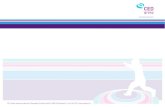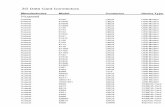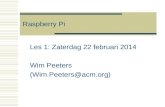Beveiligingssystem Kurkshop 4kurkshop.nl/handleiding.pdf · - behuizing voor Raspberry Pi - een USB...
Transcript of Beveiligingssystem Kurkshop 4kurkshop.nl/handleiding.pdf · - behuizing voor Raspberry Pi - een USB...
2
Inhoud
1 Onderdelen .................................................................................................................................3
2 Inleiding en overzicht ..................................................................................................................3
2.1 Bediening ............................................................................................................................3
2.2 Meerdere gebruikers ...........................................................................................................3
2.3 Niveaus en zones .................................................................................................................3
2.4 Inschakelen en uitschakelen ................................................................................................3
2.5 "Er is een alarm geweest" ....................................................................................................4
2.6 Webcam en archief..............................................................................................................4
2.7 Benaderen via internet - dagelijks ........................................................................................4
2.8 Logboek ...............................................................................................................................5
3 Hardware aansluiten ...................................................................................................................5
3.1 Waar komt het systeem? .....................................................................................................5
3.2 Welke apparatuur kunt u gebruiken ....................................................................................5
3.3 Raspberry Pi en Piface .........................................................................................................6
4 Instellen ......................................................................................................................................7
4.1 Eenmalig op uw router ........................................................................................................7
4.2 Camera resolutie en draaien van de foto .............................................................................8
4.3 Wachtwoord .......................................................................................................................8
4.4 Wifi en IP adressen ..............................................................................................................8
4.5 Benaderen via internet - voorbereiding ...............................................................................8
4.6 Circuits, zones en levels .......................................................................................................9
4.7 Licht, deur of sirene ........................................................................................................... 10
4.8 SMS en email ..................................................................................................................... 10
5 Problemen oplossen.................................................................................................................. 10
5.1 Wachtwoord vergeten ....................................................................................................... 10
5.2 Tijd niet goed..................................................................................................................... 10
5.3 Wisselende IP adressen ..................................................................................................... 11
5.4 SMSen of email lukt niet .................................................................................................... 11
5.5 Ik kan een bepaald circuit niet opnemen in de zone ........................................................... 11
6 Bijlage 1 - netwerk instellingen .................................................................................................. 12
6.1 Windows: .......................................................................................................................... 12
6.2 Mac and Linux: .................................................................................................................. 14
6.3 Ipad ................................................................................................................................... 15
3
1 Onderdelen
Het system bestaat uit:
- een Raspberry Pi met voeding
- een Piface
- behuizing voor Raspberry Pi
- een USB hub met voeding
- een webcam met USB aansluiting
- twee micro USB kabels
- optioneel: verlengsnoer USB voor webcam
- optioneel: wifi dongel
- optioneel: ethernet snoer met RJ45 stekkers
2 Inleiding en overzicht
Als u wifi wilt gebruiken, moet u, voordat u het systeem installeert, het eenmalig aansluiten met een
kabel op uw router. Zie paragraaf 4.1.
Verwijder NOOIT de SD kaart terwijl de Raspberry Pi nog onder stroom staat: de software kan
onherstelbaar beschadigd worden. Haal eerst de stekker uit het stopcontact, en verwijder dan de SD
kaart.
2.1 Bediening
Het systeem heeft geen eigen scherm: de bediening en instelling vindt plaats via uw smartphone of
een computer met internet aansluiting. Als u geen data-contract hebt op uw telefoon, kunt u gebruik
maken van een wifi netwerk. U kunt ook gebruik maken van het wifi netwerk op uw werk, openbare
gelegenheden of vrienden.
Als u geen wifi netwerk thuis hebt en geen data-contract op uw telefoon, kunt u het systeem niet
handig bedienen.
2.2 Meerdere gebruikers
Het systeem laat maximaal 10 gebruikers tegelijk toe. Als een gebruiker 30 minuten niets heeft
gedaan, moet hij opnieuw aanloggen.
2.3 Niveaus en zones
U kunt het systeem op drie niveau's (zones) inschakelen, bijvoorbeeld alleen een beneden verdieping
als u 's nachts thuis bent, of alleen een berging, of het gehele pand.
Als u maar 1 niveau heeft ingesteld, ziet u alleen de optie "alarm on". Als u meerdere niveau's heeft
ingeschakeld, ziet u "alarm on 1" of "alarm on 2" of "alarm on 3".
2.4 Inschakelen en uitschakelen
Maak er gewoonte van om uw huis eerst normaal af te sluiten. Pas buiten, als u voor de voordeur
staat, activeert u het alarm.
4
Omgekeerd kunt u het alarm vast uitzetten als u bijna thuis bent.
Als u het vergeet, gaat bij binnenkomst onmiddellijk het alarm af. Het licht gaat aan nabij de
voordeur (indien ingesteld). Of de sirene gaat af (indien ingesteld). Het systeem meldt zich in ieder
geval op uw telefoon. Na een melding zet het systeem het alarm uit.
U kunt op de app altijd zien of uw alarm systeem aan of uit staat:
Een wakende hond betekent dat uw systeem aan is. Als u niveau 2 of 3 hebt gekozen,
ziet u twee of drie wakende honden.
Bij een slapende hond staat uw systeem uit.
2.5 "Er is een alarm geweest"
Als er een alarm is (het alarm was ingeschakeld en er wordt toch een raam of deur geopend), dan
gebeurd het volgende:
SMS De telefoon van settings/telephone ontvangt een SMS. Het systeem
onderneemt maar 1 poging om een SMS te versturen. Als u bij
settings/telephone de naam van het alarm systeem heeft ingevuld, staat
die ook in de SMS. In de log staat dat het systeem een SMS heeft gestuurd
en wat het resultaat was.
Licht Als u bij light&door hebt aangegeven "licht" dan gaat het licht aan. Op 1 of
beide relais. Het licht gaat alleen uit als u het uitzet via het menu.
Geluid Als u bij light&door hebt aangegeven "geluid", dan gaat de sirene aan. Op 1
of beide relais. Het geluid gaat na 5 minuten uit, tenzij u het eerder uitzet
vanuit het menu.
Log Er volgt een melding in de log: tijd en circuit nummer.
Alarm Als er al een deur open is, heeft het geen zin om verder op te letten. De
alarm status gaat op uit.
2.6 Webcam en archief
De webcam is altijd aan. U kunt het eventueel zonder wachtwoord bekijken. Iedere minuut maakt
het systeem een foto en bij bewegingen twee per seconde. U kunt deze in het archief terugvinden.
De foto’s van beweging staan in het archief bovenaan, daaronder de foto’s per minuut. Afhankelijk
van de grootte van de foto's en de hoeveelheid beweging. Bij 840 x 460 bewaart het systeem
ongeveer 5 dagen.
2.7 Benaderen via internet - dagelijks
U kunt alle functies ook via internet inzien. In de paragraaf 4.4 hebt u via www.myipaddress.com uw
externe IP adres gevonden. Toets dat in in de browser van uw smartphone, en je komt in het
systeem, waar je ook bent in de wereld. Mits u portforwarding heeft ingesteld: zie hieronder.
5
2.8 Logboek
Het systeem bevat een geheugen voor 300 systeemgebeurtenissen. Als u met "delete old" de
gebeurtenissen verwijdert, blijven in ieder geval de laatste 20 staan. Gebeurtenissen zijn:
- u zet het alarm aan
- u zet het alarm uit
- wachtwoord gewijzigd
- deur geopend
- alarm is gegaan, met vermelding van het circuit
- test bericht verstuurd
- alarm bericht verstuurd
- bericht versturen niet gelukt
3 Hardware aansluiten
Als u wifi wilt gebruiken, moet u, voordat u het systeem installeert, het eenmalig aansluiten met een
kabel op uw router. Zie paragraaf 4.1.
3.1 Waar komt het systeem?
Als u een plaats zoekt voor het systeem, bedenk:
a. Het systeem moet in de buurt van de webcam staan: maximale afstand is 5 meter.
b. Het systeem heeft internet nodig, zodat er een internet aansluiting in de buurt moet zijn, of
een wifi netwerk.
c. Het systeem hoeft niet in het zicht te staan: u kunt er toch niets aan zien.
d. De plaats moet handig zijn om de bedrading naar te geleiden.
3.2 Welke apparatuur kunt u gebruiken
De Raspberry Pi dient u te bestellen bij een webshop tezamen met de Piface, USB hub, voeding en
twee micro-USB kabels. Bestel dit in 1 koop, dan weet u zeker dat het goed samenwerkt. Niet alle
raspberry pi's werken met de geleverde software: De software op de SD kaart is geschikt voor de
Raspberry Pi's van Micron.
Zodra de Raspberry Pi aangesloten is op de spanning, moeten er binnen 10 seconden diverse gele en
groene lampjes gaan branden. Als er alleen een groen lampje voor een seconde aan gaat, en de rode
aan blijft, of als het groene lampje blijft knipperen, dan is uw Pi niet geschikt voor de software.
Verder als voorbeeld:
Magneetcontact NC 500 bij www.conrad.nl artikel 753360 - 89 voor EUR 5,18.
Duale bewegingsmelder te verkrijgen bij www.conrad.nl artikel 751560 - 89 voor EUR 22,99.
Elektrische deuropener DB5005 bij www.conrad.nl artikel 074294 - 89 voor EUR 66,99.
Webcam: LifeCam HD-3000.
(Prijzen juni 2013)
6
3.3 Raspberry Pi en Piface
Raspberry Pi Piface
Klik de Piface op de Raspberry Pi en plaats het in de behuizing. De behuizing heeft uitsparingen voor
de draden.
Voordat u het doosje dicht klikt, kijk even naar de aansluitpunten aan de bovenkant:
R1 en R2: Rechts bevinden zich de twee relais voor verlichting, deuropener of sirene. Per relais
gebruikt u alleen de met x gemerkte contacten.
76543210G: Linksonder zijn de input contacten voor de 8 circuits. De G (ground) is de aarde-
aansluiting; ieder circuit heeft 1 draad naar G. Per circuit maakt u de andere draad vast aan de
nummers 0 t/m 7. Het systeem toont bij settings/circuits welke u gebruikt hebt.
De contacten bovenin het plaatje gebruikt u niet.
7
De Raspberry Pi verbindt u met:
• Een voeding naar het stopcontact
• Met een micro USB kabel naar de USB hub
• Vaste internet aansluiting met een RJ45 stekker (indien geen wifi)
• Optioneel wifi: De wifi dongel komt direct op de Raspberry Pi
• De camera sluit u aan op de USB hub
• Steek de SD kaart in de Raspberry Pi (en verwijder deze nooit meer).
• De voeding van de USB hub komt in het stopcontact.
4 Instellen
Het instellen gaat wellicht het beste vanaf uw computer of laptop. Het kan ook via de browser van
uw Ipad of smartphone.
Toets in uw browser: "raspberrypi" :
Als dat niet lukt, raadpleeg dan uw router die aangeeft welke IP adressen in gebruik zijn. Eén daarvan
is de Raspberry Pi. Of installeer Fing op uw Ipad. Als u het IP adres gevonden heeft, toetst u het in de
URL van de browser, bijvoorbeeld: "http://192.168.178.23/":
4.1 Eenmalig op uw router
Het wachtwoord van uw systeem is een enkele a . Deze gaan we zodadelijk wijzigen.
We gaan eerst de verbinding tussen het systeem en uw router instellen. Kies in het menu eerst
'settings' dan 'IP address'. Het systeem meldt nu het lokale IP adres. Noteer het als u het nog niet had
gedaan.
Controleer nu een aantal nummers: zie bijlage 1.
Maak een keuze uit:
2 ethernet fixed IP Indien u een bedrade verbinding hebt met internet
4 wifi fixed IP Indien u een wifi verbinding wilt gaan gebruiken
De laatste twee cijfers van "IP address" (in het voorbeeld 23) moeten afwijken van alle andere IP
adressen in uw netwerk. De overige cijfers moeten gelijk zijn. Als u een verbinding hebt met het
8
systeem, is "IP address" correct. De waarden in "SSID case sensitive" en "password" zijn beide
hoofdlettergevoelig. Sla alle gegevens op. We moeten opnieuw opstarten om de instellngen te
activeren. Haal de spanning van het systeem, wacht drie tellen - als u van wifi gebruik maakt,
verwijdert u de vaste aansluiting - en zet het systeem weer aan. Dit kan twee minuten duren.
Controleer daarna met uw browser dat u het systeem kunt benaderen.
Als het niet werkt, hebt u mogelijk een verkeerd wachtwoord van het wifi netwerk ingetoetst, of een
verkeerde netwerknaam. Deze zijn hoofdletter gevoelig. Ook als u wifi hebt aangegeven, kunt u het
systeem toch via een vaste internet aansluiting benaderen, indien nodig.
Bedrade verbinding: Wifi:
4.2 Camera resolutie en draaien van de foto
U kunt de resolutie en de stand van de foto wijzigen. De waarde die op het scherm verschijnt is niet
de waarde die de Rpi nu gebruikt. Bedenk dat grote foto's ook meer ruimte innemen zodat de
bewaartijd korter zal zijn.
4.3 Wachtwoord
Het initiële wachtwoord is een enkele a . U kunt het wachtwoord wijzigen via settings/ password.
Zodra u het wachtwoord wijzigt, verliezen andere gebruikers die eventueel aangelogd zijn, contact
met het systeem. Zij moeten het nieuwe wachtwoord intoetsen. De webcam is zonder wachtwoord
ook te benaderen.
4.4 Wifi en IP adressen
Onder de keuze settings/ IP address vindt u de instellingen voor de wifi en/of vaste verbinding. Het
systeem suggereert diverse waarden. Controleer die aan de hand van bijlage 1.
Het systeem toont op het scherm settings/ IP address uw lokale IP adres. Noteer dat zodat u later het
systeem kunt benaderen.
4.5 Benaderen via internet - voorbereiding
Deze stap moet u uitvoeren op uw router: het is een instelling op uw router. Als u deze stap
overslaat, kunt u uw systeem niet vanuit internet benaderen.
9
Een router (modem) is tegenwoordig verbonden met diverse apparatuur: uw PC, uw laptop, Ipad,
smartphone, spelcomputer, uw NAS en uw alarmsysteem. Om het systeem via internet te
benaderen, moet u uw router vertellen welk lokale IP adres uw alarmsysteem is. De router moet
weten dat het verzoek aan de Raspberry Pi moet worden doorgegeven. Dit heet portforwarding.
Zoek voor uw type router op internet of in de helppagina's van uw provider hoe dat moet. Dikwijls
gaat de uitleg over een spelcomputer of NAS: dat maakt niet uit.
Zie ook (engels): http://portforward.com/
Hieronder een voorbeeld van de Fritzbox.
Vanuit uw wifi netwerk, zoekt u uw externe ip-adres: ga naar www.myipaddress.com. Prominent in
het midden staat nu uw externe IP adres, dat u nodig hebt om het systeem en de webcam vanuit
internet te benaderen.
4.6 Circuits, zones en levels
Er zijn 8 circuits mogelijk. Een circuit is een electronische lus waarin een of meer sensors zijn
opgenomen. Iedere lus heeft één draad verbonden met de G op het systeem, de andere eindigt in 0
t/m 7. Als een circuit gesloten is (alle ramen en deuren dicht), vindt u het terug als "closed" in
settings/ circuits.
Een zone ( = "level") is een combinatie van circuits. Een zone kan één of meer circuits bevatten. Een
circuit kan in 1, 2 of alle zones voorkomen. Of in geen enkele: u hoeft niet alle 8 circuits te gebruiken.
Voorbeeld:
U hebt vier circuits: 1. Beneden verdieping straatzijde 2. Beneden verdieping tuinzijde 3. Eerste
verdieping 4. Garage.
Als u 's nachts thuis bent, wilt u de beneden verdieping en de garage beveiligen. U zet circuit 1 2 en 4
in zone 1. Nu kunt u een raam op de eerste verdieping openzetten.
10
Als u op vakantie gaat, wilt u ook de eerste verdieping beveiligen. U zet circuit 1 2 3 en 4 in zone 2.
Met zone 2 zijn alle ramen en deuren beveiligd.
Zone 3 gebruikt u niet in dit voorbeeld.
Doordat u 2 circuits hebt op de beneden verdieping, kunt u ook zien waar er eventueel een probleem
is. In de log vermeldt het systeem in welk circuit er een deur geopend is: circuit 1 voor de straatzijde
en circuit 2 voor de tuinzijde.
Wij adviseren u om de combinatie van circuits die u het meest gebruikt onder zone 1 (level 1) te
zetten. Sluit voor het instellen de ramen en deuren, zodat u niet de verkeerde op kan nemen. Een
circuit dat open is kunt u niet toevoegen aan een zone.
4.7 Licht, deur of sirene
Onder setting/ light&door geeft u aan hoe u de twee relais (R1 en R2) wilt gebruiken. Voor beide
relais kunt u kiezen uit drie mogelijkheden:
Licht Als er een alarm is, schakelt het systeem het licht in. U kunt het ook vanuit het menu
aanzetten. En uitzetten. Alleen als u 1 van de 2 relais op "licht" zet, verschijnt er in
het menu een knopje om het licht aan te zetten.
Geluid Als er een alarm is, schakelt het systeem het alarm in. Na 5 minuten gaat het
automatisch uit. In het menu komt dan een knopje om het eerder uit te zetten.
Tip: als u nog een ouderwetse huisbel hebt, kunt u die ook verbinden: werkt ook.
Deur Als u zeker weet dat er een vertrouwd persoon voor de deur staat, of u bent het zelf,
dan kunt u hiermee drie seconden stroom geven aan de electrische deuropener.
Alleen als u 1 van de 2 relais op "deur" zet, verschijnt er in het menu een knopje om
de deur te openen.
4.8 SMS en email
Onder settings/telephone moet u het nummer opgeven waarheen het systeem een SMS moet
versturen als er een alarmmelding is. Dit moet een internationaal nummer zijn, dat begint met een +
of 00, bijvoorbeeld 00316123456789.
U kunt ook kiezen om een email te laten sturen.
Tot slot is er een mogelijkheid om de instellingen te proberen: een testbericht. Het systeem stuurt je
een bericht zodat je weet dat alles goed is ingesteld.
Bij de aankoop van de software krijg je 10 SMSjes gratis: om te testen zodat je zeker weet dat het
werkt. Daarna moet je budget kopen bij www.kurkshop.nl .
5 Problemen oplossen
5.1 Wachtwoord vergeten
Neem contact op met de servicedesk.
5.2 Tijd niet goed
Het systeem heeft geen eigen klok. Na een herstart (reboot) is het systeem de tijd kwijt, en zet het
zijn klok gelijk na verbinding met internet. Als er geen internet is, is de tijd onjuist na een herstart.
11
5.3 Wisselende IP adressen
Als uw externe IP adres wisselt, kunt u van buitenaf (dus via internet) het systeem niet meer
benaderen. Als het eenmalig is, gebruik dan uw wifi netwerk thuis. Het lokale IP adres (binnen uw
wifi netwerk) wijzigt niet. Zorg ervoor dat u nabij uw voordeur ook van de wifi gebruik kan maken,
dan kunt u in ieder geval via het lokale IP adres het alarm aan en uit zetten.
Als het IP adres regelmatig wisselt, is dat geen werkbare situatie. Het is mogelijk om noip op de
Raspberry Pi te installeren. Hiervoor is enige computerhandigheid noodzakelijk.
• Installeer putty op uw PC om de Raspberry Pi te benaderen. Het wachtwoord van de
Raspberry Pi kunt u opvragen bij de servicedesk.
• Maak een account aan bij www.noip.com
• Volg de instructies op: http://raspberrypihelp.net/tutorials/29-raspberry-pi-no-ip-tutorial
5.4 SMSen of email lukt niet
Kijk in de log of er een foutboodschap staat. Controleer de instellingen. Probeer test bericht.
5.5 Ik kan een bepaald circuit niet opnemen in de zone
Waarschijnlijk staat er nog een raam of deur open. Of de draad is onderweg gebroken. Controleer de
ramen, deuren, aansluitingen en bedrading.
12
6 Bijlage 1 - netwerk instellingen
De netwerkinstellingen van het systeem lijken op die van uw laptop of PC. Alleen het IP adres MOET
afwijken: de rest is gelijk. Noteer daarom de instellingen van uw laptop of PC en neem die over naar
de raspberry pi: zie stap "Wifi en IP adressen". Deze bijlage beschrijft hoe u die instellingen vindt.
6.1 Windows:
a) Klik rechtsonder op de taakbalk op "internet access".
b) Open network and sharing center"
c) kijk bij "View your active networks": Access type - HomeGroup - Connection. Klik op de
verbinding achter "connections".
d) Klik op de verbinding achter "connections". Er volgt een popup
13
e) Klik op details:
f) Neem hiervan over:
IP4Address -> IP address, maar de laatste 2 cijfers (31 in dit voorbeeld) moeten gaan
verschillen op de Raspberry Pi.
subnet mask -> subnet mask, bijna altijd 255.255.255.0
IPv4 Default Gateway -> gateway
14
6.2 Mac and Linux:
a) Ga naar System Preferences.
b) klik op Networks.
c) Klik op advanced en lees de huidige instelling van je laptop:
Neem hiervan over:
IP4Address -> IP address, maar de laatste 2 cijfers (34 in dit voorbeeld) moeten gaan
verschillen op de Raspberry Pi.
d) subnet mask -> subnet mask, bijna altijd 255.255.255.0
e) IPv4 Default Gateway -> gateway
15
6.3 Ipad
Ook via de Ipad zijn de instellingen te vinden:
a) Ga naar settings (de tandwielen), WLAN, en klik op uw netwerk op de blauwe cirkel met pijl.
b) lees de huidige instelling van je Ipad:
Neem hiervan over:
IP Address -> IP address, maar de laatste 2 cijfers (20 in dit voorbeeld) moeten gaan
verschillen op de Raspberry Pi.
c) subnet mask -> subnet mask, bijna altijd 255.255.255.0
d) router -> gateway