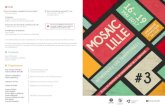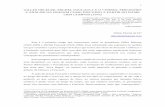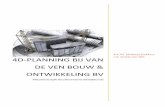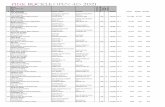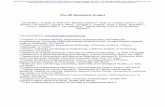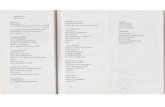CINEMA 4D - Maxon
Transcript of CINEMA 4D - Maxon

Quickstart Handbuch3D FOR THE REAL WORLD
CINEMA 4DRELEASE 11

ICINEMA 4D R11 Quickstart
CINEMA 4D R11
Quickstart-Handbuch
Programmautoren Christian Losch, Philip Losch, Richard Kurz, Aleksander Stompel Tilo Kühn, Per-Anders Edwards, Sven Behne, Wilfried Behne, Thomas Kunert, David O’Reilly, Paul Everett, Cathleen Bastian
Plugin-Programmierung Michael Breitzke, Kiril Dinev, David Farmer, Jamie Halmick, Reinhard Hintzenstern, Jan Eric Hoffmann, Eduardo Olivares, Nina Ivanova, Markus Jakubietz, Eric Sommerlade, Hendrik Steffen, Jens Uhlig, Michael Welter, Thomas Zeier
Produkt-Management Marco Tillmann, Bernd Lutz
Quickstart Autoren Sven Hauth, Glenn Frey, Dirk Beichert, Fabian Rosenkranz Layout Oliver Becker, Oliver Krawczyk
© Copyright 1989 – 2008 by MAXON Computer GmbH, Max-Planck-Str. 20, 61381 Friedrichsdorf, Germany
Alle Rechte vorbehalten. Dieses Handbuch und die dazugehörige Software ist urheberrechtlich geschützt. Es darf in keiner Form (auch auszugsweise) mittels irgendwelcher Verfahren reproduziert, gesendet, vervielfältigt bzw. verbreitet oder in eine andere Sprache übersetzt werden.
Bei der Erstellung des Programms, der Anleitung sowie Abbildungen wurde mit allergrößter Sorgfalt vorgegangen. Trotzdem können Fehler nicht ausgeschlossen werden. MAXON Computer übernimmt keinerlei Haftung für Schäden, die auf eine fehlerhafte Beschreibung im Handbuch oder durch eine Fehlfunktion des Programms zurückzuführen sind.
Copyrights und Warenzeichen
MAXON und CINEMA 4D sind eingetragene Warenzeichen der MAXON Computer GmbH.CINEMA 4D, C.O.F.F.E.E. und HyperNURBS sind Warenzeichen der MAXON Computer GmbH bzw. MAXON Computer, Inc.
Macintosh, MacOS, Apple und QuickTime sind eingetragene Warenzeichen von Apple Computer, Inc.Windows XP, Windows 2000 und Microsoft sind eingetragene Warenzeichen der Microsoft Corporation.
UNIX ist eingetragenes Warenzeichen, ausschließlich lizensiert an X/Open Company, Ltd.Adobe Illustrator, Adobe Acrobat, Adobe Photoshop, Adobe After Effects, Macromedia, Flash und Director sind eingetragene Warenzeichen der Adobe Systems, Inc. Alle anderen Warenzeichen sind Eigentum der jeweiligen Besitzer.

II CINEMA 4D R11 Quickstart
InhaltsverzeichnisCINEMA 4D R11 ................................................................................... IWillkommen zu CINEMA 4D ............................................................... 6
1. Einführung ....................................................................................................................... 62. Neu in Release 11 ............................................................................................................. 73. Allgemeines/Bedienoberfläche ........................................................................................ 134. Beispielbilder .................................................................................................................. 245. Quick-Tutorial – Arrangieren ........................................................................................... 266. Quick-Tutorial – Modellieren ........................................................................................... 347. Quick-Tutorial – Materialien anlegen .............................................................................. 428. Quick-Tutorial – Licht ..................................................................................................... 539. Quick-Tutorial – Animation ............................................................................................ 6010. Quick-Tutorial – Rendern .............................................................................................. 7013. Quick-Tutorial – Tipps & Tricks ..................................................................................... 92
Willkommen zu BodyPaint 3D .......................................................... 951. Einführung ..................................................................................................................... 952. Allgemeines/Bedienoberfläche ........................................................................................ 963. Beispielbilder .................................................................................................................. 984. Quick-Tutorial – Paint-Assistent ....................................................................................... 995. Quick-Tutorial – Erste Malstunde .................................................................................. 1016. Tipps und Tricks ............................................................................................................ 105
Willkommen zu Advanced Render ................................................. 1081. Einführung ................................................................................................................... 1082. Allgemeines/Bedienoberfläche ...................................................................................... 1093. Beispielbilder ............................................................................................................... 1114. Quick-Tutorial – Global Illumination .............................................................................. 1135. Quick-Tutorial – Caustics ............................................................................................... 1176. Quick-Tutorial – Tiefenunschärfe ................................................................................... 1207. Tipps und Tricks ............................................................................................................ 122
Willkommen zu PyroCluster ........................................................... 1231. Einführung ................................................................................................................... 1232. Allgemeines/Bedienoberfläche ...................................................................................... 1243. Beispielbild ................................................................................................................... 1264. Quick-Tutorial – In zehn Schritten zum Ziel ................................................................... 1265. Quick-Tutorial – Einstellungsoptimierung inkl. Animation ............................................. 1306. Tipps und Tricks ............................................................................................................ 1347. Schlusswort .................................................................................................................. 134

IIICINEMA 4D R11 Quickstart
Willkommen zu Sketch and Toon ................................................... 1371. Einführung ................................................................................................................... 1372. Allgemeines/Bedienoberfläche ...................................................................................... 1373. Beispielbilder ................................................................................................................ 1404. Quick-Tutorial – Konturen ............................................................................................. 1425. Quick-Tutorial – Shader & Tags ...................................................................................... 1476. Tipps & Tricks ................................................................................................................ 151
Willkommen zu NET Render ........................................................... 1521. Einführung ................................................................................................................... 1532. Allgemeines/Bedienoberfläche ...................................................................................... 1533. Beispielbilder ................................................................................................................ 1534. Quick Tutorial – Installieren von Server und Client ........................................................ 1545. Quick Tutorial – Job- und User-Verwaltung ................................................................... 1566. Tipps und Tricks ........................................................................................................... 157
Willkommen zu Dynamics .............................................................. 1601. Einführung ................................................................................................................... 1602. Allgemeines/Bedienoberfläche ...................................................................................... 1603. Beispielbilder ................................................................................................................ 1624. Quick Tutorial – Rigid Bodies ........................................................................................ 1625. Quick Tutorial – Soft Bodies .......................................................................................... 1666. Tipps und Tricks ............................................................................................................ 168
Willkommen zu Thinking Particles ................................................. 1691. Einführung ................................................................................................................... 1692. Allgemeines/Bedienoberfläche ...................................................................................... 1703. Quick-Tutorial – Partikel ................................................................................................ 1744. Quick-Tutorial – Objekte als Partikel .............................................................................. 1775. Tipps und Tricks ............................................................................................................ 183
Willkommen zu MOCCA (optional erhältliches Modul) .................................................... 1851. Einführung ................................................................................................................... 1852. Allgemeines/Bedienoberfläche (Joints und Rigging) ..................................................... 1863. Quick-Tutorial – FK/IK (Forward Kinematik/Inverse Kinematik) ....................................... 1924. Quick-Tutorial – Visual Selector ..................................................................................... 1955. Quick-Tutorial – PoseMixer ............................................................................................ 1996. Quick-Tutorial – Morph-Tool .......................................................................................... 2047. Quick-Tutorial – Muscles ............................................................................................... 2068. Quick-Tutorial – Vamp .................................................................................................. 2109. Quick-Tutorial – Stoff / Clothilde ................................................................................... 21410. Quick-Tutorial – FBX-Import ........................................................................................ 218

IV CINEMA 4D R11 Quickstart
Willkommen zu HAIR (optional erhältliches Modul) ........................................................... 2221. Einführung ................................................................................................................... 2222. Allgemeines/Bedienoberfläche ...................................................................................... 2233. Beispielbilder ................................................................................................................ 2254. Quick Tutorial – Fell ...................................................................................................... 2265. Tipps und Tricks ............................................................................................................ 242
Willkommen zu MoGraph (optional erhältliches Modul) ................................................ 2431. Einführung ................................................................................................................... 2442. Allgemeines/Bedienoberfläche ...................................................................................... 2443. Beispielbilder ................................................................................................................ 2474. Quickstart Tutorial ........................................................................................................ 2485. Tipps und Tricks ............................................................................................................ 255
Willkommen zu 3D-Ghosting ......................................................... 256Willkommen zu ProjectionMan ...................................................... 260Willkommen zu nicht-lineare Animation in der Zeitleiste ............. 266
1. Motion-Ebene .............................................................................................................. 2662. Animations-Ebene ....................................................................................................... 272
Hinweis:
Aufgrund der kontinuierlichen Weiterentwicklung unserer Produkte kann es zu Abweichungen zwischen der aktuellen und der gedruckten Dokumentation und den dazugehörigen Dateien kommen. Daher weisen wir darauf hin, dass neuere Fassungen sowohl auf der mitgelieferten Produkt-DVD als auch ggf. als Download auf der MAXON-Webseite oder über den Online-Updater zu finden sind.

VCINEMA 4D R11 Quickstart
© Chen Shih Wei - Sunglow Design Studio

6 CINEMA 4D R11 Quickstart
Willkommen zu CINEMA 4D
Mit diesem Quickstart-Tutorial zum CINEMA 4D Hauptprogramm möchten wir Ihnen helfen, in kurzen und leicht verständlichen Schritten einen Einstieg und Einblick in die 3D-Welt zu bekommen. Nach der Durcharbeitung dieses Tutorials werden Sie die grundlegenden Bedienelemente beherrschen, um sie für eigene Projekte nutzen zu können.
© Dave Brinda - www.brinda.com
1. EinführungZu unserem Bedauern sind Bücher leider noch nicht so weit, um mit dem Aufschlagen der ersten Seite Begrüßungsmelodien abzuspielen. Denken Sie sich an dieser Stelle einfach einen kräftigen Tusch, zu dem wir Ihnen sagen: „Herzlichen Glückwunsch zu CINEMA 4D!“ Egal, ob Sie Demo-Anwender sind oder das Grundprogramm bzw. eines der beiden Komplettpakete XL- oder Studio-Bundle Ihr Eigen nennen können, Sie werden sich schon vorab informiert haben, welche enormen Möglichkeiten Ihnen mit diesem Programm zur Verfügung stehen. Seit vielen Jahren arbeiten wir eng mit unseren Kunden zusammen, um Ihren Wünschen und Anforderungen gerecht zu werden und konzipieren dabei ständig neue, vom Anwender gewünschte Funktionen. Wir sind immer bestrebt Ideen innovativ umzusetzen, um allen Anforderungen unserer Anwender und des 3D-Marktes gerecht zu werden.

7CINEMA 4D R11 Quickstart - Neu in R11
Egal, ob Sie aus dem Bereich Print, Werbung, Design, Visualisierung oder Film kommen, CINEMA 4D stellt für Sie alle denkbaren Tools zur Verfügung, die Sie benötigen, um Ihre kreativen Ideen in die Tat umzusetzen. Die leichte Erlernbarkeit und die intuitive Bedienoberfläche machen Ihren Einstieg in die vielseitige 3D-Computergrafik zudem sehr einfach. Die Modularität ermöglicht es Ihnen CINEMA 4D Ihren Anforderungen anzupassen und beispielsweise Module zur Charakteranimation (Modul MOCCA) oder für einen handgezeichneten Look Ihrer Bilder (Modul Sketch and Toon) nachträglich hinzuzufügen. Mit CINEMA 4D geben wir Ihnen das nötige Bindeglied zwischen Job/Hobby und Ihrer Kreativität in die Hand. Setzen Sie um, was immer Ihre Fantasie hervorbringt. CINEMA 4D wird Ihnen in jeder Situation ein zuverlässiger Begleiter sein. Damit Sie sich einen ersten Eindruck davon machen können, was Sie in Hinsicht Arbeitsoberfläche erwartet, kommen wir gleich zum zweiten Teil des Quickstart-Tutorials, der Bedienoberfläche.
2. Neu in Release 11Bevor wir uns dem eigentlichen Quickstart widmen, möchten wir zuerst auf die Neuerungen der R11 von CINEMA 4D eingehen. CINEMA 4D präsentiert sich ein weiteres Mal mit vielen neuen, innovativen Funktionen und unzähligen Verbesserungen, die Ihnen Ihren 3D-Alltag erleichtern und den Workflow steigern werden. Sollten Sie eine Funktion in CINEMA 4D nicht kennen, haben Sie seit der R10 die Möglichkeit, über einen Rechtsklick auf ein Objekt bzw. eine Funktion die Hilfe aufzurufen (Rechtsklick/Hilfe anzeigen). In der R11 ist dies jetzt auch für Tags möglich Dies hilft Ihnen ungemein bei der Durcharbeitung dieses Quickstarts. Das Update der R10 auf die 10.5 hat schon viele Neuerungen gebracht, wie die Funktion „Squash & Stretch“ (unverzichtbar für Charakter-Animatoren), den „Nachfeder-Deformer“ (Secondary Motion für wackelndes Fettgewebe oder alle anderen nachfedernden Objekte). Multiprozessorunterstützung für Hair, Generatoren (HyperNURBS z.B.) als Kollisionsobjekt für Clothilde, die Möglichkeit Bilder als Modelliervorlage (egal woher) direkt in die 2D Editoransicht ziehen zu können und die neue automatischen Speicherfunktion. Und dies sind nur einige Beispiele. In der R11 sind nocheinmal unzählige Neuerungen dazugekommen, die wir Ihnen in diesem Quickstart näher bringen werden. Doch dazu gleich mehr.
Bitte vermeiden Sie unbedingt Änderungen von Datei- oder Verzeichnisnamen des installierten Programmordners und dessen Inhaltes, dazu gehört auch das Hinzufügen eigener Dateien, da es sonst zu Fehlfunktionen innerhalb von CINEMA 4D kommt! Alle benutzerspezifischen Informationen werden im User-Ordner des Betriebssystems abgelegt. Auch Content Browser-Bibliotheken und ähnliches sind dort abgelegt. Plugins sind hiervon selbstverständlich ausgenommen.
Kommen wir zunächst zu einigen der wichtigsten Neuerungen der R11.
Nicht lineare Animation in der Zeitleiste:
Diese neue Art Animationen miteinander zu mischen ist wahrlich ein Segen für alle Animatoren. Motioncapture Daten oder von Hand aufgezeichnete Animation können hiermit gestapelt, gemischt und weich ineinander übergeblendet werden. Das System unterscheidet dabei zwischen zwei wesentlichen Komponenten, den „Motion-Ebenen“ und den „Animationslayern“.

8 CINEMA 4D R11 Quickstart - Neu in R11
Motion-Ebene-System
Die Motion-Ebene werden in der Zeitleiste gemixt. Das bedeutet, dass Sie sich aus Animationsdaten eigene „Motionquellen“ erstellen, die Sie dann über die „Motion Clips“ in der Zeitleiste beliebig mischen, um die Animationen weich ineinander überblenden zu können. Wichtiger Punkt hierbei ist, dass die zu mischenden Motion Clips in der Zeitleiste selbst keinerlei Animationsdaten besitzen. Sie verlinken lediglich auf die zugehörigen Motionquellen. Somit können mehrere Clips ein und dieselbe Motionquelle benutzen (Nondestructive Animation) und ein löschen eines Clips löscht keinesfalls die originalen Animationsdaten. Der Motion-Ebene ersetzt somit den evtl. aus der R9 noch bekannten „Motion Mixer“, nur weitaus mächtiger und viel intuitiver zu bedienen. Sie haben hier die Möglichkeit die erzeugten Motionquellen als Preset zu speichern um sich somit ein eigenes Presetlibrary zu erstellen.
Animation-Ebene-System
Die Animation-Ebene hingegen arbeiten grob gesehen ähnlich wie der PoseMixer oder das Morph-Tag. Die einzelnen Animationen werden im Attribute-Manager angezeigt und liegen dort als einzelne Ebenen übereinander. Ein kleines Beispiel hierfür: Sie geben Ihrem zu animierenden Charakter ein Motion-System Tag (Dies kann dem obersten Objekt der Hierarchie im Objekt-Manager zugewiesen werden. Alle Keyframes aller Unterobjekte werden bei der Animationsaufnahme über das Motion-System Tag berücksichtigt!) und fügen eine Animationsebene hinzu. Jetzt nehmen Sie die ersten Keyframes für Ihren Charakter auf und fügen zu jedem beliebigen Zeitpunkt eine neue Ebene hinzu.
Die Ebene, die gerade aktiv ist, fühlt sich automatisch mit den zu diesem Zeitpunkt aufgenommenen Keyframes verbunden. Wird eine neue Ebene erzeugt, ist diese für alle ab diesem Zeitpunkt aufgenommenen Keyframes verantwortlich. Ihr Charakter ist jetzt fertig animiert und er läuft von A nach B. Jetzt entscheiden Sie, dass er beim Gehen ein kleines Kopfwippen vertragen könnte. Sie erzeugen eine neue Ebene und nehmen die Keyframes für das Kopfwippen auf. Ist die Animation fertig gestellt, können Sie jetzt nach Belieben alle Ebenen zusammen abspielen oder einzelne ausschalten. Das Kopfwippen war es doch nicht? Kein Problem.
Deaktivieren Sie die zuständige Ebene und erstellen Sie eine weitere, in der Sie ein Schulterzucken aufnehmen. Hinterher stellen Sie fest, dass Sie das Kopfwippen doch benötigen und das Schulterzucken zuviel des Guten war? Zwei Klicks, das Schulterzucken verschwindet und der Kopf wippt wieder fröhlich auf und ab. Die Animation-Ebene bergen aber einen noch unschätzbaren Vorteil.
Sie haben Das Kopfwippen aufgenommen und wollen jetzt ein wenig rumprobieren wie es aussieht, wenn der Kopf zusätzlich nach links und rechts kippt? Erstellen Sie einfach eine Kopie der „Kopfwipp-Ebene“ und probieren Sie in dieser herum. Entspricht das Ergebnis nicht Ihren Vorstellungen, löschen Sie diese Ebene einfach wieder und benutzen doch die alte Version. Die Möglichkeiten der Motion- und Animation-Ebene sind unglaublich vielseitig und werden Ihnen auf dem Weg zur perfekten Animation immer zur Seite stehen, damit Sie schnell und unkompliziert zum Ziel kommen.

9CINEMA 4D R11 Quickstart - Neu in R11
Onion-Skinning: 3D-Ghosting
Auch wenn wir uns in der 3D Welt befinden, in der alles technisch viel fortgeschrittener ist als es früher ohne Computer der Fall war und in der es Möglichkeiten gibt, von denen die großen Animatoren der 60er nicht einmal zu träumen wagten, können wir manchmal nicht umhin, Techniken zu verwenden, die damals die Grundsteine gelegt haben. Einer dieser Grundsteine ist das „Onion Skinning“. Ein unverzichtbares Tool, um den Fortschritt einer Animation korrekt beurteilen zu können. Hierbei werden die vorherigen und noch kommenden Bilder einer Animation als „Geistdaten“ schemenhaft und nach außen blasser werdend angezeigt.
Das klassiche „Onion Skinning“ der früheren Animatoren beschränkte sich meist auf leicht durchsichtiges Papier und einen Leuchttisch oder die Fingerfertigkeit der Zeichner, indem sie die einzelnen Papierframes vor- und zurückschwingen ließen. Unser CINEMA 4D „3D-Ghosting“ ist weitaus vielschichtiger. So können Sie beispielsweise den Framebereich und die Anzahl der anzuzeigenden Bilder vor und nach dem aktuellen Bild genauso bestimmen, wie die Darstellungsart oder die Farbe.
Collada Import/Export
Das Collada Datenformat ist ein 3D-Daten-Austauschformat der Khronos Group. Ursprünglich von Sony Computer Entertainment für die Playstation 3 und die Playstation portable kreiert, wird dieser stetig wachsende Format von immer mehr Programmen unterstützt und findet somit (zusätzlich zu dem schon vorhandenen FBX Format) Einzug in die R11 von CINEMA. Damit haben Sie die Möglichkeit 3D Daten zwischen den wichtigsten Programmen des Marktes auszutauschen.

10 CINEMA 4D R11 Quickstart - Neu in R11
Online Updater
Kümmern Sie sich nicht mehr um die Suche nach CINEMA 4D-Updates. Ein einfacher Klick und CINEMA 4D sagt Ihnen, ob ein Update verfügbar ist, oder ob es weitere installierbare Komponenten gibt, wie Sprachdateien oder neue Bibliotheken. CINEMA 4D installiert diese dann nach Wunsch automatisch und Sie sind immer auf dem neusten Stand.
Doodle
Doodle ermöglicht Ihnen direkt ins Editorfenster oder ins Rendering auf eine unsichtbare Scheibe zu malen oder zu schreiben. Machen Sie für sich oder andere vor dem Abschicken der Datei handschriftliche oder zeichnerische Notizen direkt in der Szene.
ProjectionMan
Dieses leistungsstarke Werkzeug ist besonders interessant für Matte Painter aber auch für all diejenigen unter Ihnen, die sich erhebliche Zeit beim Texturieren großer Szenen einsparen wollen. Ein kleines Beispiel: Sie haben für eine 3D Szene mit Kamerafahrt eine riesige Stadt, in der die Kamera aus der Ferne eine kurze Fahrt von links nach Rechts macht? Städte in der Totale haben meist die unschöne Angewohnheit aus mehreren hundert (oder tausend) Häusern zu bestehen.

11CINEMA 4D R11 Quickstart - Neu in R11
Warum soll ein armer Textur-Künstler jetzt die Hälfte seines Lebens damit verbringen jedes einzelne Haus zu texturieren? Zudem würde ein Zeitraum von 40 Jahren wahrscheinlich auch den einen oder anderen Rahmen eines Abgabetermins sprengen. Und wozu die Rückwand eines Hauses texturieren, wenn die Kamera diese eh nie von hinten zeigen wird? Es wäre doch viel einfacher, wenn man die Szene als Ganzes in einem Schritt bemalen könnte. Und genau dies macht ProjectionMan. Er erstellt ein Gemometrierendering der aktuellen Szene, schickt das gerenderte Bild an Photoshop,
Sie malen dort alle Häuser wie ein klassiches 2D Bild an und speichern es. Zurück in CINEMA 4D wird das gerenderte Bild als Textur aktualisiert, damit es Ihre Malkünste beinhaltet und auf die Geometrie (in unserem Beispiel die Stadt) projiziert.
Die Kamera kann jetzt ihre Fahrt machen und das von Ihnen gemalte Bild ist nicht länger 2D, sondern durch die Geometrie inkl. Projektion echtes 3D, wodurch korrekte, perspektivische Verschiebungen stattfinden können. Sollte die Kamera eine etwas größere Fahrt machen, in der die perspektivische Verschiebung größer ist, können Sie je nach Wunsch eine weitere „ProjectionMan Kamera“ der Szene hinzufügen.
Malen Sie Ihr Painting noch aus einer völlig anderen Perspektive auf die Stadt, und schicken Sie dieses zweite Bild wieder zurück an CINEMA 4D. Prompt ist es in die Szene integriert und wird zusätzlich projiziert und ermöglicht somit auch größere Kamerafahrten.
Cineman
Cineman ist eine neue Schnittstelle, die es CINEMA 4D Usern ermöglicht mit Pixar s RenderMan, AIR und 3Delight zu kommunizieren. Es besteht unter anderem die Möglichkeit RIB und SL Dateien zu konvertieren und CINEMA 4D Materialien an alle 3 Renderer zu schicken.
Neue Rendervoreinstellungen
Die Rendervoreinstellungen wurden komplett reorganisiert, um Ihnen mehr Überblick und verschiedene Rendersettings zu ermöglichen. Diese können jetzt als Presets gespeichert und gruppiert, kommentiert oder umbenannt werden. Dadurch behalten Sie in größeren Projekten besser den Überblick und können zwischen den einzelnen Einstellungen hin- und herspringen. Das Menü der Rendervoreinstellungen stellt sich jetzt völlig neu dar und bietet Ihnen einen besseren Überblick über die einzelnen Funktionen.

12 CINEMA 4D R11 Quickstart - Neu in R11
Neue Global Illumination (GI)
Die GI Render-Engine wurde gänzlich runderneuert und arbeitet jetzt komplett anders mit dem Ziel der noch realistischeren Render-Ausgabe, Rauschreduzierung und flimmerfreien Animation. Das Interface ist so überarbeitet, dass es sowohl für Anfänger als auch für Fortgeschrittene umkompliziert zu bedienen ist.
BodyPaint 3D R4.0
BodyPaint 3D hat diverse Neuerungen erfahren, um die Arbeit mit Texturen noch einfacher und vielseitiger zu gestalten. Unter anderem wurde die Anordnung der Tools denen von Photoshop angepasst und es gibt jetzt zusätzlich die Werkzeuge „Weichzeichner“, „Scharfzeichner“ und „Färben“. Die Werkzeuge „Pinsel“, Stempel“, „Abwedler“, „Nachbelichter“ und „Radiergummi“ haben jetzt ihre eigenen, unabhängigen Pinseleinstellungen. Photoshop-Pinsel können nun direkt in BodyPaint 3D importiert werden, und die Texturansicht hat jetzt ein komplettes Dateimenü. Die „Pinsel Speichern”-Funktion wurde erweitert und Farben können nun mit dem Pinsel gespeichert werden.
An Photoshop angepasst wurde auch die Airbrush Funktion, die jetzt die Kontrolle über die Option „Fluss“ ermöglicht. Die Rotation des Wacom „Art-Pens“ wird jetzt unterstützt und vieles andere mehr. Die Aufzählung aller Veränderungen würde unseren Quickstart Rahmen sprengen, Sie können sich jedoch auf unserer Homepage www.MAXON.net über die aktuellen Änderungen informieren.

13CINEMA 4D R11 Quickstart: Allgemein
3. Allgemeines/BedienoberflächeCINEMA 4D präsentiert sich in der R11 wieder einmal mit vielen neuen Funktionen, die Ihre Arbeit im 3D-Alltag erleichtern, verbessern und beschleunigen. Beginnen wir zunächst mit dem wichtigsten Schritt, der ein Arbeiten mit CINEMA 4D überhaupt erst möglich macht, dem Starten des Programms. Nach dem Start haben Sie einen ähnlichen Aufbau wie im folgenden Bild.
CINEMA 4D ist in verschiedene Arbeitsbereiche aufgeteilt, die sich wie folgt zusammensetzen: (Von links oben im Uhrzeigersinn)

14 CINEMA 4D R11 Quickstart: Allgemein
Das Editorfenster stellt alle der in der Szene benutzen Objekte dar. Dazu gehören beispielsweise Polygon-Körper, Kameras, Lichter, Splines sowie Bones und andere Deformer. Sie können jede Ansicht jederzeit rendern, um Ihren Arbeitsfortschritt zu überprüfen.
Eine Befehlsgruppe beinhaltet mehrere Befehle, die durch Klicken und Gedrückthalten der linken Maustaste auf das Hauptsymbol erreichbar sind. Die Befehlsgruppe unterscheidet sich vom normalen Icon-Symbol durch einen kleinen Pfeil in der rechten unteren Ecke.
Ein Reiter impliziert verschiedene, hintereinander liegende Fenster/Manager. In jedem Fenster oder Manager finden Sie wiederum verschiedene Einstellungsmöglichkeiten und Befehle.

15CINEMA 4D R11 Quickstart: Allgemein
Im Objekt-Manager finden Sie alle zur Szene zugehörigen Objekte. Hier stellen Sie die Hierarchie der Objekte zusammen, weisen Ihnen Tags zu (kleine Icons rechts im Objekt-Manager, die dem Objekt eine bestimmte Eigenschaft oder Fähigkeit zuweisen) oder geben den Objekten Namen. Dazu gehören sowohl Polygon-Objekte, Lichter und Kameras als auch Bones, Deformer, Splines und Null-Objekte (Objekt ohne Geometrie).
Der Attribute-Manager verwaltet die Eigenschaften der einzelnen Objekte und Werkzeuge. Dort ändern Sie beispielsweise die Stärke der HyperNURBS-Unterteilung (dazu später mehr) oder die Sichtbarkeit eines Objekts. Die Koordinaten eines Objektes sind hier ebenso zu finden. Aktivieren Sie ein Werkzeug, können Sie dessen Einstellungen an dieser Stelle vornehmen. Hier sind z.B. der Radius der Live-Selektion sowie die Funktion „Nur sichtbare Elemente selektieren“ zu finden.
Mit dem Koordinaten-Manager können Sie Ihre Objekte exakt platzieren, drehen oder skalieren. In den dazugehörigen Eingabefeldern tragen Sie Postition, die Größe oder den Winkel ein und bestätigen die Eingabe mit dem Button „Anwenden“ oder mit der „Eingabe“-Taste.

16 CINEMA 4D R11 Quickstart: Allgemein
Der MM verwaltet und zeigt alle in der Szene befindlichen Materialien und 3D-Shader an. Texturen und Eigenschaften werden im Attribute-Manager oder Material-Editor bearbeitet. Dabei zeigen Attribute-
Manager und Material-Editor beide die gleichen Informationen. Ein Doppelklick auf ein Material öffnet den Material-Editor mit diversen Einstellungen für die einzelnen Materialkanäle. Die Parameter der Glanzstärke und Art des Glanzes kann hier genauso eingestellt werden, wie die Reliefstärke einer Bump-Textur. Hierzu in einem späteren Kapitel mehr.
Standardmäßig werden vier Editoransichten simultan angezeigt, um Ihnen den gleichzeitigen Überblick auf Ihre Szene aus verschiedenen Perspektiven zu ermöglichen. Sie können sich in CINEMA 4D aber beliebig viele Editoransichten für Ihr Projekt einstellen. Die Darstellungsart geht von Gouraud-Shading (Darstellung der Objekte mit den von Ihnen integrierten Lichtern) über Quick-Shading (Darstellung, unabhängig der in der Szene befindlichen Lichter, mit nur einem Standardlicht) bis hin zur Drahtgitter-Darstellung oder Kombinationen davon. Hierdurch können Sie die Geschwindigkeit des Editorfensters an Ihr System und an Ihre Wünsche anpassen.
Eine Befehlspalette erstreckt sich an der linken Seite in ver tikaler Form (Allgemeine Befehlspalette) und eine weitere horizontal über dem Editorfenster. Die horizontale Palette ist meist an Ihre Arbeitsbedürfnisse angepasst und stellt die Befehle dar, die gerade benötigt werden. Bei der Verwendung des „Modeling-Layouts“ beispielsweise stehen Ihnen hier die Tools für das Arbeiten mit Polygonen, Kanten und Punkten zur Verfügung. Dazu können Sie entweder eines der definierten Standard-Layouts auswählen ...

17CINEMA 4D R11 Quickstart: Allgemein
... oder eine Palette mit einer eigenen Tool-Zusammenstellung integrieren. In CINEMA 4D ist das Layout ganz auf Ihre Bedürfnisse einstellbar.
Wir werden jetzt noch ein wenig näher auf die Befehlspaletten von CINEMA 4D eingehen, um Sie vertrauter mit den einzelnen Elementen zu machen. Für die folgende Erklärung sind die jeweiligen Icons auf dem nächsten Bild farblich gekennzeichnet.
Auf dem Bild sehen Sie die linke Befehlspalette. Ganz oben liegt das Symbol der schon eben kennengelernten, vordefinierten Layouts. Darunter haben wir den „Grundobjekt konvertieren”-Button (grün). Er verwandelt Ihr normalerweise parametrisches Grundobjekt in ein durch Punkte, Flächen oder Kanten editierbares Polygon-Objekt. Grundobjekte sind vor der Konvertierung nur bedingt editierbar. Sie können beispielsweise die Parameter Größe oder Segmentanzahl einstellen, jedoch keine polygonalen Verformungen vornehmen. Als nächstes haben wir die „Modell bearbeiten”- und „Objekt-Achse bearbeiten”-Icons (rot). Selektiert können Sie entweder Ihr ganzes Modell verschieben/skalieren/drehen oder nur die zum Objekt gehörige Achse, die z.B. auch als Rotationszentrum dient, wenn Sie das Objekt selbst oder sich um das Objekt drehen. Die nächsten drei Icons repräsentieren den „Punkte bearbeiten”-, den „Kanten bearbeiten”- und den „Polygon bearbeiten”-Modus (blau). In jedem der Modi können Sie entweder die Punkte, die Kanten oder die Polygone eines Objektes verschieben, skalieren und drehen oder mit den in CINEMA 4D integrierten Werkzeugen bearbeiten. Das Icon darunter lässt Sie zwischen drei Arten der Punkte/Kanten/Polygon-Selektierung wählen (lila).

18 CINEMA 4D R11 Quickstart: Allgemein
Im „Grund-Modus“ wählen Sie Ihre Punkte, Polygone und Kanten „normal“ aus, indem Sie einfach den gewünschten Modus aktivieren und die jeweiligen Punkte bzw. Kanten oder Polygone selektieren. Im „Auto-Selektierungs-Modus“ erkennt CINEMA 4D, ob Sie sich mit Ihrem Maus-Cursor über einem Punkt, einer Kante oder einem Polygon befinden und wechselt die Darstellungsart durch Klick mit der linken Maustaste dementsprechend. Der „Tweak-Modus“ ermöglicht diese Funktion mit eingeschaltetem Verschieben-, Skalieren- oder Drehen-Werkzeug. Hiermit haben Sie die wichtigsten Funktionen dieser Befehlspalette kennengelernt.
Kommen wir nun zu den am häufigsten benutzen Icons der oberen Palette.
Ganz links sehen Sie die „Rückgängig/Wiederherstellen“ Pfeile (orange). So können Sie jeden Schritt wieder rückgängig machen oder wenn gewünscht wiederholen. Wie viele Undo-Schritte Ihnen in CINEMA 4D zur Verfügung stehen, hängt von der Anzahl ab, die Sie in den Programm-Voreinstellungen definiert haben (Hauptmenü/Bearbeiten/Programm-Voreinstellungen/Dokument).
Daneben finden Sie das „Live-Selektion“-Werkzeug (pink). Hiermit selektieren Sie Ihre Punkte, Kanten oder Polygone und Objekte, um sie dann bearbeiten zu können. Die drei nächsten Werkzeuge erklären sich fast von selbst. Verschieben, skalieren oder drehen Sie Ihr Objekt oder Ihre soeben selektierte Auswahl an Punkten/Kanten/Polygonen Ihres Modells (türkis).
Beim Drehen ist wichtig: Es wird immer um die Achse des gerade aktiven Objektes gedreht (also u.U. auch um die Kamera). Das Icon daneben (dunkelblau) ist die Selektionshistory. Hier werden die zuletzt selektierten Funktionen der Reihe nach aufgelistet und können somit ohne umständliches, erneutes Suchen im Menü angewählt werden.
Die folgenden drei Icons ermöglichen das Sperren/Entsperren der X-,Y- und Z-Achse (rot). Diese Einstellung bestimmt die Richtung im Editorfenster, in der Sie Ihr Objekt bearbeiten möchten. Ist nur eines der drei Symbole aktiviert, ist z.B. auch nur das Verschieben der Punkte in diese Dimension möglich, es sei denn, Sie benutzen die Pfeile der Objekt-Achse. Diese sind immer unabhängig von der gesperrten/entsperrten X-, Y- oder Z-Richtung.
Mit der nächsten Funktion wechseln Sie zwischen dem Welt- oder Objekt-Koordinaten-System (lila). Nehmen wir einmal an, die Objekt-Achse Ihres wunderschön modellierten Kopfes steht schräg im Raum (obwohl es sich im nächsten Bildbeispiel um das Adjektiv „schön“ wahrscheinlich wunderbar streiten lässt ;-)). Wenn Sie jetzt die Y- und Z-Achse sperren und den Kopf mit aktiviertem Objekt-Koordinaten-System bewegen, stellen Sie fest, dass Ihr Modell sich in X-Richtung der Objekt-Achse verschiebt.

19CINEMA 4D R11 Quickstart: Allgemein
Selektieren Sie hingegen die Welt-Koordinaten, dann verschiebt sich das Objekt auf einer Parallelen zur X-Achse unseres Welt-Koordinaten-Systems.
Diese Funktion kann Ihnen beim Modellieren oder Animieren Ihrer Szene sehr hilfreich sein.
Wir kommen zum nächsten Dreiergespann, den Render-Icons (grün). Die erste Funktion (Aktuelle Ansicht rendern) mit einer Vase als Symbol berechnet (rendert) das Bild im Editorfenster. Die Berechnung findet mit den von Ihnen fürs Rendern vorgenommenen Einstellungen statt, mit Ausnahme der Bildgröße und einigen Post-Effekten. Das zweite Icon rendert das Bild im „Bild-Manager“ mit den Werten, die Sie in den „Rendervoreinstellungen“ (drittes Icon) vordefiniert haben. Über den Bild-Manager werden auch Animationen gerendert, da die Funktion „Aktuelle Ansicht rendern“ (wie der Name schon sagt) nur für die Überprüfung im Editorfenster gedacht ist.
Das nächste Symbol ist die Befehlsgruppe „Grundobjekte erzeugen“ (blau). Es beherbergt alle in CINEMA 4D vordefinierten Grundobjekte.

20 CINEMA 4D R11 Quickstart: Allgemein
Ein Klick darauf erzeugt das wohl am meisten gebrauchte Grundobjekt, den Würfel. Ein Klicken und Gedrückthalten der linken Maustaste bringt alle Grundobjekte zum Vorschein. Wählen Sie hier aus, was Sie als Ausgangsform zum Modellieren benötigen. Aber Achtung! Sie erinnern sich sicherlich: „Nur das Konvertieren des Grundobjektes in ein Polygon-Objekt macht es für die polygonale Bearbeitung editierbar!“
Hinter dem von uns gelb eingefärbten Icon verbergen sich die Spline-Grundobjekte.
Der Begriff „Spline“ hat seinen Ursprung im Schiffsbau. Die Holzlatten, die aufgrund ihrer elastischen Eigenschaft zur Konturformung des Schiffrumpfes Verwendung finden, heißen Splines. In der 3D-Welt könnte man Splines als „Punkte-gestützte Kurven“ bezeichnen. Ein Spline orientiert sich seiner Länge nach an mehreren vorher definierten Stützpunkten, wobei er seine Kurvenform immer beibehält.
Hinter dieser Befehlsgruppe finden Sie die Tools zum Zeichnen von Splines, als auch diverse vordefinierte Formen zur Auswahl. Ein Spline kann die Funktion eines Pfades für eine Kamera übernehmen, indem Sie einen Spline-Pfad zeichnen und die Kamera diesen Weg entlangfahren lassen. Splines können aber auch zum Modellieren verwendet werden, indem man, vereinfacht gesagt, mehrere Splines als Drahtgitter aufreiht, um diesem Gitter dann z.B. mit Hilfe des „Loft NURBS“ eine Haut überzuziehen.
Die nächste Befehlsgruppe „NURBS-Objekte“ hat als Symbol eines der wohl wichtigsten Objekte in CINEMA 4D, das „HyperNURBS-Objekt“ (dunkelorange).

21CINEMA 4D R11 Quickstart: Allgemein
Wird ein Polygon-Objekt einem HyperNURBS-Objekt untergeordnet, wird es virtuell feiner unterteilt, dadurch erhält das Objekt einen weicheren/runderen Look ohne dabei die wirkliche Unterteilung zu verändern. Am nächsten Bild sehr schön zu sehen: Das äußere Mesh (hellblau) zeigt die eigentliche Unterteilung des Polygonwürfels. Das Innere, feinere Mesh stellt die Unterteilung des HyperNURBS-Objekts dar (schwarz). Um die Darstellung des Würfels der nächsten beiden Bilder anzupassen selektieren (deaktivieren) Sie bitte im Hauptmenü „Werkzeuge/Isolines bearbeiten“ und schalten Sie im Editorfenstermenü die Darstellung auf „Gouraud-Shading (Linien)“. Es ist Ihnen natürlich selbst überlassen, wie Sie es bevorzugen im Editorfenster zu arbeiten, jedoch ist für unser Tutorial in diesem Modus die Wirkungsweise von Hypernurbsobjekten auf Polygon- oder Grundobjekten leichter nachzuvollziehen, da hier gut zu sehen ist, wie der Würfel wirklich unterteilt ist und was das Hypernurbs aus ihm macht.
Der Vorteil liegt gerade beim Modellieren klar auf der Hand. Sie haben wenige Punkte (Kanten/Polygone) zur Verfügung, die das Mesh übersichtlich halten. Dadurch können Sie z.B. an nur einem Punkt des original Drahtgitters ziehen, und das HyperNURBS-Mesh mit seiner feinen Unterteilung folgt mit seinen umliegenden Punkten dem verschobenen Punkt (siehe nächstes Bild).

22 CINEMA 4D R11 Quickstart: Allgemein
Würde das Polygon-Objekt wirklich einer so feinen Aufteilung unterliegen, wäre das Modellieren weitaus aufwendiger. Sie ziehen an einem Punkt, und wirklich nur dieser Punkt wird bewegt. Alle drumherum liegenden Punkte würden ihre Postition nicht verlassen, und Sie müssten sie von Hand in die gewünschte Form bringen. Nicht ganz verstanden? Macht nichts, denn im zweiten Teil unseres Quick-Tutorials, werden Sie diese Modellierungsart ausprobieren können, um sich die Funktionsweise selbst vor Augen zu führen. In dieser Befehlsgruppe befinden sich selbstverständlich mehrere NURBS-Grundobjekte, von denen Sie das Loft- und HyperNURBS ja schon kennengelernt haben.
Kommen wir zu den Modeling-Objekten, die sich hinter dem „Array-Grundobjekt“ verbergen (dunkelgrün).
Unter diesen Objekten befindet sich z.B. das Null-Objekt (Objekt ohne Geometrie), das Boole-Objekt für Boolesche Operationen (Hiermit können Grund- und Polygon-Objekte sich gegenseitig „beschneiden“), aber auch das Symmetrie-Objekt, das Ihnen beispielsweise bei der Charakter-Modellierung eine unglaubliche Hilfe sein wird. Sie müssen nur eine Seite Ihrer Figur modellieren, da die andere Hälfte vom Symmetrie-Objekt gespiegelt wird.
Das vorletzte Icon „Szene-Objekte“ enthält zumindest ein Objekt, ohne das selbst die am besten modellierte Figur gänzlich unscheinbar wirken würde: das Licht (Seite 18, Befehlspalette, für das Quickstart schwarzweiß gekennzeichnet)!
Die richtige Ausleuchtung einer Szene ist mindestens genauso wichtig wie das Erstellen der Szene selbst. Man kann mit simplen Figuren und dem richtigen Licht mehr erreichen, als mit einem „Traummodell“, das nur von einem Standardlicht angestrahlt wird. Aber darauf werden wir später noch näher eingehen. Unter anderem finden Sie hier auch die Kamera-Objekte, die Sonnen-Lichtquelle und das Umgebung-Objekt (fügt der Szene eine Grundfarbe und/oder Nebel hinzu.)
Hinter dem letzten Icon verbergen sich die Deformation-Objekte (hellblau).

23CINEMA 4D R11 Quickstart: Allgemein
Sie dienen dazu, Objekte sowohl zu Modellierungszwecken, als auch für die Animation zu verbiegen, dehnen oder stauchen. Probieren Sie nach Durcharbeitung dieses Handbuches einfach selber ein bisschen herum. Meist erklären sich die Objekte über Ihre Bezeichnung (die Sie immer links unten am Bildschirmrand finden können, wenn Sie mit der Maus über ein Symbol fahren.)

24 CINEMA 4D R11 Quickstart
4. BeispielbilderLassen Sie die folgenden Bilder als kleinen Ansporn einfach auf sich wirken, bevor wir zum praktischen Teil des Tutorials übergehen.
© Milan Soukup © Joe Yan, [email protected]
© G. Ferrero Moya, [email protected]

25CINEMA 4D R11 Quickstart
© Chris McLaughlin © Anders Kjellberg, www.dogday-design.com
© Kevin Capizzi

26 CINEMA 4D R11 Quickstart: Objekte Arrangieren
5. Quick-Tutorial – ArrangierenUm Ihnen erst einmal ein Grundgefühl für die Arbeitsweise in CINEMA 4D zu vermitteln, beginnen wir mit der Zusammenstellung von ein paar Grundobjekten.
Erzeugen Sie 13 Würfel und eine Kugel, entweder über die Befehlsgruppe „Würfel-Objekt erzeugen“ oder über das Menü „Objekte/Grundobjekte/Würfel” bzw. „Kugel”. „13 Würfel“ klingt jetzt vielleicht, als hätten wir gleich zu Anfang ein Mammutprojekt mit Ihnen vor, doch keine Angst. Wir werden die Würfel in leichter Form so anordnen, dass eine kleine Figur entsteht. Wenn Sie die Würfel erzeugt haben, können Sie deren Anordnung rechts im Objekt-Manager sehen.
Geben Sie den Objekten zur besseren Orientierung eindeutige Namen (Doppelklick des derzeitigen Objektnamens im Objekt-Manager, öffnet ein Einabefeld zur Namensgebung). Sie können sich auch einfach nach dem nächsten Bild richten.

27CINEMA 4D R11 Quickstart: Objekte Arrangieren
Wenn Sie ins Editorfenster schauen, dann werden Sie feststellen, dass nur ein Würfel zu sehen ist. Das liegt natürlich daran, dass alle Würfel die gleiche Größe haben und an der gleichen Position erstellt wurden, und die Kugel liegt mittendrin. Das wollen wir jetzt natürlich ändern. Doch vorher eine kleine Einweisung in die Navigation des Editorfensters. Wie drehe und verschiebe ich überhaupt meine Ansicht?
Ganz einfach. Werfen Sie mal einen Blick auf die rechte obere Ecke des Editorfensters. Dort entdecken Sie vier kleine Symbole, mit denen Sie Ihre Sichtweise ändern können (wobei hier natürlich eher die visuelle als die spirituelle gemeint ist. Auf letztere haben die Symbole natürlich eher wenig Auswirkung.)
Das erste Symbol (Mausklick; Gedrückthalten; Maus bewegen) verschiebt die Ansicht, mit dem zweiten (perspektivischer Doppelpfeil) können Sie hinein- und herauszoomen und das dritte (Kreis aus zwei Pfeilen mit Punkt in der Mitte) dreht die Szene. Wenn Sie das kleine Rechteck rechts im Bild selektieren, wird die Ansicht auf vier kleine Editorfenster umgeschaltet, wodurch Sie einen besseren Überblick über die Szene haben. Jetzt existiert für jedes Editorfenster ein eigenes Rechteck-Symbol, dass Ihnen durch einen Klick darauf ermöglicht, jede der vier Ansichten zu vergrößern. Wenn Sie jetzt die Szene ein wenig zurückzoomen und das Objekt „Kopf“ rechts im Objekt-Manager selektieren, sehen Sie im Editorfenster seine Achse. Ziehen Sie an der grünen Objekt-Achse des Kopfes, bis er über den Würfeln steht.

28 CINEMA 4D R11 Quickstart: Objekte Arrangieren
Jeder Pfeil der Achse kann angefasst und in seine entsprechende Richtung gezogen werden. So können Sie in der Editoransicht vermeiden (im Gegensatz zum Anfassen und Ziehen der Kugel selbst), dass das Objekt in einer falschen Achsenrichtung bewegt wird, da man in nur einer einzigen 3D-Ansicht oft nicht erkennen kann, in welche Richtung die Kugel evtl. noch verschoben wurde. Eine ähnliche Funktion hat natürlich auch die schon erwähnte Sperrung der Achsen über die obere Befehlspalette. Damit ist es egal, was Sie im Editorfenster anfassen. Die Objekte können in die gesperrten Achsenrichtungen nicht bewegt werden, es sei denn, Sie benutzen wieder die objekteigenen Achsenpfeile. Sie sind von der Sperrung nicht betroffen. Selektieren Sie das Objekt „Körper“ und klicken Sie danach oben auf die „Skalier-Funktion“.
Die Pfeilspitzen wurden jetzt durch kleine Kästchen ersetzt. Ein Ziehen an einem dieser Kästchen bewirkt eine Skalierung in die entsprechende Achsenrichtung. Zusätzlich finden Sie an parametrischen Objekten (noch nicht polygonal konvertierte Körper) kleine orange Anfasser.
Diese ermöglichen das Strecken und Stauchen der parametrischen Objekte in die jeweilige Achsenrichtung. Jetzt nehmen wir unser eigentliches Vorhaben in Angriff. Sie haben jetzt genügend Grundwissen, um die Objekte gemäß des nächsten Bildes anzuordnen.

29CINEMA 4D R11 Quickstart: Objekte Arrangieren
Benutzen Sie, wenn Sie wollen die viergeteilte Ansicht (Klick rechts oben im Editorfenster auf das kleine schwarze Rechteck). Sollten die anderen drei Editorfenster eine Wireframe (Drahtgitter) Darstellung aufweisen, dann können Sie diese für jedes Editorfenster im dazugehörigen Menü (oberhalb des Fensters) unter „Darstellung“ in „Quick-Shading“ oder „Gouraud-Shading“ umstellen. Jetzt aber drauf los. Hier zur Orientierung noch ein weiteres Bild. Die Frontansicht der Figur.
Wenn Sie die Anordnung der Würfel hinter sich haben, hat dies natürlich noch herzlich wenig mit einem „Männchen“ gemein. Wir müssen die Körper noch in bestimmte Achsrichtungen stauchen und dehnen. Klicken Sie im Objekt-Manager auf das Objekt „Körper“ und greifen Sie im Editorfenster den orangenen Anfasser der Y-Achse (grün) und ziehen ihn, bis die obere Kante des Würfels eine Linie mit den Armen bildet.

30 CINEMA 4D R11 Quickstart: Objekte Arrangieren
Selektieren Sie jetzt die Würfel der Arme einzeln und bringen Sie diese mit Hilfe der Anfasser in die Größe und Position des nächsten Bildes.
Wenn Sie die Würfel der Arme gleichzeitig skalieren wollen, gehen Sie wie folgt vor: Markieren Sie im Objekt-Manager mit gedrückter Shift-Taste die Objekte „Unterarm_L“, „Oberarm_L“, „Unterarm_R“ und „Oberarm_R“, drücken Sie auf der Tastatur den Buchstaben „C“ zum konvertieren und stauchen Sie diese mit Hilfe der „Skalier-Funktion“ in Y- und X- Richtung. Bei konvertierten Objekten stehen Ihnen die orangen Anfasser nicht mehr zur Verfügung.
Bringen Sie jetzt die Figur durch weiteres Stauchen und Verschieben der einzelnen Gliedmaßen in die folgende Form.

31CINEMA 4D R11 Quickstart: Objekte Arrangieren
Dies sollte mit dem Wissen, was Sie schon erlangt haben, kein Problem darstellen. Zum Stauchen der Beine beispielsweise, müssen Sie (wie Sie es bei den Armen schon bemerkt haben) nicht jedes Objekt einzeln stauchen. Sie können mehrere Objekte gleichzeitig selektierten und die Verformung für alle auf einmal vornehmen.
Wenn Sie fertig sind, selektieren Sie die Objekte „Oberschenkel_R“, „Unterschenkel_R“ und „Fuß_R“. Sind diese im Objekt-Manager rot markiert, drücken Sie auf der Tastatur „Alt-G“. Diese Funktion gruppiert alle selektierten Objekte als Unterobjekt eines Null-Objekts. Wenn Sie einen Blick oben auf den Objekt-Manager werfen, dann sehen Sie das soeben neu entstandene Null-Objekt. Ein Klick auf das „+“-Symbol öffnet die Hierarchie und unsere eben ausgesuchten Beinobjekte kommen zum Vorschein. Wenn Sie jetzt das Null-Objekt selektieren, gilt die im Editorfenster erscheinende Objekt-Achse dieses Null-Objekts als allgemeine Achse aller drei Objekte. Ein Drehen dieser Achse bewirkt das Drehen aller des Null-Objekts untergeordneter Objekte. Versuchen Sie es selbst einmal. Ein bisschen Drehen und Verschieben, und die Figur stellt ihr Bein raus.

32 CINEMA 4D R11 Quickstart: Objekte Arrangieren
Nachdem Sie das „Drehen-Funktion“-Werkzeug aufgerufen haben, können Sie an der im Editor fenster erschienenen Kugel die Achsen-Ringe anfassen, und somit das Objekt in die jeweilige Achsenrichtung drehen. Versuchen Sie Ihre Figur mit Hilfe dieser und der „Verschiebe-Funktion“ in eine eigene Pose zu bringen. Fassen Sie, wenn nötig, zusammen-gehörige Objekte in einem Null-Objekt zusammen oder selektieren Sie einfach mehrere Objekte gleichzeitig, um sie dann gemeinsam zu drehen.
Mit ein bisschen Mühe und einem passenden Licht, haben Sie schon bald Ihren eigenen, kleinen, Michael in Tanzpose.

33CINEMA 4D R11 Quickstart: Modellieren
© Carlos Agell, homepage.mac.com/agell

34 CINEMA 4D R11 Quickstart: Modellieren
6. Quick-Tutorial – ModellierenWir kommen zum wichtigsten Teil des Tutorials: Wie wird ein Objekt eigentlich grundsätzlich modelliert?
CINEMA 4D verfügt über etliche Tools, die den Modellierungsalltag erleichtern, und somit den Workflow stark vereinfachen. Eine hilfreiche Funktion zum schnelleren Navigieren ist die „Befehls-Schnellauswahl“. Sie können Sie durch Drücken der Taste „V“ aufrufen.
Ein Kreismenü lässt Sie dann zwischen acht verschiedenen Menüs auswählen, dessen Untermenüs Sie durch einfaches Darüberfahren mit der Maus erreichen. Probieren Sie ein wenig herum und finden Sie selbst heraus, was Ihren eigenen Arbeitsfluss erhöht.
Um Sie mit den grundlegenden Funktionen und gängigsten Arbeitsweisen des Modellierens vertraut zu machen, werden wir zusammen ein Auge erarbeiten, das sehr gut bei Comic-Charakteren Verwendung finden kann.
Beginnen wir durch Klicken im Hauptmenü auf „Objekte/Grundobjekte/Würfel” mit der Erstellung eines einfachen Würfels, der übrigens das am häufigsten verwendete Grundobjekt für Modellierungszwecke darstellt. Drücken Sie die Taste „C“ auf Ihrer Tastatur. Somit haben Sie das Grundobjekt in ein editierbares Polygon-Objekt konvertiert. Die meisten Befehle sind über sogenannte „Hotkeys“ erreichbar, die, wenn sie häufig benutzt werden, Ihre Arbeiten mit CINEMA 4D erheblich beschleunigen können.

35CINEMA 4D R11 Quickstart: Modellieren
Wechseln Sie in den „Polygon bearbeiten“-Modus (links in der Befehlspalette) und wählen das „Live-Selektion“-Werkzeug (obere Befehlspalette). Achten Sie im Attribute-Manager darauf, dass die Funktion „Nur sichtbare Elemente selektieren“ angewählt ist. Markieren Sie das oberste Polygon des Würfels, das durch Darüberfahren mit dem Cursor erhellt dargestellt wird und sich mit der Selektierung orange einfärbt. Klicken Sie jetzt mit der rechten Maustaste auf dieses Polygon. Im darauf erscheinenden Menü wählen Sie die Funktion „Innen extrudieren“ (Hotkey: „I“) aus. Klicken Sie mit der linken Maustaste auf das obere Polygon, halten die Taste gedrückt und ziehen die Maus ein Stück nach links.
Ein zweites Viereck sollte jetzt, wie auf dem Bild unten zu sehen, entstanden sein.
Wiederholen Sie den Vorgang und erzeugen somit ein weiteres Viereck.
Erstellen Sie ein HyperNURBS-Objekt aus der oberen Befehlspalette und machen den Würfel zum Unterobjekt des HyperNURBS-Objekts, der dazu dient unser Polygon-Objekt feiner zu unterteilen, ohne dass wir dabei die Polygonaufteilung des originalen Meshs verlieren. (Würfel im Objekt-Manager anfassen, auf das HyperNURBS-Symbol ziehen und erst dann loslassen, wenn ein kleiner schwarzer Pfeil mit der Spitze nach unten zeigt.) Alternativ selektieren Sie den Würfel im Objekt-Manager und klicken mit gedrückter “Alt-Taste” auf das Hypernurbs-Symbol (So wird der Würfel automatisch zum Unterobjekt). Ihr Würfel sollte jetzt wie folgt aussehen:

36 CINEMA 4D R11 Quickstart: Modellieren
Greifen Sie im Editorfenster die blaue „Z-Achse“ und ziehen sie soweit herunter, bis eine etwas größere Vertiefung entstanden ist.
Drehen Sie jetzt die Ansicht, so dass Sie einen guten Ausblick auf die Unterseite des Würfels haben, und wechseln danach in den „Punkte bearbeiten“-Modus. Hier selektieren Sie mit dem „Live-Selektion“-Werkzeug alle vier Punkte der Unterseite, ...
... wechseln anschließend wieder in die Seitenansicht und ziehen die vier Punkte durch Anfassen der grünen Y-Achse soweit hoch, bis die inneren vier Punkte der erzeugten Vertiefung zum Vorschein kommen.

37CINEMA 4D R11 Quickstart: Modellieren
Haben Sie die äußeren Punkte vorher für die Vertiefung schon weit genug heruntergezogen, sind die inneren Punkte eventuell schon davor zu sehen gewesen! (Im nächsten Bild sehen Sie eine X-Ray-Ansicht des Würfels, in der auch die versteckten Punkte gut zu sehen sind. Mehr zum Thema „X-Ray“ folgt im Anschluss an dieses Kapitel.)
Wir wollen die Form im Allgemeinen etwas runder gestalten und müssen somit auch die inneren vier Punkte selektieren. Sie sind jetzt zwar zu sehen, ein Versuch sie mit dem „Live-Selektion“-Werkzeug zu erfassen, scheitert allerdings. Das liegt an der zugeschalteten Funktion „Nur sichtbare Elemente selektieren“ auf der Attribute-Manager-Seite „Optionen“ des „Live-Selektion“-Werkzeuges. Entfernen Sie den Haken, und versuchen Sie es erneut. Jetzt ist es möglich, die Punkte zu markieren.
Aber Achtung! Vergisst man diese Funktion wieder abzuschalten, kann es leicht passieren, dass man munter alle Punkte auf der Vorderseite des Objektes auswählt und unbemerkt auf der Rückseite des Objektes alle Punkte mitselektiert werden. So kann es dann passieren, dass man die Oberfläche verändert und erst beim späteren Drehen des Objektes bemerkt, dass die Hinterseite versehentlich mitmodelliert wurde. Achten Sie also immer auf dieses Häkchen im Attribute-Manager!

38 CINEMA 4D R11 Quickstart: Modellieren
Haben Sie jetzt alle acht Punkte der Unterseite ausgewählt, ziehen Sie die grüne Y-Achse ein wenig nach oben, um einen etwas runderen Look zu erreichen.
Klicken Sie jetzt im Objekt-Manager auf das HyperNURBS-Objekt und ziehen es mit gedrückter „Strg-Taste“ (bzw. „Ctrl-Taste“ beim Mac) ein Stück herunter. Wir haben die Halbkugel jetzt dupliziert. Im Objekt-Manager ist jetzt zweimal das gleiche Objekt zu sehen.
Klicken Sie jetzt auf eines der beiden HyperNURBS-Objekte und wählen das „Drehen Funktion“-Werkzeug aus.
Sie können jetzt den Winkel des Objektes durch die drehbaren „Gürtelringe“ verändern. Ziehen Sie den blauen Z-Achsenring nach unten, bis Sie ca. 150º erreicht haben.

39CINEMA 4D R11 Quickstart: Modellieren
Wiederholen Sie dies für das andere HyperNURBS-Objekt, nur mit dem Unterschied, dass Sie einen Winkel von 50º verwenden.
Bringen Sie beide „Schalen“ mit Hilfe der „Verschiebe“-Funktion in die folgende Position:

40 CINEMA 4D R11 Quickstart: Modellieren
Hierbei kann Ihnen das schon erwähnte Sperren der Achsen und das Umschalten des Welt-/Objekt-Koordinatensystems der oberen Befehlspalette sehr hilfreich sein.
Erzeugen Sie jetzt eine Kugel und verschieben sie so, dass sie unsere beiden Schalen fast komplett verdeckt.(Die Kugel ist im folgenden Bild zur besseren Darstellung im „X-Ray“ Modus dargestellt)
Mit der „Skalier-Funktion“ bringen Sie die Kugel jetzt auf eine Größe, die des Innenraumes der beiden Halbschalen entspricht.

41CINEMA 4D R11 Quickstart: Modellieren
Herzlichen Glückwunsch. Sie haben soeben Ihr erstes selbst modelliertes Objekt fertig gestellt.
Für einen weicheren Look können Sie die Unterteilung des HyperNURBS-Objektes erhöhen. Selektieren Sie dazu das jeweilige HyperNURBS-Objekt und stellen im Attribute-Manager auf der Dialogseite „Objekt“ den Parameter „Unterteilung Editor“ auf einen höheren Wert. Der Parameter „Unterteilung Renderer“ ist nur für das Rendern im Bild-Manager verantwortlich.
Unser Auge macht zum jetzigen Zeitpunkt noch einen recht blinden Eindruck. Diesen Zustand werden wir im nächsten Kapitel durch Hinzufügen einer Iristextur ändern.
Bevor wir aber dazu kommen, hier noch ein paar Modellierungstipps.
HyperNURBS-Einflussstärke setzen: Wählen Sie im Objekt-Manager einen der beiden Würfel aus und selektieren mehrere oder alle Polygone. Drücken Sie die Taste „V“, selektieren das Menü „Struktur“ und klicken auf die Funktion „HyperNURBS-Wichtung setzen“. Wenn Sie jetzt mit der linken Maustaste irgendwo ins Editorfenster klicken und die Maus nach rechts ziehen, können Sie für die von Ihnen selektieren Polygone die Stärke der HyperNURBS-Wichtung bestimmen. Schneller geht es allerdings, indem Sie die “.” Taste gedrückt halten und im Editorfenster “klicken + ziehen”.
Sollte das Ergebnis nicht so zufriedenstellend sein und zu den Ecken hin unschöne Kanten entstehen, probieren Sie diese Funktion im „Kanten bearbeiten“-Modus aus. Hier erzielen Sie meist bessere Ergebnisse.

42 CINEMA 4D R11 Quickstart: Materialien
Sollten Sie einmal Punkte selektieren wollen, die im Inneren eines Objekts liegen, oder haben Sie die Funktion „Nur sichtbare Elemente selektieren“ deaktiviert und wollen verhindern, dass versehentlich Punkte im Inneren oder auf der Rückseite des Objekts mitselektiert werden, schalten Sie die Funktion „X-Ray“ hinzu. Sie finden diese Funktion im Editorfenster-Menü unter „Darstellung/X-Ray”. Sie haben hiermit die Chance durch das Objekt hindurchzusehen, um somit jeden Punkt (Polygon/Kante) im Blickfeld zu haben. Versehentliches Markieren versteckter Punkte fällt damit weg, und Sie haben Übersicht über die Punkte im Inneren des Objekts, die von außen nicht sichtbar sind.
7. Quick-Tutorial – Materialien anlegenEin gut modelliertes Objekt macht nur halb so viel Eindruck, wenn eine ansprechende Textur fehlt. Texturen geben einem Objekt Farbe und Glanz, aber auch Struktur oder sonstige Oberflächen-Eigenschaften. Eine Textur im „Relief“-Kanal z.B. verleiht Ihrem Objekt eine Oberflächenbeschaffenheit mit scheinbar leichten Vertiefungen und/oder Erhöhungen ohne die eigentliche Geometrie zu verändern. Dies kann beispielsweise dazu genutzt werden, um Hautfalten, Narben oder die Oberfläche einer Apfelsine zu imitieren. Der „Displacement“-Kanal macht dies ähnlich, nur das durch ihn auf der Geometrie wirkliche Höhen- und Tiefenveränderungen stattfinden. Im „Leuchten“-Kanal kann dem Objekt eine selbstleuchtende Eigenschaft zuteil werden oder der „SSS“-Effekt (Subsurfacing Scattering) integriert werden, um die Oberfläche leicht durchscheinend/reflektiv wirken zu lassen, wie es bei menschlicher Haut oder Kerzenwachs der Fall ist. Kurzum: Texturen haben den gleichen Stellenwert, wie die äußere Form eines Objektes, denn erst durch sie erreicht man die gewollte Stimmung, Farbgebung oder Oberflächenstruktur.
Zu Beginn erst einmal eine kleine Einführung in die einzelnen Material-Kanäle.
Farbe: Hier wird die Materialfarbe oder die farbgebende Grundtextur zugewiesen.
Diffusion: Kanal für die „Unregelmäßigkeit“ der Textur. Material bekommt beispielsweise durch eine Textur oder einen Noise-Shader eine Art verschmutzten oder staubigen Look. Auf Wunsch hat es Auswirkungen auf den Glanzlicht-, Spiegelung- und „Leuchten“-Kanal.
Leuchten: Material bekommt ein Eigenleuchten, dass auch in der Radiosity-Berechnung berücksichtigt wird.
Transparenz: Hier wird die Durchsichtigkeit des Materials bestimmt.
Spiegelung: Gibt dem Material eine spiegelnde Eigenschaft
Umgebung: Mittels Textur wird eine Umgebungsspiegelung simuliert.
Nebel: Durch diesen Kanal werden dem Material Nebel- oder Gaswolkeneigenschaften zugeteilt.
Relief: Mit Hilfe von Hell- und Dunkelwerten einer Textur oder eines Shaders, werden Höheninformationen berechnet, die auf dem Material dann durch einen optischen Trick als leichte Vertiefung oder Erhöhung dargestellt werden. Narben, Falten oder Kratzer können hiermit simuliert werden.

43CINEMA 4D R11 Quickstart: Materialien
Normale: Dieser Kanal ist für die Benutzung mit „Normal-Texturen“ gedacht. Nomale-Texturen geben einem Objekt mit wenigen Polygonen, eine Optik eines hochauflösenden Objektes. Ein hochauflösendes Polygon-Objekt mit vielen Details kann somit durch eine niedrigaufgelöstes ersetzt werden und erspart bei optisch vergleichbarem Ergebnis erheblich Renderzeit.
Alpha: Helle und dunkle Bereiche einer Textur bestimmen die Transparenz des Materials. Schwarz verleiht dem Material eine Transparenz von 100%, Weiß macht das Material undurchsichtig.
Glanzlicht: Hier bestimmen Sie die Glanzeigenschaften des Materials.
Glanzfarbe: Die Farbe des Glanzlichtes wird hier bestimmt und kann durch eine Textur beeinflusst werden.
Glühen: Ein vom Objekt ausgehendes, es umgebendes Glühen wird hier erzeugt.
Displacement: Nimmt mit Hilfe von Hell- und Dunkelwerten eine Deformation des Objektes vor (Höhenunterschied wird berechnet). Nicht zu verwechseln mit der Funktion des „Relief“-Kanals, der nur eine scheinbare Vertiefung/Erhöhung erzeugt.
Da unser Auge im Augenblick noch ziemlich blass wirkt, wollen wir sein Äußeres durch hinzufügen von Texturen und Shadern umgestalten. Öffnen Sie bitte die Datei „QS_Material.c4d“. Wir haben jetzt das im vorigen Kapitel erstellte Auge vor uns. Rechts im Objekt-Manager ist zu sehen, dass den Objekten noch kein Material zugeteilt wurde. Dies werden wir umgehend ändern.
Klicken Sie unten links im Material-Manager auf Datei/Neues Material Oder doppelklicken Sie einfach in einen leeren Bereich.

44 CINEMA 4D R11 Quickstart: Materialien
Daraufhin wird ein Standard-Material erzeugt. Klicken Sie auf dieses, werden rechts im Attribute-Manager die Eigenschaften dieses Materials angezeigt. Auf der Dialogseite „Basis“ können Sie jetzt bestimmen, welche Kanäle für das Material dazugeschaltet werden sollen. Aktivieren Sie durch Setzen des Häkchens zusätzlich den „Relief“-Kanal. Sofort erscheint eine neu anwählbare Dialogseite mit dem Namen „Relief“.
Wenn Sie jetzt oben die Seite „Farbe“ selektieren, können Sie durch Klick auf den kleinen Pfeil neben dem Wort „Textur“ und anschließendem Auswählen des Befehls „Bild laden“ unserem Material eine Textur zuweisen. Laden Sie hierfür die Textur „Iristextur.jpg“ der CINEMA 4D CD. Unten links im Material-Manager in der Miniaturansichts-Vorschau wird die Iristextur direkt nach dem Laden des Bildes dargestellt. So haben Sie immer den Überblick über die in der Szene verwendeten Materialien.
Wiederholen Sie den Texturladevorgang diesmal für den „Relief“-Kanal allerdings mit dem Unterschied, dass Sie die Datei „Iristextur_bump.jpg“ laden. Dieses Jpeg-Bild enthält die Graustufenversion der Iristextur, die wir benötigen, um eine reliefartige Oberfläche zu erzeugen. Alternativ können Sie hier auch den Eintrag „Filter“ anwählen (klick auf den kleinen hellgrauen Pfeil, neben dem Wort “Textur” im Reliefkanal), und dort die Farbtextur hineinladen, um deren Sättigung auf –100% zu setzen. Damit sparen Sie sich das Anlegen eines zweiten Bildes. Die hellen Bereiche des Bildes werden später im Objekt scheinbar angehoben, die dunklen Bereiche dagegen senken die Textur visuell gesehen ab. Eine wirkliche Verformung Ihres Polygon-Objektes findet nur im „Displacement“-Kanal statt. Der „Relief“-Kanal lässt die Polygone unverändert und versucht durch eine optische Täuschung die Strukturen hervorzuheben.
Klicken Sie mit der linken Maustaste auf das Material im Material-Manager und ziehen es bei gedrückter Maustaste auf das Objekt eyeball im Objekt-Manager. (Wenn Sie das Material auf das Objekt ziehen, erscheint ein kleiner schwarzer Pfeil. Zeigt er nach unten, können Sie das Material loslassen.) Alternativ können Sie auch das Material direkt ins Editorfenster auf das gewünschte Objekt (in unserem Fall der Augapfel) ziehen. Achten Sie nur darauf, dass Sie bei vielen Objekten das richtige Objekt erwischen. Die Kontrolle haben Sie ja rechts im Objekt-Manager, wenn dort an der gewünschten Stelle gleichzeitig ein Material erscheint.
Sie werden im Moment der Materialzuweisung bemerkt haben, dass der Augapfel zwar ein paar Nuancen heller geworden ist, jedoch von der eigentlichen Textur sehen wir nichts. Wir müssen die Offset-Einstellungen und die Projektionsgröße noch verändern, damit die Textur für unser Augenobjekt die richtige Größe und Ausrichtung hat. Momentan befindet sich das eigentliche Bild der Iris für uns unsichtbar und verzerrt auf der linken Seite des Augapfels. Sie können dies überprüfen, indem Sie die beiden Objekte „HyperNURBS eyelid“ für den Editor unsichtbar schalten. Klicken Sie dazu im Objekt-Manager zweimal auf den oberen der beiden kleinen dunkelgrauen Punkte, rechts neben dem Objekt, bis dieser sich rot färbt.

45CINEMA 4D R11 Quickstart: Materialien
Zwei weitere Klicks auf den Punkt färbt diesen grün ein, was eine Sichtbarkeit im Editor erzwingt, ganz gleich welche Sichtbarkeit einem übergeordneten Objekt zugeteilt wurde. Der untere Punkt hat die gleiche Funktion, gilt allerdings für das Rendering.Wenn Sie die Augenlider unsichtbar geschaltet haben und die Ansicht ein wenig drehen, sollte der Augapfel wie folgt aussehen:
Wandeln Sie die Sichtbarkeit der beiden HyperNURBS-Objekte wieder um, indem Sie die dazugehörigen Punkte rechts neben dem Objekt im Objekt-Manager durch Daraufklicken grau einfärben. Rechts im Objekt-Manager klicken Sie bitte auf das „Textur-Tag“. Es ist das Material, welches wir dem Augapfel zugewiesen haben. Sie erkennen es auch im Objekt-Manager am Erscheinungsbild, denn auch hier ist durch eine Miniaturansicht unsere Iris zu sehen.
Haben Sie das Tag selektiert, sehen Sie unten im Attribute-Manager dessen Parameter. Übernehmen Sie die Einstellungen des nächsten Bildes:

46 CINEMA 4D R11 Quickstart: Materialien
Wir haben hiermit durch die Parameter „Länge X“ und „Länge Y“ die Größe der Textur an das Augapfel-Objekt angepasst. Die Offset-Einstellungen bringen die Textur zudem in die richtige Position. Wenn Sie die Ansicht wieder gedreht haben, sollte die Iris der Textur jetzt die richtige Position haben.
(Tipp: Haben Sie die Ansicht einmal versehentlich verstellt und möchten dies wieder rückgängig machen, drücken Sie „Strg + Shift + Z“ (Mac: Ctrl + Shift + Z). Diese Funktion ist gerade dann sehr von Vorteil, wenn Sie viel Zeit mit einer Perspektiveneinstellung einer Kamera verbracht haben und die Ansicht drehen, in der Meinung, Sie hätten zwischenzeitlich wieder zur „Editor-Kamera“ gewechselt. Alternativ klicken Sie im Editorfenster-Menü auf Bearbeiten/Ansicht rückgängig.
Unser Auge kann uns jetzt zwar anblicken, kommt durch die Farbgebung der Augenlider aber immer noch sehr grau herüber. Wir werden ein paar Einstellungen vornehmen, die dem Auge ein reptilähnliches Aussehen verabreichen.
Erstellen Sie ein neues Material („Material-Manager/Datei/Neues Material“ oder doppel-klicken Sie auf einen leeren Bereich des Material-Managers). Doppelklicken Sie das soaben ersltellte Material. Dadurch wird ein eigener Dialog geöffnet, den wir benutzen werden, um die nötigen Einstellungen für das Material vorzunehmen.
Klicken Sie auf den Material-Kanal „Farbe“ und übernehmen die Farbeinstellungen des nächsten Bildes.

47CINEMA 4D R11 Quickstart: Materialien
Wir geben dem Material damit einen Grünton und senken die Helligkeit auf 50%. Setzen Sie jetzt einen Haken für den Kanal „Relief“. Klicken Sie auf den kleinen hellgrauen Pfeil rechts neben dem Wort „Textur“ und wählen „Noise“ aus.

48 CINEMA 4D R11 Quickstart: Materialien
Klicken Sie nun auf die Schaltfläche „Noise“ rechts neben dem hellgrauen „Pfeil im Kästchen“ und stellen im folgenden Fenster die Globale- und Relative Größe auf jeweils 30%. Damit haben wir das Mapping des Relief-Noises verkleinert, was in einer feineren Reliefdarstellung resultiert.
Setzen Sie jetzt den Haken für den „Displacement“-Kanal und wiederholen die eben vorgenommenen Schritte des „Relief“-Kanals mit dem Unterschied, dass Sie der Globalen- und Relativen Größe einen Wert von 150% geben. Somit haben wir das Mapping für diesen Kanal im Gegensatz zum „Relief“-Kanal vergrößert. Klicken Sie nun auf das Wort „Displacement“ links im Fenster, um wieder zur „Displacement“-Kanal-Hauptseite zurückzukehren.
Der „Displacement“-Kanal nimmt eine Verformung des Polygon-Objekts vor. Er richtet sich, wie der „Relief“-Kanal, nach den Hell/Dunkel-Werten des Bildes. Helle Bereiche der Textur heben das Polygon-Mesh an, dunkle Bereiche senken es ab. Dadurch lassen sich zahlreiche Formen erzielen, die manch aufwendiges Modelling einer Oberfläche überflüssig machen und Ihnen somit erheblich Zeit ersparen kann. Denken Sie beispielsweise an die Ornamente einer Häuserwand oder das Relief eines Schwertgriffes. Die Möglichkeiten sind enorm vielfältig.
Schließen Sie das Material-Editorfenster und weisen das Material den Augenlidern zu. Stellen Sie dann den Editor-Wert der HyperNURBS-Unterteilung beider Augenlider auf mindestens 4. (Klicken Sie dazu auf das jeweilige HyperNURBS-Objekt und nehmen die Änderung im Attribute-Manager vor). Rendern Sie anschließend die Ansicht (PC: Strg + R; Mac: Ctrl + R). Das Ergebnis hat zumindest annähernd das Äußere eines Reptilauges.

49CINEMA 4D R11 Quickstart: Materialien
Sie sehen, wie man mit ein paar Handgriffen schnelle Ergebnisse erzielen kann, ohne dafür extra eine aufwendige Textur erstellen zu müssen. Mit den in CINEMA 4D integrierten Kanälen und Shadern haben Sie so viele Variationsmöglichkeiten, dass Sie unmöglich alle einzeln ausprobieren können. Spielen Sie ein wenig mit den Parametern. Schalten Sie ein paar Kanäle dazu und finden Sie heraus, wie sie das Rendering beeinflussen. Damit Sie beim Rumprobieren nicht ganz alleine dastehen, geben wir Ihnen bezüglich Kanäle noch ein paar Tipps mit auf den Weg:
Sollte irgendwann einmal jemand zu Ihnen sagen „CINEMA 4D ist Dreck“, gibt es hierfür nur zwei Erklärungen. 1) Er hat schlichtweg gelogen! oder 2) Er hat die beiden Verben des Satzes verwechselt. Korrekt müsste es heißen „CINEMA 4D hat Dreck“! ;) Die meisten Objekte in der realen Welt sind niemals so sauber und rein, wie sie vielleicht nach der Erstellung in CINEMA 4D aussehen. Echte Steinfiguren z.B. haben evtl. durch die Jahre Spuren von Verwitterung, Dreck in den Ecken und Ritzen angesetzt. Diese „Verschmutzung“ von Objekten können Sie (vorausgesetzt Sie sind glücklicher Besizter des Moduls „Advance Render“) in CINEMA 4D ganz leicht nachstellen, indem Sie unter „Render- Voreinstellungen“ (Hauptmenü: „Rendern/Rendervoreinstellungen“) auf der Hauptseite die Taste „Effekte“ anklicken und danach den Effekt „Ambient Occlusion“ selektieren. Dieser Effekt berechnet Ihnen Verschmutzungen auf Knopfdruck.
Als Besitzer des „Advanced Render“-Moduls (oder Tester der CINEMA 4D Demoversion) haben Sie die Möglichkeit des realistischen Renderings beispielsweise menschlicher Haut. Realisiert wird dies über den Shader „Subsurfacing Scattering“. In den „Leuchten“-Kanal gelegt, (Shader-Menü: „Effekte/Subsurfacing Scattering“) erzeugt er genau diesen Effekt, der entsteht, wenn Lichtstrahlen auf leicht transparente Körper treffen. Manche Strahlen werden weiter nach Innen getragen und verteilt, andere wiederum direkt absorbiert oder abgestrahlt. Weitere Anwendungsmöglichkeiten für diesen Effekt wären z.B. Materialien wie Plastik, Milch, Kerzenwachs oder Figuren aus Jadestein.
Im „Alpha“-Kanal können Sie, ähnlich wie es sich der „Relief“- und „Displacement“-Kanal zu nutze machen, Schwarzweiß-Texturen hineinladen, die je nach Helligkeit das Material beeinflussen. Die schwarzen Bereiche der Textur haben im Rendering eine Transparenz von 100% zur Folge. Mit zunehmender Helligkeit wird die Textur undurchsichtiger, bis letztendlich die Farbe Weiß einen Transparenzwert von 0% erzeugt.
Wenn Sie im Material-Manager unter „Datei“ statt „Neues Material“ den Eintrag „Shader“ anwählen, haben Sie die Auswahl verschiedener 3D-Shader-Presets. Der Vorteil eines 3D-Shaders liegt darin, dass Sie sich keine Gedanken um das Mapping oder sichtbare Nähte in der Textur machen müssen, da ein 3D-Shader für den 3D-Raum berechnet wird. Hier ein paar davon im Detail:

50 CINEMA 4D R11 Quickstart: Materialien
Cheen: Erzeugt einen elektronenmikroskopischen Effekt, der beispielsweise bei der Darstellung von Bakterien oder Hausstaubmilben zum Einsatz kommen kann.
Danel: Sehr gut geeignet für die realistische Darstellung von Hochglanzlacken.
Banzi: Ermöglicht die Darstellung verschiedener Holzarten.

51CINEMA 4D R11 Quickstart: Materialien
Banji: Erzeugt korrekte Lichtbrechungen für aufwendiges Glas und ermöglicht die scheinbare Rückprojektion (Schattenwurf) auf z.B. leicht transparente Materialien wie Reis- oder Butterbrotpapier.

53CINEMA 4D R11 Quickstart: Licht
8. Quick-Tutorial – Licht Wenn Sie bereits wissen, wie man in der „realen Welt“ eine Szene richtig ins Licht setzt, werden Sie sich mit den CINEMA 4D Licht-Objekten sofort vertraut fühlen. Diese können nämlich so ziemlich alles, was auch mit „echten“ Lampen möglich ist – und noch einiges mehr. In diesem kleinen Tutorial wollen wir einmal eine Standard-3-Punkt-Beleuchtung aufbauen. Diese wird vor allem in der Porträtfotografie benutzt, um eine gleichmäßige Lichtstimmung zu erhalten. Das Prinzip lässt sich aber hervorragend auf die 3D-Welt übertragen und eignet sich gut, um ein Objekt schnell und optisch ansprechend auszuleuchten.
Beginnen Sie mit einer neuen Szene. Erzeugen Sie ein Boden-Objekt („Objekte/Szene-Objekte/Boden“). Das Opfer unserer Beleuchtung soll der kleine Lurch „Whimp“ sein. Landen Sie die Datei „QS_Light.c4d“ hinzu (Hauptmenü/Datei/Hinzuladen). Verschieben Sie ihn in der Höhe, so dass er auf dem Boden steht.
Verschieben Sie die Editor-Ansicht, so dass der komplette Lurch gut im Bild ist.
Eine 3-Punkt-Beleuchtung beginnt mit dem Setzen des Hauptlichts. Wie der Name andeutet, erzeugt dieses Licht die Grundbeleuchtung der Szene und wirft den Hauptschatten.
Erzeugen Sie ein Licht-Objekt („Objekte/Szene-Objekte/Licht“). Benennen Sie es im Objekt-Manager um in „Hauptlicht“.
CINEMA 4D kennt viele verschiedene Arten von Lichtquellen. Standardmäßig wird immer ein Punktlicht erzeugt. Ein Punktlicht strahlt von einem Mittelpunkt aus in alle Richtungen. Für unser Hauptlicht brauchen wir aber einen Spot, den wir direkt auf das Objekt richten können.
Wechseln Sie im Attribute-Manager im Bereich „Allgemein“ den Typ von „Punkt“ auf „Spot“.

54 CINEMA 4D R11 Quickstart: Licht
Damit haben wir unsere Lichtquelle in einen Spot verwandelt. Ein Spot verhält sich wie ein Scheinwerfer. In CINEMA 4D gibt es Spots mit rundem und eckigem Lichtkegel. Dieser Lichtkegel wird auch im Editor dargestellt und kann dort manipuliert werden. Nun müssen wir den Spot auf unseren Lurch ausrichten.
Bringen Sie das Licht im Attribute-Manager (Koord.) auf die Position X=300, Y=580, Z=–300 und den Winkel H=45, P=–45 Grad. Rendern Sie die Szene.
Das Licht fällt jetzt von schräg oben auf unser Objekt (Kleiner Tipp: Sollten Sie im Editorfenster davon nichts feststellen können, kann es daran liegen, dass die Darstellung auf „Quick-Shading“ steht. Ändern Sie dieses einfach durch Klick im Editorfenster-Menü auf „Darstellung/Gouraud-Shading“. Das Quick-Shading stellt lediglich eine einzige Standard-Lichtquelle dar, während im Gouraud-Shading alle von Ihnen gesetzten Lichter angezeigt werden!). Natürlich ist die genaue Position des Lichts stark abhängig vom Blickwinkel der Kamera. Leider wirft das Licht noch keinen Schatten, wodurch unsere kleine Amphibie aussieht, als würde Sie etwas in der Luft schweben. CINEMA 4D Lichter haben im Gegensatz zu realem Licht den Vorteil, dass man frei wählen kann, ob und was für eine Art Schatten sie werfen sollen – für jeden Studiofotografen ein paradiesischer Zustand.

55CINEMA 4D R11 Quickstart: Licht
Setzen Sie im „Allgemein“-Bereich der Lichtattribute den Schatten auf „Shad.-Maps(Weich)“. Damit der Schatten nicht pechschwarz ist, machen wir ihn etwas transparenter.
Setzen Sie im „Schatten“-Bereich die Dichte auf 50%. Wählen Sie als Schatten-Map „1000x1000“. Rendern Sie die Szene.
CINEMA 4D kennt drei Arten von Schatten: „Raytraced(Hart)“ – ein scharfkantiger Schatten, „Shad.-Maps(Weich)“ – ein Schatten mit weichen Kanten sowie „Fläche“ – ein Schatten, der mit der Entfernung zum Objekt immer weicher wird und einem natürliche Schatten am ehesten entspricht. Probieren Sie auch die anderen beiden Schatten aus. Aber vorsicht: der Flächenschatten beansprucht je nach Einstellungen relativ viel Renderzeit! Die größere „Schatten“-Map sorgt dafür, dass der Schatten etwas genauer berechnet wird.

56 CINEMA 4D R11 Quickstart: Licht
Der Lichtkegel dieses Spotlichts ist leider etwas klein geraten. Dies ändern wir durch folgende Parametereinstellungen. Wechseln Sie im Attribute-Manager in den „Details“-Bereich und setzen „Innerer Winkel“ auf 30°, „Äußerer Winkel“ auf 100°.
Das Ergebnis sehen Sie sofort im Editor. Dort können Sie den Lichtkegel auch direkt durch Verschieben der orangen Anfasser verändern (Wieder ein kleiner Tipp: Sollte Ihre Grafikkarte dies unterstützen, können Sie die Darstellung im Editorfenster auch auf „Erweitertes OpenGL“ stellen und dort zusätzlich die Darstellung der „Schatten“ hinzufügen. Im allgemeinen bietet das Erweitere OpenGL eine wesentlich genauere Darstellung der Szene und bietet die Möglichkeit, auch hier schon einen Eindruck davon zu bekommen, wo der Schatten hinfällt. Selbst „Eigenschatten“ der auf den Körper der Figur fällt wird dargestellt.

57CINEMA 4D R11 Quickstart: Licht
Mit unserem Hauptlicht sind wir soweit zufrieden. Um eine gleichmäßigere Lichtstimmung zu schaffen, hellen wir den Lurch auch noch von der anderen Seite etwas auf.
Setzen Sie eine weitere Lichtquelle in die Szene und nennen sie „Aufheller“. Setzen Sie diese auf X= -360, Y=225, Z= -230 und auf den Winkel H=–20, P=–10 Grad. Stellen Sie als Lichttyp „Fläche“ ein.
Da sich die Helligkeit aller Lichtquellen in einer Szene addiert, müssen wir den Aufheller etwas „zurücknehmen“.
Reduzieren Sie die „Intensität“ im „Allgemein“-Bereich auf 40%.
Dieses Flächenlicht hellt mit parallelen Strahlen den Lurch aus einem anderen Winkel etwas auf und sorgt dafür, dass die Kontraste nicht zu hart sind. Es soll keinen Schatten werfen, da es sonst schnell zu hässlichen „Überkreuzungen“ kommt.
Die Szene ist jetzt bereits schön gleichmäßig ausgeleuchtet. Wir wollen dem Ganzen aber noch ein wenig „Pepp“ verleihen.
Erzeugen Sie eine weitere Lichtquelle. Nennen Sie diese „Farbe“ und setzen Sie im Attribute-Manager den Typ auf Unendlich. Stellen Sie die Farbe auf ein türkis ein. Ändern Sie in den Koordinaten den H-Winkel auf -160.
Für ein Unendlich-Licht ist die Position egal, da es die komplette Szene immer in Richtung ihrer Z-Achse beleuchtet. Deshalb können wir es im Ursprung lassen. Es verleiht unserem Lurch eine interessante Farbkante und hebt ihn dadurch ein wenig vom Untergrund ab. Durch verschiedene Farbgebung der einzelnen Lichtquellen kann zusätzlich noch eine andere Stimmung erzeugt werden. Probieren Sie ein wenig herum! Verschieben Sie die Lichtquellen und ändern Sie die Farbeinstellungen.

58 CINEMA 4D R11 Quickstart: Licht
Damit ist die „klassische“ 3-Punkt-Beleuchtung vollbracht. Oftmals fängt jetzt jedoch die Arbeit erst an. Wenn es in der Szene einen Hintergrund gibt, was ja nicht selten der Fall ist, muss dieser ebenfalls ausgeleuchtet werden. Durch den gezielten Einsatz von Punktlichtern kann man sehr schön Details in einer Szene betonen. Doch übertreiben Sie es nicht. Bei einer guten Ausleuchtung ist weniger oft mehr. Fügen Sie weitere Lichtquellen nur hinzu, wenn diese wirklich nötig sind und den Gesamteindruck der Szene verbessern. Noch zwei kleine Tipps zum Schluss: Wenn Sie viele Lichter in einer Szene haben und unsicher sind, welches Licht was genau beleuchtet, schalten Sie einfach alle anderen Lichter im Objekt-Manager unsichtbar. Im Editor wird dann nur die Beleuchtung des fraglichen Lichts dargestellt.
Zur besseren Vorgehensweise und Beurteilung welche Objekte letztendlich in Ihrer Szene wie ausgeleuchtet werden, gibt es einen kleinen Trick. Selektieren Sie im Objekt-Manager das gewünschte Licht und aktivieren Sie im Editorfenster unter „Kamera“ die Funktion „Aktives Objekt als Kamera“. Dadurch schlüpfen Sie in das zuvor selektierte Objekt und sehen (in unserem Fall) die Szene aus der Sicht der Lichtquelle. Durch Bewegung im Editorfenster ändern Sie automatisch die Position des Lichtes. So können Sie in Echtzeit die Veränderung des Lichteinfalls auf ihr Polygon-Objekt beobachten (vorausgesetzt „Gouraud-Shading“ ist im Editorfenster aktiv). Haben Sie den gewünschten Winkel und die Position der Lichtquelle erreicht, wechseln Sie über „Kameras/
Editor-Kamera“ wieder in eine normale Ansicht zurück.

59CINEMA 4D R11 Quickstart: Animation
© Edwin Arellano, nedwin.cgsociety.org

60 CINEMA 4D R11 Quickstart: Animation
9. Quick-Tutorial – Animation In CINEMA 4D lässt sich – bis auf wenige prinzipbedingte Ausnahmen – so ziemlich jede Eigenschaft eines Objekts animieren. Das bedeutet, dass Sie jedes Attribut, das Sie im Attribute-Manager antreffen, über die Zeit verändern können, egal ob es die Y-Koordinate eines Objekts, die Farbe eines Lichts oder die Stärke eines Explosions-Objekts ist. Durch das Animieren verschiedenster Attribute entstehen im Handumdrehen komplexe Animationseffekte und optisch attraktive Szenen.
Um gleich einmal das Grundprinzip der Animation zu verdeutlichen, wollen wir uns ein „Quick & Dirty“-Beispiel ansehen.
Beginnen Sie mit einer neuen Szene. Erzeugen Sie einen Würfel (Objekte/Grundobjekte/Würfel).
Unter dem Editorfenster sehen Sie einen türkisen Slider, neben dem der aktuelle Zeitpunkt angezeigt ist. Dies ist der sogenannte Timeslider. Durch sein Verschieben können Sie an einen beliebigen Zeitpunkt der Animation springen, wie in einem Film, den man schnell vor- und zurückspulen kann. Oder Sie benutzen die türkisen Pfeile rechts neben dem Timeslider, um die Animation in ihrer voreingestellten Geschwindigkeit abzuspielen.
Weiterhin sehen Sie einen rötlichen „Aufnahmeknopf“ (von den drei roten Knöpfen der erste von links, mit einem Schlüssel gekennzeichnet) nebst einigen Symbolen, die den Transformationswerkzeugen ähneln. Mit diesem Knopf können Sie bestimmte Eigenschaften eines Objektes „aufnehmen“, also zeitlich fixieren. Welche Eigenschaften das genau sind, legen Sie über die Symbole rechts fest. Mit ihnen lässt sich auswählen, ob die Position, Größe, Rotation, Attribute und/oder Punkt-Level-Animation eines Objekts gekeyt („aufgenommen“) werden soll.
Stellen Sie sicher, dass Sie sich am Zeitpunkt 0 befinden. Deaktivieren Sie alle Symbole außer dem ersten (Position) und klicken auf den Aufnahmeknopf.
Wir haben dem Würfel jetzt gesagt, dass er sich zum Zeitpunkt 0 immer an der aktuellen Position (in diesem Fall 0/0/0) befinden soll. Anders ausgedrückt: Am Zeitpunkt 0 wurde ein Key erzeugt, der den Positionswert des Würfels enthält. Was genau ein Key ist, erfahren Sie in Kürze. Wo aber finden wir diesen ominösen Key? In CINEMA 4Ds „Zeitleiste“. Die Zeitleiste ist die Hauptsteuerzentrale für die Arbeit mit Keys. Hier lassen sich Key-Zeitpunkte und -Werte ändern, Keys löschen, neu setzen und vieles mehr.
Wechseln Sie zum CINEMA 4D Animationslayout (Fenster/Layout/Animation).
Im unteren Bildschirmbereich sehen Sie die Zeitleiste. Dort befindet sich auch der Würfel sowie eine „Spur“ für seine Position. Diese Spur enthält drei „Sequenzen“ (eine für jede aufgezeichnete Koordinate) auf denen jeweils ein kleines hellblaues Kästchen am Zeitpunkt 0 zu sehen ist – ein Key.

61CINEMA 4D R11 Quickstart: Animation
Schieben Sie den Timeslider auf Bild 90. Verschieben Sie den Würfel entlang seiner blauen Z-Achse ein Stück in die Tiefe. Klicken Sie auf den Aufnahmeknopf.
In der Zeitleiste erscheinen drei weitere Keys, diesmal zum Zeitpunkt 90.
Wenn Sie den Timeslider verschieben, sehen Sie, wie sich der Würfel zwischen den aufgenommenen Positionen bewegt. Herzlichen Glückwunsch – Sie haben ihn animiert.
Das Aufnehmen von Objekteigenschaften mit dem roten Knopf ist die schnellste und einfachste Art Keys zu erzeugen. Dafür hat sie den Nachteil, dass man oft Attribute aufnimmt, die gar nicht verändert wurden – im Fall des Würfels die X- und Y-Position. Doch es gibt noch andere Möglichkeiten, Animationskeys zu setzen. Wie man ganz gezielt einzelne Attribute auswählen und animieren kann, werden wir jetzt sehen.
Beginnen Sie mit einer neuen Szene. Erzeugen Sie ein Boden-Objekt (Objekte/Szene-Objekte/Boden) und einen Kegel (Objekte/Grundobjekte/Kegel). Verschieben Sie den Kegel entlang seiner grünen Y-Achse etwas nach oben, so dass er auf dem Boden steht.
Der Kegel besitzt eine ganze Menge Eigenschaften, auf die wir über den Attribute-Manager Zugriff haben. Zwei dieser Attribute – der obere Radius und die Segment-Anzahl des Kegels – wollen wir nun animieren.
Stellen Sie sicher, dass Sie sich auf Bild 0 befinden. Klicken Sie mit gedrückter Ctrl/Strg-Taste auf den kleinen schwarzen Kreis vor „Radius oben“. Er färbt sich zu einem roten Punkt.

62 CINEMA 4D R11 Quickstart: Animation
Soeben haben wir CINEMA 4D gesagt, dass das „Radius oben“-Attribut des Kegels zum Zeitpunkt 0 den Wert 0 haben soll. Damit haben wir natürlich noch keine Animation erzeugt, sondern nur einen Ausgangspunkt erschaffen. Der ausgefüllte rote Punkt vor dem Attributnamen zeigt an, dass sich am aktuellen Zeitpunkt ein Key befindet. So lässt sich schnell feststellen, ob und wann ein Attribut animiert ist. Ein nochmaliger Ctrl/Strg-Klick auf den Punkt würde den Key wieder löschen.
Gehen Sie in der Zeit vorwärts auf Bild 50.
Der rote ausgefüllte Punkt ändert sich in einen roten Kreis. Dieses Symbol bedeutet, dass das Attribut zwar eine Animationsspur, aber keinen Key an der aktuellen Zeitposition besitzt.
Ändern Sie den „Radius oben“-Wert auf 200 und setzen mit der oben beschriebenen Methode einen zweiten Key. Spielen Sie die Szene im Editor ab und beobachten, wie sich der Kegel und der Wert im Attribute-Manager ändern.

63CINEMA 4D R11 Quickstart: Animation
Der Kegel weiß jetzt, dass er zum Zeitpunkt 50 einen oberen Radius von 200 besitzen soll. Alles was zwischen den Bildern 0 und 50 mit diesem Attribut passiert, wird „interpoliert“. Interpoliert heißt, das CINEMA 4D automatisch Zwischenwerte errechnet.
So wird der Wert zum Zeitpunkt 25 genau 100 betragen, denn die Hälfte der Zeit entspricht der Hälfte des Werts. Der Wert des Attributs ändert sich über die Zeit – er ist animiert worden.
Gehen Sie wieder auf den Zeitpunkt 0. Setzen Sie einen Key für das Attribut „Segmente Umfang“. Gehen Sie auf den Zeitpunkt 90. Verringern Sie den Segment-Wert auf 3 und setzen wieder einen Key. Spielen Sie die Animation ab.
Nun sind bereits zwei Attribute des Kegels animiert. Eines ändert sich im Zeitrahmen 0 bis 50, dass andere zwischen den Bildern 0 und 90. Um einen Überblick über die gesetzten Keys zu bekommen, benutzen wir die Zeitleiste.
Falls die Zeitleiste nicht sichtbar ist, öffnen Sie diese (Fenster/Zeitleiste oder Shift+F3) oder wechseln zum vorgefertigten Animationslayout (Fenster/Layout/Animation). Dort sehen Sie den Kegel sowie seine animierten Attribute und die gesetzten Keys.
Am Ende der Animation hat der Kegel sein Aussehen völlig verändert. Damit wollen wir ihn auch vorerst nicht weiter belästigen und wenden uns anderen Objekten zu. Eine so schöne Animation wie wir Sie gerade erstellt haben, verlangt eine dramatische Beleuchtung.
Stellen Sie sicher dass Sie sich wieder am Zeitpunkt 0 befinden. Erzeugen Sie eine Lichtquelle (Objekte/Szene-Objekte/Licht) und positionieren sie auf X=200, Y=250. Stellen Sie im Attribute-Manager im „Allgemein“-Bereich einen hellen Gelbton ein.
Setzen Sie einen Key für den Farbwert, indem Sie wie gehabt auf den schwarzen Kreis vor dem Wort „Farbe“ klicken.

64 CINEMA 4D R11 Quickstart: Animation
Wechseln Sie zum Zeitpunkt 50, stellen Sie die Farbe auf ein zartes Rosa und setzen einen Key.

65CINEMA 4D R11 Quickstart: Animation
Wechseln Sie schließlich zum Zeitpunkt 90, stellen Sie ein freundliches Hellblau ein, und setzen einen dritten Key. Spielen Sie die Animation ab.
Die Kegel-Metamorphose wird in animiertes Licht getaucht. Entsprechend ändern sich die Schieberegler im Attribute-Manager, CINEMA 4D interpoliert neue Farben zwischen den gekeyten Werten.
Unsere Animation wird immer interessanter. Deshalb wollen wir Sie nicht nur aus einer einzigen Perspektive sehen, sondern am liebsten mit einer Kamera um sie herumfahren.
Erzeugen Sie eine Ziel-Kamera (Objekte/Szene-Objekte/Ziel-Kamera). Benennen Sie diese im Objekt-Manager um in „Animierte Kamera“.

66 CINEMA 4D R11 Quickstart: Animation
Eine Ziel-Kamera ist im Unterschied zu einer normalen Kamera auf ein bestimmtes Objekt ausgerichtet. Dies hat den Vorteil, dass man die Kamera frei in der Szene bewegen kann, ohne dass sie ihr Ziel „aus den Augen“ verliert. Bei ihrer Erzeugung bringt die Ziel-Kamera gleich noch ein weiteres Objekt mit in die Szene, ein Null-Objekt namens „Kamera-Ziel. 1“. Dies ist das Objekt, auf das die Kamera standardmäßig ausgerichtet ist. Wir benötigen es in diesem Fall nicht, denn wir wollen die Kamera auf den Kegel ausrichten.
Löschen Sie das „Kamera-Ziel. 1“-Objekt im Objekt-Manager. Klicken Sie auf das Fadenkreuz-Tag neben der Kamera. Im Attribute-Manager gibt es bei diesem Tag ein Feld mit der Bezeichnung „Ziel-Objekt“. Ziehen Sie den Kegel aus dem Objekt-Manager in dieses Feld.
Um die Perspektive der neuen Kamera auch sehen zu können, wechseln Sie im „Kameras“-Menü des Editor-Fensters auf den Eintrag „Szene-Kameras/Animierte Kamera“. Die Kamera schaut von oben auf die Szene, macht ihrem Namen aber noch keine Ehre, denn sie ist noch nicht animiert. Wir möchten Sie am liebsten auf einer Kreisbahn um die Szene herumfahren lassen. Dazu benötigen wir erst einmal einen Kreis.
Erzeugen Sie einen Kreisspline (Objekte/Spline-Grundobjekte/Kreis). Setzen Sie im Attribute-Manager den Radius auf 1000 und die Ebene auf „XZ“. Setzen Sie bei den Koordinaten die Y-Position auf 20, damit der Kreis über dem Boden ist, und stellen ihn etwas schräg, indem Sie den P-Winkel auf 30° setzen.
Damit haben wir einen Kreis, der die Szene umschließt – eine gute Bahn für unsere Kamera. Wir müssen der Kamera nur noch mitteilen, dass sie dem Kreis folgen soll. Dies geschieht über ein spezielles CINEMA 4D Tag.
Selektieren Sie mit der rechten Maustaste „Animierte Kamera“ im Objekt-Manager und wählen aus dem Kontextmenü „CINEMA 4D Tags/Auf Spline ausrichten“. Hinter der Kamera erscheint ein weiteres Tag.

67CINEMA 4D R11 Quickstart: Animation
Das „Auf Spline ausrichten“-Tag besitzt im Attribute-Manager ein Feld namens „Spline-Pfad“. Ziehen Sie den Kreis aus dem Objekt-Manager in dieses Feld.
Nun positioniert sich die Kamera auf den Kreispfad. Spielen wir die Animation jedoch ab, stellen wir enttäuscht fest, dass sich die Kamera keinen Zentimeter von der Stelle bewegt. Wir haben ihr noch nicht gesagt, wie Sie sich auf dem Kreis zu bewegen hat.
Stellen Sie sicher, dass Sie sich am Zeitpunkt 0 befinden. In den Attributen des „Auf Spline ausrichten“-Tags gibt es die Eigenschaft „Position“, standardmäßig auf 0% gesetzt. Setzen Sie einen Key für dieses Attribut. Gehen Sie zum Zeitpunkt 90 und setzen den Wert auf 100%. Setzen Sie einen weiteren Key und spielen die Animation ab.
Das Attribut „Position“ legt fest, wieviel Prozent der Strecke auf dem Spline-Pfad zu einem bestimmten Zeitpunkt zurückgelegt wurden. Für die Kamera bedeutet dies, dass sie am Anfang der Animation – am Zeitpunkt 0 – 0% des Weges zurückgelegt hat, am Ende der Animation (Zeitpunkt 90) 100%, also den gesamten Kreis einmal entlanggefahren ist.
Zu guter Letzt wollen wir die Perspektive der Kamera ändern. Momentan schaut sie aus einer unattraktiven Froschperspektive auf den Kegel, sie befindet sich zu dicht am Boden.

68 CINEMA 4D R11 Quickstart: Animation
Stellen Sie sicher, dass Sie sich am Zeitpunkt 0 befinden und der Kreis ausgewählt ist. Setzen Sie im Attribute-Manager im Bereich „Koordinaten“ einen Key für die Y-Position.
Wechseln Sie zum Zeitpunkt 90. Schieben Sie den Kreis im Editor entlang seiner grünen Y-Achse nach oben, bis die Kamera aus der Vogelperspektive auf den Kegel blickt. Setzen Sie einen Key auf die neue Y-Position.
Der Kreis – und damit auch die Kamera – bewegt sich jetzt im Verlauf der Animation nach oben. Wir haben mit wenigen animierten Attributen eine komplexe Animation geschaffen.

69CINEMA 4D R11 Quickstart: Rendering
© Benedict Campbell, www.benedict1.com

70 CINEMA 4D R11 Quickstart: Rendering
© Greg Brotherton, www.brotron.com
10. Quick-Tutorial – Rendern Sie haben sich eine Menge Arbeit gemacht, eine Szene erstellt, sie ausgeleuchtet, Objekte animiert und mit Materialien belegt. Nun wollen Sie natürlich auch ein Ergebnis sehen. Dazu muss die dreidimensionale Szene in ein zweidimensionales Bild (oder im Falle einer Animation in eine ganze Reihe von Bildern) umgewandelt werden. Sie wird „gerendert“.
In CINEMA 4D gibt es eine Vielzahl an Möglichkeiten, eine 3D-Szene zu rendern. Als Anschauungsobjekt soll uns die Szene aus dem Animationskapitel – ergänzt um eine transparente Kugel und einen hellen Hintergrund – dienen.

71CINEMA 4D R11 Quickstart: Rendering
Öffnen Sie die Szene „QS_Render.c4d“ (Datei/Öffnen). Schieben Sie den Timeslider auf Bild 20. Klicken Sie auf „Rendern/Aktuelle Ansicht rendern“.
Das 20. Bild der Animation wird mit CINEMA 4Ds Standardeinstellungen direkt im Editorfenster berechnet und liefert Ihnen eine schnelle Voransicht des finalen Aussehens Ihrer Szene. Diese Render-Methode ist wahrscheinlich die am meisten benutzte, da man sie während des Erstellens der Szene oft nutzen kann, um zu prüfen, ob man sich „auf dem richtigen Weg“ befindet.
Schieben Sie den Timeslider auf Bild 0. Drücken Sie die Tastenkombination „Ctrl+r“. Wieder wird das aktuelle Bild 0 im Editorfenster berechnet. Es gibt drei Möglichkeiten, den „Aktuelle Ansicht rendern“-Befehl aufzurufen.
– Über den Menüeintrag
– Per Tastaturshortcut „Ctrl+r“
– Mit Klick auf das Icon über dem Editorfenster (die linke der drei Filmklappen)

72 CINEMA 4D R11 Quickstart: Rendering
Suchen Sie sich die Methode aus, die Ihnen am besten gefällt.
Meistens will man aber gar nicht das komplette Editorfenster rendern, sondern sich nur einen kleinen Teil aus der Szene „rauspicken“. Hierfür gibt es zwei Möglichkeiten.
Wählen Sie „Rendern/Ausschnitt rendern“. Der Mauszeiger verwandelt sich in ein Kreuz. Ziehen Sie im Editorfenster einen Rahmen um den Bereich, den Sie gerendert sehen möchten.
Die zweite Möglichkeit ist, sich nicht einen bestimmten Bildbereich sondern einzelne Objekte rendern zu lassen. Selektieren Sie den Kegel und die Kugel im Objekt-Manager. Wählen Sie den Befehl „Rendern/Aktives Objekt rendern“.
In der Szene werden jetzt nur diese beiden Objekte berechnet. Das Rendering im Editorfenster liefert zwar einen schnellen Überblick über die Szene, es fehlt aber die Möglichkeit, das gerenderte Bild auf irgendeine Art weiterzuverarbeiten, z.B. in einem bestimmten Format auf die Festplatte zu sichern. Und was nutzt der schnellste Renderer, wenn man die tollen Bilder nicht speichern kann? Aber natürlich gibt es auch hierfür einen Befehl.

73CINEMA 4D R11 Quickstart: Rendering
Wählen Sie „Rendern/Im Bild-Manager rendern“ oder drücken Sie die Tastenkombination „Shift+r“. Es öffnet sich der Bild-Manager, ein eigenständiges Fenster, in dem die Szene gerendert wird. Wenn das Bild fertig gerendert ist, wählen Sie im Bild-Manager „Datei/Bild speichern als...“. Es öffnet sich ein weiteres Fenster. Bestätigen Sie es mit „OK“.
Sie können das fertige Bild jetzt in einem beliebigen Format auf Ihrer Festplatte speichern, z.B. um es in einem Bildbearbeitungsprogramm weiterzubearbeiten oder es einfach per E-Mail an einen Bekannten zu schicken. Das Rendern im Bild-Manager hat auch den Vorteil, dass Sie seelenruhig an Ihrer Szene weiterbasteln können, falls es mit dem Rendern mal etwas länger dauert.
Wahrscheinlich ist Ihnen aufgefallen, dass das Bild im Bild-Manager ziemlich klein gerendert wurde. Genauer gesagt mit den Bildmaßen 320x240 Pixel. Warum gerade in dieser Größe? Und was machen wir, wenn wir es in einer höheren Auflösung benötigen? Es wird Zeit, dass wir uns den Rendervoreinstellungen zuwenden.
Schließen Sie den Bild-Manager und öffnen die Rendervoreinstellungen (Rendern/Rendervoreinstellungen).

74 CINEMA 4D R11 Quickstart: Rendering
In den Rendervoreinstellungen legen wir fest, wie unser finales Bild genau aussehen soll. Welche Größe soll es haben, wie soll die Qualität sein, benötigen wir ein Einzelbild oder einen kompletten Film – all das können wir in diesem Fenster einstellen.
Rendern Sie (falls nicht schon geschehen) das Bild ein weiteres mal im Editorfenster und schauen Sie sich das Resultat der Szene einmal genau an. Hinter der transparenten Kugel erkennt man die Kante des Kegels. Diese wirkt etwas „pixelig“. Etwas Ähnliches lässt sich am Rand der Kugel beobachten. Dieses Phänomen hat mit der Qualität des „Antialiasing“ zu tun. Hinter diesem Begriff verbirgt sich eine Methode zur Glättung von Kanten.
Stellen Sie in den „Rendervoreinstellungen“ das Antialiasing auf „Keines“. Rendern Sie die Szene.
Ohne Antialiasing verschlimmert sich der Effekt merklich. Auch an der linken Kante des Kegels sind nun deutlich die einzelnen Pixel als Stufen erkennbar.
Setzen Sie das Antialiasing auf „Bestes“ und rendern erneut. Alle Kanten werden messerscharf dargestellt.
Für eine schnelle Beurteilung der Szene genügt es, das Antialiasing auf „Keines“ oder „Geometrie“ zu setzen. „Keines“ rendert die Kanten ohne Glättung, aber dafür sehr schnell. „Geometrie“ erzielt in den meisten Fällen eine ausreichende Kantenglättung und ist ein guter Kompromiss zwischen Qualität und Renderzeit. Erst im finalen Rendering kann man dann wenn nötig die beste Qualitätsstufe wählen. Über das „Filter“-Menü können Sie zusätzlich verschiedene Arten des Antialiasing auswählen.

75CINEMA 4D R11 Quickstart: Rendering
Mit Hilfe der drei Optionen „Transparenz“, „Spiegelung“ und „Schatten“ auf der Seite „Optionen“ kann man bestimmen, ob diese jeweilige Eigenschaft mit der Szene gerendert werden sollen – nehmen Sie probeweise einmal das Häckchen der Option „Transparenz“ weg und rendern die Szene. Wie erwartet, erscheint die Kugel jetzt nicht mehr durchsichtig.
Setzen Sie das Häkchen für „Transparenz“ wieder und wechseln Sie anschließend in den „Ausgabe“-Bereich.
Hier finden wir den Grund, warum das Bild im Bild-Manager so klein gerendert wurde. Im „Auflösung“-Menü bei den „Ausgabe“-Optionen haben Sie Zugriff auf eine Vielzahl von Bildabmessungen – oder Sie geben einfach Ihre gewünschte Bildgröße in die Felder ein. Verschieben Sie den Timeslider und suchen Sie sich ein Bild aus, das Sie gerne rendern möchten. Wechseln Sie die Bildgröße bei den „Ausgabe-Presets“ (Grauer Pfeil links oben) auf „Bildschirm/800x600“ und rendern Sie das Bild im Bild-Manager.
Jetzt ist doch schon deutlich mehr zu erkennen. Nun soll aber Schluss sein mit einzelnen Bildern, immerhin handelt es sich hier um eine animierte Szene, also wollen wir das Ganze auch in Bewegung sehen. Setzen Sie die Größe zurück auf „320 x 240“. Wählen Sie im „Dauer“-Button-Menü die Option „Alle Bilder“.

76 CINEMA 4D R11 Quickstart: Rendering
CINEMA 4D wird jetzt alle Bilder der Szene rendern. Die Länge einer Szene ist in den Dokument-Voreinstellungen festgelegt (Menü „Bearbeiten/Dokument-Voreinstellungen“). In diesem Fall geht sie von Bild 0 bis Bild 90. Nun müssen wir nur noch festlegen, was für ein Dateiformat unser Film haben soll und wo wir ihn abspeichern wollen.
Wechseln Sie in den „Speichern“-Bereich. Klicken Sie auf das Kästchen mit den drei kleinen Punkten neben der „Pfadleiste“ und wählen einen Namen und einen Speicherort für die Filmdatei. Wählen Sie unter „Format“ ein Filmformat. Je nach benutztem Betriebssystem kann das ein „QuickTime-Film“ (Macintosh) oder ein „AVI-Film“ (Windows) sein.
Alternativ können Sie auch ein Einzelbildformat wählen, z.B. TIFF. CINEMA 4D speichert dann 90 einzelne Bilder ab. Diese können z.B. in einem Editing-Programm zu einem Film zusammengestellt werden. Bei manchen Formaten haben Sie die Möglichkeit, einen sogenannten „Alpha-Kanal“ mitzuspeichern. Mit Hilfe eines Alpha-Kanals lassen sich Objekte in Bildbearbeitungsprogrammen leicht freistellen und z.B. vor einem anderen Hintergrund platzieren.

77CINEMA 4D R11 Quickstart: Rendering
Wählen Sie im CINEMA 4D Hauptmenü „Rendern/Im Bild-Manager rendern“ und schauen CINEMA 4D bei der Arbeit zu. Im Bereich „Optionen“ finden Sie außerdem eine Reihe weiterer Einstellungen, mit denen Sie Ihr Rendering weiter beeinflussen können. Hier lässt sich u.a. das Rendering der Texturen abschalten, eine Protokoll-Textdatei mitausgeben und die Geschwindigkeit des Renderns über einige Wertefelder optimieren.
Falls Sie jedoch nur eine schnelle Übersicht Ihrer Animation benötigen, können Sie sich das Öffnen der Rendervoreinstellungen in vielen Fällen sparen, indem Sie die Vorschaufunktion (Rendern/Vorschau erzeugen) benutzen. Die Einstellungen sind hier auf das Nötigste beschränkt.

78 CINEMA 4D R11 Quickstart: Multi-Pass-Rendering
Natürlich hängen die Einstellungen auf der „Ausgabe“- und „Speichern“-Seite stark davon ab, wofür Sie die Szene überhaupt erstellt haben.
Wenn Sie z.B. ein einzelnes Bild rendern möchten, dass Sie später mit einer Druckauflösung von 300 dpi in DIN A4-Größe zu Papier bringen wollen, sollten Sie es mindestens in einer Abmessung von 2400 x 3600 Pixel ausrendern. Möchten Sie es nur in der beliebten Fotogröße 9x13 cm drucken lassen, genügt eine Größe von 1000 x 1500 Pixeln. Übrigens gibt es viele Bilderdienste, die digitale Dateien günstig zu Papier bringen. Vielleicht verschicken Sie ja nächstes Weihnachten einmal eines Ihrer CINEMA 4D Kunstwerke als Karte?
Etwas anders sieht die Sache bei Animationen aus. Hier spielt auch die Bilderrate – ebenfalls einstellbar auf der „Ausgabe“-Seite – eine wichtige Rolle. Dies ist die Geschwindigkeit der Animation. Eine Bilderrate von 25 bedeutet, dass 25 Bilder pro Sekunde abgespielt werden. Produzieren Sie ihre Animation für deutsches Fernsehpublikum, müssen Sie sich an die PAL-Norm halten, die eine Ausgabegröße von 768x576 Pixel und eine Bilderrate von 25 vorschreibt, wenn nicht gerade das HDTV-Format benötigt wird. Machen Sie einen Kinofilm, beträgt die Bilderrate 24, die Auflösung ist aber normalerweise um ein Vielfaches höher als beim Fernsehen.
11. Quick-Tutorial – Multi-Pass-RenderingWie Sie im vorigen Kapitel gesehen haben, kann ein gutes Rendering doch einiges an Zeit beanspruchen. Gerade eine längere Animation will man nicht unbedingt ein zweites Mal berechnen müssen, weil man versehentlich eine falsche Render-Einstellung getroffen hat. Nun stellen Sie sich aber vor, dass Sie am folgenden Tag Ihren Film noch einmal ansehen. Dabei fällt Ihnen auf, dass das Glanzlicht auf der Kugel viel zu intensiv ist. Oder noch schlimmer: Sie betreiben 3D professionell, der Kunde sitzt Ihnen buchstäblich im Rücken und erfreut Sie mit Sätzen wie „Eigentlich hätte ich den rosaroten Panther doch lieber taubenblau“. Sie müssten jetzt in CINEMA 4D ein neues Material für den Charakter erstellen und die gesamte Animation noch einmal neu rendern – es sei denn, Sie hatten in dunkler Vorahnung das Multi-Pass-Rendering aktiviert. Mit Hilfe von Multi-Pass-Rendering lassen sich aber auch 3D-Objekte vor einem realen Hintergrund platzieren (Stichwort: Compositing) oder die Bilder in der Postproduktion durch Filter verschönern. Damit Sie vor Kunden mit kurzfristigen Änderungen keine Angst mehr haben müssen, werden Sie in diesem Kapitel erfahren, was Multi-Pass-Rendering ist und wie Sie es nutzen können.
Öffnen Sie die Datei „QS_MultiPass.c4d“.
Der Timeslider befindet sich auf Bild 15. Dieses Bild wollen wir rendern und nachträglich in einem Bildbearbeitungsprogramm weiter modifizieren.
Rufen Sie die Rendervoreinstellungen auf (Menü: „Rendern/Rendervoreinstellungen“). Wechseln Sie dann in den Multi-Pass-Bereich.

79CINEMA 4D R11 Quickstart: Multi-Pass-Rendering
Ein Multi-Pass-Rendering bedeutet, dass nicht nur das eigentliche Bild gespeichert wird, sondern zusätzlich einzelne Kanäle (Passes), aus denen sich so ein Rendering zusammensetzt. Ein Kanal kann z.B. die Transparenz, das Umgebungslicht, die Glanzlichter oder sogar einzelne Objekte enthalten. Die Information wird als separates Bild ausgegeben. Diese Bilder können einzeln bearbeitet und in einer geeigneten Software wieder zu einem Gesamtbild kombiniert werden.
Links neben dem Menüpunkt „Multi-Pass“ befindet sich ein Häkchen, dass selektiert werden muss um das Multi-Pass-Rendering zu aktivieren. Weiter unten befindet sich der Button „Multi-Pass“, über den Sie z.B. entscheiden, welche Kanäle dem Multi-Pass-Rendering hinzugefügt werden sollen.

80 CINEMA 4D R11 Quickstart: Multi-Pass-Rendering
Auf der „Speichern“-Seite finden Sie die zum Multi-Pass gehörigen Speichereinstellungen. Stellen Sie dort bei Format „JPEG“ ein und klicken auf den „Pfad“-Button. Suchen Sie einen Speicherort auf Ihrer Festplatte und geben dem Bild den Namen „Multi-Pass_Szene“.
Fügen Sie über den Button „Multi-Pass“ nacheinander die Bildkanäle „Diffus“, „Glanzlicht“, „Spiegelung“ und „Refraktion“ hinzu. Rendern Sie die Szene mit dem Befehl „Rendern/Im Bild-Manager rendern“.

81CINEMA 4D R11 Quickstart: Multi-Pass-Rendering
Während des Renderns ist zunächst nichts Auffälliges zu beobachten. Wenn Sie aber einmal ins „Kanäle“-Menü des Bild-Managers schauen, haben Sie dort die Möglichkeit, sich die jeweiligen Kanäle einzeln anzeigen zu lassen. Und wenn Sie am Ende des Renderings auf Ihrer Festplatte nachschauen, sollten Sie dort vier Dateien finden. Dadurch dass die Option „Kanal-Name als Suffix“ im Multi-Pass-Bereich aktiviert war, sind die Bilder nach ihrem Inhalt benannt worden: „diffuse“ für die diffuse Beleuchtung, „refl“ für die Spiegelung, „specular“ für das Glanzlicht und „trans“ für die Transparenz/Refraktion, jeweils ergänzt um die aktuelle Frame-Nummer. Wenn Sie sich die Bilder einmal ansehen, werden Sie feststellen, dass sie auch wirklich nur die Information der jeweiligen Kanäle enthalten. So ist im „trans“-Bild nur die Kugel zu sehen, denn sie ist das einzig transparente Objekt in der Szene.
Wie aber können wir diese Einzelbilder nutzen, um die Szene nachträglich zu manipulieren? Indem wir es in ein Bildbearbeitungsprogramm wie z.B. Adobe Photoshop laden. Photoshop ist ein sehr verbreitetes Programm und hat sich als Standard in der Bildbearbeitung durchgesetzt.

82 CINEMA 4D R11 Quickstart: Multi-Pass-Rendering
Falls Sie diese Software nicht besitzen, können Sie sich im Internet auf der Webseite der Firma Adobe eine Demoversion herunterladen. Photoshop besitzt die Fähigkeit, ein Bild in mehrere Ebenen aufzuteilen. Solche Ebenen lassen sich auf verschiedenste Art mischen. Es wäre aber sehr umständlich, wenn wir jetzt alle vier Bilder in Photoshop öffnen und miteinander mischen müssten. Mit CINEMA 4D ist es möglich, die verschiedenen Ebenen gleich in eine Datei zu integrieren. Das funktioniert nicht mit jedem Bildformat, JPEG können wir dafür nicht nehmen. Da wir in Photoshop arbeiten wollen, drängt sich natürlich Photoshops eigenes Format „PSD“ (Photoshop Document) förmlich auf.
Stellen Sie im Speichern-Bereich unter „Multi-Pass Bild“ das Format auf „Photoshop (PSD)“. Wenn Sie eine neuere Photoshop-Version benutzen (ab Version 7) aktivieren Sie das entsprechende Häkchen unter „Optionen“. Rendern Sie erneut.
Auf Ihrer Festplatte wird sich jetzt eine Datei „Multi-Pass_Szene0015.psd“ finden. Das geöffnete Bild in Photoshop gleicht dem Rendering in CINEMA 4D. Ein Blick in Photoshops Ebenen-Palette offenbart jedoch die bekannten Bildkanäle, korrekt benannt und miteinander verknüpft.
Das Tolle ist nun, dass wir die einzelnen Ebenen in Photoshop ändern können, und somit auch die einzelnen Kanäle unseres Renderings. Denken wir zurück an den Anfang des Kapitels, wo wir das Glanzlicht ändern wollten. In diesem Fall könnte es etwas „knackiger“ sein. Selektieren Sie in Photoshop die „Glanzlicht“-Ebene. Rufen Sie die Funktion „Auto-Tonwertkorrektur“ auf (Bild/Anpassen/Auto-Tonwertkorrektur). Schon ist das Glanzlicht viel intensiver, ohne dass wir neu rendern mussten.

83CINEMA 4D R11 Quickstart: Multi-Pass-Rendering
Vielleicht ist ihnen aufgefallen, dass es in der Originalszene einen Schatten gab. Dieser ist in der Photoshop-Datei nicht mehr zu sehen. Das liegt daran, dass Schatten im Rendering einen eigenen Kanal belegen und wir diesen in den Multi-Pass-Einstellungen nicht mitangelegt haben.
Fügen Sie in CINEMA 4D auch den „Schatten“ im Multi-Pass-Bereich zu den anderen Kanälen hinzu. Rendern Sie erneut und öffnen das neue Bild wieder in Photoshop.
Nun hat auch der Schatten seine eigene Photoshop-Ebene erhalten.
Er ist sehr dunkel, die rechte Kante vom Kegel hebt sich kaum noch vom Hintergrund ab. Das werden wir sofort ändern.
Selektieren Sie in Photoshop die Schatten-Ebene und setzen in der Ebenen-Palette ihre „Deckkraft“ auf 50%.

84 CINEMA 4D R11 Quickstart: Multi-Pass-Rendering
Schon sieht das Bild nicht mehr ganz so düster aus.
Und was machen wir nun mit dem Kunden, der den rosa Panther in Blau sehen möchte? Abgesehen von der Tatsache, dass unsere Szene weder Rosa noch Panther enthält – was machen wir, wenn wir gezielt den Kegel einfärben wollen, oder allgemeiner gefragt, wie können wir ein einzelnes Objekt in der Szene manipulieren? Dazu müssen wir in CINEMA 4D noch ein wenig Vorarbeit leisten.
Weisen Sie in CINEMA 4Ds Objekt-Manager der Kugel über „Tags/CINEMA 4D Tags/Render“ ein Render-Tag zu. Wechseln Sie im Attribute-Manager in den „Kanal“-Bereich des Tags und aktivieren „Kanal 1“.
Über das Render-Tag haben wir die Möglichkeit, ein oder mehrere Objekte in der Szene einem bestimmten Bildkanal zuzuweisen.
Geben Sie auch dem Kegel ein Render-Tag. Aktivieren Sie diesmal den zweiten Kanal.

85CINEMA 4D R11 Quickstart: Multi-Pass-Rendering
Kugel und Kegel liegen jetzt auf zwei getrennten Bildkanälen, 1 und 2. Nun müssen wir nur noch in den Render-Einstellungen diese neuen Bildkanäle aktivieren.
Fügen Sie in den in den Rendervoreinstellungen über den „Multi-Pass“ Button zwei „Objekt-Kanäle“ hinzu. Für den ersten lassen Sie die „ID“ auf „1“, für den zweiten setzen Sie die ID auf „2“. Rendern Sie die Szene und öffnen die neue Datei wieder in Photoshop.
Auf dem ersten Blick hat sich an der Photoshop-Datei nicht viel geändert. Immer noch gibt es nur fünf Ebenen. Wo sind die neuen Objekte? Sie verbergen sich in der Kanal-Palette von Photoshop. Für jedes Objekt wurde ein „Alpha-Kanal“ angelegt. Ein Alpha-Kanal ist ein Graustufen-Bild, dass man zum Freistellen von Objekten benutzen kann.

86 CINEMA 4D R11 Quickstart: Multi-Pass-Rendering
Selektieren Sie in Photoshop die „Refraktion“-Ebene. Wählen Sie „Auswahl/Auswahl laden“. Stellen Sie im „Kanal“-Menü „Objekt-Kanal 1“ ein.
Wir haben den Alpha-Kanal als Auswahl geladen. Sämtliche Bildmanipulationen beschränken sich jetzt auf den Bereich innerhalb dieser Auswahl, also die Kugel.
Rufen Sie „Bild/Anpassen/FarbtonSättigung“ auf. Klicken Sie auf die „Färben“-Option und stellen Sie den „Farbton“ auf 240, die Sättigung auf 100.
Nur die Kugel wird umgefärbt. Da Sie hauptsächlich aus Refraktion besteht, haben wir vorher die entsprechende Ebene ausgewählt.

87CINEMA 4D R11 Quickstart: XPresso
So richtig spielt das Multi-Pass-Rendering seine Vorteile aber erst aus, wenn es um bewegte Bilder geht. Was Photoshop für Einzelbilder, sind Compositing-Programme für Animationen. Zu diesen Programmen zählen beispielsweise After Effects und Combustion. Auch mit Editing-Software wie Final Cut lassen sich Bildebenen bearbeiten. CINEMA 4D kann sich mit all diesen Programmen austauschen, teilweise über spezielle Export-Plugins, die weitreichende Einstellungen ermöglichen. Die Farbänderung einer 15-Minuten-Animation ist damit in wenigen Sekunden erledigt.
12. Quick-Tutorial – XPresso Mit Expressions lassen sich auf einfachste Weise Abhängigkeiten zwischen Objekteigenschaften festlegen, oder – etwas anders ausgedrückt – man kann eine Szene durch Regeln automatisieren: „Wenn Objekt A Aktion B ausführt, soll Objekt C Aktion D ausführen.“ Damit man diese Expressions nicht umständlich per Hand eingeben oder sich gar mit mathematischen Formeln abquälen muss, hat MAXON XPresso erschaffen. XPresso ist eine grafische Oberfläche, mit deren Hilfe man auf das umständliche Eintippen von Textbefehlen verzichten kann. Mit XPresso lassen sich Expressions durch einfaches Drag & Drop erzeugen, was einerseits sehr simpel ist (und zudem noch viel Spaß machen kann), aber andererseits genug Funktionalität bietet, um so ziemlich jede Art von Problem zu lösen.
Wie solch eine Problemlösung in der Praxis aussehen kann, werden wir uns jetzt einmal anschauen.
Für unser Tutorial wollen wir eine Art Teleskoparm bauen.
Beginnen Sie mit einer neuen Szene. Erzeugen Sie drei Zylinder-Objekte (Objekte/Grundobjekte/Zylinder). Benennen Sie die Zylinder um in „Zylinder_gross“, „Zylinder_mittel“ und „Zylinder_klein“. Setzen Sie im Attribute-Manager den Radius von „Zylinder_mittel“ auf 45, den von „Zylinder_klein“ auf 40.
Nun haben wir drei verschieden dicke Zylinder in der Szene. Unser Ziel ist es, den kleinsten Zylinder nach oben zu ziehen. Dabei soll der mittlere Zylinder sich automatisch mitbewegen und immer mittig zwischen den anderen Zylindern bleiben, so dass ein Teleskopeffekt entsteht. Ein Fall für XPresso!
Legen Sie eine neue XPresso-Expression an. Am schnellsten geht das mit einem Rechtsklick auf einen der Zylinder im Objekt-Manager. Im Kontextmenü wählen Sie „CINEMA 4D Tags/XPresso“. Übrigens ist es in diesem Fall egal, an welches Objekt Sie das Tag hängen. Es öffnet sich der XPresso-Editor. Ziehen Sie alle drei Zylinder aus dem Objekt-Manager in die leere Fläche des XPresso-Editors. Die Objekte werden zu kleinen Kästchen, sogenannten „Nodes“.

88 CINEMA 4D R11 Quickstart: XPresso
Nodes sind die Grundbausteine von XPresso. Sie repräsentieren Objekte oder Funktionen. Nodes verfügen über Ein- und Ausgänge, so dass sie mit anderen Nodes Daten austauschen können. Alle Eingänge eines Nodes können Sie sich durch Klick auf das kleine blaue Feld in der linken oberen Ecke des Nodes anzeigen lassen. Alle Ausgänge des Nodes verbergen sich hinter dem rechten roten Feld. Schauen Sie sich einmal die Ausgänge des Zylinder-Nodes an. Einige Eigenschaften dürften Ihnen bereits aus dem Attribute-Manager bekannt vorkommen.
Überlegen wir erst einmal, was passieren soll. Wir wollen den kleinen Zylinder nach oben ziehen, ändern also seinen Y-Wert. Auch der Y-Wert des mittleren Zylinders soll sich dadurch ändern. Er soll genau zwischen der Y-Position des großen und des kleinen Zylinders bleiben. Man könnte auch sagen, dass wir ihn auf einen Durchschnittswert der anderen beiden Zylinder setzen müssen.
Klicken Sie auf die rote Ecke des „Zylinder_gross“-Nodes und wählen Koordinaten/Position/Position.Y. Wiederholen Sie dies für den „Zylinder_klein“-Node.
Die beiden Zylinder können jetzt ihre jeweilige Y-Position weitergeben. Wir wollen aus diesen beiden Werten den Durchschnitt berechnen. Für diesen Zweck gibt es einen speziellen Node.
Ziehen Sie aus dem X-Pool einen „Mischen“-Node zu den anderen Nodes (Kleiner Reiter links oben neben „X-Manager“. System-Operatoren/XPresso/Berechne/Mischen). Setzen Sie im Attribute-Manager den „Mischfaktor“ dieses Nodes auf 50%.

89CINEMA 4D R11 Quickstart: XPresso
Verbinden Sie den „Position.Y“-Ausgang des „Zylinder_klein“-Nodes mit Eingang 1 des „Mischen“-Nodes, den Ausgang von „Zylinder_gross“ mit Eingang 2.
Die beiden Y-Positionen werden jetzt an den „Mischen“-Node übergeben, der aus diesen Werten den Durchschnitt errechnet. Die 50%-Einstellung garantiert, dass die Werte zu gleichen Teilen gemischt werden. Das Ergebnis soll die Y-Position des mittleren Zylinders sein.
Klicken Sie auf die blaue Ecke des „Zylinder_mittel“-Nodes und öffnen Sie einen Eingang für die Y-Position (Koordinaten/Position/Position.Y). Verbinden Sie den Ausgang des „Mischen“-Nodes mit dem Eingang des „Zylinder_mittel“-Nodes.
Bestaunen Sie das Ergebnis im Editorfenster. Verschieben Sie den kleinen Zylinder entlang seiner grünen Y-Achse. Der mittlere Zylinder wird sich automatisch ausrichten.

90 CINEMA 4D R11 Quickstart: XPresso
Ein kleines Problem gibt es aber noch: man kann den Zylinder viel zu weit nach oben schieben, so dass unser Teleskop auseinanderfällt. Es wäre schön, wenn wir die Bewegung etwas einschränken könnten. Natürlich hält XPresso auch für dieses Problem eine Lösung parat.
Ziehen Sie aus dem X-Pool einen „Begrenzen“-Node in den XPresso-Editor. Setzen Sie im Attribute-Manager den „Max“-Wert auf 300.
Der „Begrenzen“-Node schränkt jetzt sämtliche Werte, die an seinem „Wert“-Eingang ankommen, auf einen Bereich zwischen 0 und 300 ein. Nun müssen wir ihn noch mit dem Rest der Schaltung verbinden.

91CINEMA 4D R11 Quickstart: XPresso
Klicken Sie auf die blaue Ecke der „Zylinder_klein“-Node und öffnen einen Eingang für die Y-Position (Koordinaten/Position/Position.Y). Ziehen Sie „Zylinder_klein“ ein weiteres Mal vom Objekt-Manager in den XPresso-Editor und öffnen einen Ausgang für die Y-Position. Verbinden Sie diesen Ausgang mit dem „Wert“-Eingang des „Begrenzen“-Nodes. Verbinden Sie den Ausgang des „Begrenzen“-Nodes mit dem „Position.Y“-Eingang des „alten“ „Zylinder_klein“-Nodes.
Der Zylinder lässt sich jetzt nur noch eingeschränkt in Y-Richtung bewegen, wie es bei einem realen Teleskop der Fall wäre.

92 CINEMA 4D R11 Quickstart: Tipps & Tricks
13. Quick-Tutorial – Tipps & Tricks Um CINEMA 4D herum hat sich im Laufe der Jahre eine große Anwendergemeinde gebildet, die gerne bereit ist, Neueinsteigern unter die Arme zu greifen, sei es durch selbstgeschriebene Tutorials, direkte Problemhilfe in einem der zahlreichen Internet-Foren oder das Anbieten kostenloser Modelle, Plugins, Expressions und Texturen.
Eine Hauptanlaufstelle aller CINEMA 4D Freunde im Internet ist natürlich die MAXON-Website (www.MAXON.de).
Hier finden sich neben den aktuellsten Informationen auch immer interessante Vorstellungen von mit CINEMA 4D realisierten Projekten, eine umfangreiche Linkbibliothek rund um CINEMA 4D und – wenn es mal gar nicht klappen will – das Formular für eine Supportanfrage. Wer sich weiterbilden möchte, findet über MAXON auch die Anbieter von Seminaren und Schulungen.
© Luxigon, www.luxigon.com
Wer seine 3D-Bibliothek erweitern möchte, findet inzwischen eine Vielzahl an Büchern die sich mit CINEMA 4D beschäftigen. Die Themen reichen von Grundlagen bis zu Spezialgebieten wie der Charakteranimation. Geben Sie einmal das Stichwort „CINEMA 4D“ auf der Seite ihrer bevorzugten Internet-Buchhandlung ein.

93CINEMA 4D R11 Quickstart: Tipps & Tricks
Es lohnt sich auch ein Stöbern in den Büchern, die sich nicht explizit mit Computergrafik beschäftigen. 3D ist ein komplexes Feld, in dem sich viele klassische Künste und Techniken vereinen. Bücher zu den Themen Fotografie, Beleuchtung, Regie, Schauspiel, Bildgestaltung und Malerei sollten in die Bibliothek jedes ernsthaften 3D-Artists gehören. Parallel hierzu finden sich im Internet Unmengen an Informationen zu jedem dieser Themen. An dieser Stelle sei nur ein Beispiel genannt, eine Facharbeit, die sich ausführlich mit Grafiktheorie befasst: www-is.informatik.uni-oldenburg.de/~dibo/teaching/mm/buch/node19.html
Speziell für Charakter-Animatoren interessant sind die Fotobücher von Eadweard Muybridge. Muybridge war bekannt für seine fotografischen Bewegungssequenzen von Menschen und Tieren.
Diese Muybridge-Fotos gehören zum Pflichtstudium eines Animators – eine Suche nach seinem Namen lohnt sich auf jeden Fall.
Neben Büchern gibt es auch einiges an Fachzeitschriften zum Thema. Die bekanntesten deutschsprachigen sind „digital production“ und „Production Reality“. In allen dreien finden sich regelmäßig interessante Beiträge zu CINEMA 4D und der 3D-Branche im allgemeinen.
Wer Rat sucht und nicht gleich den MAXON-Support testen möchte, findet schnelle Hilfe in einem der CINEMA 4D Internet-Foren. Diese sind unabhängige Diskussionsforen, in denen sich Anwender treffen, um sich bei Problemen gegenseitig zu helfen oder einfach nur „3D zu plaudern“. Ein gut besuchtes Forum findet man unter http://www.c4dtreff.de/ Hier finden Sie im dazugehörigen Forum zu fast jedem alltäglichen CINEMA 4D Problem einen Forumeintrag mit Lösungsvorschlägen, der Ihnen viel Zeit bei der Suche nach einer Lösung ersparen kann.
Hier braucht man in den meisten Fällen auch nicht lange auf eine Antwort zu warten. Große englischsprachige Portale, die sich allgemein mit der 3D-Grafik auseinandersetzen und ein CINEMA 4D Forum unterhalten, sind z.B. CGTalk, PostForum oder Renderosity. Hier kann man sich auch gut informieren, was weltweit in der „3D-Szene“ gerade so läuft.
Ein umfangreiches Portal, das sich speziell mit Animation befasst, ist das englischsprachige „Animation World Network“. Hier findet sich alles, was auch nur im entferntesten mit der klassischen und der Computer-Animation zu tun hat.
Da sich Internet-Adressen schnell ändern, sollte man ab und zu die Begriffe „CINEMA 4D“ in eine Online-Suchmaschine eingeben.
Google eignet sich auch sehr gut zum Aufstöbern von Vorlagen zur Modellierung. Durch die spezielle Bildersuche lassen sich Fotos und Zeichnungen von so ziemlich jedem Gegenstand in sekundenschnelle auftreiben. Gute Vorlagen liefern auch Bildarchive wie z.B. das von Corbis, die man thematisch durchsuchen kann.

94 CINEMA 4D R11 Quickstart: Tipps & Tricks
Und selbst Versandhauskataloge leisten große Hilfe, wenn man sich mal nicht sicher ist, wie ein Objekt auszusehen hat.
Auch Texturen findet man in Hülle und Fülle im Internet. Noch besser ist es natürlich, Sie schnappen sich eine Kamera und laufen mit offenen Augen durch die Gegend. Anregungen gibt es an jeder Ecke. In Kürze werden Sie Ihr eigenes umfangreiches Texturarchiv aufgebaut haben.
Versuchen Sie sich weg vom Technischen zu bewegen. Eine Software zu lernen ist nur eine Frage der Zeit. Was einen guten 3D-Artist ausmacht, ist die Fähigkeit, die Software als reines Werkzeug zu sehen, die ihm hilft, seine Ideen umzusetzen. Die eigentliche Kreativität entspringt diesen Ideen, nicht dem Programm.
Wenn Sie also Ihre nächste Szene bauen, dann machen Sie sich nicht so viel Gedanken, wie Sie ein perfektes Objekt erstellen, sondern lieber, wie Sie mit diesem Objekt eine harmonische Komposition erzeugen, wie man es thematisch passend ausleuchten kann und was Sie überhaupt mit Ihrem Projekt beim Betrachter erreichen wollen. Dasselbe gilt für Animatoren. Eine technisch perfekte Animation ist sicher eine große Leistung. Sie wird aber beim Zuschauer nur ein Gähnen hervorrufen, wenn Sie damit nicht eine kleine Geschichte erzählen. Umgekehrt ist es nicht so schlimm, wenn Ihre Animation am Anfang etwas hakelig aussieht, aber beim Betrachter Emotionen weckt.
Dieses Handbuch hat Ihnen hoffentlich dabei geholfen, die technische Seite der 3D-Grafik zu beherrschen. Was Sie jetzt daraus machen, liegt in Ihrer Hand.

95CINEMA 4D R11 Quickstart: BodyPaint 3D
Willkommen zu BodyPaint 3DDies ist das Tutorial zu BodyPaint 3D. Wir werden Ihnen in diesem Tutorial die wichtigsten Funktionen dieses Moduls näherbringen, um Ihnen einen leichten Einstieg in die Welt der „Körperbemalung“ zu verschaffen. Auch wenn manches auf den ersten Blick schwierig erscheint, werden Sie schnell feststellen, dass die Funktionsweise von BodyPaint 3D nach einer kurzen Einarbeitung leicht nachzuvollziehen ist. Denn auch in diesem Modul haben wir wieder großen Wert auf eine schnelle Lernkurve und hohe Bedienerfreundlichkeit gelegt. Beginnen wir zunächst mit der Gliederung.
© Kornel Ravadits
1. EinführungBodyPaint 3D wird Ihren Texturierungsalltag so revolutionieren, dass Sie sich fragen werden, wie Sie vorher ohne diese Software zurechtgekommen sind. Mit diesem Modul haben Sie die Möglichkeit Ihre Objekte so zu bemalen, wie Sie diese auch erstellt haben, in der 3. Dimension. Stellen Sie sich vor, Sie könnten Ihr 3D-Objekt in die Hand nehmen und direkt von allen Seiten mit Farbe besprühen. Dies ist die Idee, die hinter BodyPaint 3D, der völlig neuen Art der Texturierung steckt. Darüber hinaus ist es Ihnen möglich in mehreren Texturkanälen gleichzeitig zu malen, und dank RayBrush sogar direkt auf dem gerenderten Bild. Mit der Funktion Projection Painting haben wir ein Tool integriert, das ein verzerrungsfreies Malen über komplexe Objekte ermöglicht.
Mit den UV-Tools können Sie zudem Ihr UV-Mesh entspannen und entzerren, ganz egal wie komplex es auch sein mag. Ein UV-Mesh ist, vereinfacht, gesagt ein zweites Abbild des Polygon-Meshes, dass die Textur auf den Polygon-Körper projiziert. Die umständlichen 2D-Zeiten sind endgültig vorbei und Sie können sich jetzt den wesentlichen Dingen des Texturierens zuwenden: der Kreativität.
Alles was bei Ihren früheren 2D-Texturierungsmethoden immens zeitraubend war, wird jetzt von BodyPaint 3D übernommen und Sie erledigen Ihren Auftrag in wesentlich kürzerer Zeit, als es auf dem herkömmlichen Weg der Fall gewesen wäre. Kommen wir zur Bedienoberfläche.

96 CINEMA 4D R11 Quickstart: BodyPaint 3D
2. Allgemeines/BedienoberflächeWerfen wir zunächst einen Blick auf den nächsten Bild.
Hier sehen Sie eines der beiden definierten Standard-Layouts: „BP UV Edit“. Das zweite Layout („BP 3D Paint“) gestaltet sich ähnlich, nur mit dem Unterschied, dass das UV-Mesh-Bearbeitungsfenster wegfällt und Ihnen mehr Platz zum Malen im Editorfenster zur Verfügung steht. Die Punkte im einzelnen:
1. Editorfenster (RayBrush-Fenster)
Hier sehen Sie Ihr zu bemalendes Objekt. Sie können das Fenster in gewohnter Weise drehen, verschieben und zoomen. Der RayBrush-Modus ermöglicht es Ihnen in der gerenderten Version dieser Ansicht direkt auf dem Objekt zu malen. Dadurch haben Sie die direkte Kontrolle über den Farbauftrag und können beim Malen schon beurteilen, wie die aufgetragene Farbe gerendert aussehen wird.

97CINEMA 4D R11 Quickstart: BodyPaint 3D
2. Texturfenster (UV-Mesh-Bearbeitungsfenster)
In diesem Fenster bearbeiten Sie Ihr UV-Mesh. Sie haben hier die Möglichkeit das UV-Mesh von Hand zu entspannen und zu entzerren. Wenn Sie den UV-Manager mit seinen UV-Tools einsetzen, können Sie in diesem Fenster die Entspannung des Meshes beobachten. Auch der Farbauftrag direkt auf die Textur ist in diesem Fenster möglich und wird sofort im Editorfenster sichtbar.
3. UV-Manager
Der UV-Manager gibt Ihnen die Möglichkeit, das UV-Mesh per Algorithmus zu entzerren. Er erkennt übereinanderliegende Polygone und versucht, das UV-Mesh optimal zu entspannen und auf der Texturfläche zu verteilen oder neu anzuordnen. Alle weiteren „Verspannungen“ können von Ihnen per Hand reguliert werden.
4. Aktives Werkzeug-Fenster (Attribute-Manager)
Wenn Sie hier die einzelnen Reiter anklicken, können Sie sowohl die verschiedenen Pinselarten mit seinen Attributen sichtbar machen, als auch die UV-Tools des UV-Managers.
5. Material-Manager und Texturebenen
Zu dem Objekt-Manager muss wohl nicht viel gesagt werden. Es ist der Manager aus dem CINEMA 4D Hauptprogramm und gibt Ihnen auch hier die Möglichkeit das zu bearbeitende Objekt auszuwählen oder eventuell in der Hierarchie zu verschieben.
Der Material-Manager ist der CINEMA 4D Manager mit erweiterter Ansicht und Funtionalität.
Hier finden Sie Ihre Texturen mit den dazugehörigen Ebenen (Ebenen). Bei Bedarf können Sie in mehreren Ebenen gleichzeitig den Farbauftrag vornehmen (z.B. Farb- und „Relief“-Kanal).
Selektieren Sie hier die zu bemalende Textur, respektive Ebene und malen drauf los.
6. Befehlspalette
Die Befehlspalette beinhaltet neben vielen anderen Tools (die Sie sicherlich von einem „normalen“ 2D-Malprogramm gewohnt sind) den BodyPaint 3D-Paint-Assistenten und das Projection Painting. Der Paint-Assistenten nimmt Ihnen die Arbeit ab, die Textur inkl. UV-Mesh von Hand erstellen zu müssen. Auch die nötige Texturgröße und die einzelnen Kanäle werden von ihm berechnet und erstellt. Somit wird Ihnen die lästige Vorarbeit abgenommen und Sie können direkt mit dem Malen beginnen.

98 CINEMA 4D R11 Quickstart
3. BeispielbilderWir haben den Punkt des Tutorials erreicht, an dem Worte nicht unbedingt notwendig sind.
Schauen Sie sich in Ruhe die nächsten Bilder an.
© Patrick Eischen, www.patrickeischen.com © James Ku
© Khalid Abdulla Al-Muharraqi, © www.bediff.com
www.muharraqi-studios.com, Kingdom of Bahrain

99CINEMA 4D R11 Quickstart: BodyPaint 3D
4. Quick-Tutorial – Paint-AssistentDer BodyPaint 3D-Paint-Assistent erspart Ihnen erhebliche Vorarbeit und lässt Sie nach ein paar Sekunden direkt mit dem Texturieren/Bemalen beginnen.
Bevor wir mit der eigentlichen Objektbemalung loslegen, möchten wir Ihnen kurz zeigen, wie schnell man mit ein paar wenigen Schritten das Malen beginnen kann.
Erzeugen Sie ein Kegel-Grundobjekt („Objekte/Grundobjekte/Kegel“). Wechseln Sie dann in das vordefinierte Standard-Layout „BP 3D Paint“.
Klicken Sie auf das Icon „BodyPaint 3D-Paint-Asisstent“, selektieren Sie zweimal hintereinander den Button „weiter“, einmal den Button „Ende“, und zum Beenden des Paint-Assistenten den Button „Schließen“.
Selektieren Sie jetzt links in der Befehlspalette das Symbol „Mit Pinsel malen“, und fahren im Editorfenster mit gedrücktgehaltener linker Maustaste über das Kegel-Objekt. Voilà!

100 CINEMA 4D R11 Quickstart: BodyPaint 3D
Abgesehen von der Tatsache, dass man einen Kegel mit weißen Flecken nicht wirklich oft braucht, ist es in vereinfachter Form die Vorgehensweise für BodyPaint 3D.
Wir kommen zum eigentlichen Teil dieses Kapitels. Laden Sie die Datei „QS_BP3D_Start.c4d“.
Sie sehen Claude, unser heutiges Versuchsobjekt. Wir werden ihm im Laufe des Tutorials das rechte Augenlid farblich ein wenig verschönern und die Hautstruktur im „Relief“-Ebene elefantengerecht strukturieren.
Klicken Sie im CINEMA 4D Hauptfenster links neben dem Editorfenster auf die definierten Standard-Layouts und selektieren „BP UV Edit“. Klicken Sie auf den BodyPaint 3D-Paint-Assistenten (Paint-Assistent), damit wir die nötigen Texturvorbereitungen vornehmen können.
In dem soeben geöffneten Fenster klicken Sie auf „Alle deselektieren“ und versehen nur das „eyelid right“-Objekt mit einem weissen Haken.
Damit haben wir bestimmt, dass nur für das rechte Augenlid-Objekt eine Textur erstellt werden soll. Klicken Sie auf „Weiter“. Im nächsten Fenster lassen Sie die Einstellungen so, wie sie sind. Der Eintrag „Einzel-Material-Modus“ würde bei mehreren Objekten jedem Objekt seine eigene Textur erstellen. Ist der Haken deselektiert, teilen sich alle Objekte eine Texturfläche. Klicken Sie wieder auf „Weiter“. Machen Sie im nächsten Fenster einen Haken für den „Relief“-Kanal. Der „Farbe“-Kanal ist standardmäßig selektiert. Man könnte jetzt durch Klicken der kleinen grauen Fläche neben den Texturkanälen dem jeweiligen Kanal eine Grundfarbe geben.

101CINEMA 4D R11 Quickstart: BodyPaint 3D
Da Claude aber ein Elefantengrau gut verträgt, lassen wir den Farbton, wie er ist. Kümmern Sie sich auch nicht um alle weiteren Einstellungen, und klicken diesmal auf „Ende“ und im darauf folgenden Fenster auf „Schließen“. Die Grundtexturen sind erstellt und wir können direkt mit dem Malen beginnen. Wenn Sie aus früheren Texturierungsmethoden den Zeitaufwand kennen, der schon zu Beginn entsteht, wird Ihnen der BodyPaint 3D-Assistent sicherlich wie ein Segen vorkommen. Die Zeiteinsparung ist beträchtlich. Kommen wir nun zum zweiten Teil des Tutorials: den UV-Meshes und dem ersten Pinselstrich.
5. Quick-Tutorial – Erste MalstundeUnten links im (u.a.) Material-Manager finden Sie unter dem Reiter „Materialien“ jetzt die soeben erstellten Texturen, direkt neben dem Eintrag „Mat“.
Dies ist der standardmäßig eingetragene Name einer neu erstellten Textur. Sie können der Textur selbstverständlich der Übersicht halber einen eigenen Namen geben. Das erste Material ist die Farb- das zweite die „Relief“-Ebene (oben im Fenster finden Sie auch dafür die Abkürzungen „F“ für Farbe und„R“ für Relief/Bump.) Selektieren Sie jetzt das „UV-Polygone bearbeiten“-Symbol.
Wenn Sie die Textur im „Farbe“-Kanal dazu angewählt haben, müsste rechts oben im Texturfenster jetzt das UV-Mesh zu sehen sein. Ist dies nicht der Fall, aktivieren Sie die Darstellung im Texturfenster durch Klicken auf „UV Mesh/UV-Mesh anzeigen“. Wir haben Glück! Das UV-Mesh sieht von alleine schon sehr gut aus. Der einzige Störfaktor dieses Meshes wären die zu kleinen Ränder der Augenlider (im nächsten Bild orange selektiert!).

102 CINEMA 4D R11 Quickstart: BodyPaint 3D
Die einzelnen UV-Mesh-Polygone dieser Augenlidränder nehmen weniger Texturfläche als die übrigen Polygone ein. Deshalb würde eine im „Relief“-Kanal eingefügte Textur (Fotografie einer Elefantenhaut beispielsweise) an diesen Stellen der Figur größer erscheinen. Da wir aber keine fertige Textur einfügen, sondern selbst ein paar Hautstrukturen aufmalen werden, können wir uns dies ersparen. Bei der von uns per Hand aufgetragenen Farbe können wir dieser Art der Verzerrung durch die Funktion „Projection Painting“ entgegenwirken. Der Strich behält dadurch seine Dicke, egal wie sich die Polygone über das Mesh verteilt verändern.
Verschieben und zoomen Sie die Ansicht im Editorfenster so lange, bis das rechte Augenlid von Claude groß zu sehen ist.

103CINEMA 4D R11 Quickstart: BodyPaint 3D
Selektieren Sie links in der Befehlspalette den „Mit Pinsel malen“ Pinsel und stellen im Attribute-Manager („Aktives Werkzeug“ Fenster) die Größe auf 25 und die Deckkraft auf 40.
Wählen Sie im Manager links über den Reiter „Farbe“ einen rosa Farbton aus. Erhöhen Sie bei Bedarf die HyperNURBS-Unterteilung. Aktivieren Sie jetzt „RayBrush-Rendern“ der aktiven Ansicht“ durch einen Klick auf das Symbol im Menü „Rendern“ des BodyPaint 3D Hauptmenüs.
(Dadurch wird die Ansicht „RayBrush-gerendert“ und ermöglicht Ihnen die direkte Kontrolle über die Wirkung der Farbaufträge und das Aussehen der Striche für das finale Rendering.)
Aktivieren Sie auch das „Projection Painting“ ...
... (was diese Funktion bewirkt, wissen Sie ja bereits) und beginnen mit dem Malvorgang.
An dieser Stelle möchten wir Sie darauf Hinweisen, dass selbstverständlich auch die Benutzung eines Grafiktabletts (z.B. WACOM) von BodyPaint 3D unterstützt (ja sogar empfohlen) wird. Die Bemalung von Objekten ist erfahrungsgemäß mit einem entsprechenden Tablett (durch die drucksensitive Eigenschaft des Stiftes) wesentlich leichter als mit einer Maus zu bewerkstelligen. Malen Sie am Rand des Augenlides entlang. Das Augenlid könnte folgendermaßen aussehen:

104 CINEMA 4D R11 Quickstart: BodyPaint 3D
Wenn Sie jetzt die Figur bewegen/drehen oder den Button „Inhalt der Projection Painting Ebene zuweisen“ betätigen (mit linker Maustaste auf den „Projection Painting aktivieren/deaktivieren“ Button klicken und gedrückt halten),...
... wird die Farbe auf die Textur aufgetragen (rechts im Texturfenster sehen Sie, wie der soeben erstellte Farbstrich unter den entsprechenden UV-Mesh-Polygonen erscheint.).
Die gleichen Schritte könnten Sie jetzt für den „Relief“-Ebene vornehmen. Wir gehen jedoch, um Ihnen eine wichtige Funktion zu erläutern, noch einen Schritt weiter. Wir bemalen das Augenlid in beiden Kanälen gleichzeitig!
Selektieren Sie die Textur im „Farbe“-Kanal des Material-Managers. Klicken Sie danach links im Material-Manager auf das Symbol mit dem schwarz/orangen Bleistift. Die hellgraue Hinterlegung symbolisiert den aktiven MultiBrush-Modus. Selektieren Sie auch das Bleistift-Symbol neben dem „R“ des „Relief“-Kanals.
Damit haben Sie BodyPaint 3D zu verstehen gegeben, dass Sie gleichzeitig in beiden Ebenen malen möchten. Bei weiteren zur Verfügung stehenden Ebenen, würden Sie jetzt für jede Ebene das Stift-Symbol aktivieren, um auch diese Ebenen in den MultiBrush-Modus miteinzubeziehen. Wenn Sie möchten, können Sie das definierte Standard-Layout „BP UV Edit“ jetzt auf „BP 3D Paint“ umstellen. Sie haben dadurch im Editorfenster mehr Platz zum Arbeiten.

105CINEMA 4D R11 Quickstart: Tipps & Tricks
Drehen Sie die Ansicht, bis das Augenlid von oben zu sehen ist. Aktivieren Sie, wie schon einmal ausgeführt, den „RayBrush-Rendern“- und den „Projection Painting“-Modus und stellen die Stiftgröße auf 10 und die Deckkraft auf 40. Wählen Sie die Farbvorschau der „Farb“-Ebene an und suchen sich ein etwas dunkleres Grau aus, als es die Grundfarbe unseres Augenlides wiedergibt. Wählen Sie auch die Farbvorschau der „Relief“-Ebene an und geben diesem die Farbe Schwarz (Beide „Farb“-Ebenen finden Sie links im Objekte-bzw. Material-Manager im Reiter „Materialien“ unter dem Buchstaben „F“ bzw. „B“+Bleistiftsymbol). Wenn Sie jetzt auf dem Objekt malen, werden Sie feststellen, dass sowohl die graue Farbe des „Farbe“-Kanals, als auch eine Vertiefung (durch das Schwarz der „Relief“-Ebene) aufgetragen wird. (Die Farbe Weiß im „Relief“-Kanal würde statt der Vertiefung den Pinselstrich hervorheben.) Das Ergebnis könnte aussehen, wie auf dem folgenden Bild.
Laden Sie hierzu auch die Datei “QS_BP3D_Final.c4d” und schauen sich die einzelnen Ebenen in Ruhe an. Damit Sie den Weg zu schnellen und guten Ergebnissen auch problemlos beschreiten können, hier ein Paar Tipps für den BodyPaint 3D-Alltag.
6. Tipps und TricksEine äußerst hilfreiche Funktion versteckt sich in den „Programm-Voreinstellungen“ von CINEMA 4D (Strg+E). In dem Eintrag „BodyPaint“ finden Sie die Funktion „Auf unsichtbare Bereiche projizieren“. Eingeschaltet, kann es Ihnen eine große Arbeitserleichterung sein. Angenommen Sie wollen dem kompletten Arm einer Figur eine Farbe zuteilen oder ihn mit Farbe sprenkeln, dann müssten Sie mit ausgeschalteter Funktion die Farbe auftragen, den Arm drehen, die Farbe auftragen, den Arm drehen usw. Mit dem Einschalten dieser Funktion tragen Sie die Farbe einfach in der Vorderansicht auf, und alle dahinter liegenden Flächen bekommen sie somit gleichzeitig aufgemalt. Achten Sie nur darauf, dass Sie durch diese Funktion nicht versehentlich Farbe auf Objekte oder Flächen sprühen, auf denen sie eventuell nicht erwünscht ist.
Sollte es im Textur-Mapping zu „Sprüngen“ durch die Angrenzung von kleinen zu großen Polygonen kommen (bei Low-Poly-Objekten, die einem HyperNURBS untergeordnet sind), stellen Sie die Funktion „Unterteilung UVs“ im Attribute-Manager des jeweiligen HyperNURBS Objektes von „Standard“ auf „Grenze“ oder „Kante“. Dadurch wird auch das UV-Mesh durch den HyperNURBS-Algorithmus geschickt und wie das eigentliche Polygon-Objekt unterteilt.

106 CINEMA 4D R11 Quickstart: Tipps & Tricks
Vermeiden Sie spitz zulaufende UV-Polygone, wenn Sie beispielsweise dem „Relief“-Ebene eine „Noise-Textur“ zuweisen. Mit zunehmender Verengung in Richtung Spitze eines dreieckigen UV-Polygons würde im gerenderten Ergebnis des Objekts der gewünschte Noise-“Relief“-Kanal immer grobkörniger werden. Die Spitze eines solchen Polygons hat verständlicherweise wesentlich weniger Noise-Punkte auf ihrer Fläche, als die Mitte des Polygons, was in einem Vergrößerungseffekt resultiert. Versuchen Sie die Seiten eines triangulierten Polygons gleichschenklig zu halten. Dies gilt auch für „4-Punkt-Polygone“, wenn sie trapezförmig zusammenlaufen. Je viereckiger das Polygon, desto gleichmäßiger die Struktur.
Für verschiedene Textur-Optiken benötigen Sie selbstverständlich auch verschiedene Pinsel. Wir haben die verschiedensten Pinselarten als Presets für Sie zusammengestellt. Selektieren Sie dazu einfach den Reiter „Werkzeug“ und klicken auf das kleine Dreieck der Pinselvorschau.
Hier finden Sie alle Pinsel, die das Texturiererherz begehrt. Falls der von Ihnen gewünschte Pinsel nicht dabei sein sollte, haben wir Murphy für diesen Fall entgegengewirkt und der Software die Möglichkeit mitgegeben vom User erstellte Pinsel als eigene Presets zu speichern. Nehmen Sie die gewünschten Einstellungen des Pinsels vor und klicken auf den Button „Pinsel speichern“.
Mit diesem Tutorial haben Sie die grundlegende Vorgehensweise von BodyPaint 3D kennengelernt und konnten sich selbst davon überzeugen, wie vorteilhaft es ist, direkt auf dem Objekt die Farbe auftragen zu können. Mit ein nur ein wenig Übung und Einarbeitungszeit erzielen Sie sicherlich schon sehr bald ähnliche Ergebnisse, wie die des nächsten Bildes, das Claude in seinem brandneuen Texturkleid zeigt.

107CINEMA 4D R11 Quickstart: Tipps & Tricks

108 CINEMA 4D R11 Quickstart: Advanced Render
Willkommen zu Advanced Render(optional erhältliches Modul)
Dies ist das Quickstart-Tutorial zum Advanced Render Modul. Es zeigt Ihnen einige typische Einsatzgebiete und befasst sich auch ein wenig mit der physikalischen Theorie, die sich hinter den Effekten verbirgt.
© Dave Davidson, www.max3d.org
1. EinführungDas Advanced Render Modul erweitert die Möglichkeiten des CINEMA 4D Renderers um einige faszinierende Funktionen. Besonders interessant sind diese Funktionen für Anwender, deren Wunsch es ist, möglichst photorealistische Renderings zu erschaffen. Das Modul integriert sich nahtlos in die bereits bekannten Rendervoreinstellungen und ermöglicht so den schnellen Einstieg. Es erweitert den Standard-Renderer um die Funktionen Global Illumination(eine Rendermethode, die eine besonders realistische Beleuchtung liefert), Caustics (Lichteffekte durch Brechung an spiegelnden und transparenten Materialien), Tiefenunschärfe, Glanzlichter, Glühen und SubPolyDisplacement.

109CINEMA 4D R11 Quickstart: Advanced Render
2. Allgemeines/BedienoberflächeSobald Sie das Advanced Render-Modul installiert haben, finden Sie in den Rendervoreinstellungen über dem Button „Effekte...“ den Eintrag „Global Illumination“. Sobald es aktiv ist, werden weitere Optionen sichtbar. Mit diesen kann man das Verhalten der Global Illumination genau einstellen. Eng verbunden mit diesem Bereich ist der „Illumination“-Kanal eines Materials. Hier lässt sich für jedes Material festlegen, ob es überhaupt für die Global Illumination-Berechnung verwendet werden soll. Weitere Einstellungen kann man einzelnen Objekten per „Render-Tag“ hinzufügen.
Ähnlich verhält es sich mit den Caustics. Die globalen Einstellungen für den Effekt treffen Sie in den Rendervoreinstellungen. Hier kann man getrennt die beiden Caustics-Arten für Oberfläche und Volumen aktivieren bzw. deaktivieren. Im „Illumination“-Kanal legen Sie materialabhängige Optionen fest. Hinzu kommt bei den Caustics allerdings noch eine dritte Einstellungsmöglichkeit. Diese findet sich im Lichtobjekt. Für die Berechnung von Caustics ist mindestens ein Lichtobjekt zwingend nötig. Im Caustics-Bereich des Lichts lässt sich wieder getrennt festlegen, ob die Lichtquelle Oberflächen- und/oder Volumen-Caustics generieren soll. So lassen sich Lichtquellen gezielt aus der Caustics-Berechnung ausschließen.

110 CINEMA 4D R11 Quickstart: Advanced Render
Sowohl „Tiefenunschärfe“, „Glanzlichter“ als auch „Glühen“ sind sogenannte Post-Effekte. Sie finden sich in den Rendervoreinstellungen im Bereich unter dem Button „Effekte...“, wobei sich im Fall der „Tiefenunschärfe“ weitere Einstellungen bei den Attributen der verwendeten Kamera treffen lassen. Ein Post-Effekt wird erst berechnet, wenn das eigentliche Bild schon fertig gerendert ist. Man kann ihn sich vorstellen wie eine Ebene, die nachträglich auf das Bild gelegt wird.
Das SubPolyDisplacement wird im „Displacement“-Kanal eines Materials aktiviert.

111CINEMA 4D R11 Quickstart
3. Beispielbilder Was man mit den Advanced Render Funktionen für Effekte zaubern kann, sehen Sie hier.
© Marco Weiss, www.black-graphics.de
© www.ericsmit.com © Matthew O’Neill, www.3dfluff.com

113CINEMA 4D R11 Quickstart: Advanced Render
4. Quick-Tutorial – Global IlluminationLicht – so wie wir es aus unserer „realen“ Welt kennen – besitzt die Eigenschaft sich auszubreiten. Es wird von den Objekten, auf die es trifft, mehr oder weniger reflektiert, je nach Beschaffenheit der Objektoberfläche. Stellen Sie sich ein Zimmer vor, das an einer Wand ein Fenster besitzt. Durch das Fenster fällt Licht auf den Zimmerboden. Das Licht bleibt aber nicht dort, es wird vom Boden auf andere Objekte geworfen, von denen es wiederum reflektiert wird. Das Zimmer wird „diffus“ – indirekt – beleuchtet.
Das Raytracing-Verfahren berücksichtigt kein diffuses Licht. So wird z.B. bei nur einer verwendeten Lichtquelle alles im Schatten liegende nicht sichtbar sein. Vielleicht haben Sie schon einmal ein virtuelles Zimmer gebaut und durch ein Loch in der Wand eine Lichtquelle scheinen lassen. Das Licht in der virtuellen Welt trifft auf ein Objekt, erhellt dieses – und fertig. Das Licht breitet sich nicht weiter aus. Anders bei einem Global Illumination-Rendering. Hier kann jedes Objekt der Szene als Lichtquelle funktionieren. Tatsächlich ist für das Ausleuchten einer GI-Szene nicht einmal ein einziges Licht notwendig.
Für die R11 von CINEMA 4D wurde die GI-Rendering-Engine komplett umgeschrieben um den Anwendern ein noch mächtigeres Render-Werkzeug in die Hände zu geben. Global-Illumination-Rendering ist jetzt wesentlich schneller und qualitativ noch hochwertiger durch reduzieren des Rauschfaktors und Rendering von flimmerfreien Animationen. Das Interface wurde so angepasst, dass es sowohl für Anfänger als auch fortgeschrittene User gleichermaßen intuitiv zu bedienen ist.
Beginnen Sie mit einer neuen Datei. Erzeugen Sie ein Himmel-Objekt („Objekte/Szene-Objekte/Himmel-Objekt“) und ein Boden-Objekt (Objekte/Szene-Objekte/Boden).
Das Himmel-Objekt umschließt die gesamte Szene wie eine riesige Kugel. Die Bodenfläche ist eine unendliche Ebene.
Erzeugen Sie einen Ring („Objekte/Grundobjekte/Ring“) und verschieben diesen auf die Y-Position 100, so dass er etwas über dem Boden schwebt.
Diese Szene wollen wir nun diffus ausleuchten und mit Global Illumination rendern. Als Lichtquelle bedienen wir uns des „Himmel“-Objekts.
Wechseln Sie in den Material-Manager. Erzeugen Sie ein neues Material („Datei/Neues Material“). Wechseln Sie im Attribute-Manager in den „Basis“-Bereich des Materials. Deaktivieren Sie die Optionen „Farbe“ und „Glanzlicht“, aktivieren Sie die Option „Leuchten“. Ziehen Sie das Material aus dem Material-Manager auf das Himmel-Objekt im Objekt-Manager.

114 CINEMA 4D R11 Quickstart: Advanced Render
Erzeugen Sie ein weiteres Material. Stellen Sie im Bereich „Farbe“ Ihre Lieblingsfarbe ein. Ziehen Sie dieses Material auf den Ring.
Durch den „Leuchten“-Kanal wird das Material zur Lichtquelle. Da das Himmel-Objekt die Szene kugelförmig umschließt, verhält es sich wie eine riesige Lampe, die den Ring aus allen Richtungen beleuchtet. Dieser Effekt wird jedoch erst sichtbar, wenn wir als Rendermodus Global Illumination verwenden.
Rufen Sie die Rendervoreinstellungen auf („Rendern/Rendervoreinstellungen“). Klicken Sie Sie auf den „Effekte“ Button und aktivieren Global Illumination (Im nachfolgenden Text durch „GI“ abgekürzt“).
Wechseln Sie in den „Optionen“-Bereich der Rendervoreinstellungen. Stellen Sie sicher, dass dort die „Lichtautomatik“ deaktiviert ist.

115CINEMA 4D R11 Quickstart: Advanced Render
Drehen Sie die Editoransicht so, dass die Kamera in einem steilen Blickwinkel steht und nur der Boden als Hintergrund zu sehen ist. Dies beschleunigt das Rendern, da nicht mehr „bis zum Horizont“ berechnet werden muss. Rendern Sie die Szene.
Sind in einer Szene keine Licht-Objekte vorhanden, schaltet CINEMA 4D die Lichtautomatik ein, damit überhaupt etwas zu sehen ist. Bei einem GI-Rendering ist diese Automatik unerwünscht, denn die Szene würde sonst viel zu hell werden. Natürlich kann eine GI-Beleuchtung auch mit „normalen“ Lichtquellen kombiniert werden, was vor allem dann sinnvoll ist, wenn dunklere Schatten benötigt werden.
Erzeugen Sie eine Kugel („Objekte/Grundobjekte/Kugel“). Schieben Sie diese entlang der roten X-Achse ein wenig nach rechts, so dass sie sich neben dem Ring befindet. Kopieren Sie das Himmel-Material und wechseln Sie in den „Leuchten“-Kanal des neuen Materials. Stellen Sie mit den Farbreglern ein knalliges Blau ein. Ziehen Sie das Material auf die Kugel.

116 CINEMA 4D R11 Quickstart: Advanced Render
Wir wollen nun die blaue Kugel als Licht benutzen. Sie soll aber selber nicht sichtbar sein, sondern nur ihre blaue Farbe abstrahlen. Dies erreichen wir mit einem sogenannten „Render-Tag“.
Geben Sie der blauen Kugel im Objekt-Manager ein Render-Tag (Objek-Manager-Menü: „Tags/CINEMA 4D Tags/Render“). Wechseln Sie in den Attribute-Manager und deaktivieren alle Optionen außer „Sichtbar für GI“ . Rendern Sie die Szene erneut.
Sie werden sehen, dass auf den Ring und den Boden jetzt blaues Licht fällt. Die blaue Kugel selbst wird nicht mitgerendert, da wir Sie im Render-Tag für die Kamera unsichtbar gemacht haben.

117CINEMA 4D R11 Quickstart: Advanced Render
5. Quick-Tutorial – CausticsHaben Sie schon einmal am Boden eines Swimmingpools beobachtet, wie sich dort helle „Lichtschlieren“ bilden? Dieses Phänomen bezeichnet man als Caustics – Licht fällt durch ein transparentes Material und wird bei Ein- und Austritt gebrochen.
Beginnen Sie wieder mit einer neuen Szene. Erzeugen Sie ein Boden-Objekt („Objekte/Szene-Objekte/Boden“).
Erzeugen Sie einen Ikosaeder („Objekte/Grundobjekte/Platonische Körper“). Setzen Sie ihn im Attribute-Manager auf eine Y-Position von 140.
Erzeugen Sie im Material-Manager ein neues Material. Aktivieren Sie im Attribute-Manager den Transparenz-Kanal und wechseln auf die „Transparenz“-Seite. Stellen Sie mit Hilfe der Farbschieber eine bläuliche Farbe ein. Setzen Sie den Brechungsindex auf 1.4. Ziehen Sie das Material aus dem Material-Manager auf den Ikosaeder im Objekt-Manager.

118 CINEMA 4D R11 Quickstart: Advanced Render
Hätten wir den Brechungsindex auf 1 belassen, würde das Licht ungebrochen durch das Objekt fallen und der Caustics-Effekt nicht auftreten. Nun benötigen wir noch etwas Licht, dass wir durch den Ikosaeder schicken können.
Erzeugen Sie ein Spotlicht („Objekte/Szene-Objekte/Spot-Lichtquelle“). Bringen Sie es im Attribute-Manager auf die Position X=270, Y=300, Z=–100 und in den Winkel H=70 Grad, P=–25Grad.
Das Licht scheint nun durch den Körper auf den Boden. Rendern Sie die Szene.
Ein Teil des Lichts beleuchtet den Ikosaeder, ein Teil fällt durch ihn durch auf den Boden. Noch gibt es keine Spur von Caustics, denn diese müssen erst aktiviert werden.
Wechseln Sie bei selektiertem Licht auf die Caustics-Seite im Attribute-Manager. Aktivieren Sie für das Licht die „Oberflächen-Caustics“.

119CINEMA 4D R11 Quickstart: Advanced Render
Rufen Sie die Rendervoreinstellungen auf („Rendern/Rendervoreinstellungen“ oder „Ctrl+B“). Aktivieren Sie über den „Effekte“ Button ebenfalls die „Caustics“.
Rendern Sie die Szene.
Auf dem Boden ist jetzt der Effekt der Caustics deutlich sichtbar.

120 CINEMA 4D R11 Quickstart: Advanced Render
6. Quick-Tutorial – TiefenunschärfeDen Effekt der Tiefenunschärfe kennen Sie aus der Fotografie. Das Objektiv kann immer nur auf einen – je nach verwendeter Brennweiten-/Blenden-Kombination mehr oder weniger kleinen – Tiefenbereich fokussieren. Alles, was außerhalb dieses Bereichs liegt, erscheint unscharf. Dieser Effekt wird gerne auch gezielt als dramaturgisches Mittel im Film verwendet, um die Aufmerksamkeit des Zuschauers auf bestimmte Elemente zu lenken. Natürlich beherrscht auch CINEMA 4Ds Advanced Render Modul diese Technik, wie wir jetzt sehen werden.
Laden Sie die Datei „QS_DoF.c4d“.
Erstellen Sie ein Kameraobjekt („Objekte/Szene-Objekte/Kamera“). Setzen Sie im Attribute-Manager die Koordinaten dieser Kamera auf X=370, Y=200, Z=–1500. Setzen Sie den Winkel auf H=25 Grad, P=–17 Grad. Wählen Sie im Menü des Editorfensters Kameras/Szene-Kameras/Kamera. Damit wird im Editor das Bild der neuen Kamera angezeigt. Es sollten alle drei Lurche zu sehen sein.

121CINEMA 4D R11 Quickstart: Advanced Render
Nun müssen wir die Einstellungen für die Tiefenunschärfe treffen. Wechseln Sie im Attribute-Manager in den „Tiefe“-Bereich der Kamera. Setzen Sie die Zieldistanz auf 1300 und setzten Sie die Häkchen für „Unschärfe vorne“ und „Unschärfe hinten“.
Die Zieldistanz ist der Fokus der Kamera. Ein Objekt das sich 1300 Einheiten vom Kameraobjekt entfernt befindet – wie in unserem Fall die mittlere Figur – wird also am schärfsten dargestellt. Objekte, die sich vor bzw. hinter dieser Zieldistanz befinden, werden unscharf gerendert. Um den Effekt sichtbar zu machen, muss er nur noch in den Rendervoreinstellungen aktiviert werden.
Rufen Sie die Rendervoreinstellungen auf. Klicken Sie auf den Button „Effekte“. Selektieren Sie aus dem Aufklappmenü den Punkt „Tiefenunschärfe“. Erhöhen Sie die „Unschärfenstärke“ auf 10%, aktivieren Sie die Funktion „Hintergrund Unschärfe“ und stellen Sie diese auf 20% So wird der Effekt etwas deutlicher.
Rendern Sie die Szene. Nur die mittlere Figur wird scharf dargestellt. Sie können die Stärke des Effekts mit den Parametern in den Rendervoreinstellungen beliebig anpassen.

122 CINEMA 4D R11 Quickstart: Tipps & Tricks
7. Tipps und TricksEin Rendering stellt meistens einen Kompromiss zwischen Geschwindigkeit und Qualität dar. Gerade die Berechnung einer Global Illumination- oder Caustics-Szene kann sehr viel Renderzeit in Anspruch nehmen. Darum empfiehlt es sich, mit den Einstellungsparametern zu experimentieren und zu Anfang niedrige Werte zu verwenden. Setzen Sie z.B. den „Strahltiefe“-Wert der Global Illumination anfangs auf 1, und starten ein Testrendering. Sollte Ihnen die von der “GI” errechnete Ausleuchtung dann noch zu dunkel erscheinen, erhöhen Sie diesen Wert schrittweise. Sie sollten aber nicht über 4 hinaus gehen, da dadurch die Rechenzeiten enorm hoch werden!
Machen Sie reichhaltigen Gebrauch von Render-Tags. Damit haben Sie z.B. die Möglichkeit, die Berechnungsgenauigkeit von einzelnen Objekten niedrig zu setzen, was das Rendern extrem beschleunigen kann.
Wie Sie es von CINEMA 4D gewohnt sind, lassen sich auch die Parameter der Effekte animieren, so dass diese während einer Animation jederzeit angepasst werden können. Stellen Sie sich langsam auftretende Caustics oder eine gezielte Schärfenverlagerung der Kamera vor.
Laden Sie statt einer Farbe einmal ein Bitmap-Bild in den „Leuchten“-Kanal eines Materials, das Sie zur Ausleuchtung einer GI-Szene verwenden. Die Objekte werden dann mit den Farben des Bildes ausgeleuchtet, was besonders schick aussieht, wenn Sie zur Beleuchtung sogenannte HDRIs benutzen. HDRI ist ein Bildformat, das erweiterte Daten über die Bildhelligkeit speichert und sich deshalb für diesen Effekt gut eignet. Viele Informationen über HDRIs finden Sie im Internet.
Mit den Post-Effekten „Glanzlichter“ und „Glühen“ können Sie Ihre Szene weiter aufpeppen. Mit „Glanzlichter“ verleihen Sie den Glanzlichtern eines Materials eine beliebige Form, z.B. einen Stern. „Glühen“ hält genau, was sein Name verspricht – es lässt Materialien buchstäblich aufglühen – probieren Sie es aus.

123CINEMA 4D R11 Quickstart: PyroCluster
Willkommen zu PyroCluster(enthalten im optional erhältlichen Modul Advanced Render)
Dies ist das Quickstart-Tutorial zu PyroCluster. Es soll Ihnen die ersten Schritte des Moduls näher bringen und einen kleinen Einblick verschaffen, was alles mit diesem fantastischen 3D-Shader möglich ist. Es ist gegliedert in:
1. EinführungPyroCluster ist ein mächtiges Werkzeug zur Erstellung von Rauch-, Explosions-, Feuer- und Staubeffekten.
Es ist ein partikelbasierender 3D-Shader, der über die in CINEMA 4D integrierten Partikel oder über das Partikelsystem des Moduls „Thinking Particles“ realisiert wird.
Die Shader sind selbstverständlich animierbar und befinden sich nach der Installation im Material-Manager unter dem Eintrag: „Datei/Shader“. Doch dazu später mehr.
Dieser im Advanced Render Modul enthaltene Shader ermöglicht es Ihnen realistische Effekte darzustellen, die Sie sonst nur aus Kinofilmen kennen. Darüber hinaus werden Sie nach der Durcharbeitung dieses Tutorials feststellen, dass der eine oder andere Effekt viel leichter zu realisieren ist, als Sie es sich vielleicht vorgestellt haben. Wie schon oben erwähnt, bedient sich PyroCluster des Partikelsystems von CINEMA 4D und wird von diesem animiert. Lediglich das Aussehen wird von PyroCluster bestimmt. Dies gibt Ihnen die Möglichkeit alle Modifikatoren des Partikelsystems wie Wind, Gravitation, Turbulenz usw. zu verwenden, um den erwünschten Effekt zu erreichen. Das Mischen und Rendern mehrerer volumetrischer Effekte in einer Szene ist eine Technologie, die Ihnen noch mehr Möglichkeiten in der Effektkombination einräumt. Sollten Sie glücklicher Besitzer des „Thinking Particles“-Moduls sein, dann stehen Ihnen sogar noch weitaus mehr Möglichkeiten zur Verfügung, um z.B. Explosionen und dergleichen zu verwirklichen.
Aber allein mit dem in CINEMA 4D integrierten Partikelsystem werden Sie genug Möglichkeiten haben, Ihre Zeit und alles um sich herum zu vergessen.

124 CINEMA 4D R11 Quickstart: PyroCluster
Falls Sie zu den Menschen gehören, die lieber das Geräusch der „Action-Klappe“ hören, dann ist jetzt der Zeitpunkt gekommen, direkt zum Kapitel 4. „Quickstart-Tutorial Teil 1“ zu wechseln. Für die Wissbegierigen unter Ihnen, hier noch ein wenig Grundwissen zur Oberfläche von PyroCluster.
2. Allgemeines/BedienoberflächeDer eigentliche Effekt besteht grob gesehen aus dem PyroCluster-Shader, dem PyroCluster-Volume-Tracer, dem Emitter und dem Umgebung-Objekt. Sie zusammen bilden das nötige Grundgerüst für die Effekte, mit denen Ihnen alle Einstellungen zur Verfügung stehen, die Sie für jeden denkbaren pyroklastischen Effekt benötigen.
Die Komponenten im einzelnen:
Der PyroCluster-Shader ist das Material, das dem Emitter zugeordnet wird. Auf der Seite „Global“ des Material-Editors des PyroCluster-Shaders haben wir Ihnen ein wenig Arbeit abgenommen und unter „Einstellungen“ ein paar Presets für Sie hinterlegt.
Hier können Sie schnell zu den gängigsten Effektzielen gelangen. Feuer, Vulkan und Wolke sind dort genauso vorhanden wie Dampf, Feuerball und Rauch. Hier nehmen Sie die sogenannten Farbverlaufseinstellungen (Gradiente) vor und bestimmen unter anderem die Eigenleuchten-Eigenschaften und Schatteneinstellungen.
Der PyroCluster-Volume Tracer ist für die Darstellung der volumetrischen Effekte zuständig und wird dem Umgebung-Objekt zugewiesen. Hier werden Einstellungen vorgenommen wie: Render-Modus, Sample-Abstand (einer der wichtigsten Parameter überhaupt; lesen Sie dazu bitte Kapitel 6. „Tipps und Tricks“), Strahlentiefen-Grenze, Volumenlicht usw.
Der CINEMA 4D-eigene Emitter ist Teil des Partikelsystems. Es ist ein Objekt, das Partikel abstrahlt, die dann nach Ihren Wünschen modifiziert werden können. Sowohl die Anzahl (Geburtsrate) und Geschwindigkeit als auch Lebensdauer und Rotation der Partikel können hier eingestellt werden.

125CINEMA 4D R11 Quickstart: PyroCluster
Und zu guter Letzt das Umgebungs-Objekt. Mit diesem Objekt können einer Szene Nebel oder Umgebungsfarbe hinzugefügt werden. In unserem Fall dient es dazu, den PyroCluster-Volume-Tracer als Material aufzunehmen, damit dieser in unserer Szene die volumetrischen Berechnungen übernehmen kann.
Das hilfreiche Feature „Vorschau“ gibt Ihnen die Chance den Effekt vorher zu begutachten, ohne die ganze Szene rendern zu müssen, was wiederum immens Zeit spart, und davon hat in der Regel grundsätzlich jeder von uns zu wenig. Wir haben PyroCluster zudem verschiedene Fraktal-Typen mitgegeben, die Sie dann je nach Verwendungszweck auf Ihren Effekt abstimmen können. So benötigt beispielsweise eine Cumulus-Wolke einen anderen Fraktal-Typ als eine leuchtende Gaswolke. Ein anderer Fraktal-Typ lässt sich z.B. für die Darstellung von Korallen oder Gesteinsformationen zweckentfremden, um nur zwei von vielen Möglichkeiten zu nennen.
In der Editoransicht haben Sie die Möglichkeit die Ausdehnung des Effektes in Kugeln, Würfeln oder anderen Grundobjekten darzustellen, damit Sie den Überblick nicht verlieren und nicht jedes Mal rendern müssen, um zu sehen, wie weit sich z.B. der Rauch ausgebreitet hat. Selbstverständlich werden alle PyroCluster-Effekte (wenn gewünscht) von der normalen Szenenbeleuchtung beeinflusst und können andere Objekte oder sich selbst verschatten. Auch ein Eigenleuchten kann beispielsweise für Feuereffekte eingestellt werden, das dann ähnlich wie bei „normalen“ selbstleuchtenden Materialien von der Radiosity-Berechnung (Advanced Render Modul) miteinbezogen wird.
Ich denke, damit haben wir genug Trockenübung hinter uns gebracht, um zum eigentlichen Teil des Quickstarts überzugehen: dem Quick-Tutorial. Anhand einer kleinen Szene wollen wir Ihnen zeigen, wie schnell und einfach man zum gewünschten Ergebnis kommen kann. Gleich nach Durcharbeitung dieses Tutorials werden Sie den nötigen Überblick haben, um Ihre eigene Idee einer Szene umsetzen zu können.
Allen Lesern, die sich gerade evtl. einen Kaffee einschenken, oder sich ein wenig zurücklehnen wollen, kann ich nur wärmstens das nächste Beispielbild ans Herz legen. Es bietet einen guten Eindruck der zahlreichen Ergebnisvarianten von PyroCluster.

126 CINEMA 4D R11 Quickstart: PyroCluster
3. Beispielbild
© Tobias Deml, [email protected]
4. Quick-Tutorial – In zehn Schritten zum ZielDieses Tutorial vermittelt Ihnen in nur zehn Schritten die grundlegenden Einstellungen für einen PyroCluster-Effekt. Wenn Sie diese kleine Übung durchgearbeitet haben, können Sie an den Parametern der Beispielszenen (oder eigens erstellten Szenen) nach Belieben herumspielen, um sich selbst einen Eindruck davon zu verschaffen, welche Einstellung Auswirkung auf welchen Effekt hat. Doch beginnen wir zunächst mit einem simplen Dampfeffekt, der in nur zehn kleinen Schritten (ja, Sie haben richtig gelesen!) erstellt ist.
Öffnen Sie dazu im CINEMA 4D Hauptmenü eine neue Datei („Datei/Neu“).
Klicken Sie dann unten im Material-Manager jeweils auf „Datei/Shader/PyroCluster“ und „Datei/Shader/PyroCluster-Volume Tracer“.

127CINEMA 4D R11 Quickstart: PyroCluster
Erstellen Sie ein Umgebung-Objekt („Objekte/Szene Objekte/Umgebung“).
Erstellen Sie einen Emitter („Objekte/Partikelsystem/Emitter-Objekt“).

128 CINEMA 4D R11 Quickstart: PyroCluster
Ordnen Sie das PyroCluster-Material dem Emitter zu. Ordnen Sie den PyroCluster-Volume-Tracer dem Umgebung-Objekt zu.
Klicken Sie im Objekt-Manager auf den Emitter und geben ihm im Koordinaten-Manager einen „P“ Winkel von 90°.

129CINEMA 4D R11 Quickstart: PyroCluster
Doppelklicken Sie im Material-Manager auf das Material „PyroCluster“ und klicken im Fenster „Global“ unten bei Einstellungen das Preset „Dampf“ an.
Die Frage: „Wollen Sie die Einstellungen konvertieren?“ bestätigen Sie mit „Ja“ und schließen danach das Material-Editor-Fenster.

130 CINEMA 4D R11 Quickstart: PyroCluster
Ziehen Sie jetzt die Zeitleiste auf Bild 40, klicken Sie auf das „Aktuelle Ansicht rendern“-Symbol und lehnen sich zurück.
Voilà. Wenn Sie jetzt noch das Preset „Feuer“ testen, kann man Sie schon als „Mini-Pyromanen“ bezeichnen und kein Staatsanwalt der Welt wird Sie dafür belangen. Die Berechnung dieser Szene ging jetzt relativ schnell. Sie werden allerdings feststellen, dass je nach Komplexität Ihrer Szene und Einstellungen, die Berechnung schon mal etwas länger dauern kann. Aber es gibt Tricks, die Renderzeit erheblich zu senken, ohne dass Sie dabei merkliche Qualitätseinbußen in Kauf nehmen müssen. Falls Sie die Optimierungseinstellungen jetzt schon vornehmen wollen (bevor wir einen Schritt weiter gehen) würde ich vorschlagen, Sie blättern zum Kapitel „Tipps und Tricks“ vor und kommen dann wieder hierher zurück. Wir warten hier auf Sie.
5. Quick-Tutorial – Einstellungsoptimierung inkl. AnimationKommen wir nun zu dem Teil des Tutorials, der dem Standard-Dampf-Effekt ein etwas realistischeres Aussehen geben wird und uns zeigt, wie das Ganze in Bewegung aussehen kann.
Verschieben Sie die Ansicht im Editorfenster so weit, bis der Emitter unten aus dem Bild verschwindet. Jetzt müssen wir, bevor wir unsere erste Animation berechnen lassen, den PyroCluster-Volume-Tracer ein wenig modifizieren. Doppelklicken Sie dazu im Material-Manager das Volume-Tracer-Material, geben im Render-Modus „Manuell“ an, und erhöhen den „Sample-Abstand“ auf 10.

131CINEMA 4D R11 Quickstart: PyroCluster
Warum wir die letzte Einstellung vorgenommen haben, sehen Sie im nächsten Kapitel (natürlich aus Geschwindigkeitsgründen). Klicken Sie im Hauptmenü auf „Rendern/Vorschau erzeugen“ und stellen Sie die Bildrate auf 15. Klicken Sie auf „Ok“.
Und ein weiteres Voilà. Jetzt haben Sie sogar Ihre erste Pyrocluster-Animation erstellt, und das mit nur ein paar wenigen Handgriffen. Sie sehen, wie schnell es geht von einer leeren Szene zur (fast) fertigen Animation zu gelangen. Nur leider fehlen uns noch ein paar Einstellungen, um das Ergebnis ein bisschen realistischer zu gestalten. Außerdem könnten zwei Objekte aus dem Partikelsystem die ganze Szene noch ein wenig aufpeppen. Gehen Sie dazu wie folgt vor:
Wir erzeugen also als nächstes ein Turbulenz- und ein Reibungsobjekt aus dem CINEMA 4D eigenen Partikelsystem („Objekte/Partikelsystem/Reibungs-Objekt“ bzw. „Turbulenz-Objekt“) und geben beiden im Koordinaten-Manager eine Y-Größe von 1000. (Achten Sie darauf, dass Sie für das jeweilige Objekt im Attribute-Manager den Y-Größe Wert auf den Faktor „5“ erhöhen, da sonst das Objekt in allen Koordinaten parallel auf den Wert 1000 erhöht wird! Alternativ ändern Sie einfach den Größe-Wert auf der Seite „Form“ des jeweiligen Objektes im Attribute-Manager.). Die Editoransicht sollte sich jetzt so gestalten:

132 CINEMA 4D R11 Quickstart: PyroCluster
Erhöhen Sie beide Partikelanzahlen („Geburtsrate Editor/Rendern“) des Emitters auf 20 (Emitter im Objekt-Manager anklicken und die Seite „Partikel“ anwählen). Die Lebensdauer reduzieren wir vom Standardwert 500 auf 100. Der Geschwindigkeitsparameter der Partikel bekommt den Wert 300. Jetzt ändern wir noch den Öffnungswinkel auf der Seite „Emitter“ sowohl horizontal, als auch vertikal auf 30. Das Reibungsobjekt bekommt von uns die Stärke (Reibungskoeffizient) 4.

133CINEMA 4D R11 Quickstart: PyroCluster
Jetzt können Sie erneut eine Vorschau erzeugen (Menü „Rendern/Vorschau erzeugen“).
Der Dampf verhält sich jetzt wesentlich realistischer. Die Partikel treten schneller aus, leben dafür aber kürzer und der Öffnungswinkelwert streut die einzelnen Partikel in einem Winkel von 30°. Das Turbulenzobjekt sorgt für (Sie haben es erraten!) Turbulenzen, und das Reibungsobjekt bremst die Partikel ab und kann sie bei höheren Werten sogar wieder zum Stillstand bringen. Sie können selbsverständlich noch weitere Modifikatoren hinzufügen. Probieren Sie einfach aus, welcher Modifikator Ihre Szene bereichert und für den jeweiligen Effekt das gewünschte Resultat bringt. Auf jeden Fall haben die von uns vorgenommenen Parameter diese Szene vervollständigt, damit das Ergebnis vom Betrachter als Dampf akzeptiert werden kann.
Bevor wir Ihnen nun endlich die Tricks zur Beschleunigung der Bildberechnung näher bringen, möchten wir Ihnen noch empfehlen sich in der Online-Hilfe zu PyroCluster mit den so genannten „Gradienten“ (Farbverläufen) auseinanderzusetzen (Doppelklick „Pyrocluster-Material; Dialogseite „Alter“). Viele der Parameter werden über diese Gradiente gesteuert. Diese erlauben Ihnen nicht nur die Farbgebung zu beeinflussen, sondern auch die Animation, das Aussehen und Parameter wie Alter und Größe des jeweiligen Effekts zu bestimmen. Es handelt sich dabei um eine sehr mächtige Funktion, die das Verhalten der sog. Voxel während der Lebensdauer der Partikel beeinflusst. Beispielsweise verändert der „Alter Radius“ die Ausdehnung der Voxel zwischen der Geburt und ihrer Todeszeit. Genauso können Sie über die Gradiente bestimmen, welche Farbgebungen die Volumen während ihrer Lebenszeit durchlaufen sollen. Sie haben unglaublich viele Einstellungsmöglichkeiten, wenn Sie sich einmal damit vertraut gemacht haben.
Haben Sie zwischendurch schon einen Blick auf das „Tipps und Tricks“-Kapitel geworfen? Wenn ja, dann werden Sie sich während des gesamten Tutorials wahrscheinlich schon erhebliche Renderzeit erspart haben. Alle anderen kommen zumindest jetzt endlich in den Genuss des wohl fast wichtigsten Teils dieses Tutorials: Wie habe ich mehr vom Tag? Oder:

134 CINEMA 4D R11 Quickstart: PyroCluster
6. Tipps und TricksEs gibt mehrere Möglichkeiten das Rendering zu optimieren, aber die wohl effektivste Methode ist den Parameter „Sample Abstand“ des PyroCluster-Volume-Tracers zu erhöhen! Dort finden Sie die verschiedenen Einstellungen für den Render-Modus. Wenn Sie jetzt die Auswahlliste anklicken, werden Sie ganz unten den Eintrag „Manuell“ finden. Dieser aktiviert die Editiermöglichkeit des Sample-Abstands.
Doppelklicken Sie den PyroCluster-Volume-Tracer. Stellen Sie den Render-Modus auf „Manuell“. Erhöhen Sie den Wert „Sample-Abstand“ auf 20. Schließen Sie den Material-Manager und rendern die Szene.
Der Sample-Abstand bestimmt die Feinheit der Unterteilung im 3D-Raum, um in der Szene nach PyroCluster-Volumen zu suchen. Niedrige Werte erhöhen und hohe Werte senken die Berechnungszeit. Sie müssen sich also an einen Kompromisswert herantasten. Erhöhen Sie den Wert und schauen sich das Ergebnis an. Meistens kann man die Berechnungszeit erheblich verbessern, ohne optisch etwas einbüßen zu müssen. Es klingt zwar unglaublich, aber durch Steigerung dieses Wertes kann die Renderzeit u.U. um den Faktor 100 (oder mehr) erhöht werden. In der Online-Hilfe zu PyroCluster finden Sie im Kapitel „Arbeiten mit PyroCluster“ eine gute Lösung, sich dem Kompromisswert zu nähern. Spielen Sie ein wenig mit diesem Wert und treffen selbst die Entscheidung, was für Sie akzeptabel ist.
Auch der „Strahlentiefen-Grenze“-Wert kann langsam erhöht werden und führt somit zu einer schnelleren Berechnung.
Die Reduzierung der Partikel-Anzahl ist eine weitere Möglichkeit die Berechnung zu optimieren. Nehmen Sie lieber weniger Partikel und erhöhen dafür die Größe der Voxel und deren Dichte. Sie werden bemerken, dass Sie in den meisten Szenen zu vergleichbaren Ergebnissen kommen. Ausnahmen sind Szenen, die schnelle Animationen/Bewegungen oder ein breit gefächertes Partikelsystem enthalten.
Weniger Licht ist mehr! Natürlich betrifft das nicht die eigentliche Optik der Szene. Dort kann man nie genug Lichter haben, um eine Szene richtig auszuleuchten. Doch wenn Sie in einer Bildkomposition auf Mehrfachbeleuchtung des PyroCluster-Effekts verzichten können, dann sollten Sie im jeweiligen Licht auf der „Szene“-Seite ganz unten die Häkchen für „PyroCluster Beleuchtung“ und „PyroCluster Schatten werfen“ wegnehmen. Denn je mehr Lichter auf ein PyroCluster-Volumen treffen, desto mehr steigt die Berechnungszeit ins (manchmal) Unerträgliche.
7. SchlusswortSie sehen, wie schnell man mit PyroCluster beeindruckende Effekte erzielen kann und wir denken, jetzt ist für Sie endlich der Zeitpunkt gekommen, an den vielen Einstellungsmöglichkeiten von PyroCluster herumzuschrauben, um zu sehen welcher Parameter welchen Effekt zur Folge hat. Es sind Ihnen ja so gut wie keine Grenzen gesetzt (und kein Staatsanwalt der Welt ... na ja gut, das hatten wir schon!)
Lesen Sie am besten alle Begriffe und Einträge, die Ihnen noch unklar sind, im PyroCluster-Handbuch nach und probieren sie einfach alles aus.

135CINEMA 4D R11 Quickstart: PyroCluster
Bitte bedenken Sie, dass dies nur ein Weg von vielen ist, diesen Effekt zu erzeugen und dieser zum Zweck des Tutorials nicht unbedingt der beste oder „naturgetreueste“ sein muss. Es dient ja eher dem Näherbringen des Moduls. Natürlich würde man sich für einen hochwertigen Kino-Effekt viel mehr mit den Details beschäftigen und sich Referenzmaterial besorgen, um festzustellen, was bei realem Dampf wirklich passiert. Nehmen wir z.B. den vorhin erwähnten Kaffee. Dampft die Tasse noch? Schauen Sie genau hin und versuchen Sie die Details aufzuschlüsseln, um sie in PyroCluster umzusetzen. Die Realität ist das beste Vorbild und eine gute Beobachtungsgabe ist einer der wichtigsten Faktoren, um den gewünschten Effekt hollywoodreif nachzubilden. Und ist es nicht beruhigend zu wissen, dass Sie mit diesem hochwertigen Modul alle Möglichkeiten haben, es so wirklichkeitsgetreu darzustellen, wie es Ihre Ansprüche verlangen?

136 CINEMA 4D R11 Quickstart: Sketch and Toon
© Gary Ingle / Wes Ware

137CINEMA 4D R11 Quickstart: Sketch and Toon
Willkommen zu Sketch and Toon(optional erhältliches Modul)
Dies ist das Quickstart-Tutorial zu CINEMA 4Ds Sketch and Toon Modul. Es soll Sie ein wenig mit den fantastischen kreativen Möglichkeiten dieses Renderers vertraut machen.
1. EinführungSketch and Toon zählt zu der Familie der NPRs. Dieses Kürzel steht für „Non-photorealistic Renderer“ und bedeutet nichts anderes, als dass es nicht Ziel des Renderers ist, möglichst realistische Bilder zu erzeugen, sondern genau das Gegenteil: Bilder, die aussehen, als ob sie mit Hilfe von „traditionellen“ Techniken entstanden sind. Soll Ihre Szene aussehen wie eine technische Blaupause? Oder lieber wie ein lockeres Bleistift-Scribble? Wollen Sie Ihrer Charakteranimation die Anmutung eines klassischen Zeichentrickfilms verpassen? Mit Sketch and Toon ist die Erzeugung solcher „Looks“ kein Problem.
Einerseits ist die Bedienung von Sketch and Toon sehr einfach. Für blitzschnelle Ergebnisse können Sie auf eines der zahlreichen mitgelieferten Presets zurückgreifen. Andererseits können Sie sich auch selber an den Einstellungen austoben – Sie werden schnell feststellen, dass die Möglichkeiten praktisch unbegrenzt sind und Sketch and Toon ein überaus mächtiges Werkzeug sein kann. Auf so ziemlich jeden vorstellbaren Parameter lässt sich Einfluss nehmen. Dadurch verfügen Sie über ein wahres Füllhorn an Render-Stilen, und Sie werden nie an die Grenzen dieses Moduls stoßen – versprochen!. Wenn Sie schon einmal einen kleinen Vorgeschmack bekommen möchten, auf welche vielfältige Weise Sie mit Sketch and Toon Ihre Bilder verwandeln können, blättern Sie einige Seiten weiter und bestaunen die Galerie.
2. Allgemeines/BedienoberflächeSketch and Toon ist ein Rendereffekt. Seine Einstellungen finden sich daher wie erwartet bei den Rendervoreinstellungen („Rendern/Rendervoreinstellungen“) im Bereich „Effekte“. Sobald Sie „Sketch and Toon“ aus dem „Post Effekt“-Button wählen, wird Ihnen eine ganze Reihe an Einstellungsmöglichkeiten zur Verfügung gestellt. Mit diesen Parametern bestimmen Sie das grundlegende Aussehen Ihres Sketch and Toon Renderings.

138 CINEMA 4D R11 Quickstart: Sketch and Toon
Doch damit nicht genug. Sketch and Toon findet sich noch an einigen weiteren Orten in CINEMA 4D. Werfen Sie einmal einen Blick in den Material-Manager. Dort wird bei Aktivierung des Sketch and Toon-Effekts gleichzeitig ein Sketch-Material erzeugt. Dies ist ein Material, dass speziell für die Darstellung der Konturen in einem Sketch and Toon Rendering zuständig ist.
Im Attribute-Manager sehen Sie, dass sich hinter diesem Material eine ganze Menge weiterer Einstellungen verbergen. Die Einstellungen, die man in diesem Material trifft, gelten global für die gesamte Szene.

139CINEMA 4D R11 Quickstart: Sketch and Toon
Merken Sie sich als Faustregel am besten, dass die Sketch-Attribute in den Rendervoreinstellungen festlegen, was so alles gerendert werden soll (Umriss? Verdeckte Linien?), während die Attribute des Materials bestimmen, wie es genau gerendert werden soll (Linienfarbe? Liniendicke?).
Natürlich muss nicht jedes Objekt im selben Stil gerendert werden. Es lassen sich beliebig viele Sketch-Materialien erzeugen und verschiedenen Objekten zuweisen. So ist es z.B. kein Problem, eine Kugelschreiberzeichnung mit einem Cartoon-Objekt zu kombinieren.
Schließlich gibt es noch vier spezielle „Sketch-Shader“. Diese können wie jeder andere Shader in den Kanal eines „normalen“ Materials geladen werden (normalerweise empfiehlt sich der „Leuchten“-Kanal). Diese Shader arbeiten unabhängig, d.h. der Sketch and Toon Effekt muss nicht aktiviert sein. Zu ihnen zählen „Art“ für Effekte wie Öl- oder Acrylmalerei, „Cel“ für einen cartoonartigen Stil, „Punkte“ für einen dem Halbtondruck ähnlichen Effekt sowie „Schraffur“ für Linienschraffuren.

140 CINEMA 4D R11 Quickstart: Sketch and Toon
3. BeispielbilderWas für Effekte man mit Sketch and Toon erzeugen kann, sehen Sie hier an ein paar Beispielen.
© Marco Weiss, www.black-graphics.de © Pavel Zoch
© P. Hofmann, M. Hilkert ([email protected])

141CINEMA 4D R11 Quickstart: Sketch and Toon
© www.areyouplanning.de
© Michael Stehle Design

142 CINEMA 4D R11 Quickstart
4. Quick-Tutorial – KonturenJetzt geht es ans Eingemachte. Wenn Sie diese Tutorials durchgearbeitet haben, werden Sie nur einen ersten Eindruck der Möglichkeiten erhalten haben. Sketch and Toon ist ein Modul, das geradezu zum Experimentieren einlädt – nehmen Sie diese Einladung an!
Laden Sie die Datei „QS_Outlines_Start.c4d“. Diese Szene enthält einen aus wenigen Grundobjekten gebauten Kopf.
Rendern Sie die Szene – das Ergebnis ist nicht gerade spektakulär.
Nun wollen wir uns einmal ansehen, wie das Ganze mit Sketch and Toon gerendert aussieht.
Öffnen Sie die Rendervoreinstellungen („Rendern/Rendervoreinstellungen“). Klicken Sie auf den Button „Effekte“ und fügen den „Sketch and Toon“-Effekt hinzu.
Rendern Sie die Szene erneut.
Das Ergebnis sieht schon ganz anders aus als das erste Rendering. Alle Objekte besitzen eine schwarze Kontur, und der Farbverlauf der Objekte ist jetzt etwas „stufiger“. Beachten Sie auch, dass im Material-Manager ein neues „Sketch Material“ angelegt wurde. In diesem Material ist genau definiert, wie die Kontur aussehen soll.
Wechseln Sie in den „Sketch“-Einstellungen in den Bereich „Allgemein“ und klicken auf „Stil laden“.

143CINEMA 4D R11 Quickstart
Navigieren Sie zu Ihrem CINEMA 4D Installationsordner. Unter „Library/Sketch/Styles“ finden Sie einige Presets. Wählen Sie „QS_Outlines_Final.c4d“. Dieser Stil eignet sich gut für technische Illustrationen. Rendern Sie die Szene.
Wieder sieht das Rendering anders aus. Jetzt sind sogar die normalerweise verdeckten Linien der Objekte sichtbar und werden gestrichelt dargestellt. Im Material-Manager wurden beim Laden des Presets zwei weitere Materialien namens „Visible“ und „Hidden“ angelegt. „Visible“ definiert das Aussehen der sichtbaren, „Hidden“ das der verdeckten Linien. Das „Sketch Material“ wird nicht mehr benutzt.

144 CINEMA 4D R11 Quickstart: Sketch and Toon
Sie können übrigens die Darstellung der Vorschau des Sketchmaterials ändern, indem Sie das Material doppelklicken und die Linienvorschau selektieren (rechter Mausklick auf das kleine Vorschaubild). Im Darauffolgenden Kontextmenü haben Sie beispielsweise die Möglichkeit die Vorschau auf „Kugel“ zu stellen. Nun wollen wir etwas Farbe ins Spiel bringen. Wechseln Sie bei den Sketch-Einstellungen (in den „Rendervoreinstellungen/Sketch and Toon“) zum Bereich „Shading“. Stellen Sie mit Hilfe der Farbregler bei „Hintergrund“ ein dezentes Hellblau (oder Ihre Lieblingsfarbe) ein.
Selektieren Sie im Material-Manager das „Hidden“-Material und wechseln im Attribute-Manager in den Bereich „Farbe“. Stellen Sie mit den Schiebereglern einen dunklen Blauton ein. Rendern Sie das Ergebnis.

145CINEMA 4D R11 Quickstart: Sketch and Toon
In den Render-Einstellungen nehmen wir Einfluss auf die komplette Szene, in den Materialausstellungen gezielt auf die verdeckte Kontur.
Selektieren Sie das „Visible“-Material und wechseln im Attribute-Manager in den Bereich „Allgemein“. Wählen Sie aus dem „Presets“-Menü den Stil „Pen (Leaky)“. Rendern Sie die Szene.
Die sichtbaren Linien sehen jetzt aus wie mit einem klecksenden Füller gezeichnet, während die verdeckten Linien weiterhin ihren technisch exakten Charakter behalten. Probieren Sie unbedingt auch einige der anderen Presets aus!
Bis jetzt haben sich Änderungen an den Sketch-Einstellungen immer auf alle Objekte der Szene ausgewirkt. Wir können uns aber auch gezielt ein einzelnes Objekt vornehmen und nur dessen Aussehen verändern. Wählen Sie im Material-Manager „Datei/Sketch Material“. Ziehen Sie das Material in den Objekt-Manager auf das Objekt „Nase“. Hinter dem Objekt wird ein „Sketch Stil Tag“ erzeugt. Selektieren Sie dieses Tag.

146 CINEMA 4D R11 Quickstart: Sketch and Toon
Im Attribute-Manager sehen Sie einige Einstellungen, die Ihnen bereits aus den Rendervoreinstellungen bekannt vorkommen dürften. Der Unterschied ist, dass sich die Parameter im Tag nur auf die Darstellung des Objekts „Nase“ und dessen Unterobjekte auswirken. Wechseln Sie im Attribute-Manager in den Bereich „Shading“. Klicken Sie auf „Aktivieren“ und selektieren im „Objekt“-Menü „Farbe auswählen“. Stellen Sie ein Rot ein und rendern Sie.
Die Nase wird nun flächig rot mit der schwarzen Standard-Kontur dargestellt.

147CINEMA 4D R11 Quickstart: Sketch and Toon
5. Quick-Tutorial – Shader & TagsIn diesem Tutorial wollen wir einmal ein Sketch-gerendertes Objekt mit einem „normal“ gerenderten Objekt in einer Szene kombinieren. Außerdem werfen wir einen Blick in den „Cel“-Shader, einer von vier speziellen Sketch-Shadern.
Unser Ziel ist es, drei Objekten unterschiedliche Renderstile zuzuweisen. Von einem wollen wir nur die Kontur rendern. Diese soll aussehen wie von Hand skizziert. Am zweiten Objekt werden wir den Cel-Shader ausprobieren und ihm einen cartoonartigen Farbeindruck verleihen. Das dritte Objekt soll aussehen wie ein ganz normales CINEMA 4D Objekt im Standard-Rendering. Alle diese Objekte sollen gleichzeitig in der Szene vorkommen. Laden Sie die Datei „QS_SaT_Start.c4d“. Wieder einmal muss unser Lurch herhalten.
Erzeugen Sie im Material-Manager ein neues Material („Datei/Neues Material“ oder mit einem Doppel-Klidk auf einen leeren Bereiche des Material-Managers). Deaktvieren Sie im Attribute-Manager im Bereich „Basis“ den „Farbe“- und „Glanzlicht“-Kanal des Materials. Aktivieren Sie den „Leuchten“-Kanal und wechseln in den „Leuchten“-Bereich. Klicken Sie auf den kleinen Pfeil rechts neben dem Wort „Textur“. Wählen Sie aus dem Menü „Sketch/Cel“.

148 CINEMA 4D R11 Quickstart: Sketch and Toon
Der Cel-Shader ist eine Art Farbverlauf-Shader. Er kann in jeden Kanal geladen werden, für einen cartoon-artigen Look funktioniert er aber am besten im „Leuchten“-Kanal, da dort seine Farben immer als Volltöne gerendert und nicht durch die Beleuchtung der Szene beeinflusst werden.
Klicken Sie auf „Cel“. Die Einstellungen für den Cel-Shader werden eingeblendet. Standardmäßig sind hier drei Blautöne voreingestellt, was für unseren Lurch etwas unpassend ist. Ändern Sie die Farben durch Doppelklick auf die Farbpfeile in drei Grüntöne.

149CINEMA 4D R11 Quickstart: Sketch and Toon
Die Anzahl der Farben in diesem Bereich repräsentiert, mit wievielen Farbabstufungen unser Objekt gerendert wird. Für einen klassischen Cartoonlook sind zwei Farben meistens eine gute Wahl. Ziehen Sie das neue Material in den Objekt-Manager auf „Whimp_middle“ und rendern die Szene.
Zwischen zwei „normal“ gerenderten Figuren steht unsere Sketch and Toon Figur. Für die Verwendung eines Sketch-Shaders ist es nicht notwendig, den Sketch and Toon Rendereffekt zu aktivieren. Nun wollen wir die hintere Figur mit einer Kontur verschönern.
Aktivieren Sie den Sketch and Toon Effekt in den Rendervoreinstellungen. Wechseln Sie in den „Shading“-Bereich und wählen aus dem Menü neben dem Wort „Objekt“ die Einstellung „Hintergrund“. Von der hinteren Figur soll nur die Kontur sichtbar sein, deshalb setzen wir ihre „Innenfarbe“ auf die Hintergrundfarbe.
Wenn wir die Szene jetzt rendern, würden allerdings auch die anderen beiden Figuren weiß sein. Deshalb müssen wir Sketch sagen, dass diese Shading-Einstellung nur für die hintere Figur gilt. Deaktivieren Sie den Eintrag „Alle Sketch-Objekte“. Wählen Sie bei Modus „Einschließlich“ und ziehen „Whimp_back“ aus dem Objekt-Manager in das Feld unter dem Menü. Die Shading-Einstellungen beziehen sich jetzt nur auf dieses Objekt.

150 CINEMA 4D R11 Quickstart: Sketch and Toon
Selektieren Sie jetzt das beim aktivieren des Effektes „Sketch and Toon“ in den Rendervoreinstellungen erzeugte Sketch-Material und stellen im Attribute-Manager unter „Allgemein“ in den Presets „Pencil (Soft Sketch)“ ein. Rendern Sie die Szene.
Zwar haben alle Figuren nun ihre richtige „Füllung“, allerdings haben die beiden vorderen Figuren den Konturstil der hinteren übernommen. Wir werden das Kontur-Rendering für diese beiden Objekte komplett deaktivieren.
Selektieren Sie „Whimp_front“ und „Whimp_middle“ im Objekt-Manager und wählen im Menü „Tags/Sketch Tags/Sketch Render“. Deaktivieren Sie im Attribute-Manager die Option „Linien zulassen“.

151CINEMA 4D R11 Quickstart: Tipps & Tricks
Damit haben wir es geschafft: drei Objekte mit völlig unterschiedlichen Renderstilen friedlich vereint in einer Szene.
6. Tipps & TricksIn Sketch and Toon gibt es mehrere Kontrollebenen. Falls Sie gerade erst Ihre ersten Schritte in diesem Modul wagen und sich von den unzähligen Knöpfen und Slidern anfangs etwas „erschlagen“ fühlen, setzen Sie die Kontrollebene auf „Einfach“ (entweder in den Rendervoreinstellungen oder den Sketch-Material Attributen). Es werden dann einige Funktionen „versteckt“. Wenn Sie sich im Umgang mit Sketch and Toon sicherer fühlen (was nach Durcharbeiten dieses Quickstarts ja nicht allzu lange dauern sollte), können Sie in die höhere Ebene wechseln.
Je nach Szene kann die Berechnung eines Sketch and Toon Renderings etwas Zeit in Anspruch nehmen. Falls es einmal sehr lange dauert, überlegen Sie, ob es Objekte in der Szene gibt, die man per Tag aus dem Rendering ausschließen kann. Auch über eine Verringerung der Antialiasing-Qualität (die Glättung der Konturen) lässt sich Zeit gewinnen. Nutzen Sie die Flexibilität von Sketch and Toon. Sie können sichtbaren und verdeckten Linien unterschiedliche Stile zuweisen, genauso wie Sie einzelnen Objekten beliebig unterschiedliche Stile verpassen können. Gerade aus der Kombination von Standard-Renderer und Sketch and Toon ergeben sich fantastische Möglichkeiten.
Nutzen Sie die zahlreichen Presets gerade am Anfang als Ausgangsbasis für Ihre eigenen Einstellungen. Haben Sie einen Preset entdeckt, dass Sie besonders attraktiv finden, sehen Sie sich dessen Parameter an und schauen, was passiert, wenn Sie diese variieren. Auf diese Weise lernen Sie am besten, wie Sketch and Toon arbeitet.

152 CINEMA 4D R11 Quickstart: NET Render
Willkommen zu NET Render(optional erhältliches Modul)
Haben Sie sich schon einmal folgende Frage gestellt: „Was mache ich, wenn die Renderzeit meines CINEMA 4D Animations-Projektes (trotz des medizinischen Fortschritts) meine eigentliche Lebenserwartung übersteigt?“ Die Antwort ist: „NET Render“! In diesem Quickstart verhelfen wir Ihnen dazu, die Wartezeit Ihrer Renderjobs zu verkürzen, und dies im Rahmen des Tutorials so schnell und einfach wie möglich zu übermitteln. Zunächst die Gliederung:
© www.areyouplanning.de

153CINEMA 4D R11 Quickstart: NET Render
1. EinführungBei großen Projekten mit sehr aufwendigen Szenen ist ein Rechner allein meist restlos überfordert, diesen Renderjob in dem vorgegebenen Zeitrahmen zu erledigen. Mit NET Render können Sie alle Ihnen zur Verfügung stehenden Rechner, die über ein TCP/IP-Netzwerk miteinander verbunden sind, in den Renderprozess miteinbeziehen. Optimal ist natürlich der Einsatz einer ganzen Renderfarm oder die Nutzung diverser, schon im Netzwerk angeschlossener Firmenrechner. Mit NET Render kein Problem, da Sie beispielsweise in der „Studio Bundle“-Version die Möglichkeit haben nahezu unendlich viele Computer aneinander zu koppeln und in Ihre Aufträge einzubinden.
2. Allgemeines/BedienoberflächeDas Programmpaket besteht aus zwei Komponenten: dem Server und den Clients. Vereinfacht gesagt geben Sie dem Server die zu berechnenden Aufträge, dieser verteilt sie an die einzelnen Clients, die diese Aufgaben dann erledigt wieder an den Server zurückschicken. Der Server verteilt darüber hinaus die Aufträge intelligent und gleichmäßig, so dass in einem Netzwerk nicht auf den langsamsten Computer gewartet werden muss. Desweiteren können Sie auch während des Betriebes einzelne Clients entfernen oder hinzufügen. Der Server registriert die neuen Kapazitäten und bezieht sie sofort in den Renderprozess mit ein. Das Client-Programm selbst reagiert zudem auch intelligent und selbstverständlich multiprozessorfähig.
Gesteuert wird das Ganze (nachdem Sie die nötigen Einstellungen im NET-Server und NET-Client gemacht haben) über einen aktuellen Internet-Browser (z.B. Internet Explorer ab Version 4.x). Das ist alles!
3. BeispielbilderBeispielbilder eines typischen NET Render-Projekts.

154 CINEMA 4D R11 Quickstart: NET Render
4. Quick Tutorial – Installieren von Server und ClientNehmen wir einmal an, dass Sie über vier Computer verfügen, die in einem gemeinsamen TCP/IP-Netzwerk verbunden sind. Computer Nr. 1 ist Ihr Hauptcomputer, an dem Sie arbeiten und von dem Sie die Aufgaben verteilen möchten. Die anderen drei Computer sollen für Sie die Renderings übernehmen. Damit Sie weiterhin ohne Kapazitätsverluste in CINEMA 4D an Ihrer Szene weiterarbeiten können, soll Computer 1 gar nicht mit Renderaufgaben beauftragt werden. Dies ist natürlich nur eine von vielen Konstellationsmöglichkeiten. Gehen Sie hierfür also wie folgt vor.

155CINEMA 4D R11 Quickstart: NET Render
Installieren Sie den NET-Server auf Computer 1. (Wenn Sie die Installationsdatei starten, werden Sie im späteren Verlauf gefragt, welche der beiden NET Render Komponenten Sie installieren möchten. In unserem Fall reicht die Installation des NET-Servers! Installieren Sie auf Computer 2-4 jeweils den NET-Client. Jetzt müssen Sie die IP-Adresse des Computers in Erfahrung bringen, auf dem der NET-Server installiert ist. (Unter Windows XP/Vista finden Sie die Adresse folgendermaßen: Start/Ausführen; „cmd“ eingeben; mit „Eingabe“-Taste bestätigen; Im Dos-Fenster „ipconfig /all“ eingeben; wieder die „Eingabe“-Taste betätigen;) Die oberste IP-Adresse sollte die richtige sein. Unter Mac OS X finden Sie die IP-Adresse unter „Systemeinstellungen/Netzwerk“)
Starten Sie alle drei Clients von Computer 2-4. Tragen Sie in den „Network Einstellungen“ unter „Server address“ für alle drei Computer die eben in Erfahrung gebrachte IP-Adresse ein. Klicken Sie jeweils auf „OK“ und starten alle drei Clients neu.
Öffnen Sie den NET-Server auf Computer 1 und schauen, was passiert. Haben Sie alles richtig gemacht, erscheinen alle drei Clients im Hauptfenster des NET-Servers. Die Clients haben jetzt mit dem Server kommuniziert und wurden nach einem kurzen „Hallo“ als „New Client“ eingetragen. Damit haben Sie schon den schwierigsten Teil hinter sich gebracht. Und ja, Sie haben Recht, wenn Sie sagen: „Das war ja gar nicht schwierig!“ Sollten sich Server und Clients nicht finden, dann schauen Sie bitte im Kapitel „Problembeseitigung“ des CINEMA 4D integrierten Hilfe-Systems nach.

156 CINEMA 4D R11 Quickstart: NET Render
Öffnen Sie einen Internet-Browser Ihrer Wahl und geben die zuvor ermittelte IP-Adresse und Portnummer ein. In unserem Beispiel ist das http://192.168.1.100:80.
Betätigen Sie die Eingabetaste. Erscheint die CINEMA 4D NET Render Startseite im Browser-Fenster, haben Sie es geschafft. Wenn das Startfenster nicht erscheint, lesen Sie bitte das Kapitel „Problembeseitigung“ im NET Render Handbuch. Hier werden die am häufigsten auftretenden Probleme beschrieben und erklärt.
5. Quick Tutorial – Job- und User-VerwaltungKommen wir nun zum zweiten Teil des Tutorials, der Ihnen die Job- und User-Verwaltung näherbringen soll.
Klicken Sie im Browser-Fenster auf „Enter“. Sollten Sie nach einem Benutzernamen und Kennwort gefragt werden, gelten beim Login folgende Daten: Benutzername: „administrator“; Kennwort: *leeres Feld*. Dies sind die standardmäßig eingetragenen Zugangsdaten. Sollte das Einloggen fehlschlagen, weil diese Daten geändert wurden, können Sie die User-Daten in der „Server.ini“ im Verzeichnis „serverprefs“ nachlesen. (Windows: mit Notepad öffnen. Mac: mit Texteditor öffnen.) Unter Windows XP finden Sie das Verzeichnis „serverprefs“ in Ihrem Benutzerverzeichnis unter „C:\Documents and Settings\[benutzername]\Application Data\MAXON\NET Render R11_[eindeutige kennung]\serverprefs“
Unter Windows Vista „C:\Benutzer\[benutzername]\AppData\Roaming\MAXON\NET Render R11_[eindeutige kennung]\serverprefs“. Beachten Sie, dass bei Windows diese Ordner ausgeblendet werden und Sie diese erst einblenden müssen (Ordneroptionen / Ansicht / Alle Dateien und Ordner anzeigen)!
Unter Mac OS X finden Sie das Verzeichnis unter „Macintosh HD / Benutzer / [benutzername] / Library / Preferences / MAXON / NET Render R11_[eindeutige kennung] / serverprefs“ Allerdings geben wir Ihnen zwei Dinge mit auf diesen Weg: Achten Sie darauf, dass Sie die Datei nur verändern und speichern, wenn es unbedingt nötig ist.
Denken Sie daran, dass diese Datei niemandem zugänglich sein darf, da die an dieser Stelle für alle User eingetragenen Benutzernamen und Passwörter, jedem den Zugriff auf Ihre Renderjobs gewähren!
Sie sollten sich jetzt auf der Seite „Jobs“ befinden. Zu den beiden anderen Seiten „Clients“ und „Users“ kommen wir gleich. Geben Sie im unteren Textfeld einen eindeutigen Projektnamen ein und betätigen Sie den Button „Create New Job“. Unter „Inactive Jobs“ sollte dieser jetzt eingetragen sein. Klicken Sie auf Ihren soeben erstellten Eintrag, um zur nächsten Seite zu gelangen. Auf der linken Seite finden Sie den Button „Upload“. Mit einem weiteren Klick ist es jetzt möglich, auf der folgenden Seite Ihre CINEMA 4D Projektdateien hochzuladen. Drücken Sie dazu einfach einen der „Durchsuchen“-Buttons und selektieren die gewünschte CINEMA 4D Datei sowie die zugehörigen Texturen. Bis zu zehn Dateien können hier ausgewählt werden. Hat Ihr Projekt mehr Dateien, wiederholen Sie den Vorgang oder lesen Sie unter Tipps und Tricks nach wie es einfacher geht, als jede Datei einzeln hochzuladen. Danach betätigen Sie den „Upload“-Button. Wir befinden uns jetzt wieder auf der „Details“-Seite, wo wir unsere soeben ausgesuchten Projektdateien aufgelistet wiederfinden. Wenn Sie jetzt auf der Hauptseite „Jobs“ den Eintrag „Start“ neben Ihrem Jobnamen selektieren, haben Sie es schon geschafft.
Auf derselben Seite, in der Spalte Ihres Jobs, finden Sie auch den Fortschritt des Rendervorgangs in Prozent angegeben. So haben Sie immer den Überblick, wie weit die einzelnen Jobs fertig berechnet wurden und welche noch ausstehen.

157CINEMA 4D R11 Quickstart: Tipps & Tricks
Auf der Seite „Clients“ finden Sie sowohl die von Ihnen im Netzwerk installierten und gestarteten Clients, als auch die Information, welche Clients mit Aufgaben beschäftigt sind und welche faul herumsitzen. Ist der Renderprozess beendet, finden Sie durch einen weiteren Klick auf Ihren Jobnamen die fertig gerenderten Bilder (diesmal auf der rechten Seite unter „Result Files“). Selektieren Sie die gewünschte Datei und klicken auf „Download“. Bitte lesen Sie im Anschluss an diese beiden Tutorials auch das Kapitel „Tipps und Tricks“. Hier haben wir für Sie ein paar sehr wichtige Informationen niedergeschrieben, die z.B. das Thema „Wo lege ich die Texturen ab, damit auch jeder Client darauf zugreifen kann?“ betreffen.
Das war’s! Sie sehen, wie einfach die Handhabung dieses Moduls im Grunde genommen ist, obwohl man hinter dem Namen „NET Render“ eventuell einen komplizierten Vorgang erwartet hätte. Doch auch hier wollten wir es Ihnen wieder so einfach wie möglich gestalten, damit Sie sich um wichtigere Dinge kümmern können, als sich mit komplizierten Programmvorgängen auseinandersetzen zu müssen.
Wir werden jetzt noch kurz auf die User-Verwaltung eingehen. Das Erstellen und Löschen von neuen Usern ist dem Administrator vorbehalten. Wechseln Sie im Browser auf die Seite „Users“ und geben im Textfeld einen noch nicht vergebenen User-Namen ein. (Bitte achten Sie auf die Limitierungen, die hier genauso gelten wie für die Namensgebung des Jobs. Maximal 32 Zeichen und nur die Buchstaben „A-Z“, „a-z“, die Nummern „0-9“ sowie der Unterstrich „_“sind erlaubt.) Klicken Sie auf „Create New User“ und bestimmen im nächsten Fenster das dazugehörige Passwort. (Bitte teilen Sie Ihrem User dieses Kennwort unter allen Umständen auf einem sicheren Weg, entweder mündlich oder z.B. verschlüsselt, mit.) Auch Administratorrechte können den Usern hier zugeteilt werden. Natürlich können Sie jeden User zu jeder Zeit wieder löschen oder seine Daten editieren. Den Benutzernamen können Sie aus internen Gründen nur ändern, indem Sie einen neuen User anlegen und den alten löschen.
6. Tipps und Tricks Der große Vorteil von NET Render liegt darin, dass das Rendern im Netzwerk auch endlich für kleinere Firmen und den kleinen Geldbeutel möglich gemacht wurde. Selbst jemand, der nur zwei Computer zur Verfügung hat, kann sich hiermit viel Zeit und Nerven ersparen.
Stellen Sie unbedingt die dynamische TCP/IP-Adressvergabe auf eine feste! Gerade bei Rechnern mit Modem-Internetzugang ist diese Einstellung auf „dynamisch“ gestellt. Allerdings müssen Sie dann die Adressvergabe wieder auf dynamisch zurückstellen, wenn Sie erneut Zugang zum Internet haben wollen. Eine elegantere Lösung ist sicherlich die Installation des NET-Servers auf einem anderen Rechner des Netzwerkes, der schon eine feste TCP/IP-Adresse besitzt.
Damit die in NET Render berechneten Dateien nicht in einem großen Schrecken enden, ist es sehr wichtig, dass jeder NET-Client auf alle benötigten Dateien zugreifen kann. Speichern Sie dazu einfach die zu rendernden Szenen in CINEMA 4D mit der Option „Datei/Projekt speichern“ ab. Achten Sie unbedingt darauf, dass im Dialog „Rendervoreinstellungen“ alle nötigen Angaben gemacht wurden. Es ist allerdings nicht notwendig, einen Speicherpfad für die Ergebnisse anzugeben, womit wir schon zum nächsten Punkt kommen: „Wo finde ich meine Ergebnisse?“
Sie finden die berechneten Einzelbilder oder die Filmsequenz in dem von Ihnen definierten „Data Path“ der NET Render „Servern network settings“ unter „user / administrator“ bzw. „user / [benutzername]“ im entsprechenden Job-Ordner im Unterverzeichnis „results“.

158 CINEMA 4D R11 Quickstart: NET Render
Es ist auch möglich die Zwischenergebnisse (*.b3d Dateien) im Bild-Manager von CINEMA 4D zu öffnen. Sie sind in einer anderen Stadt und wollen Ihre Animation berechnen lassen und überwachen? Selbst dies ist möglich. Schalten Sie den Render-Server einfach nach außen frei. Somit sind Sie nicht ortsgebunden und können alles von der Ferne aus über das Internet kontrollieren.
Für weitere Hilfen und Tipps schauen Sie bitte in das NET Render Handbuch, das Sie im Unterverzeichnis „manuals“ des CINEMA 4D/NET Render Installationsverzeichnisses auf Festplatte finden. Dort sind die am häufigsten auftretenden Probleme aufgelistet und für Sie erklärt und gelöst.

159CINEMA 4D R11 Quickstart: Dynamics
© S. Scatola, www.boxy.co.uk

160 CINEMA 4D R11 Quickstart: Dynamics
Willkommen zu Dynamics(optional erhältliches Modul)
Dies ist das Quickstart-Tutorial zu Dynamics. Es soll Ihnen dabei helfen einen leichten Einstieg in die Welt der Gravitation und physikalischen Kräfte zu bekommen. Anhand von Bildbeispielen und einem zweiteiligen Tutorial, das wir im Laufe der nächsten Kapitel erarbeiten werden, sollen Sie einen Eindruck davon bekommen, welche Möglichkeiten Ihnen mit diesem mächtigen Modul zu Verfügung stehen. Beginnen wir zuallererst mit der Gliederung:
1. EinführungWerden Sie „Herr der Massen“! Wobei wir Ihnen natürlich weniger Tipps zur nächsten Diät, als die Möglichkeit der virtuellen Kräftebeherrschung geben wollen. Dynamics ist ein ideales Erweiterungsmodul für die Simulation von Verhaltensweisen dynamischer Körper. Was Sie sonst nur in mühseliger Kleinarbeit oder nur unzureichend hätten realisieren können, wird mit Dynamics zum Kinderspiel. Alle Berechnungen, die den Bereich Kollision, Reibung und Gravitation betreffen, nimmt Dynamics Ihnen ab. Darunter fällt sowohl die virtuelle Bowlingbahn, aber auch Soft-Body-Simulationen wie Gummi. Das Mischen und Kollidieren von Rigid- und Soft-Bodies in einer Szene ist selbstverständlich auch möglich. Und wenn Ihnen dies noch nicht ausreicht, können Sie aus eventuell projektbedingten Gründen in jede Dynamics-Berechnung eingreifen! „Backen“ Sie die Simulation einfach und wandeln sie in echte Keyframe-Animationen um. Damit haben Sie die Freiheit jedes Bild manuell zu korrigieren, um die Animation Ihren persönlichen Wünschen anzupassen. Klingt doch sehr vielversprechend, oder? Und damit es nicht nur so klingt und Sie sich am besten selbst davon überzeugen können, gehen wir gleich zum nächsten Kapitel über, in dem wir Ihnen die grundlegenden Bedienelemente erst einmal näherbringen möchten.
2. Allgemeines/BedienoberflächeDie Grundvoraussetzungen für eine Dynamics-Simulation sind in den meisten Fällen: ein Simulationsobjekt, zwei Grundobjekte mit jeweils einem Dynamic-Tag (Rigid Body Dynamic-, Rigid-Body-Feder- oder Soft-Body-Feder-Tag; je nach gewünschter Objekteigenschaft) und einer der Effektoren, der die für uns wichtigste physikalische Kraft darstellt, das Gravitationsobjekt. Sie finden alle Dynamics-Objekte im Hauptmenü unter „Dynamics“. Allerdings haben Sie in CINEMA 4D, für einen schnelleren Zugriff auf die Funktionen, auch die Freiheit die Dynamics-Werkzeugleiste zu integrieren. Klicken Sie dazu im Hauptmenü einfach auf „Dynamics“ und darauffolgend auf die kleine gestrichelte Linie an der oberen Kante des Menüs. Damit haben Sie das Menü „entdockt“. Mit einem Rechtsklick auf das soeben entdockte Fenster haben Sie jetzt die Möglichkeit die Dynamics Werkzeugleiste Ihren Wünschen anzupassen. Aktivieren bzw. deaktivieren Sie jetzt durch Rechtsklick folgende Optionen: „Text-Darstellung“, „Paletten-Ausrichtung“ und „Icon-Größe/Große Icons“. Die Werkzeugleiste wurde nun horizontal ausgerichtet, durch deaktivieren der „Text-Darstellung“ verkürzt und mit der Icon Vergrößerung besser sichtbar gemacht. Allerdings nützt sie uns so mitten im Editorfenster überhaupt nichts. Wir müssen Sie noch in die Leiste integrieren. Klicken Sie dazu mit der linken Maustaste auf die kleine gestrichelte Linie an der linken Seite der Dynamics-Werkzeugleiste und ziehen Sie diese mit gedrückter Maustaste einfach unter die Haupt-Werkzeugleiste.
Wie und wo ihre Werkzeugleiste in das bestehende Menü eingesetzt wird, können Sie immer anhand der dort entsehenden schwarzen Linie sehen. Lassen Sie die Maustaste erst los, wenn die schwarze Linie den Bereich markiert, in dem Sie Ihre Werkzeugleiste integriert haben wollen.

161CINEMA 4D R11 Quickstart: Dynamics
Sie können auf diese Art Ihr komplett eigenes Layout erstellen, um es dann unter „Hauptmenü/Fenster/Layout/Layout speichern als“ zu speichern. Die Dynamics-Tags erreichen Sie durch Rechtsklick auf das jeweilige für Ihre Dynamics-Berechnung benötigte Polygon-Grundobjekt. Es gibt selbstverständlich unendlich viele Aufbaumöglichkeiten für unzählige Situationen. Auf wenigstens zwei davon werden wir in den späteren Kapiteln näher eingehen. Damit die Simulation überhaupt erst möglich wird, ordnet man alle Objekte inkl. Gravitation dem Simulationsobjekt unter.
Die Objekte außerhalb des Simulationsobjektes werden nicht in die Berechnung einbezogen. So können auch mehrere, voneinander unabhängige Simulationen innerhalb einer einzigen Szene mit jeweils optimalen Einstellungen erzeugt werden. Wenn Sie jetzt noch ein paar wenige Einstellungen in den Dynamic-Tags der Grundkörper vornehmen, haben wir schon unsere erste Dynamics-Simulation. Doch wir wollen ja dem eigentlichen Quickstart nicht schon den Wind aus den Segeln nehmen. Deshalb an dieser Stelle erst einmal ein wenig Fachwissen zu den einzelnen, zusammenspielenden Komponenten.
Das Simulationsobjekt ist der Star des Dynamic-Moduls. Es übernimmt alle Berechnungen dynamischer Kräfte, der ihm untergeordneten Körper und Objekte. Hier bestimmen Sie sowohl den verwendeten Algorithmus, als auch den Abstand zwischen den zu kollidierenden Körpern (Epsilon = Eps).
Das Grundobjekt bezieht sich auf das zur Dynamics-Berechnung herangezogene Objekt. Hierzu können in Polygon-Objekte gewandelte Grundkörper oder importierte Polygon-Objekte verwendet werden.
Die Dynamic-Tags geben den Objekten ihre Beschaffenheit. So kann ein Polygon-Objekt sowohl die Eigenschaften eines harten Körpers aus Metall oder Holz, als auch die eines Gummiringes oder Puddings bekommen. Man unterscheidet zwischen drei Dynamics-Tag-Varianten. Das Rigid-Body-Dynamic-Tag ist für Körper mit harter Oberfläche geeignet. Das Rigid-Body-Feder-Tag ermöglicht Ihnen polygonale Objekte mit Federn zu verbinden. Jeder Punkt eines Objektes kann dabei als „Federaufhänger“ dienen. Einsatzbereiche für dieses Tag wären z.B. eine an Metallfedern aufgehängte Figur oder der klassische Springteufel.
Das Soft-Body-Feder-Tag kommt in allen weichen Körpern zum Einsatz. Darunter fallen Gummibälle oder z.B. die Schlappohren eines Hundes. Durch die große CINEMA 4D Vielfältigkeit ist letzteres beispielsweise auch durch Zweckendfremdung des Moduls „Cloth“ zu erreichen!
Als sogenannte Effektoren haben wir Gravitations- Reibungs- und Windkräfte. Sie erzeugen die Schwerkraft und geben dem Objekt Reibung, damit die gerade zu berechnende Simulation auch zum Ende kommt. Ohne Reibung würde beispielsweise eine rollende Kugel nie aufhören zu rollen und ein Gummiball nie aufhören zu springen! Wenn Sie es kaum noch abwarten können, in Isaac Newtons Fußstapfen zu treten, blättern Sie ruhig zum übernächsten Kapitel 4 vor. Wer sich allerdings einen kleinen Vorgeschmack auf die zahlreichen Möglichkeiten von Dynamics nicht nehmen lassen möchte, der schaut sich am besten die Bildbeispiele unseres nächsten Kapitels an.

162 CINEMA 4D R11 Quickstart: Dynamics
3. Beispielbilder
4. Quick Tutorial – Rigid BodiesWir werden uns jetzt mit wenigen Mausklicks eine kleine Szene zusammenstellen, in der verschiedene Grundobjekte miteinander kollidieren. Beginnen wir zunächst mit der Erstellung der verschiedenen von uns benötigten Objekte. Klicken Sie im Hauptmenü auf „Dynamics/Simulations-Objekt“.

163CINEMA 4D R11 Quickstart: Dynamics
Erzeugen Sie aus dem gleichen Menü auch das Gravitationsobjekt und ziehen es in das Simulations-Objekt. Wie eingangs schon einmal erwähnt, müssen alle Objekte, die in die Berechnung miteinbezogen werden sollen, ein Unterobjekt des Simulations-Objektes sein. Alle außerhalb liegenden Objekte werden in der Simulation nicht berücksichtigt. Als nächstes benötigen wir die miteinander kollidierenden Grundobjekte. Erstellen Sie dazu eine Kugel, einen Würfel und eine Ebene. Geben Sie der Ebene eine Breite von 3000m und eine Tiefe von 1000m. Die Kugel bekommt von uns den Radius-Wert von 80m. Zusätzlich bekommen alle 3 Objekte in allen Segement-Einstellungen den Wert 7.
Zoomen Sie die Ansicht im Editorfenster so weit zurück, bis die ganze Szene zu sehen ist. Kippen Sie das Ebene-Objekt im „B“ Winkel um 15° und bringen danach alle Objekte in die ungefähre Position der nächsten Abbildung.

164 CINEMA 4D R11 Quickstart: Dynamics
Die Kugel und der Würfel sollten ein gutes Stück über der Ebene liegen und sich die Breite der Ebene (von oben gesehen) teilen, so dass sie sich beim Fallen nicht in die Quere kommen. Ziehen Sie die Kugel, den Würfel und die Ebene jetzt in das Simulations-Objekt und wandeln Sie diese in Polygone um (Hauptmenü: „Funktionen/Grundobjekt konvertieren“) oder klicken auf das dazugehörige Icon.
Der nächste Schritt ist die Zuweisung der Dynamics-Eigenschaften. Dies geschieht durch die Dynamics-Tags. Für eine weiche Oberflächenbeschaffenheit würde man jetzt zu den Soft-Body-Feder-Tags greifen. In unserem Fall benötigen wir aber das Rigid-Body-Tag, da wir die Kugel und den Würfel auf eine Fläche fallen lassen wollen, damit sie von dieser abprallen. Weisen Sie also jedem Polygon-Objekt ein Rigid-Body-Dynamic-Tag zu (Rechte Maustaste/Dynamics Tags/Rigid Body Dynamic). Wenn Sie jetzt die Animation abspielen, werden Sie feststellen, dass alle Objekte aus dem Bild fallen.
Dies ist natürlich nicht Sinn und Ziel dieser Übung. Schuld daran ist die Tatsache, dass alle Objekte momentan eine Masse besitzen. Wir brauchen aber zumindest ein Objekt, dass die Position nicht verlässt, damit die anderen fallenden Körper mit ihm kollidieren können. Diesen Job soll natürlich die Flächen- Ebene übernehmen. Geben Sie der Ebene im dazugehörigen Rigid-Body-Tag auf der Dialogseite „Masse“ die Gesamtmasse „0“. Die Ebene bleibt jetzt nach erneutem Klicken der Play-Taste stehen, aber so ganz zufrieden können wir mit der Szene immer noch nicht sein. Die Objekte fallen durch! Der Grund liegt darin, dass wir allen Körpern noch keine Kollisionseigenschaften zugewiesen haben. Ändern Sie also in allen drei Tags auf der Seite „Kollision“ die Kollisionsabfrage von „Keine“ auf „Voll“.

165CINEMA 4D R11 Quickstart: Dynamics
Um Ihren Workflow nicht außer Acht zu lassen: Dies geht selbstverständlich auch, indem Sie alle drei Tags gleichzeitig markieren und alle Einstellungen auf einmal vornehmen. (Alternativ können Sie hier natürlich auch „Box“ oder „Ellipse“ einstellen. Diese Algorithmen haben zwar nicht die Berechnungsgenauigkeit wie „Voll“, liefern aber in vielen Fällen das gleiche Ergebnis und sind bedeutend schneller).
Bevor wir die Animation ein weiteres Mal abspielen, werden wir noch deren Länge ändern. Dazu klicken Sie im Hauptmenü auf Bearbeiten/Dokument-Voreinstellungen und ändern den „Maximum“-Parameter auf 300 Bilder. Damit unser Simulations-Objekt die Berechnung nicht bei Bild 75 abbricht, ändern Sie auch diesen Wert auf der entsprechenden Dialogseite „Allgemein“ im Eintrag „Stop“ von 75 auf 300.
Ein Abspielen der Animation zeigt uns zwar zwei momentan noch total gelangweilte Polygon-Körper, die uns aber zumindest schon einmal (wenn auch langsam) demonstrieren, was wir von Dynamics die ganze Zeit erwartet haben: Körper fallen und kollidieren! Zwei kleine Einstellungen sind jetzt aber noch notwendig, um das Verhalten der beiden Masseträger dahingehend zu ändern, wie wir es für unsere Szene vorgesehen haben. Klicken Sie auf das Simulations-Objekt und stellen auf der Dialogseite „Allgemein“ den Energieverlust von 5% auf 2%. Dadurch werden die Objekte in ihrer Bewegung nicht mehr so stark gebremst. Jetzt setzen wir auf der Seite „Feld“ des Gravitationsobjektes noch die „Stärke“ auf 3.
Es ist so weit. Ein weiterer Klick auf die Play-Taste bringt uns zum Ende dieses Kapitels. Sollten sich die Objekte nicht ordnungsgemäß verhalten, kann es an der Integrationsmethode des Simulations-Objekts und dessen Oversampling-Einstellung liegen. Je höher der Oversampling-Wert, desto genauer rechnet das Simulationsobjekt. Parallel dazu steigt aber auch die Rechenzeit im Editor.
Wichtiger Tipp: Sollte die Position eines der Objekte noch nicht optimal sein, können Sie es nur verschieben, wenn Sie das Simulations-Objekt deaktivieren, dann das Objekt verschieben und anschließend im Hauptmenü „Dynamics/Objekt initialisieren“ oder „Alle Objekte initialisieren“ selektieren! Danach kann unser Simulations-Objekt wieder aktiviert werden.

166 CINEMA 4D R11 Quickstart: Dynamics
Probieren Sie verschiedene Einstellungen aus und testen, was die Parameter der Dynamic-Tags, des Graviations-Objektes und des Simulations-Objektes bewirken. Die Einstellungsmöglichkeiten und Varianten sind enorm vielseitig und bedürfen oft eines guten Feintunings bis das gewünschte Ergebnis erreicht ist. Kommen wir nun zum zweiten Teil des Quickstart-Tutorials: Den Soft Bodies!
5. Quick Tutorial – Soft BodiesWir wollen Ihnen in diesem kurzen Kapitel noch die Soft Bodies von Dynamics vorstellen.
Ein Soft Body Objekt kann wie das Rigid Body Objekt aus beliebigen Polygon-Körpern bestehen. Für unseren Zweck verwenden wir wieder einen Grundkörper.
Öffnen Sie dazu eine neue Szene (Datei/Neu) und selektieren im Hauptmenü folgenden Eintrag: Objekte/“Grundobjekte/Ring“. Drehen Sie den „P“-Winkel des Objektes um 90°, so dass der Ring vertikal ausgerichtet ist. Ändern Sie „Segmente Ring“ und „Segmente Rohr“ jeweils auf 6. Erstellen Sie ein HyperNURBS-Objekt („Objekte/Nurbs/HyperNURBS“) und machen den Ring zu dessen Unterobjekt. Vergessen Sie nicht, den Ring in ein Polygon-Objekt zu konvertieren („Funktionen/Grundobjekt konvertieren“).
Erzeugen Sie ein Simulations- und ein Gravitations-Objekt (Dynamics/Simulations-Objekt bzw. Gravitation). Ziehen Sie das HyperNURBS-Objekt mit dem Ring und das Gravitation-Objekt in das Simulations-Objekt.
Weisen Sie dem Ring-Objekt ein Soft-Body-Feder-Tag zu („Rechte Maustaste/Dynamics Tags/Soft Body Feder“). Automatisch erscheint ein neues Fenster, in dem Sie die nötigen Einstellungen für das Soft-Body-Tag vornehmen können. Selektieren Sie im Menü dieses Fensters „Federn/Soft-Federn hinzufügen“, stellen im darauffolgenden Fenster die „Methode“ auf „Stoff“ und klicken auf „OK“.
Setzen Sie noch auf der Dialogseite „Stoff“ den Haken für „Entlasten“ und schließen das Soft-Body-Feder-Tag-Fenster. Wenn Sie alles richtig gemacht haben, sollte sich die Ansicht im Objekt-Manager und Editorfenster wie auf der folgenden Abbildung gestalten.

167CINEMA 4D R11 Quickstart: Dynamics
Wenn wir die Animation zu diesem Zeitpunkt starten, haben wir eine ähnliche Situation wie im vorangegangenen Kapitel: Das Polygon-Objekt fällt aus dem Bild. Wir müssen wieder einen Masse-Nullwert setzen, doch wo? Hier kommt die Funktion „Setze Soft Body-Masse“ aus dem Menü „Dynamics“ zum Einsatz. Wir setzen den Massewert eines Punktes des Ring-Objekts einfach auf „0“. Somit bleibt dieser Punkt an seiner Stelle (weil er kein virtuelles Gewicht besitzt) und der Rest des Ringes folgt den Gesetzen der Schwerkraft.
Selektieren Sie dazu im Punkte-Modus einen oder mehrere der oberen Punkte des Rings und klicken Sie im Hauptmenü auf den Eintrag: „Dynamics/Setze Soft Body-Masse“. Im folgenden Dialog ändern Sie den Massewert einfach von 1 auf 0 und bestätigen dies mit „OK“.
Ändern Sie zum Schluss nur noch die Integrationsmethode des Simulations-Objektes von „Adaptiv“ auf „Soft Body“ und starten die Animation erneut.
Es ist geschafft! Der Ring hängt an einem virtuellen Haken und schwingt, wenn Sie ihn verschieben, fröhlich hin und her.
Na ja, über den psychischen Zustand eines Polygon-Körpers können wir natürlich wenig sagen, aber zumindest ein wenig über seinen scheinbar physikalischen. Der Ring hat die Eigenschaften einer gummiartigen Masse angenommen und verhält sich gemäß der von uns eingestellten Parameter und Schwerkraft. Wir haben mit dem zweiten Teil des Dynamics-Tutorials nur eine von vielen Soft-Body-Möglichkeiten erarbeitet. Die Variationsmöglichkeiten sind nahezu unbegrenzt. Kommen wir nun zu dem Teil, der Ihren Workflow um einiges steigern kann.

168 CINEMA 4D R11 Quickstart: Dynamics
6. Tipps und TricksStellen Sie die Editor-Bilder-Rate immer auf „Alle Bilder“ (Animation/Bilder-Rate/Alle Bilder).
Diese Funktion stellt sicher, dass jedes einzelne Bild der Dynamics-Berechnung dargestellt und Ihnen nicht unterschlagen wird, da CINEMA 4D versucht die voreingestellte Bilder-Rate einzuhalten.
Dynamics-Simulationen sind aufgrund ihrer Komplexität manchmal sehr rechenintensiv und gerade Soft-Body-Berechnungen verlangen unserer CPU einiges an Rechenleistung ab. Es gibt aber ein paar Wege zum gleichen Ergebnis zu gelangen, ohne dabei z.B. auf die flüssige Darstellung im Editorfenster verzichten zu müssen. Und gerade in der „Probierphase“ kann die Darstellung in Echtzeit immens Zeit einsparen.
Benutzen Sie lieber niedrig aufgelöste Polygon-Objekte und definieren diese als Unterobjekt eines HyperNURBS. Das Ergebnis macht in den meisten Fällen keinen Unterschied. Die Berechnung im Falle der Soft-Body-Federn beispielsweise ist somit wesentlich flüssiger, da nur eine geringe Anzahl an Federn für die Dynamics-Berechnung verwendet wird.
Backen Sie die Dynamics-Berechnung. Dadurch wird die im Editorfenster eventuell langsam ablaufende Simulation in echte Keyframes umgewandelt. Die Vorteile liegen klar auf der Hand. Die Animation läuft nach dem Backen flüssig ab und Sie können selbst eingreifen, einzelne Keyframes verschieben und wegnehmen oder einen Teil der Simulation komplett verändern und Ihren Wünschen anpassen.
Sie können statt der Kollisionsabfrage auch negative Gravitationsfelder verwenden. Diese Methode ist weitaus weniger rechenintensiv und liefert in den meisten Fällen das gleiche Ergebnis. Probieren Sie auch aus, was die Einstellungen „Ellipse“ oder „Box“ der Kollisionsabfrage in Ihrer Szene bewirken. Sie sind weniger rechenintensiv und liefern auch hier meist das gleiche Ergebnis.
Sollten sich Objekte bei der Kollision einmal durchdringen, dann erhöhen Sie den Oversampling-Wert des Simulations-Objektes. Ein Wert von 4 z.B. bedeutet, dass von Dynamics zwischen jedem Bild vier zusätzliche Bilder berechnet werden. Ein Oversampling-Wert von 8 resultiert in einer doppelt so genauen Berechnung usw. Je höher der Wert, desto größer die Chance, dass eine Kollision korrekt berechnet wird. Allerdings leidet, als logische Schlussfolgerung darauf, die Framerate mit jeder Erhöhung dieses Parameters.
Erhöhen Sie alternativ den Eps-(Epsilon)-Wert im Simulations-Objekt. Ein höherer Wert vergrößert den Bereich um das Polygon-Objekt, in dem der Kollisions-Algorithmus Kollisionen feststellt. Somit erfolgt die Abtastung früher, und eine Durchdringung der Objekte kann so eventuell verhindert werden.
Wir sind jetzt am Ende dieses Quickstarts angekommen, und nachdem was Sie in diesem Tutorial alles über Kräfte und Gravitationen gelernt haben, bleibt uns nur noch zu sagen: Wenn die eine oder andere Simulation noch nicht das gewünschte Ergebnis bringen sollte, nehmen Sie es im wahrsten Sinne des Wortes nicht allzu „schwer“. Die Kräfte in Dynamics brauchen ihre Zeit, um beherrscht zu werden. Doch sind Sie nach ein wenig Eingewöhnungszeit so weit, stehen Ihnen alle Möglichkeiten der visuellen Darstellung physikalischer Kräfte in diesem mächtigen Modul zur Verfügung und Sie können sich wahrlich als „Herr der Massen“ bezeichnen!

169CINEMA 4D R11 Quickstart: Thinking Particles
Willkommen zu Thinking Particles(optional erhältliches Modul)
Dies ist das Quickstart-Tutorial zu Thinking Particles. Es soll Ihnen einen schnellen Einstieg in die Möglichkeiten dieses umfangreichen Partikelsystems ermöglichen und natürlich auch etwas Vergnügen bei der Durcharbeitung bereiten.
1. EinführungThinking Particles ist ein Partikelsystem. In der 3D-Welt kommt solch ein Partikelsystem immer dann zum Einsatz, wenn es darum geht, eine große Anzahl von Objekten zu kontrollieren. Dabei kann es sich z.B. um einen Vogelschwarm, eine Bakterieninvasion oder (besonders in Verbindung mit PyroCluster) um Feuer- und Raucheffekte handeln. Stellen Sie sich vor, Sie sollen einen Wirbelsturm animieren, der durch eine Wüste fegt. Dafür müssen Millionen von virtuellen Sandkörnchen möglichst realistisch in Bewegung versetzt werden. Würde man einem Animator diese Arbeit „von Hand“ zumuten, wäre er sicherlich bis an den Rest seiner Tage gut beschäftigt, falls er nicht durch die geistigen Qualen, die ihm diese Aufgabe zweifellos bereiten würde, ein frühes Ende findet. Damit ihm dieses Schicksal erspart bleibt, gibt es Thinking Particles. Vielleicht kennen Sie bereits das in CINEMA 4D integrierte Partikelsystem. Schon hiermit lassen sich erstaunliche Effekte erzielen. Nahezu unendliche Möglichkeiten eröffnen sich jedoch erst mit Thinking Particles.
Thinking Particles arbeitet nodebasiert. Einen Node (auf deutsch etwa „Knoten“) kann man sich vorstellen wie eine kleine Maschine, die an einer Seite Daten empfängt, diese dann auf eine bestimmte Weise verarbeitet, und an der anderen Seite die neuen Daten wieder ausgibt oder an andere Nodes weiterreicht. Falls Sie mit XPresso – CINEMA 4Ds graphischem Expression-Editor – vertraut sind, ist ihnen die Arbeit mit Nodes sicher nicht fremd (falls Sie noch nicht mit XPresso gearbeitet haben, lohnt sich jetzt ein Blick auf das entsprechende CINEMA 4D Kapitel dieses Quickstarts, da Thinking Particles zumindest Grundkenntnisse in XPresso erfordert). Sämtliche Elemente des Systems sind Nodes – mit Ausnahme des Partikel-Geometrie-Objekts, auf das wir später noch eingehen werden. Es gibt z.B. kein Emitterobjekt wie im Standard-Partikelsystem, sondern einen Emitternode. Man baut sich sein Partikelsystem auf dieselbe Art auf wie eine XPresso-Schaltung und kann dabei aus einem reichhaltigen Pool von Nodes schöpfen, zu denen natürlich auch sämtliche XPresso-Nodes gehören.

170 CINEMA 4D R11 Quickstart: Thinking Particles
Jede dieser Nodes verfügt über bestimmte Eigenschaften, die man im Attribute-Manager ändern oder mit den Ports anderer Nodes verknüpfen kann. So lassen sich die Partikel auf die verschiedensten Arten beeinflussen. Man kann Sie in diverse Gruppen unterteilen, ihr Aussehen oder ihr Verhalten nach der Erzeugung ändern und vieles, vieles mehr.
Zugegeben, wenn Sie bisher mit dem „alten“ Partikelsystem gearbeitet oder sich noch gar nicht mit Partikeln beschäftigt haben, mag Ihnen Thinking Particles am Anfang sehr komplex erscheinen. Aber lassen Sie sich davon nicht abschrecken, denn Komplexität bedeutet auch eine große Anzahl an Möglichkeiten Ihre Ideen zu realisieren. Und schließlich gibt ja dieses Quickstart-Tutorial, das Ihnen den Einstieg erleichtern wird, so dass Sie in Kürze Ihre eigenen Partikeleffekte aus dem linken Ärmel schütteln werden.
2. Allgemeines/BedienoberflächeKein Partikel ohne Emitter. Der Emitter ist die Quelle aller Partikel. Wie bereits erwähnt, handelt es sich beim Thinking Particles Emitter um einen Node. Um Zugriff auf diesen Node zu bekommen, müssen wir mit dem XPresso-Editor arbeiten. Erzeugen Sie ein beliebiges Objekt – am sinnvollsten ein Null-Objekt – und weisen Sie diesem Objekt ein XPresso-Tag zu (Rechtsklick auf das Objekt „CINEMA 4D Tags/XPresso“) – es öffnet sich der XPresso-Editor, unsere zukünftige Spielwiese, auf der wir unsere Partikelschaltungen bauen werden.
Sämtliche Thinking Particle Nodes finden sich in der linken Spalte des XPresso-Editors, im X-Pool. Unser Emitter findet sich unter der Kategorie „TP Generator“ und trägt den Namen „P Sturm“ (Dies ist nicht der einzige Emitter. „P Quelle“ ist eine etwas einfachere Variante). Ziehen Sie ihn in die rechte Fensterspalte.

171CINEMA 4D R11 Quickstart: Thinking Particles
Damit haben wir bereits die erste Hürde genommen und einen Partikelemitter erzeugt. Auch im Editorfenster dürfte ihnen auffallen, dass, nach selektion des Null-Objekts, sich im Ursprung jetzt ein Kreis befindet, der bei Drücken der Abspieltaste einige Kreuze „ausspuckt“ – Partikel! Diese Kreuze sind im Renderer nicht sichtbar. Sie dienen nur dazu, das Verhalten des Emitters sichtbar zu machen. Wie wir den Partikel „echte“ Geometrie zuweisen, werden wir im folgenden Tutorial sehen.

172 CINEMA 4D R11 Quickstart: Thinking Particles
Werfen Sie bei selektiertem P-Sturm-Emitter-Node einmal einen Blick in den Attribute-Manager. Hier finden sich eine ganze Menge Werte, mit denen man das Verhalten des Emitter verändern kann. Wieviele Partikel soll er erzeugen? Wie lange sollen diese existieren? Wie groß sind sie? Sind sie alle gleich groß? Verändern Sie einmal während des Abspielens einige der Werte, und Sie werden sofort sehen, wie die Partikel entsprechend reagieren.
Ein kleines Problem gibt es allerdings noch. Wie bereits erwähnt, handelt es sich bei dem erzeugten Emitter um einen Node. Einen Node kann man aber weder verschieben, noch drehen oder skalieren. Wie gehen wir also vor, wenn wir die Größe oder Ausrichtung des Emitters ändern wollen? Dazu müssen wir die Koordinaten eines Objekts auf den Emitter übertragen.
Da wir bereits ein Null-Objekt zur Aufnahme des XPresso-Tags erzeugt haben, bietet es sich an, dieses als „Spender“ der Koordinaten zu benutzen. Ziehen Sie es dazu in den XPresso-Editor und geben dem so entstehenden Objekt-Node zwei Ausgangsports für „Globale Position“ und „Globale Matrix“. Der Emitter-Node besitzt bereits einen Eingang für die Emitter-Position. Wir müssen ihm lediglich einen weiteren Eingangsport namens „Emitter Ausrichtung“ öffnen. Die Ports der beiden Nodes werden verbunden, und schon können wir den Emitter behandeln wie ein Objekt. Er wird jeder Bewegung und Drehung des Null-Objekts folgen.

173CINEMA 4D R11 Quickstart: Thinking Particles
Auch wenn die Erzeugung eines solchen simplen Emitters nicht viel Zeit in Anspruch nimmt, kann es auf die Dauer doch lästig werden, immer wieder dieselben Schritte durchzuführen. Außerdem hat dieser Emitter den entscheidenden Nachteil, dass man für jede Änderung seiner Parameter erst den Node im XPresso-Editor selektieren muss.
Netterweise hat MAXON deshalb in CINEMA 4Ds Presetbibliothek des Content Browsers eine Standard-Emitterschaltung abgelegt, die so aufgebaut ist, dass man über die Benutzerdaten des Null-Objekts bequemen Zugriff auf alle Emitter-Attribute hat. Dort lässt sich auch die mit den Partikeln verknüpfte Geometrie durch simples Drag & Drop ändern. Übrigens finden sich in der Presetbibliothek noch eine ganze Menge weiterer Thinking Particles Setups, mit denen uns CINEMA 4D das Partikelleben erleichtert. Ausprobieren lohnt sich!

174 CINEMA 4D R11 Quickstart: Thinking Particles
3. Quick-Tutorial – PartikelIn diesem Tutorial wollen wir eine idyllische Schneeflockenszene bauen. Natürlich benötigen wir auch hierfür wieder einen Emitter. Diesmal wollen wir jedoch den Emitter nicht an ein Null-Objekt hängen, sondern an ein Polygon. Mit diesem Polygon werden wir gleichzeitig die Größe des Emitters steuern.
Beginnen Sie mit einer neuen Datei. Erzeugen Sie ein viereckiges Polygon-Grundobjekt (Objekte/Grundobjekte/Polygon). Ändern Sie die „Breite“ auf 600 und die „Höhe“ auf 1000. Konvertieren Sie das Grundobjekt in ein editierbares Polygon („Funktionen/Grundobjekt konvertieren“ oder durch drücken der „c“-Taste). Benennen Sie das Objekt um in „Emitterfläche“ und verschieben es im Editorfenster auf Y=300 (denn Schnee kommt meistens von oben). Aus dieser Fläche werden später die Schneeflocken erzeugt.
Weisen Sie der Emitteroberfläche eine XPresso-Expression zu und der XPresso-Editor öffnet sich automatisch.
Ziehen Sie „Emitterfläche“ in den XPresso-Editor. Erzeugen Sie einen „P Sturm“-Node. Wieder müssen die Nodes so miteinander verbunden, dass die Koordinaten des Polygons auf den Emitter übertragen werden.
Nun erzeugt unser Emitter wieder fleißig Kreuzchen. Übrigens muss es sich bei der Partikelvorschau nicht unbedingt um Kreuze handeln. Schauen Sie einmal in den Thinking Particles Einstellungen („Objekte/Thinking Particles/Thinking Particles Einstellungen“). Dort gibt es ein kleines Menü, in dem man das Aussehen der Partikel z.B. auf Flocken oder Punkte ändern kann.

175CINEMA 4D R11 Quickstart: Thinking Particles
Die Partikel sollen auf der Oberfläche des Polygons erzeugt werden. Um diesen Effekt zu erzielen, müssen wir die Schaltung etwas erweitern.
Legen Sie an dem „P Sturm“-Node einen Ausgang für „Geborene Partikel“ an. An diesem Ausgang liegen sämtliche vom Emitter erzeugten Partikel „zur Weiterverarbeitung“ an.
Als nächstes benötigen wir den Node „P Position auf Oberfläche“ (Xpool/System-Operatoren/Thinking Particles/TP Helfer). Dieser Node erzeugt zufällige Positionen auf einem beliebigen Polygon-Objekt. Er besitzt im Attribute-Manager ein Feld „Objekt“. Hier hinein wird die Emitterfläche gezogen. Im Attribute-Manager gibt es auch ein den Auswahl-Button „Typ“, über das sich einstellen lässt, ob die Partikel aus der Fläche, den Kanten oder den Punkten des Polygons erzeugt werden sollen. Wir belassen die Einstellung auf „Fläche“, denn schließlich soll es nicht nur aus vier Ecken schneien.

176 CINEMA 4D R11 Quickstart: Thinking Particles
Mit diesem Node können Sie ein beliebiges Polygon-Objekt zum Emitter machen. Wichtig ist nur, dass Grundobjekte vor ihrer Verwendung zum editierbaren Polygon-Objekt umgewandelt werden. Versuchen Sie doch einmal, den Schnee aus einer Kugel kommen zu lassen.
Nun benötigen wir noch einen weiteren Node, der den Partikeln sagt, dass sie sich auf die vom „P Position auf Oberfläche“-Node erzeugten Positionen auszurichten haben. Genau dazu dient der „P Daten setzen“-Node („X-Pool/System-Operatoren/Thinking Particles/TP Standard“).
Ziehen Sie den „P Daten setzen“-Node in den XPresso-Editor und geben ihm einen Eingangsport für die Position, denn dies ist die Eigenschaft der Partikel, die wir setzen wollen. Dieser Port wird mit dem Positionsausgang des „P Position auf Oberfläche“-Nodes verbunden.
Verbinden Sie den Partikel-Eingangsport des „P Daten setzen“-Node mit dem „Geborene Partikel“ Ausgang des „P- Sturm“-Nodes. Erst jetzt weiß „P Daten setzen“, von welchen Partikeln es die Position setzen soll. Verbinden Sie jetzt noch den „Geborene Partikel“ Ausgang des „PSturm“ Nodes mit dem Eingang des „PPosition auf Oberfläche“ Nodes.
Die ersten Schritte sind geschafft! Lehnen Sie sich zurück, atmen durch und schauen sich die Schaltung in Ruhe an.
Um es noch einmal zusammenzufassen: der Emitter „reicht“ seine erzeugten Partikel weiter an den „P Position auf Oberfläche“-Node. Dieser errechnet zufällige Positionen auf dem Polygon, die er wiederum an den „P Daten setzen“-Node weitergibt. Dieser Node übernimmt das eigentliche Setzen der Partikel auf die Positionen.
Das Ergebnis sehen Sie sofort im Editor. Die Partikel werden jetzt über das gesamte Polygon verteilt erzeugt. Allerdings bewegen Sie sich immer noch in die falsche Richtung, nämlich standardmäßig entlang der Z-Achse des Emitters. Da eine horizontale Bewegung für Schnee eher ungewöhnlich ist (heftige Stürme ausgenommen), muss der Emitter um 90° gedreht werden. Denken Sie daran, dass der Emitter kein Objekt ist und wir ihn nicht direkt transformieren können. Seine Ausrichtung hängt von den Koordinaten des Objekts „Emitterfläche“ ab.
Selektieren Sie „Emitterfläche“ und wechseln zum „Objekt-Achse bearbeiten“-Werkzeug.

177CINEMA 4D R11 Quickstart: Thinking Particles
Drehen Sie die Objekt-Achse 90° um die rote X-Achse, so dass die blaue Z-Achse nach unten zeigt. Presto! Der Schnee rieselt nach unten, wie es sich gehört.
4. Quick-Tutorial – Objekte als PartikelNun haben wir ein nettes Setup, das den Schnee rieseln lässt. Es fehlt aber noch der eigentliche Schnee. Wie dieser aussieht, liegt ganz bei ihnen. Soll es simple Kugeln schneien oder doch lieber alpha-gemappte Schneekristalle? Ich habe mich für ein Lichtobjekt entschieden, dass man mit den richtigen Einstellungen zu einer ansehnlichen Schneeflocke zweckentfremden kann.
Fügen Sie der Szene ein Licht-Objekt zu („Objekte/Szene-Objekte/Licht“). An diesem Licht müssen einige Einstellungen vorgenommen werden, um es in Flockenform zu bringen. Setzen Sie „Sichtbares Licht“ auf „Sichtbar“ und „Noise“ auf der Seite „Noise“ auf „Sichtbarkeit“. Aktivieren Sie „Keine Beleuchtung“ in dem Bereich „Allgemein“, denn das Licht soll nur sichtbar sein, und nicht die Szene beleuchten

178 CINEMA 4D R11 Quickstart: Thinking Particles
Wechseln Sie in den Bereich „Sichtbarkeit“ und setzen die „Innere Distanz“ auf 6.5, die äußere auf 15. Die Helligkeit wird auf 125% erhöht.
Wechseln Sie wieder in den Bereich „Noise“. Dort wird der Typ auf „Harte Turbulenz“ gesetzt, die Größe in allen drei Feldern auf 7.5.

179CINEMA 4D R11 Quickstart: Thinking Particles
Machen Sie das Licht unsichtbar, sowohl für den Editor als auch den Renderer. Es wird später nur als Partikel sichtbar sein.
Fertig ist die Licht-Flocke. Als nächstes müssen wir Thinking Particles informieren, dass es dieses Licht als Partikel verwenden soll. Sie werden es fast geahnt haben – auch hierfür existiert ein spezieller Node. Er nennt sich „P Objektform“ und findet sich im X-Pool unter der „TP Standard“-Kategorie.
Fügen Sie der bestehenden Schaltung einen „P Objektform“-Node zu. Ziehen Sie das Lichtobjekt in den Attribute-Manager in das Objekt-Feld des Nodes. Verbinden Sie den Eingang des „P Form“-Nodes mit dem Ausgang des „P Sturm“-Nodes. Setzen Sie den Wert für den „Umkugel Radius“ auf 15.

180 CINEMA 4D R11 Quickstart: Thinking Particles
Ein kleiner Schritt fehlt noch. Um überhaupt renderbare Objekte darzustellen, benötigt Thinking Particles ein spezielles Objekt namens „Partikel Geometrie“. Erzeugen Sie ein „Partikel Geometrie“-Objekt („Objekte/Thinking Particles/Partikel Geometrie“). Ziehen Sie im Objekt-Manager das Licht auf dieses Objekt, so dass es zum Unterobjekt wird.
Um den Sinn dieses Objektes zu verstehen, muss man wissen, dass Thinking Particles erzeugte Partikel in Gruppen einteilen kann. Das „Partikel Geometrie“-Objekt dient quasi dazu, diesen Gruppen bei Bedarf verschiedene Geometrieobjekte zuweisen zu können. In unserem Beispiel gibt es nur eine Gruppe namens „Alle“, in der alle erzeugten Partikel enthalten sind. Trotzdem ist ein „Partikel Geometrie“-Objekt immer notwendig. Man sollte sich angewöhnen, diesem Objekt die Partikelgeometrie – in unserem Fall also das Licht – unterzuordnen, auch wenn es bei nur einer Partikelgruppe nicht zwingend ist. Alle in der Szene vorhandenen Partikelgruppen findet man übrigens unter Objekte/Thinking Particles/Thinking Particles Einstellungen in einer kleinen Liste.

181CINEMA 4D R11 Quickstart: Thinking Particles
Wie wäre es zum Abschluss mit etwas Schneechaos? Schon über die Attribute des Emitter-Nodes haben wir eine ganze Menge Möglichkeiten, das Verhalten der Flocken zu ändern. Wir können ihre Lebenszeit verkürzen, es schneller rieseln lassen oder die Flocken in Drehung versetzen. Es ist aber auch möglich, bereits erzeugte Partikel zu beeinflussen. Schauen Sie einmal über den Content Browser in die Preset-Bibliothek. Dort gibt es einen Eintrag namens „TP Planar Wind“. Wie der Name andeutet, handelt es sich hierbei um eine windähnliche Kraft, mit der wir unseren Schnee etwas verwirbeln können.

182 CINEMA 4D R11 Quickstart: Thinking Particles
Fügen Sie „TP Planar Wind“ der Szene zu. Noch weiß der Wind nicht, auf welche Partikelgruppe er wirken soll. Rufen Sie die Thinking Particle Einstellungen („Objekte/Thinking Particles/Thinking Particles Einstellungen“) auf. Ziehen Sie die „Alle“-Gruppe in das „Particle Group“-Feld in den Benutzerdaten des „TP Planar Wind“-Objekts im Attribute-Manager. Setzen Sie die Windstärke (Strength) auf 300 und Turbulence auf 1000.

183CINEMA 4D R11 Quickstart: Thinking Particles
Schon ist aus der beschaulichen Vorweihnachtsstimmung ein ungemütliches Schneegestöber geworden, mit dem zwar unser kleines Tutorial beendet ist, hoffentlich aber nicht Ihr Spaß an Thinking Particles. Bauen Sie auf diesem Tutorial auf und machen etwas neues mit dem Schnee. Lassen Sie ihn auf andere Objekte fallen oder verwandeln ihn in Regen. Die einztige Grenze ist Ihre Kreativität.
5. Tipps und TricksMachen Sie sich das Leben nicht unnötig schwer (was übrigens nicht nur für die Arbeit mit Thinking Particles gilt) und nutzen Sie die Objekt-Bibliothek. Dort finden Sie die wichtigsten Thinking Particle Nodes bereits an Objekte gebunden und mit einem einfachen Interface ausgestattet, was in den meisten Fällen eine enorme Zeitersparnis bedeutet.
Organisieren Sie Ihre Schaltungen. XPresso- bzw. Thinking-Particles-Setups können sehr komplex werden. Deshalb zahlt es sich aus, seine Schaltungen leicht verständlich aufzubauen. Nodes lassen sich gruppieren und eine gute Kommentierung hilft auf jeden Fall, wenn man sich nicht drei Wochen später fragen will, was man da eigentlich gebaut hat.
Vergessen Sie nicht, das Partikel die Szenengröße sehr stark anwachsen lassen können. Wenn Sie einen Emitter bauen, der zu jedem Bild 10000 Objekte mit jeweils 10000 Polygonen erzeugt, wird auch der stärkste Rechner schnell in die Knie gezwungen. Am besten weisen Sie den Partikeln erst ganz am Ende eine Geometrie zu und arbeiten so lange mit der schnellen Vorschaufunktion.
6. SchlusswortWir sind am Ende des Thinking Particles Tutorials angelangt. Vorsichtig haben Sie den großen Zeh in den Node-Pool getaucht – und hoffentlich nicht sofort wieder herausgezogen. Vielleicht hat Ihnen unser kleines Beispiel Mut gemacht, sich an größere Aufgaben zu wagen.
Experimentieren Sie! Haben Sie Spaß bei der Arbeit! Wie bereits am Anfang erwähnt, kann Thinking Particles sehr komplex sein. Doch auch die umfangreichste Schaltung fängt mit einem einzigen Node an. Wenn Sie Schritt für Schritt vorgehen, ist alles nur noch halb so kompliziert.

184 CINEMA 4D R11 Quickstart: Thinking Particles
In diesem Sinne hoffen wir, dass Ihnen dieser kleine Quickstart geholfen hat, schon in Kürze eigene Partikelstürme zu entfachen.

185CINEMA 4D R11 Quickstart: MOCCA
Willkommen zu MOCCA (optional erhältliches Modul)
Dies ist das Quickstart-Tutorial zum MOCCA-Modul, einer Werkzeugsammlung speziell für die Animation von Charakteren.
1. Einführung3D-Charakteranimation ist ein komplexes Thema. Es stellt nicht nur spezielle Anforderungen an die Software, sondern auch an den Animator. Einen Charakter, der sich irgendwie bewegt, kann fast jeder in kurzer Zeit erstellen. Eine überzeugende Charakteranimation zu schaffen, erfordert dagegen schon etwas mehr Arbeit. Der Animator benötigt das theoretische Grundwissen, um überhaupt beurteilen zu können, was eine gute Animation von einer schlechten unterscheidet.
Bevor wir uns deshalb auf die MOCCA-Palette stürzen, wollen wir uns kurz den 12 Grund-prinzipien der Charakteranimation widmen. Diese 12 Regeln wurden bereits in den 30er Jahren von Disney-Animatoren entwickelt und können fast 1:1 auf die „moderne“ 3D-Animation übertragen werden. Sie lassen sich nicht nur auf Charaktere anwenden, sondern auf alles, was man so animieren kann. Jeder, der sich ernshaft mit Charakteranimation auseinandersetzt, sollte sich diese Gesetze übers Bett kleben. Ein glaubwürdig animierter Charakter ist dann nur noch eine Frage der Geduld.
Squash & Stretch – jedes organische Objekt verformt sich während einer Bewegung mehr oder weniger. Sein Volumen bleibt dabei erhalten,
Staging – bezeichnet die Inszenierung einer Animation. Dazu gehört die Ausleuchtung, der Kamerawinkel und Effekte wie Zeitlupe.
Antizipation – die Vorbereitung einer Bewegung durch eine Gegenbewegung wird als Antizipation bezeichnet.
Pose to Pose / Straight Ahead – diese beiden Begriffe bezeichnen zwei Animationstechniken. Bei Pose to Pose erstellt man zuerst wichtige Key-Posen und „füllt“ dann die Zeit dazwischen. Bei „Straight Ahead“ arbeitet man sich der Reihe nach „durch die Zeit“ vor.
Follow through / Overlapping – das Nachschwingen bzw. das zeitliche Überschneiden von Bewegungen einzelner Körperteile.
Slow In / Slow Out – ein Gegenstand setzt sich langsam in Bewegung, erreicht dann seine Höchstgeschwindigkeit, und kommt dann wieder langsam zum Stillstand.
Bögen – in der Natur beschreibt fast jede Bewegung einen Bogen, sei es ein schwingender Arm oder die Rotation eines Kopfes. Sekundäraktion – Bewegungen, die durch andere Bewegungen erzeugt werden, bezeichnet man als Sekundäraktionen.
Timing – als Timing bezeichnet man die Geschwindigkeit, mit der eine Aktion ausgeführt wird.

186 CINEMA 4D R11 Quickstart: MOCCA
Übertreibung – lässt sich auf vielfache Weise anwenden: Arme, die in die Länge gezogen werden, wenn der Charakter am Kliff hängt. Augen, die aus ihren Höhlen springen, um einem erschreckten Ausdruck etwas nachzuhelfen.
Appeal – ist die Anmutung eines Charakters, sein Aussehen und seine Beschaffenheit.
Persönlichkeit – wie ein guter Schauspieler muss ein guter Animator die Gefühlswelt eines Charakters durch die Animation zum Ausdruck bringen.
Genauere Beschreibungen dieser Regeln finden Sie im Internet und in jedem guten Buch, dass sich mit Animation befasst. Diese Regeln mögen beim ersten Durchlesen etwas umfangreich erscheinen, doch je mehr Sie animieren, desto mehr werden sie Ihnen in Fleisch und Blut übergehen. Immer wenn Ihre Animation „irgendwie komisch“ aussieht, liegt es mit ziemlicher Sicherheit daran, dass eine oder mehrere dieser Regeln nicht eingehalten wurden. Nun wollen wir uns aber darum kümmern, diese Regeln auch technisch umzusetzen.
2. Allgemeines/Bedienoberfläche (Joints und Rigging)Sollten Sie User der R9 von CINEMA 4D sein und kommen somit jetzt erst in den Genuß eines Upgrades, hier ein paar Informationen der Änderungen seit der R9. Mocca liegt mittlerweile in der Version 3 vor und bringt Ihnen seit der R9 von CINEMA 4D ein komplett überarbeitetes System mit. Bones existieren nur noch aus Kompatiblitätsgründen zu älteren Szenen, da CINEMA 4D seit der R10 jetzt mit sogenannten „Joints“ arbeitet. Diese sind Bestandteil des CINEMA 4D Hauptprogramms (inklusive IK, Autowichtung, Wichtungs-Werkzeug und Constrains) wobei Mocca 3 für Sie die erweiteren Tools zur perfekten Characteranimation bereit hält (Vamp, Morph, Muscles Nachfedern (Jiggle), Visual Selector und viele mehr). Somit ist CINEMA 4D wieder einen Schritt weiter gegangen und präsentiert auch in der R11 die Königsklassse Charakteranimation jetzt noch schneller, besser und komfortabler. Joints werden seit der R10 nicht mehr wie Bones gesetzt, da sie so gesehen die Gelenke zwischen den Bones darstellen.
Wo Sie in der R9 3 Bones gesetzt haben, setzen Sie jetzt 4 joints. Das nächste Bild erläutert dies ein wenig besser.

187CINEMA 4D R11 Quickstart: MOCCA
Das Polygon-Mesh Ihres Charakters wird jetzt nicht mehr direkt durch die Bones respektive Joints deformiert sondern durch ein „Skin“ Objekt dass dem Polygon-Mesh zum Unterobjekt gemacht wird. Mocca beinhaltet unter anderem eine Funktion namens „Binden“. Sie selktieren die Joints und das zu deformierende Polygon-Mesh und die „Binden“ Funktion erstellt automatisch das „Skin“ Objekt als Unterobjekt ihres Meshes und setzt hinter ihr Polygon-Mesh ein „Wichtung“ Tag. Ihr Charakter ist dadurch automatisch gewichtet was in den meisten Fällen ausreichen sollte. Das zeitaufwendige aufmalen der Wichtungen durch Claude Bonet fällt damit weg. Sollte an gewissen Stellen die Deformation nicht nach Ihren Wünschen stattfinden, brauchen Sie diese nur noch mit dem „Wichtungs-Werkzeug“ ein wenig nachwichten. Auch ist es nicht mehr nötig Joints wie Bones der R9 zum Unterobjekt Ihres Polygon-Objektes zu machen. Sie sind Hierarchie unabhängig. Somit können Sie mit einem Joints-Skelett mehrere Figuren gleichzeitig deformieren.
Desweiteren beinhaltet Mocca nun das „Muskel Objekt“ und den „Muskel Deformer“. Dadurch ist es Ihnen möglich virtuelle Muskeln unter der Haut ihres Charakters zu platzieren. Diese „pumpen“ sich dann durch Bewegung der Joints auf und deformieren das darüberliegende Mesh.
Unter anderem besitzt Mocca auch das mächtige Morph-Tool,, Vamp und den Visual Selector.
Mit dem Morph-Tag hinter ihrem Mesh haben Sie die Möglichkeit wie im PoseMixer ihrem Charakter verschiedene Gesichtsausdrücke zu verpassen um zwischen ihnen hin und her zu morphen. Allerdings mit dem großen Unterschied, dass hierfür keine Kopien ihres Originalmeshes mehr notwendig sind wie es im PoseMixer der R9 noch notwendig war. Ihr Polygon-Objekt dient als Referenz und im dazugehörigen Morph-Tag wird ein „Basis-Morph“ (die Ausgangsposition aller folgenden Morphs) und ein Morph-Target erstellt. Sie selektieren im Morph-Tag das Morph-Target und verändern das Mesh.........fertig! Für jede weitere Pose erstellen Sie ein weiteres Morph-Target und modellieren Ihrer Figur einen Gemütszustand nach dem anderen. Somit ist nur noch ein Tag notwendig in dem alle Ausdrücke und Informationen gespeichert werden. Mit dem Morph-Tool müssen Sie sich auch keine Gedanken mehr über eine nachträgliche Modellierung ihres Charakters nach der Erstellung der Gesichtsausdrücke machen. Sie haben alle Posen erstellt und stellen zum Schluss fest, Ihre Figur braucht noch unbedingt eine zweite Nase? Das Morph-Tool kümmert dies nicht und morpht trotzdem fröhlich zwischen den vorher estellten Posen hin und her.
Vamp gibt Ihnen die Möglichkeit der Datenübertragung von einem Objekt zum nächsten. Dies beinhaltet z.B. Selektionsinformationen, Textur-Tags und Vertex Maps sowie UVs. Und (Sie werden es fast nicht glauben können) selbst mit dem Morph-Tool erstellte Gesichtsposen Ihres Charakters sind mit Vamp auf andere Charaktere übertragbar!
Der Visual Selector ist eine ungemeine Arbeitserleichterung im Animationsalltag. Sie erstellen ein Rendering Ihres Charakters, (oder benutzen den im Visual Selector standardmäßig eingebundenen Hintergrund) laden dieses in den Hintergrund des VS und platzieren dort Ihre Controller an den notwendigen Stellen Ihrer Figur. Ein umständliches Suchen der Anfasser Ihres Charakters in der Objekt-Hierarchie fällt damit weg. Sie haben alles bildlich dargestellt und können beispielsweise Ihren Fuß-Controller direkt anwählen. Die Augen müssen bewegt werden? Kein Problem selektieren Sie diese einfach direkt im Rendering ihrer Figur.
Moccas Funktionen finden Sie im Hauptmenü unter „Charakter“. Sie können selbsverständlich die Mocca-Toolleiste wie im Kapitel „Dynamics“ beschrieben in ihr bestehendes Layout einbinden. Für diejenigen unter Ihnen, die noch nie etwas mit dem Erstellen eines Charakter Setups zu tun hatten noch folgende Grundsätzliche Erklärung zur Erläuterung des Aufbaus.

188 CINEMA 4D R11 Quickstart: Thinking Particles
Eine modellierte Figur braucht wie ein menschliches Skelett Knochen (in unserem Fall Gelenke bzw. Joints) um bewegt zu werden. Dazu platziert man Joints im Mesh eines Charakters diese sind vereinfacht gesagt über ein „Wichtungs-Tag“ und ein „Skin-Objekt“ mit dem Polygon-Mesh verbunden, damit jedes Joint weiss auf welchen Teil der Geometrie es wirken soll. Die sogenannten Wichtungen können über das „Wichtungs Werkzeug“ durch Selektion des jeweiligen Joints direkt aufs Polygon-Mesh gemalt werden. Ist diese Funktion aktiv, ist unser Mesh schwarz und die aktuell aufgemalte Wichtung weiss dargestellt. Das Joint weiss jetzt, dass es auf die Geometrie wirken soll, die vorher mit dem „Wichtungs Werkzeug“ in der Farbe Weiss aufgemalt wurde. Im aktiven „Wichtungs Werkzeug“ Modus sehen Sie immer die Wichtung des aktuell selektierten Joints. Jedes Joint hat seine eigene Wichtung. Die Hierachie der Joints im Objekt-Manager ist ähnlich wie die Hierarchie der Knochen in Ihrem eigenen Körper. Bewege ich im realen Leben meinen Oberarm, bewege ich automatisch auch meinen Unteram und meine Hand, da sie quasi „Unterobjekt“ meines Oberarms sind. Im Objekt-Manager von CINEMA 4D sind somit auch die Joints des Handgelenks und der Armbeuge Unterobjekte des „Schulter-Joints“. Bewegen Sie diesen, bewegen sich auch alle anderen Unter-Joints mit und somit auch das gewichtete Mesh der einzelnen untergeordneten Joints. Und das obwohl für das Schulter-Joint die Wichtung nur auf die Oberarm-Geometrie gemalt wurde. Alle unteren Joints haben wie oben erwähnt ihre eigene Wichtung und ziehen somit das vom Schulter-Joint nicht gewichtete Mesh mit!
Zu kompliziert? Kein Problem. Die weiteren Zeilen dieses Kapitels werden es Ihnen erläutern.
Öffnen Sie die Datei „QS_Joints_Start.c4d“. Auch wenn Schildkröten im Allgemeinen als langsam gelten, soll diese uns zu einem schnellen Ergebnis führen. Wir werden den linken Arm dieses Charakters mit Joints ausstatten, um ihn hinterher bewegen zu können.
Haben Sie die Datei geöffnet, sehen Sie direkt den richtigen Auschnitt und die Perspektive um den linken Arm mit Joints auszustatten. Zuallererst werden wir den Panzer auf „nicht sichtbar“ stellen, damit die Körpergeometrie der Schildkröte (den es ja zu wichten gilt) komplett zu sehen ist. Klicken Sie dazu zweifach auf den kleinen grauen Punkt im Objekt-Manager rechts neben dem Objekt „Shell_Hypernurbs“. Der Punkt sollte jetzt rot sein und der Panzer komplett verschwunden.
Um unsere Joints zu setzen, benötigen wir das Joint Werkzeug. Selektieren Sie dieses über „Hauptmenü/Charakter/Joint Werkzeug“. Um die joints zu setzen klicken Sie jetzt mit gedrückter „Strg“ (Mac: „Ctrl“) Taste auf die Schulter der Schildkröte. Das erste Joint ist gesetzt.

189CINEMA 4D R11 Quickstart: Thinking Particles
Um die weiteren, nötigen Joints für dieses Arm zu setzen, klicken Sie (wieder mit linker Maustaste und gedrückter Ctrl/Strg-Taste) auf Höhe des Ellenbogens, des Handgelenks und in die Hand, unmittelbar unter den Mittelfinger. Sie können zur Orientierung auch das nächsten Bild zur Hilfe nehmen.
Unsere Joints erscheinen gleichzeitig im Editorfenster als gelbe Kreise und als Objekte im Objekt-Manager. Achten Sie bitte beim Setzen der Joints darauf, dass die drei Joints „shoulder“, „elbow“ und „hand“ aus der Vogelperspektive keine gerade Linie bilden. Den „elbow“ Joint sollten Sie immer leicht nach hinten versetzt platzieren (aus der Draufsicht). So weiß das von uns im späteren Kapitel benutze Tool „IK-Kette erzeugen“ in welche Richtung der Arm sich knicken soll. Wechseln Sie jetzt die Ansicht durch klick im Editorfenster auf „Kameras/Oben“. Zoomen Sie die Ansicht heran, bis alle vier Joints gut zu sehen sind. Von oben ist gut zu erkennen, dass sie etwas hinter der Geometrie liegen. Für die automatische Wichtung (die durch die folgenden Schritte erfolgen wird) ist es aber wichtig, dass unsere Joints so exakt wie möglich in der Geometrie platziert sind. Beim Setzen der Joints, dass in 2D geschah, konnte das Joint Tool ja nicht wissen wie Tief es die Joints setzen soll. Dies holen wir jetzt nach. Die von uns gewählte Perspektive „Oben“ gibt uns einen guten Überblick um die Joints jetzt weiter in die Geometrie zu ziehen. Klicken Sie im Objekt-Manager dazu auf das Objekt „Root“ (Oberstes Objekt in der Joint Hierarchie) und ziehen Sie es im Editorfenster an der Z-Achse ein wenig in negative Richtung (in unserer Editoransicht nach unten). Die Joints sollten sich jetzt in der Geometrie befinden.
Wechseln Sie jetzt wieder die Editoransicht von „Oben“ in „Vorne“. Zoomen Sie ein weiteres mal um den Arm gut im Blickfeld zu haben. Benennen Sie die Joints „Joint-Objekt“, „Joint-Objekt.1“ und „Joint-Objekt.2“ um in „shoulder“, „elbow“ und „hand“ (Doppelklick).

190 CINEMA 4D R11 Quickstart: MOCCA
Öffnen Sie jetzt im Objekt-Manager durch Klick auf das kleine Kreuz links neben dem Namen „Turtle_Hypernurbs“ die Objekt-Hierarchie der Schildkröten-Meshes. Selektieren Sie mit gedrückter „Ctrl/Strg-Taste“ das Objekt „body“ und die drei Joints „shoulder“, „elbow“ und „hand“. Nur diese 4 Objekte sollten selektiert sein, wenn Sie jetzt im Hauptmenü die Funktion „Charakter/Binden“ aufrufen. Unser Mesh bekommt automatisch ein „Skin“ Objekt als Unterobjekt und ein „Wichtung-Tag“ zugewiesen. Das Skin-Objekt kümmert sich jetzt um die Deformation beim Bewegen der Joints und das Wichtung-Tag beinhaltet die Information der soeben mit der Funktion Binden automatisch erstellten Wichtungen der einzelnen Joints.
Wir wollen uns die Wichtungen einmal ansehen. Deaktivieren Sie dazu im Objekt-Manager das HyperNURBS-Objekt des „Turtle_Hypernurbs“ (türkiser Haken wird zu rotem Kreuz), klicken das Joint „hand“ an und selektieren Sie im Hauptmenü die Funktion „Charakter/Wichtungs-Werkzeug“. Wir sehen im Editorfenster die zugewiesene Wichtung dieses Joints in weiss. Schwarze Geometrie bedeutet „keine Wichtung“.

191CINEMA 4D R11 Quickstart: MOCCA
So weit sieht alles in ordnung aus und jeder der vorher schon einmal mit „Claude Bonet“ Wichtungen auf seinen Charakter gemalt hat wird wissen, was für eine Arbeitserleichterung die Auto-Wichtung darstellt. Wenn wir allerdings das „shoulder“ Joint anklicken, sehen wir etwas, dass uns nicht wirklich entgegenkommt. Für das Shoulder-Joint wurde fast die komplette Geometrie gewichtet und ähnliches gilt für das Joint „Elbow“. Es befinden sich Wichtungen an Stellen, wo wir sie nicht gebrauchen können. Keine Angst, die Auto-Wichtung funktioniert einwandfrei. Dieses Verhalten ist ganz einfach zu erklären. Unser Charakter enthält nur 4 Joints im Arm und wir haben die Funktion „Binden“ aufgerufen ohne dass unser Charakter, wie es normalerweise üblich ist, in jedem Körperteil Joints enthält (denn als Character-Animator kommt es eher selten vor, dass von einer Figur nur der linke Arm animiert werden muss, während der Rest des Körpers stocksteif dasteht als hätte er einen Geist gesehen!
Unsere Funktion „Binden“ weiss also nicht, dass es sich hier um einen Charakter mit Armen und Beinen handelt und sorgt dafür dass bei den vorhandenen Joints (wieviel es auch immer sein mögen) keine Geometrie ohne Wichtung bleibt. In unserem Fall bekommt der Oberste Joint in der Hierarchie (das „shoulder“ Joint) den ganzen Rest des Körpers als Wichtung zugewiesen und das zweite Joint „elbow“ bekommt auch ein wenig des Körpers zugewiesen. Das ist grundsätzlich sehr „nett“ von unserem Binden-Tool, in unserem Fall jedoch nicht zwingend erwünscht. Es gibt uns aber im Rahmen des Tutorials die Möglichkeit dem „Wichtungs-Werkzeug“ ein wenig näher zu kommen.
Das Wichtungs-Werkzeug ist dem alten Claude-Bonet nicht unähnlich und gibt uns die Möglichkeit Wichtungen für die Joints auf unsere Charakter-Geometrie zu malen.
Selektieren Sie das „shoulder“ Joint im Objekt-Manager und klicken Sie im Hauptmenü auf „Charakter/Wichtungs-Werkzeug“. Wenn Sie das Hypernurbs des zu wichtenden meshes noch deaktivieren, können wir jetzt die Wichtung in weiss sehen und aufmalen bzw. wegnehmen. Nach dem Aktivieren des Wichtungs-Werkzeug sehen Sie dessen Attribute im Attribute-Manager rechts unten. Deaktivieren Sie die Funktion „Nur Sichtbare“ (damit ist sichergestellt, dass auch Teile des Polygon-Meshes berücksichtigt werden, die in dieser Perspektive nicht zu sehen sind) und malen Sie im Editorfenster mit gedrückter Ctrl/Strg Taste auf die weissen Wichtungen der Turtle-Geometrie. Ein direktes Malen auf die schwarzen bereiche würde Wichtungen hinzufügen, ein Malen mit gedrückter „Ctrl/Strg-Taste“ zieht sie ab. Schauen Sie sich das nächsten Bild an und passen Sie die Wichtungen für die Joints „shoulder“ und „elbow“ in ihrem Editorfenster diesem an. Achten Sie auch auf die Geometrie des Halses unter dem Kopf der Schildkröte. Sie können selbstverständlich auch den Kopf auf „nicht sichtbar“ stellen um die Polygone zu sehen, die momentan vom Mesh des Kopfes verdeckt werden.

192 CINEMA 4D R11 Quickstart: MOCCA
Nach dem Ändern der Wichtungen aktivieren Sie das HyperNURBS des Objekts „Turtle_Hypernurbs“ wieder und klicken bei aktiver „Modell bearbeiten“ Funktion
auf die „Drehen Funktion“.
Ist das Joint „shoulder“ selektiert, können Sie, wenn Sie alles richtig gemacht haben, den Arm munter bewegen. Sollte sich beim Drehen des Gelenks noch andere Geometrie ausser die des Arms der Schildkröte mitbewegen, ist irgendwo noch Wichtung an falschen Stellen des Meshes aufgemalt. Eliminieren Sie diese auf beschriebene Art und Weise und probieren Sie auch das Bewegen der Joints „elbow“ und „hand“ aus.
Herzlichen Glückwunsch! Der Arm ist gewichtet und könnte jetzt per FK (Forward Kinematik) animiert werden. Per was animiert werden? .......es wird Zeit für ein weiteres Kapitel!
3. Quick-Tutorial – FK/IK (Forward Kinematik/Inverse Kinematik)FK und IK sind allgemeine Begriffe der Charakteranimation und beinhalten zwei verschiedene Arten der Animation. FK (Forward Kinematik) bedeutet dass man jeden Bone (z.B. eines Arms) in der Hierarchie von oben nach unten dreht, bis der Arm mit all seinen Gliedern die gewünschte Position hat. Dies hat gewisse Vorteile in manchen Teilen einer Animation, bringt aber auch gewisse Schwierigkeiten mit sich. Wie schaffe ich es, dass meine Hand einen bestimmten Zielpunkt erreicht, wenn ich erst den Oberarm-bone bzw. Schulter-Joint bewege (wobei sich ja der ganze Arm bis hin zur Hand mitbewegt) dann den Ellenbogen und zum Schluss die Hand? Bin ich bei der Hand angekommen, stelle ich fest, dass der Oberarm noch zu hoch angesetzt ist. Ich korrigiere diesen, automatisch verlässt aber auch mit dieser Korrektur meine Hand ihre Position und somit kann ich alle Bones/Joints der Hierarchiekette bis ganz unten zum Hand-bone/joint nachkorrigieren. Es wäre doch viel schöner, wenn ich direkt die Hand anfassen könnte und der komplette Arm folgt dieser Bewegung. Hier kommt IK (Inverse Kinematik) zum Einsatz. Statt die einzelnen Joints zu drehen (und um Mißverständnisse zu vermeiden: Die Rede ist nicht von illegalen psychotropen Substanzen! ;) hat man sogenannte „Anfasser“ die in der Nähe der Hand platziert sind und das Bewegen einer kompletten IK-Kette ermöglichen.
Wir wollen unserer Schildkröte eine solche IK-Kette verpassen um den von uns gewichteten Arm per IK animieren zu können. Falls Sie jetzt erst dazugestiegen sind, öffnen Sie die Datei „QS_Joints_Final.c4d“. Alle anderen können die aus dem letzten Kapitel erarbeitete Schildkröte verwenden.
Eine weitere unglaubliche Arbeitserleichterung der Version 3 von Mocca ist das schnelle IK-Setup. Sie selektieren die nötigen Joints, rufen das „IK-Kette erzeugen“ Tool auf und der Arm kann per IK bewegt werden!!! Keine langwierigen Setups mehr in denen Zielobjekte und Beschränkungen an Roots/Spitze der Bones gesetzt und platziert werden mussten. Wirklich nur 2 (Im Falle unseres Arms) Schritte und die Animation kann beginnen.
Auf geht s! Selektieren Sie mit gedrückter „Ctrl/Strg-Taste“ die Joints „shoulder“, „hand“ und „Joint-Objekt.3“. Klicken Sie im Hauptmenü wieder mit gedrückter „Ctrl/Strg-Taste“ auf „Charakter/IK-Kette erzeugen“. Das war es auch schon vorerst! Ihr Objekt-Manager sollte jetzt folgendermaßen aussehen.

193CINEMA 4D R11 Quickstart: MOCCA
Bevor wir weitermachen wechseln Sie die Perspektive im Editorfenster auf „Zentralperspektive“ (F1) stellen, damit wir den Arm gleich nicht nur in 2 Ebenen sehen können.
Im Objekt-Manager werden an oberster Stelle die Objekte „Joint-Objekt.3.Ziel“ und „hand.Ziel“ erzeugt. Stellen Sie sicher, dass „Modell bearbeiten“ in der linken Befehlspallette von CINEMA 4D aktiv ist. Aktivieren Sie in der oberen CINEMA 4D Befehlspalette die „Verschiebe-Funktion“, suchen Sie sich eine schöne Perspektive auf den Arm und bewegen Sie die Objekt-Achse im Editorfenster hin und her. Die Hand wird bewegt und der komplette Arm folgt. Nicht einmal das Setzen eines Polevektors ist notwendig damit der Ellenbogen sich korrekt knickt. Um aber die Kontrolle über den Ellebogen zu haben werden wir dennoch einen Polevektor setzen (in einer Charakteranimation ist es oft notwendig die Höhe eines Ellenbogens oder die Richtung in die er zeigt zu korrigieren. Der Polevektor übernimmt dieses).

194 CINEMA 4D R11 Quickstart: MOCCA
Selektieren Sie dazu das IK-Tag rechts neben dem „shoulder“ Jointund klicken Sie unten rechts im Attribute-Manager den Button „Polvektor“. Im Objekt-Manager wird ein weiteres Objekt erzeugt mit dem Namen „shoulder.Polvektor“. Es ist auf gleicher Hierarchieebene mit dem „shoulder“ Joint. Selektieren Sie dieses und ziehen Sie es im Editorfenster ein wenig nach unten und hinter die Schildkröte.
Selektieren Sie jetzt wieder unsere beiden „Anfasser“ „Joint-Objekt.3.Ziel“ und „hand.Ziel“. Bewegen Sie den Arm wieder hin und her Unser Arm verhält sich wie vorher, jedoch können wir jetzt duch verschieben des Polevektors den Ellenbogen (und die Drehung des Arms) voll kontrollieren. Probieren Sie es einmal aus. Zwei kleine Tipps noch.
Sie werden evtl festgestellt haben, dass durch Ziehen des Polevektors sich der komplette Arm gedreht hat und (jeh nachdem wo Sie ihn platziert haben) die Handfläche nicht mehr nach vorne zeigt. Außerdem wäre der Polevektor viel besser direkt hinter dem Ellenbogen platziert statt schräg unten. Dies wollen wir jetzt noch nachträglich mit ein paar wenigen Schritten durchführen. Im Optimalfall sollten Sie immer erst das komplette Rig eines Characters erstellen und erst ganz zum Schluss die „Binden“ funktion aufrufen, die Mesh und „Skelett“ miteinander verbindet. Beim Ausschalten des „Skin-Objekts“ sollte sich auch kein Teil des Polygon-Meshes bewegen. Dies bedeutet nämlich, dass allein durch das aktivieren des Skin-Objekts schon eine Deformation stattfindet.
Eine Deformation des Polygon-Meshes ist von uns aber erst durch das Bewegen der Controller gewünscht. Schalten Sie einmal zur Probe das Skin-Objekt aus. Garantiert springt das Mesh weg von den Joints. Beheben könne wir dieses mit ein paar wenigen Schritten. Lassen Sie das Skin-Objekt ausgeschaltet. Bewegen Sie jetzt den Polevektor wieder (in Y-Richtung) nach oben, bis er von vorne gesehen mit dem Ellenbogen auf gleicher Höhe ist. Sie werden feststellen, dass die Joints ihre Position verlassen, dass Polygon-Mesh davon allerdings völlig unbeeindruckt bleibt.
Leider haben jetzt unsere Joints nicht mehr die richtige Position und ragen aus dem Mesh heraus. Ändern Sie dies, indem Sie unsere beiden Anfasser „Joint-Objekt.3.Ziel“ und „hand.Ziel“ selektieren und ein wenig nach vorne und nach unten schieben.

195CINEMA 4D R11 Quickstart: MOCCA
Sehen Sie sich die Schildkröte aus allen Perspektiven an um sicher zu gehen, dass sich die Joints wieder im Mesh befinden. Klicken Sie jetzt auf das Tag „Wichtung“ im Objekt-Manager rechts neben dem Mesh „body“und gehen Sie auf die Seite „Joints“. Hier selektieren Sie alle 3 Joints und wechseln danach in den Bereich „Tag“.
Hier klicken Sie nur noch auf die Funktion „Ausgangspose festlegen“. Fertig! Sie werden feststellen, dass unser Mesh beim Einschalten des Skin-Objekts nicht mehr springt und seine Position verlässt und unser Polevektor ist jetzt so wie wir es wollten direkt hinter unserem „elbow-joint“.
Die R10 bzw. R11 Joints sind im Allgemeinen wesentlich schneller als die alten Mocca-Bones, was jeden Character Animator freuen wird. Die Deformationsdarstellung kann allerdings im Editorfenster noch weiter beschleunigt werden, wenn Sie im „Skin“ Objekt (Sie erinnern sich? Das Objekt, dass für die Joints die Deformationen übernimmt und dem zu deformierenden Mesh als Unterobjekt zugeordnet ist) auf der Seite „Objekt“ unter „Typ“ die Berechnung auf „Linear“ stellen. Dieser Deformationsalgorythmus ist schneller berechnet, stellt die Deformation aber nicht so korrekt dar wie es bei „Kugelförmig“ der Fall ist. „Kugelförmig“ versucht das „Schrumpfen“ der Geometrie zu verhindern und liefert somit bessere Ergebnisse. Schalten Sie „Kugelförmig“ einfach beim Rendern Ihrer Animation wieder ein um ein optimales Endergebnis zu erhalten.
4. Quick-Tutorial – Visual SelectorKommen wir nun zum Visual Selector. Sie haben einen Charakter komplett geriggt und wollen mit dem Animieren loslegen. Im Objekt-Manager liegen an oberster Stelle ihre Hand- und Fußziele und irgendwo tief in der Objekt-Hierarchie verstecken sich noch die Morph-Tags, die Pole Vectoren, der Hüft- und der Kopfjoint und das Augenziel scheint gerade mit dem PoseMixer Mittagspause zu machen, denn beide sind zu Zeit überhaupt nicht auffindbar. Vergessen Sie den Stress. Ein Characteranimator möchte sich mit dem Wesentlichen beschäftigen und nicht lange nach seinen Werkzeugen suchen müssen, bevor er den nächsten Schritt setzen kann. Visual Selector erleichtert Ihnen diese Aufgabe. Das Raussuchen Ihrer Controller geschieht nur noch einmal: beim Einrichten Ihrer Visual Selector Oberfläche.
Erstellen Sie über Hauptmenü/Datei/Neu eine neue Szene und über „Hauptmenü/Objekte/Grundobjekte/Würfel“ einen Würfel. Welches Objekt wir benutzen ist im Grunde egal, da das Visual Selector Tag an jedes Objekt gehängt werden kann. Klicken Sie jetzt im Objekt-Manager mit der rechten Maustaste auf diese Würfel und geben Sie ihm über „Charakter Tags/Visual Selector“ ein VS-Tag (Im folgenden Text kürzen wir der Einfachheit halber den Visual Selector mit „VS“ ab). Im selben Augenblick öffnet sich auch automatisch die VS Oberfläche. Wir sehen den Visual Selector Standardhintergrund mit einem Charakter in typischer Charaktersetup-Pose und zusätzlich die vergrößert dargestellten Hände und Füße.

196 CINEMA 4D R11 Quickstart: MOCCA
Der Sinn des VS ist es die einzelnen Controller unseres zu animerenden Charakters an den Stellen des Bildes zu platzieren, wo Sie auch ihre eigentliche Funktion haben sollten. Ein rechter Hand-Controller sollte somit in Höhe der rechten Hand platziert werden u.s.w.
Das Schöne an VS ist, dass Sie die Controller direkt aus dem Objekt-Manager auf die VS Oberfläche ziehen können. Und noch praktischer ist es, dass sich quasi alle Objekte des Objekt-Managers in den VS ziehen lassen. Die visuelle Darstellung wiederum können Sie standardmäßig lassen wie sie ist, oder dem Objekt ein Symbol zuweisen und es farblich verändern.
Erstellen Sie einen Würfel, eine Kugel und ein Null Objekt („Hauptmenü/Objekte“) und ziehen Sie diese mit gedrückter Maustaste nacheinander aus dem Objekt-Manager auf die Visual Selector Oberfläche.

197CINEMA 4D R11 Quickstart: MOCCA
Sie sehen die Symbole der Objekte als Ebene auf unserem Character Bild. Verschieben Sie die Symbole einfach auf beliebige Stellen der Oberfläche. Klicken Sie jetzt mit der rechten Maustaste auf eines der Symbole und halten Sie die Maustaste gedrückt. Es bestehen jetzt zwei Möglichkeiten. Entweder benutzen Sie die „links“ und „rechts“ Pfeile Ihrer Tastatur um das Symbol zu ändern oder Sie drücken den „nach oben“ Pfeil der Tastatur um in das Symbolmenü zu gelangen. Dort können die Symbole direkt angewählt werden. Über einen Klick auf die linke (momentan Weisse) Schaltfläche ordnen Sie ihnen Farben zu.
Auf der Hauptoberfläche des VS finden Sie links oben den Reiter „Tag“. Klicken Sie auf diesen, befinden wir uns auf der Seite der „Einstellungen“ des VS. Hier können Sie dem VS einen Namen geben, das Hintergrundbild durch ein eigenes Rendering austauschen und das Seitenverhältnis sowie die eigentliche Größendarstellung des VS ändern. Unter dem Reiter „Tag“ finden Sie neben den Einstellungen auch die Seite „HotSpots“. Ein Klick auf diese bringt uns zu den Einstellungen der von Ihnen gesetzten HotSpots.

198 CINEMA 4D R11 Quickstart: MOCCA
Ändern Sie hier den Link des HotSpots und geben Sie ihm einen Namen, der daraufhin klein im Hauptfenster zusammen mit dem Symbol eingeblendet wird. Wir haben hier für Sie aber noch eine weiteres Highlight implementiert. Die Funktion: „Aktion“.
Sie können dem von Ihnen gesetzten HotSpot eine Funktion zuweisen. Das bedeutet für Sie einmal mehr Zeitersparniss. Ihr HotSpot ist mit dem Kopfjoint verlinkt, der eh nur rotiert und nicht bewegt oder skaliert werden muss? Weisen Sie ihm einfach die Aktion „Drehen“ zu. Jedesmal wenn Sie jetzt diesen HotSpot aktivieren wird automatisch die „Drehen-Funktion“ mit aktiviert, ganz gleich welche Funktion vorher aktiv war.
Im Wesentlichen ist dies die Funktion von VS nur mit dem Unterschied, dass Sie im Normalfall mit den HotSpots keine Würfel- und Kugelgrundobjekte verlinken sondern Ihre Charakter Controller und beispielsweise Morph-Tags. Ein von Ihnen erstelltes Setup könnte dann wie folgt aussehen.

199CINEMA 4D R11 Quickstart: MOCCA
5. Quick-Tutorial – PoseMixerWie wir gesehen haben, eignen sich Joints sehr gut, um ein „Kontrollgerüst“ für den Körper zu bauen. Auch ein Gesicht kann man mit Joints animieren. Dazu werden sie so angeordnet, dass sie in ihren Bewegungen in etwa den natürlichen Gesichtsmuskeln entsprechen. Eine zweite Möglichkeit ist das sogenannte „Morphen“ der Gesichtsgeometrie durch verschiedene Zustände. In MOCCA gibt es für diese Technik zwei Tools. Den PoseMixer, den wir uns in diesem Abschnitt einmal genauer anschauen wollen. und das Morph-Tool zu dem wir später kommen werden. Der PoseMixer unterscheidet sich zum Morph-Tool darin, dass er auch Bone-Hierarchien verarbeiten kann. Dies macht z.B. das „Pose-mixen“ von Fingerstellungen möglich.
Öffnen Sie die Datei „QS_PM_Start.c4d“. Sie enthält unseren freundlichen Elefanten „Claude“ inkl. Objekt „Head_Poses“.
In dem neuen Objekt befinden sich Kopien der Kopfgeometrie des Charakters, jeweils der Kopf selbst und die Augenlider. Es gibt den „Head Standard Pose“, der eine exakte Kopie des Original-Kopfes ist. „Head Happy“ ist derselbe Kopf mit einem lächelnden Ausdruck. Weiterhin gibt es einen Kopf mit gehobenen Ohren und vier Köpfe mit jeweils einem geschlossenen Augenlid.

200 CINEMA 4D R11 Quickstart: MOCCA
Diese neuen Gesichtsausdrücke wurden auf Basis des alten Kopfes modelliert. Es ist sehr wichtig, dass die Kopien dieselbe Punktanzahl haben, wie das Original. Wozu wir diese Kopf-Kopien benötigen, sehen Sie in Kürze.
Finden Sie den Original-Kopf in der Hierarchie im Objekt-Manager. Mit dem „Suchen-Werkzeug“ (Im Objekt-Manager: „Ansicht/Suchzeile anzeigen“ oder alternativ mit selektiertem Objekt-Manager: „Strg+F“) geht das blitzschnell. Geben Sie einfach den Namen „Head Mesh“ ein und das Objekt wird Ihnen im Objekt-Manager angezeigt. Machen Sie dann einen Rechtsklick auf den Objektnamen und wählen Sie „Character Tags/PoseMixer“. Ein PoseMixer-Tag erscheint hinter dem Kopf-Objekt.

201CINEMA 4D R11 Quickstart: MOCCA
Der PoseMixer arbeitet hierarchieunabhängig, es ist also eigentlich egal, an welches Objekt wir ihn hängen. Der Ordnung halber sollte man ihm aber dem Objekt zuweisen, dass durch ihn gemorpht wird. Den PoseMixer selbst finden wir im Attribute-Manager. Deaktivieren Sie die Optionen „Winkel“ und „Größe“.
Wir müssen dem PoseMixer sagen, was er so alles morphen soll. Im Falle der Gesichtsanimation sind nur die Punkte der Geometrie interessant. Würden wir beispielsweise auch die Option „Position“ aktivieren, würde der gesamte Kopf später an den Ort seiner Kopie wandern. Als nächstes benötigt der PoseMixer eine neutrale Ausgangspose, also einen Zustand, der noch nicht deformiert wurde.
Ziehen Sie das Objekt „Head Standard Pose“ aus dem Objekt-Manager in das dafür vorgesehene Feld „Standard Pose“ im Attribute-Manager des PoseMixers.

202 CINEMA 4D R11 Quickstart: MOCCA
Auch wenn es sich hier um eine exakte Kopie des Kopfes handelt, können wir prinzipbedingt nicht das Original benutzen, denn dieses soll ja deformiert werden. In das nächste Feld, „Ziel“, kommt das Objekt, das gemorpht werden soll. Da wir jedoch das Tag bereits an das zu morphende Objekt gehängt haben, müssen wir es nicht auch noch in den Attribute-Manager ziehen.
Die letzte Zeile des PoseMixers ist ein weiteres leeres Feld mit einem Slider. Natürlich kommt hier eine der modellierten Posen hinein. Ziehen Sie das Objekt „Head Happy“ in das Feld neben dem Slider.
Jetzt kommt der große Moment: verschieben Sie den Slider und beobachten, wie sich der Kopf zu einem freudigen Ausdruck verändert. Auch die anderen Köpfe sollen in den PoseMixer eingetragen werden. Dafür muss erst noch Platz geschaffen werden.
Klicken Sie auf „Pose hinzufügen“. Ziehen Sie „Head Happy Ears Up“ in das neue Feld. Wiederholen Sie den Prozess, bis sich alle sechs Ziel-Posen im Attribute-Manager befinden.
Das Tolle ist, dass sich die Posen beliebig mischen lassen – probieren Sie es aus. So kann man aus relativ wenigen Grundposen eine große Zahl völlig neuer Gesichtsausdrücke zusammenstellen.
Wenn Sie das Gesicht nun animieren möchten, verfahren Sie wie bei der Animation von jedem anderen Attribut.

203CINEMA 4D R11 Quickstart: MOCCA
Stellen Sie sicher, dass Sie sich am Zeitpunkt 0 befinden. Klicken Sie im PoseMixer auf „Schieberegler zurücksetzen“, und dann mit gedrückter „Ctrl/Strg“-Taste auf den kleinen schwarzen Kreis vor dem „Upper_eyelid_L_closed“-Slider und dem „Lower_eyelid_L_closed „-Slider (nur vor dem Slider, nicht vor dem Namen). Es wurden Keys für die Posen erzeugt. Gehen Sie auf Bild 5 und setzen einen weiteren Key. Gehen Sie zu Bild 3 und setzen die beiden Slider auf 100%. Klicken Sie wieder mit gedrückter „Ctrl/Strg“-Taste auf die beiden Kreise.
Sie haben soeben ein Augenzwinkern animiert. Das Ergebnis finden Sie in der Datei „QS_PM_Final.c4d“.
Übrigens eignet sich der PoseMixer auch hervorragend, um ganze Bone-Hierarchien zu morphen. Man kann z.B. diverse Zustände für die Hand-Bones anlegen – Finger gestreckt, Finger gebogen, ... – und diese dann mit aktivierter „Winkel“-Option des PoseMixers miteinander vermischen. Dies erspart dem Animator enorm viel Arbeit, da er so nicht jeden Bone einzeln bewegen muss.

204 CINEMA 4D R11 Quickstart: MOCCA
6. Quick-Tutorial – Morph-ToolWir wenden uns jetzt dem Morph-Tool zu. Wie schon erwähnt ist es dem PoseMixer ähnlich allerdings mit generellen Unterschieden in der Handhabung, die das Erstellen von Posen im Gegensatz zum PoseMixer wesentlich erleichtert. Das Erzeugen von Kopien des original Meshes fällt komplett weg, da wir jetzt für alle Posen nur noch ein einziges Tag benötigen: Das Morph-Tag! Diese Tatsache hält unter Anderem auch unsere Dateigröße wesentlich kleiner als es bei dem PoseMixer der Fall war. Wir werden ausserdem in diesem Kapitel zwei Fliegen mit einer Klappe schlagen indem wir Ihnen die eigentliche Funktion des Morph-Tools näher bringen und eine zweite, die „Automatisch Joint-gesteuert“ Funktion, mit auf den Weg geben. Das Grundprinzip zum Erstellen von Gesichtsposen ist einfach erklärt. Erzeugen Sie ein „Morph“-Tag auf dem zu editierenden Mesh, erstellen Sie „Morph“-Targets und schieben Sie munter Punkte hin und her um die Emotionen in die „Morph“-Targets modellieren. So einfach ist dieses dennoch umfangreiche Tool. Doch es kommt noch besser......
Öffnen Sie die Datei „QS_Morph_Start.c4d“. Sie sehen zwei Animationen mit ein und demselben Arm. Der einzige Unterschied besteht darin, dass der linke Arm mit einem Automatisch Joint-gesteuertem Morph ausgestattet wurde um die Deformation ein wenig zu verschönern und um Muskelspiel zu simulieren. Das Morph der vorher modellierten Punkte ist in diesem Fall mit dem Rotieren des 2. Joints verbunden. Ein Drehen dieses Joints um -90 Grad seiner X-Achse bewirkt somit ein Morphen in das vorher modellierte Morph-Target.
Wenn Sie sich satt gesehen haben, öffnen Sie bitte die Datei „QS_Morph_Final.c4d“. Wir sehen den animierten Arm vor seiner Morph erstellten Optimierung. Um die Morph Funktion nutzen zu können brauchen wir lediglich das Morph-Tag. Erstellen Sie es durch Rechtsklick auf das „arm_mesh“ im Objekt-Manager und darauffolgender Selektierung des Tags über „Charakter Tags/Morph“. Im Attribute-Manager ist zu erkennen, dass das Morph-Tag automatisch ein „Basis-Morph“ und ein Morph-Target erstellt.

205CINEMA 4D R11 Quickstart: MOCCA
Das Basis-Morph ist unsere Ausgangsposition und kann nicht gelöscht werden. Das Morph-Target ist die von uns zu modellierende Zielpose. „Morph“-Targets können im Gegensatz zum Basis-Morph beliebig erstellt und gelöscht werden.
Wechseln Sie im Editorfenster über „Kameras/Oben“ in eine andere Perspektive, die unseren Arm von oben zeigt. Sollte das Morph-Tag nicht mehr selektiert sein, selektieren Sie dieses und aktivieren Sie anschließend im Attribute-Manager die Funktion „Automatisch Joint-gesteuert“. Den Sinn dieser Funktion werden wir gleich noch näher erläutern. Klicken Sie im Attribute-Manager auf das Morph-Target und wechseln Sie in den „Punkte bearbeiten“-Modus von CINEMA 4D. Selektieren Sie jetzt zwei Punkte in höhe des Bizeps des Arms und ziehen Sie diese ein wenig runter.
Wir müssen jetzt das Joint selektieren und drehen, dass später durch die Drehung das Morphen auslösen soll. In unserem Fall ist dies Joint Nr. 2. Aktivieren Sie in der linken Befehlspalette von CINEMA 4D die „Modell bearbeiten“ Funktion und klicken Sie im Objekt-Manager auf das „Joint.2“. Geben Sie dem Joint im Koordinatensystem einen H-Winkel von -90 Grad und klicken Sie auf „anwenden“. Gleich darauffolgend geben Sie dem Joint wieder einen H-Winkel von 0 Grad und klicken erneut auf „anwenden“. Danach deaktivieren Sie bitte wieder die Funktion „Automatisch Joint-gesteuert“. Was soll uns das gebracht haben? Dies ist einfach erklärt. Wir hatten zuvor im Morph-Tag die Funktion „Automatisch Joint-gesteuert“ aktiviert. Diese Funktion erstellt automatisch bei Drehung eines Joints ein „Steuerung“ Tag hinter dem von uns rotierten Joint.

206 CINEMA 4D R11 Quickstart: MOCCA
Das Steuerung-Tag speichert unter anderem die Information um welche Achse und um wieviel Grad das Joint gedreht wurde und leitet diese Info an das Morph-Tag weiter das wiederum das Morphen vollzieht. Jedesmal wenn unser zweiter Joint in seinem H-Winkel um -90 Grad rotiert, wird das Morph-Tool in die von uns erstellte Pose morphen. Wäre die „Automatisch Joint-gesteuert“ Funktion nicht aktiviert gewesen, hätten wir dem 2. Joint manuell ein Steuerung-Tag zuordnen müssen. Auch die Einstellungen im Steuerung-Tag hätten wir vornehmen müssen. Dies geschah aber in unserem Fall automatisch durch drehen des Joints.
Selektieren Sie das Morph-Tag und aktivieren Sie im Attribute-Manager die Funktion „Animieren“. Damit werden alle Editierfunktionen versteckt und auf einen Slider mit ein paar wenigen Funktionen reduziert. Ziehen Sie den Slider auf 0% und selektieren Sie ein weiteres mal unser Joint.2. Damit ist es auch schon geschafft. Drehen Sie den Joint in negativer Richtung um seinen H-Winkel und Sie werden feststellen, dass der Bizeps sich nach Außen bewegt.
Die Möglichkeiten sind nahezu unbegrenzt. Sie können somit unschönen Deformationen ihres Charakters entgegenwirken, das bekannte „Schrumpfen“ der Geometrie verhindern oder Muskeln simulieren. Dies sind allerdings nur ein paar wenige Beispiele, die „Morph“ neben dem eigentlichen Erstellen von Gesichtsposen bietet. „Morph“ stellt Ihnen noch viele Weitere hilfreiche Funktionen zur Verfügung. Sie haben nahezu alle Gesichtsposen für Ihren Charakter erstellt und stellen fest, dass das Ursprungs-Mesh noch nachträglich modifiziert werden muss? Für Morph stellt dies kein Problem dar! Sie können dem Mesh sogar nachträglich mit dem Messer-Werkzeug Details hinzufügen ohne Ihre Posen neu erstellen zu müssen. Sie sehen wie mächtig dieses Werkzeug sein kann und wieder einmal sind ihren Fantasien keine Grenzen gesetzt.
7. Quick-Tutorial – MusclesWillkommen zu Muscles, dem individuellen Charakter-Fitnessprogramm der Firma Maxon.
Wenn ihr kleiner Charakter schlaff in der Gegend rumhängt, weil er schon lange nicht mehr animiert wurde, wird es Zeit ihm ein par Muskeln einzupflanzen. Mit der V3 von Mocca ist es möglich, Bewegungsabläufe von Charakteren dahingehend realistischer zu gestalten, indem Sie beim Bewegen der Gliedmaßen virtuelle Muskeln unter der Haut spielen lassen.
Der Grundaufbau von „Muscles“ besteht aus einem „MusKel-Objekt“ dass zwischen zwei Joints „gepinnt“ wird und einem „Muskel-Deformer“ der im Objekt-Manager dem Polygon-Mesh untergeordnet wird, dass die Muskeln bekommen soll.
Beginnen wir zunächst mit einer Szene, die Ihnen „Muscles“ in Aktion zeigt. Öffnen Sie die Datei „QS_Muscles_Final.c4d“. An dieser Animation ist schön zu sehen, wie „Muscles“ arbeitet. Der Muskel deformiert die Geometrie und erzeugt damit eine realistisch aussehende Muskelbewegung. Noch besser ist die Arbeitsweise von „Muscles“ zu sehen, wenn Sie die Datei „QS_Muscles_Final_Joints.c4d“ öffnen. Wenn Sie sich daran satt gesehen haben, öffnen Sie bitte die Datei „QS_Muscles_Start.c4d“. Sie soll unsere Ausgangsszene sein um die eben gezeigte Muskeldeformation nachzustellen.
Erzeugen Sie ein „Muskel-Objekt“ (Hauptmenü/Charakter/Muskel-Objekt). Wechseln Sie im Attribute-Manager auf die Seite „Befestigungen“ des Muskel-Objekts. Dort sehen Sie unter „Pins“ zwei leere Felder. Ziehen Sie aus dem Objekt-Manager mit gedrückter Maustaste das „Joint.1“ in das obere und „Joint.2“ in das untere Feld. Im Editorfenster können Sie sofort die Auswirkungen dieser Aktion beobachten.

207CINEMA 4D R11 Quickstart: MOCCA
Wir haben dem Muskel mitgeteilt, wo er beginnen und wo er enden soll. Lediglich die standardmäßig eingetragene Offset Einstellung der Z Achse des 2. Pins von 200 lässt ihn so weit herausragen und platziert ihn nicht zwischen unsere beiden Joints, so wie wir es haben möchten. Stellen Sie diese Einstellung von 200 runter auf 10.
Im Editorfenster liegt der Muskel jetzt genau zwischen den beiden Joints, doch wozu die Offset Einstellung von „10“? Dieser Parameter ist extrem wichtig für die Funktion von Muscles. Um Ihnen die Notwendigkeit dieser Einstellung plausibel zu machen, öffnen Sie bitte die Datei „QS_Muscles_Comparison.c4d“. Hier sehen Sie am unteren Beispiel, dass Pin Nr. 2 (das Ende des Muskels) exakt auf dem „Joint.2“ liegt. Bei einer Bewegung des Arms hat der Muskel somit keine Chance sich zu verkürzen. Auf dem oberen Beispiel liegt Pin Nr. 2 hinter Joint.2. Bei einer Anwinkelung des Arms verkürzt sich der Muskel und wird dicker.
Gehen Sie bitte im Hauptmenü über „Fenster/QS_Muscles_Start.c4d“ wieder zu unserer Arbeitsszene zurück.
Wechseln Sie jetzt im Attribute-Manager auf die Seite „Zustände“ des „Muskel-Objekts“. Öffnen Sie durch Klick auf die kleinen hellgrauen Dreiecke/Pfeile die Einträge „Min“ und „Max“. Hier sehen Sie zwei Kurven mit der Sie die Darstellung unseres Muskels in gestreckter und verkürzter Form bestimmen können. Was wir allerdings jetzt erst einmal bestimmen müssen ist die minimale und maximale Länge des Muskels.

208 CINEMA 4D R11 Quickstart: MOCCA
Stellen Sie sicher, dass sich unsere Animation (Wir haben vorab eine für Sie erstellt) auf Bild „0“ befindet und klicken Sie im Attribute-Manager auf den unteren Eintrag „Setze Max“. Der Arm ist gestreckt und wir bestimmen hiermit die maximale Länge des des Muskels in seiner gestreckten Form. Die aktuelle Länge wird automatisch eingetragen. Ziehen Sie jetzt die Animation auf den Zeitpunkt des Bilder 15.
Der Arm befindet sich in einer gebeugten Position. Klicken Sie jetzt im Attribute-Manager auf „Setze Min“. Die aktuelle Länge des Muskels wird wieder festgehalten. Die Einzige Einstellung die jetzt noch geändert werden muß, ist der Parameter „Stärke“. Den oberen Parameter „Stärke“ setzen wir auf 130% da wir möchten dass der Muskel in seiner verkürzten Form exakt diese Dicke hat.
Den Parameter „Stärke“ der „Max“ Einstellung setzten wir auf 20 %. Ist der Muskel gestreckt, hat er somit nur noch 20 % seiner eigentlichen Dicke. Klicken Sie jetzt in der Animationsleiste auf den rechten türkisen Pfeil. In der jetzt ablaufenden Animation sollte der Muskel sich beim beugen „verdicken“.
Nur was nützt uns ein dicker werdender Muskel, wenn sich eigentlich die Haut darüber verdicken soll? (Der Muskel selbst soll ja später gar nicht zu sehen sein.) Abhilfe schafft hier der „Muskel-Deformer“. Stoppen Sie die Animation und erzeugen Sie diesen über das Hauptmenü („Charakter/Muskel-Deformer“). Wir müssen Ihn zum Unterobjekt des zu deformierenden Polygon-Objekts machen, in unserem Fall das Objekt „human_arm_mesh“. Achten Sie allerdings darauf, dass im Objekt-Manager für eine Korrekte Deformation folgende Reihenfolge eingehalten wird: „Polygon-Mesh/Skin-Objekt/Muskel-Deformer“!

209CINEMA 4D R11 Quickstart: MOCCA
Selektieren Sie jetzt das „Muskel-Deformer“ Objekt. Auf der Seite „Objekt“ finden sie unten ein leeres Feld. Ziehen Sie dort aus dem Objekt-Manager unser „Muskel-Objekt“. Wir haben dem „Muskel-Deformer“ dadurch mitgeteilt für welches Muskel-Objekt er zuständig ist. Wenn Sie vor dem Erzeugen des “Muskel-Deformers” das Muskel-Objekt selektieren, geschieht dieser Eintrag automatisch.
Schalten Sie im Objekt-Manager das Muskel-Objekt auf unsichtbar (der obere von den zwei kleinen grauen Kreisen neben dem Wort „Muskel-Objekt“ muss rot sein) und spielen Sie die Animation erneut ab.
Herzlichen Glückwunsch, der Muskel „pumpt“ einwandfrei.
Probieren Sie die Einstellungen des Muskel-Objekts aus. Wie schon erwähnt können Sie auf der Seite „Zustände“ über die Kurven die Form des Muskels ändern. Auf der „Einstellungen“ Seite ist unter anderem das Offset des Muskels selbst einstellbar. Verschieben Sie ihn ohne den Start- und End-Pin zu beeinflussen.
Sie sehen wie einfach es im Grunde genommen ist Muskel zu platzieren und funktionstüchtig zu machen. Ihrem Charakter-Muskelspiel steht somit nichts mehr im Wege.

210 CINEMA 4D R11 Quickstart: MOCCA
8. Quick-Tutorial – VampVamp ist ein mächtiges Tool zur Übertragung von Informationen von einem zum nächsten Objekt. Zu den übertragbaren Daten gehören z.B. Selektionsinformationen, Textur-Tags und Vertex Maps aber auch Morph-Daten und UVs. Anhand eines kleinen Beispiels wollen wir Ihnen dieses Werkzeug ein wenig erläutern.
Öffnen Sie die Datei „QS_Vamp.c4d“. Im Editorfenster sehen Sie eine Kugel mit roter Kappe und im Objekt-Manager sehen Sie, dass wir noch ein weiteres Objekt in unserer Szene haben, dass unsichtbar geschaltet wurde. Es ist ein ganz einfacher Würfel auf den die rote Texturselektion und die Morphdaten der Kugel übertragen werden sollen. Doch dazu gleich mehr.
Selektieren Sie das Morph-Tag der Kugel im Objekt-Manager. Im Attribute-Manager finden Sie jetzt einen Slider mit dem Namen „laugh“. Stellen Sie diesen auf 100 % und beobachten Sie was im Editorfenster vor sich geht.
Der Ball zeigt sich von seiner besten Seite und schenkt uns ein (wenn auch grausames) Lächeln. Wie bekommen wir jetzt diesen Ausdruck des Schreckens auf unseren Würfel? Rufen Sie aus dem Hauptmenü die Funktion „Charakter/Vamp“ auf. Es öffnet sich ein Fenster in dem wir ein paar Einstellungen vornehmen können.

211CINEMA 4D R11 Quickstart: MOCCA
Ziehen Sie aus dem Objekt-Manager das Objekt „sphere“ in das Feld „Quelle“ unseres Vamp Tools. In das Feld „Ziel“ ziehen sie das Objekt „cube“. Wir haben „Vamp“ nun mitgeteilt von welchem Objekt die Informationen auf welches Objekt übertragen werden sollen. Setzen Sie jetzt Häkchen für „Morphs“, „Textur-Tags“ und „Polygon Selektionen“ und klicken Sie danach auf „Maps übertragen“.
Wenn Sie jetzt rechts neben unseren Würfel schauen werden Sie bemerken, dass dort ein Selektions-Tag ein Material- und ein Morph-Tag erstellt worden sind. Stellen Sie den Würfel durch Klick auf den kleinen roten Punkt rechts neben dem Wort „cube“ im Objekt-Manager auf sichtbar und verstecken Sie auf gleiche umgekehrte Weise des Mesh „sphere“. Wie Sie sehen hat unser Würfel bereits eine rote Kappe erhalten, die trotz der Unterschiedlichen Polygonanzahl der beiden Objekte sehr akkurat übertragen wurde. Wenn Sie jetzt das Morph-Tag des Würfels selektieren, in die Funktion „Animieren“ wechseln und im Attribute-Manager den Slider „Stärke“ auf 100 % stellen, werden Sie feststellen, dass sogar unsere Morph-Daten übertragen wurden und unser Würfel das gleiche grausame Lächeln präsentiert.
Sie sehen dass mit Vamp ihnen Möglichkeiten offen stehen, die Ihnen vor Erscheinen des Tools viel Arbeit bereitet hätten. Das Repertoire der Möglichkeiten ist nahezu unbegrenzt. Probieren Sie einfach ein wenig herum was Ihnen dieses Tool bieten kann.

212 CINEMA 4D R11 Quickstart
© Platinum, www.platinumfmd.com.br

213CINEMA 4D R11 Quickstart
© Jana Rot, www.rot.si

214 CINEMA 4D R11 Quickstart: Clothilde
9. Quick-Tutorial – Stoff / ClothildeClothilde ist MOCCAs Werkzeug zur Stoffsimulation. Mit ihm können Sie eine Fahne in den Wind hängen oder Ihrem Charakter ein flottes T-Shirt verpassen. Und genau das wollen wir am Beispiel des Rüsslers einmal machen. Das Schöne an Clothilde ist, dass man nicht umständlich ein T-Shirt modellieren muss. Es genügt, wenn man wie ein Schneider Vorder- und Rückseite erstellt. Clothilde wird das Kleidungsstück automatisch anpassen.
Öffnen Sie die Datei „QS_Cloth_Start.c4d“. In dieser Datei sind die beiden Shirt-Seiten bereits vorbereitet und zu einem Objekt vereint.
Falls Ihnen dieses Shirt nicht gefällt, können Sie es natürlich durch Ihre eigene Kreation ersetzen. Wie Sie sehen, wurde es aus sehr wenigen Polygonen gefertigt.
Rufen Sie bei selektiertem Shirt im Punkte-Modus das „Brücke“-Werkzeug auf („Struktur/Brücke“). Verbinden Sie Vorder- und Rückseite des T-Shirts (natürlich nur da, wo es auch in Wirklichkeit verbunden wäre, die Öffnungen für Arme, Kopf und Körper sollten frei bleiben). Das “Brücke”-Werkzeug funktioniert wie folgt. Wir bezeichnen jetzt zum besseren Verständnis die Polygonfläche “vor” dem Bauch des Elefanten als “Poly_1” und die Polygonfläche “hinter” dem Elefanten als “Poly_2”. Selektieren Sie einen Punkt am Kragen der “Poly_1” Fläche. Halten Sie die Maustaste gedrückt und selektieren Sie jetzt den gegenüberliegenden Punkt der “Poly_2” Fläche. Lassen Sie jetzt die Maustaste los. Selektieren Sie jetzt den Punkt neben dem zuerst selektierten Punkt (auf Poly_1), und halten Sie die Maustaste wieder gedrückt bis Sie den gegenüberliegenden Punkt dieses Punktes (auf Poly_2) selektiert haben. Sie sehen, es erscheint eine Polygonfläche zwischen den Punkten. Für weitere Brückenflächen klicken Sie ganz einfach immer den benachbarten Punkt des zuvor auf “Poly_1” selektierten Punktes an und ziehen bei gedrückter Maustaste eine “Brücke” zum gegenüberliegenden Punkt auf der “Poly_2” Fläche. Damit keine Brückenfläche an der Öffnung des T-Shirtärmels entsteht (dort soll ja ein Loch bleiben) selektieren Sie ganz einfach das “Live-Selektion” Werkzeug und danach erneut das “Brücke”-Werkzeug. Fangen Sie danach wie gehabt mit dem ersten Punkt der Poly_1 Fläche unter dem Ärmel an und erzeugen Sie wie oben beschrieben neue Brückenflächen.

215CINEMA 4D R11 Quickstart Clothilde
Damit sich das T-Shirt später gut verformen kann, muss es etwas feiner unterteilt werden.
Selektieren Sie im „Polygone bearbeiten“-Modus die Polygone der Vorder- und Rückseite. Wählen Sie „Funktionen/Unterteilen“. Ein Wert von 2 sollte in diesem Fall ausreichen.
Achten Sie darauf, nicht versehentlich die seitlichen Polygone (also die, die durch das Brücken-Werkzeug erzeugt wurden) zu unterteilen. Nun sieht das Ganze ja noch nicht unbedingt wie ein T-Shirt aus, eher wie ein Würfel mit Ärmeln. Aber keine Sorge, in Kürze werden wir das ändern. Clothilde ist in der Anwendung sehr simpel. Die meisten Funktionen sind in einem Tag vereint, dem „Cloth-Tag“. Es wird dem Objekt zugewiesen, das zu Stoff werden soll.
Rechtsklicken Sie auf das Shirt-Objekt und wählen Sie „Clothilde Tags/Kleidung“. Im Attribute-Manager erscheinen die Parameter von Clothilde.
Wenn ein Stoffobjekt mit einem anderen Objekt kollidieren soll – wie hier das T-Shirt mit dem Körper –, muss dem anderen Objekt ein Kollisions-Tag zugewiesen werden.
Selektieren Sie den Körper des Rüsslers (Polygon-Objekt „Body“) im Objekt-Manager mit der rechten Maustaste. Wählen Sie „Clothilde Tags/Kollision“.

216 CINEMA 4D R11 Quickstart: Clothilde
Nun weiß das T-Shirt, dass es den Körper nicht durchdringen soll. Es wird Zeit, dass wir das Shirt etwas in Form bringen.
Selektieren Sie das Kleidungs-Tag und wechseln Sie in den „Ankleide“-Bereich.
Im Ankleide-Bereich trifft man alle Einstellungen, die das Anpassen des Kleidungsstücks betreffen. Die anderen Bereiche befassen sich dafür mit dem Verhalten des Stoffes nach dem Anpassen.
Klicken Sie bei „Ankleide-Status“ auf „Setzen“. Dies ist eine Art Sicherheitsmassnahme. So können wir das aktuelle Aussehen des Shirts jederzeit abrufen, falls wir später einmal der Meinung sind, dass es uns doch nicht so toll gefällt oder wir nachträglich eine Brusttasche aufsetzen wollen.
Wählen Sie im „Polygon bearbeiten“ Modus die seitlichen Polygone an. (Alternativ selektieren Sie im Hauptmenü „Selektion/Selektion invertieren“. Da die Shirt Vorder- und Rückseiten-Polygone noch selktiert gewesen sein sollten, können Sie hiermit Zeit sparen.)

217CINEMA 4D R11 Quickstart Clothilde
Diese Polygone sollen die Naht des T-Shirts bilden, was wir Clothilde jetzt auch sagen werden.
Klicken Sie im „Ankleide“-Bereich bei „Nahtpolygone“ auf „Setzen“. Für eine echte Naht sieht sie allerdings noch etwas breit aus. Klicken Sie auf „Dress-O-matic“ und schauen Sie, was mit dem T-Shirt passiert.
Die Naht wird jetzt „zusammengezogen“, und zwar so eng, wie es im „Weite“-Wert eingestellt ist. Dabei passt es sich automatisch dem Körper an. Der Wert bei „Schritte“ gibt an, wie exakt diese Anpassung erfolgt. Klicken Sie bei „Initialisierungs-Status“ auf „Setzen“ und dann oben auf „Entspannen“.
Nun wirken auch die anderen Kräfte auf das T-Shirt, beispielsweise die Schwerkraft, wodurch das Kleidungsstück auf die Schultern des Charakters niedersinkt.
Auch den „Initialisierungs“-Status kann man jederzeit abrufen. Er bildet den Ausgangspunkt für das angepasste Kleidungsstück.
Stellen Sie ein „Cloth-Nurbs“ (CNurbs) in die Szene (Charakter/CNurbs). Ordnen Sie das T-Shirt diesem Objekt unter.

218 CINEMA 4D R11 Quickstart: FBX Import
Das CNurbs verhält sich ähnlich wie ein HyperNURBS-Objekt: es glättet die ihm untergeordnete Geometrie. Allerdings ist der Algorithmus etwas anders und für Stoffobjekte besser geeignet. Außerdem lässt sich über das Cloth-Nurbs Stoffobjekten eine Dicke zuweisen, ohne dass man diese umständlich modellieren müsste.
Setzen Sie im Attribute-Manager den „Dicke“ Wert auf 1 und die Unterteilung auf „0“. Erzeugen Sie ein HyperNURBS-Objekt und machen Sie das „CNURBS“ Objekt zum Unterobjekt dieses HyperNURBS. Somit kümmert sich das CNURBS-Objekt jetzt um die Dicke des Stoffes und das HyperNURBS-Objekt um die weichen Kanten des T-Shirts.
Der Rüssler sollte nun ordentlich bekleidet sein. Natürlich folgen nun noch die Feineinstellungen, um das Verhalten des Shirts während einer Animation genau zu kontrollieren. Aber wie Sie sehen, sind die ersten Schritte gar nicht so schwierig.
10. Quick-Tutorial – FBX-ImportFBX ist ein Dateiformat, dass von den meisten 3D-Programmen im- und exportiert werden kann, so dass es sich gut eignet, um komplette Szenen und Animationen auszutauschen. Es ist ein Format im Motion-Capture-Bereich. Motion Capturing bedeutet, dass die Bewegungen eines echten Menschen (oder auch Tieres) mit Hilfe eines speziellen Systems aufgezeichnet werden. Die Daten können dann über das FBX-Format auf einen virtuellen Charakter übertragen werden. Vielleicht verspüren Sie ja den Wunsch, dass sich ihr Charakter genauso verhält wie Sie? Dann sollten Sie die folgenden Zeilen über FBX gut lesen.
Stellen Sie sich vor, ihr Charakter hat sein Skelett und ist korrekt gewichtet. Sie wollen ihn aber nicht von Hand animieren, sondern eine bereits fertige Animation auf ihn anwenden, z.B. eine Gehbewegung. Eine Software, die für diese Zwecke konzipiert wurde, ist Autodesks „Motionbuilder“. Mit diesem Programm lassen sich gut aufgenommene Bewegungsdaten auf einen Charakter übertragen. Diese Software versteht aber das CINEMA 4D Dateiformat nicht. Deshalb müssen wir unseren Charakter als FBX-Datei exportieren.
Wählen Sie „Bearbeiten/Programm-Voreinstellungen/Import-Export/FBX-Export“. In diesem Bereich lässt sich festlegen, was so alles exportiert werden soll. Meistens kommt man mit den Standard-Einstellungen gut klar.

219CINEMA 4D R11 Quickstart FBX Import
Sind die Einstellungen getroffen, folgt der eigentliche Export. Wählen Sie „Datei/Exportieren/FBX“. Speichern Sie die Datei im FBX-Format. Nun kann ein Programm wie Motionbuilder den CINEMA 4D Charakter öffnen.

220 CINEMA 4D R11 Quickstart: FBX Import
In Motionbuilder werden die Motion-Capturing-Daten auf den Charakter übertragen.
Wählen Sie „Datei/Hinzuladen“. Laden Sie die FBX-Datei. Es ist nicht nötig, die komplette Datei zu öffnen. Der FBX-Import ist intelligent genug, dass er wirklich nur die Animationsdaten hinzulädt. Aber wundern Sie sich nicht, wenn Sie einen Blick in die Zeitleiste werfen: Für jedes Objekt wird auf jeden Bild prinzipbedingt ein Key angelegt.
Natürlich muss man für den Austausch mit Motionbuilder noch einige andere Dinge berücksichtigen. So ist es vorteilhaft, sich bei der Benennung der Bones an eine bestimmte Namenskonvention zu halten, die die Arbeit mit dem Charakter in Motionbuilder einfacher macht. Genauere Informationen hierzu erhalten Sie bei MAXON und Autodesk.
© S. Scatola, www.boxy.co.uk © www.bediff.com

221CINEMA 4D R11 Quickstart: HAIR
© S. Scatola, www.boxy.co.uk

222 CINEMA 4D R11 Quickstart: HAIR
Willkommen zu HAIR (optional erhältliches Modul)
HAIR-zlichen Glückwunsch! Sie haben das Quickstart Tutorial zu CINEMA 4Ds HAIR Modul erreicht. Damit Sie sich nicht die eigenen Haare raufen müssen, gibt Ihnen dieses Tutorial einen leichten Einstieg in die Welt der Haare, Felle und Federn.
1. EinführungHAIR ist ein mächtiges Tool zur Erstellung diverser Haar- und Fellarten. Darüber hinaus können Sie mit HAIR auch Federn anfertigen oder das Modul für die Generierung und Animation von Gras, Anemonen etc. zweckendfremden.
Der Einstieg in HAIR ist relativ einfach, Sie werden schnell Ergebnisse erzielen. Dennoch ist dieses Modul unschlagbar vielseitig und umfangreich, so dass dem ambitionierten 3D Coiffeur keine Wünsche offen bleiben.
HAIR ist direkt vom Hauptmenü erreichbar,
jedoch wenden wir uns zunächst ein paar möglichen CINEMA 4D Alltagsproblemen und ihren Lösungen zu.
- Sie haben ein Bibermodell, bei dem es Ihre Tierliebe nicht zulässt, ihn nackt ins virtuelle Wasser zu schmeißen? Kein Thema! Mit HAIR zaubern Sie ihm im Handumdrehen ein dichtes Fellkleid.
- Ihr modellierter Nager sollte ein Meerschweinchen werden, hat aber weitaus mehr Ähnlichkeit mit einer Laborratte? Die Lösung: HAIR!
- Sie benötigen für Ihr Projekt einen stolzen Hahn. Der von Ihnen erstellte Charakter gleicht aber einem gerupften Huhn? Ihre Lösung des Problems: HAIR!

223CINEMA 4D R11 Quickstart: HAIR
- Sie sind eigentlich der neue Udo Walz (Deutscher Starcoiffeur), doch keiner Ihrer Verwandten will das so richtig einsehen? Die Lösung ist ein weiteres Mal: HAIR! Erstellen Sie fantastische Frisuren ohne Rücksicht auf Verluste. (Im virtuellen Raum können Sie ruhig mal jemandem ins Ohr schneiden.)
- Eine Firma hat Sie beauftragt, eine saftige, grüne Wiese zu erstellen und zu animieren. Sie befürchten allerdings, dass ihr Auftraggeber seit mindestens 10 Jahren nicht mehr existent ist, wenn Sie den letzten Grashalm per Hand gesetzt haben? Auch diese Lösung lautet (Sie haben es schon fast geahnt): HAIR!
Sie sehen, dass den vielfältigen Möglichkeiten von HAIR nur durch Ihre Fantasie Grenzen gesetzt werden. Und wie Sie es von CINEMA 4D gewohnt sind, bleibt auch der Faktor „Zeit“ nicht auf der Strecke. HAIR rendert Fell- und Haarprachten in noch nicht dagewesener Geschwindigkeit. Die Einstellmöglichkeiten sind so variant, dass von glatten Haaren, über Locken bis hin zum Afro alles erdenkliche realisierbar ist.
2. Allgemeines/BedienoberflächeHAIR arbeitet mit so genannten Guides, die als Platzhalter für die Renderhaare dienen.
Guides sind, wenn gewünscht, in der Editoransicht in wesentlich geringerer Anzahl als das eigentliche Haar vertreten. Die fehlenden Haare werden somit zwischen den Guides interpoliert. Dadurch bleibt die Frisur auch ohne millionen von Einzelhaaren überschau- und editierbar. Selbstverständlich dürfen die dazugehörigen Tools zum Frisieren dieser Guides keinesfalls fehlen. Somit haben Sie unter anderem eine Bürste, einen Kamm oder eine Schere, um die in CINEMA 4D angelegten Haarsträhnen in Form zu bringen.

224 CINEMA 4D R11 Quickstart: HAIR
Eine haareigene IK sorgt außerdem dafür, dass sich das Haar realistisch legen lässt. Und um nur noch ein weiteres Beispiel zu nennen: selbst das Verpflanzen von Haarwurzeln stellt in HAIR keinerlei Problem dar. Damit das Erstellen Ihres eigenen Haarschopfes nicht auf Stills beschränkt ist, sind außerdem einige der CINEMA 4D Partikel-Modifikatoren, wie beispielsweise Wind mit HAIR kombinierbar. Die HAIR-Dynamics sorgen in diesem und natürlich auch im Fall der Keyframeanimation für die nötige Schwerkraft und das richtige Verhalten der Haare.
Bevor wir allerdings mit dem eigentlichen Tutorial beginnen, verhalten wir uns erst einmal richtig und stellen das bekannte „mehr als tausend Worte sagende Bild“ vor unsere nächsten Worte. Viel Spaß!

225CINEMA 4D R11 Quickstart: HAIR
3. Beispielbilder
© Patrick Eischen, www.patrickeischen.com
© www.boblea.com © Bill Ledger, ToyBox Animation

226 CINEMA 4D R11 Quickstart: HAIR
4. Quick Tutorial – FellNur ein paar wenige Mausklicks trennen uns vom ersten Winterfell unseres Protagonisten „HAIRbert“. Er sieht ohne seine Extremitäten zwar ein wenig ärmlich aus, dies dient aber dazu, unser Vorhaben ein wenig zu vereinfachen.
Öffnen Sie die Datei „QS_Hair.c4d“. Hier finden Sie unseren Charakter HAIRbert völlig nackt vor, doch dies wird sich in ein paar Sekunden ändern.
HAIR wird entweder auf die komplette Geometrie oder nur auf selektierte Polygone angewendet. Da wir in unserem Fall im Gesicht des Charakters eine andere Fellart benötigen, selektieren wir nur die Polygone, die für unsere erste Fellart (langes Fell) in Frage kommen. Klicken Sie im Objekt-Manager auf das „Objekt Bear_mesh“ und versichern Sie sich, dass in der linken Befehlspalette die Funktion „Polygone bearbeiten“ aktiviert ist. Wir haben Ihnen die Arbeit ein wenig erleichtert und die Selektion schon für sie erledigt. Überall, wo das lange Fell später platziert sein soll, sind die Polygone durch die Selektion orange markiert. Selektieren Sie jetzt im Hauptmenü „HAIR/Haar erzeugen“. Im Editorfenster sind nun unsere vorhin erwähnten Guides zu sehen.

227CINEMA 4D R11 Quickstart: HAIR
Sie stehen noch gerade vom Körper ab und haben die Standardlänge 100. Klicken Sie spaßeshalber im Hauptmenü einmal auf „Rendern/Aktuelle Ansicht rendern“ oder „Strg/Ctrl + r“.
All diejenigen unter Ihnen, die schon immer einen Igel erstellen wollten, dürften jetzt einigermaßen zufrieden gestellt sein und können das Tutorial hiermit beenden. Der ambitionierte „HAIR-ler“ allerdings kann auf den nächsten Seiten die Einstellungen vornehmen um unseren kleinen Freund zu entstacheln.
Links unten im Material-Manager sehen Sie das zusammen mit dem Haar-Objekt erzeugte Haar-Material.

228 CINEMA 4D R11 Quickstart: HAIR
Das Haar-Objekt befindet sich im Objekt-Manager an oberster Stelle.

229CINEMA 4D R11 Quickstart: HAIR
Diese beiden Objekte sind jetzt von uns zu bearbeiten, doch vorher wollen wir unser Fell erst einmal auf die richtige Länge bringen und durch die Schwerkraft in HAIR ein bißchen vorfrisieren.
Selektieren Sie das Haar-Objekt im Objekt-Manager und klicken Sie im Attribute- Manager weiter unten auf die Reiterseite „Guides“. Darunter sehen Sie die Parameter Länge und Segmente.

230 CINEMA 4D R11 Quickstart: HAIR
Die Länge stellen Sie bitte auf 21 und die Segmente auf 6. Der Parameter Segmente gibt an aus wie vielen Einzelsegmenten die Guides bestehen (dies beeinflusst nicht das gerenderte Haar sondern lediglich die Guidedarstellung im Editorfenster.) Würden wir hier den Parameter auf 1 stellen, bestünde das einzelne Guide nur aus einem langen Segment und die wirkende Schwerkraft hätte keine Chance es zu verbiegen. Die Einstellung 6 bedeutet für unsere Guides, dass es sich an 5 Stellen knicken kann. (Wie man diese Funktion für sich nutzen kann lesen Sie bitte am Ende des Tutorials unter Tipps und Tricks.)
Klicken Sie jetzt auf die Seite „Kräfte“. Dort sehen Sie weiter oben die Funktionen „Haar auf Haar“ und „Oberfläche auf Haar“. Bitte aktivieren Sie die zweite Funktion. Dadurch ist sicher gestellt, dass die Haarspitzen bei wirkender Schwerkraft nicht unter der Haut des Charakters landen.Eine Kollisionsabfrage zwischen Haar und Polygon-Oberfläche verhindert dies. Würden wir die Schwerkraft allerdings jetzt schon einschalten, würden Die Haarspitzen dennoch unter das Polygon-Mesh wandern, da wir unserem Mesh noch gar nicht gesagt haben, dass es mit den Haaren interagieren soll.
Klicken Sie dazu auf das Bear_mesh im Objekt-Manager und geben Sie ihm durch Rechtsklick: /HAIR Tags/Haar-Kollision ein Haar-Kollisionstag.
Wenn Sie jetzt in der Animationsleiste auf Play drücken, wirkt die Schwerkraft auf die Haare und zieht sie nach unten.

231CINEMA 4D R11 Quickstart: HAIR
Stoppen Sie die Animation rechtzeitig bevor sie Bild 100 erreicht hat, damit die Berechnung nicht von vorne startet. (Alternativ können Sie die Dynamicsberechnung auch im Haar-Objekt starten. Auf der Reiterseite „Dynamics“ finden Sie unter „Animation“ den Button „Entspannen“. Klicken Sie diesen, nachdem Sie die Bilderrate auf 100 gestellt haben.)
Damit wir den Zustand der Haare zu diesem Zeitpunkt nicht verlieren, müssen wir HAIR einmal mitteilen, dass dies jetzt unser neuer Dynamics Ausgangspunkt ist. Das Zurücksetzen der Animationsleiste auf „0“ würde auch die Berechnung wieder auf ihren Ursprung setzen und wir hätten wieder einen Igelbär.
Selektieren Sie dazu im Hauptmenü „HAIR/Bearbeiten/Dynamics setzen“.
Jetzt können wir unser Haar nach Belieben schneiden und frisieren.
Wechseln Sie im Editorfenster durch Klicken auf „Kameras/Links“ in die Seitenperspektive.Aktivieren Sie das Schneiden-Werkzeug von HAIR im Hauptmenü unter „HAIR/Werkzeuge/Scheiden“. Danach deaktivieren Sie rechts im Attribute-Manager die Funktion „Nur Sichtbare“. Damit stellen wir sicher, dass auch nicht sichtbare Haare (Guides) beschnitten werden. Ändern Sie jetzt die Funktion „Form“ von „Box“ in „Kreis“ um (Falls dies nicht schon eingestellt sein sollte). Und schon kann es losgehen.
Sie haben jetzt die Möglichkeit, den Haaren einen Schnitt zu verpassen, indem Sie mit im Editorfenster gedrückter Maustaste die hellgrauen Guidespitzen berühren. Schneiden Sie die Haare so, wie auf dem nächsten Bild zu sehen.

232 CINEMA 4D R11 Quickstart
Jetzt wechseln wir im Editorfenster mit F4 in eine Vorderansicht des Bären. Hier schneiden wir ihm noch ein wenig die Haare im Kinnbereich und frisieren sie anschließend mit der Bürste. Aktivieren Sie das Werkzeug Bürste über das Hauptmenü „HAIR/Werkzeuge/Bürste“. Eine wichtige Einstellung der Bürste ist die Funktion Kollision (Im Attribute-Manager unter „Optionen/Kollisionen“.) Achten Sie darauf, dass diese Funktion aktiviert ist und der Koll. Radius auf 1 steht. Diese Funktion verhindert das Bürsten der Haarspitzen unter die Polygonhaut.
Auch hier lassen Sie die Funktion „Nur Sichtbare“ deaktiviert. Wechseln Sie zum Bürsten der Haare ruhig mehrfach die Perspektive, („Editorfenster/Kameras/*gewünschte Perspektive*“) um auch Stellen frisieren zu können, die in den Hauptperspektiven evtl. nicht zu sehen sind. Das Bürsten selbst ist schnell gelernt. Fahren Sie bei gedrückter Maustaste über die blauen Guidespitzen und ziehen Sie diese in die gewünschte Richtung. Die Guides haben eine HAIR eigene IK, die das Verhalten der Haare beim Frisieren sinnvoll kontrolliert. Für unser Fell ist es zweckmäßig angebracht, die Guides erst herauszuziehen und ihnen dann an der Spitze eine kleine Aufwärtsbewegung zu geben. Damit Sie sehen, wie dies gemeint ist, schauen Sie sich die nächsten Bilder einmal genauer an.

233CINEMA 4D R11 Quickstart
Wenn Sie sich an den Haaren so richtig ausgetobt haben, wechseln Sie einfach in die Zentralperspektive (Editorfenster: „Kameras/Zentralperspektive“) und drehen/zoomen Sie das Editorfenster, bis HAIRbert gut zu sehen ist. Wir probieren jetzt mal ein kleines Ziwschenrendering (Hauptmenü: „Rendern/Aktuelle Ansicht rendern“).
Unser Bär hat ein wenig „Alopecia“ (lat.: Haarausfall), da wir noch keinerlei Einstellungen über die Beschaffenheit, Farbe oder Anzahl der Haare gemacht haben. Das ändern wir mit den folgenden Parametern.
Zunächst werden wir uns der Haaranzahl widmen. Selektieren Sie dazu das Haar-Objekt im Objekt-Manager und stellen Sie auf der Seite „Haare“ die Anzahl auf 100 000. Eine Seite weiter, unter „Füllhaare“, aktivieren Sie diese durch Setzten des Häkchens und geben ihnen die Anzahl 80 000. Ein weiteres Testrendering bringt folgendes Bild zum Vorschein, das uns aber auch nicht wirklich zufrieden stellt, da es aus unserem HAIRbert eher einen Prinz Eisenbert macht.

234 CINEMA 4D R11 Quickstart: HAIR
Die Beschaffenheit der Haare muss noch erheblich geändert werden. Dazu doppelklicken wir das Haar-Material links unten im Material-Manager und bekommen somit die verschiedenen Materialkanäle und Parameter des Haar-Materials.

235CINEMA 4D R11 Quickstart: HAIR
Zuallererst klicken Sie auf den Materialkanal „Glanzlicht“ und ändern dort unter „Primär“ die Stärke auf 34% und unter Sekundär die Stärke auf 50%. Selektieren Sie danach den Kanal „Dicke“. Unsere Haare sind, um realistisch zu wirken, viel zu dick und müssen von der Wurzel bis zur Spitze andere Parameter bekommen. Geben Sie den Wurzeln die Dicke 0,5 und den Spitzen die Dicke 0,03. Der nächste Klick auf den Kanal „Größe“ bringt uns zu einer weiteren Einstellung, die die Haare wesentlich echter wirken lässt. Durch Aktivieren der Funktion Größe haben nicht alle Haare die exakt gleiche Länge. Die Haarlänge der einzelnen Haare variiert je nach Parameterangabe. Lassen Sie die Größe bei 100 und stellen Sie die Variation auf 80% und den Anteil auf 40%. Ein weiteres mal rendern bringt folgendes Ergebnis.

236 CINEMA 4D R11 Quickstart: HAIR
Das Fell wirkt jetzt viel natürlicher. Um dem glatten und seidigen Look ein wenig entgegenzuwirken, sollte es sich allerdings ein wenig kräuseln. Wir klicken also auf genau diese Funktion (unter der Funktion „Größe“) und ändern nur die Prozentzahl „Kräuseln“ von 50% auf 15%.

237CINEMA 4D R11 Quickstart: HAIR
Wir kommen der Sache schon näher. Nur hat man momentan noch den Eindruck, als wäre das Haar frisch geföhnt. Es fehlt etwas an natürlichem Verkleben der Haare. Dafür haben wir die Funktion „Büschel“. Klicken Sie auf diese und ändern Sie die Einstellungen wie auf dem folgenden Bild zu sehen.

238 CINEMA 4D R11 Quickstart: HAIR
Wir rendern ein weiteres Mal und haben ein ansehnliches Ergebnis.

239CINEMA 4D R11 Quickstart: HAIR
Was bleibt jetzt noch zu tun? Richtig, das Gesicht hat noch kein Fell. Wie schon erwähnt, benötigt der Gesichtsbereich eine zweite Fellart, die diesmal mit noch weniger Klicks als beim langen Fell erstellt wird. Wieder einmal haben wir für Sie das Selektieren der nötigen Polygone vorab erledigt.
Vergewissern Sie sich zunächst ob „Polygone bearbeiten“ in der linken Befehlspalette aktiv ist. Selektieren Sie erneut das „Bear_mesh“ im Objekt-Manager. Wir sehen die zuvor (für unser langes Fell) ausgewählten Polygone unseres Charakters im Editorfenster. Klicken Sie (nachdem Sie die „Live-Selektion“ in der oberen Befehlspalette angeklickt haben) mit der linken Maustaste irgendwo ins Leere neben dem Bären. Dadurch werden alle Polygone deselektiert. Selektieren Sie jetzt rechts neben dem „Bear_mesh“ im Objekt-Manager das dreitte (von links) der orange farbigen Dreiecke. Unten im Attribute-Manager sollte unter „Name“ der Eintrag „Haar kurz“ stehen. Klicken Sie darunter auf den dritten Eintrag von oben „Polygone selektieren“. Wenn Sie sich richtig durchgeklickt haben, sehen Sie jetzt die Gesichts- und Ohr-Polygone markiert.
Die folgenden Punkte haben wir am langen Fell schon durchexerziert, deshalb hier nur anhand von Stichpunkten ein Schnelldurchlauf. Bitte benennen Sie ihr aktuelles Haar-Objekt und Haar-Material in beispielsweise „Haar_lang“ um (Doppelklick). Dadurch vermeiden Sie eventuelle Verwechslung mit dem gleich neu erstellten Haar-Objekt.
1. Haar erzeugen (Hauptmenü: „HAIR/Haar erzeugen“)
2. Länge der Guides auf 5, Segmente auf 4 einstellen (im Attribute-Manager)
3. Füllhaare aktivieren
4. Anzahl der Haare und Füllhaare jeweils auf 250 000 erhöhen.
5. Segmente der Haare (nicht der Guides) auf 4 verringern.
6. Haar-Material im Material-Manager Doppelklicken.
7. Im Kanal „Dicke“ die Parameter der Wurzeln auf 0,3 und die der Spitzen auf 0,01 stellen.
8. Zusätzlich „Glätten“ aktivieren (unterste Ebene im Haar-Material).
9. Glätten „Stärke“ auf 70% stellen.
Da HAIRbert seinen Ursprung in Alaska hat, sind wir jetzt noch gezwungen die Farbe seines Fells zu ändern. Doppelklicken Sie eines der beiden Haar-Materialien. Selektieren Sie den obersten Eintrag „Farbe“ und doppelklicken Sie den linken kleinen „Greifer“ unter dem Farbbalken.

240 CINEMA 4D R11 Quickstart: HAIR
Stellen Sie hier ein relativ helles Grau ein. Klicken Sie auf „Ok“ und ändern Sie die Farbe des rechten „Greifers“ auf die gleiche Weise in die Farbe Weiß um. Wiederholen Sie den ganzen Vorgang für das zweite Haar-Material und rendern Sie das Ergebnis. Mit ein paar weiteren Optimierungen bekommt man folgendes Ergebnis.

241CINEMA 4D R11 Quickstart: HAIR
Herzlichen Glückwunsch! Sie haben ihr erstes HAIRprojekt hinter sich gebracht und Sie müssen zugeben, es war nicht so schwer, wie Sie vielleicht gedacht hatten.
Wenn Sie, mit dem soeben erlernten Wissen, jetzt noch z.B. weitere Haar-Objekte erstellen, um Übergänge von langen zu kurzen Haaren etwas schöner zu gestalten, haben Sie in kürze ein optimales und absolut vorzeigbares Ergebnis. Wie immer sind Ihren Fantasien natürlich keine Grenzen gesetzt.

242 CINEMA 4D R11 Quickstart: Tipps & Tricks
5. Tipps und Tricks- Sie können erheblich Zeit sparen, indem Sie Ihre HAIR-Einstellungen optimieren. Probieren Sie aus, ob das von Ihnen erstelltes Objekt wirklich 500 000 Einzelhaare benötigt oder evtl. mit der Hälfte auskommt, ohne dass das Resultat optisch drunter leidet.
- Sehr kurzes Haar beispielsweise benötigt (wie bei unserem HAIRbert) eine hohe Anzahl, damit die Haut nicht durchscheint, kommt aber, da es starr ist, mit 4 oder weniger Segmenten aus. Es ist unnötig die Segmentanzahl auf 12 stehen zu lassen, wenn 4 Segmente das gleiche Ergebnis erzielen bei geringerer Renderzeit.
- Der in diesem Tutorial gezeigte Weg ist keineswegs der einzige, um zu einem guten Ergebnis zu gelangen. Probieren Sie einmal die verschiedenen HAIR Modi beim Bürsten aus. (Hauptmenü: „HAIR/Modus/Punkte“) Durch den Punkte-Modus erschließen sich ganz neue Möglichkeiten bei der Frisurenerstellung, da sich die Guides anders verhalten als im Modus „Spitzen“.
- Spielen Sie ruhig mit den Guide Segmentwerten herum. Stellen Sie diese auf 3 und die Haar-segmente auf 20, würden die Haare bei der Dynamicsberechnung sehr stark federn und weit vom Kopf abstehen, während das gerenderte Bild die einzelnen Haare rund und ohne Ecken darstellt.

243CINEMA 4D R11 Quickstart: MoGraph
Willkommen zu MoGraph (optional erhältliches Modul)
Dies ist das Quickstart-Tutorial zum MoGraph Modul. Es gibt Ihnen einen detaillierten Einblick in eine der unbegrenzten Einsatzmöglichkeiten von MoGraph.
© Simone Bertolotti, www.imonfox.it

244 CINEMA 4D R11 Quickstart: MoGraph
1. EinführungDas MoGraph Modul ist im Wesentlichen dazu geeignet jederlei geometrische Grundformen oder Objekte zu klonen, um sie dann durch zahlreiche Effektoren zu kontrollieren. So können z.B. große Objekte, die ja in der Regel aus mehreren kleinen Objekten bestehen, explodieren, s ich ver formen oder auch in die Form e ines anderen Objek tes morphen. Andere Anwendungsmöglichkeiten wären, dass viele kleine Objekte durch Ausrichtung auf ein Zielobjekt kontrolliert werden oder eine aus Objekten bestehende Fläche über einen eingeladenen Shader ihre Form ändert. Oder stellen Sie sich vor, dass Kugeln aus dem Nichts angeflogen kommen, um sich dann zu einem Schriftzug zu formieren. Die zahlreichen Möglichkeiten von MoGraph sind schwer in Worte zu fassen und haben so viel kreativen Spielraum, dass es unmöglich ist, hier auch nur annähernd alle zu nennen.
2. Allgemeines/BedienoberflächeIst MoGraph einmal installiert, können Sie es direkt im Hauptmenü finden.

245CINEMA 4D R11 Quickstart: MoGraph
In den meisten Fällen ist das Klon-Objekt eine Grundvoraussetzung für das Erstellen einer MoGraph-Szene. Dieses Klon-Objekt beinhaltet alle Funktionen zur Erstellung und Darstellung der Klone. Weiterführende Kontrolle der Klone erfolgt dann durch die in MoGraph enthaltenen Effektoren. Hier ein paar Effektoren und Ihre Funktion im Einzelnen.
Verzögerungs-Effektor
Der Verzögerungs-Effektor dient dazu, alle Aktionen und gekeyten Animationen des Klon-Objekts zu verzögern. (Siehe Kapitel „5. Tipps und Tricks“)
Shader-Effektor
Der Shader-Effektor wertet eingeladene Texturen oder Shader aus, um sie auf die Klone beispielsweise in Form von Höhen und Tiefenwerten anzuwenden. Ein in diesen Effektor geladener Noise-Shader mit seinen Grauwerten könnte dann animiert werden, um die gewünschten Klone zu animieren. Auf den folgenden beiden Bilder sehen sie jeweils die Klone mit und ohne angewandtem Shader-Effektor inkl. Cranal-Noise-Shader.

246 CINEMA 4D R11 Quickstart: MoGraph
Spline-Effektor
Mit dem Spline-Effektor können Sie splinebasierte Formen oder Objekte mit dem Klon-Objekt verbinden. Dadurch erhalten Sie die Möglichkeit, Klone so anzuordnen, dass sie eine Schrift bzw. Text ergeben oder sich in diesen verwandeln/morphen. Auf dem nächsten Bild sehen Sie, wie ein mit „Abnahme: Linear“ ausgestatteter Spline_Effektor (durch Bewegung in Richtung seiner eigenen Z-Achse) die in einer Reihe liegenden „Donut“-Klone nacheinander in Helixform morpht.
Ziel-Effektor
Der Ziel-Effektor ermöglicht dem Anwender, Klone einem Ziel auszurichten. Wird dieses Ziel bewegt, richten sich die Klone immer nach der Position des Zielobjekts aus. Die nächsten Bilder zeigen einen Ball als Zielobjekt,dem ein Ziel-Effektor mit aktivierter Funktion „Abstoßen“ zugeordnet wurde.

247CINEMA 4D R11 Quickstart: MoGraph
Diese Szene wird auch das Ziel unseres Quickstart-Tutorials sein. Doch bevor wir beginnen, lehnen Sie sich noch kurz zurück und schauen Sie sich die folgenden Bilder an. Sie werden Ihnen auf jeden Fall einen besseren Eindruck darüber vermitteln, wieviel in MoGraph steckt, als wir es mit den soeben geschriebenen 463 Worten tun konnten. :) Viel Spaß!
3. Beispielbilder

248 CINEMA 4D R11 Quickstart: MoGraph
4. Quickstart TutorialIn diesem Tutorial werden wir mit wenigen Klicks zu einem beeindruckenden Ergebnis kommen. MoGraph ist exakt für solche Aufgaben konzipiert, die nur mit stundenlanger Arbeit oder gar nicht realisierbar wären. Denken Sie beispielsweise an den „Ziel-Effektor“. Wie würde man ohne MoGraph 1000 Klone per Hand animieren, die sich nach einem Zielobjekt ausrichten sollen? Wie es mit MoGraph geht, zeigen wir Ihnen jetzt.
Wir benötigen für diese Szene ein Klon-Objekt, ein Zielobjekt (einfaches parametrisches Objekt), einen Ziel-Effektor und ein Grundobjekt, das von uns geklont wird. Unser Tutorial-Ziel ist mit nur 4 Komponenten und wenigen weiteren Einstellungen erreicht, da MoGraph das meiste für Sie erledigt. Sie brauchen sich nur um die kreativen Einfälle zu kümmern.
Erstellen Sie ein Klon-Objekt durch Klick auf Hauptmenü: MoGraph/Klon-Objekt. Erzeugen Sie jetzt noch einen Würfel aus dem Menü „Objekte/Grundobjekte/Würfel“.

249CINEMA 4D R11 Quickstart: MoGraph
Der soeben erzeugte Würfel dient als geklontes Objekt und wird dem MoGraph „Klon-Objekt“ im Objekt-Manager untergeordnet. Bevor wir dies tun, müssen wir aber zunächst die Größe unseres Würfels anpassen. Rechts im Attribute-Manager sehen Sie, direkt nach dem Erstellen des Würfels, die Objekt-Eigenschaften. Stellen Sie die Größe unseres Objekts auf X = 4, Y = 1 und Z = 4. Zoomen Sie, wenn nötig, Ihre Ansicht im Editorfenster wieder etwas heran, da der Würfel extrem verkleinert wurde. Ziehen Sie jetzt das Würfelobjekt im Objekt-Manager auf das MoGraph Klon-Objekt. Es ist jetzt zum Unterobjekt des Klon-Objekts definiert worden, welches hierdurch die Information bekommen hat, auf unseren Würfel zu wirken.
Wenn Sie nicht zu nah herangezoomt haben, werden Sie feststellen, dass zwei weitere Würfel erzeugt wurden, allerdings in großem Abstand, über unserem Würfel. Dies ist die Standardeinstellung des „Klon-Objekts“. Da wir aber für unser Tutorial eine Fläche aus vielen Würfeln benötigen, werden wir das Klon-Objekt jetzt anpassen.
Selektieren Sie im Objekt-Manager das „Klon-Objekt“, und schauen Sie sich die einstellbaren Parameter im Attribute-Manager darunter an. Sie sehen, dass der „Y-Wert“ des Klon-Objekts standardmäßig auf 50 steht. Unsere Klone sollen aber in „Z“ und „X“ Richtung angeordnet werden. Hierzu klicken Sie bitte auf die oberste Funktion „Modus“ und stellen ihn auf „Gitter“. Die Klone wurden jetzt zu einem Würfel angeordnet. Da aber auch dies nicht unserem Vorhaben entspricht, stellen Sie unter „Anzahl“ den „Y-Wert“ (der Mittlere) auf 1. Ihre Szene sollte jetzt folgendermaßen aussehen.
Wir kommen unserem Tutorial-Ziel schon etwas näher, nur leider ist die Anzahl der Klone zu gering. Links und rechts neben unserem „Y-Wert“ ist noch eine 3 eingetragen, die wir beide auf 25 erhöhen. Die dadurch entstandene Fläche ist theoretisch schon ausreichend, nur sollten unsere Klone noch ein wenig näher zusammenrücken. Unter dem Parameter „Anzahl“ finden Sie den Parameter „Größe“. Diesen stellen Sie für den „X“ und „Z“ Wert von 200 auf 150. Den mittleren „Y“ Wert können Sie so lassen, da wir in dieser Szene keine Klone in „Y“ Richtung haben.

250 CINEMA 4D R11 Quickstart: MoGraph
Ihr Editorfenster sollte jetzt wie folgt aussehen.
Was uns jetzt noch fehlt ist ein Zielobjekt und ein „Ziel-Effektor“. Letzteren erstellen wir, indem wir rechts im Objekt-Manager das „Klon-Objekt“ selektieren und dann im Hauptmenü auf „Mograph/Ziel-Effektor“ klicken.
(Achtung!!! Achten Sie immer darauf, dass Sie das Klon-Objekt selektiert haben, wenn Sie einen Effektor erstellen. Dadurch wird auf der Seite „Effektoren“ des Klon-Objekts dieser automatisch eingetragen. Es kann sonst passieren, dass Sie vergessen ihn dort per Hand einzutragen und wundern sich später, warum der jeweilige Effektor seine Arbeit verweigert. Auch das Einhalten der Hierarchie-Gesetze ist in MoGraph unwahrscheinlich wichtig. Haben Sie immer ein Auge darauf! Weitere Informationen dazu finden Sie im in der CINEMA 4D Hilfe (Hauptmenü/Hilfe/Hilfe)
Durch das vorherige Selektieren des „Klon-Objekts“ ersparen wir uns die nachträgliche Zuweisung des Effektors auf der Seite „Effektoren“ im „Klon-Objekt“. Der Effektor weiß somit schon, dass er auf dieses Klon-Objekt wirken soll.
Im Editorfenster hat eine Veränderung stattgefunden. Die Klone reagieren auf den soeben erstellten „Ziel-Effektor“. Und unsere Szene sollte jetzt wie auf dem nächsten Bild aussehen.

251CINEMA 4D R11 Quickstart: MoGraph
Rein theoretisch würde diese Konstellation schon ausreichen, um unsere Klone zu bewegen. Wir addieren allerdings aus optischen Gründen und zum weitergehenden Verständnis eine Kugel, die uns als Zielobjekt dienen wird.
Klicken Sie hierzu im Hauptmenü wieder auf die Funktion „Würfel-Objekt erzeugen“ („Objekte/Grundobjekte/Kugel“.). Die erstellte Kugel kann im Attribute-Manager vom Radius 100 auf 5 reduziert werden. Jetzt müssen wir dem „Ziel-Effektor“ noch mitteilen, dass diese Kugel sein Zielobjekt ist. Klicken Sie auf diesen und stellen Sie sicher, dass die Seite „Effektor“ im Attribute-Manager aktiv ist. Jetzt ziehen Sie aus dem Objekt-Manager unsere Kugel mit gedrückter Maustaste einfach in das Feld „Zielobjekt“. Fertig!
Sie können jetzt die Kugel im Objekt-Manager selektieren und im Editorfenster bewegen. Ganz egal, wo Sie die Kugel im Raum platzieren. Die kleinen ergebenen Klone werden nie wieder Ihren Blick von der Kugel abwenden.
Wir werden noch einen Schritt weiter gehen und die Funktion „Abstoßen“ auf der „Effektor“-Seite des „Ziel-Effektors“ aktivieren. Befindet sich die Kugel noch exakt in der Mitte und auf gleicher Höhe der Klone, sollte sich folgendes Bild ergeben.

252 CINEMA 4D R11 Quickstart: MoGraph
Die Klone werden in Kugelform abgestoßen. Wenn Sie jetzt die Kugel auf und ab bewegen, ergibt sich ein schön anzusehender Effekt.

253CINEMA 4D R11 Quickstart: MoGraph
Das Tutorial ist eigentlich hiermit beendet. Da wir aber ursprünglich den Effekt der Bilder des 2. Kapitels (Siehe 2. Allgemeines/Bedienoberfläche; - Ziel-Effektor) erreichen wollten, werden wir Ihnen noch eine weitere Funktion mit auf den Weg geben: Die Abnahme-Funktion.
Bewegen Sie die Kugel wieder in die Mitte der Klonfläche, und platzieren Sie diese ein wenig darunter.

254 CINEMA 4D R11 Quickstart: MoGraph
Selektieren Sie die Seite „Abnahme“ des „Ziel-Effektors“ im Attribute-Manager. Die derzeitige „Form“ ist auf „Unbegrenzt“ gestellt. Ändern Sie diese in „Kugel“. In den dort erscheinenden Parametern verringern Sie die „Skalierung“ von 100% auf 20%. Wir haben somit den Wirkungsbereich unseres Effektors auf einen kleinen kugelförmigen Bereich reduziert. Unsere Klone werden zu diesem Zeitpunkt jedoch noch zu weit von der Kugel abgestoßen. Abänderung schaffen wir auf der Seite „Effektor“ des „Ziel-Effektors“ durch reduzieren der Funktion „Abstand“ von 100m auf 20m und der Funktion „Abstand Stärke“ von 100% auf 50%.
Bewegen Sie die Kugel ein weiteres Mal, werden Sie feststellen, dass nur ein kleiner Bereich unserer „Klonfläche“ für das Reagieren auf unseren Effektor definiert ist. Das hat allerdings auch zur Folge, dass Klone außerhalb dieses Bereiches gar keine Reaktion mehr zeigen. Es wäre aber schöner, wenn sich der Wirkungsbereich zusammen mit dem Verschieben der Kugel verlagern würde. Eine ganz einfache Funktion ermöglicht uns dies. Machen Sie den „Ziel-Effektor“ im Objekt-Manager zum Unterobjekt der Kugel und der gewünschte Effekt ist erreicht.
Sie können somit durch Erhöhung der Klon-Anzahl folgendes Bildbeispiel erreichen.

255CINEMA 4D R11 Quickstart: Tipps & Tricks
5. Tipps und Tricks- Das MoGraph „Klon-Objekt“ beinhaltet den Modus „Objekt“. Die Klone orientieren sich in diesem Modus anzahlmäßig and den Punkten (Standardeinstellung) Ihres hier eingetragenen Polygon-Objektes. Sollten Sie den Wunsch haben, dass Ergebnis mit sehr hoher Klon-Anzahl zu rendern, welches zu einer nicht flüssigen Darstellung im Editorfenster führen kann, haben Sie die Möglichkeit mit HyperNURBS-Objekten zu arbeiten. Benutzen Sie einfach ihr „Lowpoly“-Objekt, und ziehen Sie es in ein Hypernurb. Dieses Hypernurb wird nun anstelle des eigentlichen Polygon-Objekts im „Klon-Objekt“ definiert. Je nach Einstellung des Hypernurbs, können Sie jetzt die Anzahl der Klone über die Hypernurbs-Unterteilung, sowohl für die Editoransicht, als auch für das Render-Ergebnis kontrollieren. Das bedeutet für Sie: kleine Klon-Anzahl im Editorfenster – hohe Klon-Anzahl beim Rendern. Oder aber auch: kurze Überprüfung der finalen Optik durch Erhöhung der Hypernurbs-Unterteilung für ihr Editorfenster.
- Wie in Kapitel 2 erwähnt, dient der Verzögerungs-Effektor dazu, alle Aktionen und gekeyten Animationen des Klon-Objekts zu verzögern. Wenn Sie beispielsweise ein Gesicht aus vielen Objekten bestehend in ein nächstes morphen wollen, können Sie dies lösen, indem Sie im Klon-Objekt im Modus „Objekt“ ein Polygon-Objekt definieren, und dann per Animationskey das Objekt wechseln. Ziehen Sie einfach zu einem bestimmten Zeitpunkt in Ihrer Animation ein neues Objekt in Ihr Klon-Objekt, und setzen Sie einen Animationskey. Die abgespielte Animation würde jetzt allerdings die Klone von einem Bild auf den nächsten neu anordnen. Dies würde dann eher wie eine Bilderfolge wirken und nicht den gewünschten Morpheffekt erzielen. Der Verzögerungs-Effektor sorgt in diesem Fall dafür, dass die Klon-Objekte sich langsam neu formieren.
- Unglaublich aber wahr. Selbst HAIR ist mit MoGraph kombinierbar. Pflanzen Sie Haare auf ein Polygon-Objekt. Machen Sie das soeben erstellte HAIR-Objekt zum Unterobjekt des Polygon-Objekts und dieses wiederum zum Unterobjekt des MoGraph „Klon-Objekts“. Jedes der animierten Klone hat nun die von Ihnen zuvor gepflanzten Haare inklusive HAIR-Dynamics! Unsere Quickstart-Szene könnte dann folgendermaßen aussehen.
Bedenken Sie allerdings, dass dieses Zusammenspiel eine Limitierung hat. Die HAIR-Dynamics richten sich nach dem ursprünglichen Klon und werden nicht für jedes geklonte Objekt neu berechnet. Das bedeutet im Klartext, dass Haare auf einem Klon-Objekt, das Horizontal ausgerichtet ist, nicht zur Seite fallen, wenn das geklonte Objekt eine vertikale Ausrichtung aufweist.

256 CINEMA 4D R11 Quickstart: 3D-Ghosting
© Jens Kappelmann, www.jeso-art.de
Willkommen zu 3D-GhostingDem Modul Mocca ist mit der R11 ein sehr hilfreiches Werkzeug für Charakteranimatoren spendiert worden. Gerade diejenigen, die aus der klassischen zur 3D Animation wechseln werden hiermit ein wichtiges Werkzeug zur Beurteilung des Animationsvorganges mitgegeben, welches evtl. noch aus 2D Zeiten bekannt sein dürfte: Der Animator hat ein paar Bilder gezeichnet und legt die Blätter auf einen „Lichttisch“, um alle Bilder gleichzeitig sehen zu können. Oder er lässt die einzelnen Blätter zwischen seinen Fingern vor- und zurückschwingen. Sie allerdings können sich die Mühe, eine Glühbirne in Ihren Schreibtisch einzubauen, sparen. Denn Sie können sich nun eines der neuen CINEMA 4D-Werkzeuge bedienen.

257CINEMA 4D R11 Quickstart: 3D-Ghosting
Die Rede ist vom „Onion-Skinning“ oder, wie es in CINEMA 4D heißt, „3D-Ghosting“. 3D-Ghosting hilft beim Animieren ungemein, da der Animations-Slider nicht ständig hin- und herbewegt werden muss, um sich einen Überblick davon zu verschaffen, wie sich der Charakter vor bzw. nach der aktuellen Position bewegt, um diese Bewegungen gegebenenfalls zu korrigieren. Durch die Zuweisung eines Darstellungs-Tags wird einem beliebigen Objekt die Möglichkeit gegeben, seinen Animationsweg optisch darzustellen. Je nach Wunsch des Animators werden die Bilder vor und / oder nach dem aktuell angewählten Bild als „Geistdaten“ angezeigt. Um sich ein besseres Bild davon machen zu können, hier ein Bild der Standardeinstellung nach dem Aktivieren der Funktion.

258 CINEMA 4D R11 Quickstart: 3D-Ghosting
Wie Sie hier sehr schön sehen können, werden die noch bevorstehenden Bilder in orange eingeblendet, während die schon durchgelaufenen Bilder sich in hellblau präsentieren. Die Figur ohne Drahtgitter stellt die aktuelle Position unserer Figur dar. Für diesen Effekt haben Sie jede Menge Einstellmöglichkeiten, um es Ihren Bedürfnissen anpassen zu können. So können Sie beispielsweise angeben, wie viele Bilder angezeigt werden sollen, aber auch die Darstellungsart und -Länge können Sie individuell bestimmen.
Wie Sie diese Funktion mit nur wenigen Klicks Ihrem Charakter zuweisen, zeigen wir Ihnen jetzt. Auf dem nächsten Bild sehen Sie eine mögliche Charakter-Szene aus CINEMA 4D R11.

259CINEMA 4D R11 Quickstart: 3D-Ghosting
• Weisen Sie einfach dem nötigen Objekt über den Rechtsklick Ihrer Maus ein „Darstellungs-Tag“ zu (CINEMA 4D Tags / Darstellung).
• Selektieren Sie das Tag im Objekt-Manager und wechseln Sie anschließend auf die Ghosting-Seite des Attribute-Managers.
• Setzen Sie den Haken für „Aktivieren“ und klicken Sie weiter unten auf „Cache berechnen“.
That s it! Nun können Sie ein paar Einstellungen vornehmen, die Ihren Wünschen entsprechen. Da wäre z.B. der Darstellungs- mit darunterliegendem Shading-Modus (klicken Sie auf das kleine schwarze Dreieck um letzteren sichtbar zu machen). Mit den Parametern „Vor Bild“ und „Nach Bild“ können Sie festlegen, wie viele Bilder vor und wie viele nach dem aktuellen Bild angezeigt werden sollen. „Bildschnitt“ mit der Einstellung „1“ zeigt jedes Bild an. Würde man diesen Parameter auf „2“ erhöhen, bekäme man automatisch nur noch die Hälfte der Bilder angezeigt. Bei „3“ nur noch ein Drittel usw. Sie sehen, wie schnell sie Änderungen vornehmen können und den Verlauf Ihrer Animation haben Sie so wieder ein Stückchen besser im Griff.

260 CINEMA 4D R11 Quickstart: ProjectionMan
Hier noch zwei kleine Tipps: 3D-Ghosting hat aufgrund der Art wie das HyperNURBS-Objekt arbeitet eine Limitierung. Wenn Sie das Darstellungs-Tag einem Polygon-Mesh zugewiesen haben, das einem aktiven HyperNURBS untergeordnet ist, wird das 3D-Ghosting nach dem Berechnen des Caches nicht angezeigt. Sie können entweder das HyperNURBS-Objekt deaktivieren, den Cache neu berechnen und anschließend das HyperNURBS-Objekt erneut aktivieren, oder das Display Tag von vornherein dem HyperNURBS zuweisen.
3D-Ghosting funktioniert bei direkt animierten Objekten (z.B. die Keyframe-Animation eines Würfels), ohne den Cache berechnen zu müssen. Bei einem durch das Skin-Objekt deformiertem Mesh muss der Cache berechnet werden. Sie brauchen bei einer Änderung der Animation allerdings den Cache nicht jedes Mal zu leeren. Klicken Sie einfach erneut auf „Cache berechnen“ und Ihre 3D-Ghosting-Daten werden wieder auf den neusten Stand gebracht.
Willkommen zu ProjectionManDieses neue Werkzeug ist seit der R11 von CINEMA 4D dabei und kann Ihnen mehrere Tage Arbeit ersparen oder sogar Szenen ermöglichen, die ohne dieses Tool erst gar nicht realisierbar gewesen wären. Es richtet sich in erster Linie an Matte Painter, kann aber auch jedem 3D Künstler in vielen Situationen das Texturieren von unzähligen Objekten ersparen. Für diejenigen unter Ihnen, denen der Begriff „Matte Painter“ neu ist, hier eine kurze Erklärung: Matte Painter arbeiten vorwiegend in der Filmindustrie und erstellen bzw. malen Hintergrundbilder für Filmszenen. Diese sind meist so realistisch gemalt, dass das Auge des Betrachters sie als realen Hintergrund wahrnimmt. Der Vorteil liegt darin, dass in einer Szene in der beispielsweise der König auf seinem Pferd vor einem märchenhaften Hintergrund reitet die Landschaft weder existieren noch extra erstellt werden muss. Der Matte Painter malt die gewünschte Traumszene und der König und sein Pferd werden einfach dort hineinkopiert. Im Zuge des technischen Fortschritts werden selbstverständlich heutzutage Matte Paintings auch am Computer in 3D erstellt. Dadurch sind Kamerafahrten möglich, in denen der Hintergrund sich perspektivisch korrekt verschiebt, was bei einem traditionellen Bild in 2D gar nicht möglich wäre. Nachteil der 3D Technik ist allerdings, dass mehr als „nur“ ein einziges Bild gemalt werden muss.
Die zu erstellende Hintergrundszene muss modelliert und alle einzelnen Objekte der Szene texturiert werden. Und genau an dieser Stelle kommt ProjectionMan ins Spiel. Stellen Sie sich vor, Sie müssten in einer von Ihnen erstellten 3D Szene einer Stadt mit hunderten von Häusern gar nicht mehr jedes einzelne Objekt texturieren, sondern nur ein oder gegebenenfalls zwei Matte Paintings erstellen, die dann korrekt auf Ihre Szene projiziert werden.
Sie geben die Position der Kamera an und rufen ProjectionMan auf, der wiederum nach einer Zuordnung der Geometrie automatisch Photoshop startet und das von ProjectionMan gerendertes Bild öffnet. In Photoshop malen Sie in der von Ihnen zuvor erstellten CINEMA 4D Kameraperspektive Ihr Matte Painting auf das automatisch erstellte Abbild der Geometrie, speichern das neue Bild in Photoshop und aktualisieren in CINEMA 4D einfach den entsprechenden Materialkanal. Fertig! ProjectionMan projiziert jetzt ihr zuvor gemaltes Bild in Echtzeit auf die Geometrie und Sie können Ihre Kamera-Animation rendern. Zu kompliziert? Nachdem Sie das nächste Tutorial durchgearbeitet haben werden Sie verstehen, warum dieses Tool vielen Artists dieser Welt wertvolle Lebenszeit schenkt.
Öffnen Sie die Datei „QS_PMan_Start.c4d“.

261CINEMA 4D R11 Quickstart: ProjectionMan
Diese ist die vereinfachte Version einer möglichen Stadtszene, in der eine Kamera ein kleines Stück weit auf eine Stadt zufährt. Spielen Sie die Animation einmal ab (kleiner grüner Pfeil unter dem Editorfenster). Sie sehen wie sich die Perspektive verschiebt. In einem traditionellen Matte-Painting hätte man nur einen einfachen Zoom, in dem sich das vordere Gebäude perspektivisch nicht vor die anderen beiden schieben würde. Allerdings wurden unsere Gebäude noch nicht Texturiert. Man könnte jetzt jedes Haus einzeln texturieren (was im Falle von 3 Häusern ja kein großes Problem darstellen sollte) oder man könnte ProjectionMan einsetzen (bei einer Anzahl von z.B. 500 Häusern würden viele 3D-Artists wahrscheinlich erstarren). Wir haben in dieser Szene zwei Kameras. Damit ProjectionMan Photoshop automatisch starten kann, müssen wir CINEMA 4D den Programmpfad mitteilen. Dies geschieht über die CINEMA 4D Programm-Voreinstellungen (Hauptmenü: „Bearbeiten / Programm-Voreinstellungen / ProjectionMan“). Dort finden Sie den Eintrag „Photoshop-Pfad“. Geben Sie hier an, wo die Photoshop.exe-Programm-Datei auf Ihrem Computer liegt. Sehen wir uns jetzt einmal die Szene an.
Die erste Kamera („Camera projection“) ist die Kameraperspektive, in der ProjectionMan unser in Kürze gemaltes Bild auf die Polygonflächen werfen wird.
Die zweite Kamera „Camera animation“ ist unsere schon zuvor animierte Szenen-Kamera. Wir müssen ProjectionMan jetzt sagen, welche Objekte er für die Projektion einbeziehen soll, und das machen wir wie folgt:

262 CINEMA 4D R11 Quickstart: ProjectionMan
Stellen Sie sicher, dass Ihre Animation auf Bild 1 steht. Klicken Sie im Hauptmenü auf „Fenster / ProjectionMan“. In dem darauffolgenden Dialog selektieren Sie alle drei „cube“-Objekte und ziehen sie zusammen (im selben Fenster) auf das Objekt „Camera projection“. Daraufhin öffnet sich ein kleines Kontextmenü, in dem Sie die Funktion „Deckungsrendern“ selektieren.
Geben Sie unter „Dateiname“ einen geeigneten Pfad für die PSD Dateien an und klicken Sie anschließend auf „OK“. Das nächste Fenster bestätigen Sie mit „Ja“.
Cinema 4D startet jetzt automatisch Photoshop und öffnet die zuvor gerenderte ProjectionMan-Perspektive. Sie können nun in Photoshop direkt losmalen oder erst eine neue Ebene erstellen und Ihr Matte Painting erstellen. Um die grundsätzliche Funktionsweise von ProjectionMan kennen zu lernen sollten Sie das Bild in Photoshop dem nächsten Bild anpassen. Sie können selbstverständlich Ihre Lieblingsfarben selbst wählen.

263CINEMA 4D R11 Quickstart: ProjectionMan
Nachdem Sie fertig sind, speichern Sie die Datei in Photoshop (nicht in einer neuen Datei! Damit CINEMA 4D die Datei findet muss sie unter dem gleichen Namen gespeichert werden oder andernfalls später im Materialkanal die PSD-Datei ausgetauscht werden.)
Gehen Sie zurück zu unserer ProjectionMan-Szene. Links unten im Material-Manager sehen Sie, dass ProjectionMan automatisch ein neues Material angelegt hat. Doppelklicken Sie dieses und wechseln Sie in den „Leuchten“-Kanal.
Hinweis: ProjectionMan erstellt die Textur automatisch im „Leuchten“-Kanal. Der Vorteil liegt darin, dass die Szene von Lichtern völlig unbeeinflusst bleibt, da die Szene ja die Farb- und Helligkeitsgebung aus Ihrer gemalten Textur übernehmen soll. Sie können dies allerdings auf Wunsch ändern, und entweder im Material den Kanal „Leuchten“ deaktivieren und dafür die PSD-Datei in den Kanal „Farbe“ laden oder die CINEMA 4D Programm-Voreinstellungen im Bereich „Projection-Man“ standardmäßig auf „Farb“- statt „Leuchten“-Kanal stellen.
Wir befinden uns im Material im „Leuchten“-Kanal. Klicken Sie hier auf das kleine schwarze Dreieck neben dem Wort „Textur“ und selektieren Sie „Bild neu laden“. Hiermit wird die Textur aktualisiert und enthält jetzt unsere in Photoshop vorgenommenen Änderungen. Wenn Sie das Material jetzt schließen sollte unsere Szene im Editorfenster wie folgt aussehen:

264 CINEMA 4D R11 Quickstart: ProjectionMan
Spielen Sie die Animation erneut ab. Sie sehen wird die Textur von ProjectionMan auf alle drei Objekte richtig projiziert und die Kamerafahrt ermöglicht eine adäquate perspektivische Verschiebung, ohne den Aufwand der Einzelobjekt-Texturierung.
Wir gehen jetzt noch einen Schritt weiter. Wir möchten ein paar Fenster an der Seite unserer Gebäude haben. Allerdings gestaltet es sich etwas schwierig, diese in der schrägen Perspektive auf die Gebäude zu malen. Aber kein Problem! Erstellen Sie einfach eine weitere Kamera, die zusätzliche Bildinformationen auf unsere Szene projizieren wird.
Dazu benötigen wir eine Kamera in der Seitenansicht der Häuser, so dass wir die türkis farbigen Flächen frontal sehen können. Erstellen Sie diese indem Sie in die Editoransicht wechseln (im Editor-Fenster: „Kameras / Editor-Kamera“) und dort die Ansicht „Rechts“ auswählen (Kameras / Rechts). Verschieben Sie ggf. die Ansicht etwas, sodass die Häuser zentriert sind. Erzeugen Sie nun eine neue Kamera (Hauptmenü / Objekte / Szene-Objekte / Kamera). Bleiben Sie in dieser Kameraansicht und benennen Sie durch Doppelklick im Objekt-Manager die neu erstellte Kamera in „Kamera rechts“um.
Öffnen Sie ProjectionMan erneut (Hauptmenü / Fenster / ProjectionMan) und ziehen Sie dieses Mal nur die Objekte „cube 1“ und „cube3“ auf die das „Kamera rechts“-Objekt. Bestätigen Sie wieder alle erscheinenden Fenster mit „Deckungsrendern“, „OK“ bzw. „Ja“. Photoshop öffnet sich erneut.

265CINEMA 4D R11 Quickstart: ProjectionMan
Passen Sie das in Photoshop geöffnete Bild ungefähr dem nächsten Bild an.
Sichern Sie die Datei und wechseln Sie zurück zu CINEMA 4D. Hier sehen Sie, dass erneut ein Material erstellt wurde, diesmal mit dem Namen „PMat Kamera rechts“. Doppelklicken Sie dieses, und klicken Sie im Leuchten Kanal wieder einmal auf „Bild neu laden“. Sofort wird die Editoransicht aktualisiert, und die Fenster erscheinen in der richtigen Perspektive projiziert auf unseren Gebäuden. Wechseln Sie wieder in die Kameraansicht „Camera animation“ und spielen die Animation ab.
Sie sehen, wie schnell man mit ProjectionMan eine Szene texturieren kann, ohne Grundkenntnisse über die eigentlichen 3D Texturierungsgeheimnisse haben zu müssen. Sie können, wenn nötig, jederzeit weitere Kameras in ihre Szene implementieren, um größere Kamerafahrten zu ermöglichen, da evtl. in manchen Betrachtungswinkeln die Texturen nicht korrekt aussehen würden. Aber wie Sie soeben feststellen konnten, reicht für einen einfachen Zoom schon ein Blickwinkel inkl. eines einzigen Paintings. Für eine Fahrt von links nach rechts würde man evtl. ein Matte Painting in der Startposition der Kamera erstellen und noch mal eines in der finalen Position der Kamera, aber auf keinen Fall sind Sie gezwungen 15876 Häuser einer Stadt einzeln zu texturieren.

266 CINEMA 4D R11 Quickstart: Non-Linear Animation
Willkommen zu nicht-lineare Animation in der ZeitleisteDie nichtlineare Animation ermöglicht es Ihnen, mit Hilfe von „Motion-Clips“, „Animations-Ebenen“ „MoCap“ oder von Hand aufgezeichnete Daten zu mischen. Wobei im „Motion-Ebene“-Modus die Animationsdaten horizontal gemischt werden und als einzelne „Motion-Clips“ dargestellt werden, die wiederum hinter- oder übereinander gelegt werden können, um von einer Animation weich in die nächste zu blenden. Die original aufgenommenen Keys werden gelöscht und alle in der jeweiligen „Motion-Quelle“ gespeichert.
Anders verhält es sich beim Animations-Ebene-System. Sie sind vertikal als einzelne Ebenen vorzufinden. Hier nehmen Sie nach und nach Ihre Animation auf einzelnen Ebenen auf. Die beim Aufzeichnen der Keys aktive Ebene ist auch für diese zuständig. So können Sie (ähnlich wie in einem Musikprogramm) einzelne Spuren ein- oder ausschalten. Die aktiven Spuren werden miteinander gemischt, was Ihnen unzählige Möglichkeiten und Zeitersparnis bietet. Sie können beispielsweise eine Ebene duplizieren und an ihr versuchen, die Animation zu verbessern, ohne die Originalebene zu beeinträchtigen. Hinterher entscheiden Sie, welche der beiden Spuren die Bessere ist und es in die finale Animation schafft. Wenn Ihnen das alles erst einmal zu kompliziert ist, gehen Sie entweder an den Anfang des Quickstart-Buches zurück, in denen wir Ihnen die einzelnen neuen Features noch einmal detailliert beschrieben haben, oder Sie starten einfach direkt mit unserem Tutorial.
1. Motion-Ebene Beginnen wir mit dem Motion-Ebene-System. Öffnen Sie bitte die Datei „QS_ML_Start.c4d“ und wechseln Sie in das Layout „Animation“ von CINEMA 4D. Dies geschieht über das „Fenster“-Icon (Definierte Standard-Layouts) links oben, direkt unter dem „Rückgängig machen“-Icon. Nach dem Öffnen der Datei finden wir einen Affenkopf vor, den wir für unser Tutorial als vereinfachte Charakteranimation nutzen wollen. Wir weisen ihm im Laufe des Tutorials zwei einfache Animationen zu: 1) Eine Vor- und Zurück-Bewegung und 2) Eine Auf- und Ab Bewegung (Sie werden sich evtl. wundern, wozu ein Affenkopf diese Art der Animation jemals gebrauchen könnte. Sicher sind sich nach links / rechts bzw. auf- und ab bewegende, völlig emotionslose „Affenköpfe“ in der freien Charakteranimations-Wildbahn äußerst selten (oder gar nicht) vorzufinden. Jedoch dachten wir uns, dass eine einfache, unrealistische Animation das Grundprinzip des NLA-Systems erheblich besser rüberbringen kann, als wenn wir Ihnen King Kong auf der Hetzjagd durch den Dschungel präsentiert hätten. Dieses hätte evtl. zu sehr vom Wesentlichen abgelenkt…).
Wenn Sie die Animation abspielen werden Sie sehen, dass wir bereits eine Animation für Sie vorbereitet haben. Der Kopf bewegt sich nach links und nach rechts. Halten Sie die Animation an und selektieren Sie das Null-Objekt „Monkey“.
Die Motion-Ebene arbeiten mit allen aufgenommenen Keys einer Hierarchie. Selektieren Sie einfach immer das oberste Objekt, und alle Keys der Unterobjekte (ob Controller eines Charakters oder direkte Animation einer Geometrie) werden berücksichtigt.
Klicken Sie im Hauptmenü unter „Animation“ auf die Funktion „Motion-Clip hinzufügen“. Das nächste Fenster bestätigen Sie einfach mit „OK“ und schon verändert sich unsere Zeitleiste. Hier wurde eine Motion-Quelle (links) sowie ein Motion-Clip (rechts in der Zeitleiste) der aktuell vorhandenen Animation des Null-Objektes und seiner Kinder erstellt.

267CINEMA 4D R11 Quickstart: Non-Linear Animation
Die ursprünglich erzeugten Keyframes wurden gelöscht. Ein erneutes Abspielen der Animation zeigt, dass unsere Bewegung von links nach rechts noch existiert. Klicken wir allerdings auf das Null-Objekt „Monkey“ sehen wir, dass es keine Keys mehr enthält. Diese befinden sich nun in der Motion-Quelle, welche mit dem Motion-Clip verlinkt wurde.
Sie können somit dieselbe Motion-Quelle für mehrere Motion-Clips verwenden. Vergessen Sie nicht, dass wir mit dem Hinzufügen der Motion-Quelle automatisch in den „Motion-Modus“ gewechselt haben (Zeitleistenmenü: „Ansicht / Motion-Modus“). Wollen Sie nachträglich diese im Motion-Clip gespeicherte Animation ändern, müssen Sie wieder in den Key-Modus wechseln (Zeitleistenmenü: „Ansicht / Key-Modus“). Dort finden Sie die erstellte Motion-Quelle vor, die nach belieben verändert werden kann. Da die ursprünglich erzeugten Keyframes für das Null-Objekt „Monkey“ nicht mehr vorhanden sind können wir nun eine neue Animation aufnehmen und als neue Quelle+Clip hinzufügen.
Denken Sie aber bitte immer daran, dass vorher das Motion-System ausgeschaltet werden muss. Und damit ist nicht der Wechsel vom „Motion-Modus“ in den „Key-Modus“ gemeint, sondern das komplette Deaktivieren des Motion-Systems. Dies geschieht über das Hauptmenü unter „Bearbeiten / Motion-System aktivieren“. Ist das Icon nicht mehr hell unterlegt, ist es deaktiviert und wir können weitermachen. Evtl. ist ganz links im Zeitleisten „Objektbereich“ unser Null-Objekt „Monkey“ nicht zu sehen. Klicken Sie dazu einfach im Zeitleistenmenü auf „Lesezeichen / Voreingestelltes Lesezeichen“. Wenn das Null-Objekt noch selektiert ist, setzen Sie bitte bei Bild „0“ einen Key (Klick auf das kleine schwarze Schlüsselsymbol im roten Kreis rechts über der Zeitleiste). Gehen Sie zu Bild 7 (ziehen Sie den kleinen, türkis farbigen Anfasser links im Bild bei Bild „0“ nach rechts, bis er auf der „7“ liegt) und schieben Sie den Kopf im Editorfenster etwas nach vorne.
Setzen Sie erneut ein Keyframe. Bewegen Sie unsere Zeitleiste wieder vorwärts zu Bild 15 und bewegen Sie den Kopf diesmal ein ganzes Stück in negativer Z-Richtung (zurück). Setzen Sie ein Keyframe. Bewegen Sie nun den Schieberegler auf Bild 30. Sie können entweder den Kopf zurück in die Ausgangsposition schieben und einen weiteren Key setzen, oder Sie können einfach den Keyframe „0“ mit gedrückter Strg-Taste dorthin kopieren. Die Animation könnte wie folgt aussehen (Hier mit 3D-Ghosting dargestellt).

268 CINEMA 4D R11 Quickstart: Non-Linear Animation
Wir benutzen im Hauptmenü wieder die Funktion „Animation / Motion-Clip hinzufügen“ und sehen direkt, dass eine weitere Motion-Quelle erzeugt wurde. Wir befinden uns auch wieder im „Motion-Modus“. Wir werden eine weitere Animation hinzufügen. Unser Motion-System ist noch deaktiviert, was uns ermöglicht, direkt mit dem Erstellen der 3. Animation zu beginnen. Erzeugen Sie, wie bei der letzen Animation, ein paar Keyframes indem Sie mit dem Animations-Schieberegler zum gewünschten Bild vorspringen und dort den Kopf nach oben bzw. nach unten bewegen. Was Sie hier animieren ist letztendlich egal, es könnte aber wie unten abgebildet aussehen:

269CINEMA 4D R11 Quickstart: Non-Linear Animation
Wieder erzeugen Sie eine Motion-Quelle mit automatisch erstelltem Motion-Clip (Sie wissen ja jetzt wie dies funktioniert) und finden in unserer Zeitleiste nun 3 Motion-Clips vor.
Benennen Sie die Quellen (links im Quellen-Manager) um eine bessere Übersicht von oben nach unten zu erlangen um, und zwar in „MQ U+D“, „MQ F+B“ bzw. MQ L+R“. Dies geschieht über einen Doppelklick auf die jeweilige Quelle. Hiermit haben Sie einen besseren Überblick, welche Quelle und Motion-Clip welche Animation beinhaltet.

270 CINEMA 4D R11 Quickstart: Non-Linear Animation
Für einen besseren Überblick können Sie alternativ für jede Motion-Quelle dem Motion-Quellen-Manager (ganz links) ein Bild oder sogar eine Filmdatei hinzufügen. Ein Rechtsklick auf eines der Motion-Quellen (linke Seite unseres Arbeitsfensters) öffnet ein Kontextmenü. Dort wählen Sie „Bild zu Motion-Quelle hinzufügen“ und wählen ein beliebiges Bild oder eine beliebige Filmdatei aus. Dies erleichtert in großen Projekten, in denen mehrere Leute an den Animationen arbeiten, ungemein die Übersicht über alle Motion-Quellen.
Fahren Sie jetzt einmal mit der Maus über einen der Motion-Clips rechts in der Zeitleiste. Dort erscheint entweder einen Doppelpfeil, mit dem Sie den Clip verschieben können, oder ein orange farbiges, gekreuztes Kästchen. Letzteres sehen Sie wenn Sie mit der Maus über den Beginn oder das Ende des Clips fahren. Hier können Sie mit gedrückter Maustaste die Clips verkleinern bzw. vergrößern. Dadurch wird die Animation im Falle „verkleinern“ die zuvor erstellte Bewegung in kürzerer Zeit bzw. kleinerer Framezahl durchlaufen, was in einem schnelleren Bewegungsablauf resultiert. Passen Sie die einzelnen Clips ungefähr dem nächsten Bild an, damit wir sie hinterher weich ineinander überblenden können.
Es gibt jetzt zwei Möglichkeiten, Clips zu mischen. Entweder lassen wir die Clips in ihrer jeweiligen, eigenen Ebene und erzeugen Übergänge oder wir ziehen Sie direkt übereinander auf eine einzige Ebene. Für die erste Vorgehensweise selektieren Sie über Rechtsklick auf einen Motion-Clip die Funktion „Übergang erstellen“. Ziehen Sie anschließend mit gedrückter Maustaste vom obersten Clip eine Linie auf den darunterliegenden Clip.
Damit haben Sie einen weichen Übergang geschaffen, den wir uns nach dem Aktivieren des Motion-Systems (Hauptmenü: „Bearbeiten / Motion-System aktivieren“) einmal anschauen können.

271CINEMA 4D R11 Quickstart: Non-Linear Animation
Starten Sie die Animation und Sie werden sehen, dass die Animation „MQ U+D“ jetzt weich in „MQ F+B“ übergeblendet wird. Machen Sie diese Vorgehensweise durch die „Rückgängig machen“-Funktion wieder rückgängig (Da wir uns jetzt mit der zweiten Methode des Mischens von Motion-Clips widmen wollen wird ein durcheinanderkommen der Mischmethoden hierdurch vermieden). Ob ein Übergang existiert sehen Sie daran, dass auf der linken Seite, neben unserer Zeitleiste im Ebenen-Manager, kleine rote Kreise links neben der Prozentzahl aufgetaucht sind. Sie sagen uns, dass Keyframes für das Überblenden von einem Clip zum nächsten aufgezeichnet wurden. Benutzen Sie so oft die Rückgängig machen-Funktion, bis diese verschwinden. Jetzt können Sie sicher sein, dass keine Keys für den Übergang existieren, wenn wir nun die Motion-Clips übereinander legen.
Bewegen Sie jetzt die Maus auf den mittleren Motion-Clip, und ziehen Sie ihn mit gedückter „Shift-Taste“ nach oben in die Ebene des ersten Motion-Clips. Machen Sie das Gleiche mit dem untersten Clip.

272 CINEMA 4D R11 Quickstart: Non-Linear Animation
Spielen Sie die Animation ab. Alle 3 Clips werden jetzt weich ineinander übergeblendet. Der Vorteil der 1. Variante des „Motion-Clip Mixings“ liegt allerdings darin, dass jeder Motion-Clip seine eigene Ebene hat und somit jede einzelne Ebene deaktiviert werden kann (Klick auf das kleine orange / schwarze Filmstreifensymbol im Ebenen-Manager).
Das Motion-Ebene-System bietet Ihnen unzählige Möglichkeiten, Ihre Animationsdaten weich ineinander übergehen zu lassen. Und durch die Möglichkeit der Speicherung einzelner Motion-Quellen als Presets können Sie sich Ihre eigene Animationsbibliothek erstellen und später für die Verwendung auf anderen Figuren (oder auch Gegenstände) darauf zurückgreifen. Probieren Sie ein wenig herum und spielen Sie auch mit den Eigenschaften des Motion-System Tags herum, um hinter die tiefergehenden Funktionen dieses Systems zu kommen.
Achtung!
Bitte verwechseln Sie niemals die Funktion der „Motion-Quellen“ und die der „Motion-Clips“. Die Motion-Quellen befinden sich immer ganz links im Quellen-Manager. Die Motion-Clips befinden sich in der Zeitleiste. Letztere sind „nur“ Verlinkungen zur Ursprungsquelle. Das bedeutet, dass die Quelle die eigentlichen Animationsdaten enthält und die Motion-Clips (mit denen man die Animationen mischt und die man in der Zeitleiste dehnt oder staucht) lediglich auf die Quelle zurückgreifen, selbst aber keine Animationsdaten besitzen. Dies können Sie auch im Attribute-Manager sehen wenn Sie einen Motion-Clip anklicken. Dort finden Sie den Eintrag: „Quelle“, worin die für den Motion-Clip zuständige Quelle eingetragen ist. Somit können auch mehrere Motion-Clips ein und dieselbe Quelle verwenden (Non-destructive Animation).
2. Animations-Ebene Das Animation-Ebene-System ist ein leicht zu erlernendes und mächtiges Werkzeug um Animationen in Ebenen zu verwalten und zu mischen. Die Vorgehensweise ist sehr einfach.
Öffnen Sie die Datei „Affe_QS_AL_Start.c4d“. Wieder präsentiert sich unser Affenkopf, doch dieses Mal völlig frei von jeglicher Animation im Editorfenster. Und wieder einmal werden wir ihm affen-untypische Bewegungen verpassen. Wechseln Sie (falls nicht schon geschehen) in das vordefinierte Standard Layout „Animation“ von CINEMA 4D („Fenster“-Icon im Hauptmenü unter dem „Rückgängig machen“-Icon). Selektieren das Null-Objekt „Monkey“im Objekt-Manager und klicken Sie im Hauptmenü auf „Animation / Animationsebene hinzufügen“. Unser Null-Objekt hat jetzt ein Motions-Tag zugewiesen bekommen, und im Attribute-Manager rechts oben sehen Sie im Reiter „Motion-System“ die aktuelle Ebene „0“.

273CINEMA 4D R11 Quickstart: Non-Linear Animation
Durch das Häkchen links können wir uns sicher sein, dass diese Ebene gerade aktiv ist.
Sie kann sofort mit dem Animieren begonnen werden. Erstellen Sie ein paar einfache Bewegungen indem Sie den Zeitschieber der Animation vorwärts bewegen, den Affenkopf (Null-Objekt „Monkey“ im Objekt-Manager selektieren) ein wenig nach links oder rechts bewegen und dort ein Keyframe setzen (kleines schwarzes Schlüsselsymbol auf rotem Kreis rechts über unserer Zeitleiste). Welche Art von Animation Sie erstellen ist völlig egal. Zum besseren Verständnis der Animation-Ebene würden wir Ihnen aber klar definierte Bewegungen z.B. von links nach rechts empfehlen.
Haben Sie das Setzen der Keyframes erledigt, klicken Sie auf den Button „Hinzufügen“ im Attribute-Manager. Sollte dort kein Button sein, ist evtl. das Motions-Tag oder unser Null-Objekt deselektiert. Ändern Sie dies indem Sie im Objekt-Manager das Objekt „Monkey“ anklicken oder rechts daneben das kleine hellblaue Tag selektieren, das wie ein „M“ aus drei Strichen aussieht.
Wenn Sie alles richtig gemacht haben, sollte nach dem Klick auf „Hinzufügen“ die Ebene „1“ hinzugefügt worden sein. Automatisch ist diese auch aktiv. Sie sehen auch, dass die Keyframes, die wir zuvor gesetzt haben, nicht zu sehen sind dass sich jedoch beim Abspielen der Animation der Affenkopf sich trotzdem gemäß der zuletzt gesetzten Keys bewegt. Das liegt daran, dass, anders als beim Motion-System im Animation-Ebene-System, mit jeder Ebene Keys hinzugefügt werden, ohne die vorherigen zu löschen. Sie sind nur nicht zu sehen weil sie zur Ebene „0“ gehören und diese gerade nicht aktiv ist. Erstellen Sie ein paar neue Bewegungen, setzen Sie dafür Keys und spielen Sie die neue Animation erneut ab.

274 CINEMA 4D R11 Quickstart: Non-Linear Animation
Beide Ebenen werden jetzt gemischt. Sie können beliebig viele Ebenen hinzufügen und jedes Mal werden die Keys in der Ebene gesetzt, die gerade aktiv ist. Nach dem Setzen der Keys für drei verschiedene Ebenen haben wir drei verschiedene Animationen die miteinander gemischt werden. Würde man hier eine „links / rechts“ Bewegung in der Ebene „0“ aufnehmen, eine „auf / ab“ Bewegung in der Ebene „1“ und ein „links / rechts“ Schwenken des Kopfes in Ebene „3“, könnte die Animation gemischt wie folgt aussehen:

275CINEMA 4D R11 Quickstart: Non-Linear Animation
Zum Schluss haben Sie die Möglichkeit, Ebenen auszuschalten (Klick auf das kleine orange / schwarze Filmstreifensymbol im Attribute-Manager) oder zu duplizieren, um an einer Ebene Animationen zu prüfen. Gefällt Ihnen das was Sie an der Kopie der Ebene ausprobiert haben besser als die Animation in der Originalebene? Löschen Sie einfach das Original und benutzen Sie die Kopie der Ebene.
Nun sehen Sie wie vorteilhaft das Animation-Ebene-System ist. Keyframes existieren nicht mehr gesammelt in einer „großen Ebene“ wo Sie evtl. den Überblick verlieren oder sogar von vorne beginnen müssen weil Sie gute Animationen durch das Setzen von neuen Keys evtl. gelöscht haben. Zum Schluss Ihrer Animation nehmen Sie durch einfaches Deaktivieren der jeweiligen Ebenen einfach der Figur das Kopfwippen weg und ersetzen es durch ein wildes „Moschen“ (hier könnte beispielsweise das CINEMA 4D HAIR-Modul seine Stärken ausspielen). Wenn sie genug von den rockigen Bewegungen haben wechseln Sie ganz einfach wieder auf die Ebene, in der der Kopf leicht wippt.
Probieren Sie ein wenig herum, und Sie werden bemerken, dass dieses System bald zu einem unverzichtbaren Werkzeug für Sie wird. CINEMA 4D R11 setzt Ihrem Einfallsreichtum keine Grenzen.

276 CINEMA 4D R11 Quickstart: Non-Linear Animation
© Matthieu Roussel www.mattroussel.com

277CINEMA 4D R11 Quickstart: Non-Linear Animation

©2008 MAXON Computer – All rights reservedMAXON is Part of the Nemetschek Group