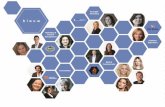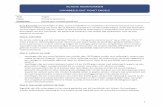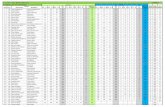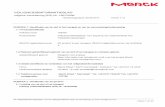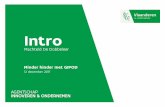Categorie A
Transcript of Categorie A
Dit document is bestemd voor de verenigingsvrijwilligers die rechtstreeks
te maken krijgen met het invullen van het DWF en ook voor de KNVB-
officials die het DWF (gaan) gebruiken. Ondermeer de teamleiders,
verenigingsscheidsrechters, wedstrijdsecretarissen en aanvoerders.
Met behulp van dit document kun je zelf oefenen in het gaan gebruiken
van het DWF. Als je zelf al op de hoogte bent met de werking van het DWF
kun je dit document gebruiken voor kennisoverdracht binnen de
vereniging.
Let op: Dit document is opgesteld voor het invullen van het DWF in de
categorie A!
DOELSTELLING DOCUMENT
DWF: Digitaal Wedstrijd Formulier. De digitale vervanger van het oude
papieren wedstrijdformulier.
Bondsteam: De eerste eenmalige stap (per seizoen) bij het digitaal
verwerken van het DWF is het aanmaken van een bondsteam via de
KNVB Clubapplicatie (Sportlink Club). Het bondsteam is de basis voor
het DWF. Bij het ophalen van het DWF kopieert het systeem alle
spelers vanuit het bondsteam naar het DWF.
VEEL GEBRUIKTE TERMEN
De stappen per oefening in deze presentatie zijn gelijk / vergelijkbaar met het DWF. Aan de hand
van een wedstrijd bij de vereniging Katwijk zijn oefeningen opgesteld. Dit document kun je
gebruiken als klikmodel.
Het klikmodel bestaat uit 6 onderdelen. Dit zijn hoofdthema’s die bij het gebruik van het DWF
aan bod komen. De onderdelen zijn: 1) Inrichten bondsteam 2) starten DWF, 3) Spelersopgave,
4) Officialopgave, 5) Wedstrijdverloop en 6) Wedstrijd vastleggen
Oefeningen: elk onderdeel bestaat uit verschillende oefeningen. Hiermee oefen je de
verschillende stappen die vereist zijn voor het werken met het DWF
Gebruik klikmodel
Knoppen: De knoppen waar je in de verschillende oefeningen op klikt zijn voor de
duidelijkheid voorzien van een blauwe omlijning. Alleen deze knoppen kun je selecteren. De lay-
out van de knoppen is gelijk aan die binnen de module DWF
Links: Met behulp van links kun je navigeren naar de onderdelen en de verschillende
oefeningen. Onderstaande knoppen kun je gebruiken voor het snel bladeren naar:
Vorige pagina Oefeningen pagina betreffende onderdeel
Hoofdscherm met snelkeuze naar de 6 onderdelen
INSTRUCTIE GEBRUIK
Eventuele vragen over functionaliteit of techniek mailt u met een
toelichting aan [email protected].
Geef daarin altijd aan om welke wedstrijd het gaat (inclusief
wedstrijdnummer) + de naam en relatiecode van de vereniging.
VRAGEN?
1 Inrichten bondsteam
2 Starten DWF
3 Spelersopgave
4 Officialopgave
5 Wedstrijdverloop
6 Wedstrijd vastleggen
ONDERDELEN
1.1 Starten module Teams
1.2 Selecteren team
1.3 Toevoegen speler aan bondsteam snelle invoer
1.4 Toevoegen staflid aan bondsteam een voor een
1.5 Wijzigen rugnummer
1.6 Toevoegen staflid aan bondsteam
1.7 Opvragen spelersstatistieken
1: INRICHTEN BONDSTEAM
Het starten van de module Bondsteams is afgerond.Volgende oefening: Selecteren bondsteam.
Inrichten bondsteam: 1.1 Starten module Teams
Het bondsteam is de basis voor het DWF. Iedereen in het bondsteam komt standaard terug op het DWF. Het gaat om de deelnemers (spelers, begeleiders en eventuele assistent-scheidsrechter) die in de regel bij elke wedstrijd actief zijn als speler of staf. Selecteer team 1 (in de applicatie is dit dubbelklikken).
Inrichten bondsteam: 1.2 Selecteren bondsteam
Het selecteren van het bondsteam is afgerond. Aan de linkerzijde staan alle spelers binnen de leeftijdscategorie waarin het team actief is (in dit geval alleen senioren). Wanneer je spelers uit andere leeftijdscategorieën wil toevoegen of een dispensatiespeler haal dan het vinkje weg.
Volgende oefening: Toevoegen speler aan bondsteam meerdere spelers tegelijk.
Inrichten bondsteam: 1.2 Selecteren bondsteam
Er zijn twee manieren om spelers toe te voegen aan het bondsteam. Snel invoeren kan via tabblad spelers. Meerdere spelers kunnen tegelijk worden geselecteerd en vervolgens worden toegevoegd. Selecteer nu speler Marcel van Duijn.
Inrichten bondsteam: 1.3 Toevoegen spelers aan bondsteam snelle aanvoer
Selecteer nu speler Pieter van Duijvenboden (in de KNVB Sportlink Club applicatie moet je dan ook de CTRL knop indrukken).
Inrichten bondsteam: 1.3 Toevoegen spelers aan bondsteam snelle aanvoer
Twee spelers zijn nu geselecteerd. Voeg deze toe aan het team met de knop .
Inrichten bondsteam: 1.3 Toevoegen spelers aan bondsteam snelle aanvoer
Sla de wijzigingen op met de knop .
Inrichten bondsteam: 1.3 Toevoegen spelers aan bondsteam snelle aanvoer
Spelers zijn toegevoegd aan het bondsteam.Volgende oefening: Toevoegen speler aan bondsteam een voor een
Inrichten bondsteam: 1.3 Toevoegen spelers aan bondsteam snelle aanvoer
Selecteer tabblad “Bondsdeelnemers”
Inrichten bondsteam: 1.4 Toevoegen speler aan bondsteam een voor een
Met de knop voeg je een deelnemer toe aan een bondsteam.
Inrichten bondsteam: 1.4 Toevoegen speler aan bondsteam een voor een
Een speler zoek je door het intoetsen van de naam bij het veld Zoeknaam. Selecteer het invulveld Zoeknaam.
Inrichten bondsteam: 1.4 Toevoegen speler aan bondsteam een voor een
In het voorbeeld zoeken we naar de speler met de achternaam “Gossen”. Het invoeren van een deel van de achternaam of voornaam is genoeg. Selecteer de knop voor het starten van de zoekactie.
Inrichten bondsteam: 1.4 Toevoegen speler aan bondsteam een voor een
De speler Mischa Gossen is gevonden.Selecteer nu het veld rugnummer om deze aan te passen.
Inrichten bondsteam: 1.4 Toevoegen speler aan bondsteam een voor een
Rugnummer 4 is ingevuld. Selecteer de knop voor het toevoegen van de speler.
Inrichten bondsteam: 1.4 Toevoegen speler aan bondsteam een voor een
Selecteer de knop als laatste stap bij het toevoegen van de speler in het bondsteam.
Inrichten bondsteam: 1.4 Toevoegen speler aan bondsteam een voor een
Het toevoegen van de speler aan het bondsteam is afgerond.Volgende oefening: Wijzigen rugnummer.
Inrichten bondsteam: 1.4 Toevoegen speler aan bondsteam een voor een
Wanneer spelers standaard een rugnummer hebben kan dit worden aangepast. Selecteer nu Marcel van Duijn als speler waarvan je het rugnummer wil wijzigen. In de applicatie is dit dubbelklikken.
Inrichten bondsteam: 1.5 Wijzigen rugnummer
Als rugnummer is nu 2 opgegeven. Sla dit op met de knop .
Inrichten bondsteam: 1.5 Wijzigen rugnummer
Het aanpassen van de rugnummers is nu afgerond.Volgende oefening: Toevoegen staflid aan bondsteam.
Inrichten bondsteam: 1.5 Wijzigen rugnummer
In het klikmodel is het toevoegen van een staflid toegelicht aan de hand van de trainer.Met de knop start je het toevoegen van een staflid aan een bondsteam.
Inrichten bondsteam: 1.6 Toevoegen staflid aan bondsteam
De type deelnemers die je kunt toevoegen aan het bondsteam: 1) teamspeler 2) Medische staf 3) Overige staf 4) Technische staf. De trainer valt onder technische staf. Selecteer het rolmenu Type.
Inrichten bondsteam: 1.6 Toevoegen staflid aan bondsteam
Selecteer nu het invulveld zoeknaam voor het opgeven van de naam van de trainer.
Inrichten bondsteam: 1.6 Toevoegen staflid aan bondsteam
In het voorbeeld zoeken we naar een trainer met de achternaam “van Rijn”. Het invoeren van een deel van de achternaam is genoeg. Selecteer de knop voor het starten van de zoekactie.
Inrichten bondsteam: 1.6 Toevoegen staflid aan bondsteam
Selecteer nu de juiste persoon William van Rijn.
Inrichten bondsteam: 1.6 Toevoegen staflid aan bondsteam
De trainer William van Rijn is gevonden. Selecteer de knop voor het toevoegen van de trainer.
Inrichten bondsteam: 1.6 Toevoegen staflid aan bondsteam
Selecteer de knop als laatste stap bij het toevoegen van de trainer in het bondsteam.
Inrichten bondsteam: 1.6 Toevoegen staflid aan bondsteam
Het toevoegen van de trainer aan het bondsteam is afgerond.Volgende oefening: Opvragen spelersstatistieken.
Inrichten bondsteam: 1.6 Toevoegen staflid aan bondsteam
Per deelnemer zijn de statistieken beschikbaar. Let op: dit geldt alleen voor alle deelnemers die op een DWF zijn geplaatst in het verleden. Selecteer Arie de Krijger voor het bekijken van de statistieken.
Inrichten bondsteam: 1.7 Opvragen spelersstatistieken
Selecteer de knop voor het ophalen van de statistieken.
Inrichten bondsteam: 1.7 Opvragen spelersstatistieken
Selecteer de knop om terug te keren naar het hoofdscherm bondsteams.
Inrichten bondsteam: 1.7 Opvragen spelersstatistieken
Het opvragen van de spelersstatistieken is afgerond.Volgende oefenmodule: Starten module Digitaal Wedstrijdformulier.
Inrichten bondsteam: 1.7 Opvragen spelersstatistieken
Digitaal Wedstrijdformulier: 2.1 Starten module
Na het inrichten van het bondsteam kun je de module Digitaal Wedstrijdformulier starten. Selecteer het menu Wedstrijdzaken.
Het starten van de module Digitaal Wedstrijdformulier is afgerond.Volgende oefening: Selecteren wedstrijd.
Digitaal Wedstrijdformulier: 2.1 Starten module
Op tabblad voorbereiden zijn alle wedstrijden beschikbaar die nog niet zijn gespeeld. 6 dagen voorafgaand aan de wedstrijd is een wedstrijd beschikbaar. In de presentatie is uitgegaan van de wedstrijddag. Selecteer het tabblad “In te vullen”.
Digitaal Wedstrijdformulier: 2.2 selecteren wedstrijd
In het klikmodel staat de wedstrijd Katwijk – Kozakken Boys centraal. Klik op een willekeurige plaats in de regel.
Digitaal Wedstrijdformulier: 2.2 selecteren wedstrijd
Selecteer voor het ophalen van het DWF scherm de knop .
Digitaal Wedstrijdformulier: 2.2 selecteren wedstrijd
Het selecteren van de wedstrijd is afgerond.Volgende oefenmodule: Spelersopgave.
Digitaal Wedstrijdformulier: 2.2 selecteren wedstrijd
3.1 Selectie basisspelers
3.2 Toevoegen rugnummers
3.3 Toevoegen speler uit ander team / verwijderen niet aanwezige spelers
3.4 Selecteren aanvoerder
3.5 Akkoord geven aanvoerder
3.6 Controle spelerspas
3.7 Akkoord geven scheidsrechter
3: TEAMOPGAVE
In het voorbeeld is de eerste basisspeler Arend de Best. Het aanvinken van basisspelers is voor alle 11 spelers hetzelfde. Daarom zetten we alleen Arend de Best als basisspeler aan. Selecteer als basisspeler Arend de Best
Spelersopgave: 3.1 selectie basisspelers
Het selecteren van basisspelers is afgerond.Volgende oefening: toekennen rugnummer
Spelersopgave: 3.1 selectie basisspelers
De rugnummers voeg je toe in de eerste kolom. In het voorbeeld zijn de rugnummers overgenomen vanuit het bondsteam. In het voorbeeld wordt rugnummer 18 gewijzigd naar 19. Selecteer het rugnummer 18.
Spelersopgave: 3.2 Toekennen rugnummer
Het wijzigen van de rugnummers is afgerond.Volgende oefening: speler uit ander team toevoegen.
Spelersopgave: 3.2 Toekennen rugnummer
Een speler uit een lager / hoger team kan ook aan de wedstrijd deelnemen. Voeg de speler toe met de knop .
Spelersopgave: 3.3 Speler uit ander team toevoegen / verwijderen speler
Selecteer de tekst achter het veld zoeknaam.
Spelersopgave: 3.3 Speler uit ander team toevoegen / verwijderen speler
Als voorbeeld zoeken we naar “Mieras”. Selecteer de knop voor het starten van de zoekactie.
Spelersopgave: 3.3 Speler uit ander team toevoegen / verwijderen speler
Selecteer de gevonden speler.
Spelersopgave: 3.3 Speler uit ander team toevoegen / verwijderen speler
Selecteer de knop om de speler van het andere team op het DWF te plaatsen.
Spelersopgave: 3.3 Speler uit ander team toevoegen / verwijderen speler
De speler Mieras is onderaan het DWF op het formulier geplaatst. Doordat 19 spelers op het formulier staan moet je 1 speler verwijderen. Selecteer speler met Rugnummer 13: R. van der Plas.
Spelersopgave: 3.3 Speler uit ander team toevoegen / verwijderen speler
Met de knop haal je een speler van het formulier.
Spelersopgave: 3.3 Speler uit ander team toevoegen / verwijderen speler
Het toevoegen van een speler uit het andere team is afgerond.Volgende oefening: selecteren aanvoerder.
Spelersopgave: 3.3 Speler uit ander team toevoegen / verwijderen speler
Na het selecteren van de basisspelers en wisselspelers kun je de aanvoerder aangegeven. Klik op het Vinkje in de kolom aanvoerder naast Lesley van Harskamp.
Spelersopgave: 3.4 Selecteren aanvoerder
De aanvoerder is geselecteerd en opgeslagen.Volgende oefening: opslaan akkoord aanvoerder.
Spelersopgave: 3.4 Selecteren aanvoerder
De aanvoerder kan akkoord geven voor de spelersopgave voorafgaand aan de wedstrijd. Selecteer de knop .
Spelersopgave: 3.5 Akkoord geven aanvoerder
Selecteer als optie Ja voor het doorgeven van het akkoord van de aanvoerder.
Spelersopgave: 3.5 Akkoord geven aanvoerder
Het akkoord geven van de aanvoerder is opgeslagen.Volgende oefening: controle spelerspas.
Spelersopgave: 3.5 Akkoord geven aanvoerder
Na akkoord van de aanvoerder controleert de scheidsrechter de spelerspassen. Na het controleren van de passenkan de scheidsrechter met het indrukken van de knop
alle passen van de spelers op ja zetten. Selecteer de knop .
Spelersopgave: 3.6 Controle spelerspas
Wanneer een pas nog niet is getoond kan deze op “nee” worden gezet. In het voorbeeld zetten we alleen nu de spelerspas van Martin Ouwehand op “nee”. Selecteer het rolmenu in de kolom spelerspas.
Spelersopgave: 3.6 Controle spelerspas
De controle op spelerspas is afgerond.Volgende oefening: akkoord geven scheidsrechter.
Spelersopgave: 3.6 Controle spelerspas
Tenslotte geeft ook de scheidsrechter akkoord. Selecteer de knop .
Spelersopgave: 3.7 Akkoord geven scheidsrechter
Beantwoord de vraag met . Hiermee is het akkoord van de scheidsrechter opgeslagen.
Spelersopgave: 3.7 Akkoord geven scheidsrechter
Voor het thuisteam zijn alle acties uitgevoerd. Het uitteam verricht dezelfde handelingen (spelersopgave, selectie basisspelers, selectie aanvoerder, controle spelerspas, accorderen aanvoerder en accorderen scheidsrechter). Dit is niet verder beschreven. Volgende oefenmodule: Officialopgave.
Spelersopgave: 3.7 Akkoord geven scheidsrechter
4.1 Assistent-scheidsrechter thuisteam
4.2 Invoeren wedstrijdcoördinator
4.3 Vervangen KNVB scheidsrechter
4: OFFICIALOPGAVE
Op het tabblad officials is het invoeren van een scheidsrechter, de assistent-scheidsrechters en de wedstrijdcoördinator verplicht. Selecteer de knop naast assistent-scheidsrechter thuisteam voor het toevoegen van de assistent-scheidsrechter.
Officialopgave: 4.1 Assistent-scheidsrechter thuisteam
Standaard wordt gezocht bij de thuisclub, eventueel samenwerkende clubs en clubs waarmee de accommodatie wordt gedeeld. Wanneer het vinkje Uitgebreid zoeken? aan staat wordt gezocht in het gehele ledenbestand van de KNVB. Selecteer de invulregel bij Beginletters achternaam.
Officialopgave: 4.1 Assistent-scheidsrechter thuisteam
Als voorbeeld zoeken we naar “Leblanc”. Selecteer de knop voor het starten van de zoekactie.
Officialopgave: 4.1 Assistent-scheidsrechter thuisteam
Selecteer nogmaals de knop voor het activeren van de assistent-scheidsrechter thuisteam.
Officialopgave: 4.1 Assistent-scheidsrechter thuisteam
De assistent-scheidsrechter voor het thuisteam is toegevoegd.Volgende oefening: toevoegen wedstrijdcoördinator.
Officialopgave: 4.1 Assistent-scheidsrechter thuisteam
De wedstrijdcoördinator is verplicht bij elke wedstrijd. Selecteer de knop voor het toevoegen van een wedstrijdcoördinator.
Officialopgave: 4.2 Invoeren wedstrijdcoördinator
De wedstrijdcoördinator moet lid zijn van de thuisspelende vereniging of van de vereniging waar de wedstrijd wordt gespeeld. Selecteer de invulregel bij Beginletters achternaam.
Officialopgave: 4.2 Invoeren wedstrijdcoördinator
Als voorbeeld zoeken we naar “zanten”. Selecteer de knop voor het starten van de zoekactie.
Officialopgave: 4.2 Invoeren wedstrijdcoördinator
De regel is blauw gearceerd.Met de knop selecteer je A. van Zanten als wedstrijdcoördinator.
Officialopgave: 4.2 Invoeren wedstrijdcoördinator
Selecteer nogmaals de knop om A. van Zanten op het DWF als wedstrijdcoördinator te plaatsen.
Officialopgave: 4.2 Invoeren wedstrijdcoördinator
De wedstrijdcoördinator is toegevoegd.Volgende oefening: vervangen KNVB – scheidsrechter.
Officialopgave: 4.2 Invoeren wedstrijdcoördinator
Binnen categorie-A wedstrijden stelt de KNVB bijna altijd de scheidsrechter aan. Deze kan afzeggen, niet komen opdagen of uitvallen. Als voorbeeld is gekozen voor het uitvallen van de KNVB scheidsrechter. De acties voor afzeggen / niet komen opdagen zijn vergelijkbaar en worden daarom niet verder toegelicht. Selecteer de scheidsrechter die heeft afgezegd.
Officialopgave: 4.3 vervangen KNVB scheidsrechter
Voordat je de nieuwe scheidsrechter invoert verwijder je eerst de aangestelde scheidsrechter met de knop .
Officialopgave: 4.3 vervangen KNVB scheidsrechter
Standaard is afgezegd actief. Selecteer de optie Uitgevallen.
Officialopgave: 4.3 vervangen KNVB scheidsrechter
Selecteer de knop om de scheidsrechter als uitgevallen te noteren.
Officialopgave: 4.3 vervangen KNVB scheidsrechter
Voeg de nieuwe KNVB-scheidsrechter toe met de knop .
Officialopgave: 4.3 vervangen KNVB scheidsrechter
De KNVB Scheidsrecher moet als zodanig zijn geregistreerd bij de KNVB. Selecteer het vlak Zoek op achternaam.
Officialopgave: 4.3 vervangen KNVB scheidsrechter
Als voorbeeld zoeken we naar “Lugt”. Selecteer de knop voor het starten van de zoekactie.
Officialopgave: 4.3 vervangen KNVB scheidsrechter
De vervangende KNVB scheidsrechter in ons voorbeeld is R. van der Lugt. Selecteer deze.
Officialopgave: 4.3 vervangen KNVB scheidsrechter
De regel is blauw gearceerd. Met de knop selecteer je R. van der Lugt als KNVB-scheidsrechter.
Officialopgave: 4.3 vervangen KNVB scheidsrechter
Met het nogmaals selecteren van de knop plaats je R. van der Lugt op het wedstrijdformulier als KNVB-scheidsrechter.
Officialopgave: 4.3 vervangen KNVB scheidsrechter
De KNVB scheidsrechter is vervangen.Volgende oefenmodule: Wedstrijdverloop.
Officialopgave: 4.3 vervangen KNVB scheidsrechter
5.1 Doelpunt toevoegen
5.2 Wissel toevoegen
5.3 Gele kaart toekennen
5.4 Rode kaart toekennen
5: WEDSTRIJDVERLOOP
Selecteer de speler: in het voorbeeld M.A. Gossen, nummer 4. Dit kan op twee manieren:Intoetsen rugnummer 4 of gedeelte van de naam c.q. de naam Gossen en vervolgens TAB toets of knop .Je kunt ook alle spelers zoeken met de knop .
Wedstrijdverloop: 5.1 Doelpunt invoeren
Selecteer de speler die het veld verlaat: in het voorbeeld L. Harskamp, nummer 7. Dit kan op twee manieren:
Intoetsen rugnummer 7 of een gedeelte van de naam c.q. de naam Harskamp en vervolgens TAB toets of knop . Je kunt ook alle spelers zoeken met de knop .
Wedstrijdverloop: 5.2 Wissel invoeren
Selecteer de speler die het veld betreedt: in het voorbeeld Arjan Plug, nummer 14. Dit kan op twee manieren:
Intoetsen rugnummer 14 of een gedeelte van de naam c.q. de naam Plug en vervolgens TAB toets of knop .Je kunt ook alle spelers zoeken met de knop .
Wedstrijdverloop: 5.2 Wissel invoeren
Selecteer de speler: in het voorbeeld A.H.J. de Best, nummer 1. Dit kan op twee manieren:Intoetsen rugnummer 1 of gedeelte van de naam c.q. de naam de Best en vervolgens TAB toets of knopJe kunt ook alle spelers zoeken met de knop .
Wedstrijdverloop: 5.3 Gele kaarten invoeren
Voeg nu de strafcode toe. Dit kan op 2 manieren.Intoetsen strafcode 1 of knop . Er is nog maar 1 strafcode voor gele kaarten. Keuze is niet meer nodig.
Wedstrijdverloop: 5.3 Gele kaarten invoeren
Gele kaart is toegevoegd. Volgende oefening: Rode kaart invoeren.
Wedstrijdverloop: 5.3 Gele kaarten invoeren
Selecteer de speler: in het voorbeeld R. Haasnoot, nummer 6. Dit kan op twee manieren:Intoetsen rugnummer 6 of gedeelte van de naam c.q. naam Haasnoot en vervolgens TAB toets of knop .Je kunt ook alle spelers zoeken met de knop .
Wedstrijdverloop: 5.4 Rode kaart invoeren
Speler is geselecteerd. Voeg nu 1 van de 7 strafcodes toe. In het voorbeeld gaat het om onreglementair voorkomen van een doelpunt of ontnemen van een duidelijke scoringskans.
Intoetsen strafcode 2Je kunt ook alle strafcodes zoeken met de knop .
Wedstrijdverloop: 5.4 Rode kaart invoeren
Rode kaart is toegevoegd.Volgende oefenmodule: vastleggen wedstrijd
Wedstrijdverloop: 5.4 Rode kaart invoeren
6.1 Invoeren uitslag
6.2 Opgeven wedstrijdstatus
6.3 Doorgeven tijdelijk gestaakt
6.4 Akkoord geven thuisteam / uitteam
6.5 Invoeren akkoord scheidsrechter KNVB
6.6 Verzenden wedstrijdformulier
6.7 Doorgeven afgelasting
6.8 Opvragen wedstrijdinformatie na verzenden (wedstrijdprogramma)
6.9 Opvragen wedstrijdinformatie na verzenden (competitiegegevens)
6: VASTLEGGEN WEDSTRIJD
Na het invoeren van de verschillende kaarten, wissels en eventueel doelpunten kun je de wedstrijd verzenden naar de KNVB. In de meeste klassen vult de scheidsrechter de score in bij het veld doelpunten. In bepaalde klassen wordt de score bepaald op basis van de ingevoerde doelpunten en zijn de doelpunten niet wijzigbaar Selecteer veld doelpunten.
Wedstrijdverloop: 6.1 Invoeren uitslag
In het voorbeeld is de score 1-1. Het invoeren van de doelpunten is gereed.Volgende oefening: vastleggen wedstrijdstatus.
Wedstrijdverloop: 6.1 Invoeren uitslag
Standaard is de wedstrijdstatus “Uitgespeeld”. Dit is het geval bij een normale wedstrijd. Het niet doorgaan van een wedstrijd wordt later toegelicht.Volgende oefening: Invoeren tijdelijk gestaakt.
Wedstrijdverloop: 6.2 Vastleggen wedstrijdstatus
In verband met weersomstandigheden of als afkoelingsperiode kan een wedstrijd tijdelijk worden gestaakt. De tijdelijk status voer je in met het selecteren van het vinkje naast het veld tijdelijk gestaakt .
Wedstrijdverloop: 6.3 Invoeren tijdelijk gestaakt
Na het selecteren van het vinkje verschijnt een nieuw veld genaamd reden. Selecteer het veld Reden.
Wedstrijdverloop: 6.3 Invoeren tijdelijk gestaakt
De tijdelijke staking is ingevoerd met als reden “onweer”.Volgende oefening: akkoord geven thuisteam / uitteam.
Wedstrijdverloop: 6.3 Invoeren tijdelijk gestaakt
Het thuisteam, uitteam en de scheidsrechter geven akkoord na de wedstrijd. Bij het missen van 1 van de 3 akkoorden kan het DWF niet naar de KNVB. In het voorbeeld is alleen akkoord thuisteam uitgewerkt. Acties voor invoeren van akkoord uitteam zijn gelijk. Selecteer rolmenu bij thuisteam akkoord?
Wedstrijdverloop: 6.4 Invoeren akkoord thuisteam / uitteam
Selecteer als waarde “Ja”.Wanneer thuisteam, uitteam of scheidsrechter niet akkoord gaan neemt deze partij contact op met de KNVB. Zie http://www.knvb.nl/contact/districten.
Wedstrijdverloop: 6.4 Invoeren akkoord thuisteam / uitteam
Wanneer een rode kaart is gegeven kan het e-mailadres van de speler die rood heeft gekregen worden gevuld. Dit is niet verplicht maar wel erg handig, de speler ontvangt dan direct de communicatie rondom de rode kaart. Wanneer het e-mailadres niet wordt gevuld ontvangt alleen de club de informatie. Vul dit in en druk op de knop . Hierna is het akkoord opgeslagen.
Wedstrijdverloop: 6.4 Invoeren akkoord thuisteam / uitteam
Akkoord thuisteam is opgeslagen.Volgende oefening: akkoord scheidsrechter.
Wedstrijdverloop: 6.4 Invoeren akkoord thuisteam / uitteam
De scheidsrechter geeft na de wedstrijd akkoord voor de wedstrijd. Scheidsrechters aangesteld door de KNVB doen dit met het wachtwoord dat ze gebruiken voor het Official Portaal. Verenigingsscheidsrechter geven akkoord zonder het ingeven van het wachtwoord. Dit werkt hetzelfde als akkoord thuisteam. Selecteer rolmenu bij Scheidsrechter akkoord?
Wedstrijdverloop: 6.5 Invoeren akkoord scheidsrechter KNVB
Vul het wachtwoord in bij het veld wachtwoord.
Wedstrijdverloop: 6.5 Invoeren akkoord scheidsrechter
Akkoord scheidsrechter is opgeslagen.Volgende oefening: verzenden wedstrijdformulier.
Wedstrijdverloop: 6.5 Invoeren akkoord scheidsrechter
Na de akkoorden van het thuisteam, uitteam en de scheidsrechter kan het formulier naar de KNVB.Verzend het formulier met de knop .
Wedstrijdverloop: 6.6 Verzenden wedstrijdformulier
Gele en rode kaarten, uitslag, wedstrijdstatus en de akkoorden van de verschillende deelnemers zijn beschikbaar op het controlescherm. Bevestig het verzenden met de knop .
Wedstrijdverloop: 6.6 Verzenden wedstrijdformulier
Wanneer de scheidsrechter een rode kaart heeft ingevoerd verschijnt bovenstaande melding. Voor meer uitleg over het invoeren van akkoord in het official portaal zie handleiding OP.
Selecteer de knop .
Wedstrijdverloop: 6.6 Verzenden wedstrijdformulier
Het wedstrijdformulier is verzonden.Volgende oefening: afgelasten wedstrijd.
Wedstrijdverloop: 6.6 Verzenden wedstrijdformulier
Bij een wedstrijd kunnen 3 dingen gebeuren. 1) een wedstrijd gaat niet door 2) Wedstrijd wordt normaal gespeeld en 3) Wedstrijd wordt gestaakt. Wanneer een wedstrijd niet wordt begonnen voer je de volgende stappen uit:Selecteer de wedstrijd (in dit geval 3094: Katwijk – Kozakken Boys).
Wedstrijdverloop: 6.7 Niet doorgaan wedstrijd
De wedstrijd is als zijnde afgelast verzonden naar de KNVB. Volgende oefening: opvragen wedstrijdinformatie na verzenden(wedstrijdprogramma).
Wedstrijdverloop: 6.7 Niet doorgaan wedstrijd
Na het verzenden van het formulier naar de KNVB is de wedstrijdinformatie beschikbaar in de applicatie. Zowel op het scherm als via een PDF bestand. Selecteer het menu Wedstrijdzaken.
Wedstrijdverloop: 6.8 Opvragen wedstrijdinformatie na verzenden (wedstrijdprogramma)
Selecteer de module Wedstrijdprogramma.
Wedstrijdverloop: 6.8 Opvragen wedstrijdinformatie na verzenden (wedstrijdprogramma)
Selecteer de wedstrijd Katwijk – Excelsior M.(wedstrijdnummer 3090).
Wedstrijdverloop: 6.8 Opvragen wedstrijdinformatie na verzenden (wedstrijdprogramma)
Selecteer de knop .
Wedstrijdverloop: 6.8 Opvragen wedstrijdinformatie na verzenden (wedstrijdprogramma)
Het wedstrijdsamenvatting toont de informatie rondom de wedstrijd. De informatie is het gehele seizoen beschikbaar. Selecteer de knop voor het openen van de PDF voor het DWF. We noemen dit de print wedstrijdformulier (PWF).
Wedstrijdverloop: 6.8 Opvragen wedstrijdinformatie na verzenden (wedstrijdprogramma)
Het PWF is nu opgehaald. Dit kan ook op een andere manier. Volgende oefening: opvragen wedstrijdinformatie na verzenden (competitiegegevens).
Wedstrijdverloop: 6.8 Opvragen wedstrijdinformatie na verzenden (wedstrijdprogramma)
Na het verzenden van het formulier naar de KNVB is de wedstrijdinformatie beschikbaar in de applicatie. Zowel op het scherm als via een PDF bestand. Selecteer het menu Wedstrijdzaken.
Wedstrijdverloop: 6.9 Opvragen wedstrijdinformatie na verzenden (competitiegegevens)
Selecteer de module Wedstrijdprogramma.
Wedstrijdverloop: 6.9 Opvragen wedstrijdinformatie na verzenden (competitiegegevens)
Selecteer het team.
Wedstrijdverloop: 6.9 Opvragen wedstrijdinformatie na verzenden (competitiegegevens)
Selecteer de aanduiding.
Wedstrijdverloop: 6.9 Opvragen wedstrijdinformatie na verzenden (competitiegegevens)
Selecteer de knop .
Wedstrijdverloop: 6.9 Opvragen wedstrijdinformatie na verzenden (competitiegegevens)
Selecteer tabblad uitslagen
Wedstrijdverloop: 6.9 Opvragen wedstrijdinformatie na verzenden (competitiegegevens)
3098 03-mar-2014 CapelleKatwijk 1 1
Selecteer de wedstrijd.
Wedstrijdverloop: 6.9 Opvragen wedstrijdinformatie na verzenden (competitiegegevens)
Selecteer nu de knop .
Wedstrijdverloop: 6.9 Opvragen wedstrijdinformatie na verzenden (competitiegegevens)
3098 03-mar-2014 CapelleKatwijk 1 1