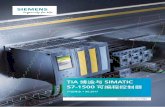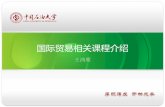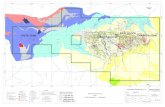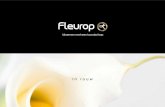maff.go.jp · Web viewc 休日は適切に与えられているか(毎週1日以上又は4週間を通じて4日以上の休日を与えられているか) 与えられている・与えられていない
CASHRADAR PBS 給与1 CASHRADAR PBSの起動 P.1 2 メインメニュー P.2 3...
Transcript of CASHRADAR PBS 給与1 CASHRADAR PBSの起動 P.1 2 メインメニュー P.2 3...
-
CASHRADAR PBS 給与
<簡易版>
-
1 CASHRADAR PBS の起動 P.1
2 メインメニュー P.2
3 給与メニューの起動 P.3
4 給与データ入力 P.4
5 給与支給明細一覧 P.16
6 給与勤怠一覧 P.17
7 給与明細書印刷 P.18
8 報酬月額算定処理 P.20
9 締め処理 P.25
10 賞与データ入力 P.27
11 給与・賞与振込依頼書 P.30
12 給与・賞与金種表 P.33
13 社員設定 P.34
14 社員情報設定(一人別) P.35
15 社員情報の修正 P.44
16 会社設定 P.48
17 過年度データの確認 P.49
18 PBS の終了 P.50
目 次
-
1
CASHRADAR PBSはクラウド方式となります。常時インターネットが接続された状態でご利用頂
く必要があります。
1-1 システムの起動
①デスクトップにある CASHRADAR PBS のアイコンをクリックします。
②最新のプログラムの有無をチェックします。
③ユーザーアカウント制御が表示された場合は、「はい(Y)」を選択します。
④利用者認証にてユーザー名をクリックし、パスワードを入力します。[ログイン(F2)]をクリッ
クすると、システムを起動することができます。
1.CASHRADAR PBS の起動
タスクバーに隠れている場合もあります。
クリックして左のメッセージを表示させてください。
-
2
2-1 メインメニュー画面
メインメニューから各業務メニューを起動したり、NMC サポートセンターや会計事務所からの
お知らせ(トピックス)を確認することができます。
2-2 ヘルプ(H)
ツールバーの「ヘルプ(H)」からマイページやサポートセンターHP を開くことができます。
◆マイページ
会社情報の変更や契約商品の確認・変更やメンテナンス料の請求明細を確認できます。
◆サポートぺージ
NMC サポートセンターのホームページです。各種手順書やお知らせを掲載しています。
2.メインメニュー
業務メニュー(会計・給与)
を起動します。
利用者や会社情報などの
システムにおいての管理
画面を起動します。
NMCサポートセンターや会
計事務所からのお知らせ
が表示されます。
-
3
3-1 メニューの起動
給与メニューに進みます。 より起動することができます。
①右上の をクリックします。
②操作する会社名を選択し、ダブルクリックまたは[F2OK]で進みます。
③給与メニューを選択します。
3.給与メニューの起動
-
4
4-1 給与データ入力
給与データの入力は〔給与計算〕「給与データ入力」から行います。
◆給与計算タブ
4-2 給与データ入力(前準備)
給与データの入力前に支給日の登録・社員の情報について確認を行います。
登録する給与の支給日を確定し、[F2 登録]をクリックします。
・月区分を選択
例:6 回目
・通常/臨時区分を選択
例:通常
◆給与データ入力タブ
・支給日の確認
例:20160625
・所定勤務日数を入力
例:20.0 日と入力
4.給与データの入力
-
5
4-3 算定・月変更新処理
「報酬月額算定処理」にて社会保険改定予約を行った場合のみ、改定月に予約済社員が表示
され、新標準報酬月額を一括反映することができます。
①表示内容を確認し、[F2 実行]をクリックします。
選択月に改定予約済の
社員を表示します。
②メッセージに「はい(Y)」をクリックし、登録します。
「改定」欄が「予約」から
「●」に変わります。
予約の解除
予約を取り消したい社員がいる場合には、「予約解除」を行うことができます。
予約解除をクリック
解除したい社員をチェックし OK
4.給与データの入力
補足
-
6
4-4 各種保険判定処理
社員マスタの生年月日から判断し、介護保険・健康保険喪失・厚生年金喪失・雇用保険免除
者に該当する対象者の有無をチェックします。
①アクティブになっているリストをクリックします。
(例:介護保険対象者リスト)
対象者がいるリストのみ
がアクティブになります。
②[F3 改定]をクリックします。
[F2 出力]で対象者リスト
を出力することが可能で
す。
③メッセージに「はい(Y)」をクリックし、登録します。
改定した内容は、社員設
定「社会保険一覧」へ反
映します。
4.給与データの入力
-
7
4-5 各種保険判定処理の条件
以下の条件に沿って、判定を行います。
4-6 社保改定自動表示
対象者がいる場合、給与データ入力画面に進む際に、確認のメッセージを出すことができ
ます。以下のメッセージに「はい(Y)」を選択すると「算定・月変更新処理」「各種保険判定処
理」のメニューに移動することができます。
メッセージを表示させるには、会社設定タブ「事業所情報」《社会保険情報》内の「社保改定
自動表示=する」としていることが必要になります。
算定・月変更新処理に対象
者がいる場合
各種保険判定処理に対象
者がいる場合
介護保険対象リスト
(健康保険)
徴収月時点の年齢(生年月日の前日から判定対象)により介護保険対
象の判定を行ないます。
40歳未満=対象外
40歳以上65歳未満=2号
65歳以上75歳未満=1号
後期高齢者リスト
(健康保険)
徴収月時点の年齢により健康保険対象の判定を行ないます。
75歳以上=対象外
厚生年金資格喪失者リスト
徴収月時点の年齢により厚生年金対象の判定を行ないます。
70歳未満=対象
70歳以上=対象外
雇用保険免除者リスト
当年4月1日の時点の年齢により雇用保険対象の判定を行ないます。
64歳未満=対象
64歳以上=免除者
4.給与データの入力
-
8
4-7 入力画面の選択
給与データの入力は、[F6 社員別入力]、[F7 一覧入力]の二通りの入力形式があります。
[F6 社員別入力] [F7 一覧入力] [F6 社員別入力][F7 一覧入力]
登録した内容は、[F6 社員別][F7 一覧入力]のどちらで入力しても相互反映します。
4.給与データの入力
補足
-
9
4-8 [F6 社員別入力]
[F6 社員別入力]では、明細書形式で個人別に入力します。各項目を入力し、[F2 登録]を
クリックします。登録後は、[F8 次社員]で次社員に切り替えることができます。
4-9 社員情報の各項目について
社員検索
ドロップダウン(▼)か、フリガナ(半角カナ)、名前(全角かな)をサーチキーとして検索し選択
します。「社員リスト」からの選択もできます。
所属部門
現在の社員マスタの設定を表示します。
4.給与データの入力
社員情報
勤怠情報 支給情報/控除情報
④差引
⑥メッセージ入力
-
10
4-10 勤怠情報の各項目
4-11 支給・控除情報の各項目
時間の入力
会社設定「事業所情報」―「勤務時間入力形式」で選択した方式で入力し
ます。(例)45 分の入力 10 進法=0.75 / 60 進法=0.45
有給休暇日数
有給休暇日数に消化日数を入力すると、「有給休暇管理」に連動し、残日
数が自動計算されます。
勤怠項目の名称
会社設定「勤怠情報」で名称の変更ができます。(勤怠項目名変更)
勤怠項目の表示
必要がない勤怠項目は、会社設定「明細書パターン」にて「使用しない」
と選択することで表示をなくすことができます。
青の欄について
自動計算項目です。マスタの設定から自動計算し金額を表示します。修正は可能です。
※「健康保険」「通勤手当」に関しては、別枠の「健保」「通勤」欄で修正します。
白の欄について
固定変動項目です。入力・修正が可能です。
赤の欄について
集計項目です。入力・修正はできません。
回数手当/回数控除の入力
支給・控除単価情報で入力をします。初回は単価の入力が必要ですが、次月以降は引き継
ぎます。回数を入力することで、回数×単価で計算し、該当の支給・控除項目に表示します。
4.給与データの入力
-
11
4-12 差引
4-13 メッセージ入力
4-14 給与データの削除
[F9 削除]にて表示している社員の給与データを削除することができます。退職者や支給
がない社員を誤って登録した際に未登録に戻すことができます。再登録も可能です。
銀行振込と現金支給額
社員マスタに登録されている支給形態により金額が振り分けされます。「銀行振込 1.2」
は振込依頼書、バンキングファイルが作成できます。「現金支給額」は金種表が作成でき
ます。この画面で金額を移動し、当月のみ支給形態を変更することも可能です。
課税支給額累計
当年 1回目~現在(給与・賞与)までの課税支給額累計を表示します。
メッセージ入力
表示している社員の給与明細書に、個別メッセージを印字することができます。全体へ
のメッセージは別途「給与明細書印刷」で設定することができます。
4.給与データの入力
-
12
4-15 再集計
会社設定や社員設定で内容を変更し、登録済の給与データに反映する場合は、「再集計」
を行うと現在の設定に基づいて再計算します。
4-16 社員設定
表示している社員の「社員情報設定(一人別)」を起動することができます。
4.給与データの入力
-
13
4-17 入力のポイント
1.所得税の計算について
給与計算における所得税の計算は、以下に基づいて算出されます。
月額甲欄 電子計算機等を使用して源泉徴収税額を計算する場合の
財務省告示
月額乙欄 給与所得の源泉徴収税額表「月額乙表」
日額丙欄 自動計算は行いません。
2.健保欄について
健康保険の内訳(特定保険・基本保険・介護保険)を表示する欄です。控除項
目「健康保険(No1)」の金額修正はこの「健保」欄で行います。「健保」欄の合
計金額が控除項目「健康保険(No1)」に連動します。
3.通勤欄について
通勤手当の内訳(非課税通勤費・課税通勤費)を表示する欄です。支給項目
「通勤手当(No9)」の金額修正はこの「通勤」欄で行います。入力欄により
「非課税支給額/課税支給額」に分けて集計されます。「通勤」欄の合計金
額が支給項目「通勤手当(No9)」に連動されます。
4.給与データの入力
-
14
4-18 [F7 一覧入力]
[F7 一覧入力]では、社員を一覧で表示し、給与データを入力します。入力したい項目を個別
に選択して登録を行うこともできます。各項目を入力し、[F2 登録]をクリックします。
4-19 表示条件の選択(社員)
表示する社員を各表示条件から指定します。
明細書パターン 指定した明細書パターンを設定している社員
支給日 指定した支給日に一致する勤怠パターンを設定している社員
社員選択 社員の一覧から個別に選択したり、他の条件に該当する社員をさら
に絞り込んで表示することができます。
4.給与データの入力
表示社員の選択
データ入力欄
項目の選択
-
15
4-20 表示条件の選択(表示項目)
表示する項目を各表示条件から指定します。
4-21 [F3↓→切替]
[F3↓→切替]は、Enter キーを使用したときのカーソル動作を切り替えることができます。
切り替えたいときに都度クリックします。
入力仕様について
各項目の入力仕様は、社員別入力と共通となります。
表示項目 全項目/勤怠項目/支給項目/控除項目から選択できます。
項目選択 項目の一覧から個別に選択したり、「表示項目」で選択した項目から
さらに絞り込んで表示することができます。
4.給与データの入力
横:同じ項目をまとめて入力
縦:社員ごとに入力
補足
-
16
5-1 給与支給明細一覧
5-2 条件の指定
通常/臨時区分 出力する給与の区分を指定します。
月区分/臨時支給名 出力する給与の月(回数)を指定します。
出力指定
社員別出力〔社員毎・部門毎・明細書パターン毎〕/部門別出力から
出力方法を選択できます。
「社員選択」で更に社員を指定することが可能です。
0円項目の出力 0円の項目を出力する/しないを選択します。
健康保険内訳の出力 健康保険の内訳を印字する/しないを選択します。
全社合計の出力 全社合計の印字をする/しないを選択します。
5.給与支給明細一覧
各条件を設定して[F2 出力]をクリック
します。PDF ファイルで作成されます。
[ファイル(F)]エクスポートにて CSV フ
ァイル出力も可能です。
給与支給明細一覧では、登録した給与
明細データの一覧表を作成できます。
-
17
6-1 給与勤怠一覧
6-2 条件の指定
通常/臨時区分 出力する給与の区分を指定します。
月区分/臨時支給名 出力する給与の月(回数)を指定します。
出力指定
社員別出力〔社員毎・部門毎・明細書パターン毎〕/部門別出力から
出力方法を選択できます。
「社員選択」で更に社員を指定することが可能です。
全社合計の出力 全社合計の印字をする/しないを選択します。
6.給与勤怠一覧
給与勤怠一覧では、登録した給与の
勤怠データの一覧表を作成できま
す。
各条件を設定して[F2 出力]をクリック
します。PDF ファイルで作成されます。
[ファイル(F)]エクスポートにて CSV フ
ァイル出力も可能です。
-
18
7-1 給与明細書印刷
7-2 条件の指定
通常/臨時区分 出力する給与の区分を指定します。
月区分/臨時支給名 出力する給与の月(回数)を指定します。
支給日指定 一括/支給日別から選択します。
支給日別出力指定 「支給日指定=支給日別」とした場合に、出力する支給日を指定し
ます。
出力指定 全社員/指定社員のみから選択します。
指定社員のみに場合は「社員選択」から直接選択します。
出力順 社員番号順/部門コード順から選択します。
7.給与明細書印刷
給与明細書印刷では、給与明細を作
成することができます。
各条件を設定して[F2 出力]をクリック
します。PDF ファイルで作成されます。
「ファイル保管」から個人別に PDF ファ
イルを作成することも可能です。
-
19
メッセージ
出力する社員に全体メッセージとして印字することができます。
印刷したいメッセージをドロップダウン(▼)から選択します。
メッセージは、「メッセージ編集」から編集ができます。
◆[F6 新規作成]
新しいメッセージを作成します。
◆[F9 削除]
登録されているメッセージを削除します。
*メッセージを選択して内容を修正することも可能です。
出力形式 明細書のフォームを選択します。
勤怠項目印刷/会社保存用印刷/A4用紙に3人タイプ
0円項目の印字 印字する/印字しない/項目名も印字しないから選択します。
項目レイアウト自動作成 「0円項目の印字しない」と選択した場合に、選択できます。
自動整列する場合は、自動的に左詰めに整理されます。
単価の印字 勤怠項目印刷/会社保存用印刷の場合のみ、時給単価の印字する
/しないを選択します。
有給休暇情報の印字 印字する/印字しないから選択します。
所属部門の印字 所属部門の印字する/印字しないから選択します。
本人住所の印字 本人住所の印字する/印字しないから選択します。
課税支給額累計の印字 課税支給額累計の印字する/しないから選択します。
PDF パスワード自動設定
「ファイル保管」で作成する個人ごとのPDFファイルにパスワードを
設定する/設定しないを選択します。
「設定する」を選択した場合は、「社員情報設定(一人別)」で設定し
た各社員の「PDFパスワード」が自動設定されます。
7.給与明細書印刷
-
20
8-1 報酬月額算定処理
8-2 対象社員の確認
①算定年月を選択し、対象者を表示します。内容を確認し、
[F2 登録]をクリックします。
「6月」は算定/月変対象
者を表示します。
「6月以外」の月は月変対
象者を表示します
[F6 対象者追加]、[F7 対
象者削除]を使用し、手動
で社員を選択することも
できます。
一度[F2 登録]を行った
後、給与データを修正し
た等で再度対象者を集
計し直したい場合は[再
集計]をクリックしてくだ
さい。
8.報酬月額算定処理
報酬月額算定処理では、月額変更届・
算定基礎届の作成ができます。
決定した新報酬月額を改定月に予約
をし、一括反映することができます。
対象社員がいない場合
-
21
8-3 提出書類の作成
②[F11 算定][F12 月変]で各作成画面へ進みます。
③必要な項目を入力し、[F2 登録]をクリックします。
8.報酬月額算定処理
-
22
8-4 印刷
④印刷をクリックすると、書類を PDF 出力できます。
月額変更届
算定基礎届
「届出ファイル作成」から
磁気媒体届出用ファイル
を作成することもできま
す。
8.報酬月額算定処理
-
23
8-5 算定基礎届総括表の作成
①算定基礎届作成画面で「総括表作成」をクリックします。
②必要な項目を入力し、[F2 登録]をクリックします。
印刷をクリックすると算
定基礎届総括表をPDF出
力できます。
8.報酬月額算定処理
-
24
8-6 改定予約
①月額変更届・算定基礎届の各作成画面で「改定予約」をク
リックします。
②予約内容を確認し、[F2 実行]をクリックします。
・改定年月
算定の場合「9月」
月変の場合「翌月」
・保険料徴収時期
会社設定「勤怠情報」の
設定(前月分徴収・当月分
徴収)により自動的に認
識されます。
予約内容の反映
改定予約を実行すると、改定年月の給与登録時に「算定・月変更新処理」の対象社員とし
て表示されます。反映する手順は P.5 を参照してください。
8.報酬月額算定処理
補足
-
25
給与データの入力が完了したら、締め処理を実行します。締め処理を行った月の給与デー
タの閲覧は可能ですが、修正はできません。修正の必要が生じた場合は、締め処理を解除
し、再入力をすることができます。
9-1 給与データの締め処理
①締め処理を実行する月区分を選択し、「締め処理」をクリッ
クします。
1 回目から選択した月区
分までまとめて締め処理
を実行することができま
す。
②メッセージに「はい(Y)」と答えると実行されます。
「登録しました。」とメッセ
ー ジ が 表 示 さ れ た ら
「OK」で答え画面を終了
します。
9.締め処理
-
26
9-2 月区分の色表示について
月区分の色は、以下の条件で表示されています。
緑 支給日登録済・締め処理未実行の月
グレー 支給日登録済・締め処理実行済の月
白 未登録の月
青 現在選択中の月
9-3 締め処理の解除
締め処理を解除する場合には、月区分を選択し「締め解除」
をクリックし解除します。
締め処理を解除すると、
月区分が緑に変わり、再
入力できるようになりま
す。
9.締め処理
-
27
10-1 賞与データ入力
賞与データの入力は〔賞与計算〕「賞与データ入力」から行います。
◆賞与計算タブ
10-2 賞与データ入力(前準備)
①賞与の支給情報を入力し、[F2 登録]をクリックします。
・賞与区分回数を選択
例:1回目
・賞与名を選択
例:夏季賞与
・支給日①②
例:20160610
・社員選択
支給日①②のそれ
ぞれで選択
・所得税算出率表で計算
できない場合の賞与計算
の基礎となった期間
例:6ケ月以内
10.賞与データの入力
-
28
②各種保険改定処理で対象者の有無を確認します。
③[F6 社員別入力][F7 一覧入力]から入力を行います。
賞与データの入力方法
は給与と同様です。
給与の手順をご参照くだ
さい。
賞与支給明細一覧・賞与明細書印刷について
給与支給明細一覧・給与明細書印刷と操作は同様です。給与の手順をご参照ください。
10.賞与データの入力
補足
-
29
10-3 入力のポイント
1.賞与名の変更について
「賞与名変更」から名称の変更・追加することができます。(最大9個まで)
2.職務区分について
社員区分が代表・役員・兼務役員の場合に、選択が可能です。賞与を損金と
して扱う場合は「使用人分」を選択します。源泉徴収簿にも反映します。
3.所得税について
賞与の所得税は前月支給日の給与を基に算出されます。計算の基となる給
与が登録されていない場合は正しく計算できませんので、登録前に確認を
行ってください。
4.所得税算出率表で計算できない場合の賞与計算の基礎となった期間に
ついて
賞与の特例計算に該当する場合の計算式に使用される期間となります。
*前月中の普通給与の支払いがない社員に支払った賞与や、前月中の普通給与の10倍を超える賞
与を支払った場合は、その賞与の金額を6分の1(賞与計算の基礎となる期間が6ケ月を超える場
合は12分の1)とし、月額表を用いて源泉所得税を算出することになります。
10.賞与データの入力
-
30
11-1 給与・賞与振込依頼書
11-2 画面
出力する給与・賞与を選択し、[F2 出力]をクリックします。
・給与/賞与区分
[給与振込依頼書]
・通常/臨時
・月区分/臨時支給名
・支給日
・手数料0円印字
依頼書の振込手数料
に0を印字するかしな
いか選択します。
[賞与振込依頼]
・賞与名
・支給日
・手数料0円印字
PDF ファイルで出力しま
す。
11.給与・賞与振込依頼書
振込支給の場合に、給与・賞与の振込
依頼書を出力します。
全銀フォーマットのバンキング用ファイ
ル(テキスト形式)も作成できます。
-
31
11-3 バンキングファイルの作成
全銀フォーマットのバンキングファイルをテキスト形式で作成します。
①出力する給与・賞与を選択し、[バンキングファイル作成]を
クリックします。
②各項目を入力し、[F2 実行]クリックします。
項目の詳細は、「各項目
について(P.32)」を参照
11.給与・賞与振込依頼書
-
32
③「名前を付けて保存」で任意の場所に保存します。
④メッセージに OK をクリックします。
支払元銀行が複数ある
場合は、「OK」をクリックし
た後、次の銀行の作成画
面を表示します。
11-4 各項目について
依頼人コード(10 桁) 支払元銀行から発行された依頼人(会社)コードを入力します。
銀行名・支店名・口座番号 支払元銀行が表示されます。複数ある場合は「次へ」をクリックして
表示を切り替えます。
出力件数 出力対象銀行/支払元銀行の総数が表示されます。
[前へ][次へ] 対象銀行を切り替える場合にクリックします。
振込形態 「給与/賞与」「総合振込」から選択します。」
振込指定区分 「総合振込」の場合、「テレ振込」「文書振込」から選択します。
改行コード データ作成時に改行コードの使用する/しないを選択します。
EOF データ作成時に終了コードの使用する/しないを選択します。
11.給与・賞与振込依頼書
-
33
12-1 給与・賞与金種表
12-2 画面
出力する給与・賞与を選択し、[F2 出力]で作成します。
◆給与金種表
・通常/臨時区分
・月区分/臨時支給名
・支給日
・二千円札 あり/なし
・部門別出力指定
する/しない
◆賞与金種表
・賞与名
・支給日
・二千円札 あり/なし
・部門別出力指定
する/しない
PDF ファイルで出力しま
す。
12.給与・賞与金種表
現金支給の場合に給与・賞与の金種表
を出力します。
-
34
13-1 社員マスタ
社員情報のマスタ画面になります。社員一人ずつ情報を入力する「一人別入力」と、
各項目について社員を一覧表示して入力する「一覧入力」があります。設定項目は共通し
いるため、どちらで入力しても相互反映します。
社員情報設定
(一人別) 一人別形式で全項目を設定します。社員の新規登録ができます。
社員情報一覧 氏名・生年月日等の基本情報について一覧表示します。
支給条件一覧 支給条件(月給・日給・時給等)について一覧表示します。
支払基準一覧 基本給単価・時間外・勤怠控除等について一覧表示します。
社会保険一覧 社会保険・労働保険の情報について一覧表示します。
通勤手当一覧 通勤手当について一覧表示します。
住民税一覧 住民税の支払金額について一覧表示します。
振込情報一覧 給与賞与の支払元・振込先銀行について一覧表示します。
13.社員設定
一人別入力
一覧入力
-
35
14-1 社員情報設定(一人別)
14-2 社員の絞り込み
条件を入力し、社員を絞り込んで選択することができます。
退職者の表示
退職年月日を過ぎると、退職者と認識され、初期表示に含まれなくなります。
社員氏名 氏名を前方一致で絞り込みます。
社員区分 社員区分で絞り込みます。
所属部門 所属部門で絞り込みます。
勤怠情報
パターン
同じ勤怠パターンを使用している社員を絞
り込みます。
退職者 退職者の表示有無を選択します。
全社員 条件を初期化し、全社員を表示します。
14.社員情報設定(一人別)
絞り込み条件
社員をクリックして選択
情報入力タブ
補足
-
36
14-3 情報入力タブ
タブを切り替えて各情報を入力します。
14-4 本人情報
社員本人の基本情報、控除情報を入力します。*は必須項目となります。
*社員番号 数字6桁
*社員氏名 全角30文字まで
フリガナ 半角カナ30文字まで
性別 男/女から選択
*生年月日 年号を選択し和暦で入力
入社区分 新卒/中途から選択
入社年月日 年号を選択し和暦で入力
*社員区分 代表/役員/兼務役員/一般社員/パートタイマー/アルバイト/その他から選択
役職 全角30文字まで
学歴 全角10文字まで
*所属部門 会社設定「事業所情報」で登録した部門をドロップダウン(▼)から選択
職種 全角10文字まで
郵便番号 7 桁で入力 表示をクリックすると該当する住所が自動入力となります。
住所 全角50文字まで
住所(フリガナ) 半角100文字まで
電話番号 ハイフンを含めて数字 14 文字まで
メールアドレス @を含めてメールアドレスを入力
PDF パスワード 明細書等を「ファイル保管」した時に使用する PDFパスワード。半角英数6~20 文字まで
控除情報 本人の控除情報を選択 初期表示は「非該当」
退職情報 退職理由を自己都合/会社都合/死亡退職から選択 和暦で退職年月日を入力
14.社員情報設定(一人別)
-
37
14-5 情報入力タブ
配偶者・扶養親族の控除情報を入力します。
配偶者 あり/なしから選択
配偶者氏名 全角 15 文字まで
性別 本人の性別に基づいて判
定
配偶者生年
月日
年号を選択し和暦で入力。
生年月日から区分(老人)
の判定
控除対象配
偶者 非該当/該当から選択
区分 配偶者の控除区分を選択
扶養控除対象人数
所得税を控除する上での扶養控除対象人数を表示します。
控除対象配偶者「該当」の場合は、さらに1名プラスした人数を計算に使用します。
[扶養控除対象人数の計算方法]
以下に条件に該当する場合、それぞれプラス1名としてカウントされます。
本人
一般障害者
特別障害者
寡婦(扶養有/扶養無/特別)
寡夫
勤労学生
配偶者
一般障害者
特別障害者
特別障害者同居
扶養親族
一般障害者
特別障害者
特別障害者同居
表示順変更 扶養親族の並び順を変更できます。
扶養親族名 全角 15 文字まで
(フリガナ) 半角 30 文字まで
続柄 ドロップダウン(▼)から選択。直接入力もできます。全角2文字まで
扶養親族生年月日 年号を選択し、和暦で入力。
生年月日から扶養区分(老人・一般・特定・非該当)を判定
区分 扶養親族の控除区分を選択
14.社員情報設定(一人別)
-
38
14-6 支給条件
給与区分や税表などの支給条件を登録します。
14-7 支払基準
基本給や時間外・勤怠控除の計算方法について設定します。
給与区分 月給/日給/時間給から
選択
税表区分 月額甲欄/月額乙欄/日
額丙欄から選択
年末調整対象月額甲欄の場合、する/
しないから選択
支払形態 振込/現金から選択
*勤怠パターン 会社設定「勤怠情報」で登録した勤怠パターンから選択
*給与明細書パターン 会社設定「明細書パターン」で登録した明細書パターンから選択
賞与明細書パターン 会社設定「明細書パターン」で登録した明細書パターンから選択
基本給支給
基本給単価を登録します。
給与区分が「日給/時給」
を選択している場合、単価
を3つまで登録すること
ができます。
時間外支給 掛け率/単価/使用しないから選択。「単価」の場合、金額欄に単価を入力します。
勤怠控除 掛け率/単価/使用しないから選択。「単価」の場合、金額欄に単価を入力します。
14.社員情報設定(一人別)
-
39
14-8 社会保険
社会保険・労働保険の情報を入力します。
健康保険対象 対象/対象外/非加入
から選択
介護保険対象 対象外/1号/2号から
選択
健保月額 健康保険の標準報酬月
額を入力
健康保険証番号
(協会/組合)
健康保険被保険者証の
番号を入力 6 桁まで
厚生年金対象 対象/対象外/非加入から選択
保険者種別 坑内員以外の男子/女子/坑内員/基金加入の男子/基金加入の女子/基金加
入の坑内員から選択 基金加入の場合は、「基金加入の~」を選択します。
厚年月額 厚生年金の標準報酬月額を入力
基礎年金番号 基礎年金番号を入力
資格取得年月日 社会保険の資格取得年月日を入力します。年号を選択し、和暦で入力
労災保険対象 対象/対象外から選択 社員区分が「代表・役員」の場合は、非アクティブ
雇用保険対象 対象/対象外/免除者から選択
労働保険用区分
労働保険用区分を選択
以下の条件で自動的に設定されます。
役員 社員区分が代表・役員の場合
兼務役員 社員区分が兼務役員の場合
常用 労災保険=対象、雇用保険=対象の場合
臨時 労災保険=対象、雇用保険=対象外の場合
雇用保険被保険者
番号 雇用保険被保険者番号を入力
資格取得年月日 雇用保険の資格取得年月日を入力します。年号を選択し、和暦で入力
14.社員情報設定(一人別)
-
40
14-9 通勤手当
通勤手当を設定します。
出勤日数と連動する通勤手当の支給
日額(往復)または自転車自動車等で支給間隔を「毎日」と設定すると、「出勤日数×支給
額」で通勤手当を自動計算することができます。日額(往復)は全額非課税通勤費として計
上され、自転車自動車等は通勤距離により非課税通勤費・課税通勤費を計算します。
通勤費区分
通勤費区分を選択
〔通勤手当①②〕
交通機関等/定期乗車
券/交通用具・定期乗
車券/日額(往復)/徒
歩/支給しない
〔通勤手当③〕
自転車自動車等/支給
しない
支給間隔 1ヶ月~12ヶ月から選択 日額(往復)の場合は「毎日」がセットされます。
支給月 1月~12月から選択
通勤距離 「自転車自動車等」を選択した場合に、通勤距離を選択します。
支給額 支給金額を入力
非課税通勤費 通勤費区分と金額から自動計算します。
課税通勤費 通勤費区分と金額から自動計算します。
月額上限 日額(往復)、自転車・自動車等を「毎日」としている場合の1ヶ月当たりの支給上限
金額を入力します。
14.社員情報設定(一人別)
補足
-
41
14-10 住民税
各月の住民税額を入力します。
4-11 振込情報
給与の支払元と振込先を登録します。
定額振込について
定額振込は、振込先を2行登録した場合に使用できます。「振込1に毎月 50,000 円、残りは
振込2へ振り込む等の場合に使用します。給与データ入力時に自動的に振り分けられます。
都道府県 都道府県を選択
納税市区町村
納税市区町村を選択
会社設定「住民税」で
登録した納税市区町村
が表示されます。
納付住民税額
納付税額を月別で入力
します。
入力した月以降に自動
的に同額がコピーされ
ます。
給与支払元設定
ドロップダウン(▼)か
ら選択
会社設定「事業所情
報」で登録した銀行
が表示されます。
給与支払先設定
社員の振込先銀行を
入力します。
14.社員情報設定(一人別)
補足
-
42
14-12 有給休暇
有給情報の確認や更新の処理を行います。
「今回」「前回」期間について
当年の有給起算月を境にして、起算月以前の期間が「前回」、起算月以降の期間が「今回」
となります。有給起算月が「10月」であれば、昨年10月~当年9月が「前回」、当年10月~翌
年9月までが「今回」となります。新年度データ作成にて年度更新を行なうと、当年で今回
だった期間が新年度の「前回」に自動で繰り越されます。
有給休暇起算
起算月を選択
起算月により「今回」
「前回」の12ヶ月の表
示が変わります。
勤続情報
入社年月日と勤続年
数を表示
《本人情報》の入力内
容から表示します。
前回
繰越日数 前々回から繰越した日数を入力
付与日数 前年の有給更新時に付与された日数を入力
消化日数 「前回」期間内給与の「有給休暇日数」に入力された消化日数が表示
有給残日数 「繰越日数」+「付与日数」-「消化日数」で自動計算されます。
うち、期限切れ 繰越時に期限切れとなる日数を入力
今回
繰越日数 前回から繰越した日数を入力
付与日数 今年の有給更新時に付与された日数を入力
消化日数 「今回」期間内給与の「有給休暇日数」に入力された消化日数が表示
有給残日数 「繰越日数」+「付与日数」-「消化日数」で自動計算されます。
うち、期限切れ 繰越時に期限切れとなる日数を入力
付与日数上限 付与日数上限を入力
14.社員情報設定(一人別)
補足
-
43
14-13 有給の付与更新手順
14-14 備考
特記事項やメモなど自由に入力できる欄です。
1 【今回】繰越日数を計算
前回から今回の更新時に繰り越せない分の日数を【前回】う
ち期限切れへ入力します。
【前回】有給残日数から【前回】うち期限切れをマイナスした日
数が【今回】前回繰越とされます。
2 【今回】付与日数を入力 今年の付与日数を入力します。
3 【今回】有給残日数の確認 現時点の残日数が正しいか【今回】有給残日数を確認します。
備考 全角 500 文字まで
14.社員情報設定(一人別)
-
44
15-1 各メニューで可能な操作
登録済の社員情報に変更があった場合は、変更内容により《社員設定》の該当画面を表示して
社員マスタの修正を行います。
15.社員情報の修正
社員情報設定(一人別)
・氏名や住所が変わった
・控除対象配偶者、扶養親族が
増減した ~等
社員情報一覧
・退職年月日を入力したい
・社員情報を確認したい
~等
支給条件一覧
・時給から月給に変わった
・明細書のパターンが変わった
~等
支払基準一覧
・基本給/日給/時給単価が変わった
・時間外の単価が変わった
・勤怠控除の単価が変わった
~等
社会保険一覧
・社会保険に加入した
・標準報酬が変わった
~等
通勤費一覧
・通勤費が変わった
・支給間隔が変わった
~等
住民税一覧
・納付先の市区町村が変わった
・納税額が変わった
・新年度の住民税額を設定する
~等
給与振込先一覧
・口座番号が変わった
・振込先の銀行と支店が変わっ
た
~等
-
45
15-2 一人別のみで可能な操作
1.社員の新規登録
社員の新規登録は、「社員情報設定(一人別)」の[F6 新規作成]より新規の登録枠を表示
し入力します。
2.社員番号の変更
社員番号を変更したい番号に上書き修正します。
3.社員の削除
[F9 削除]で社員の削除を行います。当年中のデータ全てが削除されます。
15.社員情報の修正
-
46
15-3 社員の退職処理
社員が退職したら、退職情報を入力します。必要に応じて源泉徴収票の出力も行います。
◆社員設定「社員情報設定(一人別)」
退職情報に退職理由と退職年月日を入力します。
社員情報一覧でも入力
できます。
◆年末調整「源泉徴収簿入力」
「年末調整=しない」とし、[F2 登録]をクリックします。
15.社員情報の修正
-
47
◆年末調整「源泉徴収票印刷」
各項目を選択し、[F2 出力]で源泉徴収票を出力します。
・出力対象
給与支払報告書と源泉徴
収票/給与支払報告書の
み/源泉徴収票のみ(受給
者交付用/税務署提出用)
・出力指定
全社員/指定社員のみ
・出力順
社員番号順/部門コード順
・F2 出力時の PDF パスワード
作成した PDF を開くための
パスワードを設定します。
源泉徴収票の出力について
源泉徴収票は、[F2 出力]をクリックした後、任意の場所に一旦ファイル保存します。その
PDFファイルを開くときにパスワードを求められるので、「F2出力時のPDFパスワード」で
設定した内容を入力し、解除します。
15.社員情報の修正
補足
-
48
16-1 各メニューで可能な操作
会社情報に変更があった場合は、変更内容により《会社設定》の該当画面を選択してマスタ修
正を行います。
16.会社設定
事業所情報
・源泉所得税の納期変更
・部門の追加
・社会保険への加入情報
・会社の給与支払元銀行口座の変更
健康保険料額表
・健康保険料額表の確認・変更
*「組合管掌」の場合、保険料率が変更可
厚生年金保険料額表
・厚生年金料額表の確認・変更
*厚生年金基金に加入している場合、厚生
年金・厚生年金基金の保険料率が変更可
雇用保険料率
・雇用保険料率の確認
勤怠情報
・給与の締め日、支給月支給日の設定
・時間外・勤怠控除の掛け率の変更
・勤怠項目名の変更
支給控除項目
・支給項目/控除項目の追加、変更
・合算項目の設定
明細書パターン
・給与/賞与明細書フォームの
新規追加、変更
加 修
住民税
・住民税の納付先を設定
-
49
17-1 年度切替
過年度データを確認するには、「年度切替」を使用して画面を切り替えます。過年度データ
の閲覧や印刷・データの変更も可能です。
①「ファイル(F)」―「年度切替」を選択し、年度を選択します。
②メッセージに「はい(Y)」と答えます。
③選択した年度のデータに切り替わります。
メニューバーの会社名横
で表示している年度を確
認することができます。
17.過年度データの確認
-
50
18-1 システムの終了
①「終了(ESC)」をクリックします。
「すべての業務を終了し
ます。」のメッセージに
「はい(Y)」と答えます。
②メインメニューで「ログアウト」を選択します。
「すべての画面を閉じま
すか?」のメッセージに
「はい(Y)」と答えます。
③利用者認証で「終了(ESC)をクリックし、終了します。
18.PBS の終了
-
●本書に記載された内容は、改良のため予告なく変更される場合があります。
あらかじめご了承ください。
●本書に掲載した製品は、株式会社エヌエムシイの商品または商標・登録商標です。
●株式会社エヌエムシイでは商品に対して多数の特許を取得、または申請しています。
無断複製および転載を禁止します。
●開発元 株式会社エヌエムシイ
CASHRADAR PBS – 給与 簡易版 - 2016年3月1日 第1版第2刷発行
編集・発行所
〒164-0012 東京都中野区本町2-46-1
中野坂上サンブライトツイン 26F
給与簡易版表紙給与簡易版給与簡易版裏