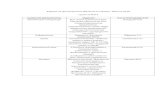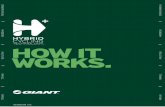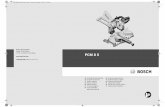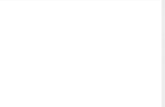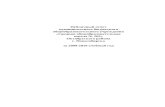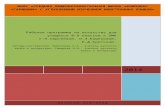CashDesk. Рабочее место кассира. Руководство...
Transcript of CashDesk. Рабочее место кассира. Руководство...

Руководство пользователя «CashDesk. Рабочее место кассира»
1
CashDesk. Рабочее место кассира.
Руководство пользователя

Руководство пользователя «CashDesk. Рабочее место кассира»
2
Оглавление 1. Запуск программы. .............................................................................................................................. 3
2. Продажи ................................................................................................................................................... 7
2.1. Чек реализации. Добавление товара. ....................................................................................... 7
2.2. Редактирование количества товара .......................................................................................... 8
2.4. Дисконтные карты, купоны и т.п. ............................................................................................... 9
2.5. Оплата чека ................................................................................................................................ 10
3. Отмена чека или товара ........................................................................................................................ 12
ОТМЕНА ТОВАРА В ПРЕДЕЛАХ ЧЕКА ................................................................................................... 12
ОТМЕНА ЧЕКА ........................................................................................................................................ 13
ОТМЕНА КЛИЕНТА ................................................................................................................................. 13
4. Отложенные чеки .................................................................................................................................. 13
5. Чеки возврата ......................................................................................................................................... 14
6. Копия последнего чека ......................................................................................................................... 15
7. Отчеты..................................................................................................................................................... 16
8. Выход/смена кассира ............................................................................................................................ 16
9. Завершение работы............................................................................................................................... 17
10. Сообщения об ошибках ...................................................................................................................... 17
11. Горячие клавиши ................................................................................................................................. 19

Руководство пользователя «CashDesk. Рабочее место кассира»
3
1. Запуск программы. Порядок включения оборудования:
1. Включаем источник бесперебойного питания
2. Включаем фискальный регистратор.
3. Включаем системный блок и монитор.
4. Включаем весы.
5. Ждем, пока загрузится прорамма.
Обычно рабочее место настраивается таким образом, что программа запускается
автоматически при включении компьютера.
После запуска программы появляется окно авторизации пользователя.
В зависимости от настроек программы есть несколько вариантов входа в программу:
Ввести имя и пароль пользователя
Ввести пароль
Сканировать карту пользователя со штрих-кодом.
В системе существует несколько уровней доступа, которые настраиваются детально в
конфигураторе. Например:
Кассир (основные кассовые операции)
Старший кассир (основные кассовые операции, возвратные чеки, отчеты и т.д.)
Охрана (отмена товара, чека, клиента)

Руководство пользователя «CashDesk. Рабочее место кассира»
4
Для входа в программу в этом окне необходимо ввести свой. Все данные вводятся с учетом
регистра и языка (русский, английский). После ввода пароля необходимо нажать кнопку
«Enter-принять».
После успешного ввода пароля в верхней строке появляется ФИО кассира и открывается
основное меню программы (главное окно):
Перед началом работы необходимо проверить работоспособность системы –
распечатать X-отчет или нулевой чек. Для этого в главном окне программы нажимаем
стрелку вправо (мышкой либо на клавиатуре) и переходим в меню «Дополнительные
функции» и далее нажав цифру «3» входим в меню «Отчеты». Печатаем X-отчет (клавиша
«1») или нулевой чек (клавиша «6»).

Руководство пользователя «CashDesk. Рабочее место кассира»
5
После печати Х-отчета или нулевого чека внимательно изучаем распечатавшийся чек.
Проверяем правильность печати реквизитов в чеке (адрес, название магазина),
правильность напечатанной даты и времени, исправность печатающего механизма в
целом.
Следующий шаг – внесение наличных в кассу. Для этого клавишей «Стрелка влево»
возвращаемся назад в меню «Дополнительные функции» и входим в меню «Кассир»
(клавишей «1» или мышкой).
Вид меню кассир:

Руководство пользователя «CashDesk. Рабочее место кассира»
6
Все команды этого меню понятны по своим названиям. Для внесения денег
нажимаем клавишу «1» или мышкой выбираем пункт «1-Внесение/вынесение наличных».
Появляется окно служебного внесения/вынесения:
Вводим сумму наличных, которую необходимо внести, и нажимаем «+». При этом
фискальный регистратор должен напечатать чек про внесение наличных в кассу.
Вынос делается аналогично, только нужно нажать клавишу «-».
В меню «Дополнительно» -> «Кассир» также есть функции:
«2-Открыть денежный ящик» (Ctrl+F1)
«3-Калькулятор» (F11)
«4-Печатать копию чека» (F6) – печатается средствами фискального регистратора
копия последнего чека.
«3-Калькулятор» - дает возможность быстро подсчитать кассу, введя количество купюр и
монет. Вызвать его можно при нажатии клавиши «F11».

Руководство пользователя «CashDesk. Рабочее место кассира»
7
Для возврата в главное меню нажимаем несколько раз стрелку влево или «Назад» мышкой.
2. Продажи
2.1. Чек реализации. Добавление товара.
Для входя в меню чеков реализации необходимо нажать «1» в главном меню программы или
мышкой выбрать пункт «1 - Чеки реализации».
Откроется основное рабочее окно кассира:
Добавление товара в чек возможно несколькими способами:
Вручную, путем ввода артикула на клавиатуре в окне «Ввод товара»
По штрих коду путем сканирования штрих-кода на товаре
С помощью поиска по названию. Для этого нажимаем «F7» и вводим первые буквы названия товара (поиск по первым буквам – открывается списком) или его штрих код. На необходимый товар становимся курсором (клавишами вверх-вниз) и нажимаем «Enter».

Руководство пользователя «CashDesk. Рабочее место кассира»
8
Если введенный товар имеет признак весового товара, то автоматически будет открыто окно взвешивания (изменения количества). Подробнее – п.2.3.
2.2. Редактирование количества товара
Чтобы увеличить количество не обязательно сканировать каждый товар. Достаточно
просканировать его один раз и нажатием клавиши «+» добавить количество или «-» -
уменьшить. Другой способ изменить количество: нажать клавишу «F4 - Показать товар» и
ввести количество вручную, затем нужно подтвердить нажатием клавиши «F3 - Принять».

Руководство пользователя «CashDesk. Рабочее место кассира»
9
2.3. Работа с весовым товаром.
Если товар весовой, то окно изменения количества/взвешивания открывается
автоматически после ввода в чек весового товара.
Если к кассе подключены весы, то для того чтобы получить вес товара с весов
необходимо в этом окне нажать «F9 -Получить вес». Затем также нужно подтвердить
клавишей «F3 – Принять». Если весы к кассе не подключены либо не передают вес, то в
поле «Количество» необходимо ввести вес товара вручную.
В случае, если взвешивается тот же товар, что уже был взвешен в данном чеке ранее
(то есть идет добавление в чек еще одной порции этого же товара) при нажатии «F4», в
поле количество будет подставлено уже имеющееся на данный момент в чеке количество
этого товара. В данном случае НЕЛЬЗЯ использовать кнопку «F9 – Получить вес»,
необходимо нажать «+» для ДОБАВЛЕНИЯ нового веса к существующей в чеке позиции.
В окне «Товарная позиция» (вызывается «F4 - Показать товар») можно поменять
единицу измерения, если задано для товара несколько единиц.
Для перемещения по фактуре чека между строками используются клавиши
ВВЕРХ/ВНИЗ.
2.4. Дисконтные карты, купоны и т.п.
Если клиент предъявляет дисконтную карту, необходимо просканировать её сканером штрих-кода, после чего вверху на экране должно появиться появится ФИО клиента. Предоставленная скидка отобразится в столбце «Скидка». Программа сама предоставляет скидку на товар в соответствии с настроенными правилами маркетинга. Т.е. в одном чеке может быть товар на который предоставляется

Руководство пользователя «CashDesk. Рабочее место кассира»
10
скидка, и товар на который нет скидки. Если по каким-то причинам не работает сканер – можно ввести код вручную на клавиатуре в окне «Ввод товара»
2.5. Оплата чека
После завершения формирования чека необходимо перейти в окно оплаты кнопкой «F9».
Предусмотрена возможность оплаты следующими способами:
Наличными
Карточкой
Бонусами
Смешанная форма оплаты
Переход между видами оплат осуществляется при помощи клавиш «↓» «↑», либо
мышкой, либо сенсорным экраном.
НАЛИЧНЫЕ
Если оплата идет под расчет, сразу нажимаем «F3 - Оплатить». Чек будет закрыт
полностью наличными. Если клиент дает сумму не под расчет, то вводим полученную у

Руководство пользователя «CashDesk. Рабочее место кассира»
11
покупателя сумму и нажимаем «F3 - оплатить». Чек будет закрыт, а в окне будет
отображаться сумма сдачи, которую нужно выдать клиенту.
Внимание!
Чек не закроется, если сумма оплаты меньше суммы чека. В таком случае необходимо
повторить процедуру оплаты до полного закрытия суммы.
КАРТОЧКОЙ
Проводим оплату на банковском терминале. Затем в программе с помощью клавиш
«вверх»/«вниз» или мышкой выбираем способ оплаты «Карточка». Затем в программе
вводим сумму, проведенную по терминалу и нажимаем «F3 – Оплатить», в появившемся
окне вводим код авторизации (SLIP код), напечатанный на чеке банковского терминала и
подтверждаем оплату «Enter – принять».
Вводим только цифры из кода авторизации, буквы не вводим.
Если банковский терминал и программа настроены на работу в режиме
сопряжения, то выполнять оплату на терминале вручную и вводить код авторизации нет
необходимости (и возможности). В этом случае программа сама посылает на терминал
команду оплаты и сумму, введенную кассиром.
ОПЛАТА БОНУСАМИ
Если при формировании чека была просканирована карточка клиента, то в последней
строке окна оплаты будет отображаться информация о том, какую часть данного чека
можно оплатить бонусами и через «/» - сколько всего бонусов имеется на счету у данного
клиента. Для оплаты бонусами необходимо выбрать соответствующую форму оплаты
«Бонусы» (с помощью клавиш «вверх»/«вниз» или мышкой) и ввести количество бонусов,
которое клиент хочет использовать на эту покупку. После чего нажать F3.
Если бонусами чек был оплачен не на 100%, то необходимо затем продолжить оплату
оставшейся суммы чека другими способами (карточкой или наличными) как указано в
данной инструкции выше.

Руководство пользователя «CashDesk. Рабочее место кассира»
12
Внимание!
1. Если в чеке была оплата бонусами, то при возврате данного чека бонусы не
возвращаются.
2. Процент от суммы чека, доступный к оплате бонусами настраивается в офисе.
Могут существовать товары, которые невозможно оплатить бонусами,
несмотря на наличие их у клиента.
СМЕШАНАЯ ФОРМА ОПЛАТЫ
Формы оплаты (наличными, картой, бонусами) можно комбинировать в любом
порядке. Например, аналогично предыдущему описанию вводим сумму оплаты картой,
затем переходим в окно оплаты наличными и вводим сумму наличных денег. Закрываем
чек клавишей «F3». Можно наоборот – сначала оплатить часть наличными, затем остаток
картой. Можно разбивать оплаты на части. Главное – закрыть в итоге полную сумму чека.
Внимание!
Выполнить возврат по чеку, по которому была смешанная форма оплаты (наличный и
карточка) будет невозможно!
3. Отмена чека или товара
ОТМЕНА ТОВАРА В ПРЕДЕЛАХ ЧЕКА
Перемещаемся по фактуре чека «↑» или «↓»,выбираем необходимый товар из списка,
нажимаем «ESC» - появляется диалоговое окно. В этом окне выбираем «1 - отмена товара»

Руководство пользователя «CashDesk. Рабочее место кассира»
13
Подтверждаем выбор товара клавишей «Пробел» или «Enter».
Товар будет зачеркнут или удален в окне чека.
ОТМЕНА ЧЕКА
В окне реализации нажимаем «ESC». затем «2 - отмена чека». Подтверждаем
отмену, после чего чек будет полностью удален и появится пустое окно нового чека.
ОТМЕНА КЛИЕНТА
В случае если была применена дисконтная карта или акционный купон, но
появилась причина отказаться от их использования – нажимаем ESC и «5 – Отмена
клиента».
4. Отложенные чеки В случае необходимости кассир может отложить чек и перейти к обслуживанию
следующего клиента. Это можно сделать при помощи клавиш «←» «→». В верхнем правом
углу отображены номера для отложенных чеков. То есть, при работе в чеке «1» при
необходимости отложить этот чек и работать с другим кнопкой «→» переходим на чек «2»
и т.д. Задействованные чеки подсвечиваются красным цветом. Возврат к отложенному
(предыдущему) чеку осуществляется, соответственно, клавишей «←» добавляете ему товар
в его счет и рассчитываетесь с ним. Другими словами, переключение между активным и
отложенными чеками («1», «2», «3») происходит при помощи клавиш «←» «→».
Количество возможных отложенных чеков настраивается в конфигурации программы.

Руководство пользователя «CashDesk. Рабочее место кассира»
14
5. Чеки возврата Из стартового меню программы можно выбрав «2 – Чеки возврата» попасть в
возвратный чек.
В окне возвратов необходимо ввести номер кассы и номер чека. Данные берутся с
предоставленного чека. Вводим данные те, что в квадратных скобках.

Руководство пользователя «CashDesk. Рабочее место кассира»
15
Затем появится окно с товарами в чеке.
«+»-выбираем все позиции, для возврата всего чека
«-»-обнуляем все позиции
«Пробел» - изменяем количество конкретного товара к возврату.
В случае, если необходимо вернуть определенное количество весового товара
вводим вес, который подлежит возврату.
Внимание! В графе «Цена» отображается окончательная цена позиции с
учетом скидок.
Затем подтверждаем клавишей «Enter», переходим в окно оплаты. В окне оплаты
вводим сумму и нажимаем «F3»-оплатить. Необходимо ввести точную сумму возврата!
Внимание! Возврат возможен, если чек полностью был оплачен наличными или
картой. Если чек был оплачен смешанным видом оплаты (наличные + карта), возврат
будет не возможен.
6. Копия последнего чека В окне реализации чеков нажимаем клавишу «F6» для печати копии последнего
чека на РРО. Распечатать дважды копию одного и того же чека невозможно.

Руководство пользователя «CashDesk. Рабочее место кассира»
16
7. Отчеты В стартовом окне программы клавишей «→» переходим в меню «Дополнительно»,
далее «3 – отчеты». Попадаем в меню «Отчеты».
Выбираем нужный отчет клавишами 1, 2, 3, и т.д.
«1»- Х-отчет.
«2»- Z-отчет за период.
«3»- Z-отчет по номерам.
«4» -Артикулярный отчет.
«5» - Z-отчет за смену.
«6»- нулевой чек.
8. Выход/смена кассира Для выхода из программы находясь в окне реализации чеков, нажимаете «Esc»
затем «3»-выход. Снова нажимаем «Esc», и появляется окно «Завершения работы»:

Руководство пользователя «CashDesk. Рабочее место кассира»
17
«2»-заблокировать кассу
«5»-смена кассира
«3»-выключение программы
«Esc»-отмена завершения работы
9. Завершение работы
В конце рабочего дня выполняем действия, предписанные руководством.
Как правило:
1. Печатаем Х-отчет, пересчитываем наличные в кассе, сверяем с отчетом (графа «В СЕЙФЕ») 2. Делаем Х-отчет на терминале, сверяем сумму с графой «КАРТКОЮ» в Х-отчете 3. Делаем вынесение денег 4. Делаем Z-отчет, записываем в КУРО
Выходим из программы Выключаем компьютер (мышкой через меню Пуск - Завершить Сеанс – Выключить).
Выключаем фискальный регистратор. Выключаем источник бесперебойного питания и весы.
10. Сообщения об ошибках При работе с программой могут появляться сообщения об ошибке. Возможны
следующие варианты:
если при сканировании товара появляется ошибка:

Руководство пользователя «CashDesk. Рабочее место кассира»
18
значит товара нет в вашей базе данных.
Аналогично выглядит сообщение об ошибке (невозможности) продажи товара, если
на него не указана продажная цена, и другие сообщения.
Если при закрытии смены появляется ошибка:
Есть открытые чеки в окне «Чеков реализации» нужно зайти в окно «Чеков
реализации» и сделать отмену чека. И проверить нет ли отложенных чеков. Подсвеченные
красным цветом цифры 1,2,3 в правом верхнем углу - означают открытый чек (даже если
он пустой).
Если при печати чека появляется ошибка:
Проблема в фискальном регистраторе. Проверьте включен ли он. Все ли провода
подключены. Заправлена ли кассовая лента. Плотно ли закрыта крышка. После проверки,

Руководство пользователя «CashDesk. Рабочее место кассира»
19
выявления и устранения неисправности необходимо нажать «да» или «нет» и
перезапустить программу.
11. Горячие клавиши
В каждом окне есть возможность вызвать помощь клавишей «F1»
Ctrl+Shift+F11- Быстрое закрытие программы
Ctrl+ F11- Запуск программы
«-» - Уменьшение количества в чеке
«+» - Увеличение количества в чеке
Ctrl+F1 – Открыть денежный ящик
Ctrl+F10 – Х-отчет
Ctrl+F2 – Служебный внос/вынос
Ctrl+F3 – Дополнительные отчеты
Ctrl+F7 – Поиск товаров, дисконтных карточек
Esc – Меню отмены текущей товарной позиции, чека, клиента или выход
F1 – Справочник клавиш
F11 – Калькулятор наличных
F4 – Показать товар
F6 – Печать копии чека
F7 – Поиск товара
F9 – Оплата
Up – Загрузить отложенный чек
Вверх – предыдущая позиция
Вниз – следующая позиция
← Влево – Предыдущее окно с отложенным чеком
→ Вправо – Следующее окно с отложенным чеком

Руководство пользователя «CashDesk. Рабочее место кассира»
20
Ctrl+O – вывод информации о версиях внутренних модулей программы. Например: