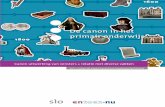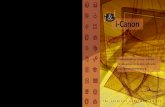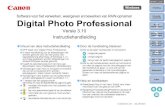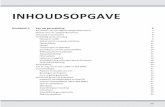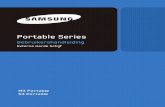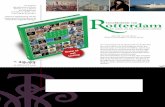Canon MP270_MP250 Series NL
-
Upload
dino-klicic -
Category
Documents
-
view
597 -
download
0
Transcript of Canon MP270_MP250 Series NL
Canon MP270 series / MP250 series Online handleidingDeze handleiding gebruiken Deze handleiding afdrukken
Pagina 1 van 710 pagina's
MC-3758-V1.00
Basis HandleidingEen overzicht van dit product.
Uitgebreide HandleidingEen gedetailleerde beschrijving van dit product.
Problemen oplossen
MP270/MP250 series Basis Handleiding
Pagina 2 van 710 pagina's
Deze handleiding gebruiken Deze handleiding afdrukken
MP-3279-V1.00Uitgebreide Handleiding
InhoudOverzicht van het apparaatHoofdonderdelen LED-display en basishandelingen
Papier/originelen plaatsenPapier plaatsen Originelen plaatsen
KopirenDocumenten kopirenFoto's kopiren
RoutineonderhoudVage afdrukken of onjuiste kleurenEen FINE-inktpatroon vervangen
Passend op papierformaat
Het apparaat reinigen
ScannenGescande gegevens opslaan op de computer
BijlageWettelijke beperkingen voor het gebruik van het product en het gebruik van afbeeldingenTips over het gebruik van uw apparaat
Afdrukken vanaf de computerFoto's afdrukken (Easy-PhotoPrint EX)
Documenten afdrukken (Windows) Documenten afdrukken (Macintosh)
Overige functiesFoto's rechtstreeks afdrukken vanaf een PictBridge-compatibel apparaat (alleen MP270
series)Nuttige softwaretoepassingen
Overzicht van het apparaatUitgebreide HandleidingInhoud > Overzicht van het apparaat
Pagina 3 van 710 pagina'sProblemen oplossen
Overzicht van het apparaatIn dit gedeelte worden de namen van de onderdelen weergegeven en de basishandelingen die u moet kennen voordat u het apparaat gebruikt.
HoofdonderdelenVooraanzicht Achteraanzicht Binnenaanzicht Bedieningspaneel
LED-display en basishandelingen
Naar boven
HoofdonderdelenUitgebreide HandleidingInhoud > Overzicht van het apparaat > Hoofdonderdelen
Pagina 4 van 710 pagina'sProblemen oplossen
HoofdonderdelenVooraanzicht Achteraanzicht Binnenaanzicht
Bedieningspaneel
Vooraanzicht
(1) DocumentklepOpen deze klep als u een origineel op de glasplaat wilt plaatsen.
(2) PapiersteunTrek de steun uit en kantel hem iets achterover als u papier in de achterste lade wilt plaatsen.
(3) Achterste ladePlaats in deze lade het papier dat u voor het apparaat wilt gebruiken (u kunt verschillende formaten of soorten papier gebruiken). Er kunnen twee of meer vellen papier van hetzelfde formaat en type tegelijk worden geplaatst. Het papier wordt automatisch met n vel tegelijk ingevoerd. Zie Papier plaatsen.
(4) PapiergeleidersSchuif de geleiders tegen beide zijden van de stapel papier aan.
(5) BedieningspaneelGebruik het bedieningspaneel om de apparaatinstellingen te wijzigen of het apparaat te bedienen. Zie Bedieningspaneel.
OpmerkingDe LED-display en de lampjes op het bedieningspaneel (met uitzondering van het lampje Aan/Uit (Power) ) gaan uit als het apparaat gedurende ongeveer vijf minuten niet wordt gebruikt. Druk op een willekeurige knop (met uitzondering van de knop AAN (ON) ) of voer een afdruktaak uit als u ze weer wilt inschakelen.
(6) PapieruitvoerladeDeze lade wordt automatisch geopend als het afdrukken of kopiren wordt gestart en er afgedrukt papier
Hoofdonderdelenwordt uitgevoerd.
Pagina 5 van 710 pagina's
(7) Verlengstuk van de uitvoerladeOpen het verlengstuk als u de afdrukken wilt ondersteunen. U kunt het verlengstuk zowel bij het afdrukken als het kopiren gebruiken.
(8) GlasplaatPlaats hier het origineel dat u wilt kopiren of scannen.
(9) Poort voor direct afdrukken (alleen MP270 series)Sluit hier een PictBridge-compatibel apparaat aan, bijvoorbeeld een digitale camera, als u rechtstreeks vanaf het apparaat wilt afdrukken. Zie Foto's rechtstreeks afdrukken vanaf een PictBridge-compatibel apparaat (alleen MP270 series) .
WaarschuwingSluit alleen PictBridge-compatibele apparaten op de Poort voor Direct afdrukken aan. Als u andere apparaten op deze poort aansluit, kan dit brand, elektrische schokken of schade aan het apparaat veroorzaken.
BelangrijkRaak het metalen omhulsel niet aan.
Achteraanzicht
(10) USB-poortSluit hier de USB-kabel aan om het apparaat met een computer te verbinden.
BelangrijkRaak het metalen omhulsel niet aan. De USB-kabel mag niet worden losgekoppeld of aangesloten terwijl het apparaat bezig is met afdrukken of het scannen van originelen met de computer.
(11) Netsnoeraansluiting
HoofdonderdelenHier kunt u het meegeleverde netsnoer aansluiten.
Pagina 6 van 710 pagina's
Binnenaanzicht
(12) Vergrendelingsklepjes voor inktpatronenHiermee klikt u de FINE-inktpatronen vast.
(13) Scaneenheid (klep)Deze eenheid wordt gebruikt voor het scannen van originelen. Open deze klep als u de FINE-inktpatronen wilt vervangen of vastgelopen papier uit het apparaat wilt verwijderen. Als u de scaneenheid (klep) opent, moet de documentklep gesloten blijven.
(14) Steun voor scaneenheidHiermee kunt u de scaneenheid (klep) open houden.
(15) FINE-patroonhouderPlaats de FINE-inktpatronen in deze houder.De kleuren-FINE-inktpatroon moet in de linkersleuf (
) en de zwarte-FINE-inktpatroon in de rechtersleuf (
) worden geplaatst.
(16) FINE-inktpatronenEen vervangbare inktpatroon met gentegreerde printkop en inkttank.
OpmerkingMeer informatie over het installeren van FINE-inktpatronen kunt u vinden in de gedrukte handleiding: Aan de Slag-gids .
BelangrijkHet gebied (A) in de onderstaande afbeelding kan met inktspatten zijn bedekt. Dit heeft geen gevolgen voor de prestaties van het apparaat. Raak het gebied (A) niet aan. Als u het toch aanraakt, drukt de printer mogelijk niet goed meer
af.
Hoofdonderdelen
Pagina 7 van 710 pagina's
BedieningspaneelMP270 series MP250 series
(1) Knop AAN (ON) / Aan/uit-lampje (Power)Hiermee kunt u het apparaat aan- of uitzetten. De documentklep moet gesloten zijn als het apparaat wordt aangezet.
BelangrijkDe stekker uit het stopcontact halen Zet eerst het apparaat uit en controleer vervolgens of het Aan/uit -lampje uit is voordat ude stekker uit het stopcontact haalt. Als de stekker uit het stopcontact wordt gehaald terwijl het knopje Aan/uit (Power) nog brandt of knippert, kan het apparaat mogelijk niet meer accuraat afdrukken omdat de printkop niet wordt beschermd.
OpmerkingAan/uit- en alarmlampjesU kunt de status van het apparaat controleren aan de hand van het lampje Aan/uit (Power) en het Alarm -lampje. - Als het Aan/uit (Power) -lampje niet brandt: het apparaat is uit. - Aan/uit (Power) -lampje brandt groen: het apparaat is klaar voor gebruik. - Aan/uit (Power) -lampje knippert groen: het apparaat is bezig met initialiseren of uitschakelen. - Alarm -lampje brandt of knippert oranje: er is een fout opgetreden en het apparaat is niet klaar voor gebruik. Raadpleeg voor meer informatie het gedeelte ' Problemen oplossen' in de online handleiding: Uitgebreide Handleiding . - Het groene Aan/uit (Power) -lampje en het oranje Alarm -lampje knipperen beurtelings: er is mogelijk een fout opgetreden waarvoor u contact moet opnemen met het ondersteuningscentrum. Raadpleeg voor meer informatie het gedeelte ' Problemen oplossen' in de online handleiding: Uitgebreide Handleiding .
(2) LED (Light Emitting Diode)In dit display worden het aantal kopien, de onderhoudscode of de bedieningsstatus (zoals een foutcode) weergegeven.
(3) [+]-knopHiermee wordt het aantal kopien opgegeven.
(4) InktlampjesDeze branden of knipperen oranje, bijvoorbeeld wanneer de inkt bijna op is. Het linkerlampje geeft de status van de kleuren-FINE-inktpatroon en het rechterlampje de status van de zwarte-FINE-inktpatroon aan.
(5) Knop Papier (Paper)Hiermee selecteert u het paginaformaat en mediumtype.
Hoofdonderdelen(6) Knop SCANNENHiermee scant u een origineel om dit op de computer op te slaan.
Pagina 8 van 710 pagina's
(7) Knop Stoppen/herstellen (Stop/Reset)Hiermee annuleert u handelingen. U kunt ook tijdens het afdrukken, kopiren of scannen op deze knop drukken als u de taak wilt annuleren.
(8) Knop Kleur *Hiermee wordt het kopiren in kleur gestart. U kunt ook op deze knop drukken om de selectie van een instellingsitem te voltooien.
(9) Knop Zwart *Hiermee start u kopiren in zwart-wit. U kunt ook op deze knop drukken om de selectie van een instellingsitem te voltooien.
(10) Knop en lampje Passend op papier (Fit to Page)Hiermee schakelt u de kopieerfunctie Passend op papier in. U kunt het origineel automatisch vergroot of verkleind kopiren zodat het past op het geselecteerde papierformaat. Wanneer de functie Passend op papier is uitgeschakeld, kunt u kopiren op hetzelfde formaat als het origineel.
(11)
Knop (Onderhoud)
Hiermee specificeert u de onderhoudscode.
(12) PapierlampjeBrandt om het paginaformaat en mediumtype aan te geven dat is geselecteerd met de knop Papier (Paper) .
(13) AlarmlampjeDit lampje brandt of knippert oranje als er een fout optreedt, bijvoorbeeld als het papier of de inkt op is.
* In de softwaretoepassingen of handleidingen worden de knoppen Zwart (Black) en Kleur (Color) gezamenlijk de knop " Start" of "OK" genoemd.
Naar boven
LED-display en basishandelingenUitgebreide HandleidingInhoud > Overzicht van het apparaat > LED-display en basishandelingen
Pagina 9 van 710 pagina'sProblemen oplossen
LED-display en basishandelingenU kunt het apparaat gebruiken om zonder computer kopien te maken of onderhoudshandelingen uit te voeren. In dit gedeelte worden de LED-display en de basishandelingen op het bedieningspaneel beschreven. Het getal 1 wordt gewoonlijk in de LED-display weergegeven wanneer het apparaat wordt aangezet.
De status van het apparaat wordt als volgt in de LED-display aangegeven.ApparaatstatusBezig met kopiren Aantal kopien (knipperend)
LED-display
Bezig met afdrukken, scannen of het uitvoeren van onderhoud(knipperend in volgorde) Er is een fout opgetreden De letter E en een getal worden beurtelings weergegeven. Meer informatie over foutcodes kunt u vinden in het gedeelte ' Problemen oplossen' in de online handleiding: Uitgebreide Handleiding . De letter P en een getal worden beurtelings weergegeven. er is mogelijk een fout opgetreden waarvoor u contact moet opnemen met het ondersteuningscentrum.
Raadpleeg voor meer informatie het gedeelte 'Problemen oplossen' in de online handleiding: Uitgebreide Handleiding .De scaneenheid (klep) is open
(knipperend)
OpmerkingWanneer een PictBridge-compatibel apparaat (bijvoorbeeld een digitale camera) op het apparaat is aangesloten, wordt de letter C in de LED-display weergegeven (alleen MP270 series).
Aantal exemplarenWanneer het kopiren begint, wordt het aantal exemplaren weergegeven in de LED-display. Tijdens het kopiren wordt het getal in de LED-display knipperend weergegeven en met n verminderd om het aantal resterende kopien aan te geven.
LED-display en basishandelingen
Pagina 10 van 710 pagina's
Telkens wanneer u op de knop [ +] drukt, neemt het getal op het LED-scherm met n toe. Wanneer F wordt weergegeven, is het aantal exemplaren ingesteld op 20. Druk nogmaals op de knop [ +] om terug te gaan naar 1.
OnderhoudscodesAls u onderhoud aan het apparaat wilt uitvoeren, drukt u herhaaldelijk op de knop (Onderhoud) totdat de gewenste code wordt weergegeven in de LED-display. Druk vervolgens op de knop Zwart (Black) of Kleur (Color) .Onderhoudscode
BewerkingHiermee drukt u het controleraster voor de spuitopeningen af. Hiermee reinigt u de printkop.
ZieControleraster voor de spuitopeningen afdrukken De printkop reinigen
Hiermee voert u een dieptereiniging van de printkop uit. Hiermee drukt u het uitlijningsblad voor de printkop af. Hiermee scant u het uitlijningsblad voor automatische uitlijning van de printkop.Hiermee drukt u de huidige aanpassingswaarden van de printkoppositie af.
Een diepte-reiniging van de printkop uitvoerenDe printkop uitlijnen
De printkop uitlijnen
De printkop uitlijnen
Hiermee reinigt u de papierinvoerrol.
De papierinvoerrol reinigen
Hiermee reinigt u de binnenkant van het apparaat. Hiermee schakelt u tussen het papierformaat A4 en Letter (8,5 x 11 inch). Deze bewerking heeft betrekking op het papier in de achterste lade. (Deze instelling wordt gebruikt bij het maken van kopien.) Hiermee stelt u het apparaat zodanig in dat papierschuring wordt voorkomen.
Het binnenste van het apparaat reinigen (reiniging onderste plaat)
Overschakelen tussen het papierformaat A4 en Letter (8,5 x 11 inch)
Raadpleeg 'Papier vertoont vlekken/ Papieroppervlak vertoont krassen' in het gedeelte 'Problemen oplossen' in de online handleiding: Uitgebreide Handleiding .
FoutcodesAls er een fout optreedt, wordt de foutcode aangegeven door beurtelings de letter E en een getal in de LED-display weer te geven.Bijv. "E, 1, 6"
(knipperend in volgorde)
Opmerking
LED-display en basishandelingenMeer informatie over foutcodes kunt u vinden in het gedeelte ' Problemen oplossen' in de online handleiding: Uitgebreide Handleiding . Als een foutcode met de letter P wordt weergegeven, is er mogelijk een fout opgetreden waarvoor u contact moet opnemen met het ondersteuningscentrum. Raadpleeg voor meer informatie het gedeelte 'Problemen oplossen' in de online handleiding: Uitgebreide Handleiding .
Pagina 11 van 710 pagina's
Naar boven
KopirenUitgebreide HandleidingInhoud > Kopiren
Pagina 12 van 710 pagina'sProblemen oplossen
KopirenU kunt naast standaardkopien ook grotere of kleinere kopien van het origineel maken, aangepast aan het paginaformaat. U kunt ook foto's kopiren zonder randen.
Documenten kopirenOverschakelen tussen het papierformaat A4 en Letter (8,5 x 11 inch)
Foto's kopirenPassend op papierformaat
Naar boven
Documenten kopirenUitgebreide HandleidingInhoud > Kopiren > Documenten kopiren
Pagina 13 van 710 pagina'sProblemen oplossen
Documenten kopirenIn dit gedeelte wordt beschreven hoe u een document van A4- of Letter-formaat op gewoon papier kunt afdrukken. Raadpleeg voor de bediening de opmerkingen en de bedieningsprocedure die op de referentiepagina worden beschreven.
U moet het volgende voorbereiden:Originelen om te kopiren. Raadpleeg Originelen die u kunt plaatsen .
Papier om op af te drukken. Raadpleeg Mediumtypen die u kunt gebruiken .
1.
Bereid het kopiren voor.
(1) Zet het apparaat aan.Zie Bedieningspaneel.
(2) Plaats papier.Raadpleeg Gewoon papier/fotopapier plaatsen .
Hier plaatsen we gewoon papier van A4- of Letter-formaat.
(3) Open de papieruitvoerlade voorzichtig en trek de verlenging van de uitvoerlade uit.
Documenten kopiren
Pagina 14 van 710 pagina's
(4) Plaats een origineel op de glasplaat.Raadpleeg Originelen plaatsen.Plaats het origineel MET DE TE KOPIREN ZIJDE NAAR BENEDEN en lijn het uit met de positiemarkering
,
zoals hieronder wordt weergegeven.Sluit de documentklep voorzichtig.
OpmerkingRaadpleeg Originelen die u kunt plaatsen voor meer informatie over originelen die kunnen worden gekopieerd.
2.
Begin met kopiren.
(1) Druk herhaaldelijk op de knop [ +] om het aantal exemplaren op te geven (maximaal 20 kopien).
1 t/m 9 kopien maken of 20 kopien maken
Documenten kopirenZorg dat het gewenste aantal wordt weergegeven in de LED-display.
Pagina 15 van 710 pagina's
Telkens wanneer u op de knop [ +] drukt, neemt het getal op het LED-scherm met n toe. Wanneer F wordt weergegeven, is het aantal exemplaren ingesteld op 20. Druk nogmaals op de knop [ +] om terug te gaan naar 1.
10 t/m 19 kopien maken
(1) Zorg dat F wordt weergegeven in de LED-display. (2) Plaats niet meer dan het gewenste aantal te kopiren vellen.
(2) Druk herhaaldelijk op de knop Papier (Paper) om het paginaformaat en mediumtype te selecteren.Het Papier (Paper) -lampje geeft het geselecteerde paginaformaat en mediumtype aan.
In dit voorbeeld selecteren we gewoon A4-papier of papier van 8,5 x 11 inches.
OpmerkingU kunt de volgende paginaformaten en mediatypen selecteren. - Gewoon papier A4 of 8,5 x 11 inch - Fotopapier A4 of 8,5 x 11 inch - Fotopapier 10 x 15 cm of 4 x 6 inch U kunt in de achterste lade wisselen tussen papierformaten A4 en Letter (8,5 x 11 inch), ongeacht het formaat dat wordt aangegeven op het bedieningspaneel. Zie Overschakelen tussen het papierformaat A4 en Letter (8,5 x 11 inch) . Wanneer de functie Passend op papierformaat is ingeschakeld, kunt u het origineel automatisch vergroot of verkleind kopiren, zodat het op het geselecteerde paginaformaat past. In dit geval wordt het origineel gekopieerd met randen op gewoon papier en zonder randen op het fotopapier. Annuleer de functie Passend op papierformaat als u het origineel in hetzelfde formaat wilt kopiren. Zie Passend op papierformaat .
(3) Druk op de knop Kleur voor kleurenkopien of op de knop Zwart voor zwartwitkopien.Het apparaat begint met kopiren. Tijdens het kopiren wordt het getal in de LED-display knipperend weergegeven en met n verminderd om het aantal resterende kopien aan te geven. Verwijder de originelen van de glasplaat nadat het kopiren is voltooid.
10 t/m 19 kopien makenEr wordt een foutmelding weergegeven dat het papier op is ('E, 0, 2' wordt weergegeven op de LEDdisplay) wanneer al het geplaatste papier is verbruikt. Druk op de knop Stoppen/herstellen (Stop/ Reset) om de fout op te heffen.
OpmerkingU kunt de afdrukkwaliteit alleen instellen op 'Snel' (snelheid heeft prioriteit) wanneer gewoon papier van A4- of Letter-formaat is geselecteerd als papierformaat en mediumtype.
De afdrukkwaliteit instellen op 'Snel' (snelheid heeft prioriteit) 1. Houd de knop Kleur (Color) of Zwart (Black) in (3) van stap 2 ten minste 2 secondeningedrukt. Het LED-display knippert n keer. * Wanneer u de knop Kleur (Color) of Zwart (Black) minder dan 2 seconden ingedrukt houdt, begint het apparaat te kopiren in de afdrukkwaliteit 'Standaard'. 2. Laat de knop los. Het apparaat begint met kopiren. Wanneer de afdrukkwaliteit is ingesteld op 'Snel' heeft de afdruksnelheid prioriteit boven kwaliteit. Om prioriteit te geven aan kwaliteit drukt u minder dan 2 seconden op de knop Kleur (Color) of Zwart (Black) om te kopiren met de afdrukkwaliteit 'Standaard'.
BelangrijkOpen de documentklep niet en verplaats het origineel niet totdat het kopiren is voltooid.
Documenten kopiren
Pagina 16 van 710 pagina's
OpmerkingDruk op de knop Stoppen/herstellen (Stop/Reset) om het kopiren te annuleren.
Overschakelen tussen het papierformaat A4 en Letter (8,5 x 11 inch)U kunt overschakelen tussen het papierformaat A4 en Letter (8,5 x 11 inch). Deze bewerking heeft betrekking op het papier in de achterste lade. Deze instelling komt van pas wanneer u gewoonlijk papier van Letter-formaat in de achterste lade plaatst, ongeacht of op het bedieningspaneel papierformaat A4 wordt aangegeven of andersom.
1.
Druk herhaaldelijk op de knop
(Onderhoud) totdat d wordt weergegeven.
2.
Druk op de knop Zwart (Black) om A4 te selecteren of druk op de knop Kleur (Color) om Letter (8,5 x 11 inch) te selecteren.
OpmerkingWanneer u overschakelt naar papierformaat A4 of Letter (8,5 x 11 inch), plaatst u papier van het geselecteerde formaat, ongeacht het formaat dat wordt aangegeven op het bedieningspaneel. - Wanneer het paginaformaat is ingesteld op A4 plaatst u gewoon papier A4 of fotopapier A4. - Wanneer het paginaformaat is ingesteld op Letter (8,5 x 11 inch) plaatst u gewoon papier of fotopapier van Letter-formaat.
Naar boven
Foto's kopirenUitgebreide HandleidingInhoud > Kopiren > Foto's kopiren
Pagina 17 van 710 pagina'sProblemen oplossen
Foto's kopirenIn dit gedeelte worden de handelingen beschreven voor het kopiren van afgedrukte foto's op fotopapier van 10 x 15 cm.
U moet het volgende voorbereiden:Afgedrukte foto's.
Papier voor het afdrukken van foto's. Raadpleeg Mediumtypen die u kunt gebruiken .
1.
Bereid het kopiren van een foto voor.
(1) Zet het apparaat aan.Zie Bedieningspaneel.
(2) Plaats papier.Raadpleeg Gewoon papier/fotopapier plaatsen .
In dit voorbeeld plaatsen we fotopapier van 10 x 15 cm.
(3) Open de papieruitvoerlade voorzichtig en trek de verlenging van de uitvoerlade uit. (4) Plaats een foto op de glasplaat.Raadpleeg Originelen plaatsen.
2.
Begin met kopiren.
(1) Druk enkele keren op de knop [ +] om het aantal kopien in te stellen.Zie stap 2 in Documenten kopiren.
(2) Druk herhaaldelijk op de knop Papier (Paper) om het paginaformaat en mediumtype te selecteren.Het Papier (Paper) -lampje geeft het geselecteerde paginaformaat en mediumtype aan.
In dit voorbeeld selecteren we fotopapier van 10 x 15 cm.
OpmerkingU kunt de volgende paginaformaten en mediatypen selecteren.
Foto's kopiren- Gewoon papier A4 of 8,5 x 11 inch - Fotopapier A4 of 8,5 x 11 inch - Fotopapier 10 x 15 cm of 4 x 6 inch U kunt in de achterste lade wisselen tussen papierformaten A4 en Letter (8,5 x 11 inch), ongeacht het formaat dat wordt aangegeven op het bedieningspaneel. Zie Overschakelen tussen het papierformaat A4 en Letter (8,5 x 11 inch) . Wanneer de functie Passend op papierformaat is ingeschakeld, kunt u het origineel automatisch vergroot of verkleind kopiren, zodat het op het geselecteerde paginaformaat past. In dit geval wordt het origineel gekopieerd met randen op gewoon papier en zonder randen op het fotopapier. Annuleer de functie Passend op papierformaat als u het origineel in hetzelfde formaat wilt kopiren. Zie Passend op papierformaat .
Pagina 18 van 710 pagina's
(3) Druk op de knop Kleur voor kleurenkopien of op de knop Zwart voor zwartwitkopien.Het apparaat begint met kopiren.
Verwijder de foto van de glasplaat nadat het kopiren is voltooid.
BelangrijkOpen de documentklep niet en verplaats de foto niet totdat het kopiren is voltooid.
OpmerkingDruk op de knop Stoppen/herstellen (Stop/Reset) om het kopiren te annuleren.
Naar boven
Passend op papierformaatUitgebreide HandleidingInhoud > Kopiren > Passend op papierformaat
Pagina 19 van 710 pagina'sProblemen oplossen
Passend op papierformaatMet de functie Passend op papierformaat kunt u het origineel automatisch vergroot of verkleind kopiren, zodat het op het geselecteerde paginaformaat past.
1.
Bereid het kopiren voor.Zie stap 1 in Documenten kopiren.
2. 3.
Druk enkele keren op de knop [ +] om het aantal kopien in te stellen.
Druk herhaaldelijk op de knop Papier (Paper) om het paginaformaat en mediumtype te selecteren.
OpmerkingWanneer gewoon papier is geselecteerd als mediumtype, wordt het origineel met randen gekopieerd. Wanneer fotopapier is geselecteerd als mediumtype, wordt het origineel gekopieerd zonder randen zodat de pagina volledig wordt opgevuld. Bij kopiren zonder randen kan de afbeelding aan de randen enigszins worden afgekapt omdat de gekopieerde afbeelding wordt vergroot om de hele pagina te vullen.
4.
Druk op de knop Passend op pag (Fit to Page) .Het lampje Passend op pag (Fit to Page) gaat branden en de functie Passend op papier wordt ingeschakeld. Het origineel wordt automatisch vergroot of verkleind gekopieerd zodat het past op het geselecteerde papierformaat.
OpmerkingDruk nogmaals op de knop Passend op pag (Fit to Page) om de kopieerfunctie Passend op papierformaat te annuleren en het origineel in hetzelfde formaat te kopiren.
5.
Druk op de knop Kleur voor kleurenkopien of op de knop Zwart voor zwartwitkopien.Het apparaat begint passend op het papierformaat te kopiren. Verwijder de originelen van de glasplaat nadat het kopiren is voltooid.
BelangrijkOpen de documentklep niet en verplaats het origineel niet totdat het kopiren is voltooid.
Passend op papierformaatOpmerkingU kunt de afdrukkwaliteit alleen instellen op 'Snel' (snelheid heeft prioriteit) wanneer gewoon papier van A4- of Letter-formaat is geselecteerd als papierformaat en mediumtype. Druk op de knop Kleur (Color) of Zwart (Black) en houd deze in stap 5 minimaal 2 seconden ingedrukt om de printkwaliteit in te stellen op 'Snel'. Zie De afdrukkwaliteit instellen op 'Snel' (snelheid heeft prioriteit) . Druk op de knop Stoppen/herstellen (Stop/Reset) om het kopiren te annuleren.
Pagina 20 van 710 pagina's
Naar boven
ScannenUitgebreide HandleidingInhoud > Scannen
Pagina 21 van 710 pagina'sProblemen oplossen
ScannenGescande gegevens kunt u op uw computer opslaan en met behulp van de meegeleverde toepassing bewerken of verwerken.
Gescande gegevens opslaan op de computerHet scannen voorbereiden met het bedieningspaneel Gescande gegevens opslaan op de computer
Naar boven
Gescande gegevens opslaan op de computerUitgebreide HandleidingInhoud > Scannen > Gescande gegevens opslaan op de computer
Pagina 22 van 710 pagina'sProblemen oplossen
Gescande gegevens opslaan op de computerIn dit gedeelte wordt beschreven hoe originelen kunt scannen met behulp van het bedieningspaneel op het apparaat en hoe u deze kunt opslaan op de computer volgens de opgegeven instellingen met MP Navigator EX. Raadpleeg de online handleiding voor meer informatie over scannen vanaf de computer: Uitgebreide Handleiding.
BelangrijkCanon is niet aansprakelijk voor enige schade of verlies van gegevens om welke reden dan ook, ook niet binnen de garantieperiode van het apparaat.
Het scannen voorbereiden met het bedieningspaneelControleer het volgende voordat u originelen gaat scannen: Zijn de vereiste toepassingen genstalleerd (MP Drivers en MP Navigator EX)? Raadpleeg de gedrukte Aan de Slag-gids indien de softwaretoepassingen niet zijn genstalleerd. Zijn de vereiste instellingen geconfigureerd met MP Navigator EX? Wanneer u originelen scant om op te slaan op de computer met het bedieningspaneel, kunt u de instellingen voor het opslaan van gescande gegevens opgeven in de Voorkeuren (Preferences) van MP Navigator EX. Raadpleeg de online handleiding voor meer informatie over de instellingen: Uitgebreide
Handleiding. Voldoet het origineel dat u wilt scannen aan de eisen voor originelen die op de glasplaat worden geplaatst?Raadpleeg Originelen die u kunt plaatsen voor meer informatie.
Is het apparaat correct aangesloten op een computer? Controleer handmatig of de verbinding tussen het apparaat en de computer goed vast zit.
BelangrijkDe USB-kabel mag niet worden losgekoppeld of aangesloten terwijl het apparaat bezig is met het scannen van originelen.
Wanneer u Mac OS X v.10.3.9 gebruiktU moet MP Navigator EX als starttoepassing instellen in Fotolader onder Programma's (Applications) in Mac OS X.
(1) Selecteer Toepassingen (Applications) in het menu Ga (Go) en dubbelklik vervolgens op het pictogram Fotolader (Image Capture). (2) Klik op Opties (Options) links onderaan het scannervenster, selecteer MP Navigator EX 3 in Open bij indrukken scannerknop (Application to launch when scanner button is pressed) en klik op OK.Als u Fotolader wilt afsluiten, selecteert u Stop Fotolader (Quit Image Capture) in het menu Fotolader (Image Capture).
OpmerkingAls Opties (Options) niet wordt weergegeven, selecteert u Voorkeuren (Preferences) in het menu Fotolader (Image Capture), klikt u op Scanner en vervolgens op Gebruik TWAINsoftware indien mogelijk (Use TWAIN software whenever possible) om de optie uit te schakelen. Sluit Fotolader vervolgens af en start het opnieuw.
Gescande gegevens opslaan op de computer
Gescande gegevens opslaan op de computer
Pagina 23 van 710 pagina's
1.
Bereid het scannen voor.
(1) Zet het apparaat aan.Zie Bedieningspaneel.
(2) Plaats een origineel op de glasplaat.Raadpleeg Originelen plaatsen.
2.
Druk op de knop SCANNEN (SCAN) om te beginnen met scannen.Het origineel wordt gescand en opgeslagen op de computer volgens de instellingen die zijn opgegeven met MP Navigator EX.
Verwijder het origineel van de glasplaat nadat het scannen is voltooid.
BelangrijkSchakel het apparaat niet uit terwijl een bewerking wordt uitgevoerd. Open de documentklep niet en verplaats het origineel niet totdat het scannen is voltooid.
OpmerkingHet is het mogelijk dat de positie of het formaat van het origineel niet correct wordt gescand, afhankelijk van het type. Raadpleeg in dat geval de online handleiding: Uitgebreide Handleiding om de instellingen Documenttype (Document Type) en Documentformaat (Document Size) van MP Navigator EX te wijzigen in overeenstemming met het origineel en scan het opnieuw.
Wanneer u Windows Vista gebruiktMogelijk wordt het scherm waarin u een programma kunt selecteren weergegeven nadat u stap 2 hebt uitgevoerd. Selecteer in dit geval de optie MP Navigator EX Ver3.0 en klik vervolgens op OK. Wanneer u Windows XP gebruikt Mogelijk wordt het venster waarin u een programma kunt selecteren weergegeven nadat u voor de eerste keer stap 2 hebt uitgevoerd. Selecteer in dit geval de optie MP Navigator EX Ver3.0 als het programma dat u wilt gebruiken en schakel het selectievakje Voor deze actie altijd dit programma gebruiken (Always use this program for this action) in. Klik vervolgens op OK. Voortaan wordt MP Navigator EX automatisch gestart.
Naar boven
Afdrukken vanaf de computerUitgebreide HandleidingInhoud > Afdrukken vanaf de computer
Pagina 24 van 710 pagina'sProblemen oplossen
Afdrukken vanaf de computerIn dit gedeelte wordt beschreven hoe u foto's of documenten kunt afdrukken met behulp van een computer. Met Easy-PhotoPrint EX, dat bij het apparaat is geleverd, kunt u eenvoudig foto's die u hebt gemaakt met uw digitale camera afdrukken.
Foto's afdrukken (Easy-PhotoPrint EX)Diverse functies van Easy-PhotoPrint EX gebruiken
Documenten afdrukken (Windows) Documenten afdrukken (Macintosh)Voor Mac OS X v.10.5.x Voor Mac OS X v.10.4.x of Mac OS X v.10.3.9
Naar boven
Foto's afdrukken (Easy-PhotoPrint EX)Uitgebreide HandleidingInhoud > Afdrukken vanaf de computer > Foto's afdrukken (Easy-PhotoPrint EX)
Pagina 25 van 710 pagina'sProblemen oplossen
Foto's afdrukken (Easy-PhotoPrint EX)Druk afbeeldingsgegevens op uw computer af met het bij het apparaat geleverde Easy-PhotoPrint EX. In dit gedeelte worden de handelingen beschreven voor het zonder marges afdrukken van foto's op fotopapier van 10 x 15 cm. Raadpleeg de online handleiding voor informatie over Easy-PhotoPrint EX: Uitgebreide Handleiding .
OpmerkingDe schermen in dit gedeelte hebben betrekking op het afdrukken in Windows. De bewerkingen zijn hetzelfde voor het afdrukken in Macintosh. Installeer Easy-PhotoPrint EX vanaf de installatie-cd-rom (Setup CD-ROM) als de software nog niet is genstalleerd of is verwijderd. Selecteer Easy-PhotoPrint EX in Aangepaste installatie (Custom Install) om Easy-PhotoPrint EX te installeren.
1.
Bereid het afdrukken voor.
(1) Zorg dat het apparaat is ingeschakeld.Zie Bedieningspaneel.
(2) Plaats papier.Raadpleeg Gewoon papier/fotopapier plaatsen .
In dit voorbeeld plaatsen we fotopapier van 10 x 15 cm.
(3) Open de papieruitvoerlade voorzichtig en trek de verlenging van de uitvoerlade uit.
2.
Start Easy-PhotoPrint EX en selecteer Photo Print.
(1) Start Easy-PhotoPrint EX.Dubbelklik op
(Easy-PhotoPrint EX) op het bureaublad.
Klik hier: Easy-PhotoPrint EX
Selecteer het menu Ga (Go), Programma's (Applications), Canon Utilities, Easy-PhotoPrint EX en dubbelklik op Easy-PhotoPrint EX.
Foto's afdrukken (Easy-PhotoPrint EX)OpmerkingU kunt Easy-PhotoPrint EX starten via het Solution Menu door te dubbelklikken op (Solution Menu) op het bureaublad en te klikken op (Foto's of albums, enzovoort afdrukken. (Print photos or albums, etc.)). Zie Solution Menu . U kunt Easy-PhotoPrint EX starten via het menu Start door achtereenvolgens Alle programma's (All Programs) (of Programma's (Programs)), Canon Utilities, Easy-PhotoPrint EX en Easy-PhotoPrint EX te selecteren.
Pagina 26 van 710 pagina's
U kunt Easy-PhotoPrint EX starten via het Solution Menu door te klikken opMenu) in het Dock en te klikken op photos or albums, etc.)). Zie Solution Menu .
(Solution
(Foto's of albums, enzovoort afdrukken. (Print
(2) Klik op Photo Print. OpmerkingU kunt Album, Kalender (Calendar), Stickers, enzovoort selecteren, naast Photo Print. Zie Diverse functies van Easy-PhotoPrint EX gebruiken .
3.
Selecteer een foto die u wilt afdrukken.
(1) Selecteer de map waarin de afbeeldingen zijn opgeslagen. (2) Klik op de afbeelding die u wilt afdrukken.Het aantal exemplaren wordt weergegeven als "1" en de afbeelding die u hebt geselecteerd, wordt weergegeven in daarvoor bestemde gedeelte (A). U kunt twee of meer afbeeldingen tegelijk selecteren.
OpmerkingKlik op (pijl omhoog) om het aantal exemplaren te wijzigen als u twee of meer exemplaren wilt afdrukken.
Klik op de afbeelding die u wilt annuleren en klik op (Gemporteerde afbeelding (pijl verwijderen (Delete Imported Image)) als u de selectie wilt annuleren. U kunt ook omlaag) gebruiken om het aantal exemplaren te verlagen tot nul. Tevens kunt u de geselecteerde afbeeldingen nog corrigeren of verbeteren voordat u ze afdrukt. Zie Diverse functies van Easy-PhotoPrint EX gebruiken .
(3) Klik op Papier selecteren (Select Paper).
Foto's afdrukken (Easy-PhotoPrint EX)
Pagina 27 van 710 pagina's
4.
Selecteer het geplaatste papier.
(1) Controleer of de naam van uw apparaat is geselecteerd in Printer. (2) Selecteer het formaat en type van het geplaatste papier in Papierformaat (Paper Size) en Mediumtype (Media Type).In dit voorbeeld selecteren we 10x15cm 4"x6" (4"x6" 10x15cm) bij Papierformaat (Paper Size) en het type geplaatste fotopapier bij Mediumtype (Media Type).
OpmerkingAls u niet het juiste mediumtype selecteert, drukt het apparaat mogelijk niet af met de juiste afdrukkwaliteit.
(3) Klik op Opmaak/Afdrukken (Layout/Print).
5.
Selecteer een opmaak en start het afdrukken.
(1) Selecteer de opmaak van de foto.In dit voorbeeld selecteren we Zonder marges (volledig) (Borderless (full)).Het afdrukvoorbeeld wordt weergegeven in de geselecteerde opmaak, zodat u het vereiste resultaat kunt controleren.
OpmerkingU kunt de afdrukrichting van de foto wijzigen of foto's bijsnijden. Raadpleeg de online handleiding voor meer informatie over de bediening: Uitgebreide Handleiding .
(2) Klik op Afdrukken (Print).
Foto's afdrukken (Easy-PhotoPrint EX)
Pagina 28 van 710 pagina's
OpmerkingDruk op de knop Stoppen/herstellen (Stop/Reset) op het apparaat of op Afdrukken annuleren (Cancel Printing) in de printerstatusmonitor als u een actieve afdruktaak wilt annuleren. Klik op Canon XXX Printer (waarbij " XXX" de naam van uw printer is) op de taakbalk om de printerstatusmonitor weer te geven. Klik op het printerpictogram in het Dock om een lijst met actieve afdruktaken weer te geven. Als u een actieve afdruktaak wilt annuleren, selecteert u de betreffende opdracht in de lijst Naam (Name) en klikt u op Verwijder (Delete). Als u een actieve afdruktaak tijdelijk wilt annuleren, klikt u op Stel uit (Hold). Klik op Afdrukken onderbreken (Pause Printer) (of op Stop afdruktaken (Stop Jobs)) als u alle taken in de lijst tijdelijk wilt stoppen.
Naar boven
Diverse functies van Easy-PhotoPrint EX gebruikenUitgebreide Handleiding
Pagina 29 van 710 pagina'sProblemen oplossen
Inhoud > Afdrukken vanaf de computer > Foto's afdrukken (Easy-PhotoPrint EX) > Diverse functies van EasyPhotoPrint EX gebruiken
Diverse functies van Easy-PhotoPrint EX gebruikenIn dit gedeelte maakt u kennis met een paar handige functies van Easy-PhotoPrint EX. Raadpleeg voor meer informatie online handleiding: Uitgebreide Handleiding .
Uw eigen afdrukken makenU kunt een album of kalender maken met uw eigen foto's.
Album
Kalender (Calendar)
Stickers
Opmaak afdrukken (Layout Print)
Afbeeldingen corrigerenU kunt Correctie rode ogen (Red-Eye Correction), Gezicht scherper maken (Face Sharpener), Gezicht digitaal effenen (Digital Face Smoothing), Helderheid (Brightness), Contrast enzovoort, gebruiken om afbeeldingen automatisch of handmatig aan te passen, te corrigeren of te verbeteren.
Helderheid (Brightness)
Diverse functies van Easy-PhotoPrint EX gebruiken
Pagina 30 van 710 pagina'sNaar boven
Documenten afdrukken (Windows)Uitgebreide HandleidingInhoud > Afdrukken vanaf de computer > Documenten afdrukken (Windows)
Pagina 31 van 710 pagina'sProblemen oplossen
Documenten afdrukken (Windows)In dit gedeelte wordt beschreven hoe u een A4-document op gewoon papier kunt afdrukken. Raadpleeg voor meer informatie de online handleiding: Uitgebreide Handleiding .
OpmerkingDe bewerkingen kunnen variren, afhankelijk van uw toepassing. Raadpleeg de instructiehandleiding van uw toepassing voor meer informatie over de bewerkingen. De schermen in dit gedeelte hebben betrekking op het afdrukken in het besturingssysteem Windows Vista Ultimate Edition (hierna 'Windows Vista' genoemd).
1.
Zorg dat het apparaat is ingeschakeld.Zie Bedieningspaneel.
2.
Plaats papier.Raadpleeg Gewoon papier/fotopapier plaatsen .
Hier plaatsen we gewoon A4-papier.
3. 4. 5.
Open de papieruitvoerlade voorzichtig en trek de verlenging van de uitvoerlade uit.
Maak (of open) een document met behulp van een geschikte softwaretoepassing.
Open het eigenschappenvenster van het printerstuurprogramma.
(1) Selecteer Afdrukken (Print) in het menu Bestand (File) of op de werkbalk van de toepassing.Het dialoogvenster Afdrukken (Print) wordt weergegeven.
(2) Controleer of de naam van uw apparaat is geselecteerd. OpmerkingSelecteer de naam van uw apparaat als een andere apparaatnaam is geselecteerd.
(3) Klik op Voorkeuren (Preferences) (of Eigenschappen (Properties)).
Documenten afdrukken (Windows)
Pagina 32 van 710 pagina's
6.
Geef de vereiste afdrukinstellingen op.
(1) Selecteer Zakelijk document (Business Document) in Veelgebruikte instellingen (Commonly Used Settings). OpmerkingAls een afdrukobject zoals Zakelijk document (Business Document) of Foto afdrukken (Photo Printing) is geselecteerd in Veelgebruikte instellingen (Commonly Used Settings), worden de items in Extra functies (Additional Features) automatisch geselecteerd. De toepasselijke instellingen voor het afdrukobject (zoals het mediumtype en de afdrukkwaliteit) worden ook weergegeven. Als u twee of meer exemplaren opgeeft in Aantal (Copies), wordt het selectievakje Sorteren (Collate) ingeschakeld.
(2) Controleer de weergegeven instellingen.Controleer nu of Gewoon papier (Plain Paper) is geselecteerd in Mediumtype (Media Type), Standaard (Standard) is geselecteerd in Afdrukkwaliteit (Print Quality) en of A4 is geselecteerd in Papierformaat printer (Printer Paper Size).
OpmerkingDe instellingen kunnen worden gewijzigd. U moet nadat u Papierformaat printer (Printer Paper Size) hebt gewijzigd, wel controleren of de instelling voor Paginaformaat (Page Size) op het tabblad Pagina-instelling (Page Setup) overeenkomt met de instelling in de toepassing. Raadpleeg voor meer informatie online handleiding: Uitgebreide Handleiding . Als u niet het juiste mediumtype selecteert, drukt het apparaat mogelijk niet af met de juiste afdrukkwaliteit.
(3) Klik op OK.
OpmerkingVoor meer informatie over de functies van het printerstuurprogramma klikt u op Help of Instructies (Instructions) om de on line Help of de on line handleiding weer te geven: Uitgebreide Handleiding . De knop Instructies (Instructions) wordt alleen weergegeven op de tabbladen Snel instellen (Quick Setup), Afdruk (Main) en Onderhoud (Maintenance) wanneer de online handleiding op uw computer is genstalleerd. U kunt de gewijzigde instellingen een naam geven en deze toevoegen aan Veelgebruikte instellingen (Commonly Used Settings). Raadpleeg voor meer informatie online handleiding: Uitgebreide Handleiding . Als u de huidige instellingen wilt weergeven als u het eigenschappenvenster van het printerstuurprogramma de volgende keer opent, schakelt u het selectievakje Altijd afdrukken met huidige instellingen (Always Print with Current Settings) in. Sommige toepassingen beschikken niet over deze functie. Schakel het selectievakje Afdrukvoorbeeld (Preview before printing) in als u het voorbeeld wilt bekijken en de afdrukresultaten wilt controleren. Sommige toepassingen beschikken niet over een afdrukvoorbeeldfunctie. U kunt gedetailleerde afdrukinstellingen opgeven op het tabblad Afdruk (Main) of Pagina-
Documenten afdrukken (Windows)instelling (Page Setup). Raadpleeg voor meer informatie online handleiding: Uitgebreide Handleiding .
Pagina 33 van 710 pagina's
7.
Start het afdrukken.Klik op Afdrukken (Print) (of OK) om het afdrukken te starten.
OpmerkingEr wordt een bericht weergegeven over het plaatsen van enveloppen als u op enveloppen gaat afdrukken. Dit bericht wordt niet meer weergegeven als u het selectievakje Dit bericht niet meer weergeven. (Do not show this message again.) inschakelt. Raadpleeg Enveloppen plaatsen voor meer informatie over het afdrukken van enveloppen. Druk op de knop Stoppen/herstellen (Stop/Reset) op het apparaat of op Afdrukken annuleren (Cancel Printing) in de printerstatusmonitor als u een actieve afdruktaak wilt annuleren. Klik op Canon XXX Printer (waarbij " XXX" de naam van uw printer is) op de taakbalk om de printerstatusmonitor weer te geven. Als evenwijdige lijnen niet correct worden afgedrukt of als u niet tevreden bent over de afdrukresultaten, moet u de positie van de printkop aanpassen. Raadpleeg De printkop uitlijnen .
Naar boven
Documenten afdrukken (Macintosh)Uitgebreide HandleidingInhoud > Afdrukken vanaf de computer > Documenten afdrukken (Macintosh)
Pagina 34 van 710 pagina'sProblemen oplossen
Documenten afdrukken (Macintosh)In dit gedeelte wordt beschreven hoe u een A4-document op gewoon papier kunt afdrukken. Raadpleeg voor meer informatie online handleiding: Uitgebreide Handleiding .
OpmerkingDe bewerkingen kunnen variren, afhankelijk van uw toepassing. Raadpleeg de instructiehandleiding van uw toepassing voor meer informatie over de bewerkingen.
Voor Mac OS X v.10.5.x
1.
Zorg dat het apparaat is ingeschakeld.Zie Bedieningspaneel.
2.
Plaats papier.Raadpleeg Gewoon papier/fotopapier plaatsen .
Hier plaatsen we gewoon A4-papier.
3. 4. 5.
Open de papieruitvoerlade voorzichtig en trek de verlenging van de uitvoerlade uit.
Maak (of open) een document met behulp van een geschikte softwaretoepassing.
Open het dialoogvenster Druk af (Print).Selecteer Druk af (Print) in het menu Archief (File) van de toepassing.
Het dialoogvenster Afdrukken (Print) wordt weergegeven.
OpmerkingKlik op
(pijl omlaag) als het onderstaande dialoogvenster wordt weergegeven.
6.
Geef de vereiste afdrukinstellingen op.
(1) Controleer of de naam van uw apparaat is geselecteerd in Printer. (2) Selecteer het paginaformaat van het geplaatste papier in Papierformaat (Paper Size).Hier selecteert u A4.
(3) Selecteer Kwaliteit en media (Quality & Media) in het pop-upmenu.
Documenten afdrukken (Macintosh)
Pagina 35 van 710 pagina's
(4) Selecteer het mediumtype van het geplaatste papier in Mediumtype (Media Type).Hier selecteert u Gewoon papier (Plain Paper).
OpmerkingAls u niet het juiste mediumtype selecteert, drukt het apparaat mogelijk niet af met de juiste afdrukkwaliteit.
(5) Selecteer de afdrukkwaliteit in Afdrukkwaliteit (Print Quality).Hier selecteert u Standaard (Standard).
OpmerkingRaadpleeg de online handleiding voor meer informatie over de afdrukkwaliteit: Uitgebreide Handleiding .
OpmerkingVoor meer informatie over de functies van het printerstuurprogramma klikt u op (Vraag) op het scherm Kwaliteit en media (Quality & Media), Kleuropties (Color Options), Afdrukken zonder marges (Borderless Printing) of Marge (Margin). Het voorbeeld wordt links van het dialoogvenster weergegeven, zodat u het afdrukresultaat kunt controleren. Sommige toepassingen beschikken niet over een afdrukvoorbeeldfunctie.
7.
Start het afdrukken.Klik op Druk af (Print) om het afdrukken te starten.
OpmerkingKlik op het printerpictogram in het Dock om een lijst met actieve afdruktaken weer te geven. Als u een actieve afdruktaak wilt annuleren, selecteert u de betreffende opdracht in de lijst Naam (Name) en klikt u op Verwijder (Delete). Als u een actieve afdruktaak tijdelijk wilt annuleren, klikt u op Stel uit (Hold). Klik op Afdrukken
Documenten afdrukken (Macintosh)onderbreken (Pause Printer) als u alle taken in de lijst tijdelijk wilt stoppen. Als evenwijdige lijnen niet correct worden afgedrukt of als u niet tevreden bent over de afdrukresultaten, moet u de positie van de printkop aanpassen. Raadpleeg De printkop uitlijnen .
Pagina 36 van 710 pagina's
Voor Mac OS X v.10.4.x of Mac OS X v.10.3.9OpmerkingDe schermen in dit gedeelte hebben betrekking op het afdrukken in Mac OS X v.10.4.x.
1.
Zorg dat het apparaat is ingeschakeld.Zie Bedieningspaneel.
2.
Plaats papier.Raadpleeg Gewoon papier/fotopapier plaatsen .
Hier plaatsen we gewoon A4-papier.
3. 4. 5.
Open de papieruitvoerlade voorzichtig en trek de verlenging van de uitvoerlade uit.
Maak (of open) een document met behulp van een geschikte softwaretoepassing.
Geef het paginaformaat op.
(1) Selecteer Pagina-instelling (Page Setup) in het menu Archief (File) van de toepassing.Het dialoogvenster Pagina-instelling (Page Setup) wordt weergegeven.
(2) Controleer of de naam van uw apparaat is geselecteerd in Stel in voor (Format for). (3) Selecteer het paginaformaat van het geplaatste papier in Papierformaat (Paper Size).Hier selecteert u A4.
(4) Klik op OK.
6.
Geef de vereiste afdrukinstellingen op.
(1) Selecteer Druk af (Print) in het menu Archief (File) van de toepassing.Het dialoogvenster Afdrukken (Print) wordt weergegeven.
Documenten afdrukken (Macintosh)(2) Controleer of de naam van uw apparaat is geselecteerd in Printer. (3) Selecteer Kwaliteit en media (Quality & Media) in het pop-upmenu. (4) Selecteer het mediumtype van het geplaatste papier in Mediumtype (Media Type).Hier selecteert u Gewoon papier (Plain Paper).
Pagina 37 van 710 pagina's
OpmerkingAls u niet het juiste mediumtype selecteert, drukt het apparaat mogelijk niet af met de juiste afdrukkwaliteit.
(5) Selecteer de afdrukkwaliteit in Afdrukkwaliteit (Print Quality).Hier selecteert u Standaard (Standard).
OpmerkingRaadpleeg de online handleiding voor meer informatie over de afdrukkwaliteit: Uitgebreide Handleiding .
OpmerkingVoor meer informatie over de functies van het printerstuurprogramma klikt u op (Vraag) op het scherm Kwaliteit en media (Quality & Media), Kleuropties (Color Options), Speciale effecten (Special Effects), Afdrukken zonder marges (Borderless Printing) of Marge (Margin). Klik op Voorbeeld (Preview) om het voorbeeld weer te geven en het afdrukresultaat te controleren. Sommige toepassingen beschikken niet over een afdrukvoorbeeldfunctie.
7.
Start het afdrukken.Klik op Druk af (Print) om het afdrukken te starten.
OpmerkingKlik op het printerpictogram in het Dock om een lijst met actieve afdruktaken weer te geven. Als u een actieve afdruktaak wilt annuleren, selecteert u de betreffende opdracht in de lijst Naam (Name) en klikt u op Verwijder (Delete). Als u een actieve afdruktaak tijdelijk wilt annuleren, klikt u op Stel uit (Hold). Klik op Stop afdruktaken (Stop Jobs) als u alle afdruktaken in de lijst tijdelijk wilt stoppen. Als evenwijdige lijnen niet correct worden afgedrukt of als u niet tevreden bent over de afdrukresultaten, moet u de positie van de printkop aanpassen. Raadpleeg De printkop uitlijnen .
Naar boven
Overige functiesUitgebreide HandleidingInhoud > Overige functies
Pagina 38 van 710 pagina'sProblemen oplossen
Overige functiesIn dit gedeelte maakt u kennis met de functie waarmee u foto's kunt afdrukken vanaf een PictBridgecompatibel apparaat zoals een digitale camera die is aangesloten via een USB-kabel (alleen MP270
series). In dit gedeelte maakt u ook kennis met nuttige softwaretoepassingen die u kunt gebruiken met uwapparaat.
Foto's rechtstreeks afdrukken vanaf een PictBridge-compatibel apparaat (alleen MP270 series) Nuttige softwaretoepassingenSolution Menu My Printer Easy-WebPrint EX
Naar boven
Foto's rechtstreeks afdrukken vanaf een PictBridge-compatibel apparaat (... Pagina 39 van 710 pagina'sUitgebreide Handleidingseries)
Problemen oplossen
Inhoud > Overige functies > Foto's rechtstreeks afdrukken vanaf een PictBridge-compatibel apparaat (alleen MP270
Foto's rechtstreeks afdrukken vanaf een PictBridgecompatibel apparaat (alleen MP270 series)U kunt een PictBridge-compatibel apparaat op dit apparaat aansluiten met een USB-kabel die is aanbevolen door de fabrikant van het apparaat en opgeslagen foto's rechtstreeks afdrukken. Voor meer informatie over het afdrukken van opgeslagen foto's via de aansluiting op het PictBridgecompatibele apparaat raadpleegt u de online handleiding: Uitgebreide Handleiding . Raadpleeg de instructiehandleiding die bij het apparaat is geleverd voor meer informatie over de afdrukinstellingen op het PictBridge-compatibele apparaat.
Apparaten die u kunt aansluiten:Elk PictBridge-compatibel apparaat kan op dit apparaat worden aangesloten. De fabrikant en het model zijn niet van belang, zolang het compatibel is met de PictBridge-standaard.
OpmerkingPictBridge is de standaard voor het rechtstreeks afdrukken van uw foto's zonder daarbij een computer te gebruiken. U kunt bijvoorbeeld een digitale camera, camcorder of mobiele telefoon met camera aansluiten.(PictBridge) Apparaten die compatibel zijn met PictBridge, kunt u herkennen aan deze markering.
Indeling afdrukbare beeldgegevens:Dit apparaat accepteert PNG-bestanden en afbeeldingen* die zijn gemaakt met een digitale camera die voldoet aan het Design rule for Camera File system. * Compatibel met Exif 2.2/2.21
Naar boven
Nuttige softwaretoepassingenUitgebreide HandleidingInhoud > Overige functies > Nuttige softwaretoepassingen
Pagina 40 van 710 pagina'sProblemen oplossen
Nuttige softwaretoepassingenHet apparaat kan worden gebruikt met nuttige softwaretoepassingen zoals Solution Menu, My Printer en Easy-WebPrint EX.
Solution MenuMet Solution Menu kunt u de softwaretoepassingen openen die met het apparaat zijn meegeleverd, of de bedieningsinstructies weergeven.
Dubbelklik op het bureaublad opKlik hier: Solution Menu
(Solution Menu).
Klik op
(Solution Menu) in het Dock.
* De onderstaande schermen zijn voor Windows Vista.
Klik op de knop van een functie om deze te gebruiken. Klik na het starten van Solution Menu op de knop op de titelbalk om het vensterformaat te verkleinen.
OpmerkingInstalleer Solution Menu vanaf de installatie-cd-rom (Setup CD-ROM) als de software nog niet is genstalleerd of is verwijderd. Als u Solution Menu wilt installeren, selecteert u Solution Menu in Aangepaste installatie (Custom Install). De knoppen die worden weergegeven op het scherm kunnen verschillen, afhankelijk van het land of de regio van aankoop.Als u Solution Menu wilt starten via het menu Start, selecteert u Alle programma's (All Programs) (of Programma's (Programs)), Canon Utilities, Solution Menu en vervolgens Solution Menu. Als u Solution Menu wilt starten vanaf de menubalk, selecteert u het menu Ga (Go), Programma's (Applications), Canon Utilities, Solution Menu en dubbelklikt u op Solution Menu.
My PrinterMet My Printer kunt u het eigenschappenvenster van het printerstuurprogramma weergeven. Daarnaast wordt informatie geboden over handelingen die u kunt uitvoeren wanneer u problemen hebt met de werking.
Nuttige softwaretoepassingenMy Printer is niet beschikbaar voor Macintosh-computers.
Pagina 41 van 710 pagina's
Dubbelklik op het bureaublad op
(My Printer).
OpmerkingU kunt My Printer ook starten vanuit Solution Menu of de taakbalk. Installeer My Printer vanaf de installatie-cd-rom (Setup CD-ROM) als de software nog niet is genstalleerd of is verwijderd. Als u My Printer wilt installeren, selecteert u My Printer in Aangepaste installatie (Custom Install). Als u My Printer wilt starten via het menu Start, selecteert u Alle programma's (All Programs) (of Programma's (Programs)), Canon Utilities, My Printer en vervolgens My Printer.
Easy-WebPrint EXMet Easy-WebPrint EX kunt u snel en eenvoudig internetpagina's afdrukken in Internet Explorer. U kunt bij het afdrukken van internetpagina's automatisch het formaat aanpassen zodat de pagina's op de breedte van het papier passen zonder dat de randen af worden gekapt, of een voorbeeldweergave bekijken en de gewenste pagina's afdrukken. Easy-WebPrint EX is niet beschikbaar in Windows 2000 en Macintosh.
BelangrijkHet is onwettig om auteursrechtelijk beschermd werk van anderen te reproduceren of te bewerken zonder toestemming van de houder van het auteursrecht, behalve voor persoonlijk gebruik, gebruik binnenshuis of ander gebruik binnen het beperkte bereik dat wordt gespecificeerd in het auteursrecht. Daarnaast kan het reproduceren of bewerken van foto's van mensen inbreuk maken op het portretrecht.
Wanneer Easy-WebPrint EX is genstalleerd, wordt een taakbalk toegevoegd aan Internet Explorer. De taakbalk is beschikbaar wanneer Internet Explorer is geopend.
Met de fragmentfunctie kunt u bijvoorbeeld fragmenten maken van bepaalde delen van internetpagina's en deze bewerken om af te drukken.
Nuttige softwaretoepassingen
Pagina 42 van 710 pagina's
Klik voor meer informatie over het afdrukken van internetpagina's op
(Help) voor de online Help.
OpmerkingOpmerkingen bij de installatie van Easy-WebPrint EXAls Easy-WebPrint EX niet is genstalleerd, worden de richtlijnen voor de installatie van EasyWebPrint EX mogelijk weergegeven van de taakbalk op het bureaublad. Klik om Easy-WebPrint EX te installeren op de weergegeven richtlijnen en volg de instructies op het scherm. U kunt Easy-WebPrint EX ook installeren vanaf de installatie-cd-rom (Setup CD-ROM) . Selecteer Easy-WebPrint EX bij Aangepaste installatie (Custom Install) om Easy-WebPrint EX te installeren. Voor de installatie van Easy-WebPrint EX op uw computer is Internet Explorer 7 of hoger vereist en moet de computer zijn aangesloten op internet.
Naar boven
Papier/originelen plaatsenUitgebreide HandleidingInhoud > Papier/originelen plaatsen
Pagina 43 van 710 pagina'sProblemen oplossen
Papier/originelen plaatsenIn dit gedeelte wordt beschreven welke soorten papier of originelen u kunt plaatsen, hoe u afdrukpapier in de achterste lade plaatst en hoe u originelen plaatst om te kopiren of te scannen.
Papier plaatsenGewoon papier/fotopapier plaatsen Enveloppen plaatsen Mediumtypen die u kunt gebruiken Mediumtypen die u niet kunt gebruiken
Originelen plaatsenOriginelen plaatsen Originelen die u kunt plaatsen
Naar boven
Papier plaatsenUitgebreide HandleidingInhoud > Papier/originelen plaatsen > Papier plaatsen
Pagina 44 van 710 pagina'sProblemen oplossen
Papier plaatsenGewoon papier/fotopapier plaatsen Enveloppen plaatsen Mediumtypen die u kunt gebruiken Mediumtypen die u niet kunt gebruiken
Gewoon papier/fotopapier plaatsenBelangrijkAls u gewoon papier verkleint tot 10x15 cm, 101,6x203,2 mm, 13x18 cm of 55,0x91,0 mm (kaartformaat) voor een proefafdruk, kan het papier vastlopen.
OpmerkingWij raden aan om origineel fotopapier van Canon te gebruiken voor het afdrukken van foto's. Raadpleeg Mediumtypen die u kunt gebruiken voor meer informatie over papier van het merk Canon. U kunt normaal kopieerpapier gebruiken. Raadpleeg Mediumtypen die u kunt gebruiken voor het paginaformaat en het papiergewicht dat u kunt gebruiken voor dit apparaat.
1.
Bereid het papier voor.Lijn de randen van het papier uit. Als de randen van het papier zijn omgekruld, maakt u deze plat.
OpmerkingLijn de randen van het papier netjes uit voordat u het papier plaatst. Als u dit niet doet, kan het papier vastlopen. Als het papier gekruld is, buigt u de gekrulde hoeken in de tegenovergestelde richting naar elkaar toe totdat het papier plat is. Meer informatie over hoe u gekruld papier plat maakt, kunt u vinden in het gedeelte ' Problemen oplossen' in de online handleiding: Uitgebreide Handleiding .
2.
Plaats papier.
(1) Open de papiersteun, til deze omhoog en duw deze naar achteren. (2) Open de papieruitvoerlade voorzichtig en trek de verlenging van de uitvoerlade uit.
Papier plaatsen
Pagina 45 van 710 pagina's
(3) Schuif de papiergeleiders (A) open en plaats het papier in het midden van de achterste lade MET DE AFDRUKZIJDE NAAR U TOE GERICHT.BelangrijkPlaats het papier altijd in de lengterichting (B). Wanneer u het papier in de breedterichting plaatst (C), kan het papier vastlopen.
(4) Schuif de papiergeleiders (A) tegen de zijkanten van de papierstapel aan.Schuif de papiergeleiders niet te hard. Dan wordt het papier misschien niet goed ingevoerd.
Papier plaatsenOpmerkingPlaats het papier niet hoger dan de limietmarkering (D).
Pagina 46 van 710 pagina's
OpmerkingHet apparaat kan geluid maken bij het invoeren van het papier.
Na het plaatsen van papierSelecteer bij het kopiren het papierformaat en de papiersoort die u in de printer hebt geplaatst met het bedieningspaneel op het apparaat. zie Kopiren . Wanneer u afdrukt met een computer, selecteert u het formaat en type van het geplaatste papier in Papierformaat printer (Printer Paper Size) (of Papierformaat (Paper Size)) en Mediumtype (Media Type) in het printerstuurprogramma. Zie Documenten afdrukken (Windows) of Documenten afdrukken (Macintosh) .
Naar boven
Enveloppen plaatsenUitgebreide HandleidingInhoud > Papier/originelen plaatsen > Papier plaatsen > Enveloppen plaatsen
Pagina 47 van 710 pagina'sProblemen oplossen
Enveloppen plaatsenU kunt afdrukken op Europees DL en US Comm. Env. enveloppen nr. 10. Het adres wordt automatisch geroteerd en afgedrukt aan de hand van de richting van de envelop, zoals opgegeven in het printerstuurprogramma.
BelangrijkU kunt alleen met een computer afdrukken op enveloppen. De volgende enveloppen kunt u niet gebruiken. - Enveloppen met een relif of een behandeld oppervlak - Enveloppen met een dubbele (of zelfklevende) klep - Enveloppen waarvan de lijmkleppen al vochtig zijn gemaakt en plakken
OpmerkingIn Windows wordt een bericht weergegeven over het plaatsen van enveloppen als u op enveloppen gaat afdrukken. Dit bericht wordt niet meer weergegeven als u het selectievakje Dit bericht niet meer weergeven. (Do not show this message again.) inschakelt.
1.
Bereid enveloppen voor. Druk de hoeken en randen van de enveloppen omlaag om deze zo plat mogelijk te maken.
Als de enveloppen gekruld zijn, houdt u de tegenoverliggende hoeken vast en buigt u deze voorzichtig in de tegengestelde richting.
Als de klep van de envelop is gevouwen, maakt u deze plat. Gebruik een pen om de bovenrand van de envelop in de invoerrichting plat te strijken en de vouw scherper te maken.
Hierboven ziet u een zijaanzicht van de bovenrand van de envelop.
BelangrijkDe enveloppen kunnen vastlopen in het apparaat als ze niet plat zijn of als de hoeken niet zijn uitgelijnd. Zorg ervoor dat het papier niet meer dan 3 mm is opgekruld of opgebold.
Enveloppen plaatsen
Pagina 48 van 710 pagina's
2.
Plaats enveloppen.
(1) Open de papiersteun.Til de papiersteun niet omhoog.
(2) Open de papieruitvoerlade voorzichtig en trek de verlenging van de uitvoerlade uit. (3) Schuif de papiergeleiders (A) open en plaats de enveloppen in het midden van de achterste lade MET DE ADRESZIJDE NAAR U TOE GERICHT.De gevouwen klep van de envelop bevindt zich naar beneden gericht aan de linkerzijde. Er kunnen maximaal 10 enveloppen tegelijk worden geplaatst.
(4) Schuif de papiergeleiders (A) tegen de zijkanten van de enveloppen aan.Schuif de papiergeleiders niet te hard. Dan worden de enveloppen misschien niet goed ingevoerd.
(B) Achterzijde (C) Adreszijde
3.
Geef de instellingen op in het printerstuurprogramma.
(1) Selecteer Envelop (Envelope) bij Veelgebruikte instellingen (Commonly Used Settings) op het tabblad Snel instellen (Quick Setup). (2) Selecteer DL Env. of Comm. Env. #10 in het venster Envelopformaat instellen (Envelope Size Setting). (3) Selecteer Liggend (Landscape) in Afdrukstand (Orientation).
Enveloppen plaatsen(1) Selecteer Envelop (Envelope) bij Mediumtype (Media Type). (2) Selecteer DL-envelop (DL Envelope) of #10-envelop (#10 Envelope) in Papierformaat (Paper Size). (3) Selecteer de afdrukstand Liggend in Afdrukstand (Orientation).BelangrijkAls u het envelopformaat of de afdrukstand niet correct opgeeft, wordt het adres ondersteboven of 90 graden gedraaid afgedrukt.
Pagina 49 van 710 pagina's
OpmerkingHet apparaat kan geluid maken bij het invoeren van enveloppen. Als het afdrukresultaat ondersteboven is in Windows, opent u het printerstuurprogramma. Selecteer Envelop (Envelope) in Veelgebruikte instellingen (Commonly Used Settings), selecteer vervolgens het selectievakje 180 graden roteren (Rotate 180 degrees) onder Extra functies (Additional Features). Zie Documenten afdrukken (Windows) of Documenten afdrukken (Macintosh) voor meer informatie over de instellingen van het printerstuurprogramma.
Naar boven
Mediumtypen die u kunt gebruikenUitgebreide HandleidingInhoud > Papier/originelen plaatsen > Papier plaatsen > Mediumtypen die u kunt gebruiken
Pagina 50 van 710 pagina'sProblemen oplossen
Mediumtypen die u kunt gebruikenKies voor het beste afdrukresultaat papier dat geschikt is om op af te drukken. Canon levert diverse papiersoorten waarmee u het plezier van het afdrukken kunt verhogen, zoals stickers, en papiersoorten voor foto's of documenten. Het verdient aanbeveling uw belangrijke foto's af te drukken op papier van het merk Canon.
MediumtypenVerkrijgbare papiersoortenNaam van papier
*1Gewoon papier
Maximaal aantal vellen van de achterste ladeOngeveer 100 vel
Maximale belasting uitvoerladeOngeveer 50 vel
Instellingen van het printerstuurprogramma: Mediumtype (Media Type)Gewoon papier (Plain Paper)
(Gerecycled papier)Enveloppen
*2 *3
10 enveloppen
*4
Envelop (Envelope)
Papier van het merk CanonNaam van papier *1 Maximaal aantal vellen van de
achterste lade
Maximale belasting uitvoerlade
Instellingen van het printerstuurprogramma: Mediumtype (Media Type)
Voor het afdrukken van foto's:
Professioneel FotoPlatinum
*5
A4, Letter, 5 inch x 7 inch/13 x 18 cm en 8 inch x 10 inch/20 x 25 cm: 10 vel 4 x 6 inch / 10 x 15 cm: 20 vel
*4
Professioneel Foto Platinum (Photo Paper Pro Platinum)
ProfessioneelFotopapier II *5
Professioneel Fotopapier II (Photo Paper Pro II)
Foto Glans Papier 'voor frequent gebruik'*3 *5
Foto Glans Papier (Glossy Photo Paper)
Glossy Foto Papier*3 *5
Foto Glans Papier (Glossy Photo Paper) Glossy Foto Papier Extra II (Photo Paper Plus Glossy II)
Glossy Foto PapierExtra II
*3 *5
Photo Paper Plus Halfglans
Photo Paper Plus Halfglans (Photo Paper Plus Semi-gloss)
*3 *5Matglans Foto Papier
Matglans Foto Papier (Matte Photo Paper)
Voor het afdrukken van zakelijke documenten:
Mediumtypen die u kunt gebruiken
Pagina 51 van 710 pagina's
High Resolution Paper
80 vel
50 vel
High Resolution Paper
Voor het maken van uw eigen afdrukken:
T-Shirt Transfers
1 vel
*4
T-Shirt Transfers
Fotostickers *6
Foto Glans Papier (Glossy Photo Paper)
*1 Papier met een modelnummer is papier van het merk Canon. Raadpleeg de instructiehandleiding bij
het papier voor gedetailleerde informatie over de bedrukbare zijde en notities over de behandeling van papier. Bezoek onze website voor informatie over de papierformaten die voor de verschillende papiersoorten van het merk Canon beschikbaar zijn. In sommige landen of regio's is bepaald papier van Canon mogelijk niet beschikbaar. In de Verenigde Staten wordt papier niet op modelnummer verkocht. In dat geval koopt u het papier op naam.*2 Het correct invoeren van papier verloopt wellicht niet goed bij de maximumcapaciteit, afhankelijk van
de papiersoort of de omgevingsomstandigheden (zeer hoge of lage temperaturen of luchtvochtigheid). Plaats in dergelijke gevallen per keer niet meer dan ongeveer de helft van de maximumcapaciteit (u kunt 100% gerecycled papier gebruiken). *3 Papier dat kan worden gebruikt om te kopiren wanneer het mediumtype wordt geselecteerd met de knop Papier (Paper) op het bedieningspaneel. U kunt alleen gewoon papier van A4- of Letter-formaat, fotopapier van A4- of Letter-formaat en fotopapier van 4 x 6 inch/10 x 15 cm selecteren. *4 Wij adviseren u het vorige afgedrukte vel uit de papieruitvoerlade te verwijderen voordat u verder gaat met afdrukken om vlekken en verkleuringen te voorkomen.*5 Wanneer u papier in stapels plaatst, kan de afdrukzijde bij het invoeren worden gemarkeerd of wordt
het papier mogelijk niet goed ingevoerd. Plaats in dat geval maar n vel tegelijk.*6 Het opgeven van afdrukinstellingen voor stickervellen is heel eenvoudig met het programma Easy-
PhotoPrint EX dat u vindt op de installatie-cd-rom (Setup CD-ROM) . Installeer het programma op uw computer.
OpmerkingVoor meer informatie over het paginaformaat en het mediumtype wanneer u afdrukt vanaf een PictBridge-compatibel apparaat, raadpleegt u de online handleiding: Uitgebreide Handleiding (alleen MP270 series).
PaginaformatenU kunt de volgende paginaformaten gebruiken.
OpmerkingIn Macintosh zijn Choukei 3 en Choukei 4 niet beschikbaar.
Standaardformaten:Letter (215,9 x 279,4 mm / 8,5 x 11 inch) Legal (215,9 x 355,6 mm / 8,5 x 14 inch) A5 (148,0 x 210,0 mm / 5,83 x 8,27 inch) A4 (210,0 x 297,0 mm / 8,27 x 11,69 inch) B5 (182,0 x 257,0 mm / 7,17 x 10,12 inch) 4" x 6" (10 x 15 cm / 4,00 x 6,00 inch)
Mediumtypen die u kunt gebruiken4" x 8" (101,6 x 203,2 mm / 4,00 x 8,00 inch) 5" x 7" (13 x 18 cm / 5,00 x 7,00 inch) 8" x 10" (20 x 25 cm / 8,00 x 10,00 inch) L (89,0 x 127,0 mm / 3,50 x 5,00 inch) 2L (127,0 x 178,0 mm / 5,00 x 7,01 inch) Hagaki (100,0 x 148,0 mm / 3,94 x 5,83 inch) Hagaki 2 (200,0 x 148,0 mm / 7,87 x 5,83 inch) Comm. Env. #10 (104,6 x 241,3 mm / 4,12 x 9,50 inch) DL Env. (110,0 x 220,0 mm / 4,33 x 8,66 inch) Choukei 3 (120,0 x 235,0 mm / 4,72 x 9,25 inch) Choukei 4 (90,0 x 205,0 mm / 3,54 x 8,07 inch) Youkei 4 (105,0 x 235,0 mm / 4,13 x 9,25 inch) Youkei 6 (98,0 x 190,0 mm / 3,86 x 7,48 inch) Kaart (55,0 x 91,0 mm / 2,16 x 3,58 inch) Breed (101,6 x 180,6 mm / 4,00 x 7,10 inch)
Pagina 52 van 710 pagina's
Afwijkende formaten:U kunt ook een aangepast formaat opgeven binnen het volgende bereik.
Minimumformaat:Maximumformaat:
55,0 x 91,0 mm 215,9 x 676,0 mm
Papiergewicht64 tot 105 g/m 2 (behalve Canon-papier) Gebruik geen zwaarder of lichter papier dan dit (met uitzondering van papier van het merk Canon), anders kan het papier in de printer vast komen te zitten.
Opmerkingen over het opslaan van papierNeem alleen het benodigde aantal vellen papier uit de verpakking, vlak voordat u gaat afdrukken. Wanneer u niet afdrukt, verwijdert u niet-gebruikt papier uit de achterste lade, stopt u dat terug in het pak en legt u het ergens vlak neer om te voorkomen dat het gaat omkrullen. Vermijd bij het opslaan bovendien hitte, vochtigheid en rechtstreeks zonlicht.
Opmerkingen over papier voor afdrukken zonder margesAfdrukken zonder marges op de volledige pagina is niet mogelijk op enveloppen en papier van het formaat Legal, A5 of B5. Zonder marges afdrukken op gewoon papier is alleen mogelijk wanneer u afdrukt vanaf een computer. Dit kan echter leiden tot een lagere afdrukkwaliteit. Wij raden aan om gewoon papier te gebruiken voor een proefafdruk.
Naar boven
Mediumtypen die u niet kunt gebruikenUitgebreide HandleidingInhoud > Papier/originelen plaatsen > Papier plaatsen > Mediumtypen die u niet kunt gebruiken
Pagina 53 van 710 pagina'sProblemen oplossen
Mediumtypen die u niet kunt gebruikenDe onderstaande soorten papier mogen niet worden gebruikt. Het gebruik van dergelijke papiersoorten levert niet alleen een onbevredigend resultaat op, maar kan ook leiden tot vastlopen of slecht functioneren van het apparaat. Gevouwen, gekruld of gekreukt papier Vochtig papier Papier dat te dun is (dat minder weegt dan 64 g/m 2)Papier dat te dik is (dat meer weegt dan 105 g/m 2, behalve Canon-papier) Papier dat dunner is dan een briefkaart, inclusief gewoon papier of papier van een notitieblok dat kleiner is gemaakt (wanneer u afdrukt op papier dat kleiner is dan A5) Briefkaarten Kaarten waarop foto's of stickers zijn geplakt Enveloppen met een dubbele (of zelfklevende) klep Enveloppen met een relif of een behandeld oppervlak Enveloppen waarvan de lijmkleppen al vochtig zijn gemaakt en plakken Willekeurig papier met gaatjes Papier dat niet rechthoekig is Papier dat is ingebonden met nietjes of lijm Voorgelijmd papier Papier versierd met glitters, enzovoort
Naar boven
Originelen plaatsenUitgebreide HandleidingInhoud > Papier/originelen plaatsen > Originelen plaatsen
Pagina 54 van 710 pagina'sProblemen oplossen
Originelen plaatsenOriginelen plaatsen Originelen die u kunt plaatsen
Originelen plaatsenPlaats originelen die u wilt kopiren of scannen op de glasplaat.
BelangrijkLet erop dat u de documentklep sluit nadat u het origineel hebt geplaatst, voordat u begint met kopiren of scannen. Wanneer u met een softwaretoepassing scant vanaf een computer, moet u het origineel op een andere manier plaatsen. Raadpleeg voor meer informatie online handleiding: Uitgebreide Handleiding .
1.
Plaats een origineel op de glasplaat.
(1) Open de documentklep.BelangrijkLeg geen voorwerpen op de documentklep. Deze kunnen in de achterste lade vallen als de documentklep wordt geopend en ervoor zorgen dat het apparaat niet meer naar behoren
werkt.
(2) Plaats een origineel MET DE TE KOPIREN OF TE SCANNEN ZIJDE NAAR BENEDEN op de glasplaat.Lijn de hoek van het origineel uit met de positiemarkering .
BelangrijkPlaats geen voorwerpen die zwaarder zijn dan 2,0 kg op de glasplaat. Druk niet te hard op het origineel en leg er niets op dat zwaarder is dan 2,0 kg. Als u dit wel doet, kan er een storing optreden in de scanner of kan de glasplaat breken. Het grijze gedeelte (A) (1 mm van de randen van de glasplaat) kan niet worden gescand.
Originelen plaatsen
Pagina 55 van 710 pagina's
2.
Sluit de documentklep voorzichtig.
Naar boven
Originelen die u kunt plaatsenUitgebreide HandleidingInhoud > Papier/originelen plaatsen > Originelen plaatsen > Originelen die u kunt plaatsen
Pagina 56 van 710 pagina'sProblemen oplossen
Originelen die u kunt plaatsenU kunt de volgende originelen kopiren of scannen.
Typen originelen:
Tekstdocumenten, tijdschriften of krantenAfgedrukte foto, ansichtkaart, visitekaartje of dvd/cd
Formaat (B x L):
Maximaal 216 x 297 mm/8,5 x 11,7 inch
OpmerkingBij het plaatsen van een dik origineel zoals een boek kunt u de documentklep van het apparaat
verwijderen.Meer informatie over hoe de documentklep verwijdert of bevestigt, kunt u vinden in de online handleiding: Uitgebreide Handleiding .
Naar boven
RoutineonderhoudUitgebreide HandleidingInhoud > Routineonderhoud
Pagina 57 van 710 pagina'sProblemen oplossen
RoutineonderhoudIn dit gedeelte wordt beschreven hoe u het apparaat kunt reinigen als het afdrukresultaat vaag is, hoe u FINE-inktpatronen kunt vervangen als ze op raken en wat u moet doen als het papier niet correct wordt ingevoerd.
Vage afdrukken of onjuiste kleurenControleraster voor de spuitopeningen afdrukken Controleraster voor de spuitopeningen bekijken De printkop reinigen Een diepte-reiniging van de printkop uitvoeren De printkop uitlijnen
Een FINE-inktpatroon vervangenVervangingsprocedure De inktstatus controleren
Het apparaat reinigenDe papierinvoerrol reinigen Het binnenste van het apparaat reinigen (reiniging onderste plaat) De uitstekende delen binnen in het apparaat reinigen
Naar boven
Vage afdrukken of onjuiste kleurenUitgebreide HandleidingInhoud > Routineonderhoud > Vage afdrukken of onjuiste kleuren
Pagina 58 van 710 pagina'sProblemen oplossen
Vage afdrukken of onjuiste kleurenAls de afdrukresultaten onduidelijk zijn of de kleuren niet correct worden afgedrukt, zijn de spuitopeningen van de printkop (FINE-inktpatronen) waarschijnlijk verstopt. Voer de onderstaande procedure uit om het controleraster voor de spuitopeningen af te drukken, de conditie van de spuitopeningen van de printkop te controleren en vervolgens de printkop te reinigen. Als evenwijdige lijnen niet correct worden afgedrukt of als u niet tevreden bent over de afdrukresultaten, kan de afdrukkwaliteit mogelijk worden verbeterd door de printkop uit te lijnen.
BelangrijkSpoel FINE-inktpatronen niet af en veeg ze niet schoon. Dit kan problemen met de FINE-inktpatronen veroorzaken.
OpmerkingVoordat u onderhoud verrichtControleer of er nog inkt in de FINE-inktpatroon zit. Raadpleeg De inktstatus controleren . Controleer of de FINE-inktpatronen correct zijn genstalleerd. Zie Vervangingsprocedure . Controleer of de oranje beschermtape aan de onderzijde van de FINE-inktpatroon is verwijderd. Zie Vervangingsprocedure . Als het Alarm -lampje oranje brandt of knippert, raadpleegt u het gedeelte ' Problemen oplossen' in de online handleiding: Uitgebreide Handleiding . Stel de afdrukkwaliteit hoger in via de instellingen van het printerstuurprogramma. Hierdoor kunnen de afdrukresultaten verbeteren. Raadpleeg voor meer informatie online handleiding: Uitgebreide Handleiding .
Onduidelijke of ongelijkmatige afdrukresultaten:
Stap 1Raadpleeg Controleraster voor de spuitopeningen afdrukken. Raadpleeg Controleraster voor de spuitopeningen bekijken .
Als er lijnen ontbreken of er horizontale witte strepen voorkomen in dit raster:
Druk na het reinigen van de printkop het controleraster voor spuitopeningen af en controleer dit.
Stap 2Raadpleeg De printkop reinigen .
Als het probleem niet is opgelost nadat u de printkop tweemaal hebt gereinigd:
Stap 3Raadpleeg Een diepte-reiniging van de printkop uitvoeren .
Als het probleem niet is opgelost, schakelt u het apparaat uit en voert u de diepte-reiniging van de printkop 24 uur later nogmaals uit. Als het probleem hiermee nog steeds niet is verholpen:
Stap 4
Vage afdrukken of onjuiste kleurenRaadpleeg Een FINE-inktpatroon vervangen .
Pagina 59 van 710 pagina's
OpmerkingAls het probleem nog steeds niet is verholpen na het vervangen van de FINE-inktpatroon, neemt u contact op met het ondersteuningscentrum.
Als de afdrukresultaten niet gelijkmatig zijn (de evenwijdige lijnen zijn bijvoorbeeld niet correct afgedrukt):Raadpleeg De printkop uitlijnen .
OpmerkingU kunt het onderhoud ook vanaf uw computer uitvoeren. Raadpleeg voor meer informatie online handleiding: Uitgebreide Handleiding .
Naar boven
Controleraster voor de spuitopeningen afdrukkenUitgebreide Handleiding
Pagina 60 van 710 pagina'sProblemen oplossen
Inhoud > Routineonderhoud > Vage afdrukken of onjuiste kleuren > Controleraster voor de spuitopeningen afdrukken
Controleraster voor de spuitopeningen afdrukkenDruk het controleraster voor spuitopeningen af om te bepalen of de inkt op de juiste wijze uit de spuitopeningen van de printkop wordt gespoten.
OpmerkingAls de inkt bijna op is, wordt het controleraster niet goed afgedrukt. Vervang de FINE-inktpatroon die bijna leeg is. Raadpleeg Een FINE-inktpatroon vervangen .
U moet het volgende voorbereiden: een vel gewoon papier van A4- of Letterformaat
1. 2. 3. 4.
Controleer of het apparaat aan staat.
Plaats een vel gewoon papier van A4- of Letter-formaat in de achterste lade.
Open de papieruitvoerlade voorzichtig en trek de verlenging van de uitvoerlade uit.
Druk het controleraster voor de spuitopeningen af.
(1) Druk herhaaldelijk op de knop
(Onderhoud) totdat A wordt weergegeven.
(2) Druk op de knop Zwart (Black) of Kleur (Color) .Het controleraster voor de spuitopening wordt afgedrukt.
5.
Bekijk het controleraster voor de spuitopeningen.Raadpleeg Controleraster voor de spuitopeningen bekijken .
Naar boven
Controleraster voor de spuitopeningen bekijkenUitgebreide Handleiding
Pagina 61 van 710 pagina'sProblemen oplossen
Inhoud > Routineonderhoud > Vage afdrukken of onjuiste kleuren > Controleraster voor de spuitopeningen bekijken
Controleraster voor de spuitopeningen bekijkenBekijk het controleraster voor de spuitopeningen en reinig zo nodig de printkop.
1.
Controleer het raster (1) op ontbrekende lijnen en (2) de aanwezigheid van horizontale witte strepen.
(1) Kijk of er lijnen ontbreken in dit raster.Als dat het geval is, is een reiniging noodzakelijk.Raadpleeg De printkop reinigen .
(A) Goed(B) Niet goed (er ontbreken lijnen)
(2) Kijk of er horizontale witte strepen aanwezig zijn in dit raster.Als dat het geval is, is een reiniging noodzakelijk.Raadpleeg De printkop reinigen .
(A) Goed (B) Niet goed (horizontale witte strepen aanwezig)
Naar boven
De printkop reinigenUitgebreide HandleidingInhoud > Routineonderhoud > Vage afdrukken of onjuiste kleuren > De printkop reinigen
Pagina 62 van 710 pagina'sProblemen oplossen
De printkop reinigenDe printkop moet worden gereinigd als er in het afgedrukte controleraster voor de spuitopeningen lijnen ontbreken of horizontale witte strepen worden weergegeven. Door een reiniging uit te voeren worden de spuitopeningen vrij gemaakt en de toestand van de printkop hersteld. Bij het reinigen van de printkop wordt inkt verbruikt. Reinig de printkop daarom alleen als het echt nodig is.
1. 2.
Controleer of het apparaat aan staat.
Reinig de printkop.
(1) Druk herhaaldelijk op de knop
(Onderhoud) totdat H wordt weergegeven.
(2) Druk op de knop Zwart (Black) of Kleur (Color) .De reiniging van de printkop wordt gestart. Voer geen andere handelingen uit tot het apparaat klaar is met het reinigen van de printkop. Dit duurt 1 tot 2 minuten.
3.
Controleer de conditie van de printkop.Als de reiniging is voltooid, wordt in de LED-display de stand-bymodus voor kopiren weergegeven. Als u de conditie van de printkop wilt controleren, drukt u het controleraster voor de spuitopeningen af.Raadpleeg Controleraster voor de spuitopeningen afdrukken .
OpmerkingAls het probleem niet is opgelost nadat u de printkop tweemaal hebt gereinigd, voert u de diepte-reiniging van de printkop uit. Raadpleeg Een diepte-reiniging van de printkop uitvoeren .
Naar boven
Een diepte-reiniging van de printkop uitvoerenUitgebreide Handleiding
Pagina 63 van 710 pagina'sProblemen oplossen
Inhoud > Routineonderhoud > Vage afdrukken of onjuiste kleuren > Een diepte-reiniging van de printkop uitvoeren
Een diepte-reiniging van de printkop uitvoerenAls de afdrukkwaliteit niet is verbeterd door de normale reiniging van de printkop, moet u een dieptereiniging van de printkop uitvoeren. Bij een diepte-reiniging van de printkop wordt meer inkt verbruikt dan bij een normale reiniging. Het is daarom raadzaam de diepte-reiniging alleen uit te voeren als het echt nodig is.
1. 2.
Controleer of het apparaat aan staat.
Voer de diepte-reiniging van de printkop uit.
(1) Druk herhaaldelijk op de knop
(Onderhoud) totdat y wordt weergegeven.
(2) Druk op de knop Zwart (Black) of Kleur (Color) .De diepte-reiniging van de printkop wordt gestart. Voer geen andere handelingen uit tot het apparaat klaar is met de diepte-reiniging van de printkop. Dit duurt ongeveer 2 minuten.
3.
Controleer de conditie van de printkop.Als de dieptereiniging is voltooid, wordt in de LED-display de stand-bymodus voor kopiren weergegeven. Als u de conditie van de printkop wilt controleren, drukt u het controleraster voor de spuitopeningen af.Raadpleeg Controleraster voor de spuitopeningen afdrukken .
Als het probleem niet is opgelost, schakelt u het apparaat uit en voert u de diepte-reiniging van de printkop 24 uur later nogmaals uit. Als het probleem dan nog niet is opgelost, vervangt u de FINE-inktpatroon door een nieuwe patroon. Raadpleeg Een FINE-inktpatroon vervangen . Als het probleem nog steeds niet is verholpen na het vervangen van de FINE-inktpatroon, neemt u contact op met het ondersteuningscentrum.
Naar boven
De printkop uitlijnenUitgebreide HandleidingInhoud > Routineonderhoud > Vage afdrukken of onjuiste kleuren > De printkop uitlijnen
Pagina 64 van 710 pagina'sProblemen oplossen
De printkop uitlijnenAls de afgedrukte lijnen niet evenwijdig zijn of als u niet tevreden bent over de afdrukresultaten, dient u de positie van de printkop aan te passen.
OpmerkingAls de inkt bijna op is, wordt het uitlijningsblad niet correct afgedrukt. Vervang de FINE-inktpatroon die bijna leeg is. Raadpleeg Een FINE-inktpatroon vervangen .
U moet het volgende voorbereiden: een vel gewoon papier van A4- of Letterformaat** Gebruik papier dat wit en schoon is aan beide kanten.
1. 2. 3. 4.
Controleer of het apparaat aan staat.
Plaats een vel gewoon papier van A4- of Letter-formaat in de achterste lade.
Open de papieruitvoerlade voorzichtig en trek de verlenging van de uitvoerlade uit.
Druk het uitlijningsblad af.
(1) Druk enkele keren op de knop weergegeven.
(Onderhoud) totdat u (kleine letter 'u') wordt
(2) Druk op de knop Zwart (Black) of Kleur (Color) .Het uitlijningsblad wordt afgedrukt.
BelangrijkRaak de afdruk op het uitlijningsblad niet aan. Voorkom dat het uitlijningsblad vuil wordt. Als het blad vlekken vertoont of gekreukt is, wordt het mogelijk niet juist gescand.
De printkop uitlijnen
Pagina 65 van 710 pagina's
5.
Scan het uitlijningsblad om de positie van de printkop aan te passen.
(1) Plaats het uitlijningsblad voor de printkop op de glasplaat.Plaats het uitlijningsblad MET DE BEDRUKTE ZIJDE OMLAAG en zorg dat de markering
in de
linkerbovenhoek van het blad is uitgelijnd met de uitlijnmarkering
.
(2) Sluit de documentklep voorzichtig en controleer of U (hoofdletter 'U') wordt weergegeven op het LED-display en druk vervolgens op de knop Zwart (Black)of Kleur (Color) .Het uitlijningsblad wordt gescand en de stand van de printkoppen wordt automatisch aangepast.Wanneer de stand van de printkoppen is aangepast, keert het LED-display terug naar de stand-bymodus voor kopiren. Verwijder het blad van de glasplaat.
De printkop uitlijnen
Pagina 66 van 710 pagina's
BelangrijkOpen de documentklep of verplaats het uitlijningsblad pas wanneer het aanpassen van de positie van de printkoppen is voltooid. Als de stand van de printkoppen niet kon worden aangepast, wordt de foutcode weergegeven op het LED-display. Druk op de knop Stoppen/herstellen (Stop/Reset) om de fout op te heffen. Controleer dan het volgende. - Of de glasplaat en het uitlijningsblad niet vuil zijn. - Of het uitlijningsblad in de juiste positie is geplaatst, met de bedrukte zijde naar beneden. Raadpleeg voor meer informatie het gedeelte 'Problemen oplossen' in de online handleiding: Uitgebreide Handleiding .
OpmerkingAls u nog steeds niet tevreden bent over de afdrukresultaten nadat de printkoppositie is aangepast op de hiervoor omschreven wijze, kunt u de printkoppositie aanpassen vanaf de computer. Raadpleeg voor meer informatie online handleiding: Uitgebreide Handleiding . Zorg dat L wordt weergegeven op het LED-display en druk vervolgens op de knop Zwart (Black) of Kleur (Color) om de huidige instelwaarden van de printkoppen af te drukken en te controleren.
Naar boven
Een FINE-inktpatroon vervangenUitgebreide HandleidingInhoud > Routineonderhoud > Een FINE-inktpatroon vervangen
Pagina 67 van 710 pagina'sProblemen oplossen
Een FINE-inktpatroon vervangenWanneer de inkt op raakt tijdens het afdrukken, wordt de foutcode 'E, 1, 6' weergegeven op de LEDdisplay. Het Alarm -lampje gaat branden en het Inkt (Ink)-lampje begint te knipperen. Controleer welke FINE-inktpatroon leeg is en vervang de lege inkttank door een nieuwe.
OpmerkingMeer informatie over geschikte FINE-inktpatronen kunt u vinden in de gedrukte handleiding: Aan de Slag-gids .
VervangingsprocedureVolg onderstaande procedure om de FINE-inktpatroon te vervangen als de inkt op is.
BelangrijkWerken met FINE-inktpatronenRaak de elektrische contactpunten (A) of spuitopeningen van de printkop (B) van de FINEinktpatroon niet aan. Als u het toch aanraakt, drukt de printer mogelijk niet goed meer af.
Voor een optimale afdrukkwaliteit raden wij het gebruik aan van originele FINE-inktpatronen van Canon. Het opnieuw vullen van de patronen wordt niet aangeraden. Vervang een FINE-inktpatroon direct nadat u de patroon hebt verwijderd. Laat het apparaat niet staan zonder FINE-inktpatroon. Gebruik nieuwe FINE-inktpatronen ter vervanging. De spuitopeningen kunnen verstopt raken als u gebruikte FINE-inktpatronen plaatst. Daarnaast weet u met dergelijke patronen niet goed wanneer u de patronen moet vervangen. Wanneer een FINE-inktpatroon is geplaatst, moet u deze niet uit het apparaat verwijderen of aan de lucht blootstellen. Hierdoor kan de FINE-inktpatroon uitdrogen, of werkt het apparaat niet meer naar behoren als de inktpatroon opnieuw wordt geplaatst. Voor een optimale afdrukkwaliteit moet u de FINE-inktpatroon binnen zes maanden na het eerste gebruik opmaken.
OpmerkingAls de inkt van een FINE-inktpatroon opraakt, kunt u nog een korte tijd afdrukken met de kleuren- of zwarte-FINE-inktpatroon, afhankelijk van de resterende inkt. De afdrukkwaliteit kan echter lager zijn in vergelijking met afdrukken met beide patronen. Het is raadzaam nieuwe FINE-inktpatronen te gebruiken voor een optimale kwaliteit. Laat de lege FINE-inktpatroon zitten als u gaat afdrukken, zelfs als u slechts n soort inkt gebruikt. Als de kleuren-FINE-inktpatroon of de zwarte-FINE-inktpatroon ontbreekt, treedt er een fout op en kan het apparaat niet afdrukken. Raadpleeg de online handleiding voor informatie over het configureren van deze instelling: Uitgebreide Handleiding . Mogelijk wordt toch kleureninkt verbruikt wanneer u een document in zwart-wit afdrukt of wanneer u hebt aangegeven een zwart-witafdruk te willen maken. Ook bij reiniging en dieptereiniging van de printkop worden zowel de kleureninkt als de zwarte inkt verbruikt. Dat nodig is om het apparaat goed te laten werken. Vervang het FINE-inktpatroon direct door een nieuwe patroon zodra de inkt op is.
Een FINE-inktpatroon vervangen
Pagina 68 van 710 pagina's
1. 2.
Zorg dat de printer is ingeschakeld en open de papieruitvoerlade.
Til de scannereenheid (klep) omhoog en houd de klep open met de steun voor de scannereenheid (C).De FINE-patroonhouder schuift naar de vervangingspositie.
Let opHoud de FINE-patroonhouder niet vast om deze te stoppen of te verplaatsen. Raak de FINEpatroonhouder niet aan voordat deze helemaal stilstaat.
BelangrijkMogelijk zijn er inktresten achtergebleven in het binnenste van het apparaat. Zorg dat u geen inkt op uw handen of in uw kleren krijgt als u FINE-inktpatronen vervangt. U kunt de binnenzijde van de machine gemakkelijk schoonwrijven met bijvoorbeeld een tissue. Raadpleeg de gedrukte handleiding voor meer informatie over schoonmaken: Aan de Slaggids. Leg geen voorwerpen op de documentklep. Deze kunnen in de achterste lade vallen als de documentklep wordt geopend en ervoor zorgen dat het apparaat niet meer naar behoren
werkt.Als u de scaneenheid (klep) opent, moet de documentklep gesl