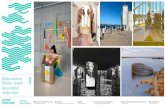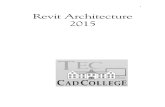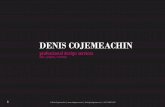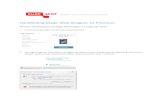Bentley OpenRoads Designer Naslagwerk Naslagwerk voor...a Algemeen a.1) Algemeen Voor u ligt het...
Transcript of Bentley OpenRoads Designer Naslagwerk Naslagwerk voor...a Algemeen a.1) Algemeen Voor u ligt het...
Inhoud
a Algemeen.................................................................................................................4a.1) Algemeen............................................................................................................................... 4a.2) Instellingen............................................................................................................................. 5a.2.1 Bestands-instellingen of Design File Settings........................................................................6a.2.2 Programma-instellingen........................................................................................................7a.3) OpenRoads Modeling.............................................................................................................8a.4) OpenRoads Model..................................................................................................................9a.5) Objectmenu..........................................................................................................................10
b Object eigenschappen.............................................................................................10b.1) Features................................................................................................................................ 10b.2) Design Standards..................................................................................................................12
c Objecten.................................................................................................................13c.1) Horizontale geometrie (Horizontal Geometry).......................................................................13c.1.1 Lijnen (Lines)........................................................................................................................13c.1.2 Bogen (Arcs)........................................................................................................................ 13c.1.3 Punten (Points)....................................................................................................................14c.1.4 Samenvoegen van geometrie (Complex By Element)...........................................................14c.1.5 Oefening 1 : Horizontale geometrie......................................................................................15c.2) Verticale geometrie (Vertical Geometry)...............................................................................16c.2.1 Objecten een constante hoogte meegeven (Profile By Constant Elevation)..........................17c.2.2 Objecten een hoogte meegeven bepaald door een afschot of hoogteverschil ten opzichte van
een ander element (Define By Slope From Element).............................................................17c.2.3 Twee lijnen verticaal verbinden (Quick Profile Transition).....................................................17c.2.4 Het tekenen van verticale hoogte-informatie (Profile Model)...............................................18c.2.5 Oefening 2: Verticale geometrie..........................................................................................20c.3) Terreinmodel / DTM (Terrain Model)......................................................................................21c.3.1 Weergave van een terreinmodel:..........................................................................................23c.3.2 Oefening 3: Terreinmodellen...............................................................................................24
d Templates en Corridors............................................................................................25d.1) Templates.............................................................................................................................25d.1.1 Algemeen............................................................................................................................25d.1.2 Surface templates...............................................................................................................27d.1.3 Linear Templates................................................................................................................ 28d.1.4 Corridor Templates.............................................................................................................29d.1.5 Aanpassen van Parameters..................................................................................................31d.1.6 Oefening 4: Linear Templates en Corridors..........................................................................32
e Cellen.....................................................................................................................33e.1) Civil Cells...............................................................................................................................33
f Informatiemodel......................................................................................................33
2
f.1) Object-informatie en hoeveelheden.......................................................................................33f.1.1 Modelinformatie weergeven (Analyze Point)........................................................................33f.1.2 Hoeveelheden bepalen bij Corridors (Component Quantities):..............................................34f.1.3 Hoeveelheden bepalen bij Terreinen (Analyze Volumes):......................................................35f.2) Het genereren van profielen en doorsneden...........................................................................36f.2.1 Algemeen (Named Boundary)..............................................................................................36f.2.2 Het genereren van langsprofielen (Profile)............................................................................37f.2.3 Het genereren van dwarsprofielen a.h.v. 2 punten (Civil Cross Section 2 Points)...................41f.2.4 Het genereren van meerdere dwarsprofielen (Civil Cross Section)........................................43f.3) Het genereren van hoogtekaarten.........................................................................................45f.4) Het automatisch plaatsen van dimensionering.......................................................................46f.4.1 Horizontale dimensionering (Plan).......................................................................................47
3
a Algemeen
a.1) Algemeen
Voor u ligt het naslagwerk OpenRoads Designer. Dit document bevat globale informatie en oefeningen voor de beginnende en wat meer gevorderde Bentley OpenRoads Designer software gebruiker.
OpenRoads Designer is een applicatie welke het mogelijk maakt om complexe Civiele objecten, alswegen, pleinen, kademuren, riolering, etc. 3D te ontwerpen en / of te modelleren. De software is geschikt voor het ontwerp en de creatie van 3D (informatie) modellen van complexe infrastructuur. OpenRoads Designer komt voort uit kennis welke is opgedaan bij de ontwikkeling van applicaties als Inroads, Geopack en MX.
Naast dit document kan er op internet informatie gevonden worden. Enkele voorbeelden hiervan zijn:
- https://youtu.be/1MWx_OQuwpc : Youtube kanaal met voorbeelden / tutorials.- http://www.fdot.gov/cadd/downloads/documentation/FDOTRDAnd3DM/Files/
FDOTRoadwayDesignand3DModeling-Master.pdf : Zeer uitgebreid document van het Florida Department of Transportation met naast een zelf ontwikkelde tool, veel over OpenRoads.
Dit naslagwerk is tot stand gekomen met hulp van:Mark Bos: Ballesta consultancyErik van Dam: Boskalis
4
a.2) Instellingen
Als OpenRoads Designer niet naar behoren werkt kan er naar een oplossing worden gezocht in de instellingen. Deze kunnen gevonden worden onder: File – Settings
5
a.2.1 Bestands-instellingen of Design File Settings
File – Settings – File – Design File Settings.
In de Design File Settings, kunnen instellingen worden gevonden welke betrekking hebben op het dgn bestand waarin op dat moment wordt gewerkt.Let op, in een nieuw bestand, moeten deze instellingen opnieuw worden uitgevoerd. Als deze instellingen in een seed-file worden aangepast, zullen deze toegepast worden op alle nieuwe bestanden.In de Design File Settings kunnen onder andere de volgende instellingen worden gevonden:
• Schaal of rotatie-lock) Stel de sprongen in bij het verschalen of de rotatie van een object (Active Scale / Angle Readout – Scale of Angle Lock ).
• Graden of radialen) Verander de eenheid bij het uitlezen van hoeken (Angle Readout).
• Kleur van een geselecteerd element) Verander de kleur van een geselecteerd object (Color).
• Met welke units moet worden gewerkt) Wordt er gewerkt in Meters, Millimeters, feet,etc (Working Units).
• Station format) Hoe moet Civiele Geometrie worden gedimensioneerd (Civil Formatting, zie afbeelding onder).
6
a.2.2 Programma-instellingen
File – Settings – User – Preferences.
In de Preferences kunnen algemene instellingen worden gewijzigd. Ook hier is een categorie bij gekomen: View Options – Civil. Een instelling die hier veel wordt gewijzigd is de manier hoe de handles (punten waarmee horizontale geometrie kan worden gewijzigd) worden weergegeven. Verder kunnen hier onder andere instellingen gevonden worden voor:
• Muisinstellingen) Bijvoorbeeld het Exit command (Esc en rechter muisknop). Staat nu standaard aan (Input);
• Beeldscherminstellingen) Bijvoorbeeld worden er 2 beeldschermen gebruikt (Operation);
• Ribboninstellingen) Bijvoorbeeld kunnen de knoppen uit de ribbon bedient kunnen worden met een touch-screen (Ribbon);
• Landinstellingen spellingcontrole) Bijvoorbeeld moet Nederlands gebruikt worden in de spellingcontrole (Spelling);
• Viewinstellingen) Bijvoorbeeld wat is de achtergrondkleur van de View (View Options);
• Geometrieinstellingen) Bijvoorbeeld moet een aslijn automatisch worden gemaatvoerd (View Options – Civil).
7
a.3) OpenRoads Modeling
De standaard MicroStation functionaliteit is uitgebreid met functies gericht op weg- / openbare ruimte ontwerp. Deze kunnen gevonden worden in de Ribbon onder de OpenRoads Modelling tab.
Hier kan onder andere de volgende functionaliteit gevonden worden:• Home) Analyse, hoeveelheden, importeren van MX / Inroads, Importeren
van een terreinmodel;• Terrain) Creëren en bewerken van digitale terreinmodellen, bepalen van
hoeveelheden;• Geometry) Creëren en bewerken van horizontale en verticale geometrie;• Corridors) Creëren en bewerken van Corridors (intelligente 3D modellen van
(vaak) wegen), bepalen van hoeveelheden en creëren van doorsneden.
• Model Detailling) Civil Cells (modelleren van intelligente kruisingen), Linear Templates (modelleren van banden, kademuren), en Surface Templates (Modelleren van verhardingsopbouw bij terreinen).
• Drawing Production) Plaatsen van teksten, (automatische) dimensionering en het genereren van hoeveelheden lijsten.
8
a.4) OpenRoads Model
In OpenRoads kunnen objecten via een boomstructuur worden weergegeven in het OpenRoads Model venster (in de balk). Deze kan gevonden worden in de Project Explorer. Hier kunnen elementen worden opgezocht en eigenschappen worden gewijzigd.
9
a.5) Objectmenu
Als in OpenRoads Designer de muis boven een object wordt gepositioneerd (eerst aanklikken), wordt er een keuzemenu getoond. Hier kunnen belangrijke functies als eigenschappen en op dat moment van toepassing zijnde bewerkingen worden gevonden.
b Object eigenschappen
b.1) Features
Features bevatten informatie over het uiterlijk van objecten welke getoond worden in 2D, 3D, alignement of doorsnede modus eigenschappen. Ook kan hier een naam aan een object worden gekoppeld. Naast eigenschappen als laagnaam, kleur of dikte, kan ook aangegeven worden of een rechtstand een andere eigenschap moet hebben dan een boog. Als laatste kan er ook een dimensionering aan een object worden meegegeven.Kortom met een feature kan er een reeks instellingen aan een object worden gekoppeld. Deze kunnen vervolgens terug worden gevonden in het OpenRoads Model (Project Explorer), of een i-model.
De Features Definition Toolbar kan gevonden worden via:OpenRoads Modelling - Geometry – General Tools – Feature Definition Toolbar
10
Set Feature Definition: Hiermee kan een feature aan een element worden gekoppeld.
• Feature type: Hiermee kan aangegeven worden of het element een Surface (terrein) of Linear (lijn) is.
• Feature Definition: Hiermee kunnen eigenschappen voor de horizontale, verticale en 3D weergave van een lijn worden gekozen.
• Name: Hier kan een naam aan het element worden gegeven.
Create Civil Rule feature: Naast de feature informatie kan een traditionele lijn geconverteerd worden in een lijn met Rules / regels. De lijn krijgt parametrische eigenschappen.
Soms is het verstandig om niet alle lijnen een Rule feature / parametrische eigenschappen mee te geven. De
benodigde rekenkracht is aanzienlijk groter en de stabiliteit is kleiner dan bij een traditionele lijn.
11
b.2) Design Standards
Wegassen kunnen worden uitgezet op basis van voorgedefinieerde uitgangspunten. Deze hoeven hierdoor niet meer te worden opgezocht in de ASVV of het handboek wegontwerp. Dit kan gedaan worden met de Design Standards Toolbar.
In de Design Standards Toolbar kan aangegeven worden welk handboek er als uitgangspunt moet worden gebruikt (ASVV of handboek wegontwerp). Vervolgens kan er een ontwerpsnelheid worden uitgezocht.
De Design Standards Toolbar kan gevonden worden via:OpenRoads Modelling - Geometry – General Tools – Design Standards Toolbar
Set Design StandardAls deze knop is ingedrukt kan er geometrie worden geselecteerd die gecontroleerd moet
worden aan een richtwaarde.
Toggle Active Design StandardMet deze knop ingedrukt kan men in combinatie met de horizontale geometrie
functionaliteit, gelijk bekijken of een wegas voldoet aan bepaalde richtwaarden.
12
c Objecten
c.1) Horizontale geometrie (Horizontal Geometry)
Dit is een verzameling gereedschap dat gericht is op het tekenen van 2D punten en lijnen. Het verschil met het standaard MicroStation drawing gereedschap is, dat eigenschappen achteraf kunnen worden aangepast met behoud van afhankelijkheden. Een nadeel kan zijn dat deze manier van werken meer van de computer vergt dan via de traditionele teken gereedschappen.
De Horizontal Geometry functionaliteit kan gevonden worden via: OpenRoads Modelling (Ribbon)- Geometry – Horizontal
c.1.1 Lijnen (Lines)
Hier kunnen lijnen mee worden uitgezet. Met de snap- en modify functionaliteit kunnen afhankelijkheden worden meegegeven. Na het wijzigen van een lijn, zullen objecten die hier een afhankelijkheid mee hebben, worden mee gewijzigd.
c.1.2 Bogen (Arcs)
Hier kunnen bogen mee worden uitgezet. De eerste knop dient voor het uitzetten door middel van meerdere punten. De tweede knop dient voor het uitzetten van een boog tussen twee lijnen / rechtstanden.
13
c.1.3 Punten (Points)
Hiermee kunnen punten worden uitgezet.
c.1.4 Samenvoegen van geometrie (Complex By Element)
Hier kunnen objecten mee worden samengevoegd tot een complex element.
14
c.1.5 Oefening 1 : Horizontale geometrie
- Open het bestand: 1 -PC training- Horizontale geometrie.dgnIn dit bestand bevindt zich een lijn van 50 meter lang.
Features:- Geef deze lijn de Feature N-AM-AS_WEG-G en noem deze As_weg 1. Als dit goed is
gegaan wordt er kilometrering aan de lijn gekoppeld. De lijn heeft alleen nog geen parametrische eigenschappen.
- Geef de lijn parametrische eigenschappen met de Civil Rule Feature.Toevoegen van elementen:
- Verander de lengte van de lijn in 100 meter.- Geef de lijn een boog met een radius van 50 meter.- Teken een gekoppelde lijn van 100 meter met een Tangent snap aan de boog (Horizontal
Geometry).- Gebruik Trim to Intersection om de elementen netjes aan te sluiten.
Offset:- Verander de lijn in een complex element (Horizontal Geometry).- Maak een offset van 3,5 meter en geef deze de feature Kant verharding (Horizontal
Geometry) en geef deze de naam: Kant weg.- Verander de offset in 4 meter.
- Verander de straal van de boog in 65 meter. Als dit goed is gegaan veranderen de aangrenzende lijn en offset met behoud van eigenschappen.
15
c.2) Verticale geometrie (Vertical Geometry)
Dit is een verzameling gereedschap voor het ontwerpen en aanpassen van de z-waarde(n) van elementen (horizontale geometrie en standaard elementen uit MicroStation). Als dit wordt gebruikt zal er automatisch een nieuw model worden aangemaakt met -3D achter de naam. In dit model zullen de 3-dimensionale lijnen worden getoond welke met de horizontale- en verticale geometrie gereedschap zijn gemaakt.
16
c.2.1 Objecten een constante hoogte meegeven (Profile By Constant Elevation)
Met de Profile By Constant Elevation functie kan een constante hoogte worden meegegeven aan elementen.
c.2.2 Objecten een hoogte meegeven bepaald door een afschot of hoogteverschil ten opzichte van een ander element (Define By Slope From Element)
Met de Define By Slope From Element functie kan de hoogte van elementen worden bepaald aan de hand van een hellingspercentage of hoogteverschil ten opzichte van een ander element. Dit kan bijvoorbeeld handig zijn om een lijn welke dient als kant verharding 2,5 procent lager te positioneren dan een aslijn. Een ander voorbeeld is bijvoorbeeld een lijn welke dient als bovenkant band die 10 cm hoger ligt dan de kant verharding. .
c.2.3 Twee lijnen verticaal verbinden (Quick Profile Transition)
Met deze functie kunnen twee lijnen met verschillende verticale hoogten worden verbonden.
De overgang kan lineair, of via een parabool worden bepaald.
17
c.2.4 Het tekenen van verticale hoogte-informatie (Profile Model)
Met het Profile Model kan in een venster de hoogte informatie worden bekeken / getekend. Deze functie kan gevonden worden onder: OpenRoads Modeling (Ribbon) – Vertical – Open Profile Model.
Na het selecteren van dit gereedschap, zal gevraagd worden een element te selecteren. Vervolgens kan een View worden uitgekozen waarna het verticale profiel van het element wordt weergegeven. Als met behulp van de bovenstaande functionaliteit hoogte-informatie is meegegeven aan het element, zal deze hierin worden getoond. Zo niet, dan is de View leeg.
Met gereedschappen uit de Vertical Geometry tools kan een lijn worden getekend welke als alignement dient. Als deze actief wordt gemaakt zal deze lijn gebruikt worden voor het ontwerp en getoond worden in het 3D-model.
Let op, een lijn wordt pas 3D als deze actief is gemaakt.
Een View met Verticale hoogte informatie van een aslijn
18
Geef een (bestaand, niet actief ) terrein weer in het Profile venster.
Geef snijlijnen weer in het Profile venster.
Teken een verticale hoogtelijn.
Teken een verticale boog (bijvoorbeeld Top- of voetboog).
Samenvoegen van verticale elementen.
Hier kan een verticaal element actief mee worden gemaakt. Er kunnen meerdere verticale ontwerpen worden gemaakt. Met het actief maken, wordt deze gebruikt voor het ontwerp.
Genereer een verticale verbinding tussen twee lijnen.
Geef een element een constante hoogte.
19
c.2.5 Oefening 2: Verticale geometrie
- Open een nieuwe View.- Open hier het Profile model (verticale profiel) van de As weg.
Verticaal hoogteverloop:- Zet de lijn op een hoogte van 2.50+ NAP en maak deze eventueel actief.- Verander de hoogte aan de start van de lijn in 2.00+ NAP en het eindpunt van de lijn in
4.00+ NAP.- Maak een extra profiel waarbij de boog op 7.00+ NAP gesitueerd is. Zorg dat het start- en
eindpunt op 0.00+ NAP liggen en sluit deze aan op de boog. - Verander de hoogte van de boog in 6.00+ NAP. Als het goed is veranderen de hellingen
mee.- Plaats tussen de hellingen en het vlak twee topbogen van 250 meter.- Maak van deze lijnen een Complex Element (1 element).- Maak dit alignement Actief.
3D model:- Ga naar de modellen en open Default-3D.
Op het moment dat er een verticaal verloop aan een lijn wordt meegegeven, bouwt OpenRoads op de achtergrond een 3D model.
- Ga terug naar het Default model, open een view en toon hier Default-3D.Afschot:
- Open het Profile Model van een Kant weg. - Geef deze een afschot van -2,5%
Extra / moeilijker:- Open de Profile View van de As weg.- Open Civil Accudraw.- Gebruik de Profile Complex by VPI.- Begin het hoogteverloop op 0.00 NAP.- Zet de lijn na 50 meter op 2.50+ NAP.- Zet de lijn na 150 meter op -2.00+ NAP.- Zet het eindpunt van de lijn op 5.00+ NAP.- Maak de lijn Actief.
20
c.3) Terreinmodel / DTM (Terrain Model)
3D lijnen gemaakt met horizontale- en verticale geometrie kunnen als basis dienen voor een terreinmodel. Ook bestaande hoogte informatie, als een inmeting of puntenwolk (AHN3) kunnen hiervoor worden gebruikt.
Terreinen welke hiermee worden gemaakt kunnen gebruikt worden als basis voor een ontwerp, voor visualisaties, voor hoogtekaarten, het uitrekenen van grondhoeveelheden of als informatiemodel.
Veel gebruikte functionaliteit bij het creëren van een terreinmodel:
Open een DTM- bestand. Hier kan bijvoorbeeld een terrein uit een Land-XML, Lidar, MX (input) file etc. worden geopend.
Creëer een terrein uit een puntenwolk. Let op! Deze kan niet te groot zijn i.v.m. de performance.
Creëer een terrein van elementen. Hier kan bijvoorbeeld Horizontale en Verticale Geometrie voor worden gebruikt.
21
Veel gebruikte functionaliteit bij het bewerken van een terreinmodel:
Voeg een element toe aan het terreinmodel.
Haal een element weg uit het terreinmodel.
Maak een terreinmodel actief. Deze wordt getoond in het Profile Window.
Veel gebruikte functionaliteit bij de analyse van (een) terreinmodel(len):
Bepaal de hoeveelheden tussen twee terreinmodellen.
Analyseer een punt op een terreinmodel. Informatie als X-, Y-, Z- coordinaten en het afschot worden weergegeven
22
c.3.1 Weergave van een terreinmodel:
De weergave van terreinmodellen kan gewijzigd worden door de keuze van een voorgeprogrammeerde Terrain Feature, of bij de eigenschappen.De eigenschappen kunnen worden opgeroepen door het terreinmodel te selecteren en de muis niet te bewegen.
In de menubalk welke verschijnt kan het meest linker icoon gekozen worden (Properties). Bij de Feature Definition kan een voorgedefinieerde Feature Definition worden gekozen voor
het uiterlijk van een terreinmodel.
Naast een voorgedefinieerde Feature Definition, kan er ook voor gekozen worden om het uiterlijk handmatig aan te passen.
Instellingen voor het weergeven van hoogtelijnen, triangulatie, etc. kunnen hier worden gevonden.
23
c.3.2 Oefening 3: Terreinmodellen
- Open 3 -PC training- Terreinmodellen.dgn- Ga naar naar het Model: Default-3D
Creëren en bewerken van een Terrein / DTM uit een inmeting:In dit Model zit het Referentie bestand: Inmeting voorbeeld.dwg
- Gebruik de lijnen uit het referentiebestand om een terreinmodel te genereren.- Geef de lijnen aan de randen van het model de eigenschap Boundary (Grens) mee.- Toon de triangulatie van het terreinmodel.- Zet de display Style op Height (Thematic).- Haal oneffenheden weg.
Creëren van een Terrein / DTM uit een puntenwolk AHN3:- Open het model Puntenwolk.- Ga naar de Classificatie van de Puntenwolk en zet alles uit behalve het maaiveld.- Creëer een terrein van de Puntenwolk.
Creëren van een Terrein / DTM uit Features en koppel een verhardingsopbouw:- Open het model Features.- Creëer een Terrein van de Feature lijnen die we eerder bij de oefening met de Verticale
Geometrie hadden gemaakt (staat in de Reference Manager).- Geef aan dat de randen een Boundary (grens) zijn.- Geef het gecreëerde terrein een verhardingsopbouw (zie hoofdstuk 3.8 Surface
Templates). Creëren van een Aslijn met het terreinmodel weergegeven in het Profile model:
- Open het model Default.- In de Reference Manager staat het Model inmeting, zet deze aan.- Zet het Terreinmodel / DTM op Actief.- Zet met de Horizontale Geometrie een lijn, en gebruik de inmeting als basis bij het
bepalen van een nieuwe As lijn.
24
d Templates en Corridors
d.1) Templates
d.1.1 Algemeen
Een belangrijk onderdeel van OpenRoads Designer is het Parametrisch ontwerpen van objecten als wegen, paden, kademuren, etc. Templates zijn hier een belangrijk onderdeel van. Deze kunnengezien worden als parametrische doorsneden. Aan objecten (bijvoorbeeld een asfaltverharding) ineen template kunnen afhankelijkheden (bijvoorbeeld afschot) worden meegegeven. Als vervolgens een wegbreedte wordt gewijzigd, zal dit worden gedaan met behoud van de meegegeven afhankelijkheden.
Er zijn drie soorten Templates. Corridor Templates, Linear Templates en Surface Templates:
Corridor Template) Een Corridor Template is erg geschikt voor het bouwen van bijvoorbeeld wegen of straten. Deze kunnen aan een aslijn worden gekoppeld waarna een3D model gegenereerd wordt. Aanpassingen als een hoogte, een wegbreedte of een hellingspercentage kunnen met een druk op de knop achteraf worden aangepast.
Surface Template) Een Surface Template kan gebruikt worden om een terrein (Terrain) een verhardingsobouw mee te geven. Deze kunnen in combinatie met Linear Templates worden gebruikt om situaties te modelleren die te complex zijn voor een Corridor Template.
Linear Template) Een Linear Template is erg geschikt voor het maken of aanpassen van losse objecten als kademuren of banden. Deze kunnen in combinatie met Surface Templates worden gebruikt om situaties te modelleren die te complex zijn voor een Corridor Template.
25
Templates kunnen worden gemaakt of aangepast in de Template Editor. Deze functie kan gevonden worden onder: OpenRoads Modeling (Ribbon) – Corridors – Create
Opent de Template Editor.
Omschrijving Template bouwen volgt.
26
d.1.2 Surface templates
Met een Surface Template kan een verhardingsopbouw aan een terrein worden gekoppeld.
Een Surface template kan worden gekoppeld door de muis boven een terreinmodel te positioneren. Na een seconde opent het Objectmenu zich. Kies hier Templates – Apply Surface Template.
Het Create Surfaces By terrain Model Template venster opent zich. Als op Template (zie afbeelding) wordt geklikt, zal zich een keuzemenu openen waaruit een Template gekozen kan worden.
Een Surface Template ziet er in de Template Editor uit als een opeenstapeling van componenten. Er zijn geen componenten in de horizontale richting. Ook hoeft er geen hellingspercentage aan componenten te worden meegegeven.
27
d.1.3 Linear Templates
Lineair Templates kunnen aan lijnen worden gekoppeld. Deze kunnen bijvoorbeeld worden gebruikt bij het modelleren van banden of (kade)muren. Een Linear template kan worden gekoppeld door de muis boven een Geometry Line (met Verticaal Alignement) te positioneren. Na een seconde opent het Objectmenu zich. Kies hier Apply Linear Template.
Het Apply Linear Template venster zal zich openen. Kies hier Template (zie afbeelding onder) en een overzicht van Linear Templates wordt geopend.
Een Linear Template ziet er in de Template Editor uit als een los object. Zowel in de horizontale alsverticale richting zijn Componenten te vinden.
28
d.1.4 Corridor Templates
Corridor Templates worden aan geometrielijnen (Geometry) gekoppeld. Vaak worden deze gebruikt om bijvoorbeeld een weg of straat te modelleren. De complexiteit is hoger dan bij een Surface- of Linear Template. Dit komt mede door de grotere keuze in parametrisch eigenschappen.
Corridors kunnen gevonden worden door in het Object menu (houd de cursor een paar seconden boven een lijn), Create Corridor te kiezen. Let op, deze functionaliteit werkt alleen als er hoogte informatie aan de geometrielijn (Geometry) is gekoppeld.
Als deze functie gekozen is, zal de vraag worden gesteld welke profile er moet worden gebruikt bij het creëren van de Corridor. Als het actieve profiel moet worden gebruikt kan de rechter muisknopworden ingedrukt.Hierna wordt gevraagd om de Corridor een naam te geven. Als dit is gebeurd wordt het Create Template Drop Venster geopend.
Belangrijk is dat bij Drop Interval (De afstand dat doorsneden met elkaar worden verbonden) een goede keuze wordt gemaakt. Als deze waarde te groot is zullen bijvoorbeeld bochten hoekig worden getoond. Als deze waarde te klein is, wordt het bestand groot wat ten koste gaat van de performance.
29
Als dit ingesteld is kan een Template uit worden gekozen. Kies hiervoor de knop naast Template. Het Pick Template Venster wordt geopend:
Hier kan een Parametrische doorsnede of Template worden gekozen.
30
d.1.5 Aanpassen van Parameters
Eigenschappen die meegegeven zijn aan een Corridor of Linear Template kunnen achteraf
gewijzigd worden met de Corror Objects functie. Deze kan gevonden worden in de Corridors Ribbon onder Edit of in het muismenu door deze boven de corridor te houden.
Enkele veelgebruikte functies zijn:
-Template Drop) Hiermee kan van Template (Parametrische doorsnede) worden gewisseld. Ook kan hier de Drop Interval afstand worden aangepast.
-Key Station) Bij hoeken kan er soms een extra Interval gewenst zijn. Om te voorkomen dat bij de Drop Interval hierdoor een kleine waarde gekozen moet worden, kunnen op essentiële plakken, extra intervals worden gekozen.
-Parametric Constraint) Hiermee kunnen Variabelen worden gewijzigd (zie afbeelding). Bijvoorbeeld de breedte van de rijbaan.
-Point Control) Hiermee kunnen punten in een Template worden aangepast. Bijvoorbeeld de onderkant van een kademuur naar een bepaald NAP niveau.
Clipping Reference) Met deze functie kan er geknipt worden in een corridor. Bijvoorbeeld alsdeze aansluit op een andere Corridor.
31
d.1.6 Oefening 4: Linear Templates en Corridors
- Open het bestand: 4 -PC training- Linear Templates en Corridors.dgn .- Controleer of het Model Default is geopend.
Corridors:- Gebruik de Aslijn uit het referentiebestand om een Corridor te creëren. Zet de Template
op Verharding 4-laags asfalt zonder band en zet de Interval op 25 meter. De Bocht zal hoekig weergegeven worden.
- Gebruik de Copy Template Drop om van de bocht een aparte Template te creëren. Zet met behulp van de Corridor Objects de interval op 4 meter. De bocht wordt nu vloeiender weergegeven. Let op! Als de interval te klein is, zal dit meer vergen van de computer.
- Voeg met behulp van de Corridor Objects een parameter toe voor de wegbreedte en het afschot.
- Verander de breedte naar 4 meter en zet het afschot op 3.00 %.- Teken halverwege een shape over de corridor. Gebruik de Clipping Reference om dit deel
vrij te clippen. Linear Templates:
- Voeg met behulp van de Linear Templates een band toe aan de rand van de weg.- Voeg met behulp van de Linear Template een kademuur (Componenten – Kaden -
Kademuur STD) toe aan de andere kant van de weg.- Zet de onderkant van de kademuur op een hoogte van 0.00+ NAP (Gebruik hier voor
Corridor Objects – Point Control).Extra:
- Maak een Template van een rijbaan.
32
e Cellen
e.1) Civil Cells
f Informatiemodel
f.1) Object-informatie en hoeveelheden
f.1.1 Modelinformatie weergeven (Analyze Point)
In OpenRoads Designer Zitten verschillende mogelijkheden om informatie vanobjecten weer te geven. Een hele krachtige is de Analyze Point Tool. Deze functie kan gevonden worden onder: OpenRoads Modeling (Ribbon) – Home – Model Analizis and Reporting.
Als deze functie geselecteerd is en boven een object wordt gehouden, wordt er informatie getoond als de XY-locatie, de hoogte, het afschot of de stroomrichting van water. Met de linker muisknop wordt deze informatie in het model gezet.
33
Bij terreinen geeft de Standaard Selector ook informatie. Dit kan handigzijn als een collega zonder PowerCivil maar met Microstation informatieuit het object wil halen. De hoogte, naam van het terreinmodel en hetafschot worden hierbij weergegeven.
f.1.2 Hoeveelheden bepalen bij Corridors (Component Quantities):
Met de Component Quantities kunnen de hoeveelheden uit een Corridor of Lineair Deze functie kan gevonden worden onder: OpenRoads Modeling (Ribbon) – Home –Model Analizis and Reporting.
Nadat deze functie is gekozen, moet een Corridor of Linear Template worden gekozen. Nadat dit is gedaan verschijnt er een venster met hoeveelheden.
Deze kunnen worden opgeslagen als rapport zodat deze kunnen worden gebruikt in Excel of voor het genereren van een pdf bestand.
34
f.1.3 Hoeveelheden bepalen bij Terreinen (Analyze Volumes):
Met de Analyze Volumes kunnen de kubieke meters worden bepaald tussen tweeterreinmodelleren of een terreinmodel en een vaste hoogte. Deze functie kan gevonden worden onder: OpenRoads Modeling (Ribbon) – Home –Model Analizis and Reporting.
Nadat deze functie is gekozen, verschijnt het Analyze Volume Terrain Model Venster.
Bij Volume Method kan gekozen worden of de hoeveelheden moeten worden bepaald van het verschil tussen een terreinmodel en een vaste hoogte (NAP – peil) of tussen twee terreinmodellen.Bij From Terrain Model en eventueel To Terrain Model kunnen Terreinen worden gekozen waaruit de hoeveelheden moeten worden bepaald. Bij Save Result kan aangegeven worden of de waarden opgeslagen moeten worden. Het resultaat kan uiteindelijk worden weergegeven in het model.
35
f.2) Het genereren van profielen en doorsneden
f.2.1 Algemeen (Named Boundary)
Vanaf OpenRoads Designer Update 12 kunnen aanzichten, details, doorsneden en langsdoorsneden worden gegenereerd met behulp van een Named Boundaries. Deze functie kan gevonden worden onder: OpenRoads Modeling (Ribbon) – Drawing Production – Named Boudary.
De Place Named Boundary Civil Plan Window
Met het Place Named Boundary Civil Plan venster kan onder andere het volgende worden gegenereerd:
• Aanzichten bepaald aan de hand van een aslijn (Civil Plan)
• Aanzichten bepaald aan de hand van een element (Civil Plan By Element)
• Langsdoorsneden (Civil Profile)
• Doorsneden (Civil Cross Section)
• Doorsneden bepaald door twee punten (Civil Cross Section 2 points)
Als een detail is geplaatst komt deze in een overzicht te staan in de Named Boundaries Window.
36
Hier kunnen drawings (extra teken model) en sheets (kaders) worden gegenereerd van deze details.
f.2.2 Het genereren van langsprofielen (Profile)
Langsprofielen kunnen worden gegenereerd met de behulp van de Civil Profile functie.Deze kan gevonden worden in het Place Named Boundary Civil Plan venster (Zie f.2 Het genereren van profielen en doorsneden). Goed is om voordat deze functie wordt gebruikt alvast een Profile View (View met het verticale profiel) te maken (Houdt de Selectiepijl boven de aslijn en kies Open Profile Model (tweede icoon van links) in het menu dat verschijnt).
De Place Named Boundary Civil Profile Window met het Verticale profiel van de aslijn (Profile View).
37
1. Op het moment dat deze functie wordt aangeklikt wordt gevraagd naar de View waar het profiel zich in bevindt. Klik hiervoor in de Profile View (zie afbeelding boven).
De volgende opties moeten worden ingevuld:
• Detail Scale: De schaal van het langsprofiel (bijvoorbeeld 1:200, 1:500 of 1:1000)
• Name: De Naam van het langsprofiel
• Method: De manier waarop de positie en grootte worden bepaald (Bijvoorbeeld Station Limits)
• Start Location: Waar moet het profiel beginnen (Bijvoorbeeld 0.000 (bij het begin))
• Stop Location: Waar moet het profiel eindigen (Bijvoorbeeld 450 (450 meter vanaf het beginpunt))
• Length: Hoe groot moet een profiel worden (Bijvoorbeeld 225 (in dit geval worden twee profielen gegenereerd, voor één profiel kies de lengte van de aslijn))
• Vertical Exaggeration: Verticale verschaling, hoe verhoudt de verticale schaal zicht ten opzichte van de horizontale schaal (Bijvoorbeeld 10 (Bij 1 is de H/V verhouding gelijk))
• Available Profile Height: Hoe hoog moet het profiel worden (Deze kan opgemeten worden met de maatlat rechts).
2. Links onderin het scherm staat New Node. Klik nogmaals in de Profile View.
3. Links onderin staat New Node > Accept/Reject. Identify Profile start point to place boundary. Klik in de Profile View op de plek waar het langsprofiel moet beginnen. In de Profile View wordt er een vierkant getoond waarbij de ingevulde waarden inzichtelijk worden gemaakt (Let op of de Stop Location nog is ingevuld).
4. Kies vervolgens het eindpunt van het profiel (als deze in bovenstaande stappen goed is ingevuld, kan op een willekeurige plek worden geklikt).
5. Klik vervolgens op een willekeurige plek om de bovenstaande instellingen te bevestigen.
6. Het Create Drawing venster wordt getoond. Belangrijk is dat de volgende waarden worden ingevuld:
• De Schaal, van zowel de Drawing als de Sheet (Bijvoorbeeld 1:1000).
• Annotation Group: Het uiterlijk van het Langsprofiel. Kies hier bijvoorbeeld: Profile – Drawing – NL-LP-Standaard matenbalk en frame. Als de schaal hierboven goed is ingevuld zal de dimensionering op de juiste wijze worden getoond. Klik op OK
38
7. Onafhankelijk van wat er in de voorgaande stap is ingevuld, worden een Drawing en een Sheet model gegenereerd (Bug??)
Als er na het klikken op OK een Sheet model wordt getoond:
8. Als het Sheet Model (kader model met [Sheet] achter benaming) niet gewenst is, kan deze worden verwijderd in de Models Window. In het Drawing Model kan een keurig gemaatvoerde langsprofiel worden gevonden.
39
9. Als het Sheet Model wel gewenst is, kan het voorkomen dat het lijkt of er geen teksten bijhet profiel staan, dit kan op twee manieren worden opgelost:
• Snel: door in de Reference Window de Annotatieschaal uit te zetten (De tekst staat er wel, maar heel klein).
• Goed: De schaal van het Referentie bestand moet ingesteld worden in de instellingen. Deze wijkt af waardoor de annotatieschaal verkeerd wordt getoond.
40
f.2.3 Het genereren van dwarsprofielen a.h.v. 2 punten (Civil Cross Section 2 Points)
Dwarsprofielen kunnen per locatie worden gegenereerd met de behulp van de Civil CrossSection 2 Points functie. Deze kan gevonden worden in het Place Named Boundary CivilPlan venster (Zie f.2 Het genereren van profielen en doorsneden).
Belangrijk is om voordat deze functie wordt gestart, zowel een 2D als 3D View te openen (zie afbeelding Het maken van een extra 3D view).
Het maken van een extra 3D View
1. Als de Civil Cross Section 2 Points functie is aangekklikt verschijnt het Place Named Boundary Civil Cross Section 2 points Venster.
De volgende opties moeten worden ingevuld:
• Name: De Naam van het dwarsprofiel
41
• Vertical Exaggeration: Verticale verschaling, hoe verhoudt de verticale schaal zicht ten opzichte van de horizontale schaal (Bijvoorbeeld 10 (Bij 1 is de H/V verhouding gelijk))
2. Klik in het 2D View op de Aslijn.
3. Links onderin staat Place Named Boundary Civil Cross Section 2 Points > Enter first point. Klik op de plek waar de linker zijde moet komen van het dwarsprofiel. Links onderin verschijnt: Place Named Boundary Civil Cross Section 2 Points > Enter second point. Klik op de punt waar de rechter zijde van het dwarsprofiel moet komen.
4. Het Create Drawing venster wordt getoond. Belangrijk is dat de volgende waarden worden ingevuld:
• De Schaal, van zowel de Drawing als de Sheet (Bijvoorbeeld 1:100).
• Annotation Group: Het uiterlijk van het Dwarsprofiel. Kies hier bijvoorbeeld: Cross Section – Drawing – NL-Dwarsprofiel sc100. Als de schaal hierboven goed is ingevuld zal de dimensionering op de juiste wijze worden getoond. Klik op OK.
5. Onafhankelijk van wat er in de voorgaande stap is ingevuld, worden een Drawing en een Sheet model gegenereerd (Bug??)
Als er na het klikken op OK een Sheet model wordt getoond:
6. Als het Sheet Model (kader model met [Sheet] achter benaming) niet gewenst is, kan deze worden verwijderd in de Models Window. In het Drawing Model kan een keurig gemaatvoerde dwarsprofiel worden gevonden.
7. Als het Sheet Model wel gewenst is, kijk dan bij punt 9 onder Langsprofielen.
42
f.2.4 Het genereren van meerdere dwarsprofielen (Civil Cross Section)
Meerdere dwarsprofielen over een aslijn kunnen worden gegenereerd met de behulp van deCivil Cross Section functie. Deze kan gevonden worden in het Place Named Boundary CivilPlan venster (Zie f.2 Het genereren van profielen en doorsneden).
Belangrijk is om voordat deze functie wordt gestart, zowel een 2D als 3D View te openen (zie e.4).
1. Als de Civil Cross Section functie is aangekklikt verschijnt het Place Named Boundary Civil Cross Section Venster.
De volgende opties moeten worden ingevuld:• Name: De Naam van het dwarsprofiel
• Start Location: Waar moet het profiel beginnen (Bijvoorbeeld 0.000 (bij het begin))
• Stop Location: Waar moet het profiel eindigen (Bijvoorbeeld 450 (450 meter vanaf het beginpunt))
• Left Offset: De breedte van de dwarsprofielen ten opzichte van de linkerkant van de aslijn. Belangrijk is om hier een negatief getal in te vullen (Bijvoorbeeld -10)
• Right Offset: De breedte van de dwarsprofielen ten opzichte van de rechterkant van de aslijn (Bijvoorbeeld 10).
• Interval: De afstand tussen de dwarsprofielen (Bijvoorbeeld 10).
• Vertical Exaggeration: Verticale verschaling, hoe verhoudt de verticale schaal zicht ten opzichte van de horizontale schaal (Bijvoorbeeld 10 (Bij 1 is de H/V verhouding gelijk))
2. Klik in het 2D View op de Aslijn.
3. Klik op de locatie waar de serie dwarsprofielen moet beginnen.
4. Klik op ed locatie waar de serie dwarsprofielen moet stoppen. Als bovenstaande goed is ingevuld, verschijnen er strepen . Dit zijn de locaties van de dwarsprofielen.
5. Accepteer de instellingen door op een willekeurige locatie in de View te klikken.
43
6. Het Create Drawing venster wordt getoond. Belangrijk is dat de volgende waarden worden ingevuld:
7. De Schaal, van zowel de Drawing als de Sheet (Bijvoorbeeld 1:100).
8. Annotation Group: Het uiterlijk van het Dwarsprofiel. Kies hier bijvoorbeeld: Cross Section – Drawing – NL-Dwarsprofiel sc100. Als de schaal hierboven goed is ingevuld zal de dimensionering op de juiste wijze worden getoond. Klik op OK.
9. Onafhankelijk van wat er in de voorgaande stap is ingevuld, worden een Drawing en een Sheet model gegenereerd (Bug??)
10. Als het Sheet Model (kader model met [Sheet] achter benaming) niet gewenst is, kan deze worden verwijderd in de Models Window. In het Drawing Model kan een keurig gemaatvoerde dwarsprofiel worden gevonden.
11. Als het Sheet Model wel gewenst is, kijk dan bij punt 9 onder Langsprofielen.
44
f.3) Het genereren van hoogtekaarten
Een methode om Hoogten van Objecten en Terreinen inzichtelijk te maken is de Thematic Height Display mode. De hoogten worden hierbij inzichtelijk gemaakt met kleuren. Deze kan gevonden worden bij de Display Modes – Thematic – Height.
45
f.4) Het automatisch plaatsen van dimensionering
Voorbereiding:In dit voorbeeld wordt gewerkt met de Feature Definition: N-WE-AM-AS.Voordat een annotatie wordt toegekend is het goed om te kijken of deze is ingevuld in de Feature Definition eigenschappen. Ga hiervoor naar de Project Explorer en kijk onder OpenRoads Standards bij:De bestandsnaam waar in gewerkt wordt (niet in de Libraries) – Feature Symbologies – Linear – N-WE-AM – N-WE-AM-AS.
De plek waar een dimensioneringstype wordt bepaald voor een Feature.
Klik hier met de rechter muisknop op en kies Properties. In het Properties scherm dat verschijnt kan onder Plan – Annotation Group een standaard dimensioneringstype voor een Feature worden toegekend of veranderd. Als deze leeg is, klik hier dan op en kies een dimensioneringstype (standaard NL-Hor-As-Annotatie bij Plan).
46
f.4.1 Horizontale dimensionering (Plan)
Standaard wordt Geometrie niet direct gedimensioneerd. Dit kan gedaan worden met de Annotations gereedschappen. Deze kunnen gevonden worden onder: OpenRoads Modeling (Ribbon) – Drawing Production – Annotations.
Om per object een dimensionering toe te kennen kan Element Annotation gekozen worden.
Klik vervolgens op het (de) element (en) dat gedimensioneerd moet worden en klik op de rechter muisknop.
47
Verwijderen
Om de dimensionering weer te verwijderen kan op de verticale driehoek worden geklikt en Remove Element Annotations worden gekozen. Kies vervolgens Element Annotation (zie afbeelding onder), klik op de geannoteerde lijn en klik met de rechter muisknop. De Dimensionering is als het goed is verdwenen.
Als er veel objecten zijn die moeten worden gedimensioneerd, kan het goed zijn om de optie Model Annotation te kiezen (zie afbeelding boven). Hiermee kan in één keer het complete model, of zelfs een compleet bestand worden gemaatvoerd.
Elementen direct dimensioneren bij het plaatsenHet is mogelijk om elementen bij het plaatsen al te voorzien van een dimensionering. Hiervoor kanin de Feature Definition Toggle Bar Auto Annotate worden aangevinkt. Let wel op, het plaatsen van lijnen zal hierdoor langzamer gaan / meer computerkracht kosten.
48