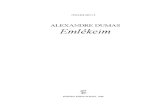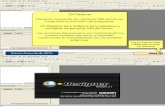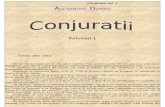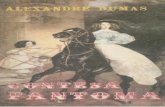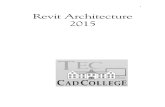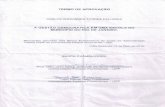Guide de demarrage Altium Designer - Alexandre-boyer.fr
Transcript of Guide de demarrage Altium Designer - Alexandre-boyer.fr
INSTITUT NATIONAL DES SCIENCES APPLIQUEES DE TOULOUSE
_________
Guide de démarrage du logiciel
Altium Designer
Alexandre Boyer
[email protected] http://www.alexandre-boyer.fr
Décembre 2011
TP CEM Décembre 2011
A. Boyer 2
Ce document a pour but d’aider à la prise du logiciel Altium Designer pour du routage PCB. I. Présentation d’Altium Designer ....................................................................................................2 II. Flot de conception d’une carte électronique .................................................................................3 III. Créer un projet PCB .................................................................................................................3 IV. Saisie d’une schématique.........................................................................................................4
1. Création d’une schématique .....................................................................................................4 2. Saisie de la schématique..........................................................................................................5 3. Compilation de la schématique.................................................................................................6
V. Routage PCB ...............................................................................................................................6 1. Création d’un nouveau document PCB.....................................................................................7 2. Placement des composants....................................................................................................10 3. Routage des composants .......................................................................................................11 4. Validation du routage (DRC)...................................................................................................14
VI. Création des fichiers de sortie ................................................................................................15 1. Génération des images des masques.....................................................................................15
VII. Créer une nouvelle librairie intégrée .......................................................................................16 1. Créer une librairie de schématique .........................................................................................16 2. Créer une nouvelle empreinte PCB ........................................................................................19 3. Ajouter une empreinte à un symbole de schématique.............................................................21 4. Création de la librairie intégrée ...............................................................................................22
I. Présentation d’Altium Designer Altium Designer est un outil complet de développement de produits électroniques incluant :
� un outil de routage PCB � un outil de simulation SPICE � un outil de développement FPGA � un outil de développement de code embarqué
On peut démarrer ces différents outils depuis la page de démarrage de l’outil.
Figure 1 - Page de démarrage du logiciel Altium Des igner
Pour en savoir plus sur le logiciel, reportez vous au site d’Altium : http://www.altium.com/products/altiumdesigner/
TP CEM Décembre 2011
A. Boyer 3
II. Flot de conception d’une carte électronique La figure 2 décrit le flot typique de conception d’un circuit imprimé (PCB). Un projet PCB contient 2 documents :
� une schématique, décrivant le schéma électrique de l’application. Les composants électriques sont représentés par des symboles et reliés par des interconnexions électriques
� un document PCB, décrivant le placement physique des composants sur la carte et le routage des interconnexions
Saisie de la schématique
Lien symboles -empreintes
Vérification électrique (ERC)
Création d’un projet PCB
Spécification carte et règles de routage
Transfert du schéma sur le document PCB
Placement composants/ Routage PCB
Vérification routage (DRC)
Fichier de sortie
Document de schématique
Document de routage
Figure 2 – Flot de conception d’un circuit imprimé (PCB)
Ces 2 documents sont liés. A chaque composant électronique, on associe un symbole électrique et une empreinte sur un circuit imprimé. La première phase consiste à définir le schéma électrique. On sélectionne dans une librairie les différents symboles électriques des composants, on leur attribue des empreintes et on les relie. Après une validation électrique, le document de routage PCB, qui a été au préalable spécifié, est mis à jour en fonction de la schématique. Les empreintes des composants sont déposées aléatoirement sur la surface de routage, les interconnexions entre les circuits apparaissent sous forme de liens virtuels. Les 2 étapes qui suivent sont :
� Le placement des composants sur la carte � Le routage des interconnexions, qui vont être matérialisées par des lignes métalliques
A la fin de ces 2 phases, une vérification de la correspondance entre le routage et la schématique et du respect des règles de routage (DRC) est appliquée fin de valider le design. Une fois le design validé, des fichiers de sortie peuvent être produits pour réaliser les différents masques servant à fabriquer la carte. Les parties qui vont suivre décrivent comment réaliser ces différentes étapes sous Altium Designer.
III. Créer un projet PCB Sous Altium Designer, un projet est composé d’un ensemble de documents reliés au design. Les projets PCB ont l’extension name.PrjPCB. Il s’agit d’un fichier ASCII listant tous les documents et les réglages de sortie (pour l’impression et CAM).
TP CEM Décembre 2011
A. Boyer 4
Pour créer un nouveau projet, cliquez sur File>New>Project>PCB project depuis la fenêtre de démarrage d’Altium (fig. 1). Renommer le nouveau projet en conservant l’extension .PrjPCB et indiquer le chemin d’accès sur le disque, en cliquant sur File>Save Project as . Pour l‘instant, le projet est vide, aucun document n’a été ajouté. La prochaine étape consiste à créer la schématique et de l’ajouter dans le projet.
IV. Saisie d’une schématique
1. Création d’une schématique On créé une nouvelle schématique en cliquant sur File>New>Schematic . Une feuille de saisie de schématique vierge apparaît, nommée Sheet1.SchDoc, qui est automatiquement ajouté au projet dans la liste Source documents . On renomme la fiche avec File>Save As . Il est possible d’ajouter une schématique existante au projet à l’aide d’un clique droit au dessus du nom du projet dans le panneau Projects et en sélectionnant Add Existing to Project .
Figure 3 – Création d’une nouvelle schématique
Avant de démarrer la saisie de la schématique, il est nécessaire de paramétrer les options de la fiche. Aller dans Design>Document Options puis dans Sheet Options . Sélectionner le format de la fiche (exemple : A4). Dans Units , sélectionner le système métrique pour les unités.
TP CEM Décembre 2011
A. Boyer 5
Figure 4 – Modification des options du document de schématique
Ensuite, il faut configurer les préférences générales de la schématique : Tools>Schematic Preferences . Sélectionner par exemple dans la liste de gauche Schematic – Default Primitives et cocher la case Permanent . Terminer en cliquant sur OK.
2. Saisie de la schématique Maintenant, il est possible de saisir une nouvelle schématique. Dans un premier temps, il est nécessaire de localiser les composants dans les différentes librairies fournies par l’outil, puis de charger ces librairies. Cliquez sur Design>Browse Libraries pour afficher le panneau d’exploration des librairies. Le bouton librairie est aussi disponible sur le bord droit de la fenêtre. La fenêtre présentée figure 5 appraît en cliquant sur ce bouton. Il existe différents moyens de retrouver un composant :
� soit en cliquant sur le bouton Search . Une fenêtre de dialogue s’ouvre permettant une recherche à partir de quelques critères
� Soit en cherchant dans le contenu d‘une librairie (par défaut, la librairie Miscellaneous est chargée).
Différentes informations sont reliées à chaque composant : un symbole, une empreinte, un modèle pour la simulation électrique, pour la simulation d’intégrité de signal. Pour placer un composant sur la schématique, sélectionnez ce composant dans sa librairie, puis appuyez sur le bouton Place . Vous pouvez ensuite déplacer le composant qui reste flottant et le placer à l’endroit voulu par un simple clic ou en appuyant sur Entrée. Lorsqu’il est flottant, on peut le faire tourner à l’aide de la barre d’espace, éditer ses propriétés à l’aide de la touche Tab, changer son orientation à l’aide de la touche x ou y.
Figure 5 – Panneau Libraries
Une fois le composant placé, il est possible d’afficher ses caractéristiques par un double clic, de l’effacer en le sélectionnant et en appuyant sur la touche Suppr. Il est possible de faire tourner un composant en le sélectionnant et en appuyant sur la barre d’espace (ou en allant dans Edit>Move ). En double cliquant sur le composant, on fait apparaître ses propriétés. Dans cette fenêtre, on peut éditer et modifier le nom, les valeurs, le boîtier, le brochage et d’autres propriétés.
TP CEM Décembre 2011
A. Boyer 6
Une fois les composants placés, on peut les connecter. Pour cela, cliquez sur Place>Wire ou sur le
bouton . Cliquer ou appuyer sur entrée pour connecter la première extrémité du fil, faites de même pour connecter la seconde extrémité. Une fois les composants interconnectés, on peut les déplacer sans casser les connexions en cliquant sur Edit>Move>Drag . Vous pouvez le faire en bougeant normalement le composant tout en appuyant sur la touche Control. Enfin, il faut nommer les nœuds. Pour placer des labels de nœuds, cliquez Place>Net Label et placer le sur le fil à nommer. Une croix rouge apparaît quand le logiciel détecte un nœud à nommer. Vous pouvez entrer le nom du label en cliquant sur tab si le label est encore flottant ou en double cliquant dessus.
3. Compilation de la schématique Altium propose différents moyens de vérification de la schématique construite (electrical rules, matrice de connectivité, comparateur, …). Tout cela se paramètre à partir de Project>Project Options . La fenêtre de dialogue ci-dessous s’ouvre, permettant de configurer le rapport d’erreur pour toutes les fautes possibles.
Figure 6 – Configuration de la vérification de la s chématique
La fenêtre Error Reporting permet de configurer le niveau de sévérité d’une violation de connectivité donnée. La fenêtre Connection Matrix permet de vérifier les connections électriques entre broches, ports ou fiches et de configurer le niveau de sévérité des violations associées. Les carrés de couleur indiquent les niveaux de sévérité, qui peuvent être modifiés en cliquant dessus. On commence par compiler le projet et vérifier si il y a ou non des erreurs en cliquant sur Project>Compile PCB Project . Les éventuels messages d’erreur ou d’avertissement s’affichent dans le volet Messages (qu’on fait apparaître sous la fenêtre de schématique en cliquant sur View>Workspace Panels>System>Messages ). S’il n’y a pas eu d’erreurs, le volet Messages reste vide. Une fois la schématique validée, il est possible de transférer la schématique électrique sur le PCB. En cliquant sur Reports/Bill of Materials , une fenêtre de dialogue permet de paramétrer le fichier de sortie contenant la liste des composants.
V. Routage PCB Le routage PCB se fait toujours en étroite relation avec la schématique. La schématique permet de définir les connexions électriques entre les différents composants. Pour pouvoir faire le lien entre la schématique et le PCB, les composants des librairies sont non seulement définis par un symbole de schématique mais aussi par une empreinte de PCB. Une fois la saisie de la schématique terminée et
TP CEM Décembre 2011
A. Boyer 7
validée, on peut mettre à jour le PCB. Les composants avec leurs empreintes physiques apparaissent à la surface du PCB, une connexion virtuelle entre2 composants connectés apparaît entre leurs pads. Le routage consiste d’abord à placer les composants puis à router les interconnexions physiques entre les composants. Toute modification du routage qui brise la correspondance avec la schématique conduit inévitablement à une erreur, qui sera détecté par le logiciel de routage.
1. Création d’un nouveau document PCB Avant de transférer le design depuis l’éditeur de schématique vers l’éditeur PCB, il faut créer un PCB vierge, dont on définti la taille, le nombre de couches, les épaisseurs, et les règles de routage. Pour cela, on va utiliser le PCB Board Wizard. On y accède en retournant dans la fenêtre initiale (fig. 1) Printed Circuit Board Design et cliquez sur PCB Document Wizard . On peut aussi y accéder depuis le volet Files à droite de la fenêtre, dans New From Template et en cliquant sur PCB Board Wizard .
Figure 7 – PCB Board Wizard
Le PCB Board Wizard offre un ensemble de page permettant de configurer les dimensions de la carte, la technologie d’assemblage et quelques règles de conception. L’utilisateur peut naviguer sur ces pages à l’aide des boutons Next et Back.
Figure 8 – Création d’un nouveau document PCB avec PCB Board Wizard
Voici les différentes étapes :
� On commence par définir le système d’unité (métrique). � Ensuite, on peut choisir un type de carte prédéfinie. Si vous n’avez pas de type de carte
prédéfini, sélectionnez Custom . � On définit ensuite la forme de la carte et ses dimensions. On paramètre aussi les contours de
la carte, matérialisé par le keep out layer , qui indiquera sur le routage final le bord de la carte et qui aidera à son découpage au moment de la fabrication. En général, le contour défini par le keep out layer est placé quelques mm en arrière du bord (1 mm suffit).
� Puis, on définit le nombre de plan de routage de signaux et d’alimentation. Pour un board 2 couches, on ne dédie aucun plan à l’alimentation, on n’a que 2 plans de signaux. Pour un board 4 couches avec un plan d’alimentation et un plan de masse interne, on sélectionne 2
TP CEM Décembre 2011
A. Boyer 8
plans de signaux et 2 plans d’alimentation. On définira le type de ces plans plus tard, à l’aide de la commande Design / Layer Stack Manager .
� Ensuite, on définit le style des vias (pour de la fabrication de carte 2 couches, on sélectionnera Thru hole Vias Only ), puis la technique de montage des composants : composants montés en surface ou traversants.
� Enfin, on paramètre quelques règles de dessin fondamentales (design rules ) : la largeur minimale des pistes, la largeur minimale des vias, le diamètre minimal des trous et l’espacement minimal entre 2 pistes. On pourra définir de manière plus précise les règles de design un peu plus tard durant le design.
Lorsque toutes ces étapes sont terminées, une fenêtre finale s’affiche indiquant que vous avez achevé la définition de votre carte, vous pouvez cliquer sur Finish . La fenêtre ci-dessous s’affiche, l’éditeur de PCB vient de s’ouvrir. C’est depuis cet éditeur que nous allons pouvoir router la carte.
Figure 9 – Nouveau document PCB produit avec PCB Bo ard Wizard
Le PCB apparaît en noir sur une feuille blanche, avec les dimensions de la carte autour. Sur la base inférieure de l’éditeur apparaissent les couches physiques, mécaniques et de masque qui nous permettront de router la carte. Cette présentation ne sera pas très adaptée pendant le routage. Pour la modifier, allez dans Design/Board Options . En désélectionnant la case Display Sheet , on supprime la feuille. A partir de cette fenêtre, on peut aussi configurer la grille (Visible Grid ), c'est-à-dire le quadrillage visible sur l’éditeur de PCB, ainsi que la grille électrique (Electrical Grid ). Celui-ci nous aidera durant le placement des composants puisque ceux-ci se fixeront automatiquement sur cette grille (Snap Grid ). En général, on configure le champ Visible Grid avec la valeur de l’espacement entre 2 broches d’un boîtier. 2.54 mm est une valeur standard. Pour l’ensemble des dimensions des grilles, il est préférable d’employer des sous multiples et des multiples d’une même valeur. Si la taille de la grille est de 2.54 mm, il convient de fixer la taille de Snap Grid à 0.254 mm ou 0.127 mm.
TP CEM Décembre 2011
A. Boyer 9
Figure 10 – Paramétrage des options d’un document P CB
Nous devons définir l’empilement des différentes couches du PCB. Pour cela, on clique sur Design / Layer Stack Manager . L’écran ci-dessous s’affiche. Si seulement deux plans de signaux ont été définis, la figure ci-dessous ne doit pas inclure les plans Internal Plane 1 et 2. Ils n’apparaissent que si on a inclus 2 plans d’alimentation. En cliquant sur Internal Plane 1 ou Internal Plane 2, on peut connecter ces plans à un nœud donné (alimentation ou masse de préférence).
Figure 11 – Configuration de l’empilement des diffé rentes couches du PCB
Nous venons de finir le paramétrage de base de la carte. Maintenant, nous allons inclure cette carte au projet. On peut commencer par sauvegarder le PCB (extension .PcbDoc). Le fichier apparaît dans l’arborescence du projet comme un Free Documents et n’appartient pas encore au projet, même si vous l’avez sauvé dans le même répertoire que votre projet. Pour l’inclure dans le projet, dans l’arborescence projet, faites un clic droit sur le nom du projet, puis Add Existing To Project et choisissez votre document PCB. Celui-ci sera automatiquement intégré au projet.
2. Transfert de la schématique sur le document PCB Le PCB est pour l’instant vide. Il faut maintenant transférer la schématique à votre document PCB. Cette opération va transférer l’ensemble des composants de la schématique à votre PCB, sur lequel les empreintes des composants et leurs connexions vont apparaître. Pour cela, retournez sur la schématique. Cliquez sur Design/Update PCB Document xxx.PcbDoc . La fenêtre suivante s’ouvre.
TP CEM Décembre 2011
A. Boyer 10
Figure 12 – Transfert de la schématique vers le doc ument PCB
L’ensemble des composants et des nœuds apparaît. Pour réaliser le transfert, cliquer sur Validate Changes puis Execute Changes . Si tout se passe bien, aucune erreur n’est indiquée sur cette fenêtre et on peut la fermer. Des modifications sur la fenêtre apparaissent comme le montre la figure 12.
Figure 13 – Document PCB après transfert de la sché matique
Les composants sont placés en dehors de la carte. La prochaine opération sera le placement des composants, qui va consister à les placer judicieusement sur la carte afin d’optimiser le routage.
3. Placement des composants Pour modifier le zoom sur la carte, vous disposez de commandes dans le menu View ainsi que des
icônes , la première sert à voir tout le document, le deuxième à faire à zoom sur une zone définie. Le contour physique des composants apparaît en blanc (couche Top Overlay ) avec l’empreinte. L’ensemble des connexions entre composants non routées apparaît en jaune. On appelle ces connexions le chevelu . Pour placer les composants, on les déplace à la souris sur le board. Lors de ce déplacement, on peut les faire tourner en appuyant sur la touche ESPACE. En appuyant sur la
TP CEM Décembre 2011
A. Boyer 11
touche TAB, on accède à leurs propriétés. On pourra ainsi modifier l’empreinte d’un composant si celle-ci ne convient pas. On peut aussi accéder aux propriétés d’un composant en double cliquant dessus. Le placement doit se faire en commençant à imaginer à quoi doit ressembler le routage. Une fois le placement achevé, l’éditeur de PCB doit ressembler à quelque chose de similaire à la figure 13. Par défaut, les composants se situent sur la face avant de la carte (ou Top Layer).
Figure 14 – Placement des composants
4. Routage de la carte Le routage de la carte consiste à relier les composants par des pistes gravées sur une couche physique. On dispose de 2 couches ou faces :
� La face avant ou Top Layer : en général il s’agit de la face où sont placés les composants � La face arrière ou Bottom Layer : pour des composants traversants, il s’agit en général de la
face sur laquelle les soudures des broches des composants. Avant de commencer à router, voyons les différentes couches proposées en cliquant sur Design/Board Layers & Colors . On distingue les couches physiques (celles sur lesquelles on va effectivement routé) des couches mécaniques et de masque qui vont servir à graver sur les couches physiques des indications utiles au concepteur ou au fabricant. On les distingue uniquement parce qu’elles n’ont pas le même rôle et parce qu’on ne voudra pas forcément graver l’ensemble des indications. Les couches physiques que nous allons employer sont les couches Top Layer et Bottom Layer. En décochant une couche, on peut la rendre invisible.
TP CEM Décembre 2011
A. Boyer 12
Figure 15 – Configuration de la visibilité des couc hes
Le routage doit se faire en respectant un ensemble de contraintes appelées design rules. Altium Designer propose de router sous contraintes, c'est-à-dire qu’il vérifie durant le routage si les règles de design sont respectées. Pour les configurer, cliquez sur Design/Rules . La fenêtre suivante apparaît.
Figure 16 – Configuration des règles de design
Sur la gauche, toutes les règles de design apparaissent, elles sont configurées par défaut. Les règles de design les plus importantes concernent les largeurs des pistes, des vias et les espacements entre pistes, vias et plans. Pour créer une nouvelle règle, faites un clique droit dans la liste des règles, au dessus de la catégorie où vous voulez la créer, puis sélectionner New Rule . Vous pouvez ensuite modifier son nom et la paramétrer. Comme le montre la figure 15, on peut configurer les tailles minimales, préférées et maximales d’une piste. Lorsqu’on route une piste, elle prendra par défaut la largeur préférée. Si on modifie sa largeur et qu’elle est plus grande que la largeur max ou plus petite que la largeur min, Altium indiqueraen cours de routage une erreur de design.
TP CEM Décembre 2011
A. Boyer 13
Il est possible d’attribuer une règle de design à un ou plusieurs nœuds ou à une ou plusieurs couches. Par défaut, elle est attribuée à tous les nœuds. Pour cela, vous pouvez cocher les cases All , Net, Net Class , Layer , Net and Layer . On peut maintenant commencer à router. Pour cela, on commence par sélectionner la couche sur laquelle on veut router. On la sélectionne dans la liste située au bas de l’éditeur PCB. Ensuite, on choisit le type d’objet à router (piste, vias, pads, arcs, texte) et le mode de routage (routage simple ou
différentiel) : . Altium propose un routage interactif, c'est-à-dire qu’il
anticipe la direction que va prendre la piste simplifiant ainsi le routage. On clique sur l’icône et on clique sur un des pads d’un des circuits pour démarrer le routage d’une piste. Lorsqu’on clique à nouveau, on termine un segment de la piste et on en démarre un nouveau. Pour terminer le routage de la piste, on appuie sur la touche ECHAP. Lorsque le curseur est au dessus d’un pad qui doit être relié à la piste, un cercle blanc apparaît et l’entoure. Le routeur interactif vous propose de connecter ce pad. Si il détecte une erreur de design ou une violation de connexion, la piste ou le pad change de couleur.
Figure 17 – Routage d’une interconnexion
Remarque : avant de router, assurer vous de la couche sur laquelle se situe le composant. Par défaut, il est placé sur le Top Layer. Si vous utilisez un composant traversant, alors la couche de routage sera en général le Bottom Layer. Si c’est composant monté en surface, alors la couche de routage sera en général le Top Layer. Vous pouvez modifier la couche sur laquelle est montée le composant en double cliquant sur le composant pour accéder à ses propriétés.. Pour supprimer une piste, il suffit de la sélectionner à la souris et d’appuyer sur SUPPR. En double cliquant sur une piste, on peut accéder à ses propriétés : nœuds, largeur, couche. Pour passer d’un
couche à une autre, il est nécessaire de placer un via . Si vous placer un via sur une piste, celui se connectera automatiquement à la piste en prenant le nom de son nœud. En double cliquant dessus, on peut accéder à ses propriétés et modifier sa largeur et le nœud auquel il est connecté.
Pour remplir un espace par un plan cuivré, on clique sur l’icône ou sur Place/Polygon Pour . La fenêtre suivante s’ouvre. Elle permet de définir la texture du plan (plein ou hachuré), la couche physique, le nœud auquel il est connecté (le plus souvent, masse ou alimentation) et la manière de remplir. Les règles de design définissent les espacements entre le plan et les pistes et les vias, les connections aux vias reliés à un même nœud.
TP CEM Décembre 2011
A. Boyer 14
Figure 18 – Placement d’un plan métallique
Une fois le remplissage configuré, on trace les contours du polygone sur le PCB et on termine la saisie en appuyant sur la touche ESC. Une fois terminé, le plan apparaît. La figure 17 à droite présente un exemple de plan connecté à la masse.
5. Validation du routage (DRC) Une fois le routage terminé, il convient de s’assurer que les règles de dessin ont été respectées. Normalement, le routeur automatique nous indique les violations de règles de design. Cette validation s’appelle Design Rule Check (DRC). On y accède en cliquant sur Tool/Design Rule Check .
Figure 19 – Configuration du DRC
A partir de la fenêtre qui s’ouvre (fig. 18), on peut configurer le rapport d’erreurs qui sera généré et les erreurs qui seront reportées. Une fois que cela est configuré, on clique sur le bouton Run/Design Rule Check . Une fois l’opération de DRC effectuée, le rapport de DRC s’ouvre dans une page HTML.
TP CEM Décembre 2011
A. Boyer 15
Figure 20 – Rapport de DRC
VI. Création des fichiers de sortie Altium propose différents fichiers de sortie standards tels que les fichiers Gerber. Créer un fichier de sortie standard est très utile lorsque le designer du PCB envoie son design au fabricant car cela assure la compatibilité des formats. Le fabricant pourra vérifier le design avec ces propres outils et apporter des modifications. Néanmoins, la fabrication consiste à transférer l’image de chaque couche du PCB sur des masques. Une manière simple d’assurer ce transfert est de créer une image à l’échelle du PCB.
1. Génération des images des masques Pour cela, on va exporter chaque couche au format PDF, à l’aide de l’imprimante PDF. Ces documents pourront être directement envoyé à l’impression et générer ainsi les masques. Si on réalise un board 2 couches, on réalisera 2 images : une pour la face avant, l’autre pour la face arrière. Dans un premier temps, il convient de fixer les paramètres de la page, et notamment de fixer ses dimensions. Cette étape est nécessaire pour avoir un dessin à l’échelle. Pour cela, cliquez sur File/Page Setup… Choisissez l’orientation de la page, choisissez un mode de couleur noir et blanc (option Mono). Pour avoir un dessin à l’échelle, sélectionnez Scaled Print dans l’option Scale Mode et fixez Scale à 1.
Figure 21 – Configuration de l’impression du routag e
TP CEM Décembre 2011
A. Boyer 16
Enfin, cliquez sur le bouton Advanced . La fenêtre ci-dessous apparaît, listant les couches et les informations qui seront visibles lors de l’impression. Pour supprimer des couches ou en ajouter, appuyez sur le bouton droit de la souris et cliquez sur Delete ou Insert Layer . Cochez la case Holes pour faire apparaître les trous de perçage à l’impression. Cette option n’est utile que pour des montages traversants.
Figure 22 – Couches visibles lors de l’impression
Dans le cas d’une carte 2 couches, il convient de :
� réaliser une première image incluant le Top Layer, le Top Overlay (si on souhaite garder l’emplacement des composants sur la face avant) et le Keep-Out Layer (pour afficher le bord de la carte)
� réaliser une seconde image incluant le Bottom Layer, le Bottom Overlay (si on souhaite garder l’emplacement des composant sur la face arrière) et le Keep-Out Layer (pour afficher le bord de la carte)
Pour vérifier ce qui va être imprimé, cliquez sur File/Print Preview . On obtient l’image suivante. Pour la sauvegarder au format PDF, cliquez sur Print et utilisez l’imprimante PDF. On obtient ainsi le masque pour le top layer.
VII. Créer une nouvelle librairie intégrée La réalisation d’un PCB commence par une saisie de schématique, qui consiste à interconnecter des composants ou des symboles. A ces composants, on peut associer des modèles (SPICE) et des empreintes PCB. Les éléments de schématique et d’empreintes PCB sont rangés dans des librairies :
� Librairie de schématique .schlib � Librairie d’empreintes PCB .pcblib
Cependant, il est aussi possible de placer tous ces composants dans une seule librairie afin d’améliorer la portabilité du design et d’avoir tous les composants dans un seul et même fichier. Les librairies intégrées sont appelées librairie intégrée et leur extension est .intlib. Avant de créer une librairie intégrée, il faut créer la librairie de schématique et d’empreintes. Dans un premier temps, nous allons créer une librairie de schématique, puis créer une librairie d’empreintes.
1. Créer une librairie de schématique Avant de créer des composants de schématique, il nous faut créer une librairie de schématique. Celle-ci peut être créer telle quelle, comme une simple collection de composants. Cependant, si on
TP CEM Décembre 2011
A. Boyer 17
désire la compiler et y intégrer des modèles pour réaliser une librairie intégrée, il nous faut créer un nouveau package de librairie .LibPkg. A l’intérieur, on trouvera de manière séparée les librairies de schématique, d’empreintes et les modèles de simulation, qui seront finalement compilés au sein d’une même librairie intégrée. Pour créer le nouveau package de librairie, on clique sur File/New Project/Integrated Library . On peut le sauver ensuite et modifier son nom en gardant l’extension .LibPkg. Pour ajouter une nouvelle librairie de schématique vide, on clique sur File/New/Library/Schematic Library . On crée ainsi un package appelé my_lib.LibPkg et une librairie de schématique appelée Schematic_components.SchLib. On obtient l’écran suivant. A droite, on peut visualiser l’arborescence du package. On voit que la librairie de schématique est bien incluse dans le package.
Figure 23 – Création d’une nouvelle librairie de co mposants
On décide de créer un nouveau composant : un oscillateur TTL/HCMOS, dont voici le boîtier et le brochage.
On crée un nouveau composant en cliquant sur Tools/New Components . La librairie contient par défaut un premier composant vide appelé Component_1 visible à droite dans l’arborescence Sch Library. Avec Tools/Document Options , on peut modifier les paramètres de grille de l’interface graphique ainsi que les unités. On commence par construire le corps du symbole, on ne place pas encore les lignes des ports d’E/S. Pour cela, on clqiue sur Place/line . On obtient le résultat suivant.
TP CEM Décembre 2011
A. Boyer 18
Figure 24 – Création du symbole d’un nouveau compos ant
On ajoute ensuite les broche ou pins. Pour cela, on clique sur Place/Pin . On place les pins en dehors du corps. L’extrémité d’une pin est indiquée par un carré vert, celui-ci doit être en dehors du corps. Avant de relacher une pin, on peut appuyé sur Tab pour éditer les propriétés d’une pin : on indique le nom qui s’affichera, le désignateur, le type électrique et la longueur du segment qui s’affichera.
Figure 25 – Propriétés des broches du nouveau symbo le électrique
On place les 4 pins du composant et on obtient le résultat suivant. La liste des pins apparaît à droite.
Figure 26 – Création du symbole électrique d’un nou veau composant
TP CEM Décembre 2011
A. Boyer 19
Dans la liste des composants de la librairie de schématique, on accède aux propriétés du composant. On entre les désignateurs par défaut, la description. En cliquant sur Edit Pins, on peut avoir accès à la liste des pins et leurs propriétés.
Figure 27 – Edition des propriétés du nouveau compo sant
En cliquant sur Reports/Component , on obtient un descriptif des pins : Component Name : Component_1 Part Count : 2 Part : Crystal Pins - (Normal) : 0 Hidden Pins : Part : Crystal Pins - (Normal) : 4 NC 1 Passive GND 7 Power OUT 8 Output VDD 14 Power Hidden Pins :
On peut vérifier que le composant créé ne comporte pas d’erreurs en cliquant sur Reports/Component Rule Check . La prochaine étape consiste à ajouter des modèles (SPICE ou empreintes PCB) aux composants de la schématique. On peut utiliser des modèles et des empreintes qui existent déjà mais on peut aussi en créer de nouveaux.
2. Créer une nouvelle empreinte PCB Tout d’abord, il nous faut créer une nouvelle librairie PCB MyPCBLib.PcbLib : File/New/Library/PCB Library . L’écran ci-dessous apparaît, avec un nouveau composant PCB par défaut appelé PCBCOMPONENT_1. La librairie PCB apparaît dans le package de librairie avec la librairie de schématique que nous avons créé tout à l’heure. Sur l’éditeur graphique d’empreinte, le cercle blanc indique l’origine.
TP CEM Décembre 2011
A. Boyer 20
Figure 28 – Création d’un nouveau composant PCB
Plusieurs outils aident à la construction d’une empreinte, comme le PCB Component Wizard auquel on accède en cliquant sur Tools/Component Wizard . Nous allons plutôt créer une empreinte manuellement. On commence par paramétrer la grille et les unités avec Tools/Library Options .
Ensuite, on place les pads. Pour cela, on clique sur Place/Pad ou sur l’icône . Avant de les placer, en cliquant sur tab, on peut modifier les propriétés des pads. On place des pads circulaires, de diamètre = 2.5 mm, les trous ont un diamètre de 1 mm.
Figure 29 – Edition des propriétés d’une pastille
TP CEM Décembre 2011
A. Boyer 21
Après avoir placé les 4 pads et modifié leurs propriétés, on dessine le contour du composant, dessiné
en utilisant la couche Top Overlay. On le construit en utilisant Place/Line ou l’icône . On obtient le résultat final suivant.
Figure 30 –Dessin d’un nouveau composant PCB
Il serait encore possible de construire le modèle 3D du composant, mais on va en rester là et revenir à la création de la librairie intégrée.
3. Ajouter une empreinte à un symbole de schématiqu e On peut fermer la fenêtre d’éditeur d’empreinte PCB et revenir à la librairie de schématique. Nous avions créé une librairie de schématique Schematic_Components.SchLib et un composant appelé Component_1. Ce composant ne dispose que d’un symbole qui pourra être inclus dans une schématique, mais si on veut l’utiliser pour du design PCB, il faut lui donner une empreinte PCB. Pour cela, on clique sur le bouton Add dans le volet de gauche sous la liste Models. Une fenêtre s’ouvre demandant le type de modèle qu’on souhaite ajouter. On sélectionne Footprint. La fenêtre suivante s’ouvre.
Figure 31 – Attribution d’une empreinte PCB à un co mposant
TP CEM Décembre 2011
A. Boyer 22
En cliquant sur Browse, on va chercher la librairie MyPCBLib.PcbLib qu’on a créé, et on sélectionne le composant PCBComponent_1. On clique sur OK et l’empreinte PCB est ajoutée comme modèle au composant Component_1.
Figure 32 – Nouveau symbole dans une librairie incl uant un symbole électrique et une empreinte PCB
4. Création de la librairie intégrée On peut créer d’autres symboles de schématique et leur associer des modèles. Ces composants peuvent être inclus dans une même librairie intégrée. Dans notre exemple, nous avons un seul composant décrit par son symbole de schématique et une empreinte PCB. Ces éléments sont inclus dans les librairies Schematic_Components.SchLib et MyPCBLib.PcbLib, elles-mêmes incluses dans un package de librairie appelée My_Lib.LibPkg. Une librairie intégrée sera donc créer à partir de ce package. Pour cela, on compile le package en cliquant sur Project/Compile Integrated Library . Si la compilation se déroule sans erreur, le volet Librairie s’ouvre avec la librairie intégrée nouvellement créée qui s’appelle My_Lib.IntLib. Les composants de cette librairie pourront être utilisées pour de la saisie de schématique et de PCB.