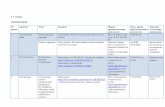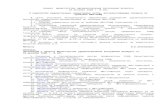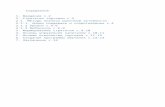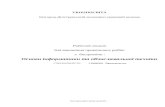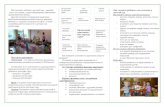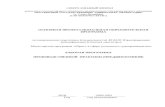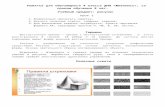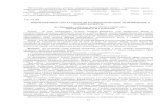bdepk.od.uabdepk.od.ua/avatar/lekciji_kps.doc · Web viewДля пошуку слів за...
Transcript of bdepk.od.uabdepk.od.ua/avatar/lekciji_kps.doc · Web viewДля пошуку слів за...

Правові інформайційно-пошукові системи:Комп’ютерна правова система ЛІГА:ЗАКОН6.1.Інтерфейс системи Комп’ютерна правова система ЛІГА:ЗАКОН6.2.Пошук документів6.3.Нормативна база6.4.База даних “Консультації”6.5.Результати пошуку6.6.Робота з документами6.7.Робота з папками
1.Інтерфейс системи Комп’ютерна правова система ЛІГА:ЗАКОНОсновне Меню
Основне Меню розташоване у верхній частині робочого вікна системи. Воно складається із шести пунктів — “Пошук”, “Документ”, “Ведення своїх баз”, “Сервіс”, “Вікна”, “Допомога”. Меню “Пошук” містить наступні команди: “Пошук Ctrl+Q” — перехід у режим запиту на пошук; “Пошук за контекстом... Ctrl+G” — перехід у режим запиту на пошук за контекстом
(пошук за словами в середині текстів по всій базі); “Перелік документів Ctrl+L” — виклик переліку знайдених документів; “Відкриті документи Ctrl+G” — виклик переліку відкритих документів з можливістю
переходу в будь-який з відкритих документів; “Нові надходження” — перехід у режим пошуку за новими надходженнями до бази даних; “НОРМАТИВНА БАЗА” — виклик підменю; “НОРМАТИВНА БАЗА \ Динамічний НАВІГАТОР Ctrl+M” — перехід у режим
Динамічного НАВІГАТОРА; “НОРМАТИВНА БАЗА \ Тематичні напрямки” — перехід у режим Тематичних
направлень; “НОРМАТИВНА БАЗА \ Моніторинг” — перехід у режим роботи з Моніторингом; “НОРМАТИВНА БАЗА \ Офіційне публікування” — перехід у режим роботи з
нормативними документами, які опубліковані в офіційних джерелах; “НОРМАТИВНА БАЗА \ Публікування в періодиці” — перехід у режим роботи з
нормативними документами, які опубліковані в неофіційних джерелах; “КОНСУЛЬТАЦІЇ” — виклик підменю; “КОНСУЛЬТАЦІЇ \ Класифікатор” — перехід у режим роботи з Класифікатором БД
“Консультації”; “КОНСУЛЬТАЦІЇ \ Ключові слова” — перехід у режим роботи з ключовми словами БД
“Консультації”; “КОНСУЛЬТАЦІЇ \ Опублікування” — перехід у режим роботи з джерелами
опублікування консультацій; “Термінологічний словник” — перехід у режим роботи з Термінологічним словником; “Довідники” — перехід у режим роботи з Довідниками; “Путівник” — перехід у режим роботи з Путівником бухгалтера та підприємця; “Типові договори та форми” — перехід у режим роботи с БД “Типові договори та форми”; “Закладки” — перехід у загальний перелік закладок до всіх документів системи; “Вихід Alt+X” — закінчення сеансу роботи із системою.
Меню “Документ” - містить наступні команди: “Зберегти Ctrl+S” — зберігає текст документа у файлі на жорсткому диску комп’ютера; “Друк Ctrl+P” — здійснює друкування документа на принтері; “Переклад” — робить переклад документа з української на російську мову

“Зняти виділення знайдених слів” — після контекстного пошуку в документах знайдені словосполучення підсвічуються жовтим кольором. Ця команда знімає такі позначки.
Меню “Ведення своїх баз” містить дві групи команд: Перша група команд дозволяє здійснити формування нових надходжень для власної БД:
База: Ім’я власної БД — викликає режим формування нових надходжень для власної БД (за умовчанням — Userbase 1, Userbase 2, Userbase 3 і т.д.). Друга група команд з’являється в цьому меню тільки в режимі роботи зі списками знайдених документів із власної БД:
Редагувати документ у базі — у списку знайдених документів власної БД відзначає документ і відправляє його в режим формування нових надходжень на редагування.
Вилучити документ із бази — у списку знайдених документів власної БД відзначає документ і відправляє його в режим формування нових надходжень на вилучення.
Меню “Сервіс” містить три групи команд: Перша група команд настроює зовнішній вигляд системи:
“Загальні настройки” — у загальних настройках системи “ЛІГА:ЗАКОН” можна встановити:— максимальну кількість документів, доданих у папку (функція працює при збереженні переліків документів у папку);— обмеження довідника значень в залежності від контексту (функція працює у запиті на пошук за реквізитами, контролює відповідність значень таких довідників, як “вид”, “видавник”, “наявність у базах”, “країна”);— багаторядкові закладки у вікні запита (опція регулює відображення закладок Запиту на пошук, при її відключенні закладки Запиту на пошук перебудовуються в один рядок та праворуч в цьму рядку з’являються кнопки скролінгу);— БД своїх документів. Використання однієї мови при заповненні картки документа (функція пов’язана з функцією визначення мови інтерфейсу системи);— використання малюнків як фон вікон (при відключенні система використовує фон білого та сірого кольору);— автоматичне збереження папок та закладок у кінці сеансу роботи (архів USER\foldu.pck);— показ підказок (функція працює для кнопок, команд виклику та приміток закладок).
“Настройка шрифтів” — дозволяє вибрати і встановити ті шрифти для різних елементів інтерфейсу системи, які найбільше влаштовують користувача. Рекомендуємо у вікні тексту документа використовувати шрифт Times New Roman 12 при дозволі екрана комп’ютера 800 x 600.
“Мова інтерфейсу” — дозволяє вибрати мову інтерфейсу системи: українську, російську або англійську.
“Гарячі клавіши” — виклик режиму настроювання гарячих клавіш для команд, якими будете часто користуватись.
“Ліве вікно” — дозволяє включати/відключати ліву панель з Переліком режимів системи. “Інструментальна панель” — дозволяє включати/відключати Головну Панель Інструментів
та Додаткову Панель Інструментів. Друга група команд меню “Сервіс” застосовується при роботі з папками:
“Переіндексація папок” — після конвертації папок із WinLaw16 у Liga7 і після повної або часткової індексації БД системи варто обов’язково відпрацювати цю команду. Іноді ця команда допомагає в якості профілактики індексу папок, відновлює втрачені зв’язки.
“Створити резервну копію папок” — дозволяє зберегти резервну копію папок в інший каталог на жорсткому диску комп’ютера. Рекомендуємо попередньо створити каталог для резервних копій. У принципі, при виході із системи всі закладки і папки автоматично зберігаються в підкаталог User\ каталога Liga70.

“Відновити папки з резервної копії” — дозволяє відновити папки користувача в системі з резервної копії папок, яка раніше була створена в окремому каталозі, відмінному від каталога Liga70\User\. При цій команді вміст каталога з резервними копіями закладок і папок буде відбито в системі. При виході із системи усі закладки і папки автоматично перезберігаються в підкаталог User\ каталога Liga70\. Резервна копія папок буде знаходитися в іншому каталозі в тому випадку, коли Ви її спеціально створили по команді Основного Меню “Сервіс\Створити резервну копію папок”. Резервна копія папок і закладок буде містити в собі інформацію на ту дату і на той час, коли вона була створена. Рекомендуємо вести по три резервні копії з різницею в 2—3 дні. Третя група команд меню “Сервіс” обов’язково використовується на початку роботи з кожною з наявних Власних БД:
“Настройка бази: Ім’я власної БД” — виклик режиму “МАЙСТЕР БАЗИ” для настройки власної БД. З режиму “МАЙСТЕР БАЗИ” можна викликати режим “ДЕТАЛЬНОГО НАСТРОЮВАННЯ” власної бази.
Меню “Вікна” містить наступні команди для керування вікнами на Робочому Столі: “Каскад” — розміщує розкриті вікна каскадом; “Мозаїка” — розміщує розкриті вікна горизонтально; “Вирівняти” — розміщує в ряд у лівому нижньому кутку Робочого Столу піктограми
мінімізованих вікон; “Піктограми” — мінімізує всі розкриті вікна; “Закрити всі” — закриває всі розкриті вікна, крім вікна запиту на пошук та вікна зі списком
документів.
Меню “Допомога” містить наступні команди: “Зміст допомоги F1” — викликає зміст довідника по роботі із системою; “Про програму” — виводить ім’я користувача, реєстраційний номер версії, дату закінчення
абонентського обслуговування; “Надіслати листа” — можна відправити повідомлення по E-mail у ІАЦ “ЛІГА”
безпосередньо із системи, якщо у Вас на комп’ютері встановлена поштова програма типу Microsoft Internet Mail, Microsoft Outlook Express, Netscape Messenger і т.п.;
“Загрузити www.liga.kiev.ua (online)” — можна зв’язатися з WEB-сайтом LIGA Online безпосередньо з програми, якщо у Вас на комп’ютері встановлений Интернет-броузер типу Microsoft Internet Explorer, Netscape Navigator і т.п.
Під Основним Меню розташована Головна Панель Інструментів — набір із восьми кнопок.
Деякі кнопки на Панелі Інструментів безбарвні. Натискання на них не викликає ніяких дій. Ці кнопки стають доступними (кольоровими) тільки у визначених режимах роботи. Головну Панель Інструментів можна відключити за допомогою команди “Інструментальна панель” в пункті “Сервіс” Основного Меню системи. При відключеній Головній Панелі Інструментів рекомендуємо використовувати команди Основного Меню системи.
Додаткова Панель Інструментів розташована праворуч від Головної Панелі Інструментів. Вона відділена від неї вертикальною рискою. Її основна відмінність від Головної Панелі Інструментів полягає в тому, що зображення кнопок на ній змінюються в залежності від того, у якому режимі роботи Ви в даний момент знаходитеся. Додаткову Панель Інструментів можна відключити за допомогою команди “Інструментальна панель” в пункті “Сервіс” Основного Меню системи. При відключеній Додатковій Панелі Інструментів рекомендуємо використовувати команди Основного Меню системи.
Якщо Ви знаходитеся в “Запиті на пошук”, то на Додатковій Панелі зображено всього дві кнопки. Кнопка “Пошук”- робить пошук за сформованим Вами запитом і видає список

знайдених документів, Кнопка “Очистити” вилучає введені Вами значення у всіх полях запиту на пошук.
Для зручності і більшої наочності роботи в лівій частині екрана наведений Перелік Режимів Роботи із системою. Назва даного режиму роботи підкреслюється і підсвічується синім кольором. Для зміни режиму роботи установіть курсор на потрібну назву і натисніть на ліву кнопку миші. Праворуч на Робочому Столі з’явиться вікно обраного Вами режиму. Використовуючи Перелік Режимів Роботи із системою, Ви можете переходити з одного режиму в інший. Якщо натиснути клавішу “Esc”, то вікно активного режиму закриється і на Робочому Столі системи з’явиться вікно, яке було активним до нього. Таким чином, за допомогою клавіші “Esc” можна пройти в зворотньому напрямку по всіх розкритих вікнах робочих режимів системи. Вони при цьому послідовно будуть закриватися. Ліву панель робочого вікна системи можна відключити за допомогою команди “Ліве вікно” в пункті “Сервіс” Основного Меню системи. Примітка 1. При відключеній лівій панелі робочого вікна системи рекомендуємо використовувати команди
Основного Меню системи (пункти — “Пошук” и “Вікна”). Примітка 2. При відключеній лівій панелі робочого вікна системи робота з папками користувача не можлива.
Праворуч від Переліку Режимів Роботи розташований Робочий Стіл, на якому і відбувається вся Ваша робота із системою. Саме тут розташовується вікно запиту на пошук. Тут же, при подальшій роботі, будуть розкриватися і всі інші вікна — із списком знайдених документів, із текстами документів і т.п. Ви можете змінити ширину Робочого Столу. Для цього встановіть курсор мишки на дві вертикальні лінії, що відокремлюють Робочий Стіл від Переліку Режимів Роботи системи. Курсор повинен змінитися в дві, спрямовані в різні боки, стрілочки. Натисніть на ліву кнопку миші і, не відпускаючи її, переміщуйте курсор ліворуч або праворуч, збільшуючи або зменшуючи тим самим розмір Робочого Столу.
У вікнах таких Робочих Режимів системи, як “Нові надходження”; “Динамічний НАВІГАТОР”; розділ НОРМАТИВНА БАЗА: “Тематичні напрямки” , “Моніторинг”, “Офиційне опублікування”, “Опублікування в периодиці”; раздел КОНСУЛЬТАЦІЇ: “Класифікатор”, “Ключові слова”, “Опублікування”; розділ інформаційно-довідкових БД: “Термінологічний словник”; “Довідники”; “Путівник”; “Типові договори та форми” — система надає можливість працювати у двохвіконному режимі Робочого Столу. Щоб включити двохвіконний режим Робочого Столу, використовуйте кнопку Додатковій Панелі Інструментів або відповідну команду Контекстного Меню.
Щоб вийти з двохвіконного режимау Робочого Столу, достатньо закрити нижнє вікно Робочого Столу, тобто підвести курсор миші до кнопки , яка розташована у верхньому правому куту нижньої половини Робочого Столу. При включеному двохвіконному режимі зручно працювати із складними багаторівневими класифікаційними структурами. У верхній половині Робочого Столу системи відображається класифікаційна структура, а в нижній половині Робочого Столу відображаються добірки (переліки документів або самі документи), які відносяться до обраного рівня класифікаційної структури.
Зверніть увагу на Додаткову Панель Інструментів, яка змінюється в залежності від встановлення курсору миші на верхній або нижній частині екрану Робочого Столу системи. Якщо курсор встановлений у верхній частині екрану, то Додаткова Панель Інструментів відповідає поточному Робочому Режиму системи. Якщо курсор встановлений у нижній частині екрану, то Додаткова Панель Інструментів відповідає режиму роботи із переліком

документів або режиму роботи з документом в залежності від того, що викликано в нижній частині екрану.
Розмір Робочого Столу системи можна змінити декількома способами. 1) Підвести курсор миші до верхньої синьої полоси вікна Робочого Столу і два рази натиснути ліву кнопку миші. Розмір вікна трохи збільшиться. 2) Підвести курсор миші до лівого краю Робочого Столу і коли курсор перетвориться у подвійну стрілочку, натиснути ліву кнопку миші та посунути курсор вліво або вправо. 3) Відключити ліву панель робочого вікна системи за допомогою команди “Ліве вікно” в пункті “Сервіс” Основного Меню системи. 4) Відключити Головну Панель Інструментів та Додаткову Панель Інструментів за допомогою команди “Інструментальна панель” в пункті “Сервіс” Основного Меню системи. Примітка. При відключених інструментальній панелі та лівій панелі робочого вікна системи рекомендуємо використовувати команди Основного Меню системи. Функції Додаткової Панелі Інструментів відображаються в командах Основого Меню — пункт “В активному вікні”.
На Робочому Столі системи може бути відкрито декілька вікон Робочих Режимів системи. Ці вікна можна згортати, розгортати, збільшувати або зменшувати. Також вікна можна перемістити на Рабочому Столі системи і разташовувати поряд так, щоб одночасно бачити декілька вікон на Робочому Столі системи. У випадку, коли вікна при розташуванні на Робочому Столі системи не вміщуються у розміри екрану, розмір Робочого Столу системи збільшується автоматично, і тут же з’являються вертикальна і/або горизонтальна полоси прокрутки. Бачити кілька вікон на Робочому Столі системи зручно у випадку, коли Вам знадобиться порівняти тексти двох документів або порівняти редакції одного документа, які мають між собою багато інших проміжних редакцій цього документу. Наприклад, відкрийте два документи. Потім у вікні з текстом одного з документоі підведіть курсор миші до правого нижнього краю системи, коли курсор перетвориться у скісну стрілку, натисніть ліву кнопку миші та посуньте курсор миши вгору-вліво. Вікно з текстом документа почне зменшуватись. Зробіть його таким, щоб воно стало вузжче та зайняло половину Робочого Столу. Тепер перейдіть у вікно з текстом другого документу та зробіть теж саме. А потім підведіть курсор миши до синьої верхньої полоси вікна, натисніть ліву кнопку миші та пересуньте вікно праворуч. Тепер можна розташувати два вікна з текстами документів рядом та продовжити роботу одночасно з двома текстами документів. Примірно також можна на Робочому Столі розташувати і більше 2-х вікон, які можна бачити одночасно.
Лабораторно – практична робота Назва роботи: Ознайомлення із структурою вікна системи “Комп’ютерна правова система ЛІГА: ЗАКОН”.
Методика виконання 1. Завантажити комп’ютерну правову систему ЛІГА: ЗАКОН, активізувавши відповідну піктограму на
робочому столі користувача.2. Переглянути робоче вікно системи. Знайти складові частини вікна: рядок заголовку; основне меню; головну панель інструментів (зліва) та додаткову панель інструментів (справа); перелік режимів роботи системи; робочий стіл системи.3. Переглянути опції основного меню, почергово активізувавши команди меню.4. Переглянути перелік режимів роботи:1) При активному режимі “Запит на пошук” переглянути робочий стіл системи при активних вкладках: пошук за реквізитами; пошук за контекстом. база “Консультації”.2) Активізувати режим роботи “Нові надходження”. Вийти з цього режиму.3) Активізувати режим роботи “Динамічний навігатор” та параметр “Всі бази законодавства” на
робочому столі. Вийти з цього режиму.4) Активізувати режим роботи “Тематичні напрямки”. Вийти з цього режиму.

5) Активізувати опцію “Консультації” та по черзі режими роботи “Класифікатор”, “Ключові слова”, “Опублікування”.
6) Вийти з цих режимів.7) Активізувати режим роботи “Термінологічний словник”. Вийти з цього режиму.8) Акивізувати режим “Путівник”.Вийти з цього режиму.9) Акивізувати режим “Типові договори та форми”. Вийти з цього режиму.Звернути увагу, що при зміні режимів роботи на робочому столі (права частина вікна) відображається результати ваших дій.
5. Виконати формування запиту на пошук по таких реквізитах:Знайти Указ Президента України про оздоровлення банківської системи, який, по ваших відомостях було прийнято у другій половині січня 1999 року.
Для цього можна:1) Заповнити слідуючі реквізити в “Запиті на пошук” за допомогою клавіатури:
Вид документа – Указ ПрезидентаСлова з назви – “оздоровлення”Дата прийняття – від 1999.01.15 до 1999.02.01
Активізувати контекстне меню і в ньому команду “Пошук”. Переглянути документ і вийти з цього режиму. Очистити введені реквізити, використавши команду контекстного меню “Очистити всі поля”.2) Заповнити ті ж самі реквізити з використанням кнопки - Довідник значень та за допомогою календаря дати. Очистити реквізити пошуку.6. Активізувати режим роботи “Динамічний навігатор” та натиснути двічі ЛКМ на параметрі “Всі бази законодавства”.Активізувати контекстне меню та виконати сортування списку документів: за зростанням дат (першими стоятимуть старі документи); за спаданням дат (першими стоятимуть нові документи); за видавниками (сортує в алфавітному порядку по назві органу, що видав документ); за номером; за видом документу (сортує в алфавітному порядку за видом документу).Переглянути інформацію про один з документів.7. Виконати формування запиту на пошук: знайти інформації про розміри стипендій студентам.
Якщо не відомі реквізити потрібного документу, то треба проводити “Пошук по контексту”.Для цього потрібно:1) у вікні “Запиту на пошук” активізувати вкладку “Пошук по контексту;2) в одному з полів (як правило – в першому) набрати слово “стипендія” і в контекстному меню активізувати команду “Пошук”;3) відсортувати документи в порядку спадання дат;4) на додатковій панелі активізувати кнопку “Слово для пошуку в назві”; в полі імені набрати слово “стипенд” та активізувати кнопку “Шукати”;5) в переліку документів вибрати Розпорядження президента від 2000.01.15 № 7/2001-РП та відкрити цей документ;6) вийти у режим “Запит на пошук” та очистити всі реквізити пошуку8. Знайти Постанову ВР України, від 1992.02.19 №2137 – ХІІ “Про Державний герб України” та переглянути його зміст. Вийти у режим “Запит на пошук” та очистити всі реквізити пошуку.9. Активізувати режим роботи “База Консультації”, ввести ключове слово “Чорнобильці” та знайти відповідь на питання 2. Вийти в режим “Запит на пошук”, очистити всі реквізити пошуку.
6.2.Пошук документівПошук за реквізитами
Вікно “Запит на пошук за реквізитами”Якщо Вам відома деяка (хоча б часткова) інформація про документ, який вас цікавить,
то Ви зможете відшукати його в базі даних за допомогою пошуку за реквізитами. В системі “ЛІГА:ЗАКОН” ведуться такі реквізити документів:— Вид документа;— Видавник;— Слова з назви;— Дата прийняття документа;— Номер документа;— Статус документа;

— Дата реєстрації документа в Мін’юсті;— Номер реєстрації документа в Мін’юсті;— Номер реєстрації документа в Єдиному Державному Реєстрі України;— Дата рішення, на підставі якого документ включений до Єдиного Державного Реєстру України;— Номер рішення, на підставі якого документ включений до Єдиного Державного Реєстру України;— Ключові слова;— Наявність у базах;— Країна;— Опублікування (неофіційні джерела).
Кожний реквізит у запиті на пошук має назву і поле введення значень. Введення пошукових значень реквізитів і їх редагування можна здійснювати за допомогою клавіатури у будь-якому полі “Запиту на пошук за реквізитами”. Так само можна вводити пошукові значення різних реквізитів у будь-який послідовності і комбінації. Реквізити: “Вид документа”, “Видавник”, “Статус документа”, “Ключові слова”, “Наявність у базах”, “Країна”, “Опублікування” — мають Довідник Значень, що викликається відповідною кнопкою .Для зручності заповнення реквізитів “Дата прийняття”, “Дата реєстрації в Мін’юсті”, “Єдиний Реєстр. Дата рішення” передбачений календар і довідник значень для зазначення часового періоду.
Якщо на екрані комп’ютера повністю не видно всі реквізити документів, користуйтеся кареткою вертикальної смуги прокручування Робочого Столу системи.
На Додатковій Панелі Інструментів у цьому режимі розташовані дві кнопки: “Пошук” і “Очистити” .
Якщо задати пошук документів при незаповненому “Запиті на пошук за реквізитами”, то система видає список усіх наявних у базі даних документів. Необхідно вводити точні реквізити. Якщо хоч в одному з них буде допущена помилка, то це не дасть Вам можливості відшукати необхідну інформацію. Не задавайте значення реквізитів, у яких Ви не впевнені.
Зверніть увагу на опції “Нормативні” і “Консультації”, що розташовані у верхньому лівому кутку вікна. За допомогою цих опцій можна розширити або обмежити діапазон пошуку документів. Якщо включені або виключені обидві опції, то пошук проводиться по всіх базах системи “ЛІГА:ЗАКОН”. Якщо включена тільки опція “Консультації”, пошук проводиться по БД “Консультації”. Якщо включена тільки опція “Нормативні”, то пошук проводиться по всіх базах системи, крім БД “Консультації”. Обмеження пошукового діапазону в інших базах системи здійснюється за допомогою використання реквізиту “Наявність у базах”.
Якщо в “Загальних настройках” (у пункті “Сервіс” Основного Меню) включити опцію “Обмеження довідника значень у залежності від контексту”, то при виклику Довідника Значень до таких реквізитів як “Вид документа”, “Видавник”, “Ключові слова”, “Наявність у базах”, “Країна”, “Опублікування” будуть висвічуватися у списку тільки ті значення, які мають сенс при наявності відповідних заповнених реквізитів у “Запиті на пошук”. В системі встановлені такі зв’язки реквізитів: “Вид документа-Видавник-Наявність у базах-Нормативні-Консультації”, “Ключові слова-Нормативні-Консультації”, “Країна-Наявність у базах-Нормативні-Консультації”, “Опублікування-Нормативні-Консультації”.
Опцію “Пошук у межах пошукового списку” має сенс використовувати після того, як був уже проведений який-небудь пошук і отриманий список знайдених документів. У цьому випадку наступний пошук буде проводитися серед тих документів, що є в списку знайдених.
Для деяких реквізитів документів у системі передбачені Довідники Значень, що дозволяють легко і безпомилково увести значення пошукових полів.

Ці дані також можна увести за допомогою клавіатури. Для реквізитів “Дата прийняття”, “Дата реєстрації в Мін’юсті”, “Єдиний Реєстр. Дата рішення” передбачений календар і довідник значень для зазначення тимчасового періоду.
Якщо натиснете лівою кнопкою миші на іконці Довідника Значень, Ви викликаєте діалогове вікно, що складається з наступних елементів: Поле “Уведіть перші літери” - якщо поставити курсор у поле “Уведіть перші літери” і почати набирати на клавіатурі літери, то курсор у “Переліку значень” буде встановлюватися на тих рядках, які починаються з наведених літер. “Перелік значень” - у “Списку значень” наведений повний список тих значень пошукового реквізиту, які трапляються в інформаційних картках документів усієї бази системи. Для переміщення за списком використовуйте каретку вертикальної смуги прокручування.
Щоб вибрати значення, яке вас цікавить, необхідно установити курсор на відповідному рядку “Переліку значень” і натиснути на кнопку “Вибрати” для наступного запису в пошукове поле “Запиту на пошук за реквізитами”.
Якщо треба увести декілька значень у пошукове поле, то в Довіднику Значень варто вибрати відповідний рядок, установити на ньому курсор і двічі натиснути на ліву кнопку миші. Потім установити курсор на інший рядок і знову двічі натиснути на ліву кнопку миші. Таким чином, Ви поступово сформуєте більш складну умову пошуку з логічним сполученням “АБО” (OR). “Пошуковий вираз” - у цьому вікні зазначається формування пошукового реквізиту. Кнопка “Очистити” - якщо Ви помилилися при виборі значення, то натисніть на кнопку “Очистити”, зображену нижче вікна Довідника Значень. Можна також установити курсор у вікно “Пошуковий вираз” і вилучити введене значення за допомогою клавіатури. Кнопка “Відмовитись” - -якщо Ви помилково викликали Довідник Значень, натисніть кнопку “Відмовитися”. Ви повернетеся до “Запиту на пошук за реквізитами”. Кнопки “АБО”, “І”, “НЕМАЄ”, “ТОЧНО” - якщо Ви установите курсор на рядок у “Переліку значень” і натиснете на одну з кнопок: “І” (AND), “НЕМАЄ” (NOT), “ТОЧНО” (!), то у вікні “Пошуковий вираз” сформуєте більш складну умову пошуку з іншими логічними зв’язками. Кнопка “АБО”
За допомогою Довідника Значень можна легко задавати і більш складні умови пошуку. Наприклад, Ви не знаєте точно вид документа, який вас цікавить — чи то “Інструкція”, чи то “Положення”. У такому випадку необхідно передбачити при пошуку обидва варіанти. Для цього зробіть наступне: •викличте Довідник Значень пошукового реквізиту “Вид документа”; •у вікні, що розкрилося, виберіть із списку слово “Інструкція” і двічі натисніть на ньому лівою кнопкою миші. У вікні “Пошуковий вираз” буде написано “Інструкція”; •знайдіть у списку і натисніть один раз лівою кнопкою миші на слові “Положення” (воно стане виділеним) і натисніть на кнопку переносу значень “АБО”. Тепер у вікні “Пошуковий вираз” записано: “Інструкція(OR)Положення” (“OR” по-англійському означає “або”); •натисніть на кнопку “Вибрати”.
Тепер у Вас у пошуковому полі записано: “Інструкція(OR)Положення”. Це означає, що Ви хочете знайти ті документи, що є інструкціями або положеннями. Кнопка “І”
Припустимо, Вас цікавлять спільні документи Кабінету Міністрів і Національного банку. Викличте Довідник Значень реквізиту “Видавник” і зробіть наступне: •виберіть із списку “КМ України” і двічі натисніть на нього лівою кнопкою миші; •виберіть, натиснувши на нього один раз лівою кнопкою миші, значення “Національний банк” і натисніть на кнопку переносу значень “І”. Тепер у вікні “Пошуковий вираз” записано: “КМ України(AND)Національний банк” (“AND” по-англійському означає “і”); •натисніть на кнопку “Вибрати”.

Тепер у Вас у пошуковому полі записано: вираз “КМ України(AND)Національний банк”. Це означає, що Ви хочете знайти ті документи, що видавалися спільно Кабінетом Міністрів і Національним банком. Кнопка “НЕМАЄ”
Кнопка переносу “НЕМАЄ” використовується для зазначення умов пошуку з запереченням. Наприклад, нею можна скористатися при пошуку всіх документів Національного банку, крім листів. Для цього треба в полі “Видавник” увести значення “Національний банк” (як це зробити, описано вище в прикладі кнопки “І”), а в полі “Вид документа” — “(NOT)Лист”. Для цього треба виділити слово “Лист” у Довіднику Значень, натиснути на кнопку переносу значень “НЕМАЄ” (“NOT” по-англійському означає “немає”). Кнопка “ТОЧНО”
Кнопка переносу “ТОЧНО” ставить знак оклику після якогось значення реквізиту, що змушує систему робити добір документів з обліком повного збігу значення реквізиту. Якщо ж знак оклику не ставити, то будуть відбиратися документи, у котрих початок реквізиту збігається із заданим при пошуку значенням.
Довідник Значень можна визвати трьома способами: — за допомогою кнопки з трьома крапками, які розташовані праворуч від поля уведення пошукового реквізиту;— за допомогою подвійного натискання лівою кнопкою миші, коли її курсор підведений на назві реквізиту;— за допомогою подвійного натискання лівої кнопки миші, коли курсор зафіксований на полі введення пошукового реквізиту.
При виклику Довідника Значень першими двома способами поле “Пошуковий вираз” буде порожнім. Третій спосіб дозволяє зберегти пошуковий вираз, яке було уведене раніше.
Є ряд реквізитів, що не мають Довідника Значень. Це реквізити “Слова з назви”, “Номер документа”, “Номер реєстрації в Мін’юсті”, “Єдиний Реєстр. Номер”, “Єдиний Реєстр. Номер рішення”. Введення цих значень відбувається за допомогою клавіатури.
В пошуковому полі реквізиту “Слова з назви” можна зазначити одне або декілька слів із назви документа. Краще задавати слово без закінчення.
Якщо обраний український інтерфейс системи (меню Сервіс\Мова інтерфейсу), то значення реквізитів необхідно вводити ТІЛЬКИ українською мовою. Якщо обраний російський інтерфейс системи (меню Сервіс\Мова інтерфейсу), то значення реквізитів необхідно вводити ТІЛЬКИ російською мовою. Пошуковий вираз можна вводити як великими, так і малими літерами (регістр значення не має).
Якщо Ви встановите курсор у поле уведення і натиснете на праву кнопку миші, перед Вами з’явиться контекстне меню із чотирьох пунктів — “Пошук”, “Очистити всі поля”, “Очистити активне поле”, “Логічні операції”. Дія перших двох команд є рівнозначною використанню кнопок “Пошук” і “Очистити” на Додатковій Панелі Інструментів. Команда “Очистити активне поле” призначена для вилучення введених значень у тому полі, у якому знаходиться курсор. Четвертий пункт “Логічні операції” використовується для швидкого уведення з клавіатури логічних зв’язок. Натисніть на цьому пункті лівою кнопкою миші. Перед Вами з’явиться список логічних операцій “АБО”, “І”, “НЕМАЄ”, “ТОЧНО”.
Такі реквізити документів як “Дата документа”, “Дата реєстрації в Мін’юсті”, “Єдиний реєстр. Дата рішення” мають по два поля уведення значень для пошуку за датами. У першому полі можна зазначити початкову дату періоду часу, у другому — кінцеву. Поля для уведення дат мають маску — гггг/мм/дд. Завдяки цьому дати можна вводити так:— 1999;— 1999/07;— 1999/07/07 і т.д.
Наприклад, якщо увести в першому полі 1997 рік, а в другому — 1998, то система знайде документи за період із 1 січня 1997 року по 31 грудня 1998 (включно). Так само можна задати умови пошуку, використовуючи рік і місяць, не вказуючи день місяця. Можна,

наприклад, увести рік у першому полі, а в другому — рік і місяць. Або увести тільки в першому полі 1999 рік. Тоді система видає Вам документи з 1 січня 1999 року до сьогоднішнього дня.
Зверніть увагу ще і на слова, які розташовані біля полів дат: “від” і “до”. Якщо увести дату в першому полі, а потім натиснути лівою кнопкою миші на слові “до”, то така ж дата з’явиться і в другому полі. І навпаки, якщо увести дату в другому полі, а потім натиснути лівою кнопкою миші на слові “від”, то така ж дата буде в першому полі. А якщо друге поле було порожнім, то при натисканні на слові “від” перше поле стає чистим.
Викликати календар можна кнопкою, після чого розкриється діалогове вікно, де в одному полі необхідно зазначити рік; в іншому — із списку місяців вибрати місяць; і після цього у третьому зазначити число (день місяця), тобто підвести курсор до дати і натиснути на ліву кнопку миші.
Відкрити Довідник Значень можна за допомогою кнопки Довідник значень. Зверху у вікні “Вибір інтервалу дат” знаходиться покажчик дати для поля “від”, знизу — для поля “до”. Вони встановлені в крайньому лівому положенні, а обидва поля уведення меж інтервалу дати порожні. Підведіть до верхнього покажчика курсор, натисніть на ліву кнопку миші і, не відпускаючи її, переміщуйте покажчик праворуч. У полі “від” з’явиться дата, що буде змінюватися разом з переміщенням Вами покажчика. Зверніть увагу, що одночасно з верхнім пересувається і нижній покажчик, змінюючи значення поля “до”. Встановивши бажане значення за допомогою верхнього покажчика, відпустіть ліву кнопку миші. Встановть курсор на нижній покажчик і задайте значення поля “до”.
Зверніть увагу на коричневу стрілочку донизу праворуч від лінійки переміщення покажчика дати поля “від”. Вона використовується для того, щоб зробити значення поля “від” рівним значенню поля “до”. Аналогічно, коричнева стрілочка вверх біля нижньої лінійки робить значення верхньої межі інтервалу дат (поле “до”) рівним нижній межі (поле “від”).
Для кожного документа визначається його статус — документ діє, не діє або його дія припинена. Тому в Довіднику Значень Ви бачите такі пункти: “Діють”, “Не діють”, “Призупинені”. Використовуючи цей реквізит, Ви можете проводити пошук, наприклад, тільки серед діючих документів. Номер і дата реєстрації в Мін’юсті
Вони є тільки в тих документів, що підлягають реєстрації в Міністерстві юстиції відповідно до Указу Президента України від 3 жовтня 1992 року № 493/92. Наведемо преамбулу цього Указу (із змінами і доповненнями, внесеними Указом Президента України від 21.05.98 р. № 493/98): “Установити, що з 1 січня 1993 року нормативно-правові акти, які видаються міністерствами, іншими органами виконавчої влади, органами господарського управління та контролю і які зачіпають права, свободи й законні інтереси громадян або мають міжвідомчий характер, підлягають державній реєстрації”. Єдиний реєстр. Номер, дата рішення, номер рішення
До Єдиного Державного Реєстру документи вносяться на підставі Указу Президента України від 27 червня 1996 року № 468/96. Наведемо пункт 2 цього Указу: “2. Установити, що до Державного реєстру включаються чинні, опубліковані та неопубліковані, у тому числі з обмежувальними грифами, закони України, постанови Верховної Ради України, укази і розпорядження Президента України, декрети, постанови і розпорядження Кабінету Міністрів України, нормативні акти міністерств, інших центральних органів державної виконавчої влади, зареєстровані в Міністерстві юстиції України, нормативні акти Національного банку України, міжнародні договори України”. Для того, щоб документ внести до Єдиного Державного Реєстру України, Міністерство юстиції приймає документ “Рішення” про внесення нормативного документа законодавства України і

визначення його реєстраційного номера в Реєстрі. Рішення Мін’юсту як офіційний документ має також свій номер і дату прийняття. Номера реєстрації документів у Єдиному Державному Реєстрі публікуються в “Офіційному віснику України”. Якщо ці реквізити не видно на екрані Вашого комп’ютера, то рекомендуємо перемістити каретку вертикальної смуги прокручування донизу. Ключові слова
Юристи центру “ЛІГА” аналізують усі документи, що надходять до системи, після чого визначають ключові поняття, що характеризують даний документ. Перший раз після входу в систему “ЛІГА:ЗАКОН” Довідник ключових слів висвічується з затримкою, тому що в цей момент відбувається його початкова побудова. Ключові слова усієї системи можна переглянути в Довіднику Значень поля “Ключові слова” у “Запиті на пошук за реквізитами”. При цьому опції в полях “Нормативні” і “Консультації” повинні бути разом включені або відключені. Довідник Значень ключових слів містить перелік усіх ключових понять, які трапляються в системі. Обираючи характерні ключові поняття для галузі, яка Вас цікавить, Ви отримаєте підготовлені центром “ЛІГА” добірки документів. Пошук за ключовими словами можна комбінувати, задаючи й інші реквізити. Наприклад, якщо Ви в загальному Запиті на пошук включили тільки опцію “Нормативні”, то одержите список ключових понять по базі нормативних документів. А якщо включили тільки опцію “Консультації”, то список ключових понять БД “Консультації”. Якщо цей реквізит не видно на екрані Вашого комп’ютера, то рекомендуємо перемістити каретку вертикальної смуги прокручування донизу. Працювати з ключовими словами БД “Консультації” можна ще й в окремому режимі. Наявність у базах
Для зручності користування кожний документ у системі може належати до однієї або декількох баз даних. Це співвіднесення виконується юристами Центру “ЛІГА”. Якщо значення цього реквізиту не задане, то ведеться наскрізний пошук по всіх наявних у системі документах. Якщо Ви конкретно задаєте базу для пошуку, то зменшуєте кількість документів, що беруть участь у пошуку, і ризикуєте не знайти необхідну Вам інформацію. Швидше за все більшість наших користувачів рідко будуть користуватися при пошуку цим реквізитом, оскільки заздалегідь не відомо, у якій саме базі даних знаходяться ті чи інші документи. У залежності від придбаної конфігурації системи Ви можете користуватися всіма або тільки деякими з перерахованих баз даних:Еталон; Закон;Кодекси;Мито;Податки;Різне;Столиця;Угоди. Цей реквізит зручніше заповнювати з Довідника Значень, що відповідає однойменному полю в “Запиті на пошук за реквізитами”, який викликає список тих баз, що є в системі “ЛІГА:ЗАКОН” 7 Якщо цей реквізит не видно на екрані Вашого комп’ютера, то рекомендуємо перемістити каретку вертикальної смуги прокручування донизу. Країна
Цей реквізит є тільки в документах бази даних “Міжнародні угоди”. Його зручніше заповнювати з Довідника Значень, який відповідає однойменному полю в “Запиті на пошук за реквізитами”. Він пропонує список тих країн, які трапляються в інформаційних картках документів бази системи “ЛІГА:ЗАКОН” 7. Якщо цей реквізит не видно на екрані Вашого комп’ютера, то рекомендуємо перемістити каретку вертикальної смуги прокручування донизу.

ОпублікуванняДаний реквізит складається з трьох частин: назва, дата і номер випуску видання,
розділених між собою символом #. Для цього реквізиту є Довідник Значень, який ми Вам рекомендуємо використовувати. В тому випадку, якщо Ви хочете здійснити пошук усіх документів із якогось визначеного видання (наприклад, усі документи, надруковані в газеті “Баланс”, або всі консультації, проанотовані фахівцями ІАЦ “ЛІГА” із тієї ж газети), то Вам належить вибрати в Довіднику Значень будь-який з рядків із потрібною Вам назвою видання (наприклад, “Баланс”#1999.03.01#9), потім у поле даного реквізиту в “Запиті на пошук за реквізитами” вилучити дату і номер випуску видання, залишивши тільки його назву (“Баланс”) . А за допомогою команди “Пошук” Контекстного Меню, що викликається правою кнопкою миші, провести пошук документів. Довідник Значень реквізиту “Опублікування” містить перелік найменувань усіх видань, що трапляються в системі. Цей реквізит у пошуковому запиті можна комбінувати з уведенням інших реквізитів. Наприклад, якщо Ви в загальному Запиті на пошук включили тільки опцію “Нормативні”, то одержите список найменувань видань по базі нормативних документів. А якщо включили тільки опцію “Консультації”, то список джерел БД “Консультації”. Якщо цей реквізит не видно на екрані Вашого комп’ютера, то рекомендуємо перемістити каретку вертикальної смуги прокручування донизу. Відредагувати пошукове значення можна й у Довіднику Значень у полі “Пошуковий вираз”. На даний момент для нормативних документів реквізит “Опублікування” є всього лише додатковою інформацією про те, у яких неофіційних джерелах вони надруковані. Інформація про опублікування нормативних документів в офіційних джерелах є в інформаційній картці документа і знаходиться в реквізиті “Опублікування” (офіційні джерела), котрий поки що є пошуковим. З джерелами опублікування консультацій можна також працювати в окремому режимі.
Пошук за контекстомКонтекстний пошук — це пошук заданого набору слів безпосередньо в текстах
документів. Повнотекстовий індекс забезпечує миттєвий контекстний пошук словосполучень або окремих слів у всіх текстах системи. Контекстне меню цього режиму, що викликається правою кнопкою миші, містить такі команди: “Пошук”, “Очистити всі поля”, “Очистити активне поле”. В цьому режимі Ви можете задавати пошук чотирьох різних словосполучень, кожне з який може містити до чотирьох слів. За допомогою перемикачів у верхній частині вікна зазначається варіант пошуку.
Для пошуку слів за “І” заповнюйте поля, розташовані горизонтально, а для пошуку слів за “АБО” необхідно заповнювати поля, розташовані вертикально.
У вікні контекстного пошуку є опції: 1. “Слова в документах” — пошук заданих Вами слів у межах усього тексту документа. 2. “Слова в абзацах” — пошук заданих Вами слів у межах одного абзацу. Включення цієї опції доцільно у випадках, коли Ви хочете знайти слова, що обов’язково розташовані поруч. Цей вид пошуку може бути тривалим, якщо пошук проводиться при зазначенні кількості знайдених документів “до 100000”. Тому Ви можете обмежитися, наприклад, першими 50 або 100 знайденими документами. Для цього досить вибрати відповідне значення в опції “Обмеження кількості результату”. При зазначенні пошукових словоформ можна використовувати спеціальні символи, що можна додавати до основи слова праворуч: * — означає будь-яке закінчення; ? — означає будь-яку літеру; ! — означає точний пошук. Приклади: 1. Якщо Ви задасте “подат” або “подат*”, то знайдете всі документи, у яких є слова, що починаються на “подат”, такі як податок, податку, податковий і ін. 2. Якщо Ви задасте два слова “подат??” і “громад??”, то знайдете всі документи, у котрих податок громадян зустрічається у всіх модифікаціях.

3. Якщо Ви задасте “податок!”, то знайдете тільки ті документи, у яких буде слово “податок”.
При формуванні пошуку за контекстом не забувайте, що в повнотекстовий індекс у даній версії системи не включені цифри і дати. Тому пошук за ними неможливий. Зверніть увагу на опції “Нормативні” і “Консультації”, розташовані у верхньому лівому кутку вікна. За допомогою цих опцій можна розширити або обмежити діапазон пошуку документів. Якщо включені або виключені обидві опції, то пошук проводиться по всіх базах системи “ЛІГА:ЗАКОН”. Якщо включена тільки опція “Консультації”, пошук проводиться по БД “Консультації”. Якщо включена тільки опція “Нормативні”, то пошук проводиться по всіх базах системи, крім БД “Консультації”. Обмеження пошукового діапазону в інших базах системи здійснюється за допомогою використання реквізиту “Наявність у базах”.
Опцію “Пошук у межах пошукового списку” варто використовувати, коли вже був проведений якийсь пошук і отриманий список знайдених документів. У цьому випадку пошук буде проводитися серед тих документів, що вже є в списку знайдених. Після того, як Ви натиснете кнопку “Шукати”, система видає результат у вигляді списку знайдених документів.
Пошук за Динамічним навігаторомСистема дає Вам зручний, деревоподібний навігатор по всій базі документів, який
динамічно перебудовується. Щоб викликати цей режим, досить підвести курсор миші до рядка “Динамічний
навігатор” у Переліку Режимів Роботи в лівій частині екрана і натиснути ліву кнопку миші. При виборі цього режиму на Додатковій Панелі Інструментів з’являться кнопки:
Вони призначені для одержання таких типів добірок документів, як добірки за видами документів, за видавниками, за датою прийняття, за належністю до баз, які є у поставці пакету системи, за тематичними напрямками і/або країнами, які видавали “свої” правові норми або приєднувались чи ратифікували межнародні документи. Причому, комбінуючи в будь-якій послідовності натискання кнопок Додаткової Панелі Інструментів, можна одержати різні види дерев — від одного до десятьох рівнів вкладеності. Розгалуження таких деревоподібних структур щораз можна будувати по-різному, причому ту саму гілочку можна розкласти різними способами. Наприклад, на самому верхньому рівні одну гілочку можна розкласти п’ятьма способами: за видами документів, за видавниками, за датою прийняття або за тематичними напрямками. Гілочку наступного рівня можна вже розкласти чотирма способами. Наприклад, якщо ми розклали верхній рівень за видами документів, то на другому рівні, на одній із гілочок (наприклад, “Постанови”) ми вже можемо розкласти за видавниками, за датами прийняття або за напрямками і т.д. Тому запропонована Вам деревоподібна пошукова структура, легко змінювана за Вашим бажанням, називається Динамічним навігатором.
Активною гілкою дерева Динамічного навігатора далі будемо називати ту гілку, на якій зафіксовано курсор. Така гілка на екрані виділена синім кольором. Курсор на гілці встановлюється, якщо підвести курсор миші до обраної гілки і натиснути будь-яку кнопку миші.
Після того, як Ви визначили активну гілку дерева, можна натиснути на будь-яку з доступних кнопок Додаткової Панелі Інструментів і отримати розгалуження за тим видом, якому відповідає обрана кнопка. Щоб переглянути список документів активної гілки, треба натиснути двічі на ліву кнопку миші. Після чого Ви потрапите в режим перегляду списку документів. Щоб повернутися до Динамічного навігатора, Вам належить знову вибрати відповідний рядок у Переліку Режимів Роботи із системою.

Подорожувати по дереву Динамічного навігатора можна і за допомогою Контекстного Меню, що викликається правою кнопкою миші. Нижче наведений перелік команд Контекстного Меню даного режиму: “За видами” — розкладає документи активної гілки дерева за типами документів; “За видавниками” — розкладає документи активної гілки дерева за видавниками документів; “За роками” — розкладає документи активної гілки дерева за датою; “За базами” — розкладає документи активної гілки дерева за базами, які містяться у данній поставці пакету системи ЛІГА:ЗАКОН; “За тематичними напрямками” — розкладає документи активної гілки дерева за тематичними напрямками; “За країнами” — розкладає документи за країнами, представництва яких підписували, ратифікували чи приєднувались до міжнародних документів; УРСР, СРСР - документи, що видавались раніше і поки ще діють; Україна - всі документи, які видавались з початку незалежності України і є у базі; “Перелік документів (документ)” — викликає список документів активної гілки дерева і тих гілок дерева, що позначені; “Відмітити” — виділяє позначкою у вигляді галочки активну гілку дерева; “Зняти всі відмітки” — знімає всі позначки з гілок дерева Динамічного навігатора. “Інвертувати помітки” — переключає відмітки: там, де вони були встановлені, знімає їх; а для не відмічених до цього позицій Динамічногонавігатора, навпаки, встановлює відмітки; “Двовіконний режим” — включає двохвіконний режим на Робочому Столі системи.
Для швидкого орієнтування та пересування по Динамічному навігатору передбачена спеціальна пошукова функція, яка викликається за допомогою кнопки .
Додатковою зручністю у данному режимі є двовіконний режим який дозволяє бачити одчасно структуру Динамічного навігатора (у верхній частині екрану) та добірки — переліки документів або самі документи, обраної гілки дерева — (у нижній частині екрану). Зверніть увагу на Додаткову Панель Інструментів, яка змінюється в залежності від встановлення курсору миші на верхній або нижній частині екрану Робочого Столу системи. Якщо курсор встановлений у верхній частині екрану, то на Додатковій Панелі Інструментів — кнопки, працюючі в режимі роботи з Динамічним НАВІГАТОРОМ. Якщо курсор встановлений у нижній частині екрану, то Додаткова Панель Інструментів відповідає режиму роботи із списком або режиму роботи з документом в залежності від того, що викликано в нижній частині екрану.
Пошук за тематичними напрямкамиУсі документи в системі проаналізовані і віднесені до одного або декількох
напрямків. Усього існує 36 напрямків верхнього рівня. Кожен з цих напрямків, у свою чергу, розгалужується на декілька більш вузьких напрямків. Таким чином, Ви маєте у своєму розпорядженні аналітичні добірки багаторівневого рубрикатора тематичних напрямків. Щоб перейти в режим Тематичних Напрямків, досить натиснути на рядок з однойменною назвою у Переліку Режимів Роботи в лівій частині екрана. Переглянути список документів будь-якого рівня рубрикатора можна за допомогою подвійного натискання лівою кнопкою миші на рядку рівня рубрикатора.
В цьому режимі також можна об’єднати документи різних рівнів рубрикатора в один список для перегляду. Для цього треба виділити позначками декілька рівнів рубрикатора за допомогою команди Контекстного Меню цього режиму. А потім у Контекстному меню вибрати команду “Перегляд”. В цьому режимі Контекстне Меню має такі команди: “Перелік документів (документ)” — показує список документів обраної позиції рубрикатора і/або тих позицій рубрикатора, що виділені позначками; “Відмітити” — виділяє позначкою у вигляді галочки обрану позицію рубрикатора; “Зняти всі відмітки” — знімає всі позначки з усіх виділених позицій рубрикатора.

“Інвертувати помітки” — переключає відмітки: там, де вони були встановлені, знімає їх; а для не відмічених до цього рядків рубрикатора, навпаки, встановлює відмітки; “Двовіконний режим” — включає двохвіконний режим на Робочому Столі системи.
Додатковою зручністю у данному режимі є двовіконний режим (кнопка ), який дозволяє бачити одчасно структуру багаторівневого рубрикатора тематичних напрямків (у верхній частині екрану) та добірки — переліки документів або самі документи, обраної рубріки — (у нижній частині екрану). Зверніть увагу на Додаткову Панель Інструментів, яка змінюється в залежності від встановлення курсору миші на верхній або нижній частині екрану Робочого Столу системи. Якщо курсор встановлений у верхній частині екрану, то на Додатковій Панелі Інструментів — кнопки, працюючі в режимі роботи з Тематичними напрямками. Якщо курсор встановлений у нижній частині екрану, то Додаткова Панель Інструментів відповідає режиму роботи із списком або режиму роботи з документом в залежності від того, що викликано в нижній частині екрану.
Нижче наведений верхній рівень рубрикатора тематичних напрямків:1. Державний та суспільний устрій.2. Цивільне, цивільне процесуальне законодавство.3. Бюджет. Фінанси.4. Банківська справа. Кредитування.5. Підприємництво. Ліцензування. Сертифікація.6. Оподаткування.7. Цінні папери. Фондовий ринок.8. Антимонопольне законодавство.9. Приватизація.10. Митна діяльність.11. Зовнішньоекономічна діяльність.12. Страхова діяльність.13. Підприємства. Промисловість. Паливно-енергетичний комплекс.14. Транспорт. Зв’язок.15. Сільське господарство. Агропромисловий комплекс.16. Бухгалтерський облік. Статистична звітність.17. Земельне законодавство.18. Охорона навколишнього природного середовища. Природні ресурси.19. Торгівля. Побутове обслуговування.20. Трудове законодавство.21. Соціальний захист населення. Пенсійне забезпечення.22. Законодавство з питань ліквідації наслідків Чорнобильської катастрофи.23. Охорона здоров’я. Ветеринарна медицина.24. Освіта. Наука. Культура. Спорт.25. Житлове законодавство. Житлово-комунальне господарство.26. Охорона громадського порядку. Національна безпека.27. Оборона. Збройні сили.28. Законодавство про адміністративні правопорушення.29. Кримінальне, кримінально-процесуальне, виправно-трудове законодавство.30. Суд. Прокуратура. Адвокатура. Органи юстиції.31. Арбітражний процес.32. Законодавство про шлюб та сім’ю. Органи ЗАГСу.33. Міжнародні відносини. СНД.34. Гідрометеорологія. Геодезія. Картографія.35. Будівництво. Капітальний ремонт.36. Різне.
Пошук за ключовими словами

Досить часто буває так, що назва документа не відображає абсолютно всі поняття, яких стосується документ. Саме в таких випадках дуже зручно користуватися ключовими словами, що визначають юристи-аналітики ІАЦ “ЛІГА” для кожного документа системи “ЛІГА:ЗАКОН”.
Звичайно, не завжди їхні поняття про значення ключових слів документа можуть збігатися з Вашими, але на початковому етапі цей вид пошуку іноді може дуже допомогти для швидкого знаходження необхідних документів. Щоб знайти документи за ключовими словами, потрібно, насамперед, викликати список усіх ключових слів, що є у системі. У цьому списку зазначені тільки ті ключові поняття, які відповідають документам, розміщеним у системі. Якщо в базу надійшов документ із новим ключовим поняттям, то воно автоматично потрапляє до загального списку ключових слів. Якщо документ був вилучений із бази або його картка була змінена так, що ключове поняття, що належить тільки даному документу, було змінено або вилучено, то це ключове слово автоматично зникає зі списку всіх ключових слів документів системи.
Список усіх ключових слів документів системи викликається натисканням кнопки виклику Довідника Значень реквізиту “Ключові слова” у “Запиті на пошук за реквізитами”.
У режимі прийому нової інформації для кожного прийнятого в систему документа автоматично формується важлива характеристика — дата надходження в базу даних системи “ЛІГА:ЗАКОН” на Вашому комп’ютері. Режим “Нові надходження” дає Вам можливість працювати з пошуковою структурою за датою надходження документів до Вашої бази даних, ця пошукова структура динамічно перебудовується.
Щоб викликати цей режим, досить лівою кнопкою миші натиснути на рядку “Нові надходження” у Переліку Режимів Роботи в лівій частині екрана. У Додаткової Панелі Інструментів цього режиму є такі кнопки:
Ці кнопки дозволяють застосовувати різні варіанти пошукової структури за видами документів, за видавниками, за датою (аж до дня надходження документів на Ваш комп’ютер), а також за статусом документів (нові або змінені). Пошукову структуру можна будувати, добудовувати або перебудовувати, установлюючи курсор на різні рівні одержуваної структури і натискаючи в різній послідовності кнопки Додаткової Панелі Інструментів.
Перебудовувати пошукову структуру можна і за допомогою Контекстного Меню, що викликається правою кнопкою миші.
Нижче наведений перелік команд контекстного меню даного режиму: “За видами” — отримати підрівень, розгорнутий за видами документів; “За видавниками” — отримати підрівень, розгорнутий за видавниками документів; “За місяцями” — отримати підрівень, розгорнутий за місяцями (надалі можна отримати розклад за днями місяця); “За статусами” — отримати підрівень, розгорнутий за статусами документів (нові або змінені); “Перелік документів (документ)” — показує список документів обраного підрівня і/або тих підрівнів пошукової структури, що виділені позначками; “Відмітити” — виділяє позначкою обраний рівень пошукової структури (позначає виділений рівень галочкою); “Зняти всі відмітки” — знімає всі позначки з усіх виділених рівнів пошукової структури. “Інвертувати помітки” — переключає відмітки: там, де вони були встановлені, знімає їх; а для не відмічених до цього позицій пошукової структури, навпаки, встановлює відмітки; “Двовіконний режим” — включає двохвіконний режим на Робочому Столі системи.

Переглянути список документів будь-якого рівня або підрівня пошукової структури можна, підвівши курсор до відповідного рядка пошукової структури і двічі натиснувши на ліву кнопку миші.
Для швидкого орієнтування та пересування по пошуковій структурі передбачена спеціальна пошукова функція, яка викликається за допомогою кнопки . Додатковою зручністю у данному режимі є двовіконний режим (кнопка ), який дозволяє бачити одчасно пошукову структуру (у верхній частині екрану) та переліки документів або самі документи, обраного рівня пошукової структури — (у нижній частині екрану). Зверніть увагу на Додаткову Панель Інструментів, яка змінюється в залежності від встановлення курсору миші на верхній або нижній частині екрану Робочого Столу системи. Якщо курсор встановлений у верхній частині екрану, то на Додатковій Панелі Інструментів — кнопки, працюючі в режимі роботи з новими надходженнями. Якщо курсор встановлений у нижній частині екрану, то Додаткова Панель Інструментів відповідає режиму роботи із списком або режиму роботи з документом в залежності від того, що викликано в нижній частині екрану.
Нові документи — це документи, що вперше надійшли до бази і не змінювалися іншими документами. Змінені документи — це документи, у які вносилися зміни іншими документами.
Пошук за офіційним опублікуваннямДерево “Офіційне опублікування” представляє собою перелік офіційних друкованих
видань. Нормативно-правові акти, опубліковані в інших виданнях, мають інформаційний характер і не можуть бути використані для офіційного примінення. В перелік включені видання, які є офіційними на території колишнього Радянського Союзу та Українскої РСР (Свод Законов СССР, Ведомости Верховного Совета СССР и УССР, Сборники постановлений правительства СССР и УССР, газета “Радянська Україна”). До 01.01.1997 р. офіційним вважається видання “Зібрання постанов Уряду України”. Указом Президента України від 10.06.1997 г. № 503/97, з метою впорядкування офіційного публікування нормативно-правових актів, визначені друковані видання, сроки опублікування нормативно-правових актів та вступлення їх в силу. Такими офійційними друкованими виданнями вважаються “Офіційний вісник України”, “Відомості Верховної Ради України”, газета “Урядовий кур”єр”.
Нормативно-правові акти, які публікуються в офіційних виданнях, включені до Єдиного державного реєстру нормативних актів України. Дерево “Офіційне опублікування” має чотири рівні, на першому з яких відображен перелік офіційних видань, на другому - рік випуску, на третьому - місяць або номер випуску, на четвертому - дата і номер видання або номер статті (сторінки).
Відомості про офіційне опублікування документа Ви зможете побачити в Інформації про документ. В цьому режимі контекстне меню має такі команди: “Перелік документів (документ)” — показує список документів обраного підрівня і/або тих підрівнів пошукової структури, що виділені позначками; “Відмітити” — виділяє позначкою обраний рівень пошукової структури (позначає виділений рівень галочкою); “Зняти всі відмітки” — знімає всі позначки з усіх виділених рівнів пошукової структури. “Інвертувати помітки” — переключає відмітки: там, де вони були встановлені, знімає їх; а для не відмічених до цього позицій пошукової структури, навпаки, встановлює відмітки; “Двовіконний режим” — включає двохвіконний режим на Робочому Столі системи.
Переглянути список документів будь-якого рівня або підрівня пошукової структури можна, підвівши курсор до відповідного рядка пошукової структури і двічі натиснувши на ліву кнопку миші. Для швидкого орієнтування та пересування по пошуковій структурі передбачена спеціальна пошукова функція, яка викликається за допомогою кнопки .Додатковою зручністю у данному режимі є двовіконний режим (кнопка ), який дозволяє бачити одчасно пошукову структуру (у верхній частині екрану) та переліки

документів або самі документи, обраного рівня пошукової структури — (у нижній частині екрану). Зверніть увагу на Додаткову Панель Інструментів, яка змінюється в залежності від встановлення курсору миші на верхній або нижній частині екрану Робочого Столу системи. Якщо курсор встановлений у верхній частині екрану, то на Додатковій Панелі Інструментів — кнопки, працюючі в режимі роботи з новими надходженнями. Якщо курсор встановлений у нижній частині екрану, то Додаткова Панель Інструментів відповідає режиму роботи із списком або режиму роботи з документом в залежності від того, що викликано в нижній частині екрану.
Пошук за опублікуванням в періодиціДерево “Опублікування в періодиці” відображає опублікування документів більше
ніж в 60 періодичних виданнях України (журналах, газетах, збірниках і т. д.). Спеціалісти ІАЦ “ЛІГА” відслідковують опублікування в періодичній пресі тих документів, які не публікуються в офиційних виданнях (перелік офіційних видань затверджений Указом Президента Україні від 10.06.97 N 503/97), не підлягають включенню до Єдиного державного реєстру нормативних актів України, а також не підлягають реєстрації в Міністерстві юстиції України. Це відомчі накази, розпорядження, постанови, листи.
На першому рівні дерева “Опублікування в періодиці” знаходиться перелік видань, на другому - роки випусків, на третьому - місяці випусків, на четвертому - номери видань. В дереві представлені тільки ті номери видань, в яких були опубліковані документі, які вказувались віще. Відомості про опублікування документа в періодичній пресі Ви зможете побачити в Інформації про документ. В цьому режимі Контекстне Меню має такі команди: “Перелік документів (документ)” — показує список документів обраного підрівня і/або тих підрівнів пошукової структури, що виділені позначками; “Відмітити” — виділяє позначкою обраний рівень пошукової структури (позначає виділений рівень галочкою); “Зняти всі відмітки” — знімає всі позначки з усіх виділених рівнів пошукової структури. “Інвертувати помітки” — переключає відмітки: там, де вони були встановлені, знімає їх; а для не відмічених до цього позицій пошукової структури, навпаки, встановлює відмітки; “Двовіконний режим” — включає двохвіконний режим на Робочому Столі системи.
Переглянути список документів будь-якого рівня або підрівня пошукової структури можна, підвівши курсор до відповідного рядка пошукової структури і двічі натиснувши на ліву кнопку миші. Для швидкого орієнтування та пересування по Дереву “Опублікування в періодиці передбачена спеціальна пошукова функція, яка викликається за допомогою кнопки . Додатковою зручністю у данному режимі є двовіконний режим (кнопка ), який дозволяє бачити одчасно пошукову структуру (у верхній частині екрану) та переліки документів або самі документи, обраного рівня пошукової структури — (у нижній частині екрану). Зверніть увагу на Додаткову Панель Інструментів, яка змінюється в залежності від встановлення курсору миші на верхній або нижній частині екрану Робочого Столу системи. Якщо курсор встановлений у верхній частині екрану, то на Додатковій Панелі Інструментів — кнопки, працюючі в режимі роботи з Дерево “Опублікування в періодиці. Якщо курсор встановлений у нижній частині екрану, то Додаткова Панель Інструментів відповідає режиму роботи із списком або режиму роботи з документом в залежності від того, що викликано в нижній частині екрану.
Лабораторно – практична робота Назва роботи: Пошук документів за реквізитами та за контекстом.
Методика виконання 1. Завантажити комп’ютерну правову систему ЛІГА: ЗАКОН, активізувавши відповідну піктограму на робочому столі користувача.2. Здійснити пошук документів за реквізитами:
1) перелік всіх законів, прийнятих та виданих Верховною Радою України;2) перелік всіх постанов КМ, прийнятих з 1 січня 2001 року по 1 березня 2001 року;3) перелік всіх декларацій, виданих у Франції з 1980 по 2000 рік.

1. Знайти “Земельний кодекс України” та відкрити його зміст.2. Серед переліку наказів знайти документ Наказ / Положення від 2000.04.04 №27 “Про положення
про порядок формування і ведення списку посередників”.3. За допомогою контекстного меню переглянути інформацію про документ , та знайти список
документів на які посилається даний документ.4. Вивести перелік всіх чинних законів.5. Переглянути перелік тих декретів КМ, дія яких призупинена.6. Знайти документ, який зареєстровано в Міністерстві юстиції під номером №666/3959 1 жовтня
1999 року. Відкрити його зміст.7. Знайти документ, який занесено в Єдиний Державний реєстр під номером №3339/1997 з датою
рішення 1997.08.278. Здійснити пошук документів за ключовим словом “екзамен” ,та знайти пояснення терміна
“семестровий екзамен”. Для цього потрібно: у переліку знайдених документів відкрити будь-який; виділити в ньому слово “екзамен”; на цьому слові викликати контекстне меню; виконати команди: ”Знайти термін”, ”Шукати”, ”Семестровий екзамен”.Отже , режим “Пошук за реквізитами” допоможе відшукати необхідні вам документи на основі початкової інформації про документ (дата прийому , вид , видавник ,слово з назви і т.д. )9.Знайти спільні документи Кабінету Міністрів і Національного банку України.
Для цього потрібно: викликати “Довідник значень” реквізиту “Видавник”; вибрати із списку “КМ України” подвійним натисканням лівої клавіші миші; Вибрати із списку “Національний банк”; активізувати кнопку “Та”, “Вибрати” та в контекстному меню “Пошук”.10.Здійснити пошук всіх документів Національного банку, крім листів.
Для цього потрібно: в полі “Видавник” ввести значення “Національний банк”; в полі “Вид документа” ввести значення “Лист”; активізувати кнопку “Ні”, “Вибрати” та “Пошук” в контекстному меню.11. Знайти документ, про який ви точно не знаєте чи він являється “Положенням” чи “Інструкцією”.
Для цього потрібно: у пошуковому вікні “Вид” за допомогою “Довідника значень” ввести слово “Інструкція”,
активізувати подвійним натисканням лівої клавіші миші; ввести слово “Положення”; активізувати кнопки “Або”, “Вибрати” та “Пошук” в контекстному меню.Отже , в системі ЛІГА:ЗАКОН використовуються логічні кнопки: АБО – для вибору одного із кількох реквізитів; І – для вибору документів по кількох спільних реквізитах; НІ – для виключення одкого або кількох документів із списку; ТОЧНО – для задання точного значення пошукового реквізиту.12.Перейти в режим “Пошук за контекстом” та переглянути робоче вікно цього режиму.Якщо потрібно шукати словосполучення по “і” ,то потрібно заповняти слова по горизонталі, а якщо по “або” ,то – по вертикалі.13.Знайти документи ,які містять словосполучення “електронні контрольно-касові апарати у пунктах обміну валют”.Для цього потрібно: В пошукових полях вказати основні терміни із словосполучення “електрон” , “контрол” ,
“касов” ,”апарат” і здійнити пошук переліку документів; За допомогою кнопки “Слово для пошуку в назві” , що знаходиться на додатковій панелі
інструментів , ввести слово “валют” і продовжити пошук.Відкрити Лист від 1996.03.29 “Щодо здійснення валютно – обмінних операцій у пунктах обміну іноземної валюти ,в яких використовуються несертифіковані комп’ютерні системи” Звернути увагу ,що в тексті документа виділено слова ,які використовувалися для контекстного пошуку.
6.3.Нормативна база.Пошук за тематичними напрямками
Усі документи в системі проаналізовані і віднесені до одного або декількох напрямків. Усього існує 36 напрямків верхнього рівня. Кожен з цих напрямків, у свою чергу, розгалужується на декілька більш вузьких напрямків. Таким чином, Ви маєте у своєму розпорядженні аналітичні добірки багаторівневого рубрикатора тематичних напрямків. Щоб

перейти в режим Тематичних Напрямків, досить натиснути на рядок з однойменною назвою у Переліку Режимів Роботи в лівій частині екрана. Переглянути список документів будь-якого рівня рубрикатора можна за допомогою подвійного натискання лівою кнопкою миші на рядку рівня рубрикатора. В цьому режимі також можна об’єднати документи різних рівнів рубрикатора в один список для перегляду. Для цього треба виділити позначками декілька рівнів рубрикатора за допомогою команди Контекстного Меню цього режиму. А потім у Контекстному меню вибрати команду “Перегляд”. В цьому режимі Контекстне Меню має такі команди: “Перелік документів (документ)” — показує список документів обраної позиції рубрикатора і/або тих позицій рубрикатора, що виділені позначками; “Відмітити” — виділяє позначкою у вигляді галочки обрану позицію рубрикатора; “Зняти всі відмітки” — знімає всі позначки з усіх виділених позицій рубрикатора. “Інвертувати помітки” — переключає відмітки: там, де вони були встановлені, знімає їх; а для не відмічених до цього рядків рубрикатора, навпаки, встановлює відмітки; “Двовіконний режим” — включає двохвіконний режим на Робочому Столі системи.
Додатковою зручністю у данному режимі є двовіконний режим (кнопка ), який дозволяє бачити одчасно структуру багаторівневого рубрикатора тематичних напрямків (у верхній частині екрану) та добірки — переліки документів або самі документи, обраної рубріки — (у нижній частині екрану). Зверніть увагу на Додаткову Панель Інструментів, яка змінюється в залежності від встановлення курсору миші на верхній або нижній частині екрану Робочого Столу системи. Якщо курсор встановлений у верхній частині екрану, то на Додатковій Панелі Інструментів — кнопки, працюючі в режимі роботи з Тематичними напрямками. Якщо курсор встановлений у нижній частині екрану, то Додаткова Панель Інструментів відповідає режиму роботи із списком або режиму роботи з документом в залежності від того, що викликано в нижній частині екрану.
Для швидкого орієнтування та пересування по рубрикатору тематичних напрямків передбачена спеціальна пошукова функція, яка викликається за допомогою кнопки Нижче наведений верхній рівень рубрикатора тематичних напрямків: 1. Державний та суспільний устрій.2. Цивільне, цивільне процесуальне законодавство.3. Бюджет. Фінанси.4. Банківська справа. Кредитування.5. Підприємництво. Ліцензування. Сертифікація.6. Оподаткування.7. Цінні папери. Фондовий ринок.8. Антимонопольне законодавство.9. Приватизація.10. Митна діяльність.11. Зовнішньоекономічна діяльність.12. Страхова діяльність.13. Підприємства. Промисловість. Паливно-енергетичний комплекс.14. Транспорт. Зв’язок.15. Сільське господарство. Агропромисловий комплекс.16. Бухгалтерський облік. Статистична звітність.17. Земельне законодавство.18. Охорона навколишнього природного середовища. Природні ресурси.19. Торгівля. Побутове обслуговування.20. Трудове законодавство.21. Соціальний захист населення. Пенсійне забезпечення.22. Законодавство з питань ліквідації наслідків Чорнобильської катастрофи.23. Охорона здоров’я. Ветеринарна медицина.24. Освіта. Наука. Культура. Спорт.

25. Житлове законодавство. Житлово-комунальне господарство.26. Охорона громадського порядку. Національна безпека.27. Оборона. Збройні сили.28. Законодавство про адміністративні правопорушення.29. Кримінальне, кримінально-процесуальне, виправно-трудове законодавство.30. Суд. Прокуратура. Адвокатура. Органи юстиції.31. Арбітражний процес.32. Законодавство про шлюб та сім’ю. Органи ЗАГСу.33. Міжнародні відносини. СНД.34. Гідрометеорологія. Геодезія. Картографія.35. Будівництво. Капітальний ремонт.36. Різне.
МоніторингМоніторинг законодавства представляє собою короткі перекази найбільш важливих та
цікавих для користувача документів, які надходять в систему ЛІГА:ЗАКОН. Це дозволить Вам постійно знаходитись в курсі всіх основних подій, які відбуваються в широкому полі нормотворчої діяльності органів законодавчої та виконавчої влади і при цьому не витрачати дорогоційний час на самостійне перечитання тих чи інших документів. В режимі прийому нової інформації для кожного документа, який надійшов у систему та відноситься до бази “Моніторинг”, автоматично формується важлива характеристика — дата надходження в базу даних системи “ЛІГА:ЗАКОН” на Вашому комп’ютері, відповідаюча системній даті компьютера. Режим “Моніторинг” надає Вам можливість працювати з пошуковою структурою, яка динамічно перебудовується за датою надходження документів у Вашу базу даних (аналогічно режиму “Нові надходження”). Щоб викликати цей режим, достатньо підвести курсор миші до рядка “Моніторинг” та натиснути її ліву кнопку в Переліку Режимів Роботи в лівій частині екрану. В Додатковій Панелі Інструментів цього режиму є такі кнопки:
Ці кнопки дозволяють будувати різноманітні варіанти пошукової структури за видами документів, за видавниками, за датою, а також за тематичними напрямками. Пошукову структуру можна будувати, добудовувати або перебудовувати, встановлюючи курсор на різні рівні отриманої структури та натискуючи в різній послідовності кнопки Додаткової Панелі Інструментів. Перебудовувати пошукову структуру можна й за допомогою Контекстного Меню, яке викликається правою кнопкою миші. Нижче наведений перелік команд контекстного меню даного режиму: “За видами” — отримати підрівень, який розгорнут за типами документів; “За видавниками” — отримати підрівень, який розгорнут за видами видавників документів; “За місяцями” — отримати підрівень, який розгорнут за місяцями документів (далі можна розгорнути “за днями”); “За тематичними напрямками” — отримати підрівень, який розгорнут за тематичними напрямками; “Перелік документів (документ)” — видає перелік документів обраного підрівня і/або тих подрівней пошукової структури, які виділені позначками; “Відмітити” — виділяє позначкою обраний рівень пошукової структури (відмічає означений рівень галочкою); “Зняти всі відмітки” — знімає всі позначки зі всіх рівней пошукової структури;

“Інвертувати помітки” — переключает пометки: там, где они были установлены, убирает их; а для не отмеченных до этого позиций поисковой структуры, наоборот, устанавливает пометки; “Двовіконний режим” — включает двухоконный режим на Рабочем Столе системы.
Переглянути перелік документів будь-якого рівня або підрівня пошукової структури можна, підвівши курсор до відповідного рядка пошукової структури і два рази натиснувши на ліву кнопку миші.
Для швидкого орієнтування та пересування по класифікатору БД “Моніторинг” передбачена спеціальна пошукова функція, яка викликається за допомогою кнопки. Додатковою зручністю при роботі з моніторингом нормативної бази є двовіконний режим, який дозволяє бачити одчасно структуру БД “Моніторинг” (у верхній частині екрану) та добірки — переліки документів або самі документи, обраного розділу даної бази — (у нижній частині екрану).
Лабораторно – практична робота Назва роботи: Вивчення нормативної бази Комп’ютерно - - правової системи ЛІГА:ЗАКОН.
Методика виконання роботи1. Завантажити комп’ютерну правову систему ЛІГА:ЗАКОН.2. З переліку режимів роботи активізувати режим НОРМАТИВНА БАЗА.3. Активізувати розділ ДИНАМІЧНИЙ НАВІГАТОР та відкрити всі бази законодавства.4. Одержати інформацію про документ ,який в переліку стоїть під номером 10.Звернути перелік.5. За допомогою відповідної кнопки на додатковій панелі інструментів переглянути список всіх баз :за типами;за видавником;за роками;за базами;за переліком тематик;за країнами.6.Користуючись ДИНАМІЧНИМ НАВІГАТОРОМ ,відсортувати всі бази законодавства за базами ,зайти розподіл за роками всіх кодексів ,переглянути список документів за 1995рік за типами і один з них за видавником ,відкрити один з документів.7.В режимі ДИНАМІЧНИЙ НАВІГАТОР включити двохвіконний режим, знайти перелік документів ,виданих Вищим Арбітражним судом в 2000 році щодо податків.8. В режимі ДИНАМІЧНИЙ НАВІГАТОР знайти перелік законів ,виданих ВР України у 2000 році , що містять слово “мито” ,та переглянути зміст одного із документів.9. Активізувати розділ ТЕМАТИЧНІ НАПРЯМКИ ,розгорнути тему “Державний та суспільний устрій” та переглянути розділ “Державний кордон”. За допомогою відповідної кнопки на додатковій панелі інструментів ,переглянути зв’язки між документами. У графічній зв’язці розкрити зміст документа “Про прикордонну смугу”.10. Активізувати режим МОНІТОРИНГ. Включити двохвіконний режим роботи. 11. Переглянути останній пакет документів ,які поступили в Комп’ютерно – правову систему ЛІГА:ЗАКОН у 2001 р.12. За допомогою режиму МОНІТОРИНГ знайти Постанову КМ від 2001.02.07 ,№134 “Про впорядкування умов оплати праці працівників установ ,закладів та організацій окремих галузей бюджетної сфери”.13. Переглянути та порівняти робочі вікна режимів ОФІЦІЙНЕ ОПУБЛІКУВАННЯ та ОПУБЛІКУВАННЯ В ПРЕСІ.Знайти Закон ВР України “Про внесення змін до деяких законодавчих актів України щодо обігу дорогоцінних металів і дорогоцінного каміння” , опублікований в “Урядовому кур’єрі” №195 від 24.10.2000 р.
6.4.База даних “Консультація”База даних “Консультації” включає консультації фахівців, опубліковані в засобах масової
інформації (наприклад, таких як “Вісник податкової служби України”, “Податки та бухгалтерський облік”, “Приватний підприємець”, “Головбух” т. ін.), а також анотації до матеріалів періодичних видань, підготовлені фахівцями ІАЦ “ЛІГА”. Тематика консультацій — це актуальні питання оподаткування, бухгалтерського обліку, особливостей здійснення

деяких видів підприємницької, а також зовнішньоекономічної діяльності, валютного регулювання і валютного контролю.
Фахівцями ІАЦ “ЛІГА” при підготовці анотацій аналізується більше 30 періодичних видань, таких як “Баланс”, “Бізнес”, “Усе про бухгалтерський облік”, “Галицькі контракти”, “Податки та бухгалтерський облік” т. ін.
Підготовка консультацій здійснюється з січня 1999 р. Матеріали бази “Консультації” поновлюються щодня.
Пошук у БД “Консультації” може здійснюватися за реквізитами документів-консультацій, за контекстом, за класифікатором, за ключовими словами, за опублікуванням. Робота зі списками знайдених документів і з самими документами БД “Консультації” є аналогічною роботі з документами всієї бази даних системи “ЛІГА:ЗАКОН”.
БД “Консультації” може входити в постачання системи “ЛІГА:ЗАКОН Професіонал”, якщо придбана додатково.
Система “ЛІГА:ЗАКОН” надає декілька видів пошуку документів БД “Консультації”: Пошук за реквізитами разом із документами інших баз даних системи здійснюється в загальному “Запиті на пошук за реквізитами”, але за умови зазначення опцій “Консультації” і “Нормативні”. Тут для пошуку консультацій можна використовувати поля реквізитів “Вид документа”, “Видавник”, “Слова з назви”, “Ключові слова”, “Опублікування”. А для пошуку нормативних документів — поля всіх пошукових реквізитів. Пошук тільки за реквізитами БД “Консультації”• здійснюється в загальному “Запиті на пошук за реквізитами”, але за умови зазначення тільки опції “Консультації”. Тут для пошуку консультацій можна використовувати поля реквізитів “Вид документа”, “Видавник”, “Слова з назви”, “Ключові слова”, “Опублікування”, здійснюється в “Запиті на пошук за реквізитами БД “Консультації”. Тут для пошуку консультацій доступні такі реквізити: “Вид документа”, “Слова з назви”, “Опублікування”, “Ключові слова”. Пошук за контекстом разом із документами інших баз даних системи здійснюється в загальному “Запиті на пошук за контекстом”, але за умови зазначення опцій “Консультації” і “Нормативні”. Тут пошук проводиться за загальними правилами і для консультацій і для нормативних документів. Пошук за контекстом здійснюється в загальному “Запиті на пошук за контекстом”, але за умови зазначення тільки опції “Консультації”. Тут для пошуку консультацій правила такі ж, як і для пошуку нормативних документів. Пошук за класифікатором здійснюється в окремому пошуковому режимі. Пошук за ключовими словами здійснюється в загальному “Запиті на пошук за реквізитами” (поле “Ключові слова”) за загальними правилами проведення пошуку за реквізитами; в “Запиті на пошук по БД “Консультації” (поле “Ключові слова”) за загальними правилами проведення пошуку за реквізитами; здійснюється в окремому пошуковому режимі. Пошук за опублікуванням здійснюється в загальному “Запиті на пошук за реквізитами” (поле “Опублікування”) за загальними правилами проведення пошуку за реквізитами; здійснюється в “Запиті на пошук по БД “Консультації” (поле “Опублікування”) за загальними правилами проведення пошуку за реквізитами; здійснюється в окремому пошуковому режимі.
Пошук за класифікатором БД “Консультації”Для БД “Консультації” у системі “ЛІГА:ЗАКОН” 7 крім двох основних видів пошуку
(за реквізитами і за контекстом) передбачено ще три додаткових види пошуку документів. Для документів БД “Консультації” передбачений свій класифікатор тематичних напрямків, тому що матеріали цієї бази в основному належать до галузі оподаткування. Класифікатор консультацій має два рівні. Нижче наведений його повний обсяг. Щоб увійти (або повернутися) у Режим Пошуку за класифікатором консультацій, досить підвести курсор миші до рядка “Класифікатор” у Переліку Режимів Роботи із системою і натиснути на її ліву кнопку. Користуватися класифікатором дуже просто. Одне натискання лівої кнопки миші —

і рядок класифікатора, до якого підведений курсор, розкриває наступний рівень класифікатора. Подвійне натискання лівої кнопки миші на будь-якому рядку класифікатора розкриває список документів за відповідною тематикою.
Нижче наведений перелік команд Контекстного Меню даного режиму: “Перелік документів (документ)” — показує список документів обраної позиції класифікатора і/або тих позицій класифікатора, які виділені позначками; “Відмітити” — виділяє позначкою у вигляді галочки обрану позицію класифікатора; “Зняти всі відмітки” — знімає всі позначки з усіх виділених позицій класифікатора. “Інвертувати помітки” — переключає відмітки: там, де вони були встановлені, знімає їх; а для не відмічених до цього позицій класифікатора, навпаки, встановлює відмітки; “Двовіконний режим” — включає двохвіконний режим на Робочому Столі системи.
КЛАСИФІКАТОР БД “КОНСУЛЬТАЦІЇ”:Фінанси та кредит Фінансово-кредитна політика Інвестиційна політика Податково-бюджетна політика Соціальна політика Право Фінансове та банківське право Цивільне право Господарське право Адміністративне право Кримінальне право Бухгалтерський та статистичний облік Загальні положення бухгалтерського обліку Облік основних засобів і нематеріальних активів Облік товарно-матеріальних цінностей Облік праці та зарплати Облік фінансово-розрахункових операцій Облік витрат на виробництво та калькулювання собівартості Облік готової продукції, товарів та їх реалізації Облік інших видів операцій Бухгалтерська та обов’язкова статистична звітність Аудит Податки. Збори. Платежі Система оподаткування. Органи податкової служби. Податковий облік Спеціальні режими оподаткування Податок на додану вартість Акцизний збір Податок на прибуток підприємств Оподаткування прибутків фізичних осіб Митні платежі Державне мито Податок на нерухоме майно (нерухомість) Плата (податок) за землю Податок з власників транспортних засобів та інших самохідних машин і механізмів Збір за геологорозвідувальні роботи, виконані за рахунок державного бюджету Збір за спеціальне використання природних ресурсів Збір за забруднення навколишнього природного середовища Збір до Фонду для здійснення заходів щодо ліквідації наслідків Чорнобильської катастрофи та соціального захисту населення Збір на обов’язкове соціальне страхування

Збір на обов’язкове державне пенсійне страхування Збір до Державного інноваційного фонду Відрахування коштів на дорожні роботи Фіксований сільськогосподарський податок Збір на розвиток виноградарства, садівництва і хмелярства Гербовий збір Місцеві податки і збори (обов’язкові платежі) Інші збори та платежі Порядок здійснення розрахунків із бюджетом та державними цільовими фондами Податковий контроль та відповідальність за порушення Загальні положення та особливості деяких видів діяльності Загальні положення господарської, підприємницької, інших видів діяльності Ліцензування Патентування Застосування ЕККА (ТКК). Дотримання норм щодо обігу готівки Особливості здійснення деяких операцій Орендні операції Операції з іноземною валютою Бартерні операції Операції з давальницькою сировиною Зовнішньоекономічна діяльність. Валютне регулювання та валютний контроль Інше
Пошук за ключовими словами БД “Консультації”Матеріали БД “Консультації” класифіковані двічі. Перший раз за класифікатором,
створеним спеціально для такого виду інформації, а другий — за ключовими дворівневими поняттями в галузі оподаткування. З ключовими словами БД “Консультації” можна працювати в загальному “Запиті на пошук за реквізитами”, у Запиті на пошук по БД “Консультації” і в окремому режимі роботи із системою “Ключові слова” “Консультацій”. Попередні два способи описані вище. Тому тут буде описаний тільки окремий режим роботи з ключовими словами БД “Консультації”.
Щоб зайти в режим пошуку матеріалів за ключовими поняттями БД “Консультації”, варто підвести курсор миші до рядка “Ключові слова” у Переліку Режимів Роботи в лівій частині екрана і натиснути на ліву кнопку миші. Зазначимо, що перший раз список ключових слів формується в оперативній пам’яті комп’ютера і тому з’являється з затримкою, але при наступному його виклику він розкривається швидко. При першому виклику Словника ключових понять консультацій видно лише перший рівень. Щоб його переглянути, можна скористатися кареткою вертикальної смуги прокручування. Якщо підвести курсор миші до будь-якого його рядка і натиснути на ліву кнопку, то для даного ключового поняття відкриється другий рівень значень. Якщо двічі натиснути на ліву кнопку миші, підвівши курсор до будь-якого рядка списку ключових понять, то розкриється Список документів, віднесених до відповідного поняття. Щоб повернутися до ключових слів консультацій, досить підвести курсор миші до відповідного рядка Переліку Режимів Роботи і натиснути на ліву кнопку миші.
Контекстне меню, що викликається правою кнопкою миші, у цьому режимі роботи із системою має наступні команди: “Перелік документів (документ)” — показує список документів обраного ключового слова і/або тих ключових слів, що виділені позначками; “Відмітити” — виділяє позначкою у вигляді галочки обране ключове слово; “Зняти всі відмітки” — знімає всі позначки з усіх виділених ключових слів. “Інвертувати помітки” — переключає відмітки: там, де вони були встановлені, знімає їх; а для не відмічених до цього позицій класифікатора, навпаки, встановлює відмітки;

“Двовіконний режим” — включає двохвіконний режим на Робочому Столі системи. Через те, що Словник ключових понять великого обсягу і дворівневий, у цьому
режимі передбачений спеціальний пошуковий механізм. Пошук за Словником допоможе Вам швидше пересуватися за Словником або зорієнтуватися в подібних поняттях різних сфер діяльності. Причому інструмент пошуку по Словнику послідовно переглядає всі рівні в заданому напрямку.
На екрані з’явиться діалогове вікно. В ньому у полі для вводу наберіть слово або його частину. Потім при необхідності визначте додаткові опції “Ціле слово”, “Початок слова”, з “урахуванням регістру”, “вперед”, “назад”. При натисканні на кнопку “Шукати”, система почне пошук. Як тільки система знайде зазначену словоформу, вона зафіксує курсор на відповідному рядку і підсвітить її синім кольором. Повторюючи натискання на кнопку “Пошук”, Ви зможете і далі пересуватися за списком ключових слів униз від даного рядка. Якщо визначите опцію “назад”, то напрямок пошуку за списком буде нагору від даного рядка. При бажанні можна переставити курсор в інше місце Словника і почати або продовжити пошук із цього місця догори або донизу.
Використовуючи такий же алгоритм пошуку за Словником, можна в полі для уведення пошукового значення набрати ціле слово або його частину. Якщо ж Ви хочете знайти словосполучення, то між словами поставте символ пустого простору (Space). Якщо було проведено пошук кілька разів з різними пошуковими словоформами, то історію попередніх пошукових значень можна отримати, натиснувши на кнопку з чорним трикутником, яка розташована біля поля вводу (праворуч). У відкритому списку пошукових значень можна вибрати необхідний вираз, щоб не набирати його повторно у полі вводу пошукових словоформ. Далі можна знову продовжити пошук. Також швидко пересуватися за Словником можна, якщо підвести курсор до будь-якого його рядка і натиснути на ліву кнопку, а потім — будь-яку клавішу з російською або українською літерою. Курсор автоматично встановлюється на першому ключовому слові, яке починається з цієї літери.
Пошук за джерелами опублікування БД “Консультації”Одним з обов’язкових реквізитів документів бази даних “Консультації” є
“Опублікування”. Він містить у собі назву, дату і номер випуску, видання. Варто відзначити, що якщо та сама консультація була опублікована в декількох періодичних виданнях, то до реквізиту відповідної картки консультації буде внесено декілька джерел опублікування. Тому, здійснюючи пошук за джерелами опублікування, Ви повинні враховувати, що та сама консультація може трапитися декілька разів.
Пошук за реквізитами “Опублікування” можна здійснювати разом з іншими реквізитами документів у загальному “Запиті на пошук за реквізитами” або в Запиті на пошук по БД “Консультації”. Також існує окремий режим роботи з джерелами опублікування. Щоб зайти в режим роботи з джерелами опублікування консультацій, варто підвести курсор миші до рядка “Опублікування” у Переліку Режимів Роботи із системою і натиснути на ліву кнопку миші. На першому рівні цього режиму ви побачите список видань, на другому — роки випусків, на третьому — місяця випусків, на четвертому — номери видань. Причому Ви побачите тільки ті номери видань, анотації до матеріалів яких включені до БД “Консультації”. Щоб висвітити нижній рівень даного рядка, досить один раз натиснути на ліву кнопку миші. Даний рядок — це рядок, до якого підведений курсор. Щоб отримати список документів, що належить до даного рядка, треба двічі натиснути на ліву кнопку миші. Повернутися в цей режим можна так само, як і увійти.
Контекстне меню, що викликається правою кнопкою миші, у цьому режимі роботи із системою має наступні команди: “Перелік документів (документ)” — показує список документів даного рядка і/або тих рядків, що виділені позначками; “Відмітити” — виділяє позначкою у вигляді галочки даний рядок; “Зняти всі відмітки” — знімає всі позначки з усіх виділених рядків.

“Інвертувати помітки” — переключає відмітки: там, де вони були встановлені, знімає їх; а для не відмічених до цього позицій класифікатора, навпаки, встановлює відмітки; “Двовіконний режим” — включає двохвіконний режим на робочому столі системи. Додатковою зручністю у данному режимі є двовіконний режим (кнопка )
Лабораторно – практична роботаНазва роботи: Вивчення Бази КОНСУЛЬТАЦІЇ в“ Комп’ютерно - правовій системі ЛІГА:ЗАКОН.”.
Методика виконання 1. Завантажити комп’ютерну правову систему ЛІГА:ЗАКОН.2. Активізувати вкладку База КОНСУЛЬТАЦІЇ. Переглянути довідники значень полів “Вид консультації” ,”Опублікування” ,”Ключові слова”.3. Одержати консультацію по питанню:” Чи підлягає ліцензуванню реалізація напою “Джин – тонік”? ”.4. Потрібно одержати відповідь на запитання “Чи зобов’язаний пенсіонер ,який займається підприємницькою діяльністю(торгує на ринку) ,сплачувати збір до Пенсійного фонду?” Вам відомо ,що відповідь на це запитання друкувалася у журналі “Праця та зарплата” у №36 або у №37 2000 року.5. Серед переліку режимів Бази КОНСУЛЬТАЦІЇ активізувати режим КЛАСИФІКАТОР. Вивести список консультацій по цивільному праву та переглянути одну з них.6. Активізувати режим Бази КОНСУЛЬТАЦІЇ КЛЮЧОВІ СЛОВА. Одержати консультації по поняттю
“Відрядження добові”.7. За допомогою режиму КЛЮЧОВІ СЛОВА База КОНСУЛЬТАЦІЇ знайти відповідь на запитання “Чи
буде відповідати чинному законодавству(зокрема, Закону України “Про заставу”) умова договору між фізичними особами ,при якій заставоутримувачі при невиконанні законодавцем своїх зобов’язань за основним договором відразу переходить право власності на предмет застави, а не право звертання на закладене майно?”.
8. За допомогою режиму КЛЮЧОВІ СЛОВА База КОНСУЛЬТАЦІЇ знайти статтю” Оренда легкового автомобіля у фізичної особи”.
9. Переглянути можливості режиму ОПУБЛІКУВАННЯ Бази КОНСУЛЬТАЦІЇ. Одержати відповідь на питання “Як гарантувати безпеку свого бізнесу?”. Відомо ,що цю відповідь можна знайти у журналі “Частный предпрениматель” за вересень або за жовтень – місяці 2000 року.
10. Активізувати режим ТЕРМІНОЛОГІЧНИЙ СЛОВНИК. Переглянути можливості його роботи. Знайти пояснення термінів “паритет” ,”перший стандарт здоров’я” ,”азартна гра”.
11. Переглянути можливості режиму ПУТІВНИК. Вивести перелік довідкової інформації по патентуванню(підприємницька та інші види діяльності) та переглянути зміст одного з документів.
12.Переглянути можливості режиму ТИПОВІ ДОГОВОРИ ТА ФОРМИ. Знайти документ “Касаційна скарга на вирок суду (судової колегії). Прочитати цей документ в текстовому редакторі WORD. Знайти документ “Договір страхування майна” та прочитати його у WORD.13.Переглянути можливості режиму "Фінансова інформація":
1.Знайти офіційний курс долара США на валютному ринку у 2001 році. Зробити цей документ активним у EXCEL. Переглянути таблицю в режимі попереднього перегляду.2.Знайти депозитні ставки для фізичних осіб у національній валюті у березні 2001 року на кредитному ринку.
6.5.Результати пошукуПерелік документів
Результатом будь-якого проведеного пошуку є список знайдених документів, які відповідають заданим умовам пошуку. Для кожного документа в список виводяться основні реквізити документа: вид, видавник, дата прийняття, номер і назва. Таким чином, не заходячи в самий текст, Ви можете приблизно оцінити, чи знайдені необхідні Вам документи. Якщо в списку є документи, які втратили силу, то вони виділяються синім кольором. Той документ, на якому знаходиться прозорий чорний прямокутник (курсор), є активним. Для того, щоб зробити активним будь-який інший документ у списку, варто установити на нього курсор миші і натиснути на ліву кнопку миші. Те ж саме можна зробити і за допомогою одного або декількох натискань на клавіші зі стрілками догори або донизу на клавіатурі. У випадку, коли список знайдених документів великий, для його перегляду рекомендуємо використовувати каретку смуги вертикального прокручування або клавіші “PgDn”, “PgUp”. Щоб переглянути текст документа, який вас цікавить, натисніть двічі на

ньому лівою кнопкою миші (або натисніть на клавішу “Enter”). Якщо натиснути на праву кнопку миші, то перед Вами з’явиться контекстне меню даного режиму з переліком команд для роботи зі списком документів. Нижче наведені його команди: “Запит на пошук” — виконує перехід у “Запит на пошук”. При цьому викликається саме та закладка пошукового запиту, яка була активною до цього. “Сортувати за датою “донизу” — використовується для зазначення сортування списку в порядку зростання дат. “Сортувати за датою “догори” — використовується для зазначення сортування списку в порядку убування дат. “Сортувати за видавниками” — використовується для зазначення сортування списку у визначеному порядку. “Сортувати за номером” — використовується для зазначення сортування списку у визначеному порядку. “Сортувати за видом” — використовується для зазначення сортування списку у визначеному порядку. “Відмітити документ Ctrl+I” — позначає документ червоним кольором. Це може знадобитися, якщо Ви захочете зробити деякі операції з групою позначених документів у списку. Наприклад, для вилучення зі списку. Позначати документи можна і за допомогою клавіатури. Для цього треба натиснути на кнопку “пропуск”, і документ, на якому встановлений курсор, стане позначеним. “Інвертувати відмітку Ctrl+R” — інвертує позначку — червоні (позначені) документи стають чорними (непозначеними) і навпаки. Якщо жодний документ до цієї команди не був позначений, то після неї усі документи в списку виділяються червоним кольором. “Зняти всі помітки Ctrl+N” — якщо у переліку були відмічені документи, то ця команда знімає всі помітки, якщо відмічених документів не було, то нічого не змінюється. “Вилучити документ Ctrl+D” — якщо позначено декілька документів, то вилучає їх із списку (але не з бази даних!). Якщо позначених документів немає, то вилучає зі списку документ, на якому зафіксований курсор. “Інформація про документ” — викликає вікно з докладною інформацією про документ, що включає в себе перелік і зміст усіх реквізитів даного документа. “Відкрити документ” — відкриває вікно з текстом активного документа (нагадаємо, що активним є документ, на якому зафіксований курсор). Ця команда є аналогічною подвійному натисканню на ліву кнопку миші на документі в списку або натисканню клавіші “Enter”. “Друкувати перелік Ctrl+P” — виводить на принтер список знайдених документів. “Зберегти перелік Ctrl+S” — зберігає список документів у файлі на жорсткому диску комп’ютера в зазначений каталог.
Звичайно при пошуку в список знайдених документів потрапляє досить багато так званого “інформаційного шуму”, який не потрібний Вам для подальшої роботи. Ті документи, які Вам не потрібні, можна вилучити зі списку, або, використовуючи даний список, продовжити пошук за реквізитами або за контекстом з використанням опції “Пошук у межах пошукового списку”. Або викликати “Динамічний навігатор списку знайдених документів” і в ньому продовжити вибірку за видами документів або за видавниками документів, або за датами, або за тематичними напрямками. Робота в цьому режимі є аналогічною роботі з Динамічним НАВІГАТОРОМ по всій базі. Якщо ж Ви збираєтеся даний список знайдених документів використовувати неодноразово, виконуючи на його основі різні вибірки документів, або просто мати цей список під руками в будь-який час, то ми Вам рекомендуємо список знайдених документів зберегти в папці користувача. На Додатковій Панелі Інструментів режиму перегляду списку знайдених документів є дві кнопки: “ Сортувати ” і “ Виклик Динамічного Навігатора за списком ”.

Сортування переліку -на Додатковій Панелі Інструментів є кнопка , що задає порядок сортування списку. Ви можете сортувати документи в списку: • за зростанням дат (першими будуть стояти “старі” документи), • за убуванням дат (першими будуть стояти “свіжі” документи), • за видавцями (сортує за абеткою за назвою органу, що видав документ), • за номером, • за видом документа (сортує за абеткою за видом документа). Також можна здійснити сортування списку за описаними вище критеріями за допомогою контекстного меню даного режиму. Друк переліку - сформований список Ви можете вивести на друкувальний пристрій. Для цього у контекстному меню даного режиму треба виконати команду “Друкувати список”. Перед виводом списку на принтер система дозволяє зробити настройки для більш зручного друкування. Збереження переліку у файліСписок документів можна зберегти у файлі на жорсткому диску Вашого комп’ютера. Для цього у контекстному меню даного режиму треба виконати команду “Зберегти список”. Перед Вами з’явиться вікно, у якому необхідно зазначити ім’я файла і місце його розміщення на диску. Система може зберегти список документів у звичайному текстовому файлі (Windows-кодування) або у форматі HTML (це формат, який використовувається у інтернетівських сторінках). Документи у форматі HTML можна редагувати за допомогою Microsoft Word або будь-якого іншого редактора, що розрізняє цей формат. Пошук-орієнтир у перелікуУ випадку, коли перелік знайдених документів великий та переглядати його, за допомогою клавиш “PgDn” и “PgUp”, незручно, пропонуємо використовувати можливість пошуку у назвах документів, включених до переліку знайдених. Для виклику цієї можливості використовуйте кнопку, яка знаходиться на Додатковій Панелі Інструментів. Відкриється діалог пошуку слів у назвах документів, що є у переліку. В ньому можна вказати ціле слово, його частину; задати пошук з початку слова; з врахуванням регістру (великі і/або малі літери). Також можна задати напрямок пошуку: вперед, починаючи з поточної позиції, або — назад. Поточною позицією вважається той документ у списку, на якому знаходиться прозорий чорний прямокутник (курсор). Сформувавши діалог, натисніть кнопку “Шукати”, при позитивному результаті пошуку курсор у списку встановиться на позиції того документа, у назві, якого буде слово, відповідаюче заданому пошуку, і так далі. Пошук усередині переліку знайдених документівСеред документів у списку можна проводити контекстний пошук і пошук за реквізитами. Для цього перейдіть у вікно “Запит на пошук” і включіть опцію “Пошук у межах пошукового списку”. Тепер пошук буде вестися не по всій базі даних, а тільки серед документів списку. Правила зазначення запитів на пошук ті ж самі. Цей метод зручно використовувати для комбінування різних видів пошуку. Ви можете комбінувати пошук за Динамічним НАВІГАТОРОМ з пошуком за реквізитами або з контекстним пошуком. Для цього необхідно вивести документи із гілок дерева Динамічного НАВІГАТОРА в список, а потім провести серед них пошук за реквізитами або за контекстом. З початку сеансу роботи системи опція “Пошук у межах пошукового списку” недоступна для вибору. Вона стане доступною після проведення першого пошуку, коли буде сформований список знайдених документів. Після проведення пошуку з опцією “Пошук у межах пошукового списку” початковий список зникає. Замість нього формується новий список відповідно до проведеного пошуку. Тому, якщо Ви бажаєте провести декілька різних пошуків документів за поточним списком знайдених документів, ми Вам рекомендуємо даний список попередньо зберегти в папці

користувача. Надалі досить буде всього лише викликати його з папки на Робочий Стіл системи і знову проводити обробку. Динамічний Навігатор за переліком знайдених документівПісля того, як був проведений пошук документів (будь-який із перерахованих вище в розділі “Пошук документів”), при позитивному результаті на Робочому Столі системи з’являється список знайдених документів. В тому випадку, коли список знайдених документів утворився великий, зручно для подальшої його обробки використовувати Динамічний Навігатор за списком. Цей режим викликається по кнопці на Додатковій Панелі Інструментів режиму списку знайдених документів. Далі можна продовжити вибірку документів за їхніми видами, видавниками, датами або за тематичними напрямками. Робота в цьому режимі аналогічна роботі з Динамічним НАВІГАТОРОМ по всій базі. Якщо ж Ви збираєтеся даний список знайдених документів використовувати неодноразово, виконуючи на його основі різні вибірки документів, або просто мати цей список під руками в будь-який час, то ми Вам рекомендуємо попередньо список знайдених документів зберегти в папці користувача. Режим перегляду графічних зв’язків між документами, що є у переліку знайдених документівЦією функцією зручно користуватись для аналізу тематичних добірок документів, які регламентують будь-яке питання, коли Вам необхідно швидко виділити основоположні документи з даної добірки. Перегляд графічного представлення зв’язків між документами із списку можна отримати за допомогою кнопки , яка знаходиться у Додатковій Панелі Інструментів режиму перегляду переліку знайдених документів. При цьому на Робочому Столі системи відкриється нове вікно, в ньому з’явиться “карта” зв’язків між документами. Документи в ній відображені як окремі об’єкти у вигляді синіх прямокутників, зелених овалів та сірих прямокутників з навскісними кутами. В середені об’єктів — назви документів (при наведенні курсору миші на будь-який з об’єктів з’являється підказка з основними реквізитами документа). Прямокутники поєднані стрілками, що означають зв’язки між документами. При цьому розрізнюються три групи зв’язків між документами:- документи, що посилаються на інші документи (синій колір);- документы, що вносять зміни в інші документи (зелений колір);- документы, що не мають посилань на інші документи (сірий колір). Якщо натиснете ліву кнопку миші на будь-якому з об’єктів у представленій “карті”, то на Робочому Столі відкриється документ, відповідаючий вибраному об’єкту. При будуванні графічних зв’язків між документами, що є у переліку знайдених документів, система може виявити кілька груп взаємозв’язаних документів. В цьому випадку вона складе кілька “карт” графічних зв’язків. Щоб переглянути всі “карти”, використовуйте кнопки : Остання група - це документи, що не мають зв’язків з іншими документами в переліку. ! Графічні зв’язки можуть бути побудовані для переліку, якій містить не більше 500 документів. Робота з декількома перелікамиСписки документів можна розміщувати в папку для подальшого використання. В одній папці можуть знаходитися декілька списків. Ви можете робити порівняльний аналіз двох списків, що знаходяться в одній папці або в різних папках.
Лабораторно – практична роботаНазва роботи: Робота з списком документів .
Методика виконання1.Завантажити комп’ютерну правову систему ЛІГА: ЗАКОН.2.Вивести перелік розділів Кодексу “Цивільно - процесуального” , користуючись методом ПОШУК ЗА РЕКВІЗИТАМИ. Переглянути призначення кнопок додаткової панелі інструментів.3.Відсортувати документи за датою вниз ,за датою вверх. Порівняти одержані списки. Встановити ,в чому полягає різниця цих списків.4.Відсортувати документи : За видавником; За номером;

За видом.В чому заключається таке сортування?5.Відмітити документ ,що стоїть у списку під порядковим номером 3. Відмінити помітку. Відмітити документи з порядковими номерами 4 і 7. Інвертувати помітку. В чому полягає процес інвертування? Зняти всі помітки.6.Вивести інформацію про документ з порядковим номером 18.Переглянути додаткову панель інструментів.Розглянути перелік консультацій, на які посилається документ. Закрити вікно інформації.7.Активізувати в контекстному меню кнопку ДРУКУВАТИ ПЕРЕЛІК. Переглянути зміст вікна “Друк документа”.Встановити для друку такі параметри:Підрахувати кількість сторінок документа; Вказати ,що друкуватимуться лише парні сторінки; Встановити нумерацію сторінок знизу; Встановити розмір шрифта-8; Встановити стиль шрифта Arial Black; Встановити відступи на сторінці по 2 см зліва та справа і по 1 см зверху та знизу; З дозволу викладача роздрукувати перелік.8.Виконати пошук документів ,які містять у назві слово “суд” за допомогою відповідної кнопки на додатковій панелі інструментів. Переглянути зміст глави 22 “Рішення суду”.9.Не закриваючи документ ,вивести інформацію про нього. Переглянути графічні зв’язки відкритого документа з іншими документами. Показати редакції документа “Рішення суду” та сховати редакції документа. Переглянути перелік з документів ,що посилаються на даний документ. Закінчити роботу з переліком графічних зв’язків документа “Рішення суду” та вийти з цього документа.10.Вивести перелік документів , виданих Генеральною Прокуратурою. Переглянути графічні зв’язки між документами у списку(Синім кольо-ром позначено документи ,що посилаються на інші документи ,зеленим кольором- ті документи, що вносять зміни в інші документи, сірим кольором –документи ,які не мають посилань на інші документи).Закінчити роботу з графічним переліком документів.11.Одним із можливих способів пошуку знайти перелік консультацій по питаннях ,пов’язаних із земельним податком ,відсортувати ці документи в порядку зростання дат та вивести графічну зв’язку документів для питання “Як оподатковуються земельним податком радіотелевізійні передавальні центри?”12.Одним із можливих способів пошуку знайти перелік документів про порядок звільнення з роботи. Відсортувати документи за датою в порядку спадання дат.Знайти Лист Державного казначейства України “Про платежі до Державного бюджету України у 2001 році та розрахунки з бюджетом”.13.Одним із можливих способів пошуку знайти перелік документів про дисциплінарні стягнення.Серед переліку знайти Постанову КМ України №202 від 2001.03.01. Закрити перелік. У КЗпП знайти матеріал про стягнення за порушення трудової дисципліни.14.За допомогою режиму Динамічний навігатор знайти перелік всіх двосторонніх угод по СНД , що регламентують митну діяльність між Україною і Молдовою.Відсортувати документи за видавником.15.За допомогою режиму Тематичні напрямки знайти документи , що регламентують збір на обов’язкове соціальне страхування.16.Використовуючи контекстне меню , зберегти перелік на диску А: під іменем групи.
6.6.Робота з документамиВідкритий документ система завжди показує на своєму Робочому Столі. Документ
можна відкрити з переліку знайдених документів, викликати з Переліку відкритих документів у лівій панелі системи або з Меню “Вікна”, а також викликати з папок або з закладок системи. У випадку, коли документ вже був один раз відкритий в поточному робочому сеансі, система попереджає “Документ вже відкритий. Відкрити у новому вікні?”. Вибравши кнопку “Ні”, Ви просто перейдете у вікно, в якому документ був відкрит раніше.
На початку кожного документа знаходиться так звана “шапка”, у якій зазначені вид документа, його назва і т.п. (для різних видів документів застосовуються різні шапки). Якщо в документ вносилися зміни, то під “шапкою” знаходиться вибудований у хронологічному порядку список документів, що змінюють і доповнюють його. З цього списку можна дізнатися, якими документами змінювався текст.
Під переліком документів, що змінюють, можуть бути розташовані різні коментарі. У коментарях також може йтися про терміни уведення в дію змін, якщо вони відрізняються від основних правил уведення терміну дії документів, про інші обмеження, що накладаються на

дію документа змінами, і т.п. Натискання на ліву кнопку миші на таких ділянках призводить до появи тексту документа, що обумовив ці коментарі.
Змінений текст документа виділяється іншим (зеленуватим) кольором. Курсор на таких ділянках приймає форму “перст, що вказує”. Натискання на ліву кнопку миші в будь-якому місці зміненого тексту викликає появу вікна з текстом того документа, який вніс цю зміну. Під кожним зміненим фрагментом тексту обов’язково вказується, який саме документ вносив цю зміну.
Посилання на інші документи виділяються синім кольором. Курсор на таких фрагментах перетворюється в “перст, що вказує”. Натискання на ліву кнопку миші на такій ділянці тексту викликає вікно з текстом документа, про який йдеться.
В системі є документи, які перевірені Міністерством Юстиції при внесенні у Єдиний Державний реєстр нормативних актів України. Ці документи можна знайти, якщо використати такі пошукові реквізити як “Єдиний Реєстр. Номер”, “Єдиний Реєстр. Дата рішення”, “Єдиний Реєстр. Номер рішення” в Запиті на пошук за реквізитами. Також можна виділити всю множину таких документів, які є у системі на поточний момент час, якщо вказати значення “Еталон” в реквизиті “Наявність у базах”.
Всі ці документи можна відрізняти за такими ознаками. По-перше, у Режимі перегляду тексту документа в правому верхньому куті відображається печатка схожа на Штамп Мін’юста. По-друге, фон Робочого Столу Режиму перегляду тексту документа перевіреного Мін’юстом відрізняється від фону інших документів. По-третє, якщо документ має кілька редакцій, то “закладки” тих редакцій, які перевірені Мін’юстом, мають відповідний значок . Редакції документа
Якщо в документ вносилися зміни, то під заголовком робочого вікна розташовуються так звані “корінці” — закладки редакцій документа на дату кожної внесеної зміни. Дата зробленої зміни зазначена на “корінці”.
Спочатку документ розкривається на останній редакції, тобто в такому контрольному стані, в якому він є на сьогоднішній день. Перехід від однієї редакції документа до іншої здійснюється натисканням лівою кнопкою миші на потрібному “корінці”.
Якщо змін було стільки, що всі вони не розмістилися на екрані, то праворуч від останнього “корінця” будуть знаходитися стрілочки “праворуч” і “ліворуч”, які дозволяють пересуватися по всіх редакціях документа. (Ви можете в цьому переконатися на прикладі Закону “Про підприємництво”).
Як ми вже згадували, змінений текст виділяється яскраво-зеленим або блакитно-зеленим кольором. Яскраво-зеленим виділяються фрагменти, що змінилися в поточній редакції документа. Блакитно-зеленим виділяються змінені в попередніх редакціях фрагменти.
Також система дає можливість переглянути і порівняти попередню редакцію фрагмента документа з обраною поточною редакцією. Для цього треба підвести курсор миші до зміненого фрагмента (підсвіченому ясно-зеленим або блакитнувато-зеленим кольором) і натиснути на праву кнопку. В Контекстному Меню вибрати команду “Показати попередню редакцію”. Після цього екран розділиться на дві частини. У нижній частині — текст попередньої редакції фрагмента і покажчик дати, коли була внесена ця зміна в текст. У верхній частині — весь текст документа в тій редакції, яка була обрана у вікні перегляду документа. При цьому фрагмент, попередньої редакції яку викликали, виділений зеленим маркером. Дата внесення змін поточної редакції проставлена на “корінці” угорі вікна перегляду документа і на “корінці” внизу біля червоної позначки. Якщо натиснути лівою клавішею миші на будь-якому “корінці”, крім того, який показує обрану редакцію документа у верхній частині вікна, то вікно повертається до свого початкового вигляду. Структура документаБагато законодавчих і нормативних документів мають досить великі обсяги — декілька десятків, а то і сотень сторінок тексту. Переглядати їх шляхом простого перегортання досить

втомливе і непродуктивне заняття. І для того, щоб швидко перейти в інший розділ документа, Вам допоможе кнопка “Структура документа” . В структурі документа перед назвою заголовка розділу може бути символ “+”. Підведіть до нього курсор і натисніть на ліву кнопку миші. З’явиться нижній рівень структури з заголовками. Наприклад, перелік статей даного розділу, а знак “+” перетвориться в “-“. Повторне натискання лівою кнопкою миші на символі “-“ “згорне” перелік “молодших” заголовків. Так, поступово розкриваючи структуру документа, по його заголовках можна визначити загальний зміст документа. Якщо при цьому Вас зацікавив певний розділ або стаття, підведіть курсор до рядка з його або її найменуванням (курсор перетвориться в “перст, що вказує”) і натисніть на обраному рядку лівою кнопкою миші. У правій частині вікна з’явиться текст необхідного(ою) Вам розділу (статті). Таким чином, Ви можете швидко переміщатися по тексту, обираючи в будь-якій послідовності його заголовки в структурі документа. Для виходу з цього режиму натисніть ще раз на кнопці “Структура документа” у лівому верхньому кутку вікна зі структурою документа. Опис Додаткової Панелі ІнструментівНа Додатковій Панелі Інструментів у режимі перегляду документа є такі кнопки :
Якщо Ви підвели курсор до будь-якої із кнопок Панелі Інструментів і не переміщуєте його протягом однієї-двох секунд, Ви зможете прочитати напис-підказку, що пояснює значення кожної кнопки. Ця функція працює тільки в українсько-російській версії системи. Контекстне меню по правій кнопці миші містить наступні команди:“Створити закладку” — створює закладку на тому рядку тексту, де знаходиться курсор миші. В подальшому по будь-якій із закладок можна буде швидкоо виходити у конкретне місце відповідного документа з “Переліку всіх закладок” системи ЛІГА:ЗАКОН або з “Переліку закладок до даного документу”. “Переклад” — включає синхронний українсько-російський переклад. “Виділити весь документ Ctrl+A” — виділяє весь текст документа. Використовується при необхідності швидко виділити весь текст, наприклад, для подальшого копіювання в редактор Word або в Clipboard. “Скопіювати у Clipboard Ctrl+C” — запам’ятовує виділений текст у буфері обміну даними операційної системи Windows. “Занести фрагмент до Word Ctrl+W” — експортує виділений фрагмент до редактору Word. Щоб експортувати весь документ, необхідно його попередньо виділити. Для цього в контекстному меню є відповідна команда. “Зняти виділення” — знімає виділення фрагменту або всього тексту документа. “Друкувати Ctrl+P” — використовується для виводу на друкувальний пристрій всього тексту або його позначеного фрагмента. “Зберегти Ctrl+S” — використовується для збереження всього тексту або виділеного фрагмента у файлі на жорсткому диску комп’ютера. “Показати попередню редакцію” — використовується для перегляду попередньої редакції зміненого фрагмента в тексті документа. “Знайти термін” — використовується для пошуку виділеного слова або словосполучення в Термінологічному Словнику. Дуже важливо, в якому місці стоїть курсор: на порожньому полі, на слові, чи виділяє фрагмент тексту, чи стоїть на зміненому фрагменті та ін., тому що від цього залежить відображення Контекстного Меню. Справа в тому, що в залежності від розташування

курсора в Контекстному Меню даного режиму відбиваються ті або інші команди в міру їх необходності. Функція доступна тільки в українсько-російській версії системи. Контекстний пошук усередині документаЦя функція викликається кнопкою Пошук за словом у назві, розташованою на Додатковій Панелі Інструментів режиму роботи з документом. При цьому на екрані відкриється додаткове вікно “Пошук слова або його частини”. У ньому можна сформувати пошукове вираз: слово, його частину або словосполучення. Потім, при необхідності, додатково зазначити одне або декілька умов для пошуку: “ціле слово”, “початок слова”, “з обліком регістру”. Обов’язково зазначити напрямок пошуку: “уперед” або “назад”, від місця, де був установлений курсор у тексті документа. Усі додаткові умови пошуку встановлюються за допомогою натискання лівої кнопки миші на відповідних полях у даному вікні. Після натискання кнопки “Шукати” система почне пошук і при першому позитивному результаті зупиниться, позначивши знайдений вираз маркером (білі літери на чорному фоні). При такому пошуку система покаже тільки перше входження заданого виразу від даного розташування курсора в тексті документа. Якщо Ви захочете продовжити пошук, то необхідно ще раз натиснути на кнопку “Шукати”. Якщо Ви хочете закрити вікно “Пошук слова або його частини”, то необхідно натиснути кнопку “Закрити”. В принципі, для того, щоб просто продовжити роботу з текстом документа, Вам не обов’язково закривати додаткове пошукове вікно. Можна його перемістити на екрані в те місце, де б воно Вам не заважало для роботи з документом. Для цього досить підвести курсор миші до його верхнього рядка з назвою вікна, натиснути ліву кнопку миші і почати рухати курсор. Перемістивши вікно в зручне місце, відпустити ліву кнопку миші. Потім досить просто навести курсор на текст документа і натиснути на ліву кнопку миші. Після цього Ви потрапите у вікно роботи з документом, де зможете виконувати всі дії, передбачені у системі. Після цього в необхідний момент Ви можете установити курсор в тексті і, натиснувши на кнопку “Шукати” у вікні “Пошук слова або його частини”, знову продовжити той самий пошук у тексті документа, що був сформований до цього. Якщо навести курсор на вікно “Пошук слова або його частини” і просто натиснути на ліву кнопку миші, то вікно стане активним і в ньому можна змінити умову пошуку або пошукове вираз, а потім знову — “Пошук”, і знову-таки з того місця, де був зафіксований курсор у тексті документа. Якщо було проведено пошук кілька разів з різними пошуковими словоформами, то історію попередніх пошукових значень можна отримати, натиснувши на кнопку з чорним трикутником, яка розташована біля поля вводу (праворуч). У відкритому списку пошукових значень можна вибрати необхідний вираз, щоб не набирати його повторно у полі вводу пошукових словоформ. Далі можна знову продовжити пошук. Як тільки Ви перейдете в інший режим роботи із системою, вікно “Пошук слова або його частини” закриється автоматично. “З обліком регістру” — це пошук з урахуванням різниці великих і малих букв. ЗакладкиКоли Ви читаєте друкарський текст, то на полях документа часто пишете якісь свої коментарі, що виникають у Вас при читанні тексту, або просто позначаєте необхідні місця, щоб надалі повернутися до них. Система дозволяє Вам зробити те саме і з електронними документами. Для цього використовуються різні типи закладок: “закладка-примітка”, “закладка-коментар”, “закладка-питання”, “закладка-увага”. Ви також побачите, що за допомогою закладок можна створювати власні посилання в документах, довільно об’єднуючи їх між собою. Для цього використовується особливий тип закладок — “закладка-посилання”. В документі, ліворуч від тексту, закладка зображується символом (“галочка”, “знак питання” і т.п.) в залежності від заданого типу закладки.

Створення закладок Для створення нової закладки зробіть наступне: 1. зафіксуйте курсор на тому місці в документі, де Ви хочете поставити закладку (це повинно бути слово або виділене курсором вислов); 2. натисканням правої кнопки миші викличте Контекстне Меню режиму роботи з документом; 3. у Контекстному Меню виберіть пункт “Створити закладку”; 4. у вікні “Створити закладку” надайте ім’я закладці в полі “Назва” і Ваш коментар до неї (його можна не вводити) у полі “Коментар”. Якщо Ви до цього не просто поставили курсор на слові в тексті, а виділили за допомогою курсора декілька слів, то поля “Назва” і “Коментар” будуть заповнені автоматично тим висловом, який було виділено в тексті. У цьому випадку Вам досить буде всього лише відредагувати поля “Назва” і “Коментар”. У цьому ж вікні можна вибрати тип закладки: “закладка-примітка”, “закладка-коментар”, “закладка-питання”, “закладка-увага”. За умовчанням вибір установлений на “закладці-примітці”. Щоб вибрати інший тип закладки, треба підвести курсор миші до поля навпроти назви типу закладки і натиснути на ліву кнопку миші. Ці закладки відрізняються одна від іншої зображеннями піктограм, що вказують у тексті документа на наявність у цьому місці закладки. Якщо підвести курсор до піктограми закладки і затримати його на декілька секунд, то поруч з’явиться підказка з текстом із поля “Коментар”. 5. Зазначивши усі параметри створюваної закладки у вікні “Створити закладку”, натисніть кнопку “Створити”. Якщо Ви передумали створювати в цьому місці закладку, то натисніть на кнопку “Відмовитися”. Коментар до закладки можна побачити, як тільки Ви підведете курсор миші до її піктограми і затримаєте його на декілька секунд. Тому коментарі надалі Вам можуть дуже знадобитися. Але також важливо серйозно поставитися і до імені закладки, тому що в “Переліку закладок до документа” і в “Переліку закладок до всіх документів” у списках закладок будуть відбиватися їхні імена. Кожне ім’я закладки повинно бути унікальним, тому що воно надалі буде використовуватися системою для пошуку документа і його зазначеного місця. У випадку повтору імені система не дозволить створити закладку і зажадає задати інше ім’я закладці. Створені закладки можна зберігати в папках користувача і надалі викликати їх не тільки з Переліку закладок до всіх документів, але і з папок. Створення закладок-посилань Після того, як у системі буде створена хоча б одна закладка, інші закладки можна створювати як посилання на неї. Для цього треба вибрати місце в документі, де Ви хочете створити “закладку-посилання” (поставити на слово в тексті курсор або виділити фрагмент тексту). Потім викликати в Контекстному Меню команду “Створити закладку”, у вікні “Створити закладку” зазначити назву і коментар закладки. Потім у полі “Закладка, на яку посилається дана” натиснути на кнопку з чорним трикутником. Висвітиться список назв раніше створених закладок у системі до всіх документів. У цьому списку вибрати необхідну закладку, підвести до неї курсор миші і натиснути ліву кнопку. При цьому тип закладки автоматично установиться на типі “посилання”. Після натискання кнопки “Створити” Ви побачите у позначеному місці документа піктограму у вигляді синьої стрілки. Якщо підвести курсор миші до піктограми і затримати його на декілька секунд, то поруч з’явиться текст “Коментар” для цієї закладки. Якщо на піктограмі двічі натиснути лівою кнопкою миші, то вона спрацює як гіпертекстове посилання, і на Робочому Столі системи розкриється інший документ саме в тому місці, у якому стоїть первинна закладка, тобто та, на яку посилалася “закладка-посилання”.

Редагування раніше створених закладокЯкщо підвести курсор до піктограми закладки в тексті документа у Контекстному Меню (по правій кнопці миші) вибрати команду “Редагувати закладку”, то на екрані з’явиться вікно “Редагувати закладку”, у якому можна змінити назву, коментар і тип закладки. Кнопка “Редагувати” підтвердить усі ваші зміни. Робота з цим вікном нічим не відрізняється від роботи з вікном “Створити закладку”. У цьому ж вікні можна за допомогою кнопки “Вилучити” вилучити закладку. Також вилучити закладку можна, якщо підвести курсор до піктограми закладки в тексті документа й у Контекстному Меню вибрати відповідну команду. Коли Ви створюєте закладку, то вони автоматично потрапляють у списки “Переліку закладок до документа” і “Переліку закладок до всіх документів”. Але при бажанні можна деякі з закладок запам’ятовувати в папках користувача. Для цього спочатку варто створити закладки, потім створити папку й установити на папці курсор, тобто підвести курсор миші до рядка з ім’ям папки і натиснути ліву кнопку миші. Якщо папка була створена раніше, то досить лише зафіксувати на ній курсор. Потім підвести курсор миші до закладки і викликати правою кнопкою миші Контекстне Меню, а в ньому — команду “Занести закладку до папки”. Надалі Ви можете знаходити позначене місце в тексті документа за допомогою закладки, збереженої в одній із ваших папок. Для цього досить розкрити папки, знайти відповідну закладку і двічі натиснути на ній лівою кнопкою миші. Відразу на Робочому Столі системи розкриється документ у тому місці, де є необхідна закладка.
Пошук за закладками у даному документіЗ допомогою кнопки на Додатковій Панелі Інструментів режиму роботи з документом викликається Перелік закладок до документа. В вікні “Перелік закладок” виберіть із списку потрібну закладку і натисніть кнопку
“Знайти”. Таким чином Ви швидко потрапите у позначене раніше місце в тексті цього документа. В цьому ж вікні кнопка “Редагувати” дозволить викликати вікно “Редагувати
закладку”, у якому можна буде при бажанні змінити назву, тип закладки і відредагувати коментар до неї. Кнопка “Вилучити” вилучить закладку з тексту. Якщо в документі є закладки декількох типів і список закладок занадто великий для сприйняття, то Ви можете поставити фільтр перегляду списку закладок і переглядати список закладок тільки одного визначеного типу або декількох обраних типів. Для цього досить позначити галочками потрібні типи закладок, тобто за допомогою лівої кнопки миші включити опції перегляду обраних типів закладок. За умовчанням система включає опції перегляду всіх типів закладок.
Пошук за всіма закладками системиСписок усіх закладок у документах системи можна переглянути, натиснувши кнопку на Головній Панелі Інструментів або обравши пункт Основного Меню “Пошук/Закладка”.
Перед Вами з’явиться список усіх закладок до всіх документів системи. Прийоми роботи з ним ми описали вище в “Пошуку за закладками у даному документі”. Якщо Ви досить часто створювали закладки в документах, список у Переліку всіх закладок згодом стане дуже великим і досить складним для його перегляду. Тому Вам знадобиться фільтр перегляду закладок за їхніми типами, що дозволяє зменшити діапазон перегляду. За умовчанням система завжди включає опції перегляду всіх типів закладок. Робота з “закладкими-посиланнями” можлива тільки у версії “ЛІГА:ЗАКОН Професіонал”. Друк документа
Ви можете роздрукувати весь текст документа або його виділений фрагмент. Для цього натисніть лівою кнопкою миші на зображенні принтера в Додатковій Панелі Інструментів (або виберіть пункт “Друк” у меню “Документ”). Перед Вами з’явиться діалогове вікно “Друк документа”. У ньому необхідно зазначити, що Ви бажаєте

роздрукувати: весь документ або його фрагмент. Для цього у вікні треба вибрати відповідну опцію.
У ньому можна вибрати друкувальний пристрій (це зручно при роботі з мережею, коли в ній є декілька підключених друкувальних пристроїв), зазначити розмір паперу, вибрати її орієнтацію (книжкова або альбомна), а також ввійти у “Властивості” друкувального пристрою, в яких можна індивідуально настроїти друк з цього комп’ютера на друкувальний пристрій. Поле “Поточний принтер”, на який в даний момент може надіслати друк система ЛІГА:ЗАКОН. Праворуч від поля є кнопочка зі стрелкою, по якій відкривається перелік всіх доступних друкуючих пристриїв з цього комп’ютера. З цього переліку можна вибрати той принтер, на який Ви бажаєте запустити друк.
Визначення параметрів друку, які може регулювати система “ЛІГА:ЗАКОН”У вікні “Друк документа” є п’ять корінців-закладок, при натисканні на які лівою
кнопкою миші будуть визиватися відповідні розділи: “Загальні”, “Сторінки”, “Шрифти”, “Відступи”, “Попередній перегляд”. У розділі “Загальні” • обрати поточний принтер; • задати настройки поточного прінтера (за допомогою стандартного діалога операційної
системи Windows); • визначити друкування всього документа або фрагменту (за умовчанням — весь
документ); • чи робити підписи під фрагментами (під текстом, що роздруковується, робиться напис
про те, із якого документа узятий фрагмент, що друкується); • чи друкувати малюнки (мається на увазі зображення герба у шапці документа або
графічного об’єкту, який може бути у тексті документа); • додатково вказати діапазон друкованих сторінок; • додатково встановити друк тільки парних сторінок або только непарних сторінок. У розділі “Сторінки”: • задати орієнтацію сторінки — книжкова або альбомна; • де друкувати номер сторінки — зверху або знизу (якщо не встановлена позиція друку
номера, то номери сторінок не друкуються); • установка або відміна виділення зміненого тексту при друці курсивом; • установка або відміна вирівнювання по ширині. Для деяких принтерів опцію “Не вирівнювати по ширині” варто використовувати обов’язково, тому що текст при друкці на цих принтерах друкується некоректно, наприклад, можуть наїжджати слова одне на одне. У розділі “Шрифти” можна задати: • назву шрифту для основного тексту; • розмір шрифту; • назву шрифту для рівномірного тексту; • шрифти за умовчанням. Рекомендуємо використовувати TRUE TYPE шрифти. У розділі “Відступи” можна задати: відступи від краю сторінки ліворуч, праворуч, зверху і знизу. В розділі “Попередній перегляд”: Цей режим дозволяє переглянути, який на папері отримаємо текст роздрукованого документу при визначених параметрах друку.
Експорт до MS WORDЯкщо для створення своїх документів Ви використовуєте редактор MS WORD фірми
Microsoft, то Ви можете легко переносити фрагменти текстів із бази даних системи “ЛІГА:ЗАКОН” у ці документи. Щоб розмістити текст всього документа або його фрагмент у WORD, необхідно спочатку виділити те, що Ви хочете експортувати. Це можна зробити за допомогою мишки або використовувати команду “Виділити весь документ” Контекстного

Меню, що викликається правою кнопкою миші. Якщо Word у Вас не запущений, а Ви даєте команду експортувати виділений фрагмент тексту до Word, то система сама запускає редактор і копіює обраний Вами текст у нове вікно редактора Word.
Збереження у файліТекст документа або його виділений фрагмент можна зберегти у файлі на жорсткому диску комп’ютера. Для цього скористайтеся пунктом основного меню “Документ/Зберегти” або командою “Зберегти” у контекстному меню режиму роботи з документом (викликається правою кнопкою миші). Перед Вами з’явиться діалогове вікно, у якому необхідно зазначити ім’я файла і місце його розміщення на диску. Система може зберігати документ у звичайному текстовому файлі (Windows-кодировка) або у форматі HTML (це формат, який використовується в інтернетівських сторінках). Документи у форматі HTML можна редагувати за допомогою Microsoft Word або будь-якого іншого редактора, що розрізняє цей формат.
Робота з перекладачемЯкщо текст документа українською мовою, то можна одержати до нього переклад російською мовою за допомогою вбудованого в систему українсько-російського перекладача. Для цього варто скористатися кнопкою “Переклад” на Додатковій Панелі Інструментів у режимі перегляду тексту документа або відповідної команди Контекстного Меню.
Відразу на Робочому Столі системи вікно перегляду тексту документа розділиться на дві частини, що синхронізовані між собою. Отже, коли Ви будете переглядати текст в одній із половин вікна, то відразу автоматично буде пересуватися текст у
іншій половині вікна. У цей час підрядковий переклад робиться автоматично. Якщо Ви хочете використовувати текст перекладу, то Вам спочатку обов’язково слід зазначити фрагмент або весь текст за допомогою миші і тільки потім Ви зможете скористатися командами Контекстного Меню: “Скопіювати в Clipboard”, “Занести до Word”, “Друк”, “Зберегти” (мається на увазі зберегти у файлі на жорсткий диск комп’ютера в зазначений Вами каталог). Вбудований електронний перекладач працює тільки в українсько-російській версії системи “ЛІГА:ЗАКОН” 7. Нормативні документи в Україні видаються в основному державною мовою. Для створення найбільш сприятливих умов для користувачів, які не володіють або на недостатньому рівні володіють українською мовою, розроблена українсько-російська версія Комп’ютерної правової системи “ЛІГА:ЗАКОН” 7. Її переваги: •російський інтерфейс системи, — пошук документів російською мовою, — пошук за ключовими словами російською мовою, — списки знайдених документів російською мовою, — автоматичний переклад текстів російською мовою за допомогою вбудованого українсько-російського перекладача, — двовіконний режим перегляду текстів документів двома мовами із підрядковим автоперекладом. Настроївши російський інтерфейс системи, Ви матимете можливість робити пошук за реквізитами і пошук за ключовими словами російською мовою, а отримані списки знайдених документів будуть так само російською мовою. Але майте на увазі, що російські переклади текстів Ви отримуєте за допомогою електронного перекладача, тому пошук слів і словосполучень усередині текстів документів Вам (для найбільш повного результату) варто проводити російською й українською мовами.
Інформаційна картка документаНа Додатковій Панелі Інструментів є піктограма .

Якщо підвести курсор до цієї піктограми і натиснути ліву кнопку миші, то на екрані відкриється вікно з інформацією про документ, яка містить усі наявні реквізити документа і перелік посилань, що супроводжують документ. Структура картки динамічна. Поля з переліком посилань спочатку висвічуються у вигляді одного рядка зі знаком “+” синього кольору і кількістю документів, що відповідають посиланням. Якщо натиснути на знак “+” лівою кнопкою миші один раз, то поле посилань розкриється й у ньому з’явиться весь перелік відповідних документів. При цьому назви документів будуть підсвічені синім кольором і якщо на одному з них натиснути один раз лівою кнопкою миші, то на екрані в новому вікні відкриється текст обраного документа. Для повернення в картку використовуйте Перелік відкритих документів на лівій панелі робочого вікна системи “ЛІГА:ЗАКОН” або перелік відкритих вікон у пункті “Вікна” Основного Меню системи.Вийти з картки в текст документа можна, натиснувши на кнопку Закрити в Додатковій Панелі Інструментів . Примітка. Інформаційну картку документа можна викликати зі списку знайдених документів. Для цього досить у списку знайдених документів установити курсор на необхідному Вам документі, потім викликати Контекстне Меню по правій кнопці миші і вибрати в ньому команду “Інформація про документ”. На цьому етапі з картки документа можна викликати текст документа тільки через список. Для цього варто спочатку вийти з картки (на Додатковій Панелі Інструментів кнопка з хрестом), потім у списку викликати текст документа.
Також з картки можна викликати режим перегляду графічного представлення зв’язків документа з іншими документами, які містяться у базі системи, за допомогою кнопки .
Примітка. Якщо вікно з інформацією про документ було відкрито з переліку документів, то ця кнопка недоступна.
Режим перегляду графічних зв’язків відкритого документу з іншими нормативними документами
Перегляд графічого представлення зв’язків документа можна зробити в спеціальному графічному режимі, який викликається за кнопкою їз інформаційної картки документа, яка була відкрита з тексту документа. Примітка. Якщо вікно з інформацією про документ було відкрито з переліку документів, то ця кнопка недоступна. У Режимі перегляду графічних зв’язків відкритого документу система дозволяє побачити картину зв’язків між документами в більш наглядній формі у вигляді простої для сприйняття графічної картинки. В центрі цієї картинки розташован відкритий документ, під ним — дерево його редакцій, упорядковані в хронологічному порядку, зліва наверсі — “зона, відображаюча групу тих документів, які були змінені основним документом”, зліва внизу — “зона, відображаюча групу тих документів, які посилаються на основний документ”, зправа наверсі — “зона, відображаюча групу тих документів, на які посилається основний документ”, зправа внизу — “зона, відображаюча групу тих документів, які змінюють основний документ”. Якщо підвести курсор миші до будь-якої з вище перелічених зон (окрім дерева редакцій) та натиснути ліву кнопку миші, то в слідуючому вікні системи відкриється документ або перелік документів, відповідаючих обраному виду зв’язків. Режим роботи з викликаним документом або переліком документів надає всі стандартні можливості системи при роботі з отриманим об’єктом (пошук, друк, збереження в папку і т. д.). Якщо підвести курсор до верхівки дерева редакцій, тобто — до рядка “Показати редакції документа” та натиснути ліву кнопку миші, то відкриється дерево редакцій документа. При

цьому переліки документів, які посилаються на основний документ, та переліки документів, які змінюють основний документ, розподіляються відповідно по редакціям. Перша редакція документа знаходиться на самому нижньому рівні відкрившейся структури. Щоб переглянути все дерево редакцій, використовуйте каретку вертикальної полоси прокрутки Робочого Столу системи.
В цій деревовидній структурі редакції представлені у вигляді зебри (одна полоса — одна редакція, слідуюча полоса - слідуюча редакція). Зліва в полосі редакції відображається група тих документів, які посилаються на основний документ в даній редакції. Зправа в полосі редакції відображається група тих документів, які змінюють основний документ, чим сприяють появі даної редакції. Якщо підвести курсор миші до зони з групою документів та натиснути ліву кнопку миші, то на Робочому Столі системи відкриється документ або перелік документів обраної групи. В дереві редакцій можні послідовно відключити останні редакції документа (зверху-вниз). Таким чином, Ви оберете редакцію документа тільки з тими змінами, які були внесені в документ і на той період, який Ви бачите праворуч у колонці сірого кольору. При цьому, зверніть увагу на те, які зміни зробились у зв’язках між документами. Динаміка відключення редакцій документа відображаєтьсяся на всіх зонах у відповідність з тим, як змінювалась ситуація в нормативному законодавстві у певний період часу відносно основного документу цього режиму. Відключення редакцій робиться таким чином. Підводиться курсор миші до будь-якої з “веселих” символів в центрі дерева редакцій та натискається ліва кнопка миші. Символ стає “сумним”, а відключені редакції ховаються у тінь. Відповідно зверху змінюється картина в групах, відображаючих зв’язки інших документів з основним документом у визначеній редакції.
Якщо підвести курсор миші до “сумного” символу будь-якої з відключених редакцій та натиснути ліву кнопку миші, то відкриється обрана редакція документа, і всі попередні редакції разом з нею вийдуть з тіні. Відповідно зверху змінеться картина в групах, відображаючих зв’язки інших документів з основним документом у визначеній редакції. А можна за допомогою кнопки Додаткової Панелі Інструментів просто вибрати необхідну редакцію документа тим самим, відключивши всі наступні його редакції. Цю кнопку можна використати і при не розгорнутому дереві редакцій (закрити дерево редакцій — кнопка “Сховати редакції документа” на верхівці дерева редакцій). Тоді при виборі той чи іншій редакції можна спостерігать динаміку зміни всіх видів зв’язків між документами в групах над деревом редакцій.
Для зручності перегляду графічної картинки даного режиму передбачена функція масштабування.. Ця функція надає вибір розміру графічної картинки: “100%”, “75%”, “50%”, “За шириною”, “За висотою”, “В межах вікна”. Рекомендуємо подивитись всі можливості даного режиму на прикладі Закону “Про підприємництво” от 07.02.1991 № 698-XII.
Лабораторно – практична робота Назва роботи: Робота з документами.
Методика виконання 1. Завантажити комп’ютерну правову систему ЛІГА:ЗАКОН.2. В режимі “Запиту на пошук по реквізитах” знайти “Закон про міліцію”. Відкрити цей закон.
На початку відкритого документа знаходиться “Шапка”, в якій вказано вид документу, його назва і т.п. Якщо в документ вносилися зміни, то над “шапкою” знаходяться вбудований в хронологічному порядку перелік дат ,коли даний документ змінювався чи доповнювався.Під назвою документу вказується перелік змін та доповнень, що вносилися і коментарі. встановити курсор на перший документ в переліку змін (Закон від 19 червня 1992 року № 2484-
XII); відкрити його за допомогою лівої кнопки миші. Повернутися в “Закон “Про міліцію”. Встановити курсор на один з коментарів (перший у списку) і активізувати ліву кн. миші – буде
відкрито документ, за допомогою якого внесено зміни в “Закон “Про міліцію”. Повернутися в Закон “Про міліцію”;

Відкрити статтю 4 документу (за допомогою лінії прокрутки).Змінена частина документу відображається зміненим кольором (зеленим), а якщо використовується ще інший документ –то іншим кольором (синім). Активізувати ЛКМ на фразі “Конституція України” – відкриється документ “Конституція
України”.Закрити цей документ. Відобразити структуру документу “Закон про міліцію” (за допомогою кнопки “Структура документу”
на додатковій панелі інструментів). За допомогою символу “+” вивести перелік розділу IV “Служба в міліції”.
За допомогою символу “-“ звернути перелік.Відмінити режим відображення структури документу.3. Коли ви читаєте друкований текст, то на полях документа часто пишете якісь свої коментарі, щоб в подальшому повернутися до них, іншими словами – створюєте закладки. Можна використати різні типи закладок: коментар, закладка - питання, закладка -оклик і т. д. створити закладку до статті 8 “Закону про міліцію” з іменем “взаємовідносини” та до статті 10
“Закону про міліцію” з іменем “Обов’язки”. Для цього потрібно: а) встановити курсор на те місце в документі, де ви хочете поставити закладку; б) викликати контекстне меню і вибрати пункт “Створити закладку”; в) у вікні, що з’явилося задати ім’я закладки, вибрати тип закладки і активізувати команду
“Створити”; активізувати кнопку “Закладки до цього документу” на “Додатковій панелі інструментів”. Та знайти
створені в документі закладки. Вилучити створені закладки. Активізувавши контекстне меню ,здійснити синхронний переклад тексту документа російською
мовою, відмінити цю команду.4. В документах зеленим кольором виділено змінену редакцію документу. Переглянути попередню редакцію зміненого фрагмента. Для цього потрібно:на виділеному фрагменті викликати контекстне меню;вибрати команду “Показати попередню редакцію”. Вийти із попередньої редакції.5. Статтю першу “Закону про Міліцію” скопіювати у текстовий редактор WORD. Змінити колір шрифту у заголовку документа на червоний і збільшити розмір шрифту на 16, тип шрифта Arial Black.Зберегти цей фрагмент у файлі стаття1 на диску А:. Вийти з текстового редактора WORD.6. Виділений фрагмент Закону роздрукувати , встановивши параметри: друкувати фрагмент; орієнтація сторінки - альбомна; розмір шрифту - 14; стиль шрифту - Tahoma; відступи зверху і знизу по 3 см, зліва і справа -по 4 см; попередньо переглянути документ і вивести на друк.7. Знайти пояснення терміну “Темна пора доби”. Підготувати текст до друку , встановивши необхідні параметри (альбомна сторінка, 12 розмір шрифта, стиль шрифта – Times New Roman , відступи довільні) та попередньо переглянувши документ. З дозволу викладача роздрукувати документ.8. Розкрити текст Розпорядження Президента України “Про організацію літнього відпочинку та оздоровлення дітей у 2001 році”. Знайти в документі матеріал про висвітлення у засобах масової інформації підготовки та проведення оздоровчої кампанії. До знайденого пункту Розпорядження вставити закладку з назвою "Засоби масової інформації". Повернутися в режим Запит на пошук і знайти створену закладку. Відкрити її зміст ,а потім вилучити її.9. Знайти Указ Президента України , опублікований в “Урядовому кур’єрі” №52 за березень 2001 року. Перекласти документ російською мовою і скопіювати його у WORD.10. Знайти документ від 2001.02.23 № 148 “Про затвердження Інструкції про порядок проведення атестування особового складу органів внутрішніх справ України”. Переглянути текст документу в режимі Структура документу та відкрити розділ “Атестування. Результати атестування.” Підготувати текст до друку ,попередньо переглянувши документ. З дозволу викладача роздрукувати документ.
6.7.Робота з папкамиЕлементи папок
Користувачу дається можливість вести свої власні структуровані деревоподібні папки-добірки різних матеріалів. Усередині папки можуть знаходитися: — папки (допускається багаторівнева структура);— переліки документів, отримані раніше в результаті усіляких видів пошуку;— окремі документи; — закладки, створені Вами в процесі обробки документів;

— шаблони запитів на пошук;— посилання на файли, які розташовані на диску комп’ютера окремо від системи ЛІГА:ЗАКОН.Загальні правила: 1. До папки можна занести те, що в даний момент є активним на робочому столі. 2. При роботі з папками в основному використовується контекстне меню, що викликається правою кнопкою миші. Перелік команд цього меню залежить від того, на якій гілці дерева папок знаходиться курсор, і що є на Робочому Столі системи.
Створення і ведення папокЩоб створити нову папку, треба підвести курсор до рядка “Папки користувача” у
Переліку Режимів Роботи в лівій частині екрана і натиснути на праву кнопку миші. Перед Вами з’явиться контекстне меню, що складається з двох команд: — Додати папку Ctrl+А; — Пошук Ctrl+Q. Виберіть команду “Додати папку”. Під написом “Папки користувача” з’явиться гілочка “Нова папка” із вказівкою дати і часу створення папки. Переведіть курсор на напис “Нова папка” і викличте контекстне меню натисканням правої кнопки миші. У ньому з’явиться ряд нових команд.
Контекстне меню в режимі роботи з папками висвічується динамічно в залежності від того, на якому елементі в папці стоїть курсор, також дуже важливо, яке вікно в даний момент є активним на робочому столі системи. Активним елементом папки є той елемент, на якому стоїть курсор. Нижче наведений повний перелік команд контекстного меню: Додати папку Ctrl+А — створює нову папку усередині даної. Кількість рівнів вкладеності не обмежується. Вилучити папку Ctrl+D — вилучає дану папку. Якщо папка не порожня, то запитується підтвердження на вилучення папки з усім вмістом. Увага! Ця операція безповоротна. Вилучити елемент Ctrl+D — вилучає даний елемент папки. Увага! Ця операція безповоротна. При вилученні система не вимагає підтвердження. Відмітити елемент Ctrl+J — використовується при порівнянні переліків. Змінити назву Ctrl+N — дозволяє змінити назву папки. Об’єднання переліків Ctrl+U — використовується при порівнянні переліків . Перетин переліків Ctrl+C — використовується при порівнянні переліків. Скласти Ctrl+X — ця команда згортає всі гілки дерева папок, крім того напрямку гілок, де є дана папка. Пошук Ctrl+Q — дозволяє задати критерії пошуку і зробити пошук усередині папок. Повторний пошук Ctrl+R — робить повторний пошук за заданими раніше критеріями пошуку по команді “Пошук”. Зберегти документ — якщо на Робочому Столі активним є вікно з текстом документа, то система по цій команді заносить цей документ до папки. Якщо активним є вікно з переліком документів, то система по цій команді заносить до папки документ, на якому стоїть курсор у переліку. Новому елементу надається назва, ідентична назві документа. Зберегти перелік — якщо на Робочому Столі активним є вікно з переліком документів, то система заносить цей перелік до папки. Новому елементу папки надається назва зі словом “Список”, потім зазначається дата і час, що установлені на комп’ютері. Зберегти запит — якщо на Робочому Столі активним є вікно запиту на пошук, то система заносить шаблон цього запиту до папки. Можна зберігати запити на пошук за реквізитами, контекстні запити. Якщо біля назви папки є символ “+”, то це означає, що ця папка не порожня. Щоб переглянути її вміст, досить натиснути один раз лівою кнопкою миші на символі “+” або двічі натиснути на назві папки. Папка розгорнеться, показуючи матеріали, що містяться в ній, а символ “+” перетвориться на символ “-“. Щоб згорнути гілку дерева до

того рівня, на якому стоїть курсор, досить один раз натиснути на символі “-“ або двічі натиснути на назві папки. Примітки: 1. Збереження документів Як тільки Ви добавите до папки другий документ, то рядок із назвою першого документа перетвориться в “Документи: 2”. Тут число 2 — це кількість збережених документів у папці. Як тільки Ви натисните один раз лівою кнопкою миші на цьому елементі папки, то на Робочому Столі з’явиться перелік із двох документів. Ви можете викликати тексти документів з переліку на екран подвійним натисканням лівої кнопки миші на обраному документі в переліку. З цим переліком можна робити ті ж операції, що і з будь-яким переліком у системі. 2. Збереження переліків При збереженні переліку в папці система перепитує: “Занести у папку перелік з... документів?”. Натисніть кнопку “Так”. Із збереженим переліком можна робити ті ж самі дії, що і зі звичайним. Збережені переліки в папках можна порівнювати один з одним. 3. Збереження великих переліків
Якщо Ви спробуєте розмістити в папці занадто великий перелік, то система попередить Вас про неможливість даної операції. При підтвердженні збереження переліку документів, він скорочується до максимально припустимої кількості документів у переліку при збереженні в папці. Максимальну кількість документів у переліку при збереженні в папці можна змінювати. Для цього в Головному Меню виберіть пункт “Сервіс”, у ньому — команду “Загальні настройки”. Висвітиться вікно, у якому можна визначити декілька загальних настроювань системи. Одна з таких — це “Максимальна кількість документів, доданих до папки”. Звичайно максимальна кількість визначена в 300 документів. При бажанні Ви можете його збільшити або зменшити. Якщо при збереженні система попереджує про те, що неможливо занести до папки кількість документів, що перевищує відповідний параметр, визначений у “Загальних настройках”, то треба відмовитися від операції збереження, потім параметр “Максимальна кількість документів, доданих до папки” збільшити, а потім повторити операцію збереження переліку в папку. Чим більша кількість документів у переліку, тим довше зберігається перелік. Примітка. При роботі з будь-яким класифікатором системи є можливість зберігать добірки документів будь-якого рівня класифікатора (т.з. “вузли” класифікатора). Для цього достатньо у вікні класифікатора підвести курсор миші до будь-якої його гілки, натиснути ліву кнопку миші та пересунути “вузел” в будь-яку папку в лівій панелі системи. При цьому в папці збережений “вузел” класифікатора буде у вигляді переліку документів, які відносяться до обраної гілки класифікатора. 4. Збереження закладок Не завжди достатньо занести до папки визначений документ. Наприклад, документ великий, а Вас цікавить у ньому тільки фрагмент, тому звичайне збереження цього документа в папці не завжди буває зручним. Для цього в системі передбачена можливість збереження в папці також і закладок в документах (посилань на визначені Вами місця в тексті документа). Давайте розглянемо, як це робиться. Виведіть текст документа на Робочий Стіл. Перейдіть на необхідний Вам фрагмент тексту і створіть закладку. Створену закладку можна занести до папки. Для цього натисніть один раз лівою кнопкою миші на назві потрібної папки (вона стане активною — буде зображена білими літерами на синьому фоні), потім підведіть курсор до закладки і натисніть на праву кнопку миші. У контекстному меню режиму перегляду документа виберіть команду “Занести закладку до папки”. Тепер для швидкого знаходження необхідного Вам фрагмента досить розкрити Вашу папку і двічі натиснути лівою кнопкою миші на закладці. Як тільки Ви занесете до

папки другу закладку, то назва першої закладки змінеться на Закладки: 2. Тут число 2 — це кількість збережених закладок у папці. Подвійне натискання лівою кнопкою миші на цьому елементі папки призводить до появи переліку закладок.
Якщо Ви змінюєте назву закладки в папці, то вона автоматично змінюється й у документі. Коли Ви заносите закладку до папки, то система не дублює її, а тільки запам’ятовує посилання. Тому Ви можете при необхідності змінити назву закладки, не шукаючи її спеціально в документі. Для цього зафіксуйте курсор на назві закладки, викличте Контекстне Меню і виберіть команду “Змінити назву”. При цьому зміниться і назва закладки в документі. Інший спосіб зміни назви закладки в документі описаний вище. 5. Збереження шаблона запиту в папці Як тільки Ви занесете до папки другий шаблон запиту на пошук, то назва першого шаблона зміниться на Запити: 2. Тут число 2 — це кількість збережених запитів у папці. Подвійне натискання на цьому елементі лівої кнопки миші призведе до появи переліку збережених шаблонів запитів. 6. Створення посилань на файли, які розташовані на диску комп’ютера окремо від системи ЛІГА:ЗАКОН
Якщо у Вас є документи, які зберігаються в окремій директорії на диску комп’ютера, і Вам було б зручно їх швидко отримувати на екрані комп’ютера при роботі у системі ЛІГА:ЗАКОН, тоді Вам стане у пригоді можливість зберігання посилань на необхідні документи у папках користувача. Для цього Вам потрібно у другомі вікні операційної системи Windows завантажити Провідник (Windows Explorer). Вікно Провідника повинно бути не на весь екран, а таке, щоб на екрані комп’ютера Ви одночасно бачили ще й ліву панель Робочого вікна системи ЛІГА:ЗАКОН із папками користувача. Потім у Провіднику знайдіть потрібний файл на диску комп’ютера. Підведіть до нього курсор миші, натисніть її ліву кнопку і, невідпускаючи кнопки, почніть вести курсор миші до тієї папки користувача, в яку Ви бажаєте зберегти посилання на обраний файл. Коли курсор миші стане на рядку з назвою необхідної папки, відпустіть її ліву кнопку. У поточній папці з’явиться рядок з посиланням на файл у вигляді маршруту (в кінці — ім’я файлу). В подальшому Ви зможете просто підводити курсор миші до рядка з посиланням, і при подвійному натисканні на ліву кнопку миші система буде викликати ту програму, яка вміє відкривати та читати вказаний файл. Майте на увазі, якщо Ви вилучете чи пересунете на диску комп’ютера файл, на який є посилання з системи ЛІГА:ЗАКОН, то після цього посилання не буде діяти. Система недійсні посилання не відслідковує, вони залишаються у папках до тих пір, поки Ви самі ці елементи папок не вилучете. Система не завантужує файли до своїх баз, вона просто створює посилання до них. Тому файли завжди будуть відкриватися тільки тією програмою, в якій вони були створені чи яка іх вміє читати, тобто як це визначенно у операційній системі Windows. Файли можуть бути будь-яких форматів, навіть це можуть бути виконуючі модулі інших програм. Пошук усередині папок Пошук усередині папок передбачає можливість пошуку по всіх елементах дерева папок, включаючи назви самих папок. Пошук проводиться по дереву папок усередину, починаючи від даної гілки. Зафіксуйте курсор на тій гілці папок, з якої Ви хочете почати пошук. Натисніть праву кнопку миші і виберіть у Контекстному Меню команду “Пошук”. Перед Вами з’явиться діалогове вікно “Пошук у папках”. У полі “Приклад” задайте слово, яке Ви хочете знайти, і натисніть кнопку “Шукати”. Ви можете обмежити пошук, відключивши опції “Пошук за назвами папок” або “Пошук за назвами елементів”. Як тільки система знаходить перший елемент папки (або папку), яка містить слово, задане в пошуку, то вона зупиняється на знайденому елементі.

Якщо Ви хочете продовжити пошук далі, то в Контекстному Меню виберіть команду “Повторний пошук”. При цьому курсор повинен бути обов’язково зафіксований на тій папці, від якої необхідно робити пошук. Порівняння переліків у папках При укладанні добірок документів за певними тематиками не завжди буває досить простого занесення до папки визначеного переліку. Часто буває необхідно об’єднати результати декількох процедур пошуку в один перелік або, навпаки, виявити однакові документи в різних переліках. Система дає Вам можливість об’єднати два переліки або отримати їх перетин. Об’єднання переліків — у результаті цієї операції два різних переліки об’єднуються в загальний перелік, причому якщо в них були однакові документи (дублі), то в загальному переліку залишиться тільки один варіант документа. Перетинання переліків — можливість із двох переліків сформувати третій, що містить у собі ті документи, які одночасно є в обох переліках. Щоб об’єднати або одержати перетин переліків, необхідно:1. розмістити обидва переліки в папці (можна в різні папки); 2. поставити курсор на рядку з першим переліком і в контекстному меню (правою кнопкою миші) вибрати команду “Позначити елемент”; 3. переставити курсор на рядок, який відповідає другому переліку, і в контекстному меню вибрати одну з команд: “Об’єднання переліків” або “Перетин переліків”,— у залежності від того, що Вам треба отримати. Перелік-об’єднання (або Перелік-перетин) з’явиться в тій папці, де знаходиться другий перелік. Відновлення папокПісля індексації бази зв’язки в папках порушуються. Для їх відновлення необхідно здійснити переіндексацію папок. Для цього в Основному Меню системи є команда “Сервіс\Індексація папок”. Якщо папки перестають працювати коректно, то необхідно зробити переіндексацію папок. Для збереження даних у папках можна створювати резервні копії папок, що дасть можливість у подальшому відновити з резервних копій папок. Резервні копії рекомендуємо зберігати на дискетах.
Лабораторно –практична роботаНазва роботи . Ведення портфелів документів.
Методика виконання 1. Завантажити комп’ютерну правову систему ЛІГА: ЗАКОН, активізувавши відповідну піктограму на робочому столі користувача.2. Створити новий портфель(папку).Для цього в переліку режимів роботи активізувати контекстне меню на режимі ПОРТФЕЛЬ і вибрати команду “Створити новий портфель”.3. Присвоїти створеній папці ім’я групи .
Для цього на імені ”Нова папка” потрібно активізувати ЛКМ , потім викликати контекстне меню і вибрати команду “Змінити назву”.4. Знайти перелік документів, пов’язаних з спортом на Україні. В переліку знайти Указ Президента від 2000.05.31 №740/2000 “Про державний комітет молодіжної політики , спорту і туризму в Україні”. Зберегти цей документ у створеному портфелі.Для цього потрібно:І спосіб. відкрити документ; перевести курсор миші на текст документа ,натиснути ЛКМ і ,придержуючи її “перетягнути”
курсор миші на назву свого Портфеля ,відпустити кнопку.ІІ спосіб. Викликати контекстне меню на тексті документа і вибрати команду “Скопіювати у буфер
Портфеля”.5. Одним із способів знайти документи ,опубліковані в газеті ”Голос України” ,№194 , від 24.10.2000.Зберегти цей перелік у портфелі з іменем групи.

Для цього потрібно:І спосіб. Відкрити список документів на робочому столі; Перевести курсор миші на Робочий стіл ,натиснути ЛКМ і ,придержуючи її
натиснутою ,”перетягнути” курсор миші на назву вашого Портфеля; Система видасть додаткове підменю(Документи ,Перелік) ,в якому потрібно вибрати Перелік.ІІ спосіб. Відкрити список документів на Робочому столі системи; Навести курсор миші на назву вашого портфеля і клацнути на ньому ПКМ. Контекстне
мею ,що виникне дасть можливість зберегти або документ із списку або весь список.6. Одним із способів знайти та відкрити консультації у статті “Допомога по тимчасовій непрацездатності і порядок розрахунку ,виплати і оподаткування”, опублікований у щотижневику “Податки та бухгалтерський облік” від 02.2001р. у №11. Створити закладку на фрагменті із назвою “Оподаткування натуроплати”. Зберегти закладку в папці з іменем групи.Для цього потрібно: виділити папку з іменем групи ЛКМ; на закладці викликати контекстне меню і вибрати команду “Занести закладку в папку”.7. Закрити всі відкриті документи ,повернути ся в РЕЖИМ ПОШУКУ. Закрити відкриті папки.8. З власної портфеля знайти :
1)збережену там закладку;2)перелік збережених документів та відкрити один із них;3)Указ Президента “Про державний комітет молодіжної політики , спорту і туризму”.
9. Вилучити створений вами портфель з іменем групи.Для цього потрібно в контекстному меню ,викликаному на портфелі ,активізувати команду “Відключити портфель”.10. Створити портфель з іменем “Завдання”. Знайти відповідь на запитання “Чи обов’язково до обвинувачуваного у справі про ухилення від сплати податків, зборів, інших обов’язкових платежів застосовувати такий запобіжний захід, як арешт ?”. Вставити закладку у документі та зберегти цю закладку у папці “Завдання”.
Контрольні завдання:В-1.Знайти пояснення терміну “Факторинг”. Роздрукувати текст пояснення ,встановивши
параметри: Поля відступів – 3см ; Шрифр – Arial Black ; Нумерація – внизу сторінки; Орієнтація сторінки – альбомна.В-2.Знайти заяву від 1991.06.14, зроблену Данією, “Договір про звичайні збройні силив Європі. Надзвичайна конференція”. Здійснити синхронний пепеклад цього документа російською мовою.В-3.Знайти Лист Державної податкової адміністрації від 2000.03.07 “Включення витрат на організацію та проведення прийомів до валових витрат виробництва (обігу). Встановити закладку – примітку до третього абзацу документа з назвою “Рівненська АЕС”.В-4.Створити власну папку “Залік”. Зберегти в ній Закон “Конституція України”.В-5.Знайти закон ВР України “Про прийняття Конституції України і введення її в дію” .Вивести графічні зв’язки цього документа з іншими документами.В-6.Знайти в “Юридичному віснику України” за 2000 рік документ “Договори поставки: процедури, механізми, нюанси”. Вивести інформацію про цей документ.В-7.Здійснити пошук консультації по питанню “ Чим оперативний лізинг відрізняється від
оренди- (найму) майна? Скопіювати цей документ в текстовий редактор WORD.
В-8.Вивести перелік документів ,які надійшли в систему в жовтні 2000 року. Відсортувати документи за видом та вивести, якщо це можливо графічні зв’язки цих документів.

В-9.Знайти перелік всіх кодексів ,крім “Кодекса законів про працю”, ”Кодекса кримінально – процесуального”, ”Кодекса про адміністративні правопорушення”, ”Кодекса про шлюб та сім’ю”. В переліку відмітити будь – які три документи ,що містять слово “забруднення” та вивести зміст одного з них.В-10.Створити папку “Залік28(29)”. Знайти перелік консультацій, опублікованих в
“юридичному віснику” за жовтень і листопад місяці та зберегти цей перелік у створеній папці.