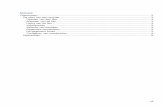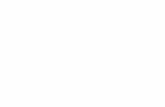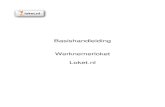Basishandleiding Eclipse - Open UniversiteitInhoud 2 Inhoud Basishandleiding Eclipse Introductie 1...
Transcript of Basishandleiding Eclipse - Open UniversiteitInhoud 2 Inhoud Basishandleiding Eclipse Introductie 1...
Inhoud
2
Inhoud Basishandleiding Eclipse Introductie 1 Starten en workspace kiezen 2 Instellingen 3 Basisfuncties 3.1 Nieuw project, package, klasse maken 3.2 Projecten en bestanden openen en sluiten 3.3 Code bewerken 3.4 Wijzigingen aanbrengen met refactoring 3.5 Compileren en verwerken 3.6 Uitleveren: documentatie en jars 3.7 Resources toevoegen aan een project 3.8 Diversen 4 De debugger 5 De Visual Editor 6 Testen met JUnit
Basishandleiding Eclipse
OUN 3
Basishandleiding Eclipse I N T R O D U C T I E In deze handleiding is kort beschreven hoe u met behulp van Eclipse Java‐programma’s kunt schrijven. De installatie van Eclipse wordt in dit document niet beschreven; hiervoor bestaat een apart installatiedocument. In deze handleiding is verder alleen datgene opgenomen, dat voor alle gebruikers van Eclipse relevant is. Voor sommige cursussen zijn er daarnaast gespecialiseerde handleidingen, bijvoorbeeld voor het werken met de Visual Editor, voor het werken met het testframework JUnit en voor het werken met de XML‐editor oXygen. Deze handleiding is vrijwel geheel tekstueel; er zijn slechts enkele schermafdrukken opgenomen. In aanvulling op de handleiding komen er in de loop van 2008 filmpjes beschikbaar alsmede een FAQ waarin oplossingen worden aangegeven voor problemen. In dit document wordt de notatie X | Y | Z … gebruikt om aan te geven dat u eerst X moet kiezen, dan Y, dan Z … X, Y en Z zijn daarin vaak menu’s en submenu’s, maar soms ook tabbladen of zelfs knoppen op tabbladen. 1 Starten en workspace kiezen – Start Eclipse vanuit het menu Start als u het daaraan hebt toegevoegd (zie paragraaf 4.2 van de installatiehandleiding), of vanuit de installatiemap. Er is bij installatie niet vanzelf een pictogram op het bureaublad geplaatst. – U krijgt een venster Workspace Launcher te zien; kies hierin een bestaande workspace of wijs (via de knop Browse) een nieuwe workspace aan. Elk Java‐programma is onderdeel van een project. Eclipse organiseert projecten in zogeheten workspaces. Een workspace is een map met een aantal projecten die alle instellingen met elkaar delen. Programma’s die bij een bepaalde cursus horen, worden samengebracht in één workspace. Raadpleeg de cursusspecifieke informatie voor eventuele eisen aan die workspace (sommige cursussen zetten een workspace met bouwstenen klaar). Indien er geen bouwstenen zijn wijst u zelf een map als workspace aan. – Vink eventueel ook het hokje ʹUse this as default and do not ask againʹ aan (u kunt altijd vanuit Eclipse naar een andere workspace overschakelen, zie paragraaf 3.8).
Toelichting
Basishandleiding Eclipse
4 OUN
– Klik op OK. Het kan voorkomen dat u na de installatie van Java, bij het starten van Eclipse een melding krijgt van de Java Virtual Machine Launcher dat de Java Runtime Environment niet is gevonden. Zie paragraaf 2 van de installatiehandleiding voor de installatie van Java en paragraaf 3 voor het instellen van de omgevingsvariabelen. Na het aanwijzen van een nieuwe workspace start Eclipse op met het scherm van figuur 1 (de toelichting bij de verschillende knoppen is door ons toegevoegd). – Klik op de knop Naar de ontwikkelomgeving. Indien u een bestaande workspace heeft gekozen, ziet u meteen het hoofdvenster van Eclipse (zie paragraaf 3).
Naar overzicht vanEclipse
Nieuw in deze versie
Voorbeelden Tutorials
Naar de ontwikkelomgeving
FIGUUR 1 Het welkomstscherm van Eclipse 2 Instellingen In alle beschrijvingen en filmpjes is uitgegaan van bepaalde instellingen van Eclipse. We beschrijven hoe u deze instellingen kunt controleren en zonodig wijzigen. – Kies uit het menu Window de optie Preferences; alle volgende aanwijzingen hebben betrekking op dat scherm. – Kies General | Editors | Text Editors. Vink de optie Show line numbers aan en klik op Apply (vergeet dit laatste vooral niet!). – Kies General | Editors | Text Editors | Spelling.
Mogelijke fout bij starten
Regelnummers
Spellingscontrole
Basishandleiding Eclipse
OUN 5
Vink Enable spell checking uit en klik op Apply. – Kies Java | Appearance | Members sort order: Selecteer rechts het item Static methods en verplaats dat met behulp van de knop Down naar beneden tot het onder Constructors staat en klik op Apply. – Kies Java | Build Path Kies onder Source and output folder de optie Folders. Vul bij Source folder name in: src Vul bij Output folder name in: classes. Klik op Apply. Opmerking In de bouwstenen en projecten van de cursus Objectgeoriënteerd programmeren in Java 1 staan de java‐bestanden en de class‐bestanden wel bij elkaar (het betreft daar hele kleine projecten). – Kies Java | Code Style | Formatter. Klik op de knop New om een eigen standaard aan te maken voor de vormgeving van de code. U krijgt een venstertje New Code Formatter Profile. Vul een naam (naam) in en kies uit de lijst daaronder Java Conventions (we blijven in onze vormgeving van de code dicht bij deze conventies). Klik tot slot in dit deelvenster op OK. Er wordt nu een venster geopend Profile naam, met verschillende tabbladen. – (Kies zonodig eerst Java | Code Style | Formatter; Edit profile naam). Wijzig op het (voorliggende) tabblad Indentation de Tab Policy in Spaces only, de Indentation size in 2 en vink in de lijst van hetgeen moet worden ingesprongen, ook Statements within ‘switch’body aan. Klik ten slotte op Apply. – (Kies zonodig eerst Java | Code Style | Formatter; Edit profile naam). Wijzig op het tabblad Blank Lines in het veld Before import declaration de 1 in een 0; doe hetzelfde voor de velden Between import groups en Before field declarations. Klik dan weer op Apply. – (Kies zonodig eerst Java | Code Style | Formatter; Edit profile naam). Vink op het tabblad Control statements alle vier de opties onder General aan. U kunt nu op OK klikken, waardoor het venster Edit profile OPiJ sluit. – Kies Java | Compiler. Zet het Compiler compliance level op 6.0 en klik op Apply. Het kan zijn dat Eclipse dan vraagt of u een Full Rebuild wilt: kies dan Yes. – Kies Java | Visual Editor. Kies op het tabblad Appearance bovenaan bij Show the visual editor and source editor de mogelijkheid On separate notebook tabs. Klik op Apply. – Kies Java | Visual Editor | Swing. Plaats in de lijst die u dan te zien krijgt (Default Layout Manager) het vinkje bij null en klik op Apply.
Member sort order
Broncode en .class‐bestanden apart
Nieuwe vormgeving voor code aanmaken
Inspringen
Witregels
Control statements
Compiler compliance level
Visual editor op apart tabblad
Default Layout manager null
Basishandleiding Eclipse
6 OUN
– Kies Run/Debug | Launching. Kies op de eerste regel, bij Save required dirty editors before launching, de mogelijkheid Always. Klik op OK. Het hoofdvenster van Eclipse moet zo ingesteld worden dat het Java perspective getoond wordt. U kunt dit doen via Window | Show perspective | Java, of via de knop Show perspective rechtsboven in beeld. Als het Java perspective te zien is, is ook de (ingedrukte) knop Java perspective rechtsboven zichtbaar. Verder moeten de volgende views zichtbaar zijn. U kunt deze zonodig selecteren via Window | Show view. – Links de package explorer. Een alternatief hiervoor is Navigator, maar deze view toont meer dan u nodig hebt (met name ook alle .class‐bestanden). – Onder de tabbladen Console en Problems. – Rechts de outline. Figuur 2 toont deze vensters:
EDITORVENSTER PACKAGE EXPLORER
OUTLINE
PROBLEEMVENSTER CONSOLE
FIGUUR 2 Hoofdvenster van Eclipse
Always save dirty editors
Java perspective tonen
Views die zichtbaar moeten zijn
Basishandleiding Eclipse
OUN 7
3 Basisfuncties 3.1 NIEUW PROJECT, PACKAGE, KLASSE MAKEN – Kies File | New en dan Project (of Java Project, als die optie er is. U kunt de volgende stap dan overslaan.). – Kies Java | Java project en klik op Next (typ niets in het tekstvak bovenin). – Voer een projectnaam in en klik op Finish. – Kies File | New en dan Project. – Kies Java | Java project en klik op Next (typ niets in het tekstvak bovenin). – Voer een projectnaam in. – Kies onder Contents de optie Create project from existing source – Klik op Browse, blader naar de map waar de sources staan en klik op OK. – Klik op Finish. NB: Dit werkt alleen als de sources niet al binnen de workspace staan – Klik rechts op het project waarbinnen de package moet komen en kies New | Package. – Vul de packagenaam in en klik op Finish. – U kunt een package ook tegelijk met een klasse creëren. – Klik rechts op de package waarbinnen de klasse moet komen en kies New | Class; de packagenaam is al ingevuld. – Vul de naam van de klasse in. – Wijs eventueel een superklasse en/of te implementeren interfaces aan (niet voor de cursus Objectgeoriënteerd programmeren met Java 1). – Klik op Finish. –Klik rechts op het project waarbinnen de klasse moet komen en kies New | Class. – Vul de naam van een nieuwe package in. – Vul de naam van de klasse in. – Wijs eventueel een superklasse en/of te implementeren interfaces aan (niet voor de cursus Objectgeoriënteerd programmeren met Java 1). – Klik op Finish. De klasse wordt gecreëerd binnen de nieuwe package. 3.2 PROJECTEN EN BESTANDEN OPENEN EN SLUITEN – Klik in de Package Explorer rechts op de projectnaam en selecteer Open Project of dubbelklik op de projectnaam – Onderdelen worden zichtbaar (onzichtbaar) gemaakt via klikken op + (–). – Klik om een bestand binnen een project te openen rechts op de bestandsnaam en kies Open of dubbelklik op de bestandsnaam. Als het bestand niet op de juiste manier wordt geopend, kies dan Open with… in plaats van Open en kies de juiste editor. – Klik in de Package Explorer rechts op de naam van het project en kies voor Close Project.
Nieuw project maken
Nieuw project maken uit bestaande sources
Nieuwe package maken
Klasse maken in bestaande package
Klasse maken in nieuwe package
Project openen
Openen bestanden
Project sluiten
Basishandleiding Eclipse
8 OUN
3.3 CODE BEWERKEN – Code wordt bewerkt in het editorvenster met behulp van de Java editor. – Foutmeldingen van de compiler worden in de programmatekst aangegeven. – Indien in de kantlijn behalve een rood kruisje ook een lampje staat, dan kunt u daarop klikken (of er rechts op klikken en kiezen voor de optie Quick Fix); er verschijnt dan een menu met suggesties voor reparatie. – Gebruik klassen uit andere packages zonder deze vooraf te importeren. Klik in de kantlijn op het lampje bij de foutmelding (of klik rechts en kies de optie Quick Fix) en selecteer de importopdracht. – Indien u na de naam van een klasse of een object een punt intypt en dan even wacht, verschijnt een venster met alle toepasselijke attributen en methoden. Typen van de eerste letter(s) perkt de keuzemogelijkheden overeenkomstig in. – CTRL + spatie toont alle zichtbare namen. Typen van de eerste letter(s) perkt de keuzemogelijkheden overeenkomstig in. – Selecteer het deel van de code dat u tijdelijk wilt verwijderen en typ CTRL + /. Het geselecteerde deel wordt tot commentaar. – Later kunt u dit commentaar selecteren en opnieuw CTRL + / intypen; de commentaartekens worden dan weer verwijderd. 3.4 WIJZIGINGEN AANBRENGEN MET REFACTORING Met behulp van refactoring kunnen in één keer samenhangende wijzigingen in de code worden aangebracht. We noemen hier slechts enkele basale mogelijkheden. In Eclipse kan elke naam gewijzigd worden. Voor de namen van projecten, packages, klassen, attributen en methoden kan dit als volgt: – Rechtsklik in de Package Explorer op het element waarvan u de naam wilt wijzigen en kies Refactor | Rename. – Voer in het getoonde venster de nieuwe naam in. – Klik altijd ‘Update references’ aan en desgewenst ook ‘Update similarly named variables and methods’ (om bijvoorbeeld meteen ook de get‐methode van een attribuut te hernoemen) en ‘Update textual occurrences in comments and strings’. – Klik op Next als er een preview noodzakelijk is of als u die wenst. – Klik op Finish. Namen kunnen ook vanuit de codeditor gewijzigd worden. – Klik in de code op de naam die u wilt wijzigen, zodat de cursor er op staat. – Klik rechts en kies Refactor. – Wijzig de naam en geef enter. – Volg de aanwijzingen.
Compilatiefouten herstellen
Importopdrachten
Code completion
Code tot commentaar maken
Naam wijzigen
Namen in code wijzigen
Basishandleiding Eclipse
OUN 9
– Rechtsklik in de Package Explorer op de klasse die u wilt verplaatsen en kies Refactor | Move. – Kies in het venster dat u te zien krijgt de package waarheen u de klasse wilt verplaatsen, of klik Create New Package en maak een nieuwe package. – U kunt als bestemming niet alleen packages binnen hetzelfde project kiezen, maar ook packages binnen een ander project in dezelfde workspace, mits dat project geopend is. 3.5 COMPILEREN EN VERWERKEN – Klik in de Package Explorer binnen een geopend project rechts op de klasse die de methode main bevat, ga met de muiswijzer naar Run as… en selecteer vervolgens Java Application – Eventuele foutmeldingen van de compiler verschijnen in het tabblad Problems midden onder. – Standaard uitvoer verschijnt in het tabblad Console midden onder. – Wilt u hetzelfde programma (eventueel na wijziging) nogmaals laten verwerken, dan kunt u ook gebruikmaken van de groene knop op de knoppenbalk die onder de menubalk zit. Naast die knop zit een menuutje dat de programma’s toont die onlangs zijn verwerkt. – Klik in de Package Explorer binnen een geopend project rechts op de applet‐klasse, ga met de muiswijzer naar Run as… en selecteer vervolgens Java Applet. Zie verder hierboven. – Rechtsklik op de klasse met de methode main waar u parameters aan mee wilt geven en selecteer Run as | Open Run Dialog. – Controleer in het getoonde venster op het tabblad ‘Main’ dat de juiste klasse is aangegeven; pas deze zonodig aan. – Kies het tabblad ‘(x) = Arguments’. – Vul in het veld Program arguments de waarden van de actuele parameters in, gescheiden door spaties. – Klik op Run. 3.6 UITLEVEREN: DOCUMENTATIE EN JARS – Kies uit het menu Project (van de menubalk!) de optie Generate Javadoc. – Controleer bovenin het venster dat u te zien krijgt de verwijzing naar het javadoc‐commando en pas dit zonodig aan; het moet gelijk zijn aan <JAVA_HOME>/bin/javadoc.exe, waarbij voor <JAVA_HOME> de map moet worden ingevuld waar u Java geïnstalleerd hebt (bijvoorbeeld C:\Program Files\Java\jdk1.6.0_04). – Kies voor welke elementen er javadoc gegenereerd moet worden. Links kunt u kiezen uit alle geopende projecten. Als u voor slechts een deel van het project javadoc wilt genereren, kunt u een project openklikken en dan voor packages kiezen. Rechts verschijnen dan de individuele klassen; ook die kunt u aan‐ of uitvinken. – Selecteer tot welk niveau van toegang javadoc gegenereerd moet worden (public indien u documentatie wilt voor programmeurs die de klasse gebruiken). – Selecteer een bestemming voor de HTML‐pagina’s met de javadoc. U kunt hier ook gewoon Use standard doclet aangevinkt laten staan. In dat geval vraagt Eclipse daarna ‘Do you want to update the Javadoc location
Klassen verplaatsen
Compileren en verwerken applicatie
Compileren en verwerken applet in applet viewer
Parameters meegeven aan main
Javadoc genereren
Basishandleiding Eclipse
10 OUN
for projectnaam with the chosen destination folder automatisch ingevulde folder?’. Klik dan op Yes to all. – Klik op Finish. – Tijdens het genereren van de documentatie verschijnt er een lange serie meldingen in de Console. Bekijk eventuele waarschuwingen. Ze betreffen meestal fouten in de javadoc‐syntaxis. Na het genereren van de documentatie bij de klasse klasse zijn er een aantal mappen met ‘doc’ in de naam aan het project toegevoegd. – Zoek in deze mappen naar het bestand klasse.html, rechtsklik op dit bestand en kies Open With | Web browser; u bekijkt de documentatie bij klasse dan in Eclipse. – U kunt ook naar de map bladeren die u heeft opgegeven en daar het bestand index.html openen; u krijgt dan een scherm met dezelfde layout als de API Specification. – Kies File | Export – Kies in het volgende venster Java | JAR file (doe niets aan het bovenste tekstveld waarin ‘type filter text’ staat) en klik op Next. – Kies welke projecten er in de JAR opgenomen moeten worden. Links kunt u kiezen uit alle geopende projecten. Als u slechts een deel van het project wilt opnemen, kunt u een project openklikken en dan individuele packages kiezen. Rechts verschijnen dan de individuele klassen; ook die kunt u aan‐ of uitvinken. – Kies eventueel welk type bestanden opgenomen moeten worden (standaard alleen .class‐files en bestanden waarnaar vanuit de .class‐files verwezen wordt, zoals plaatjes). – Klik op Finish. Als er fouten in het project zaten, dan wordt dit vermeld; u moet die dan herstellen en daarna opnieuw een JAR maken. 3.7 RESOURCES TOEVOEGEN AAN EEN PROJECT – Klik in de package explorer rechts op het project waaraan u de JAR wilt toevoegen en kies Build Path | Configure Build Path. – Kies het tabblad Libraries. – Kies Add External JARs – Blader naar de jar die u wilt toevoegen en klik op Openen. – Klik op OK. U kunt in project A klassen uit een project B van dezelfde workspace hergebruiken door project B aan het Build path van A toe te voegen. – Open zowel Project A als project B. – Klik in de package explorer rechts op project A en kies Build Path | Configure Build Path. – Kies het tabblad Projects. – Kies Add – Kies project B uit de lijst van geopende projecten – Klik op OK en nog een keer op OK. 3.8 DIVERSEN – Kies File | Switch Workspace – Kies indien mogelijk uit het lijstje rechts meteen de juiste workspace of kies Other als die er niet bijstaat.
Javadoc documentatie bekijken
JAR‐file maken
Toevoegen van JAR
Deelen van ander project gebruiken
Wisselen van workspace
Basishandleiding Eclipse
OUN 11
– Als de workspace niet in het lijstje stond, krijgt u de Workspace Launcher te zien (zie paragraaf 1). Kies daarin de juiste workspace. – Eclipse start opnieuw op in de gekozen workspace. Als u de bestanden voor een project als zipfile van Studienet haalt, gaat u als volgt te werk: – pak de bestanden uit naar de workspace – kies File | Import – kies General | Existing projects into Workspace en klik Next – select Root directory: browse naar workspace – vink de te importeren projecten aan – klik op Finish. – Rechtsklik in de package explorer op het betreffende project en kies Properties. – Kies in het linker menu van het getoonde venster ‘Java compiler’. – Vink ‘Enable project specific settings’ aan en selecteer het gewenste level. – Klik op OK. Als er al klassen in het project waren opgenomen is een rebuild nodig; bevestig dit door op Yes te klikken. Er wordt een oudere versie gebruikt; u kunt dus foutmeldingen krijgen! 4 De debugger Met behulp van de debugger kunnen fouten in een programma worden opgespoord. Met de debugger kan de verwerking van het programma op elk gewenst moment onderbroken worden en kunnen de waarden geïnspecteerd worden die de verschillende zichtbare variabelen op dat moment hebben. Vervolgens kan de code desgewenst stap voor stap doorlopen worden. Deze paragraaf geeft enkele basismogelijkheden weer van de debugger van Eclipse. We tonen deze in de volgorde waarin u ze tegenkomt als u een programma gaat debuggen. Er zijn vaak verschillende mogelijkheden waarop u een actie kunt uitvoeren, we noemen de handigste. Een breakpoint markeert een regel waar de verwerking van de code onderbroken moet worden zodra deze regel bereikt is, net voor de verwerking daarvan. Het plaatsen van een breakpoint gaat als volgt: – Klik rechts op het regelnummer van de regel waar u het breakpoint wilt plaatsen en kies Toggle Breakpoint Het breakpoint wordt gemarkeerd door een gevuld blauw bolletje helemaal links in de betreffende regel. – Klik rechts op het breakpoint (het bolletje) en kies Disable Breakpoint. Het breakpoint wordt nu gemarkeerd door een leeg blauw bolletje. – Klik rechts op het breakpoint (het bolletje) en kies Enable Breakpoint. Het breakpoint wordt weer gemarkeerd door een gevuld blauw bolletje. – Klik rechts op het breakpoint en kies Toggle Breakpoint.
Projectbestanden al aanwezig
Code genereren voor oudere JVM
Plaatsen van een breakpoint
Disablen van een breakpoint
Enablen van een breakpoint
Verwijderen van een breakpoint
Basishandleiding Eclipse
12 OUN
Het plaatsen, disablen / enablen en verwijderen van breakpoints kan ook via het menu Run; de cursor moet dan in de code editor op de juiste regel staan. – Klik in de Package Explorer binnen een geopend project rechts op de klasse die de methode main bevat, ga met de muiswijzer naar Debug as… en selecteer vervolgens Java Application. In de code‐editor kunt u zien tot welke regel de verwerking van het programma gevorderd is: we zullen deze regel verder aanduiden als het verwerkingspunt. Op het moment dat het programma het eerste breakpoint bereikt, verschijnt er een venster met titel ‘ Confirm Perspective Switch’, − Kies Yes. Eclipse schakelt nu om van het (normale) Java perspective (figuur 2) naar het Debug perspective (zie figuur 3). In het debug perspective kunnen ook weer verschillende deelvensters zichtbaar zijn. Zorg dat in elk geval de vensters zichtbaar zijn getoond in figuur 3. − Maak zonodig de Debug View zichtbaar met Window | Show View | Debug. Dit venster toont de call stack tot aan het verwerkingspunt (dus alle methoden die op dat moment zijn aangeroepen en nog niet zijn teruggekeerd). − Maak zonodig de Breakpoints View zichtbaar met Window | Show View | Breakpoints. Dit venster geeft een overzicht van de breakpoints die gezet zijn. U kunt breakpoints enablen of disablen door middel van een vinkje. Door rechts op het breakpoint te klikken verschijnt een menu; hiermee kunt u onder meer het breakpint verwijderen (of zelfs alle breakpoints verwijderen). − Maak zonodig de Variables View zichtbaar met Window | Show View | Variables. Dit venster toont de inhoud van alle variabelen die zichtbaar zijn op het verwerkingspunt. − De waarden van de onderdelen van variabelen van een referentietype worden zichtbaar door (herhaaldelijk) op het ‘ + teken’ te klikken. Vanuit het Java Perspective kunt u het Debug Perspective altijd openen via Window | Open Perspective | Other | Debug of met de knop Debug rechts op de knoppenbalk.
Verwerken van een klasse in de debugger
Debug View
Breakpoints View
Variables View
Basishandleiding Eclipse
OUN 13
DEBUGVIEW VARIABLES BREAKPOINTS
PACKAGE EXPLORER CODE EDITOR CONSOLE OUTLINE
FIGUUR 3 Views in Debug perspective U kunt nu vanaf het breakpoint op verschillende manieren stap voor stap door de code lopen en bij elke stap de waarde van de variabelen inspecteren. – Kies in de menubalk bovenin Run | Step Over om naar de volgende opdracht in dezelfde methode te gaan. Een aanroep van een methode of constructor geldt dan dus als een opdracht, die in zijn geheel wordt verwerkt voor de verwerking weer stopt. U kunt ook de betreffende knop gebruiken op de knoppenbalk in het Debug Perspective (binnen de ellips in figuur 3). – Kies Run | Step Into (of de bijbehorende knop op de knoppenbalk) als de eerstvolgende opdracht in de code een methodeaanroep of aanroep van een constructor is en u ook de opdrachten daarvan
Step Over
Step Into
Basishandleiding Eclipse
14 OUN
stapsgewijs wilt doorlopen. De verwerking stopt dan meteen na de aanroep. – Kies Run | Step Return (of de bijbehorende knop op de knoppenbalk) indien u vanuit de code van een methode m in een keer terug wilt naar de aanroeper van m. Inspecteer de waarde van een expressie als volgt: − Selecteer in de code een expressie waarvan de waarde bekend is op het verwerkingspunt. − Kies Run | Inspect (of klik rechts op de geselecteerde expressie) en kies voor Inspect). Er verschijnt een panel met de waarde van de expressie. − Kies Run | Resume (of de bijbehorende knop op de knoppenbalk) om het programma te verwerken tot het volgende breakpoint. − Kies Run | Terminate (of de bijbehorende knop op de knoppenbalk) om de verwerking van het programma te beëindigen. − Kies Window | Open Perspectice | Java of de knop Java rechts op de knoppenbalk om terug te keren naar het Java Perspective. Tot slot een tip: De drop down list bij de knop met het torretje bevat de Java programma’s die het meest recent verwerkt zijn. Door een programma uit de lijst te selecteren kunt u deze eenvoudig (opnieuw) verwerken met de debugger. 5 De Visual Editor Voor het maken van grafische gebruikersinterfaces beschikt Eclipse over een Visual Editor. De programmeur kan met behulp daarvan een interface als het ware op het scherm ‘tekenen’; de bijbehorende code wordt automatisch gegenereerd. Bij gebruik van de Visual Editor moeten, naast de views getoond in figuur 2, ook de volgende views zichtbaar zijn (zie figuur 4): – In het midden het ontwerpscherm (tabblad of apart venster Design). – Links onderin de componentenlijst (Java Beans). Is deze niet zichtbaar, dan kunt u deze vinden via Window | Show view | Other | Java | Java beans. – Beneden een extra tabblad Properties (de eigenschappenlijst). – Klik rechts op de bestandsnaam, kies Open with… en vervolgens Visual Editor. – Indien het bestand eerder geopend was met de Visual Editor, wordt het bij dubbelklikken vanzelf opnieuw daarin geopend.
Step Return
Waarde van expressies
Resume
Terminate
Terug naar Java Perspective
Views
Openen van een klasse in de Visual Editor
Basishandleiding Eclipse
OUN 15
FIGUUR 4 Views bij gebruik van de Visual Editor Alleen GUI‐klassen die met behulp van de Visual Editor van Eclipse gemaakt zijn, worden gegarandeerd goed weergegeven. De VE probeert GUI‐klassen die op een andere manier zijn gemaakt, ook goed weer te geven, mits de VE de juiste initialisatiemethode kan identificeren. U kunt deze als volgt aanwijzen: – Kies Window | Preferences | Java | Visual Editor – Ga naar het tabblad Pattern Styles – Klik op Add. – Voer de naam van de initialisatiemethode in – Klik op OK en dan op Apply (of nogmaals OK). Merk op dat jbInit al bij de methodenamen voorkomt; Eclipse kan dus overweg met GUI‐klassen die gemaakt zijn met JBuilder. – Klik rechts op het project of de package waarbinnen de klasse moet komen en kies New | Visual Class. Mocht Visual Class niet in de lijst staan, kies dan Other in plaats van Visual Class, klik in het venster dat u te zien krijgt op het plusje naast Java, kies Visual Class en klik op Next. – Vul eventueel de packagenaam in. – Vul de naam van de nieuwe klasse in.
Weergave GUI’s die niet met de VE van Eclipse zijn gemaakt
Nieuwe Visual Class maken
ONTWERPSCHERM
EIGENSCHAPPENLIJST COMPONENTEN LIJST
Basishandleiding Eclipse
16 OUN
– Selecteer in het venster Style het type grafische klasse dat u wilt maken (bijvoorbeeld Swing | Frame voor een JFrame; Swing | Applet voor een JApplet, Swing | Panel voor een JPanel enzovoort) – Klik op Finish. Applicaties worden niet standaard gesloten als de frame wordt gesloten. Er blijft dan een loos proces draaien. Doe daarom voor JFrames het volgende, tenzij u zeker weet dat u bij het sluiten van de frame niet de hele applicatie wilt sluiten. – Ga naar de view Design. – Selecteer het gehele venster (klik in de titelbalk). – Geef in tabblad Properties aan defaultCloseOperation de waarde Exit. De standaard layout‐manager van een grafische component is niet null, maar bijvoorbeeld BorderLayout (voor JFrame en JApplet) of GridBagLayout (JPanel). Wilt u geen layout manager of een andere, dan moet u dit wijzigen vóór u componenten toevoegt: – Klik binnen het venster rechts en kies Set Layout | null. – Klik op de balk Palette aan de rechterkant van het ontwerpscherm. – Klik zonodig op de categorie Swing Components (andere categorieën zijn Swing Containers, Swing Menus en AWT Controls). – Klik in de palette op de gewenste component. – Klik vervolgens in de contentPane op de plek waar u de component wilt plaatsen en maak een rechthoek van de gewenste afmetingen. – Voer in het getoonde scherm ‘name’ een naam in voor de component en klik op OK. – Gebruik de eigenschappenlijst om de component de gewenste eigenschappen te geven. – De tekst van componenten die een setText methode hebben, zoals labels, knoppen en tekstvelden, kan ook worden ingevoerd door in het ontwerpscherm rechts te klikken op de component en vervolgens Set text te kiezen. – Selecteer op het ontwerpscherm de componenten die u wilt uitlijnen of waarvan u de afmetingen op elkaar af wilt stemmen. NB: alle componenten worden aangepast aan de component die het laatst geselecteerd is. – Rechtsklik en kies voor Customize Layout. – U krijgt een schermpje waarin u kunt kiezen voor verschillende vormen van uitlijnen (eerste twee kolommen), voor het gelijkmaken van breedte, hoogte of beide (derde kolom) of voor het verdelen van de componenten over de ruimte (laatste kolom). – Rechtsklik in het ontwerpscherm op de component waaraan u een event handler toe wilt voegen, kies events en vervolgens de event die u wilt toevoegen. Als deze niet in het menu staat, kies dan Add events… en selecteer de gewenste event uit het menu in het venster dat u dan krijgt. Voor het vervolg nemen we aan dat deze component de naam xComp draagt. – Voeg aan de broncode een private methode toe die de event afhandelt. Voor het vervolg nemen we aan dat deze methode de naam xCompAction draagt. – Zoek in de gegenereerde code binnen de methode getXComp()de volgende regel (op de stippeltjes staat de naam van de event).
Hoofdvenster sluiten
Layout managers
Componenten toevoegen
Componenten op elkaar afstemmen
Event handler toevoegen
Basishandleiding Eclipse
OUN 17
System.out.println("…()"); // TODO Auto-generated Event stub … en vervang deze door een aanroep naar xCompAction(). – Voeg zonodig aan de visuele klasse XFrame een methode main toe als volgt: public static void main(String[] args) { XFrame gui = new XFrame(); gui.setVisible(true); } – Verwerk de klasse op de normale manier als applicatie (zie paragraaf 1 van deze bijlage). Wij raden u aan om op de volgende manier elementen toe te voegen aan de gegenereerde code: – plaats uw eigen attributen meteen na de kop van de klasse – plaats de private methode mijnInit meteen na de constructor – plaats de event handlers (private methoden compAction) na mijnInit of, indien er geen mijnInit is, na de constructor – plaats andere private hulpmethoden na de event handlers – plaats de methode main helemaal achteraan. De volgorde van de code binnen een JFrame‐klasse wordt dan als volgt: – eigen attributen – gegenereerde attributen (serialVersionUID, jContentPane en de toegevoegde componenten) – gegenereerde constructor (waar eventueel een aanroep van mijnInit aan is toegevoegd) – mijnInit – methoden compAction – private hulpmethoden – gegenereerde methode initialize – gegenereerde methoden getJContentPane en getComp – methode main. 6 Testen met JUnit JUnit is een unit testing framework voor Java, dat gebruikt kan worden voor het testen van afzonderlijke klassen. Bij iedere klasse wordt een testklasse gemaakt, die verwerkt kan worden elke keer dat de klasse is gewijzigd. JUnit is geen standaard onderdeel van de JDK en moet dus apart worden toegevoegd. De library is wel aanwezig in de door ons uitgeleverde Eclipse‐versie en hoeft dus niet apart te worden opgehaald. Eclipse biedt ondersteuning bij het maken van een testklasse en het uitvoeren van de tests. Om binnen een project gebruik te maken van JUnit, moet de juiste library aan dat project worden toegevoegd. – Rechtsklik in de Package Explorer op het project waaraan u de JUnit‐library toe wilt voegen en kies Build Path | Add libraries.
Klasse verwerken
Codevolgorde
JUnit library toevoegen
Basishandleiding Eclipse
18 OUN
– Selecteer JUnit en klik op Next. – Selecteer als JUnit‐libary version JUnit 4. – Klik op Finish. Met behulp van Eclipse kan een skelet gemaakt worden voor een testklasse (de code van de testmethoden dient u uiteraard zelf in te vullen). – Rechtsklik in de Package Explorer op de klassen die u wilt testen en kies New | JUnit Test Case. – Kies bovenin het venster dat u te zien krijgt voor New JUnit 4 test. – Vul een naam in voor de testklasse. – Klik op Next. – Vink de methode(n) aan die u getest wilt hebben. – Klik op Finish. – Rechtsklik op de testklasse die verwerkt moet worden en kies Run As | JUnit Test. – Links verschijnt een nieuw tabblad JUnit test. – De balk bovenin is groen als alle tests slagen; rood als dat niet het geval is. – In het bovenste deelvenster kunt u zien welke tests zijn uitgevoerd en wat het resultaat was (vinkje bij succes; kruisje bij falen). – In het onderste deelvenster staan de opgetreden fouten; net als bij gewone exceptions kunt u naar de betreffende regel gaan door dubbel te klikken op een regel die begint met at… en een regelnummer vermeldt.
JUnit testklasse maken
JUnit testklasse maken
JUnit test uitvoeren