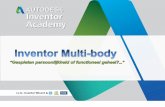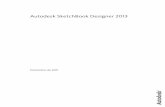Autodesk App ストア ブラウザ ベース アプリ提出プロセスの概要€¦ ·...
Transcript of Autodesk App ストア ブラウザ ベース アプリ提出プロセスの概要€¦ ·...

Autodesk App ストア – ブラウザ ベース アプリ提出プロセスの概要 Autodesk App ストアに初めてのアプリケーションを提出する前に、この情報をご一読ください。ここでは、基本的な流れに加え
て、出来るだけ容易にアプリケーション公開をおこなうための追加情報を説明しています。
アプリの提出
アプリ提出前に、必要となる情報を収集しておくことをお勧めします。テンプレートとして アプリ提出 – 要件情報 ドキュメントをお使いいただき、リストを
チェックしてください。 公開予定の Web サービスが、市場でよく利用されている Microsoft Edge、Microsoft Internet Explorer、Google Chrome、Apple Safari、
Mozilla Firefox などの標準的な Web ブラウザでテストされていることを確認してください。 アプリの提出を開始するには、Autodesk App ストア トップページに表示されるリンクをクリックしてください。
サインインしていない場合には、Autodesk シングル サインオン アカウント – Autodesk ID – を使ったサインインを求められます。 サインインすると公開元コーナーが表示されるので、必要に応じて編集アイコンをクリックして各フィールドを入力、編集してください。公開元コーナーの
公開元の設定で入力した情報は、これから公開するすべてのアプリに適用されます。もし、公開済のアプリの 1 つで公開元の設定の情報を変更する
と、変更はすべてのアプリに反映されることになります。
公開元情報 セクション内で記入した Email アドレスは、アプリがダウンロードされた際に送られる自動通知や、提出されたアプリのレビュー中に、オー
トデスクが必要とする情報を得るために利用されます。また、エンドユーザがサポートを得るためのコンタクトする場合にも利用されます。情報を入力し
たら ‘保存’ で設定を保存してください。

もし、貴社の Web サービスが有償版の場合には、決済に使用する会社を BlueSnap か PayPal から選択することが出来ます。BlueSnap は、いくつ
かのオートデスク製品グループが国際支払いゲートウェイで使用しています。なお、BlueSnap は審査の関係上、大規模企業向けとして利用されてい
ます。ここでは、BlueSnap 情報か PayPal Email アドレスのいずれかを追加する必要があります。どちらのプラットフォームを選択すべきか、ご質問を
お持ちの場合は、[email protected] までお問い合わせください。
BlueSnap アカウントを設定するには、BlueSnap ガイドライン に記載されているステップを踏襲することが出来ます。 PayPal をお使いの場合には、PayPal ビジネス アカウントを取得する必要があります。Autodesk App ストアで必要となる手順は、PayPal アカウント
セットアップ を参照することが出来ます。注意: PayPal の使用を選択した場合、Autodesk App ストアに 'PayPal アカウント' としてメインの PayPal Email アドレスを使用することを確認してください。
BlueSnap あるいは PayPal 設定を保存します。もし、Autodesk App ストアから受信した IPN メッセージに応答する IPN Handler を実装している場合
には、有効な IPN リスナー URL を提供することが出来ます(ADN IPN の例 を参照)。また、無償版、または、評価版アプリの IPN 通知を受信した場
合には、アプリ タイプ(無償版や評価版)に沿った対応オプションを選択することも出来ます。IPN リスナーの URL 設定を保存してください。
ダウンロード通知セクションには、どの頻度でアプリがダウンロードされた際の通知を受け取りたいかを指定出来ます。指定完了後に設定を保存してく
ださい。
マイ ページ 公開元コーナーの 'マイ ページ' セクションでは、Autodesk App ストアを利用するユーザに表示される独自のページをカスタマイ
ズすることが可能です。ここでは、貴社と貴社の開発経験とコンサルティング サービス(受託開発)を市場に示す機会にもなりま
す。貴社を紹介する冊子のような情報の公開を心がけて、会社のロゴと会社名を次のような形式で追加してください。
会社のロゴを追加するには、まず、「会社ロゴ」をクリックして編集オプションを表示させてください。編集オプションをクリックする
ことで、“会社のロゴを編集”ポップアップを表示させることが出来ます。

‘イメージをアップロード’ をクリックしてロゴ画像を選択したら、ファイル ダイアログの ’開く’ をクリックしてください。アップロードが完了すると、イメージの
プレビューが表示されるはずです。表示内容に問題がなければ ‘OK’ をクリック、または、‘イメージをアップロード’ をクリックして、もう一度、イメージ ファイルをアップロードし直してください。
会社名と会社情報を追加するには、会社名の編集オプション をクリックして、貴社の会社名と情報を追加してから ‘保存’ ボタンで情報を保存してく
ださい。
新しい製品の公開
‘マイ ページ’ が完成したら、ページ右上の ‘新製品を公開’ ボタンをクリックして新製品の公開手続きを始めます。もし、‘新製品を公開’ ボタンがマスク
されてクリック出来ない場合は、F5 キーでページを再ロードするか、セッションを一旦終了して、再度、サインインしてみてください。次に公開のための
情報とパブリッシャー契約が表示されるので、内容を十分に確認してから「同意する」チェックボックスにチェックして、続行 ボタンで公開ワークフローに
移動してください。

画面が表示されたら、アプリの情報の入力を始めることが出来ます。
• 提出するアプリのタイプを選択します。 例、ブラウザ ベース • ブラウザ ベース アプリ: 公開するアプリは、エンドユーザがローカル ハード ドライブに何もインストールしなくとも、Web ブラウザで使用出来るよう
になっている必要があります。 • アプリがサポートする言語を選択して ‘続行’ をクリックします。
次に表示される アプリケーションの公開 ページでは、ページ下部にある ‘下書きとして保存’ ボタンを使って、後からアプリ提出を継続するために情報
を保存しておくことも出来ます。一度、保存したアプリ情報は、公開元コーナーから、いつでもアクセスすることが出来ます。– 詳細は、'既存アプリの編
集' を参照してください。
アプリ提出フォーム

表示されるフォーム上のテキストボックスにアプリの情報を入力してください。 アプリケーションの説明 テキストボックスには長めの記述(例 4000 文字)の入力が可能です。ここには、アプリの詳細な説明文を入力してください。エ
ンドユーザは、このアプリが購入やダウンロードに値するかを判断するために、このセクションを読むことになります。試用版である場合は、試用のタイ
プや制限事項の情報をここに記入してください。
アプリケーションの説明 テキストボックスには、行頭文字や Web サイトや動画へのリンクを含めることも出来ます。ハイパーリンクを設定するには、
URL をタイプしてから、タイプした文字を選択して Insert/Edit Link ボタンをクリックしてください。この時、リンク先のページを表示するためのオプション
も指定することが出来ます。もし、ストア上に試用版と有償版のアプリを両方お持ちの場合には、両者のページ間をリンクすることも可能です。
アプリの Web サービス URL を入力。
アプリのアイコン: これは、ストア上でアプリを表現するために表示されるアイコンです。マーケティング ツールとして扱われるような品質と、プロフェッシ
ョナル風なアイコンにするのが重要です。アイコンは、エンドユーザが初めてアプリについて持つ印象になります。また、アイコンは、アプリのコンセプト
を絵柄で正確に伝える役目も持っています。会社名やアプリ名はアイコンの隣に表示されることになるので、アイコン上に挿入する必要はありません。
アイコンはとても小さいので、境界線やフレームは考慮しなくても結構です。 アイコン サイズは 120 x 120 ピクセルを推奨しています。 無償のアイコン編集ツールをお探しなら、GIMP や Paint.NET などを検討するのもいいかもしれません。ガイドラインと仕様については、アイコン作成
ガイドとテンプレート を参照してください。 App アプリケーションのスクリーンショット は 10 個まで追加することが出来ます。スクリーンショットの追加は、アプリを紹介するもっともよい方法で
す。各画像をアップロードしたら、スクリーンショットに付随する説明文を入力するテキストボックスが表示されます。スクリーンショット画像は、Autodesk App ストアがサポートするビューに自動で縮尺されます。推奨される最大サイズと解像度は 2000 ピクセル×2000 ピクセル、96 または 72 DPI(PPI)で、最大サイズは 20MB です。
YouTube や Autodesk Screencast にポストされたアプリのデモ動画を追加することもお勧めします。

オートデスクが標準フォーマットのクイック スタート ヘルプ ファイルを作成するために使用するアプリの情報を入力してください。アプリを使用するエン
ドユーザが容易に使用できるように、アプリについての十分な情報を提供することが、とても重要です。 サポート情報テキストボックスは、エンドユーザがどのようにサポートを受けられるか、詳細な情報を含める必要があります(例、この Email アドレスま
でメールしてください。あるは、この Web ページを参照してください、など)。処理を継続するために 続行 ボタンをクリックしてください。
適切なログイン タイプを選択する必要があります(どう、Web サービスにログインするか)。
有償版アプリの場合には、価格を設定することが出来ます。価格を設定する場合には、入力で許容される文字は数字のみです(例、$、£、¥、€、その
他は入力しないでください)。入力する価格は US ドルです。 注意: “Subscription” が選択された場合は、後から支払いタイプを変更出来なくなります。 一定期間、Web サービスへのアクセスを持つエンドユーザがサブスクリプション価格を支払うようにしたい場合には、“Subscription” を選択してくださ
い。サブスクリプションの有効期間が終了した後には、エンドユーザが明示的にキャンセルしない限り、月額/年額料金が課金されることになります。
アプリの互換性:
アプリケーションの公開画面の ステップ 2/2 のページで製品名をクリックすると、製品ファミリを表示出来ます。 どの製品ユーザが公開する Web サービスを使うことが出来るか、そのオートデスク製品を選択してください。

もし、ここに製品がリストされていない場合は、その製品が Autodesk App ストアでサポートされていないことを意味します。必要に応じて、必要な製品
名や公開することでカバー出来るユーザ属性などを [email protected] まで、電子メールでお知らせください。なお、ここに記載されている ‘AutoCAD ’ は、AutoCAD Mechanical や AutoCAD Civil 3D などの業種別製品とは区別しています。業種別製品内にある標準プロファイルは含ま
れません。 カテゴリ一覧には、互換性情報で選択した各製品のカテゴリが表示されます。 アプリが互換性を持つ各製品には、4 つまでのカテゴリを選択することが出来ます。また、必要に応じて、カスタム カテゴリを追加することが出来ます。 アプリに関係のないカテゴリの選択は、ユーザを混乱させる原因になるので避けてください。処理を継続するには、続行 をクリックしてください。
アプリ サマリー スクリーン
このページは、ここまでアプリについて入力した情報のサマリーページです。 プレビュー ボタンをクリックすると、新しいブラウザ タブが開いて、Autodesk App ストアでアプリがどう表示されるか確認することが出来ます。 プレビューの内容が期待したものになっていない場合には、戻る ボタンをクリックして、ここまで入力してきた情報を変更することが出来ます。プレビュ
ーに問題がなければ、処理を継続するには、続行 をクリックしてください。

次の画面に遷移したら、送信 ボタンをクリックしてアプリ提出を完了です。 新しい OS/言語を追加 や クローン を使って、サポートする言語を追加することが出来ます。 アプリケーションの削除 ボタンでアプリのすべての言語バージョンを削除することが出来ます。
アプリの提出後、2 週間以内にアプリを評価した担当者から連絡が入ります。もし、この 2 週間経っても連絡がない場合には、
[email protected] までご連絡ください。
ウィジェットを使ったアプリのアレンジ ‘マイ ページ’ では、ウィジェットを利用してアプリをアレンジすることが出来ます。ウィジェットは、公開者がマイ ページ内でアプリ
をカテゴリ分けしたり、エンドユーザが公開者情報ページでカテゴリ別に参照したりする際に利用されます。例えば、無償版、評
価版、有償版や Subscription のように価格タイプ別にアレンジしたり、アプリがサポートしているオートデスク製品別にアレンジ
したりすることが出来ます。既定値の設定では、すべてのアプリは ‘すべての Apps’ になっています。
https://apps.autodesk.com/ja/Publisher/PublisherHomepage?ID=QP9QKVEMEAC3 で、ウィジェットを使った公開者情報ペ
ージの例を参照することが出来ます。 • アプリをアレンジするには、 ‘すべての Apps’ ウィジェットの隣にある ‘編集’ オプションをクリックしてください。
• 新しいウィジェットを追加するには、 ‘ウィジェットを追加’ をクリックします。

• ウィジェットに名前を追加したら、 ‘すべての Apps’ ウィジェットからアプリをドラッグ&ドロップします。 同様に、いくつかのウィジ
ェットを追加して、ウィジェット内でアプリをアレンジすることが出来ます。ウィジェットのアレンジが完了したら、’保存’ ボタンをクリ
ックします。
• ウィジェットの編集モードでは、ウィジェット間でアプリをドラッグ&ドロップしたり、アプリ右上の X ボタンでウィジェットからアプリ
を削除したりすることが出来ます。
• 注意: ‘使用可能なアプリ’ 一覧のアプリは、公開者情報ページには表示されません。アプリは追加したウィジェットのどれか 1 つに登録するか、’すべての Apps’ に登録されなければなりません。
• ウィジェットを削除するには、 ウィジェットの隣にある ‘ウィジェットを削除’ オプションをクリックしてください。ウィジェットを削除す
ると、ウィジェット内にあったアプリは ‘使用可能なアプリ’ 一覧に移動します。
• ウィジェットでアプリをアレンジすると、貴社が提供するコンサルティング サービスを追加することが出来ます。サービスを追加
するには、’追加’ ボタンをクリックしてください。コンサルティング サービスの種類を選択してから内容を記入後、’保存’ をクリック
してください。

• 登録したコンサルティング サービスは、エンドユーザが参照する Autodesk App ストアのアプリ ページ内の公開元情報に記載
されるようになります。
ダウンロード情報へのアクセスと受信 公開したアプリのダウンロード情報をどのように受信するか、選択することが出来ます。また、ダウンロードの状態をメールで受
信することも出来ます。受信方法の選択を設定するには、”公開元コーナー” の Apps タブで公開済アプリを表示してください。’ダウンロードの記録を自分宛に送信’ をクリックすると、全てのアプリのダウンロード情報を、ZIP ファイル内に CSV ファイルとして
受信することが出来ます。
アプリのダウンロード情報は、いつでもアクセスすることが可能です。各アプリの CSV ファイルをダウンロードするには、”統計情
報” をクリックして “ダウンロード記録を書き出す” をクリックします。
既存アプリの編集

https://apps.autodesk.com/ja にアクセスして、画面右上の ‘サインイン’ リンクから Autodesk ID を使ってサインインしてください(サインインしていな
い場合には)。サインイン後に ‘公開元コーナー’ を選択します。
‘Apps’ タブをクリックさせて ‘公開済み’ または ‘未公開’ タブを表示します。
編集を開始するには、対象アプリの ‘管理’ リンクを利用します。
‘編集’ リンクをクリックすると、編集作業を始めることが出来ます。
特定の公開済みアプリを非公開にするには、対応するアプリ/言語欄の アクション 項に表示される ‘公開を取り消し’ リンクをクリックしてください。 Autodesk App ストアからすべてのバージョンのアプリを非公開にするには、アプリケーションの公開を取り消し ボタンを使用します。非公開にすると、
アプリは ‘未公開’ タブに移動します。
特定の言語バージョンを削除するには、アクション項に表示される ‘削除’ リンクを使用することが出来ます。このオプションは、未公開アプリでのみ利
用可能です。注意: このアクションを実行すると、以降、削除したアプリ情報を参照することが出来なくなります。

アプリケーションの削除 ボタンを使うと、Autodesk App ストアから完全にアプリを削除することが出来ます(未公開タブで有効)。注意: このアクション
を実行すると、以降、削除したアプリ情報を参照することが出来なくなります。
新しい言語のサポートを追加する場合には、’クローン’ リンクを使用します。
アプリ更新時の 2 つのシナリオ: 1. アプリケーションの概要のみを更新する場合には、更新されたコンテンツは、オートデスクのレビューなしで自動公開されま
す。価格タイプの変更や実際のファイルのアップロードし直しなどの変更は例外です。 – 例、評価板/無償版から有償版への変
更や支払いプラットフォームの変更(例、PayPal から BlueSnap への変更、またはその逆)。
2. 上記以外のレビューが必要な編集です。既存バージョンのアプリを更新する場合は、それがレビューされて新しいバージョン
で置き換わるまで、既存のバージョンをストアに残り続けます。アプリを更新するためには、公開元コーナーにログインし
て、’Apps’ タブから公開済みタブを開いてください。
公開ワークフローに移動するには、アプリの ‘管理’ をクリックしてから ‘編集‘ をクリックしてください。
更新ファイルをアップロードするには:
- 削除 ボタンをクリックします - ファイルを選択 ボタンをクリックして表示されるダイアログでファイルを選択します。
変更したい情報のみを更新します。 更新したアプリがレビュー用に提出されると、アプリは 2 つのバージョンを持つことになります。
- "ライブ バージョンと"編集済み" バージョンです。
エンドユーザ権限の追加 公開済の有償アプリでは、アプリの購入手続きなしでダウンロードを有効にする権限を承諾/追加することが出来ます。

Autodesk App ストアにサインインして、https://apps.autodesk.com/MyUploads を表示してください。 ‘Apps’ タブを表示させて
から、’公開済み’ タブを表示します。エンドユーザにアクセスを提供させたいアプリの “管理” をクリックします。
アプリ詳細ページで、’ダウンロード権限の管理’ をクリックして、その下の ‘追加’ボタンをクリックします。
Email アドレスとダウンロードを許可する数量を追加して OK ボタンをクリックしてください。
‘削除’ボタンを使えば、いつもで権限を削除することが出来ます。
Autodesk App ストア上のバインド機能: バインド機能を使うと、エンドユーザが他のアプリを購入した際に、アプリを無償でダウンロードするためのオプションを提供する
ことが出来ます。これは、公開元コーナーでアプリのグループ化によっておこなうことが出来ます。注意: この機能は、Autodesk App ストアで公開済の有償アプリのみで利用出来ます。この機能は、一般的には、古いバージョンの有償アプリを持つエンドユ
ーザに無償で新しいバージョンを提供する場合や、新しいバージョンを購入したユーザに、古いバージョンを提供する場合に利
用されます。
アプリのバインド:-
https://apps.autodesk.com/MyUploads を表示させて、Apps タブで ‘ダウンロード権限グループ’ をクリックしてください。
次に、‘グループの追加’ をクリックします。
新しく追加されたグループの編集オプションをクリックして、グループ名の編集を開始します。
名前を変更したらチェック マーククリックすることで、グループ名が保存されます。
アプリの空白部分をクリックすると、編集オプションが表示されます。
編集オプションをクリックすると、ストア上でライブになっている有償アプリの一覧がポップアップ ウィンドウに表示されます。
バインドしたいアプリにチェックして OK をクリックしてください。

これで、Apps 列状に複数のアプリがグループされて表示されます。
いつでも ‘削除’ でグループを削除してバインド解除することが出来ます。
テスト購入 公開者として、アプリのダウンロードが正しくおこなえるか、また、有償アプリの購入処理が正しく動作するか、テストすることが出
来ます。
https://apps.exchange.autodesk.com/en/MyUploads を表示したら、’Apps’ タブの ‘未公開’ タブでアプリ名をクリックしてくださ
い。アプリのプレビュー ページが表示されます。
プレビュー ページ上で、’今すぐダウンロード’ ボタンを使って、ファイルが正しくダウンロードされるか確認することが出来ます。
有償版、または 、Subscription の場合、購入手順を確認するには、‘Test Purchase’ ボタンをクリックします。この操作で、アプリ
のプレビューページが選択した支払いゲートウェイにリダイレクトします。例、BlueSnap または PayPal
注意: 購入は通貨上の金額を要求します。テスト購入には、実際のアプリとは異なり、USD 0.01($0.01)の支払いでおこなわれ
ます。
$0.01 の支払いを行われると、テスト結果を示すアプリのプレビュー ページに戻ります。
もし、結果が失敗なら、支払いオプションの設定を確認する必要があります。
また、IPN リスナー URL を設定している場合は、‘ValidateIPN’ プロパティに適切な応答を受信しているかチェックすべきです。
その他の情報

ADN チームは、成功裏に Autodesk App ストアへの公開者(パブリッシャー)になるお手伝いをします。もし、ご質問等があれ
ば、[email protected] まで電子メールをお送りください。他のドキュメントは、
www.autodesk.com/developapps に記載されています。
Autodesk App ストアへの参加をご検討いただきまして、誠にありがとうございます。