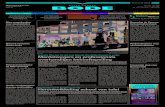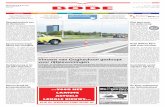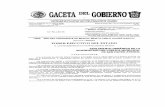Appunti del corso Informatica · 2015. 3. 18. · Appunti di Word La classica barra con menù a...
Transcript of Appunti del corso Informatica · 2015. 3. 18. · Appunti di Word La classica barra con menù a...

UniCrema – Informatica Livello Intermedio
Appunti del corsoInformatica (livello intermedio)
Word
Anno accademico 2014/1015
Documento distribuito con licenza Creative Commons CC BY 3.0 IT (http://creativecommons.org/licenses/by/3.0/it/deed.it)
Marcantonio Severgnini Pagina 1

Appunti di Word
La classica barra con menù a tendina, che ha sempre accompagnato le precedenti versioni del
programma, è stata sostituita nella versione 2007 da una serie di schede (Home – Inserisci –
Layout di pagina – Riferimenti – Lettere – Revisione – Visualizza – Componenti aggiuntivi)
che consentono un accesso rapido alle numerose funzioni raggruppandole per tipologia.
La cosa più evidente è l'assenza dell'abituale menù File (caratteristica ormai praticamente standard
di tutti i programmi) che consente di accedere alle operazioni fondamentali di salvataggio e stampa
dei documenti: al suo posto è stato introdotto il Pulsante Office (evidenziato nell'illustrazione 1,
nell'angolo superiore sinistro).
Premendo su di esso con il tasto sinistro del mouse, si apre il menù (vedi illustrazione 4) in cui sono
raccolte varie operazioni fondamentali di cui di seguito si illustrano le più utilizzate.
• Nuovo apre la finestra raffigurata qui sotto: cliccando sul tasto Crea (evidenziato in rosso
Marcantonio Severgnini Pagina 2
illustrazione 1
Menù Pulsante Office

UniCrema – Informatica Livello Intermedio
nell'illustrazione 2) si genera un nuovo documento, volendo, anche partendo da un modello
esistente (nell'illustrazione 2 l'elenco a sinistra);
• Apri introduce una finestra di dialogo in cui è possibile cercare documenti già creati in
precedenza;
Marcantonio Severgnini Pagina 3
illustrazione 2
illustrazione 3

UniCrema – Informatica Livello Intermedio
• Chiudi abbandona il documento su cui si sta
lavorando senza terminare il programma; se
non è ancora stato effettuato un salvataggio
dopo le modifiche, il programma chiederà se si
intende salvare prima di terminare il lavoro.
• Salva richiede una particolare considerazione
perché, dalla versione 2007, il programma è
impostato per salvare il file in formato *.docx
(versione 2007); la soluzione migliore è
scegliere sempre la voce Salva con nome, in
questo caso si apre una tendina laterale che
chiede conferma del formato; per mantenere la
compatibilità con chi utilizza versioni del
software non ancora aggiornato (oppure utilizza
altri programmi diversi da Word ma compatibili
con esso), può essere opportuno salvare in
modalità compatibilità Documento di Word
97-2003 (evidenziata nell'illustrazione 6).
Quando al file è stato attribuito il nome è possibile effettuare salvataggi rapidi con l’icona del
dischetto, presente a lato del Pulsante Office (evidenziata in verde nell'illustrazione 5), affiancata,
dalle icone a freccia Annulla [ultima operazione] e Ripeti [ultima operazione]
Qualora si volesse rendere automatico il salvataggio nel formato compatibile con le precedenti
versioni del programma, è necessario procedere con la modifica delle impostazioni di default.
Per fare questo si attiva il menù Pulsante Office: nella parte in basso a destra della finestra che si
apre , insieme al pulsante Esci da Word (che termina il programma), c’è il pulsante Opzioni di
Word (in rosso nell'illustrazione 6); cliccando con il tasto sinistro sopra di esso si apre un'altra
finestra in cui si ha la possibilità di intervenire sulla modifica di numerosi parametri.
Marcantonio Severgnini Pagina 4
illustrazione 4
illustrazione 5

UniCrema – Informatica Livello Intermedio
In questo caso, la voce da modificare è la prima che compare nella finestra, relativa al Formato di
salvataggio dei file. Cliccando con il tasto sinistro sulla freccina a destra (evidenziata in rosso nella
illustrazione 7 qui a destra) si apre una
lista di vari formati disponibili.
Quello da selezionare è: Documento di
Word 97-2003 (*.doc), quindi si
conferma la scelta con il pulsante OK.
Fatto questo, tutti i nuovi documenti
prodotti verranno salvati in modo
compatibile con le versioni precedenti
del programma; se si vorrà salvare il file in modo diverso sarà necessario specificarlo.
NB: Il salvataggio di un file deve essere subordinato all’uso che se ne deve fare: se i file che si
producono sono esclusivamente di uso personale non c'è bisogno di preoccuparsi del formato in cui
verranno salvati; se invece i file saranno condivisi con altri utenti, che potrebbero avere versioni
differenti del programma, può essere necessario valutare se modificare il formato di salvataggio,
come specificato sopra.
Nel menù Pulsante di Office, alla voce Stampa, si apre una tendina laterale con tre opzioni:
Marcantonio Severgnini Pagina 5
illustrazione 6
illustrazione 7

UniCrema – Informatica Livello Intermedio
• Anteprima di stampa, per controllare quale sarà l'aspetto del documento una volta
stampato;
• Stampa immediata, che permette di lanciare rapidamente la stampa di una copia singola del
documento sulla stampante preferita (se ce ne sono più di una connesse al computer);
• Stampa che apre la finestra classica per la gestione della stampa dove si può decidere, oltre
che la stampante a cui inviare il documento, anche la quantità di copie oppure scegliere
anche di stampare pagine singole o parti, invece che l'intero documento.
L’impostazione dei margini si trova nella scheda Layout di pagina.
Dopo aver richiamato la scheda è sufficiente cliccare sul piccolo pulsante in basso a destra sulla
stessa linea di Imposta pagina (evidenziato in rosso nell'illustrazione 8). Si aprirà la finestra di
dialogo in cui impostare il formato del foglio, l'orientamento ed i margini (vedi illustrazione 9).
GESTIONE DEI CARATTERI
La scheda di partenza, Home, contiene le icone per la formattazione del testo.
Marcantonio Severgnini Pagina 6
illustrazione 8
illustrazione 9 - impostazione della pagina

UniCrema – Informatica Livello Intermedio
Una volta selezionato tutto il testo o anche una sola parte di esso, con le icone della riga superiore
(vedi illustrazione 10) è possibile scegliere il tipo di carattere (nell'esempio Times New Roman),
variarne le dimensioni sia selezionando un valore oppure aumentando e riducendo con i tasti A e A e
anche cancellare tutta l'eventuale formattazione applicata in precedenza (tasto gomma).
Le icone della seconda riga permettono di applicare Grassetto, Corsivo, Sottolineato, barrato, pedice
,
apice, di effettuare conversioni fra MAIUSCOLE e minuscole (vedi illustrazione 11), di evidenziare
il carattere e di cambiarne il colore.
In basso a destra del riquadro c’è una piccola icona (evidenziata in rosso nell'illustrazione 10) che
apre la finestra di dialogo standard per la formattazione dei caratteri riportata di seguito.
Il pulsante Predefinito fissa le scelte fatte creando uno standard per i nuovi documenti.
SIMBOLI
Per l’inserimento di caratteri particolari nella scheda Inserisci è presente la funzione Simbolo.
Marcantonio Severgnini Pagina 7
illustrazione 10
illustrazione 11
illustrazione 12 - impostazione del carattere

UniCrema – Informatica Livello Intermedio
Cliccando sopra Inserisci → Simbolo → Altri simboli si apre la seguente finestra di dialogo:
Al suo interno compaiono, per ogni Tipo di carattere selezionato, tutti i simboli disponibili.
Ci sono inoltre alcuni caratteri, come i tre evidenziati qui sotto, composti, invece che da lettere, da
simboli.
RICERCA E SOSTITUZIONE
Marcantonio Severgnini Pagina 8
illustrazione 13
Illustrazione 14 - caratteri speciali, Simboli
illustrazione 15

UniCrema – Informatica Livello Intermedio
Nella scheda Home, nel riquadro Modifica, è inoltre presente la funzione di selezione, ricerca e
sostituzione del testo digitato.
Attivando la funzione Trova e Sostituisci compare la scheda seguente:
che, oltre a permettere la semplice ricerca di parole o anche singoli caratteri all'interno del
documento, consente rapidamente di compiere sostituzioni; per esempio, nella figura sopra, tutte le
ricorrenze della e con apostrofo vengono sostituite con la corretta è.
PARAGRAFI
Marcantonio Severgnini Pagina 9
illustrazione 16
Illustrazione 17 - sostituzione di caratteri -o anche parole- nel testo

UniCrema – Informatica Livello Intermedio
Ogni gruppo di parole, fino al primo a capo con la pressione del tasto Invio, viene considerato
facente parte di un paragrafo.
Nel pannello Paragrafo della scheda Home sono disponibili: gli allineamenti (a sinistra, centrato, a
destra e giustificato), lo spazio interlinea, lo sfondo colorato e la riquadratura.
Non c'è bisogno di selezionare il testo: ciascuna di queste opzioni sarà applicata automaticamente a
tutto il paragrafo in cui si trova il cursore nel momento della scelta.
INTESTAZIONI E PIÉ DI PAGINA
In questo caso la scheda da attivare è Inserisci, all’interno della quale è presente il riquadro
Intestazione e piè di pagina.
Si gestiscono con due pulsanti distinti, che consentono di scegliere tra una serie di modelli
predefiniti, oppure di modificare quelle già create, oppure di rimuoverle.
I modelli proposti sono solo indicazioni, è comunque possibile personalizzare sia l’intestazione che
il piè di pagina a piacimento.
Per un intervento manuale si seleziona: Inserisci → nel riquadro Intestazione e piè di pagina →
Intestazione → Modifica Intestazione
Marcantonio Severgnini Pagina 10
illustrazione 18
illustrazione 19

UniCrema – Informatica Livello Intermedio
Si attiva l'area superiore della pagina (o inferiore se si è scelto Modifica piè di pagina) e il
pannello passa alla modalità Progettazione.
É possibile, oltre ad inserire del testo, anche aggiungere campi predefiniti, come la data e l'ora
oppure anche immagini.
Una volta terminato il lavoro nell'area dell'Intestazione (o del Piè di pagina) premere il pulsante
rosso a destra (evidenziato nell'illustrazione 20) per tornare alla modalità di inserimento nella
pagina.
Nella parte Intestazione e Piè di pagina del pannello Inserisci, è presente anche il comando per
inserire la numerazione delle pagine:
Marcantonio Severgnini Pagina 11
illustrazione 20
illustrazione 21
illustrazione 22

UniCrema – Informatica Livello Intermedio
TABELLE
Nella scheda Inserisci è presente il riquadro Tabella, cliccando sopra l’icona appare una tendina
che consente di scegliere le dimensioni (colonne per righe).
Una volta inserita la tabella, posizionandosi con il cursore in uno dei suoi campi, compare la scheda
Progettazione relativa alle tabelle:
Ora è possibile intervenire sull’aspetto estetico della tabella, decidendo che cosa evidenziare (Riga
di intestazione, Prima colonna, etc.), si possono anche definire i bordi, lo spessore delle righe che
compongono la griglia e l’eventuale sfondo; nella scheda, Layout, sono disponibili altre opzioni:
Marcantonio Severgnini Pagina 12
illustrazione 23
illustrazione 24
illustrazione 25

UniCrema – Informatica Livello Intermedio
c’è la funzione Seleziona che consente di selezionare la tabella, la colonna, la riga o la cella; il
pulsante Visualizza griglia permette di vedere o meno i caratteri di controllo della tabella ed il
pulsante Proprietà apre una finestra con cui si può intervenire sul layout della tabella (posizione
della tabella rispetto al testo), sulle celle, sulle colonne e sulle righe.
Nel pannello Righe e colonne ci sono: il pulsante Elimina per eliminare la tabella, la colonna, la
riga, etc... e i pulsanti per inserire righe sotto o sopra, e colonne a destra o a sinistra della cella in cui
è posizionato il cursore.
Il pannello Unione permette l’unione o la suddivisione di celle all'interno della tabella.
Inoltre ci sono altre icone destinate all’adattamento del testo, alla gestione dell’altezza delle celle,
alla larghezza delle colonne, e alla distribuzione delle righe e delle colonne nella tabella.
Con il pulsante in basso a destra del pannello Dimensioni cella si attiva la funzione Proprietà
tabella.
A seguire c'è il pannello dell’Allineamento del testo nelle celle, l’orientamento ed i margini del
contenuto cella (che è gestita come un paragrafo).
Molte di queste operazioni sono rapidamente raggiungibili anche cliccando con il tasto destro sul
quadratino che compare nell'angolo superiore sinistro della tabella (evidenziato in rosso, qui sotto).
È anche possibile formattare diversamente ogni singola cella della tabella evidenziandola con il
cursore e richiamando poi, con il tasto destro del mouse, il menù contestuale.
Marcantonio Severgnini Pagina 13
illustrazione 26 - menù contestuale relativo all'oggetto tabella

UniCrema – Informatica Livello Intermedio
ELENCHI
Creando un documento, si può presentare la necessità di inserire liste di voci sequenziali, ciascuna
delle quali preceduta da un simbolo, da un numero o da una lettera.
Nella scheda Home, nel pannello Paragrafo, nella riga superiore ci sono i pulsanti per la creazione
degli elenchi (da sinistra: puntato, numerato e a più livelli).
Cliccando sulle freccine a destra delle icone si apre un menù che consente di personalizzare il tipo
di elenco (vedi illustrazioni 28 e 29).
Marcantonio Severgnini Pagina 14
illustrazione 27
illustrazione 28
illustrazione 29

UniCrema – Informatica Livello Intermedio
È possibile modificare il punto o il numero da usare utilizzando le voci: Definisci nuovo punto
elenco, oppure Definisci nuovo formato numero, a questo punto si apre una finestra che permette
di personalizzare ulteriormente il modo in cui sarà rappresentato l'elenco.
IMMAGINI
Nella scheda Inserisci c'è il pannello Illustrazioni, che contiene la funzione Immagine.
Cliccando su di essa compare la finestra che permette la ricerca di vari tipi di immagini all'interno
del computer: una volta individuata quella che serve, selezionarla con il tasto sinistro del mouse e
poi premere il pulsante Inserisci (vedi illustrazione 33).
Marcantonio Severgnini Pagina 15
illustrazione 30 illustrazione 31
illustrazione 32

UniCrema – Informatica Livello Intermedio
L'immagine verrà inserita nel documento nella posizione in cui si trova il cursore.
Contestualmente compare la scheda Formato al cui interno sono raccolte le varie operazioni
effettuabili sull'oggetto Immagine.
• È possibile modificare la luminosità ed il contrasto, nel pannello Regola;
• si possono applicare ombreggiature e contorni di vario tipo, nel pannello Stili immagini;
Marcantonio Severgnini Pagina 16
illustrazione 33
Illustrazione 34 - le maniglie di modifica di un'immagine

UniCrema – Informatica Livello Intermedio
• si può definire la posizione dell'immagine nella pagina (centratura in orizzontale e in
verticale, allineamento a destra o a sinistra) nel pannello Disponi che contiene anche la
funzione di disposizione del testo rispetto all'immagine (vedi illustrazione 35);
• Infine, nel pannello Dimensioni, si possono regolare altezza e larghezza dell'immagine ed,
eventualmente, anche ritagliarla.
Quando l'immagine è selezionata (cliccando con il tasto sinistro del mouse), il ridimensionamento
può anche essere fatto posizionando il cursore su uno dei vertici dell'immagine (pallini evidenziati
in rosso nell'illustrazione 34) e, tenendo poi premuto il tasto sinistro del mouse, trascinando il
vertice per rimpicciolire o ingrandire l'immagine.
La stessa cosa succede posizionando il cursore su uno dei punti intermedi (quadratini evidenziati in
blu nell'immagine 34) posti sui lati dell'immagine: in questo caso il ridimensionamento avviene solo
in una direzione (orizzontale o verticale, a seconda di quale punto si sia scelto) e l'immagine
risulterà deformata perché non viene mantenuto il rapporto iniziale tra larghezza e altezza.
Quando l'immagine è selezionata, nella parte superiore appare anche quella che sembra una levetta
(indicata dalla freccia rossa nell'immagine 34): selezionandola col cursore e tenendo premuto il
tasto sinistro del mouse, è possibile ruotare liberamente l'immagine.
Marcantonio Severgnini Pagina 17
illustrazione 35

UniCrema – Informatica Livello Intermedio
Cliccando con il tasto sinistro del mouse sulla piccola icona in basso a destra nel pannello
Dimensioni (evidenziata in rosso nell'illustrazione 36) si apre la finestra riportata qui sopra che
permette anch'essa di agire sul ridimensionamento, il ritaglio e la rotazione oltre che, in caso ce ne
fosse bisogno, reimpostare le dimensioni originali dell'immagine.
FORME
Sempre all'interno della scheda Inserisci, nel pannello Illustrazioni, c'è la funzione Forme.
Marcantonio Severgnini Pagina 18
illustrazione 36 - impostazioni della dimensione di un'immagine
illustrazione 37

UniCrema – Informatica Livello Intermedio
La funzione Forme permette di inserire nella pagina oggetti di vario genere (vedi illustrazione 38).
È sufficiente selezionare uno di questi oggetti e di seguito disegnarlo nella pagina puntando il
cursore con il tasto sinistro nella posizione che si desidera e, tenendo premuto il tasto sinistro,
trascinare la finestra di inserimento alle dimensioni desiderate.
Quando si inserisce un oggetto di questo tipo, compare la scheda Formato: in essa ci sono le
funzioni che permettono la personalizzazione dell'oggetto: spessore della linea del disegno,
riempimento di colore, ombra, dimensionamento, posizione, ecc... (vedi illustrazione 39).
Marcantonio Severgnini Pagina 19
illustrazione 38 - le varie forme disponibili

UniCrema – Informatica Livello Intermedio
Analogamente alle immagini, anche l'oggetto di tipo Forma (nell'esempio dell'illustrazione, la
grande freccia rossa a sinistra), se selezionato, presenta i punti sensibili per il ridimensionamento e
per la rotazione.
Nota Bene: Il presente documento non intende essere esaustivo dell'argomento ma vuole solo essere una
rapido riepilogo delle funzioni più importanti del programma, per consentire di realizzare in
autonomia testi correttamente strutturati.
Marcantonio Severgnini Pagina 20