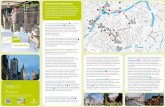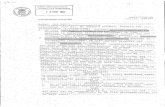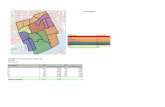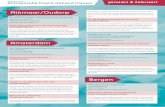Doelbereik Twee Veiligheidsstrategieën Deltaprogramma Waddengebied
Analyseren van gegevens - The Document Foundation...het doelbereik genereren, in plaats van de...
Transcript of Analyseren van gegevens - The Document Foundation...het doelbereik genereren, in plaats van de...

Handleiding voor Calc
Hoofdstuk 9Analyseren van gegevensScenario's, Doel zoeken, Oplosser en andere gebruiken
Documentatie voor LibreOffice is beschikbaar op
www.nl.libreoffice.org/ondersteuning/documentatie/
en www.odfauthors.org/libreoffice/nederlands

ii | Analyseren van gegevens

Auteursrechten
Dit document is onder auteursrecht © 2010 – 2016 van het LibreOffice Documentation team, waarvan de bijdragers hieronder zijn genoemd. Iedereen mag het verspreiden en/of aanpassen met inachtneming van de condities van GNU General Public License (http://www.gnu.org/licenses/gpl.html), versie 3 of hoger of de Creative Commons Attribution License (http://creativecommons.org/licenses/by/4.0), versie 4 of hoger.
Alle handelsmerken in deze gids zijn eigendom van de rechtmatige eigenaars.
MedewerkersBarbara Duprey Jean Hollis Weber John A Smith
ReactiesOpmerkingen en suggesties kunnen aan de oorspronkelijke auteurs van de Engelstalige handleiding via de mailinglijst van het documentatieteam ([email protected]) gezonden worden.
Bedenk wel dat alles wat u naar een mailinglijst stuurt, inclusief uw e-mailadres en andere persoonlijke informatie die in het bericht staan, openbaar gearchiveerd wordt en niet verwijderd kan worden.
Heeft u op- of aanmerkingen over de Nederlandstalige vertalingen dan kunt u terecht op de mailinglijst: [email protected]
Inschrijven kan via een mailtje aan [email protected]
DankbetuigingenDeze handleiding is gebaseerd en bijgewerkt op basis van eerdere versies van dit hoofdstuk. De medewerkers hieraan zijn:
Jean Hollis Weber Nikita Telang James AndrewClaire Wood
VertalingKees Kriek Henk van der Burg
Publicatiedatum en softwareversieGepubliceerd op 20 september 2013. Gebaseerd op LibreOffice 4.2.
Vertaald november 2016
Analyseren van gegevens | iii

OpmerkingTijdens het maken van dit hoofdstuk werd de pictogrammenset Klein – Tango gebruikt. De pictogrammen kunnen eenvoudig aangepast worden via Extra > Opties... > LibreOffice > Weergave en dan uw keuze maken bij Pictogramgrootte en stijl.
Opmerking voor gebruikers van Mac
Sommige toetsaanslagen en menu-items zijn anders op een Mac dan in Windows en Linux. De tabel hieronder geeft enkele algemene vervangingen voor de instructies in dit hoofdstuk. Voor een meer gedetailleerde lijst, bekijk de Help van deze toepassing.
Windows/Linux Equivalent voor Mac Effect
Menuselectie Extra >Opties
LibreOffice > Voorkeuren Toegang tot instellingsopties
Klik met rechtsControl+klik of met rechts klikken, afhankelijk van de computerinstellingen
Contextmenu openen
Ctrl (Control) (Command)⌘ Gebruikt met andere toetsen
F5 Shift+⌘+F5 De Navigator openen
F11 ⌘+T Het venster Stijlen en opmaak openen
iv | Analyseren van gegevens

InhoudAuteursrechten.................................................................................................iii
Opmerking voor gebruikers van Mac................................................................iv
Introductie..........................................................................................................7
Gegevens consolideren.......................................................................................7
Subtotalen maken..............................................................................................9De functie SUBTOTAAL gebruiken............................................................................9Gegevens > Subtotalen gebruiken..........................................................................12
'Wat als'-scenario's gebruiken.........................................................................16Scenario's maken.....................................................................................................16Instellingen..............................................................................................................17
Rand weergeven............................................................................................17Terugkopiëren................................................................................................17Heel blad kopiëren.........................................................................................18Wijzigingen voorkomen..................................................................................18
Scenario's wijzigen..................................................................................................18Eigenschappen voor scenario wijzigen................................................................18Celwaarden van scenario wijzigen......................................................................18
Werken met scenario's met behulp van de Navigator.............................................19Waarden bijhouden in scenario's.............................................................................20
Andere 'Wat als'-gereedschappen....................................................................20Meerdere bewerkingen in kolommen of rijen.........................................................20
Berekenen met één formule en één variabele.....................................................21 Met verschillende formules tegelijkertijd berekenen.........................................22
Meerdere bewerkingen over rijen en kolommen.....................................................23Berekenen met twee variabelen..........................................................................24
Achterwaarts werken met behulp van Doel zoeken.........................................25Voorbeeld Doel zoeken............................................................................................25
Oplosser gebruiken..........................................................................................26Voorbeeld Oplosser..................................................................................................27
Analyseren van gegevens | v

vi | Analyseren van gegevens

Introductie
Als u eenmaal bekend bent met functies en formules, is de volgende stap om te leren hoe de geautomatiseerde processen in Calc te gebruiken om snel bruikbare analyses van uw gegevens uit te voeren.
Calc bevat verschillende gereedschappen die u helpen om de informatie in uw werkbladen te manipuleren, variërend van mogelijkheden voor het kopiëren en hergebruiken van gegevens, het automatisch maken van subtotalen tot uiteenlopende informatie die u helpt de antwoorden te vinden die u nodig heeft. Deze gereedschappen zijn verdeeld over de menu's Extra en Gegevens.
Als u een nieuwkomer bent op het gebied van werkbladen, kunnen deze gereedschappen op het eerste gezicht nogal overweldigend lijken. Zij worden echter eenvoudiger als u onthoudt dat zij allemaal afhankelijk zijn van invoer van ofwel een cel of een celbereik, die gegevens bevatten waarmee u werkt.
U kunt altijd handmatig naar de cellen of bereiken gaan, maar in veel gevallen is het eenvoudiger om de cellen te selecteren met de muis. Klik op het pictogram Verkleinen naast een invulveld om de grootte van het dialoogvenster van het gereedschap tijdelijk te verkleinen, zodat u het werkblad eronder kunt zien en de vereiste cellen kunt selecteren.
Soms moet u wat experimenteren om uit te vinden welke gegevens in welke velden gaan, maar dan kunt u een selectie van opties instellen, waarvan vele in bepaalde gevallen kunnen worden genegeerd. Houdt het basisdoel voor elk gereedschap voor ogen en u zou weinig problemen moeten hebben met de gereedschappen voor de functies in Calc.
U hoeft de functies niet te leren, zeker niet als u op eenvoudige wijze gebruik maakt van werkbladen, maar als uw bewerkingen van gegevens meer geavanceerd worden, kunnen zij tijd besparen bij het maken van berekeningen, in het bijzonder als u begint met het behandelen van hypothetische situaties. Net zo belangrijk: zij kunnen het u mogelijk maken uw werk te behouden en het te delen met andere mensen – of voor uw eigen gebruik op een later moment.
Eén gereedschap voor een functie dat hier niet genoemd is, is de Draaitabel (voor het maken van draaitabellen), maar dat is een onderwerp dat behoorlijk complex is en een afzonderlijk hoofdstuk vereist. (Zie hoofdstuk 8, Draaitabellen gebruiken)
Gegevens consolideren
Met Gegevens > Consolideren kunt u gegevens uit twee of meer celbereiken in een nieuw bereikcombineren, waarbij tegelijkertijd één of meerdere functies (zoals Som of Gemiddelde) op de gegevens worden uitgevoerd. Tijdens het consolideren kan de inhoud van cellen uit verschillende bladen op één plaats worden gecombineerd.
1) Open het document dat de celbereiken bevat die moeten worden geconsolideerd.
2) Kies Gegevens > Consolideren om het dialoogvenster Consolideren te openen.Afbeelding 1 geeft het dialoogvenster weer na het maken van de hieronder beschreven wijzigingen.
3) De lijst Brongegevensgebieden bevat alle bestaande benoemde bereiken (gemaakt met behulp van Gegevens > Bereik definiëren) zodat u er snel één kunt selecteren om met andere gebieden te consolideren.
Als het bronbereik geen naam heeft, klik dan in het veld rechts van de keuzelijst en ofwel typt u een verwijzing voor het eerste bereik van de brongegevens of gebruikt u de muis om het bereik op het blad te selecteren. (U moet misschien het dialoogvenster Consolideren verplaatsen of op het pictogram Verkleinen klikken om de vereiste cellen te bereiken.)
4) Klik op Toevoegen. Het geselecteerde bereik wordt toegevoegd aan de lijst Consolidatiegebieden.
5) Selecteer aanvullende bereiken en klik op Toevoegen na elke selectie.
Gegevens consolideren | 7

Afbeelding 1: Definiëren van de gegevens die moeten worden geconsolideerd
6) Specificeer waar u het resultaat wilt laten weergeven door een doelbereik te selecteren uit de keuzelijst Kopie resulteert in. Als het doelbereik geen naam heeft gekregen, klik in het veld naast Kopie resulteert in en voer een verwijzing naar het doelbereik in of selecteer het bereik met behulp van de muis of plaats de cursor in de linker bovenhoek van het doelbereik. Kopie resulteert in hoeft slechts de eerste cel van het doelbereik te bevatten in plaats van het gehele bereik zoals het geval is voor Brongegevensgebieden.
7) Selecteer een functie uit de lijst Functie. Dit specificeert hoe de waarden van de bereiken voor consolidatie zullen worden berekend. De standaard instelling is Som, die de corresponderende celwaarden van het brongegevensbereik optelt en het resultaat in het doelbereik weergeeft.
De meeste beschikbare functies zijn statistisch (zoals Gemiddelde, Min, Max, StDev), en het gereedschap is zeer handig als u steeds met dezelfde gegevens werkt.
8) Op dit moment kunt u op Opties in het dialoogvenster Consolideren klikken om toegang te krijgen tot de volgende aanvullende instellingen:
• Selecteer Verwijzing naar brondata om formules in te voegen die de resultaten in het doelbereik genereren, in plaats van de actuele resultaten (de standaard actie). Alsu de gegevens koppelt, worden waarden die aansluitend worden aangepast in het bronbereik automatisch bijgewerkt in het doelbereik.
WaarschuwingDe overeenkomende cellen, waarnaar wordt verwezen in het doelbereik, worden ingevoegd in opeenvolgende rijen, die automatisch worden geordend en dan verborgen voor weergave. Alleen het uiteindelijke resultaat, gebaseerd op de geselecteerde functie, wordt weergegeven.
8 | Analyseren van gegevens

• Selecteer, onder Consolideren door, ofwel Rijlabels of Kolomlabels als de cellen van het brongegevensgebied niet moeten worden geconsolideerd overeenkomstig de identieke positie van de cel in het bereik, maar in plaats daarvan overeen komen met een passende rijkop of kolomkop. De kop moet worden opgenomen in het geselecteerde brongebied om te consolideren op rijkoppen of kolomkoppen. De tekst in de koppen moet identiek zijn, zodat de rijen of kolommen nauwkeurig met elkaar overeen komen. Als de rijkop of kolomkop van één van de brongebieden niet overeenkomt met één die bestaat in andere brongegevensgebieden, wordt die toegevoegd aan het brongebied als een nieuwe rij of kolom.
9) Klik op OK om de bereiken te consolideren.
TipIndien u continu werkt met hetzelfde bereik, dan wilt u waarschijnlijk Gegevens > Bereik definiëren gebruiken om het bereik een naam te geven.
De bereiken om te consolideren en het doelbereik worden opgeslagen als deel van het document. Indien u later een document opent waarin consolideren gedefinieerd is, zijn deze gegevens nog steeds beschikbaar.
Subtotalen maken
Subtotalen zijn op twee manieren geïmplementeerd:
• De functie SUBTOTAAL
• Gegevens > Subtotalen op de Menubalk.
De functie SUBTOTAAL gebruikenSUBTOTAAL is een functie die wordt vermeld onder de categorie Wiskundig als u de Functie-assistent gebruikt (Invoegen > Functie of CTRL+F2). Deze functie is een relatief beperkte methode om een subtotaal te genereren. Om een subtotaal voor onze verkoopgegevens van Brigitte te verkrijgen, moeten we eerst een AutoFilter plaatsen op de gegevens (Gegevens > Filter> AutoFilter). Dit geeft de selectiepijlen weer aan de rechterzijde van elke kolomkop (Afbeelding 2). Selecteer Brigitte in het veld Medewerker, zoals in Afbeelding 3 wordt weergegeven.
Subtotalen maken | 9

1) Selecteer de locatie voor het weergeven van het subtotaal door in die cellen te klikken.
10 | Analyseren van gegevens
Afbeelding 3: AutoFilter toegepast en Brigitte geselecteerd in de kolom Werknemer
Afbeelding 2: AutoFilter

2) Selecteer Invoegen > Functie op de Menubalk, klik op de knop Functie-Assistent op de Functiebalk of druk op Ctrl+F2 om de Functie-assistent te openen.
3) Selecteer SUBTOTAAL uit de lijst Functie in het dialoogvenster Functie-assistent en klik op Volgende onderaan het dialoogvenster.
4) Voer de benodigde informatie in de twee invoervakken in, zoals in Afbeelding 4 weergegeven. Het bereik wordt geselecteerd in de gefilterde gegevens en de functie is geselecteerd in de lijst met beschikbare functies, zoals geselecteerd in de Help inAfbeelding 5. In ons voorbeeld selecteren we de verkoopcijfers (kolom B) en we hebben het totaal hiervan nodig (functie 9).
5) Klik op OK om de getotaliseerde verkopenwaarden van Brigitte te krijgen (Afbeelding 6).
Subtotalen maken | 11
Afbeelding 4: Voer de informatie in de twee invoervakken in

U zult begrijpen dat dit een vervelende en tijdrovende handeling is voor een verkoopverslag, wanneer u subtotalen wilt voor meer dan een paar categorieën.
Gegevens > Subtotalen gebruikenEen meer allesomvattende oplossing is om subtotalen te maken met Gegevens > Subtotalen op de Menubalk, wat het dialoogvenster Subtotalen opent. Met behulp van het dialoogvenster Subtotalen kunt u maximaal drie reeksen selecteren en dan een statistische functie kiezen om daarop toe te passen. Als u op OK klikt, voegt Calc rijen voor subtotaal en totaal toe aan de geselecteerde reeksen, welke voorzien zijn van het opmaakprofiel Resultaat en Resultaat2, om onderscheid te maken tussen deze twee items. Standaard zullen overeenkomende items in uw reeksen verzameld worden als één enkele groep boven een subtotaal.
Waarden voor subtotalen invoeren in een blad:
1) Zorg er voor dat de kolommen labels hebben.
2) Selecteer het celbereik waarvoor u de subtotalen wilt berekenen, of klik in één cel ervan, en kies dan Gegevens > Subtotalen.
12 | Analyseren van gegevens
Afbeelding 5: Functie-index in de Help voor beschikbare functies
Afbeelding 6: Subtotaal voor de verkoopresultaten van Brigitte

3) Selecteer, in het dialoogvenster Subtotalen (Afbeelding 7), in de lijst Groeperen per, de kolom waarop de subtotalen moeten worden gegroepeerd. Een subtotaal zal berekend worden voor elke onderscheidende waarde in deze kolom.
4) Selecteer, in het vak Subtotalen berekenen van, de kolommen die de waarden bevatten waarvoor u subtotalen wilt maken. Als de inhoud van de geselecteerde kolommen later wijzigt, worden de subtotalen automatisch berekend.
5) Selecteer, in het vak Functie gebruiken, de functie die u wilt gebruiken om de subtotalen te berekenen.
6) U kunt nog twee groepen met subtotalen creëren met de tabs Groepering 2 en Groepering 3 en het herhalen van stappen 3 tot 5.
7) Klik op OK.
Afbeelding 7: Subtotalen instellen
Een gedeeltelijke weergave van de resultaten van ons voorbeeld wordt weergegeven in Afbeelding8. Subtotalen voor verkopen voor werknemer en categorie zijn gebruikt.
Calc voegt, aan de linkerzijde van de rijnummers, een overzicht in met een grafische weergave van de structuur van de subtotalen. Nummer 1 vertegenwoordigt het hoogste niveau van de groepering, het eindtotaal. Nummers 2 tot 4 tonen gereduceerde groeperingsniveaus, waarbij nummer 4 individuele ingaven toont. Het aantal niveaus hangt af van het aantal groeperingen in desubtotalen.
Subtotalen maken | 13

Afbeelding 8: Subtotalen zijn gemaakt voor elke werknemer (gedeeltelijke weergave) met Groepering 1 en Groepering 2
Door op een nummer aan de bovenkant van de kolom te klikken, krimpt de structuur van dat element in het subtotaal. Voor kolom 1, dit wijzigt de knop met het minteken naar een plusteken, wat aangeeft dat het uit te breiden is. Voor kolom 2 en anderen met inhoud, elk element van de kolom krimpt en elke knop verandert in een plusteken. Voor ons subtotaal-voorbeeld vanAfbeelding 8, is kolom 1 in de weergegeven structuur het eindtotaal, kolom 2 is het subtotaal van de werknemers en kolom 3 is het subtotaal van de categorieën.
Voor kolom 2, en voor anderen als u meer groepen heeft, kunt u ook op ieder individueel minteken klikken om alleen dat subtotaal in te krimpen. Als u op de genummerde knop bovenaan klikt, moet u op de resulterende plus-knop klikken om de structuur opnieuw uit te breiden (zie Afbeelding 9). Het inkrimpen van een element, verbergt tijdelijk elk element die de kolom rechts ervan bevat. InAfbeelding 9 zijn individuele items verborgen door de Categorie-subtotalen voor Brigitte in te krimpen.
Om de overzichtsniveau's uit te zetten, selecteer Gegevens > Groeperen en overzicht maken > Verwijderen op de Menubalk. Selecteer AutoOverzicht om het overzicht opnieuw te herstellen.
14 | Analyseren van gegevens

Verdere keuzes zijn beschikbaar op het tabblad Opties van het dialoogvenster Subtotalen.
In het gedeelte Groepen:
• Pagina-einde tussen groepen – voegt een nieuwe pagina in achter elke groep van gesubtotaliseerde gegevens.
• Hoofdlettergevoelig – herberekent subtotalen wanneer u het gegevenslabel wijzigt van hoofdletters naar kleine letters of andersom.
• Gebied eerst op groeperingen sorteren – sorteert het gebied dat u in het vak Groeperen per op het tabblad Groeperingen heeft geselecteerd, op basis van de door u geselecteerdekolommen.
In het gedeelte Sorteren:
• Oplopend of Aflopend – sorteert beginnend met de laagste of de hoogste waarde. U kuntde sorteringsregels definiëren bij Gegevens > Sorteren, tabblad Opties.
• Opmaak opnemen – geeft aandacht aan de opmaakattributen bij het sorteren.
• Door gebruiker gedefinieerde sorteervolgorde – sorteert volgens één van de vooraf gedefinieerde aangepaste sorteringen, in Extra> Opties> LibreOffice Calc> Sorteerlijsten.
Subtotalen maken | 15
Afbeelding 9: Klik op de knoppen met het plusteken om de elementen weer uit te breiden

'Wat als'-scenario's gebruiken
Scenario's zijn een gereedschap om 'wat-als'-vragen te beantwoorden. Elk scenario heeft een naam en kan afzonderlijk worden bewerkt en opgemaakt. Als u het werkblad afdrukt wordt alleen de inhoud van het huidige actieve scenario afgedrukt.
Een scenario is in essentie een opgeslagen verzameling celwaarden voor uw berekeningen. U kunt eenvoudig schakelen tussen deze verzamelingen met behulp van de Navigator of met een keuzelijst die kan worden weergegeven naast de cellen die wijzigen. Als u bijvoorbeeld het effect wilt berekenen van verschillende rentekoersen op een investering, kunt u een tweede scenario toevoegen voor elke rentekoers en snel de resultaten bekijken. Formules die afhankelijk zijn van de waarden, die worden gewijzigd door uw scenario, worden bijgewerkt als het scenario wordt geopend. Als al uw inkomstenbronnen scenario's gebruikten, zou u efficiënt een complex model van uw mogelijke inkomsten kunnen maken.
Scenario's makenExtra > Scenario's opent een dialoogvenster met opties voor het maken van een scenario.
Een nieuw scenario maken:
1) Selecteer de cellen die de waarden bevatten die tussen de scenario's zullen wijzigen. Houdde Ctrl-toets ingedrukt als u klikt om meerdere bereiken te selecteren. U moet tenminste twee cellen selecteren.
2) Kies Extra > Scenario's....
3) Voer, in het dialoogvenster Scenario maken (Afbeelding 11), een naam in voor het nieuwe scenario. Het beste is om een naam te gebruiken die het scenario eenduidig identificeert en niet de standaardnaam zoals die wordt weergegeven in de afbeelding. Deze naam wordt weergegeven in de Navigator en in de titelbalk van de rand om het scenario in het blad zelf.
16 | Analyseren van gegevens
Afbeelding 10: Opties voor subtotalen kiezen

Afbeelding 11: Een scenario maken
Voeg optioneel nog enige informatie toe aan het vak Opmerking. Het voorbeeld geeft de standaard opmerking weer. Deze informatie wordt weergegeven in de Navigator als u klikt op het pictogram Scenario's en het gewenste scenario selecteert.
4) Vink optioneel de opties in het gedeelte Instellingen aan of uit. Zie pagina hieronder voor meer informatie over deze opties.
5) Klik op OK om het dialoogvenster te sluiten. Het nieuwe scenario wordt automatisch geactiveerd.
U kunt verschillende scenario's maken voor elk aantal opgegeven celbereiken.
InstellingenHet onderste gedeelte van het dialoogvenster Scenario maken bevat verschillende opties. De standaard instellingen (zoals weergegeven in Afbeelding 11) zijn waarschijnlijk de beste in de meeste situaties.
Rand weergeven
Plaatst een rand rondom het celbereik dat door uw scenario wordt gewijzigd. Gebruik het veld rechts van deze optie om de kleur van de rand te kiezen. De rand heeft een titelbalk die de naam van het actieve scenario weergeeft. Klik op de pijlknop rechts van de naam van het scenario om een keuzelijst met alle scenario's te openen, die zijn gedefinieerd voor de cellen binnen de rand. U kunt elk van de scenario's uit de lijst op elk moment kiezen.
Terugkopiëren
Kopieert de wijzigingen die u maakt in de waarden van cellen van het scenario terug naar het actieve scenario. Indien u deze optie niet selecteert zullen de opgeslagen waarden voor het scenario nooit worden gewijzigd als u wijzigingen aanbrengt. Het actuele gedrag van de instelling Terugkopiëren is afhankelijk van de celbeveiliging, de beveiliging van het blad en de instelling Wijzigingen voorkomen (zie Tabel 1 op pagina 18).
'Wat als'-scenario's gebruiken | 17

WaarschuwingIndien u een scenario bekijkt waarvoor Terugkopiëren is ingeschakeld en dan een nieuw scenario maakt door de waarden te wijzigen en Extra > Scenario's... te selecteren, overschrijft u onbedoeld ook de waarden in het eerste scenario.Dit kan eenvoudig worden voorkomen door de huidige waarden met rust te laten, een nieuw scenario te maken met Terugkopiëren ingeschakeld en dan alleen de waarden tewijzigen als u het nieuwe scenario bekijkt.
Heel blad kopiëren
Voegt een blad aan uw document toe dat permanent het nieuwe scenario volledig weergeeft. Dit is aanvullend aan het maken van het scenario en het selecteerbaar maken in het originele blad zoals gewoonlijk.
Wijzigingen voorkomen
Voorkomt wijzigingen aan een scenario waarin Terugkopiëren is ingeschakeld indien het blad beveiligd is maar de cellen dat niet zijn. Voorkomt ook wijzigingen aan de instellingen die in dit gedeelte beschreven zijn, terwijl het blad beveiligd is. Een meer volledige uitleg van het effect, dat deze optie in verschillende situaties heeft, wordt hieronder gegeven.
Scenario's wijzigenScenario's hebben twee aspecten die onafhankelijk kunnen worden gewijzigd:
• Eigenschappen van scenario (de hierboven beschreven instellingen)
• Celwaarden van scenario's (de items binnen de rand van het scenario)
De mate waarin elke van deze aspecten kan worden gewijzigd is afhankelijk van zowel de bestaande eigenschappen van het scenario als van de status van de huidige beveiliging van het blad en de cellen.
Eigenschappen voor scenario wijzigenIndien het blad beveiligd is (Extra > Document beveiligen > Blad) en Wijzigingen voorkomen geselecteerd is, kunnen de eigenschappen voor het scenario niet worden gewijzigd.
Indien het blad beveiligd is en Wijzigingen voorkomen is niet geselecteerd, dan kunnen alle eigenschappen van het scenario worden gewijzigd, met uitzondering van Wijzigingen voorkomen en Heel blad kopiëren, die uitgeschakeld zijn.
Indien het blad niet beveiligd is en Wijzigingen voorkomen geen enkel effect heeft, kunnen alle eigenschappen voor het scenario worden gewijzigd.
Celwaarden van scenario wijzigenTabel 1 vat de interactie, tussen de verschillende instellingen in het voorkomen of toestaan van wijzigingen in celwaarden van scenario's, samen.
Tabel 1: Gedrag van Wijzigingen voorkomen voor wijzigingen in celwaarden van scenario's
Instellingen Toegestane wijziging
Beveiliging blad AANBeveiliging cellen scenario UITWijzigingen voorkomen AANTerugkopiëren AAN
Celwaarden in scenario's kunnen niet worden gewijzigd.
18 | Analyseren van gegevens

Instellingen Toegestane wijziging
Beveiliging blad AANBeveiliging cellen scenario UITWijzigingen voorkomen UITTerugkopiëren AAN
Celwaarden in scenario's kunnen worden gewijzigd en het scenario wordt bijgewerkt.
Beveiliging blad AANBeveiliging cellen scenario UITWijzigingen voorkomen AAN of UITTerugkopiëren UIT
Celwaarden in scenario's kunnen worden gewijzigd, maar het scenario wordt niet bijgewerkt wegens de instelling Terugkopiëren.
Beveiliging blad AANBeveiliging cellen scenario AANWijzigingen voorkomen ELKE INSTELLINGTerugkopiëren ELKE INSTELLING
Celwaarden in scenario's kunnen niet worden gewijzigd.
Beveiliging blad UITBeveiliging cellen scenario ELKE INSTELLINGWijzigingen voorkomen ELKE INSTELLINGTerugkopiëren ELKE INSTELLING
Celwaarden in scenario's kunnen worden gewijzigd en het scenario wordt bijgewerkt of niet, afhankelijk van de instelling Terugkopiëren.
Werken met scenario's met behulp van de NavigatorNadat scenario's aan een werkblad zijn toegevoegd, kunt u naar een bepaald scenario springen door het te selecteren uit de lijst in de Navigator.
Klik op het pictogram Scenario's in de Navigator (Afbeelding 12). De gedefinieerde scenario's worden vermeld, samen met de opmerkingen die werden ingevoerd toen de scenario's werden gemaakt.
Afbeelding 12: Scenario's in de Navigator
Dubbelklik op de naam van het scenario in de Navigator om een scenario op het huidige blad toe te passen.
Klik met rechts op de naam in de Navigator en kies Verwijderen om een scenario te verwijderen.
Klik met rechts op de naam in de Navigator en kies Eigenschappen om een scenario te bewerken, inclusief de naam en opmerkingen. Het dialoogvenster Scenario bewerken is hetzelfdeals het dialoogvenster Scenario maken (Afbeelding 11).
'Wat als'-scenario's gebruiken | 19

Waarden bijhouden in scenario'sKies Extra > Detective > Afhankelijkheden opsporen om te leren welke waarden in het scenarioandere waarden beïnvloeden. Pijlen wijzen naar de cellen die direct afhankelijk zijn van de huidige cel.
Andere 'Wat als'-gereedschappen
Net als scenario's is Gegevens > Meerdere bewerkingen een gereedschap voor de planning van 'wat als'-vragen. Anders dan een scenario presenteert het gereedschap Meerdere bewerkingen de verschillende versies niet in dezelfde cellen noch met een keuzelijst. In plaats daarvan maakt het gereedschap Meerdere bewerkingen een formule-reeks: een afzonderlijke verzameling cellen die de resultaten weergeven van het toepassen van de formule, op een lijst met alternatieve waarden, voor de door de formule gebruikte variabelen. Hoewel dit gereedschap niet vermeld is bij de functies, is het echt een functie die acteert op andere functies en het u mogelijk maakt om verschillende resultaten te berekenen zonder dat u ze afzonderlijk moet ingeven en uitvoeren.
U heeft twee reeksen met cellen nodig om het gereedschap Meerdere bewerkingen te gebruiken. De eerste reeks bevat de originele of standaard waarden en de formules, die daarop toegepast worden. De formules moeten in één bereik staan.
De tweede reeks is de formule-reeks. Het wordt gemaakt door een lijst met alternatieve waarden inte voeren voor één of twee van de originele waarden.
Als de alternatieve waarden eenmaal gemaakt zijn, kunt u het gereedschap Meerdere bewerkingen gebruiken om te specificeren welke formules u gaat gebruiken en ook de originele waarden die door de formules worden gebruikt. De tweede reeks wordt dan gevuld met de resultaten van het gebruiken van elke alternatieve waarde in plaats van de originele waarden.
Het gereedschap Meerdere bewerkingen kan voor elk aantal formules worden gebruikt, maar slechts met één of twee variabelen. Met één variabele zal de formule-reeks, van alternatieve waarden voor de variabelen, in één enkele kolom of rij staan. Met twee variabelen zou u een celbereik moeten hebben waarin de alternatieve waarden voor één variabele geschikt zijn als kolomkoppen en de alternatieve waarden voor de andere variabele acteren als rijkoppen.
Instellen van meerdere bewerkingen kan in het begin verwarrend zijn. Als u bijvoorbeeld twee variabelen gebruikt, moet u ze zorgvuldig selecteren, zodat zij een betekenisvolle tabel vormen. Niet elk paar variabelen is geschikt om aan dezelfde formule-reeks toe te voegen. Maar, zelfs bij het werken met één enkele variabele, kan een nieuwe gebruiker eenvoudig fouten maken of de relaties tussen de cellen in de originele reeks en de cellen in de formule-reeks vergeten. In deze situaties kan Extra > Detective helpen om de relaties helder te krijgen.
U kunt ook formule-reeks eenvoudiger maken om mee te werken als u enige eenvoudige logica volgt voor het ontwerp. Plaats de originele en de formule-reeks dicht bij elkaar op hetzelfde blad engebruik in beide labels voor de rijen en kolommen. Deze kleine oefening in georganiseerd ontwerpen maakt het werken met de formule-reeks veel minder pijnlijk, in het bijzonder als u foutencorrigeert of resultaten aanpast.
OpmerkingIndien u een werkblad naar Microsoft Excel exporteert dat meerdere bewerkingen bevat, moet de locatie van de cellen die de formule bevat volledig relatief gedefinieerd zijn aan het bereik met gegevens.
Meerdere bewerkingen in kolommen of rijenVoer, in uw werkblad, een formule in om een resultaat te berekenen uit waarden die zijn opgeslagen in andere cellen. Stel dan een celbereik in dat een lijst met alternatieven bevat voor
20 | Analyseren van gegevens

één van de waarden die worden gebruikt in de formule. De opdracht Meerdere bewerkingen produceert een lijst met resultaten, aansluitend aan uw alternatieve waarden door de formule tegen elke van deze alternatieven uit te voeren.
OpmerkingZorg, vóórdat u de optie Gegevens > Meerdere bewerkingen kiest, er voor niet alleenuw lijst met alternatieve waarden te selecteren maar ook de aansluitende cellen waarinde resultaten zouden moeten worden geplaatst.
Voer, in het veld Formules van het dialoogvenster Meerdere bewerkingen, de celverwijzing in naar de formule die u wilt gebruiken.
De schikking van uw alternatieve waarden bepalen hoe u de rest van het dialoogvenster zou moeten voltooien. Indien u ze hebt geschikt in één enkele kolom, zou u het veld voor Kolom voor invoerveld moeten vullen. Indien zij in één enkele rij staan, vul dan het veld Rij voor invoercel. U zou ook beide kunnen gebruiken in meer gevorderde gevallen. Zowel versies voor enkele als voor dubbele variabelen worden hieronder uitgelegd.
Bovenstaande kan het beste worden uitgelegd aan de hand van voorbeelden. Celverwijzingen komen overeen met deze in de volgende afbeeldingen.
Laten we aannemen dat u speelgoed produceert dat u verkoopt voor €10 per stuk (cel B1). Elk speelgoed kost €2 om te maken (cel B2), in aansluiting daarop heeft u vaste kosten van €10.000 per jaar (cel B3). Hoeveel winst zult u in een jaar maken als u een bepaalde hoeveelheid speelgoed verkoopt?
Berekenen met één formule en één variabele1) Voer eerst een willekeurig aantal als de kwantiteit in (verkochte items), om de winst te
berekenen; in dit voorbeeld 2000 (cel B4). De winst wordt bepaald door de formule Winst = Kwantiteit * (Verkoopprijs – Directe kosten) – Vaste kosten. Voer deze formule in B5 in: =B4*(B1-B2)-B3.
2) Voer in kolom D een aantal alternatieve jaarlijkse verkoopcijfers in, onder elkaar; bijvoorbeeld 500 tot en met 5000, in stappen van 500.
3) Selecteer het bereik D2:E11; de waarden in kolom D en de lege cellen (die de resultaten van de berekeningen zullen ontvangen) er naast in kolom E.
4) Kies Gegevens > Meerdere bewerkingen.
5) Klik, met de cursor in het gebied Formules van het dialoogvenster Meerdere bewerkingen, op cel B5.
6) Zet de cursor in het veld Kolom van invoercel en klik op cel B4. Dit betekent dat B4, de hoeveelheid, de variabele in de formule is, die moet worden vervangen door de kolom met alternatieve waarden. Afbeelding 13 geeft het werkblad weer en het dialoogvenster Meerdere bewerkingen.
7) Klik op OK. De winsten voor de verschillende hoeveelheden worden nu weergegeven in kolom E. Zie Afbeelding 14.
TipU vindt het misschien eenvoudiger om de vereiste verwijzing in het blad te markeren door op het pictogram Verkleinen te klikken om het dialoogvenster Meerdere bewerkingen kleiner te maken tot de grootte van het invoerveld. Het pictogram wijzigt dan naar het pictogram Uitbreiden (er zou Maximaliseren moeten staan, maar dit is een foutje in de software en wordt verbeterd); klik er op om het terug te brengen naar zijn originele grootte.
Andere 'Wat als'-gereedschappen | 21

Afbeelding 13: Blad en dialoogvenster Meerdere bewerkingen geven de invoer weer
Afbeelding 14: Blad geeft de resultaten weer van de berekeningen van de meerdere bewerkingen
Met verschillende formules tegelijkertijd berekenen1) Verwijder, in het blad uit het vorige voorbeeld, de inhoud van kolom E.
2) Voer de volgende formule in C5 in: =B5/B4. U berekent nu de jaarlijkse winst per verkocht item.
3) Selecteer het bereik D2:F11, dus drie kolommen.
4) Kies Gegevens > Meerdere bewerkingen.
5) Selecteer, met de cursor in het veld Formules van het dialoogvenster Meerdere bewerkingen, de cellen B5 en C5.
6) Zet de cursor in het veld Kolom van invoercel en klik op cel B4. Afbeelding 15 geeft het werkblad weer en het dialoogvenster Meerdere bewerkingen.
22 | Analyseren van gegevens

Afbeelding 15: Blad en dialoogvenster geven de invoer weer
7) Klik op OK. Nu worden de winsten vermeld in kolom E en de jaarlijkse winst per item in kolom F.
Afbeelding 16: Resultaten van de berekeningen van de meerdere bewerkingen
Meerdere bewerkingen over rijen en kolommenU kunt meerdere bewerkingen tegelijkertijd uitvoeren voor zowel kolommen als rijen in zogenaamde kruistabellen. De formule moet ten minste twee variabelen gebruiken, de alternatievewaarden zouden dusdanig moeten worden geschikt zodat één set in één enkele rij staat en de andere set in één enkele kolom. Deze twee sets van alternatieve waarden zullen de kolom- en rijkoppen vormen voor de tabel met resultaten, die wordt gemaakt door de procedure Meerdere bewerkingen.
Selecteer het bereik dat wordt gedefinieerd door beide gegevensbereiken (dus inclusief alle lege cellen, die de resultaten zullen bevatten) en kies Gegevens > Meerdere bewerkingen. Voer de verwijzing naar de formule in het veld Formules in. De velden Rij van invoercel en Kolom van
Andere 'Wat als'-gereedschappen | 23

invoercel worden gebruikt om de verwijzing naar de corresponderende cellen van de formule in te voeren.
WaarschuwingVoorkom dat de celverwijzing van een variabele in het verkeerde veld wordt ingevoerd. Het veld Rij van invoercel zou de celverwijzing van de variabele niet moeten bevatten die naar beneden, langs de rijen van de tabel met resultaten, wijzigt, maar wel die van de variabele waarvan de alternatieve waarden in één enkele rij werden in ingevoerd.
Berekenen met twee variabelenU wilt nu niet alleen variëren met de jaarlijkse geproduceerde hoeveelheid, maar ook met de verkoopprijs, en u bent in beide gevallen geïnteresseerd in de winst.
Vergroot de tabel weergegeven in Afbeelding 15. D2 tot en met D11 bevatten al de getallen 500, 1000 enzovoort, tot en met 5000. Voer in E1 tot en met H1 de getallen 8, 10, 15 en 20 in.
1) Selecteer het bereik D1:H11.
2) Kies Gegevens > Meerdere bewerkingen.
3) Klik, met de cursor in het veld Formules van het dialoogvenster Meerdere bewerkingen, op cel B5 (winst).
4) Zet de cursor in het veld Rij van invoercel en klik op cel B1. Dit betekent dat B1, de verkoopprijs, de horizontaal ingevoerde variabele is (met de waarden 8, 10, 15 en 20).
5) Zet de cursor in het veld Kolom van invoercel en klik op cel B4. Dit betekent dat B4, de hoeveelheid, de verticaal ingevoerde variabele is.
6) Klik op OK. De winsten voor de verschillende verkoopprijzen worden nu weergegeven in het bereik E2:H11.
24 | Analyseren van gegevens
Afbeelding 17: Blad en dialoogvenster geven de invoer weer

Achterwaarts werken met behulp van Doel zoeken
Gewoonlijk maakt u een formule om een resultaat te berekenen op basis van bestaande waarden. Tegengesteld daaraan kunt u, door Extra > Doel zoeken te gebruiken ontdekken welke waarden het resultaat produceren dat u wilt weten.
Veronderstel, om een eenvoudig voorbeeld te nemen, dat het Hoofd Financiën van een bedrijf voorspellingen van de verkopen voor elk kwartaal van het aankomende jaar ontwikkelt. Zij weet wat de totale inkomsten voor het bedrijf van dat jaar moeten zijn om de aandeelhouders tevreden te stellen. Zij heeft ook een goed idee over de inkomsten van het bedrijf over de eerste drie kwartalen, omdat daarvan de contracten al zijn getekend. Voor het vierde kwartaal echter is nog geen definitief inkomen beschikbaar. Hoeveel moet het bedrijf dus verdienen in kwartaal 4 om zijn doel te bereiken? Het Hoofd Financiën kan de voorspelde verdiensten voor elk van de andere drie kwartalen invoeren naast een formule die de totalen over alle vier kwartalen berekent. Dan voert zijeen bewerking Doel zoeken uit op de lege cel voor de verkopen in kwartaal 4, en krijgt zij haar antwoord.
Ander gebruik van Doel zoeken kan meer gecompliceerd zijn, maar de methode blijft dezelfde. Slechts één argument kan worden veranderd in één enkele bewerking Doel zoeken.
Voorbeeld Doel zoekenMaak een tabel met de waarden voor het kapitaal (K), aantal jaren (a), en rentekoers (r) om de jaarlijkse rente (R) te berekenen. De formule is R = K*a*r.
Laten we aannemen dat de rentekoers r 7,5% en het aantal jaren a (1) constant zullen blijven. U wilt echter weten hoeveel het investeringskapitaal K zou moeten worden aangepast om een bepaalde opbrengst R te verkrijgen. Bereken voor dit voorbeeld hoeveel kapitaal K nodig zou zijn als u een jaarlijkse opbrengst van €15.000 wilt hebben.
Voer elk van de hierboven genoemde waarden in in aaneensluitende cellen (voor Kapitaal, K, een voorlopige waarde van €100.000 of hij mag leeg worden gelaten; voor aantal jaren, a, 1; voor rentekoers, r, 7,5%). Voer de formule om de rente, I, te berekenen in een andere cel in. Gebruik, inplaats van K, a, en r, de verwijzing naar de cel met de overeenkomende waarde. In ons voorbeeld (Afbeelding 19) zou dit zijn =B1*B2*B3.
1) Plaats de cursor in de cel voor de formule (B4) en kies Extra > Doel zoeken.
2) In het dialoogvenster Doel zoeken is de juiste cel al ingevoerd in het veld Formulecel.
3) Plaats de cursor in het veld Variabele cel. Klik, in het blad, in de cel die de waarde bevat die moet worden gewijzigd, in dit voorbeeld is dat B1.
Achterwaarts werken met behulp van Doel zoeken | 25
Afbeelding 18: Resultaten van de berekeningen van de meerdere bewerkingen

4) Voer het gewenste resultaat van de formule in het veld Doelwaarde in. In dit voorbeeld is de waarde 15000. Afbeelding 19 geeft de cellen en velden weer.
Afbeelding 19: Voorbeeld instellen voor Doel zoeken
5) Klik op OK. Er verschijnt een dialoogvenster dat u informeert dat Doel zoeken succesvol was. Klik op Ja om de doelwaarde in de variabele cel in te voeren. Het resultaat wordt hieronder weergegeven.
Afbeelding 20: Resultaat van de bewerking Doel zoeken
Oplosser gebruiken
Extra > Oplosser is een meer gedetailleerde vorm van Doel zoeken. Het verschil is dat de Oplosser vergelijkingen behandelt met meerdere onbekende variabelen. Het is specifiek ontworpen om het resultaat te minimaliseren of te maximaliseren overeenkomstig een verzamelingregels die u definieert.
Elk van deze regels definieert of een argument in de formule groter dan, kleiner dan, of gelijk aan zou moeten zijn aan het getal dat u invoert. Indien u wilt dat het argument ongewijzigd blijft, moet ueen regel invoeren die specifiek vermeldt dat de cel gelijk moet zijn aan zijn huidige invoer. Voor argumenten die u wilt laten wijzigen, dient u twee regels toe te voegen die een bereik van mogelijke waarden definiëren: de grenswaarden. U kunt bijvoorbeeld een beperking instellen dat één van de variabelen of cellen niet groter mag zijn dan een andere variabele, of niet groter dan een opgegeven waarde. U kunt ook de beperking definiëren dat één of meer variabelen gehele getallen moeten zijn (waarden zonder plaatsen na de komma), of binaire waarden (waar alleen 0 en 1 zijn toegestaan).
26 | Analyseren van gegevens

Wanneer u gereed bent met het instellen van de regels, klik dan op de knop Oplosser om het automatische proces van het aanpassen van de waarden te beginnen en de resultaten te berekenen. Afhankelijk van de complexiteit van de taak, kan dit enige tijd vergen.
TipOm de Oplosser te kunnen gebruiken moet Java runtime environment geinstalleed zijn (Extra > Opties > LibreOffice > Geavanceerd).
Voorbeeld OplosserLaten we aannemen dat u €10.000 hebt die u wilt investeren in twee gelijksoortige fondsen voor één jaar. Fonds X is een fonds met een laag risico met een rentekoers van 8% en Fonds Y is een fonds met een hoger risico en een rentekoers van 12%. Hoeveel geld zou in elk fonds geïnvesteerd moeten worden om te komen tot een totale rente van €1000?
Oplosser gebruiken om het antwoord te vinden:
1) Voer koppen en gegevens in:
• Rijkoppen: Fonds X, Fonds Y, en totaal, in cellen A2 tot en met A4.
• Kolomkoppen: verdiende rente, geïnvesteerd bedrag, rentekoers, en tijdsperiode, in cellen B1 tot en met E1.
• Rentekoersen: 8 en 12, in cellen D2 en D3.
• Tijdsperiode: 1, in cellen E2 en E3.
• Totaal geïnvesteerd bedrag: 10000, in cel C4.
2) Voer een voorlopige waarde (0 of laat leeg) in cel C2 in als geïnvesteerd bedrag in Fonds X.
3) Formules invoeren:
• Voer, in cel C3, de formule =C4-C2 (totaal bedrag – geïnvesteerd bedrag in Fonds X) als het geïnvesteerde bedrag in Fonds Y in.
• Voer, in de cellen B2 en B3, de formule in voor het berekenen van de verdiende rente (zie Afbeelding 21).
• Voer, in cel B4, de formule =B2+B3 in als de totale verdiende rente.
Afbeelding 21: Voorbeeld instellen voor Oplosser
• Kies Extra > Oplosser. Het dialoogvenster Oplosser opent.
4) Klik in het veld Doelcel. Klik, in het blad, op de cel die de doelwaarde bevat. In dit voorbeeld is dat cel B4 die de waarde voor de totale rente bevat.
5) Selecteer Waarde van en voer 1000 in het veld ernaast in. In dit voorbeeld is de waarde van de doelcel 1000 omdat uw doel een totale verdiende rente van €1000 is. Selecteer Maximum of Minimum als de waarde van de doelcel één van deze uitersten moet zijn.
6) Klik in het veld Door cellen te wijzigen en klik op cel C2 in het blad. In dit voorbeeld dient u het bedrag te vinden dat is geïnvesteerd in Fonds X (cel C2).
Oplosser gebruiken | 27

7) Voer beperkende voorwaarden in voor de variabelen door de velden Celverwijzing, Operator en Waarde te selecteren. In dit voorbeeld zou het in Fonds X (cel C2) geïnvesteerde bedrag niet groter mogen zijn dan het totaal beschikbare bedrag (cel C4) enzou het niet kleiner mogen zijn dan 0.
8) Klik op OK. Een dialoogvenster verschijnt dat u informeert dat de Oplosser succesvol is voltooid. Klik op Resultaat behouden om het resultaat in te voeren in de cel met de variabele waarde. Het resultaat wordt weergegeven in Afbeelding 23.
Afbeelding 22: Het dialoogvenster Oplosser
Afbeelding 23: Resultaat van de bewerking Oplosser
28 | Analyseren van gegevens