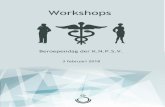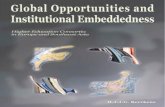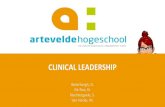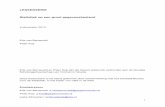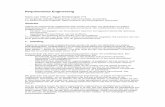Access 2003 inleiding (nl) - WordPress.com...Hoofdstuk 3 Tabellen, de basis van elke database 30 3.1...
Transcript of Access 2003 inleiding (nl) - WordPress.com...Hoofdstuk 3 Tabellen, de basis van elke database 30 3.1...

AAcccceessss 22000033 iinnlleeiiddiinngg ((nnll))
Deze cursus is eigendom van VDAB Competentiecentra ©
PSnr: 32.581 04/04/05Wettelijk Depot: D2005/5535/199


AAcccceessss 22000033 iinnlleeiiddiinngg ((nnll))
Algemene richtlijnen en inhoudsopgave
Deze cursus is eigendom van VDAB Competentiecentra ©
PSnr: ?????? 04/04/05


Inhoudsopgave
Hoofdstuk 1 Algemene cursusinformatie 17
Opbouw van het cursusmateriaal ............................................................................. 17
Moduleopbouw ......................................................................................................... 17
Hoofdstukopbouw ..................................................................................................... 17
Conventies................................................................................................................ 18
Gebruik van scheidingstekens .................................................................................. 18
Hoofdstuk 2 Algemene inhoudsopgave 19
Hoofdstuk 1 Inleiding 9
1.1 Wat is Microsoft Access?................................................................................. 9
1.2 Wat is een (relationeel) databasemanagementsysteem? ................................ 9
1.3 De verschillende onderdelen van Access ...................................................... 10
1.3.1 Wat is een tabel? ........................................................................................... 11
1.3.2 Wat is een rapport?........................................................................................ 12
1.3.3 Wat is een formulier? ..................................................................................... 12
1.3.4 Wat is een query?.......................................................................................... 12
1.3.5 Wat is een macro?......................................................................................... 12
1.3.6 Wat is een module? ....................................................................................... 12
1.3.7 Wat is een pagina? ........................................................................................ 13
Hoofdstuk 2 Een database ontwerpen 15
2.1 Aanmaken van een database (gegevensbank).............................................. 15
2.1.1 Opzetten van een gegevensbank .................................................................. 15
2.2 Handige hulpmiddelen ................................................................................... 20
2.2.1 Wizards.......................................................................................................... 20
2.2.2 De Office-assistent......................................................................................... 21

2.2.3 Helpinformatie via het menu Help.................................................................. 24
2.2.4 Office Online .................................................................................................. 27
2.2.5 Help in dialoogvensters.................................................................................. 27
2.3 De voorbeelddatabase................................................................................... 28
2.4 Stappenplan................................................................................................... 29
Hoofdstuk 3 Tabellen, de basis van elke database 30
3.1 Aanmaken van een tabel ............................................................................... 30
3.1.1 Velden definiëren in een gegevensbestand ................................................... 32
3.1.2 Wat je niet in tabellen moet onderbrengen .................................................... 34
3.1.3 Beperkingen van de tabelstructuur ................................................................ 34
3.1.4 Voorbeeld. ..................................................................................................... 34
3.2 Een bestaande tabel openen ......................................................................... 35
3.3 De Veldeigenschappen.................................................................................. 36
3.3.1 Algemeen....................................................................................................... 36
3.3.2 Veldlengte...................................................................................................... 37
3.3.3 Bijschrift ......................................................................................................... 38
3.4 Tabelontwerp wijzigen ................................................................................... 38
3.4.1 Tabellen kopiëren, verwijderen of een andere naam geven .......................... 38
3.4.2 Wijzigen van velden en veldnamen ............................................................... 39
3.4.3 Het gegevenstype veranderen....................................................................... 40
3.5 Werken met gegevens in tabellen.................................................................. 41
3.5.1 Invoeren van gegevens (rechtstreeks in de tabel) ......................................... 41
3.5.2 Wijzigen van bestaande records.................................................................... 43
3.5.3 Gegevens van het vorige record kopiëren ..................................................... 44
3.5.4 Een verandering ongedaan maken................................................................ 44
3.5.5 Verwijderen van records ................................................................................ 45
3.5.6 Een record tussenvoegen .............................................................................. 45
3.6 Tabellen opmaken ......................................................................................... 46
3.6.1 Het lettertype wijzigen.................................................................................... 46

3.6.2 De opmaak van het gegevensblad wijzigen................................................... 47
3.6.3 De rijhoogte en kolombreedte wijzigen .......................................................... 48
3.6.4 Kolommen verbergen/zichtbaar maken ......................................................... 49
3.6.5 Kolommen blokkeren/blokkering ongedaan maken ....................................... 50
3.6.6 De kolomnaam wijzigen ................................................................................. 51
3.6.7 Kolommen verplaatsen .................................................................................. 51
3.6.8 De opmaak opslaan....................................................................................... 52
3.7 Tabellen afdrukken ........................................................................................ 52
3.7.1 Afdrukken van de gegevens .......................................................................... 52
3.7.2 Afdrukken van het tabelontwerp .................................................................... 53
3.8 Sorteren en zoeken van gegevens ................................................................ 55
3.8.1 Records alfabetisch sorteren ......................................................................... 55
3.8.2 Zoeken en vervangen van een bepaalde tekenreeks in records.................... 56
3.8.3 Filters in Access............................................................................................. 58
3.9 Stappenplan................................................................................................... 60
3.10 Opgaven ........................................................................................................ 68
Hoofdstuk 4 Meer over het ontwerpen van tabellen 69
4.1 Veldeigenschappen ....................................................................................... 69
4.1.1 Notatie van een veld ...................................................................................... 69
4.1.2 Aantal decimalen ........................................................................................... 71
4.1.3 Een invoermasker voor gegevensinvoer........................................................ 71
4.1.4 Bijschrift ......................................................................................................... 72
4.1.5 Standaardwaarde .......................................................................................... 73
4.1.6 Validatieregel of geldigheidsregel .................................................................. 73
4.1.7 Validatietekst of geldigheidstekst................................................................... 74
4.1.8 Gegevensinvoer verplicht maken................................................................... 75
4.1.9 Lengte nul toestaan ....................................................................................... 76
4.1.10 Nieuwe waarden ............................................................................................ 76
4.1.11 Geïndexeerd .................................................................................................. 76
4.1.12 Unicode-compression .................................................................................... 77

4.1.13 Het tabblad Opzoeken ................................................................................... 78
4.2 Tabeleigenschappen...................................................................................... 80
4.3 Stappenplan................................................................................................... 81
4.4 Opgaven ........................................................................................................ 84
Hoofdstuk 5 Case 85
Hoofdstuk 1 Wat zijn query’s? 5
Hoofdstuk 2 Werkwijze 6
Hoofdstuk 3 Een query maken in de Ontwerpweergave 7
3.1 Voorbeeld ........................................................................................................ 7
3.2 Tabellen toevoegen aan het ontwerp............................................................... 7
3.3 De velden selecteren ....................................................................................... 8
3.4 De query uitvoeren (Gegevensbladweergave)................................................. 9
3.5 Records sorteren ........................................................................................... 10
3.6 Velden weergeven ......................................................................................... 11
3.7 Stappenplan................................................................................................... 13
3.8 Opgaven ........................................................................................................ 15
Hoofdstuk 4 Meer over query’s 16
4.1 Criteria definiëren........................................................................................... 16
4.2 Veldeigenschappen ....................................................................................... 17
4.3 Queryeigenschappen..................................................................................... 18
4.4 Het gegevensblad opmaken .......................................................................... 18
4.5 Filters gebruiken in het gegevensblad ........................................................... 19
4.6 Stappenplan................................................................................................... 20

4.7 OPGAVEN..................................................................................................... 21
Hoofdstuk 5 Criteria 22
5.1 Operatoren en veldnamen ............................................................................. 22
5.2 Nog enkele spelregels bij criteria ................................................................... 25
5.3 Zoeken op een bepaalde waarde .................................................................. 26
5.4 Zoeken op een gedeelte van een tekst .......................................................... 27
5.5 Zoeken op ingesloten tekst ............................................................................ 27
5.6 Zoeken op lege of niet-lege velden................................................................ 28
5.7 Zoeken tussen waarden................................................................................. 28
5.8 Meerdere voorwaarden (zoeken met And en Or)........................................... 28
5.9 Functies en expressies .................................................................................. 31
5.9.1 Functies ......................................................................................................... 31
5.9.2 Opbouwfunctie voor expressies..................................................................... 35
5.10 Stappenplan................................................................................................... 39
5.11 OPGAVEN..................................................................................................... 40
Hoofdstuk 6 Speciale mogelijkheden in selectiequery’s 41
6.1 Algemeen....................................................................................................... 41
6.2 De parameterquery........................................................................................ 41
6.3 Topwaarden in query’s................................................................................... 42
6.4 Query’s met berekeningen............................................................................. 43
6.4.1 Voorbeeld ...................................................................................................... 44
6.5 Query’s met unieke waarden ......................................................................... 45
6.6 Query’s met groeperingen ............................................................................. 46
6.7 Stappenplan................................................................................................... 51
6.8 Opgaven ........................................................................................................ 52

Hoofdstuk 7 Kruistabellen 53
7.1 Algemeen....................................................................................................... 53
7.1.1 Voorbeeld ...................................................................................................... 53
7.2 Stappenplan................................................................................................... 60
7.3 OPGAVEN..................................................................................................... 61
Hoofdstuk 8 Actiequery’s 62
8.1 Wat zijn actiequery’s? .................................................................................... 62
8.2 Bijwerkquery .................................................................................................. 62
8.3 Tabelmaakquery ............................................................................................ 64
8.4 Verwijderquery............................................................................................... 66
8.5 Toevoegquery................................................................................................ 67
8.5.1 Voorbeeld ...................................................................................................... 68
8.6 Stappenplan................................................................................................... 70
8.7 OPGAVEN..................................................................................................... 72
Hoofdstuk 9 Case 73
Hoofdstuk 1 Autoformulierulier in tabelvorm 9
1.1 Een Autoformulierulier maken.......................................................................... 9
1.2 Sorteren ......................................................................................................... 12
1.3 Stappenplan................................................................................................... 13
1.4 Opgaven ........................................................................................................ 14
Hoofdstuk 2 Aanmaken van een formulier via Wizard Formulier 15
2.1 Stappenplan................................................................................................... 20
2.2 Opgaven ........................................................................................................ 21
Hoofdstuk 3 Formulieren in de ontwerpweergave 22

3.1 Eén besturingselement selecteren................................................................. 23
3.2 Aansluitende besturingselementen selecteren .............................................. 23
3.3 Besturingselementen selecteren die niet aansluiten...................................... 24
3.4 Alle besturingselementen selecteren ............................................................. 24
3.5 De selectie van een besturingselement opheffen .......................................... 24
3.6 De selectie van alle besturingselementen opheffen....................................... 24
3.7 Besturingselementen verplaatsen.................................................................. 24
3.8 Een label veranderen..................................................................................... 25
3.9 Het formaat van een besturingselement veranderen ..................................... 25
3.10 Besturingselementen verwijderen.................................................................. 25
3.11 Besturingselementen uitlijnen ........................................................................ 26
3.11.1 Het raster bekijken......................................................................................... 26
3.11.2 De rastermaat veranderen ............................................................................. 26
3.11.3 Bestaande besturingselementen op de rasterlijnen uitlijnen .......................... 26
3.11.4 Het formaat van de besturingselementen aan het raster aanpassen............. 27
3.11.5 Op raster uitlijnen tijdens verplaatsen of wijzigen van het formaat ................ 27
3.11.6 Besturingselementen horizontaal op elkaar uitlijnen...................................... 27
3.11.7 Besturingselementen verticaal op elkaar uitlijnen .......................................... 28
3.12 Secties ........................................................................................................... 29
3.12.1 Algemeen....................................................................................................... 29
3.12.2 Formulierkoptekst en -voettekst..................................................................... 30
3.13 Het lettertype en de uitlijning van de tekst veranderen .................................. 30
3.13.1 Het formaat van besturingselementen aan het lettertype aanpassen ........... 31
3.14 Stappenplan................................................................................................... 33
3.15 Opgaven ........................................................................................................ 35
Hoofdstuk 4 Het veranderen van kleuren en speciale effecten 36
4.1 De kleur van de besturingselementen............................................................ 36

4.2 Achtergrondkleur van het formulier veranderen............................................. 36
4.3 Stappenplan................................................................................................... 38
4.4 Opgaven ........................................................................................................ 39
Hoofdstuk 5 Voorwaardelijke opmaak koppelen aan een besturingselement 40
5.1 Enkele voorbeelden ....................................................................................... 40
5.2 Stappenplan................................................................................................... 43
5.3 Opgaven ........................................................................................................ 44
Hoofdstuk 6 Afhankelijke besturingselementen toevoegen aan een formulier 45
6.1 Stappenplan................................................................................................... 46
Hoofdstuk 7 De tabvolgorde veranderen 47
7.1 Stappenplan................................................................................................... 50
7.2 Opgaven ........................................................................................................ 51
Hoofdstuk 8 Gebruik van zoeken en selecteren in formulieren 52
8.1 Zoeken........................................................................................................... 52
8.2 Filters (Selecteren)......................................................................................... 52
8.2.1 Selectiefilter ................................................................................................... 52
8.2.2 Negatief Selectiefilter ..................................................................................... 54
8.2.3 Formulierfilter................................................................................................. 55
8.2.4 Een filter opslaan als een query..................................................................... 57
8.2.5 Een opgeslagen query als een filter gebruiken .............................................. 58
8.3 Stappenplan................................................................................................... 59
Hoofdstuk 9 Herbenoemen en verwijderen van een formulier 61
9.1 Stappenplan................................................................................................... 62

Hoofdstuk 10 Meer mogelijkheden met formulieren 63
10.1 Formuliereigenschappen ............................................................................... 63
10.2 De Werkset gebruiken om besturingselementen te maken............................ 64
10.3 Het gebruik van de gereedschappen ............................................................. 67
10.3.1 Basisprocedure.............................................................................................. 67
10.3.2 Eigen tekst aan een formulier toevoegen....................................................... 67
10.3.3 Een label aan een besturingselement toevoegen .......................................... 69
10.3.4 Berekende velden maken via een tekstvak.................................................... 69
10.3.5 Selectievak, Keuzerondje en Wisselknop ...................................................... 71
10.3.6 Groepsvak aan een formulier toevoegen....................................................... 73
10.3.7 Een keuzelijst maken..................................................................................... 77
10.3.8 Een keuzelijst met invoervak. ........................................................................ 80
10.3.9 Lijnen en rechthoeken tekenen...................................................................... 84
10.3.10 Object toevoegen.................................................................................... 86
10.4 Eigenschappen van het formulier zelf veranderen......................................... 87
10.4.1 De standaardweergave wijzigen .................................................................... 87
10.4.2 De bewerkingsstatus van het formulier bepalen ............................................ 88
10.4.3 De titelbalk van het formuliervenster veranderen........................................... 89
10.4.4 De onderliggende tabel of query van het formulier veranderen ..................... 89
10.5 Stappenplan................................................................................................... 90
Hoofdstuk 11 Case 92
Hoofdstuk 1 Rapporten maken 7
1.1 Inleiding ........................................................................................................... 7
1.2 Een eenvoudig autorapport maken: in kolomvorm........................................... 7
1.3 De Wizard Rapport ........................................................................................ 10
1.3.1 Een rapport met een beperkt aantal velden maar zonder groepering............ 10
1.3.2 Rapport met groepering en totalen. ............................................................... 13
1.4 Stappenplan................................................................................................... 17

1.5 Opgaven ........................................................................................................ 19
Hoofdstuk 2 Het aanpassen van rapporten 20
2.1 Eigenschappen .............................................................................................. 22
2.2 Datum en Tijd invoegen................................................................................. 25
2.3 Paginanummers in rapporten......................................................................... 26
2.4 Een rapport gebaseerd op een query ............................................................ 26
2.5 Onderdrukken van duplicaten ........................................................................ 28
2.6 Een bestaand rapport koppelen aan een andere bron................................... 30
2.7 Afdrukken van rapporten................................................................................ 32
2.8 Stappenplan................................................................................................... 34
2.9 Opgaven ........................................................................................................ 37
Hoofdstuk 3 Etiketten 38
3.1 Maken van etiketten....................................................................................... 38
3.2 Enkele veel voorkomende problemen bij etiketten......................................... 41
3.3 Stappenplan................................................................................................... 42
3.4 Opgaven ........................................................................................................ 43
Hoofdstuk 4 Gepersonaliseerde documenten maken met Access met behulp van de wizard. 44
4.1 Stappenplan................................................................................................... 46
4.2 Opgaven ........................................................................................................ 47
Hoofdstuk 5 Case 48
Hoofdstuk 1 Werken met meerdere tabellen 7
1.1 Werken met één enkele tabel .......................................................................... 7
1.2 Het normaliseren van een databank ................................................................ 9

1.3 Relaties tussen Tabellen................................................................................ 11
1.3.1 De “één-op-veel” relatie ................................................................................. 11
1.3.2 De“één-op-één” relatie................................................................................... 12
1.3.3 De veel-op-veel relatie ................................................................................... 13
1.4 De Primaire Sleutel (Index)............................................................................ 14
1.4.1 Omschrijving .................................................................................................. 14
1.4.2 Een goede primaire sleutel vinden................................................................. 14
1.4.3 De primaire sleutel aanduiden ....................................................................... 14
1.5 Relaties tussen tabellen toekennen ............................................................... 16
1.5.1 Waarom relaties?........................................................................................... 16
1.5.2 Relaties leggen .............................................................................................. 16
1.5.3 Referentiële integriteit afdwingen................................................................... 18
1.5.4 Relaties zichtbaar maken in een subgegevensblad....................................... 20
1.5.5 Afdrukken van relaties ................................................................................... 22
1.5.6 Relaties bewerken en verwijderen ................................................................. 23
1.5.7 Beperkingen bij gerelateerde tabellen............................................................ 23
1.6 Enkele voorbeelden ....................................................................................... 24
1.6.1 Een query gebaseerd op meerdere tabellen.................................................. 24
1.6.2 Een hoofd/subformulier.................................................................................. 25
1.6.3 Een rapport gebaseerd op meerdere tabellen ............................................... 31
1.1 Stappenplan................................................................................................... 34
1.7 Opgaven ........................................................................................................ 36
Hoofdstuk 2 Bijlagen 37
2.1 Een database comprimeren en herstellen ..................................................... 37
1.8 Publiceren met Word ..................................................................................... 38
1.9 Analyseren met Excel .................................................................................... 39
2.2 Stappenplan................................................................................................... 40
Hoofdstuk 3 Case 41

Hoofdstuk 4 Beschrijving van de database Video. 42

Hoofdstuk 1 Algemene cursusinformatie
Opbouw van het cursusmateriaal Het materiaal voor deze cursus is opgebouwd uit algemene informatie en vijf modu-les.
Moduleopbouw
Elke lesmodule behandelt één groot leerstofonderdeel.
Iedere module is opgebouwd uit:
− Inhoudsopgave − Hoofdstukken (zie volgende paragraaf) − Case De case is een grote herhalingsoefening over alles wat er in de module geleerd werd.
Hoofdstukopbouw
Ook de hoofdstukken hebben een vaste opbouw:
Opbouw Omschrijving
Uitleg Bespreking van een bepaalde functie of handeling.
Stappenplan van uit te voeren handelingen. Aan de hand van een specifiek voorbeeld kun je het geleerde oefenen aan de computer.
Stap-penplan
Algemene opsomming van uit te voeren handelingen. Deze proce-dures zijn handig als naslagwerk.
Opgaven De opgaven zijn beschrijvend. Je dient zelf de oplossingen te be-denken, hetgeen alleen mogelijk is als je de stof uit het hoofdstuk begrepen hebt.

18 Algemene richtlijnen en inhoudsopgave Access 2003 inleiding
Conventies In het cursusmateriaal worden de volgende schrijfwijzen en symbolen gehanteerd:
1. Geeft het begin aan van een praktijkoefening. In dit kader vind je, in een opsomming, de geleide instructies om de oefening te maken.
Hiermee worden tips, waarschuwingen, opmerkingen aangeduid.
CURSIEF Alle namen van onderdelen die je op het scherm kunt lezen, worden cursief en in klein kapitaal weergegeven.
Naam Tekst die je moet intypen wordt in dit lettertype weergegeven.
MENU Dit wordt gebruikt om bestandsnamen, menu’s,… en dergelijke aan te geven.
Ctrl+A Wanneer een toetsencombinatie moet worden gemaakt, dat wil zeggen de toetsen tegelijk indrukken (bijvoorbeeld Ctrl en A), dan wordt dit weergegeven als Ctrl+A
Gebruik van scheidingstekens In de verschillende pakketten wordt gebruikgemaakt van scheidingstekens voor de-cimale komma, duizendtalpunt en argumentscheider (listseparator).
Deze worden in het cursusmateriaal opgenomen zoals ze gelden bij de standaard-installatie van het betreffende pakket.
Dit wil dus zeggen:
decimale komma ,
duizendtalpunt .
argumentscheider ;
valutasymbool euro

Hoofdstuk 2 Algemene inhoudsopgave
Module 0
Hoofdstuk 1 Algemene cursusinformatie 17
Opbouw van het cursusmateriaal ............................................................................. 17
Moduleopbouw ......................................................................................................... 17
Hoofdstukopbouw ..................................................................................................... 17
Conventies................................................................................................................ 18
Gebruik van scheidingstekens .................................................................................. 18
Hoofdstuk 2 Algemene inhoudsopgave 19
Hoofdstuk 1 Inleiding 9
1.1 Wat is Microsoft Access?................................................................................. 9
1.2 Wat is een (relationeel) databasemanagementsysteem? ................................ 9
1.3 De verschillende onderdelen van Access ...................................................... 10
1.3.1 Wat is een tabel? ........................................................................................... 11
1.3.2 Wat is een rapport?........................................................................................ 12
1.3.3 Wat is een formulier? ..................................................................................... 12
1.3.4 Wat is een query?.......................................................................................... 12
1.3.5 Wat is een macro?......................................................................................... 12
1.3.6 Wat is een module? ....................................................................................... 12
1.3.7 Wat is een pagina? ........................................................................................ 13
Hoofdstuk 2 Een database ontwerpen 15
2.1 Aanmaken van een database (gegevensbank).............................................. 15
2.1.1 Opzetten van een gegevensbank .................................................................. 15
2.2 Handige hulpmiddelen ................................................................................... 20

20 Algemene richtlijnen en inhoudsopgave Access 2003 inleiding
2.2.1 Wizards.......................................................................................................... 20
2.2.2 De Office-assistent......................................................................................... 21
2.2.3 Helpinformatie via het menu Help.................................................................. 24
2.2.4 Office Online .................................................................................................. 27
2.2.5 Help in dialoogvensters.................................................................................. 27
2.3 De voorbeelddatabase................................................................................... 28
2.4 Stappenplan................................................................................................... 29
Hoofdstuk 3 Tabellen, de basis van elke database 30
3.1 Aanmaken van een tabel ............................................................................... 30
3.1.1 Velden definiëren in een gegevensbestand ................................................... 32
3.1.2 Wat je niet in tabellen moet onderbrengen .................................................... 34
3.1.3 Beperkingen van de tabelstructuur ................................................................ 34
3.1.4 Voorbeeld. ..................................................................................................... 34
3.2 Een bestaande tabel openen ......................................................................... 35
3.3 De Veldeigenschappen.................................................................................. 36
3.3.1 Algemeen....................................................................................................... 36
3.3.2 Veldlengte...................................................................................................... 37
3.3.3 Bijschrift ......................................................................................................... 38
3.4 Tabelontwerp wijzigen ................................................................................... 38
3.4.1 Tabellen kopiëren, verwijderen of een andere naam geven .......................... 38
3.4.2 Wijzigen van velden en veldnamen ............................................................... 39
3.4.3 Het gegevenstype veranderen....................................................................... 40
3.5 Werken met gegevens in tabellen.................................................................. 41
3.5.1 Invoeren van gegevens (rechtstreeks in de tabel) ......................................... 41
3.5.2 Wijzigen van bestaande records.................................................................... 43
3.5.3 Gegevens van het vorige record kopiëren ..................................................... 44
3.5.4 Een verandering ongedaan maken................................................................ 44
3.5.5 Verwijderen van records ................................................................................ 45
3.5.6 Een record tussenvoegen .............................................................................. 45

Access 2003 inleiding Algemene richtlijnen en inhoudsopgave 21
3.6 Tabellen opmaken ......................................................................................... 46
3.6.1 Het lettertype wijzigen.................................................................................... 46
3.6.2 De opmaak van het gegevensblad wijzigen................................................... 47
3.6.3 De rijhoogte en kolombreedte wijzigen .......................................................... 48
3.6.4 Kolommen verbergen/zichtbaar maken ......................................................... 49
3.6.5 Kolommen blokkeren/blokkering ongedaan maken ....................................... 50
3.6.6 De kolomnaam wijzigen ................................................................................. 51
3.6.7 Kolommen verplaatsen .................................................................................. 51
3.6.8 De opmaak opslaan....................................................................................... 52
3.7 Tabellen afdrukken ........................................................................................ 52
3.7.1 Afdrukken van de gegevens .......................................................................... 52
3.7.2 Afdrukken van het tabelontwerp .................................................................... 53
3.8 Sorteren en zoeken van gegevens ................................................................ 55
3.8.1 Records alfabetisch sorteren ......................................................................... 55
3.8.2 Zoeken en vervangen van een bepaalde tekenreeks in records.................... 56
3.8.3 Filters in Access............................................................................................. 58
3.9 Stappenplan................................................................................................... 60
3.10 Opgaven ........................................................................................................ 68
Hoofdstuk 4 Meer over het ontwerpen van tabellen 69
4.1 Veldeigenschappen ....................................................................................... 69
4.1.1 Notatie van een veld ...................................................................................... 69
4.1.2 Aantal decimalen ........................................................................................... 71
4.1.3 Een invoermasker voor gegevensinvoer........................................................ 71
4.1.4 Bijschrift ......................................................................................................... 72
4.1.5 Standaardwaarde .......................................................................................... 73
4.1.6 Validatieregel of geldigheidsregel .................................................................. 73
4.1.7 Validatietekst of geldigheidstekst................................................................... 74
4.1.8 Gegevensinvoer verplicht maken................................................................... 75
4.1.9 Lengte nul toestaan ....................................................................................... 76
4.1.10 Nieuwe waarden ............................................................................................ 76

22 Algemene richtlijnen en inhoudsopgave Access 2003 inleiding
4.1.11 Geïndexeerd .................................................................................................. 76
4.1.12 Unicode-compression .................................................................................... 77
4.1.13 Het tabblad Opzoeken ................................................................................... 78
4.2 Tabeleigenschappen...................................................................................... 80
4.3 Stappenplan................................................................................................... 81
4.4 Opgaven ........................................................................................................ 84
Hoofdstuk 5 Case 85
Hoofdstuk 1 Wat zijn query’s? 5
Hoofdstuk 2 Werkwijze 6
Hoofdstuk 3 Een query maken in de Ontwerpweergave 7
3.1 Voorbeeld ........................................................................................................ 7
3.2 Tabellen toevoegen aan het ontwerp............................................................... 7
3.3 De velden selecteren ....................................................................................... 8
3.4 De query uitvoeren (Gegevensbladweergave)................................................. 9
3.5 Records sorteren ........................................................................................... 10
3.6 Velden weergeven ......................................................................................... 11
3.7 Stappenplan................................................................................................... 13
3.8 Opgaven ........................................................................................................ 15
Hoofdstuk 4 Meer over query’s 16
4.1 Criteria definiëren........................................................................................... 16
4.2 Veldeigenschappen ....................................................................................... 17
4.3 Queryeigenschappen..................................................................................... 18
4.4 Het gegevensblad opmaken .......................................................................... 18
4.5 Filters gebruiken in het gegevensblad ........................................................... 19

Access 2003 inleiding Algemene richtlijnen en inhoudsopgave 23
4.6 Stappenplan................................................................................................... 20
4.7 OPGAVEN..................................................................................................... 21
Hoofdstuk 5 Criteria 22
5.1 Operatoren en veldnamen ............................................................................. 22
5.2 Nog enkele spelregels bij criteria ................................................................... 25
5.3 Zoeken op een bepaalde waarde .................................................................. 26
5.4 Zoeken op een gedeelte van een tekst .......................................................... 27
5.5 Zoeken op ingesloten tekst ............................................................................ 27
5.6 Zoeken op lege of niet-lege velden................................................................ 28
5.7 Zoeken tussen waarden................................................................................. 28
5.8 Meerdere voorwaarden (zoeken met And en Or)........................................... 28
5.9 Functies en expressies .................................................................................. 31
5.9.1 Functies ......................................................................................................... 31
5.9.2 Opbouwfunctie voor expressies..................................................................... 35
5.10 Stappenplan................................................................................................... 39
5.11 OPGAVEN..................................................................................................... 40
Hoofdstuk 6 Speciale mogelijkheden in selectiequery’s 41
6.1 Algemeen....................................................................................................... 41
6.2 De parameterquery........................................................................................ 41
6.3 Topwaarden in query’s................................................................................... 42
6.4 Query’s met berekeningen............................................................................. 43
6.4.1 Voorbeeld ...................................................................................................... 44
6.5 Query’s met unieke waarden ......................................................................... 45
6.6 Query’s met groeperingen ............................................................................. 46
6.7 Stappenplan................................................................................................... 51

24 Algemene richtlijnen en inhoudsopgave Access 2003 inleiding
6.8 Opgaven ........................................................................................................ 52
Hoofdstuk 7 Kruistabellen 53
7.1 Algemeen....................................................................................................... 53
7.1.1 Voorbeeld ...................................................................................................... 53
7.2 Stappenplan................................................................................................... 60
7.3 OPGAVEN..................................................................................................... 61
Hoofdstuk 8 Actiequery’s 62
8.1 Wat zijn actiequery’s? .................................................................................... 62
8.2 Bijwerkquery .................................................................................................. 62
8.3 Tabelmaakquery ............................................................................................ 64
8.4 Verwijderquery............................................................................................... 66
8.5 Toevoegquery................................................................................................ 67
8.5.1 Voorbeeld ...................................................................................................... 68
8.6 Stappenplan................................................................................................... 70
8.7 OPGAVEN..................................................................................................... 72
Hoofdstuk 9 Case 73
Hoofdstuk 1 Autoformulierulier in tabelvorm 9
1.1 Een Autoformulierulier maken.......................................................................... 9
1.2 Sorteren ......................................................................................................... 12
1.3 Stappenplan................................................................................................... 13
1.4 Opgaven ........................................................................................................ 14
Hoofdstuk 2 Aanmaken van een formulier via Wizard Formulier 15
2.1 Stappenplan................................................................................................... 20
2.2 Opgaven ........................................................................................................ 21

Access 2003 inleiding Algemene richtlijnen en inhoudsopgave 25
Hoofdstuk 3 Formulieren in de ontwerpweergave 22
3.1 Eén besturingselement selecteren................................................................. 23
3.2 Aansluitende besturingselementen selecteren .............................................. 23
3.3 Besturingselementen selecteren die niet aansluiten...................................... 24
3.4 Alle besturingselementen selecteren ............................................................. 24
3.5 De selectie van een besturingselement opheffen .......................................... 24
3.6 De selectie van alle besturingselementen opheffen....................................... 24
3.7 Besturingselementen verplaatsen.................................................................. 24
3.8 Een label veranderen..................................................................................... 25
3.9 Het formaat van een besturingselement veranderen ..................................... 25
3.10 Besturingselementen verwijderen.................................................................. 25
3.11 Besturingselementen uitlijnen ........................................................................ 26
3.11.1 Het raster bekijken......................................................................................... 26
3.11.2 De rastermaat veranderen ............................................................................. 26
3.11.3 Bestaande besturingselementen op de rasterlijnen uitlijnen .......................... 26
3.11.4 Het formaat van de besturingselementen aan het raster aanpassen............. 27
3.11.5 Op raster uitlijnen tijdens verplaatsen of wijzigen van het formaat ................ 27
3.11.6 Besturingselementen horizontaal op elkaar uitlijnen...................................... 27
3.11.7 Besturingselementen verticaal op elkaar uitlijnen .......................................... 28
3.12 Secties ........................................................................................................... 29
3.12.1 Algemeen....................................................................................................... 29
3.12.2 Formulierkoptekst en -voettekst..................................................................... 30
3.13 Het lettertype en de uitlijning van de tekst veranderen .................................. 30
3.13.1 Het formaat van besturingselementen aan het lettertype aanpassen ........... 31
3.14 Stappenplan................................................................................................... 33
3.15 Opgaven ........................................................................................................ 35
Hoofdstuk 4 Het veranderen van kleuren en speciale effecten 36

26 Algemene richtlijnen en inhoudsopgave Access 2003 inleiding
4.1 De kleur van de besturingselementen............................................................ 36
4.2 Achtergrondkleur van het formulier veranderen............................................. 36
4.3 Stappenplan................................................................................................... 38
4.4 Opgaven ........................................................................................................ 39
Hoofdstuk 5 Voorwaardelijke opmaak koppelen aan een besturingselement 40
5.1 Enkele voorbeelden ....................................................................................... 40
5.2 Stappenplan................................................................................................... 43
5.3 Opgaven ........................................................................................................ 44
Hoofdstuk 6 Afhankelijke besturingselementen toevoegen aan een formulier 45
6.1 Stappenplan................................................................................................... 46
Hoofdstuk 7 De tabvolgorde veranderen 47
7.1 Stappenplan................................................................................................... 50
7.2 Opgaven ........................................................................................................ 51
Hoofdstuk 8 Gebruik van zoeken en selecteren in formulieren 52
8.1 Zoeken........................................................................................................... 52
8.2 Filters (Selecteren)......................................................................................... 52
8.2.1 Selectiefilter ................................................................................................... 52
8.2.2 Negatief Selectiefilter ..................................................................................... 54
8.2.3 Formulierfilter................................................................................................. 55
8.2.4 Een filter opslaan als een query..................................................................... 57
8.2.5 Een opgeslagen query als een filter gebruiken .............................................. 58
8.3 Stappenplan................................................................................................... 59
Hoofdstuk 9 Herbenoemen en verwijderen van een formulier 61

Access 2003 inleiding Algemene richtlijnen en inhoudsopgave 27
9.1 Stappenplan................................................................................................... 62
Hoofdstuk 10 Meer mogelijkheden met formulieren 63
10.1 Formuliereigenschappen ............................................................................... 63
10.2 De Werkset gebruiken om besturingselementen te maken............................ 64
10.3 Het gebruik van de gereedschappen ............................................................. 67
10.3.1 Basisprocedure.............................................................................................. 67
10.3.2 Eigen tekst aan een formulier toevoegen....................................................... 67
10.3.3 Een label aan een besturingselement toevoegen .......................................... 69
10.3.4 Berekende velden maken via een tekstvak.................................................... 69
10.3.5 Selectievak, Keuzerondje en Wisselknop ...................................................... 71
10.3.6 Groepsvak aan een formulier toevoegen....................................................... 73
10.3.7 Een keuzelijst maken..................................................................................... 77
10.3.8 Een keuzelijst met invoervak. ........................................................................ 80
10.3.9 Lijnen en rechthoeken tekenen...................................................................... 84
10.3.10 Object toevoegen.................................................................................... 86
10.4 Eigenschappen van het formulier zelf veranderen......................................... 87
10.4.1 De standaardweergave wijzigen .................................................................... 87
10.4.2 De bewerkingsstatus van het formulier bepalen ............................................ 88
10.4.3 De titelbalk van het formuliervenster veranderen........................................... 89
10.4.4 De onderliggende tabel of query van het formulier veranderen ..................... 89
10.5 Stappenplan................................................................................................... 90
Hoofdstuk 11 Case 92
Hoofdstuk 1 Rapporten maken 7
1.1 Inleiding ........................................................................................................... 7
1.2 Een eenvoudig autorapport maken: in kolomvorm........................................... 7
1.3 De Wizard Rapport ........................................................................................ 10
1.3.1 Een rapport met een beperkt aantal velden maar zonder groepering............ 10

28 Algemene richtlijnen en inhoudsopgave Access 2003 inleiding
1.3.2 Rapport met groepering en totalen. ............................................................... 13
1.4 Stappenplan................................................................................................... 17
1.5 Opgaven ........................................................................................................ 19
Hoofdstuk 2 Het aanpassen van rapporten 20
2.1 Eigenschappen .............................................................................................. 22
2.2 Datum en Tijd invoegen................................................................................. 25
2.3 Paginanummers in rapporten......................................................................... 26
2.4 Een rapport gebaseerd op een query ............................................................ 26
2.5 Onderdrukken van duplicaten ........................................................................ 28
2.6 Een bestaand rapport koppelen aan een andere bron................................... 30
2.7 Afdrukken van rapporten................................................................................ 32
2.8 Stappenplan................................................................................................... 34
2.9 Opgaven ........................................................................................................ 37
Hoofdstuk 3 Etiketten 38
3.1 Maken van etiketten....................................................................................... 38
3.2 Enkele veel voorkomende problemen bij etiketten......................................... 41
3.3 Stappenplan................................................................................................... 42
3.4 Opgaven ........................................................................................................ 43
Hoofdstuk 4 Gepersonaliseerde documenten maken met Access met behulp van de wizard. 44
4.1 Stappenplan................................................................................................... 46
4.2 Opgaven ........................................................................................................ 47
Hoofdstuk 5 Case 48
Hoofdstuk 1 Werken met meerdere tabellen 7

Access 2003 inleiding Algemene richtlijnen en inhoudsopgave 29
1.1 Werken met één enkele tabel .......................................................................... 7
1.2 Het normaliseren van een databank ................................................................ 9
1.3 Relaties tussen Tabellen................................................................................ 11
1.3.1 De “één-op-veel” relatie ................................................................................. 11
1.3.2 De“één-op-één” relatie................................................................................... 12
1.3.3 De veel-op-veel relatie ................................................................................... 13
1.4 De Primaire Sleutel (Index)............................................................................ 14
1.4.1 Omschrijving .................................................................................................. 14
1.4.2 Een goede primaire sleutel vinden................................................................. 14
1.4.3 De primaire sleutel aanduiden ....................................................................... 14
1.5 Relaties tussen tabellen toekennen ............................................................... 16
1.5.1 Waarom relaties?........................................................................................... 16
1.5.2 Relaties leggen .............................................................................................. 16
1.5.3 Referentiële integriteit afdwingen................................................................... 18
1.5.4 Relaties zichtbaar maken in een subgegevensblad....................................... 20
1.5.5 Afdrukken van relaties ................................................................................... 22
1.5.6 Relaties bewerken en verwijderen ................................................................. 23
1.5.7 Beperkingen bij gerelateerde tabellen............................................................ 23
1.6 Enkele voorbeelden ....................................................................................... 24
1.6.1 Een query gebaseerd op meerdere tabellen.................................................. 24
1.6.2 Een hoofd/subformulier.................................................................................. 25
1.6.3 Een rapport gebaseerd op meerdere tabellen ............................................... 31
1.1 Stappenplan................................................................................................... 34
1.7 Opgaven ........................................................................................................ 36
Hoofdstuk 2 Bijlagen 37
2.1 Een database comprimeren en herstellen ..................................................... 37
1.8 Publiceren met Word ..................................................................................... 38
1.9 Analyseren met Excel .................................................................................... 39

30 Algemene richtlijnen en inhoudsopgave Access 2003 inleiding
2.2 Stappenplan................................................................................................... 40
Hoofdstuk 3 Case 41
Hoofdstuk 4 Beschrijving van de database Video. 42

AAcccceessss 22000033 IInnlleeiiddiinngg ((NNLL))
Tabellen
Deze cursus is eigendom van VDAB Competentiecentra ©
PSnr: 32.582 04/04/05Wettelijk Depot: D2005/5535/200


STRUCTUUR
Tabellen
Query’s
Formulieren
Rapporten
Werken met meerdere tabellen
Vervolmaking
Ontwikkelen van een database Query’s vervolmaking
Formulieren en rapporten Macro’s
Intro VBA Access en internet
Database afwerken Automatisatie
Beveiliging


INHOUD
Hoofdstuk 1 Inleiding 9
1.1 Wat is Microsoft Access?................................................................................. 9
1.2 Wat is een (relationeel) databasemanagementsysteem? ................................ 9
1.3 De verschillende onderdelen van Access ...................................................... 10
1.3.1 Wat is een tabel? ........................................................................................... 11
1.3.2 Wat is een rapport?........................................................................................ 12
1.3.3 Wat is een formulier? ..................................................................................... 12
1.3.4 Wat is een query?.......................................................................................... 12
1.3.5 Wat is een macro?......................................................................................... 12
1.3.6 Wat is een module? ....................................................................................... 12
1.3.7 Wat is een pagina? ........................................................................................ 13
Hoofdstuk 2 Een database ontwerpen 14
2.1 Aanmaken van een database (gegevensbank).............................................. 14
2.1.1 Opzetten van een gegevensbank .................................................................. 14
2.2 Handige hulpmiddelen ................................................................................... 19
2.2.1 Wizards.......................................................................................................... 19
2.2.2 De Office-assistent......................................................................................... 20
2.2.3 Helpinformatie via het menu Help.................................................................. 23
2.2.4 Office Online .................................................................................................. 26
2.2.5 Help in dialoogvensters.................................................................................. 26
2.3 De voorbeelddatabase................................................................................... 27
2.4 Stappenplan................................................................................................... 28
Hoofdstuk 3 Tabellen, de basis van elke database 29
3.1 Aanmaken van een tabel ............................................................................... 29
3.1.1 Velden definiëren in een gegevensbestand ................................................... 31
3.1.2 Wat je niet in tabellen moet onderbrengen .................................................... 33

3.1.3 Beperkingen van de tabelstructuur ................................................................ 33
3.1.4 Voorbeeld. ..................................................................................................... 33
3.2 Een bestaande tabel openen ......................................................................... 34
3.3 De Veldeigenschappen.................................................................................. 35
3.3.1 Algemeen....................................................................................................... 35
3.3.2 Veldlengte...................................................................................................... 36
3.3.3 Bijschrift ......................................................................................................... 37
3.4 Tabelontwerp wijzigen ................................................................................... 37
3.4.1 Tabellen kopiëren, verwijderen of een andere naam geven .......................... 37
3.4.2 Wijzigen van velden en veldnamen ............................................................... 38
3.4.3 Het gegevenstype veranderen....................................................................... 39
3.5 Werken met gegevens in tabellen.................................................................. 40
3.5.1 Invoeren van gegevens (rechtstreeks in de tabel) ......................................... 40
3.5.2 Wijzigen van bestaande records.................................................................... 42
3.5.3 Gegevens van het vorige record kopiëren ..................................................... 43
3.5.4 Een verandering ongedaan maken................................................................ 44
3.5.5 Verwijderen van records ................................................................................ 44
3.5.6 Een record tussenvoegen .............................................................................. 44
3.6 Tabellen opmaken ......................................................................................... 45
3.6.1 Het lettertype wijzigen.................................................................................... 45
3.6.2 De opmaak van het gegevensblad wijzigen................................................... 46
3.6.3 De rijhoogte en kolombreedte wijzigen .......................................................... 48
3.6.4 Kolommen verbergen/zichtbaar maken ......................................................... 49
3.6.5 Kolommen blokkeren/blokkering ongedaan maken ....................................... 50
3.6.6 De kolomnaam wijzigen ................................................................................. 50
3.6.7 Kolommen verplaatsen .................................................................................. 51
3.6.8 De opmaak opslaan....................................................................................... 51
3.7 Tabellen afdrukken ........................................................................................ 51
3.7.1 Afdrukken van de gegevens .......................................................................... 51
3.7.2 Afdrukken van het tabelontwerp .................................................................... 52

3.8 Sorteren en zoeken van gegevens ................................................................ 54
3.8.1 Records alfabetisch sorteren ......................................................................... 54
3.8.2 Zoeken en vervangen van een bepaalde tekenreeks in records.................... 55
3.8.3 Filters in Access............................................................................................. 57
3.9 Stappenplan................................................................................................... 59
3.10 Opgaven ........................................................................................................ 67
Hoofdstuk 4 meer over het ontwerpen van tabellen 68
4.1 Veldeigenschappen (Field Porperties) ........................................................... 68
4.1.1 Opmaak (Notatie) van een veld ..................................................................... 68
4.1.2 Decimal Places (Aantal decimalen) ............................................................... 70
4.1.3 Input Mask (een invoermasker) voor gegevensinvoer ................................... 70
4.1.4 Bijschrift (Bijschrift of omschrijving)................................................................ 71
4.1.5 Default Value (Standaardwaarde).................................................................. 72
4.1.6 Validation Rule (Validatieregel of geldigheidsregel)....................................... 72
4.1.7 Validation Tekst (Validatietekst of geldigheidstekst) ...................................... 73
4.1.8 Required (Gegevensinvoer verplicht maken)................................................. 74
4.1.9 Allow Zero Lenght (Lengte nul toegestaan) ................................................... 74
4.1.10 New Values (Nieuwe waarden)...................................................................... 75
4.1.11 Indexed (Geïndexeerd) .................................................................................. 75
4.1.12 Unicode Compression (Unicode-codering) .................................................... 76
4.1.13 Het tabblad “Opzoeken” (Opzoeken) ............................................................. 77
4.2 Tabeleigenschappen...................................................................................... 79
4.3 Stappenplan................................................................................................... 80
4.4 Opgaven ........................................................................................................ 83
Hoofdstuk 5 Case 84


Hoofdstuk 1 Inleiding
Na het doornemen van dit hoofdstuk kun je:
• het begrip RDBMS verklaren;
• de verschillende objecten van een database definiëren.
1.1 Wat is Microsoft Access? Access hoort thuis in de categorie van databaseprogramma's. Het is een Relationeel DatabaseManagementSysteem (RDBMS).
1.2 Wat is een (relationeel) databasemanagementsysteem? Een databasemanagementsysteem is een hulpmiddel bij het beheer van gegevens. Dit systeem voorziet o.a. in volgende handelingen: • nieuwe gegevens kunnen toegevoegd worden;
• gegevens kunnen aangepast worden;
• gegevens kunnen snel geordend worden;
• totalen, subtotalen, gemiddelden en andere berekeningen kunnen uitgevoerd worden;
• informatie kan afgedrukt worden in verschillende vormen.
Een databasemanagementsysteem vervangt de traditionele kaarten- of fichebak. Je kent die misschien nog van in de bibliotheken. Per boek moesten toen verschillende fiches aangemaakt worden: een fiche voor de auteurscatalogus, één voor de titelcatalogus, één voor de onderwerpcatalogus,… Het is duidelijk dat dit een ontzettend tijdrovend werk was.
Met een databasemanagementsysteem zal het volstaan per boek één “steekkaart” te creëren. Het systeem zal zelf de sortering volledig op zich nemen.
De gegevens zijn de basis van elk databasesysteem. Hierboven spraken we over boeken maar dat kunnen net zo goed prijslijsten, namen en/of adressen zijn.
“Relationeel” betekent dat gegevens in tabellen worden bijgehouden. Deze tabellen zijn georganiseerd in rijen en kolommen. Tussen de tabellen kunnen relaties gelegd worden om het systeem zo efficiënt mogelijk te maken. Voorbeelden van gegevens die in tabellen georganiseerd zijn: prijslijsten, telefoongegevens, spoorboekjes, orderlijsten enz…
Een relationeel databasemanagementsysteem is speciaal ontworpen om gegevens te beheren die in meerdere tabellen georganiseerd zijn.
Op die manier kan het dubbel ingeven van gegevens vermeden worden. Als de bibliothecaris brieven wilt versturen naar de leners bij wie de uitleentermijn is verstreken, dan zullen de adresgegevens van die leners automatisch opgezocht worden in de tabel met de lenergegevens. De aanmaningsbrief bevat uiteraard ook de gegevens van de uitgeleende boeken. Omdat er een relatie ligt tussen de

10 Tabellen Access 2003 Inleiding
gegevens van de lener en de werken die hij geleend heeft, zal het systeem, wanneer de uitleentermijn is verstreken, weten wie de lener is. De adresgegevens moeten dan ook niet meer ingetikt worden maar zullen automatisch opgehaald worden uit de tabel van de ontleners.
Er kan bijvoorbeeld ook een tabel aangemaakt zijn van de leveranciers van de boeken. De relatie die deze tabel heeft met die van de tabel van de boeken zal ervoor zorgen dat als de leverancier zijn firmanaam verandert, het volstaat de naam aan te passen in de leverancierstabel in plaats van op iedere fiche waar die leverancier voorkomt. Zo wordt dus elk gegeven slechts éénmaal opgeslagen en wordt dus niet alleen enorm veel tijd maar ook geheugenruimte gespaard.
Wanneer je een databank wilt ontwerpen, zal het dus onontbeerlijk zijn om even na te denken over de structuur en de te leggen relaties. Hoe relaties gelegd worden, zal later in deze cursus uitgebreid aan bod komen.
1.3 De verschillende onderdelen van Access Als je een database opent, dan kom je in het databasevenster terecht.
De belangrijkste onderdelen hier zijn de tabellen, de query’s, de formulieren en de rapporten. Elke tabel, query, … die aangemaakt wordt, heet een databaseobject.
Het scherm is als volgt opgebouwd: In de titelbalk staat de naam van de geopende database. De verschillende objecten die mogelijk kunnen voorkomen in de database. Je
kunt een object selecteren, waarna in de lijst ernaast de verschillende objec-namen worden getoond ( ).

Access 2003 Inleiding Tabellen 11
Een lijst met reeds gecreëerde objecten. Van het geselecteerde object worden de reeds gecreëerde objectnamen getoond. De objecten met het icoon zijn wizards.
Je kunt de objecten op verschillende manieren weergeven door op een van deze knoppen te klikken.
Om op eender welk moment terug te keren naar het databasevenster volstaat het te klikken op de knop in de werkbalk bovenaan. Je kunt vanuit het databasevenster de eigenschappen opvragen van om het even welk geselecteerd database-object via de knop of via de optie EIGENSCHAPPEN uit het snelmenu. Je krijgt dan de mogelijkheid om een omschrijving van het object in te tikken alsook om het object te verbergen (VERBORGEN). Deze laatste optie kan interessant zijn met het oog op de veiligheid van je gegevens. Om verborgen objecten weer zichtbaar te maken, moet je in het menu EXTRA kiezen voor OPTIES en in het tabblad WEERGAVE de optie VERBORGEN OBJECTEN aankruisen.
1.3.1 Wat is een tabel?
Een tabel is een verzameling van gegevens die in rijen en kolommen georganiseerd is. In de terminologie van een database wordt elke rij in een tabel een record genoemd en elke kolom een veld.
In onderstaande afbeelding zie je een tabel met gegevens over onze personeelsleden. Hier kun je zien wat met een record en een veld bedoeld wordt. De veldnamen bovenaan de tabel geven aan welk soort gegevens er in elk veld staan zoals personeelsnummer, naam, voornaam, adres enz…
Pers. nr. naam voornaam adres
1 De Bruyne Robert Kalkestraat 5
Klinkaard 111MartineVan Der Eecken2
3 De Schrijver Maria Kerkbaan 1
Broekstraat 4GuyVan Geirt4
records
velden
Zoals je kunt zien, ziet de Access tabel er net zo uit als een tabel die je al zo vaak gezien hebt. Er zijn rijen en kolommen, en de veldnamen zijn gewoon de titels van de kolommen.
Voor gegevens die nog niet in een dergelijk tabelformaat staan, moet een manier bedacht worden om deze in rijen en kolommen te organiseren.
Het inbrengen van gegevens is maar een klein deel van de verschillende mogelijkheden van Access. Je wilt natuurlijk ook de informatie op het scherm kunnen bekijken en alles kunnen afdrukken. Je wilt ook precies die informatie kunnen vinden die je op dat moment nodig hebt en liefst zo gemakkelijk en zo snel mogelijk.

12 Tabellen Access 2003 Inleiding
Om je hiermee te helpen, biedt Access je rapporten, formulieren, macro's, query’s en modules, die je samen met de tabellen in je gegevensbank kunt vastleggen.
1.3.2 Wat is een rapport?
Rapporten worden gemaakt om gegevens af te drukken. Je kunt eenvoudige lijsten, standaardbrieven, adresetiketten, facturen, totalen, subtotalen en wat je maar wilt afdrukken.
1.3.3 Wat is een formulier?
Formulieren worden gebruikt om gegevens eenvoudig en overzichtelijk in een tabel in te voeren. Je kunt ook formulieren ontwerpen om de gegevens van een tabel gemakkelijker te kunnen wijzigen. Je kunt formulieren maken zoals je zelf wilt en ze er eventueel precies zo laten uitzien als de gedrukte formulieren die je voorheen gebruikte.
1.3.4 Wat is een query?
Een query is in principe een vraagstelling. Een manier om records die aan een bepaalde voorwaarde voldoen in één of meerdere tabellen op te zoeken of te selecteren. Je kunt met een query bijvoorbeeld het volgende doen: • Snel een naam en adres van een personeelslid in de tabel opzoeken;
• brieven en etiketten voor personeelsleden in een bepaalde woonplaats afdrukken;
• een overzicht afdrukken van alleen die personeelsleden van een bepaalde afdeling die al een bepaald aantal jaren in dienst zijn.
Je kunt query’s definiëren voor het selecteren, bijwerken, invoegen of verwijderen van gegevens. Het is ook mogelijk query’s te definiëren die nieuwe tabellen maken op basis van gegevens in één of meer bestaande tabellen.
1.3.5 Wat is een macro?
Een macro is een manier om een bepaalde reeks opdrachten automatisch te laten uitvoeren. Veronderstel dat het je 15 of 20 stappen kost om met Sinterklaas de personeelsleden die kinderen hebben een brief te sturen waarin wordt gemeld dat ze afhankelijk van het aantal kinderen een bepaalde premie krijgen.
Met een macro zou je dat terug kunnen brengen tot één simpele muisklik. Je zou waarschijnlijk een serie macro's kunnen ontwerpen die de meest voorkomende taken in het beheren van je gegevensbank automatiseren.
Om een macro te maken in Access hoef je helemaal niets van programmeren te kennen. Via een heel eenvoudig menusysteem stelt Access je in staat om een groot aantal opdrachten te selecteren uit een lijst.
1.3.6 Wat is een module?
Een module is een geheel van procedures (een procedure = een reeks instructies) geschreven in VBA (Visual Basic for Applications). Modules zorgen voor een evenwichtiger verloop van acties en stellen je in staat fouten op te vangen, wat met

Access 2003 Inleiding Tabellen 13
macro’s onmogelijk is. Modules zijn zelfstandige objecten met functies die overal in de toepassing opgeroepen kunnen worden of die van toepassing zijn op een specifiek formulier of rapport als reactie op gebeurtenissen uit het betreffende formulier of rapport. Heel wat problemen kunnen opgelost worden met macro’s zodat het gebruik van VBA in Access eerder is weggelegd voor de echte specialisten.
1.3.7 Wat is een pagina?
Access biedt je de mogelijkheid om databases te maken voor het in- en uitvoeren van gegevens zonder dat Access geïnstalleerd moet zijn op de computer van de gebruiker. Deze pagina’s maken het dus mogelijk om op een eenvoudige manier gegevens uit te wisselen via een Intranet of via Internet.
In feite heeft een data acces page dus dezelfde mogelijkheden als een formulier met dit verschil dat een data access page niet wordt opgeslagen in de database zelf. Het heeft als eerste bedoeling gegevens te bekijken, in te brengen en/of te wijzigen via een netwerk. Een data access page wordt automatisch opgeslagen als een HTML-bestand (HTML is de basistaal waarin webpagina’s worden gemaakt).

Hoofdstuk 2 Een database ontwerpen
Na het doornemen van dit hoofdstuk kun je:
• een nieuwe database aanmaken;
• de ingebouwde helpfuncties gebruiken.
2.1 Aanmaken van een database (gegevensbank)
2.1.1 Opzetten van een gegevensbank
Een database is een verzameling van alle objecten (tabellen, formulieren, rapporten…). Deze bevat alle informatiegegevens. De eerste stap in Access is altijd het openen van een bestaande database of het maken van een nieuwe.
Access slaat alle objecten van een database in een bestand op met de extensie MDB (een afkorting van Microsoft Database). Er zijn ook databasesystemen die ieder object in een apart bestand of in meerdere bestanden opslaan. Dat heeft als nadeel dat je snel het overzicht verliest over de bestanden. Bij Access worden alle objecten die bij elkaar horen in één gezamenlijk bestand opgeslagen. Als je dus een reservekopie van een database wilt maken, hoef je alleen maar het MDB-bestand te kopiëren.
Bij het starten van Access krijg je het volgende scherm:
Taakvenster

Access 2003 Inleiding Tabellen 15
1. Klik op START.
2. Kies ALLE PROGRAMMA’S/MICROSOFT OFFICE.
3. Klik vervolgens MICROSOFT ACCESS 2003.
Als er bij het werken in Access 2003 een foutboodschap verschijnt in verband met de Beveiliging, is de Jet 4.0 Service Pack 8.0 voor Windows X niet geïnstalleerd. Om dit vermijden, moet op voorhand deze Service Pack gedownload en geïnstalleerd worden. Dit moet voor het openen van de database gebeuren.
Antwoord Nee en sluit Access af. Installeer daarna de Service Pack 8.0.
Bij het openen van een database krijg je dan volgend scherm:
Je klikt vervolgens op de knop Openen om de database te openen.
Waar kun je dit vinden? www.microsoft.com/downloads
Trefwoord: Microsoft Jet 4.0 Service Pack 8.0
Verander indien nodig de taal. En volg de instructies op je scherm.
Opmerking: je moet in Windows wel administrator rechten hebben om deze installatie te kunnen uitvoeren.

16 Tabellen Access 2003 Inleiding
In het Taakvenster AAN DE SLAG klik je op de hyperlink EEN NIEUW BESTAND MAKEN.... Je krijgt vervolgens het taakvenster NIEUW BESTAND met volgende keuzemogelijkheden:
Nieuw
LEGE DATABASE... Je stelt volledig zelf de database op zonder hulp van Access. Een wizard (tovenaar) helpt je bij het aanmaken van de database.
OP BASIS VAN EEN BESTAAND BESTAND...
Hiermee maak je een kopie van een bestaande database.
Sjablonen
OP MIJN COMPUTER... Een wizard helpt je bij het aanmaken van de database.
SJABLONEN OP OFFICE ONLINE
Via het internet kun je op zoek naar andere wizards.
Kies je voor NIEUW (LEGE DATABASE) dan krijg je volgend dialoogvenster te zien:

Access 2003 Inleiding Tabellen 17
In het vak OPSLAAN IN: duid je de bestandsplaats aan. Bij BESTANDSNAAM: geef je de bestandsnaam op voor je nieuwe database. De
bestandsnaam kan maximaal 255 tekens bevatten, inclusief spaties. Bij OPSLAAN ALS TYPE: geef je aan dat het om een Access database gaat. Via de knop MAKEN wordt de database aangemaakt.
Nadat je op de knop MAKEN geklikt hebt, kom je in het databasevenster.
1. Kies in het taakvenster AAN DE SLAG op EEN NIEUW BESTAND MAKEN...
2. Klik onder NIEUW op LEGE DATABASE....
3. Kies bij OPSLAAN IN de map met lesbestanden.

18 Tabellen Access 2003 Inleiding
4. Geef de database als naam Eerste database.
5. Klik op de knop MAKEN.
6. Kies de optie SLUITEN in het menu BESTAND om de database opnieuw af te sluiten.
Als het taakvenster niet getoond wordt, kun je dat oproepen via het menu BEELD. Activeer hier de optie TAAKVENSTER.
Kies je in het taakvenster NIEUW BESTAND voor OP MIJN COMPUTER... onder het item SJABLONEN dan krijg je volgend dialoogvenster:
Dit venster bestaat uit twee tabbladen namelijk ALGEMEEN en DATABASES.
In het tabblad DATABASES gaat Access ervan uit dat je gebruik wilt maken van een Wizard om een database te maken, gebaseerd op een voorbeelddatabase. Access heeft een aantal zéér interessante voorbeelddatabases ter beschikking (zie pictogrammen).

Access 2003 Inleiding Tabellen 19
2.2 Handige hulpmiddelen
2.2.1 Wizards
Access heeft een groot aantal “Wizards” om het werken met het programma aan-zienlijk te vereenvoudigen. Zo zijn er Wizards voor het aanmaken van een tabel, een formulier, invoervakken en keuzelijsten. Qua schermopbouw en principe zijn alle Wizards gelijk. Door in de voorgeschotelde dialoogvensters bepaalde keuzes te maken, doorloop je de wizard met het gewenste resultaat als gevolg.
Voorbeeld Je wilt een nieuwe database aanmaken voor het beheer van je voorraden. Je besluit dit te doen via een wizard.
1. Kies in het menu voor BESTAND/NIEUW. Het taakvenster NIEUW BESTAND wordt opnieuw geopend.
2. Kies in het taakvenster NIEUW BESTAND voor OP MIJN COMPUTER....
3. In het venster SJABLONEN klik je op het tabblad DATABASES en je dubbelklikt op INVENTARISBEHEER.
4. Geef je database als naam Voorraadbeheer en bewaar deze in de map met lesbestanden en klik op de knop MAKEN.
5. Doorloop de verschillende stappen van de Wizard. Ga telkens naar een volgende stap door op de knop VOLGENDE te klikken. In de laatste stap kies je voor VOLTOOIEN.
6. Vul de bedrijfsgegevens in en sluit dit venster met het sluitknopje .
Je krijgt een afgewerkte applicatie te zien. Access heeft voor jou de nodige tabellen en koppelingen alsook een aantal formulieren en rapporten gemaakt.

20 Tabellen Access 2003 Inleiding
Het handige van deze wizard is dat je de applicatie zoals Access ze gemaakt heeft, nog volledig naar je eigen wensen kunt aanpassen. De tabel-, formulier- en rapportmodellen kunnen steeds aangepast worden aan je eigen situatie. Dit kan enorm veel tijd besparen.
7. Klik op de knop DEZE DATABASE AFSLUITEN.
2.2.2 De Office-assistent
De Office-assistent kan je vragen beantwoorden, tips bieden en informatie geven over de verschillende voorzieningen van het programma dat je gebruikt.
De assistent laat tips zien, waardoor je de functies efficiënter kunt benutten.
Als je op het lampje bij de Office-assistent klikt, krijg je een tip.
Wanneer de Office-assistent is ingeschakeld, worden programma- en systeemberichten standaard door de Office-assistent weergegeven.
De Office-assistent werkt in alle Office programma’s. Als je in een bepaald pro-gramma opties wijzigt voor de assistent heeft dit ook invloed op de manier waarop de assistent werkt in de andere Office programma’s.
Hoe vraag je de Office-assistent om informatie?
Klik op MICROSOFT ACCESS HELP in het HELP menu. Als de assistent is ingeschakeld, verschijnt deze op het scherm. Je kunt de assistent inschakelen door in het menu Help de optie DE OFFICE-ASSISTENT WEERGEVEN te selecteren.
Je wilt bijvoorbeeld weten hoe je een record kunt verwijderen.

Access 2003 Inleiding Tabellen 21
1. Klik op DE OFFICE-ASSISTENT WEERGEVEN in het HELP menu.
2. Klik éénmaal op de Office assistent.
3. Typ de vraag Een record verwijderen in.
4. Klik op de knop ZOEKEN.
De Office-assistent laat een aantal onderwerpen zien die betrekking hebben op je vraag. Je kunt hieruit een keuze maken. Dit brengt je naar het specifieke onderwerp.
1. Klik op de lijstpijl naast MICROSOFT OFFICE ONLINE en klik op OFFLINE HELP in de lijst.
2. Klik daarna op de groene pijl.
3. Klik op RECORDS VERWIJDEREN.
4. Kies vervolgens EEN RECORD VERWIJDEREN IN EEN GEGEVENSBLAD OF FORMULIER.
5. Lees de helptekst. Sluit daarna het helpvenster.
Tips en berichten weergeven met de Office-assistent
Wens je de Office-assistent tijdelijk te verbergen dan kies je voor DE OFFICE-ASSISTENT VERBERGEN in het Helpmenu. Je kunt de Office-assistent ook volledig uitschakelen tijdens je Office sessie door met je rechtermuisknop op de Office-assistent te drukken en te kiezen voor OPTIES:

22 Tabellen Access 2003 Inleiding
Op het tabblad OPTIES schakel je het selectievakje DE OFFICE-ASSISTENT GEBRUIKEN uit.
Als je hulp wilt bij het gebruik van WIZARDS schakel je het selectievakje HELP BIJ WIZARDS aan. Verkies je programma- en systeemberichten niet via de Office-assistent weer te geven, schakel dan het selectievakje WAARSCHUWINGEN WEERGEVEN uit.
Je kunt bij de selectievakjes in TIPS WEERGEVEN VOOR wel of niet bepalen of je bepaalde tips wilt zien. Je kunt met de knop MIJN TIPS HERSTELLEN de tips die eerder zijn weergegeven nogmaals bekijken.
Op het tabblad GALERIE kun je een andere Office-assistent kiezen bv. LYNKS:

Access 2003 Inleiding Tabellen 23
1. Roep indien nodig de Office Assistant op.
2. Roep de opties op met de rechtermuisknop.
3. Schakel de Office Assistant uit.
2.2.3 Helpinformatie via het menu Help
Helponderwerpen opvragen
Als je informatie wilt opvragen zonder de Office-assistent moet deze uitgeschakeld zijn. (zie vorige pagina)
Help opvragen gebeurt door MICROSOFT ACCESS HELP te selecteren in het menu HELP. Het volgende venster verschijnt:

24 Tabellen Access 2003 Inleiding
In het vak ZOEKEN NAAR: typ je je vraag. Je bevestigt je zoekopdracht door op de groene pijl te klikken.
Als je in het taakvenster “Access help” klikt op de koppeling INHOUDSOPGAVE kun je gaan zoeken in de inhoudsopgave.
Je kunt per categorie naar een onderwerp zoeken. Een categorie kan naast verschillende onderwerpen ook nieuwe categorieën bevatten.
Als je een onderwerp met het teken aanklikt opent zich een apart helpvenster naast het programmavenster. Je scherm ziet er dan als volgt uit:

Access 2003 Inleiding Tabellen 25
Als je op een onderwerp met het teken klikt, ga je zoeken op het internet
Met de knop (NAAST ELKAAR PLAATSEN ONGEDAAN MAKEN) sluit je het Access Help taakvenster. Vervolgens kun je met de knop (AUTOMATISCH NAAST ELKAAR PLAATSEN) het taakvenster terug tonen.
1. Controleer of de Office-assistant uitgeschakeld is.
2. Kies de optie MICROSOFT ACCESS HELP in het menu Help
Je zoekt informatie over het openen van een bestaande database.
3. Klik in het vak ZOEKEN NAAR:.
4. Typ in het vak de tekst Een database openen en klik op de groene pijl. (Zorg ervoor dat je Offline zoekt).
5. Kies in het vak ZOEKRESULTATEN: de optie ACCESS DATABASES OPENEN.
6. Lees de bijhorende tekst en sluit het helpvenster.
7. Open het Taakvenster HELP.
8. Klik op de koppeling INHOUDSOPGAVE.
9. Klik op de categorie EXPRESSIES.
10. Klik op het onderwerp EXPRESSIES.
11. Lees de bijhorende tekst en sluit het helpvenster.
Afdrukken van een help-onderwerp
Wens je een bepaald onderwerp af te drukken dan kun je dit door op de werkbalk in het helpvenster op de knop AFDRUKKEN te klikken. Via het tabblad OPTIES in het dialoogvenster AFDRUKKEN kun je met de optie:
bepalen of er ook documenten met koppelingen, die worden aangetroffen in uw afdrukselectie, mee moeten afgedrukt worden.
1. Zoek informatie over het maken van nieuwe tabellen in Access.
2. Druk de gevonden informatie af (geen gekoppelde documenten afdrukken).
3. Sluit Help af.

26 Tabellen Access 2003 Inleiding
2.2.4 Office Online
Zit je met een probleem dat je niet kunt oplossen met de helpfunctie en ook je vrienden en/of collega’s kunnen geen oplossing bedenken, dan kun je je toevlucht zoeken tot het Internet. Op Internet is materiaal over Access te vinden. Je kunt rechtstreeks vanuit Access hulp gaan zoeken op Internet. Je moet dan uiteraard wel beschikken over een Internetverbinding.
Klik hiervoor in de menubalk op HELP en kies voor MICROSOFT OFFICE ON LINE.
Op deze webpagina kun je dan verder gaan zoeken.
2.2.5 Help in dialoogvensters
In sommige dialoogvensters vind je in de titelbalk een vraagteken.
Als je op dit vraagteken klikt, verschijnt er naast de muisaanwijzer een vraagteken. Als je vervolgens op een knop of onderwerp in het dialoogvenster klikt, krijg je meer uitleg over het aangeklikte onderdeel. Je kunt ook in het dialoogvenster met de rechtermuisknop klikken op een knop of onderwerp en vervolgens in het snelmenu kiezen voor WAT IS DIT?.

Access 2003 Inleiding Tabellen 27
2.3 De voorbeelddatabase Als rode draad in deze cursus wordt er gebruik gemaakt van de database Cursussen.
Deze database bestaat uit vijf tabellen:
1. Personeelsleden: hierin vind je de gegevens van alle personeelsleden terug.
2. Vestigingen: bevat de adresgegevens van de verschillende vestigingen.
3. Inschrijvingen: hierin staan de inschrijvingen voor een geplande opleiding.
4. Opleiding: bevat informatie over de verschillende opleidingen.
5. Geplande opleidingen: bevat de planning van de opleidingen.

28 Tabellen Access 2003 Inleiding
2.4 Stappenplan
Access starten
• Klik op de knop START
• Kies in het menu voor ALLE PROGRAMMA’S, MICROSOFT OFFICE, MICROSOFT ACCESS 2003
Access sluiten
• Kies in het menu voor BESTAND, AFSLUITEN
De Office-assistent gebruiken
• Kies in het menu voor HELP, DE OFFICE-ASSISTANT WEERGEVEN
• Klik op de afbeelding van de Office-Assistent
• Typ je vraag
• Klik op de knop ZOEKEN
De Office-assistent uitschakelen
• Klik in de Office Assistent op de knop OPTIES
• Kies indien nodig het tabblad OPTIES
• Schakel het selectievak DE OFFICE-ASSISTENT GEBRUIKEN uit
Help in dialoogvensters
Kies één van onderstaande mogelijkheden:
• Met de knop (HELP) Klik in de titelbalk op de knop met het vraagteken en klik op het onderwerp binnen het venster waarover je informatie wilt hebben
• Klik met de rechtermuisknop op het onderwerp waarover je uitleg wilt en kies in het snelmenu voor WAT IS DIT?
Een nieuwe database maken
• Kies in het menu BESTAND de optie NIEUW
• Kies in het taakvenster NIEUW BESTAND de gewenste optie in de rubriek NIEUW of in de rubriek SJABLONEN

Hoofdstuk 3 Tabellen, de basis van elke database
Na het doornemen van dit hoofdstuk kun je:
• een nieuwe tabel aanmaken;
• het juiste veldtype kiezen;
• een bestaande tabel openen en het tabelontwerp wijzigen;
• werken met veldeigenschappen;
• werken met records;
• tabellen opmaken;
• gegevens zoeken en sorteren;
• tabellen afdrukken.
3.1 Aanmaken van een tabel
1. Kies in het menu BESTAND de optie OPENEN.
2. Selecteer indien nodig de map met lesbestanden.
3. Selecteer de database EERSTE DATABASE en klik op de knop OPENEN.
4. Klik nogmaals op OPENEN.
Je zult merken dat de vorige database “Voorraadbeheer” automatisch gesloten wordt. Er kan immers maar één database open staan in Access.
Je wilt nu een tabel maken om gegevens in te bewaren.
Vooraleer je in Access gegevens kunt vastleggen, moet je opgeven welk soort gegevens worden bijgehouden voor iedere informatie-eenheid waarover je gegevens verzamelt. Je ontwerpt als het ware de tabel waarin de gegevens zullen worden vastgelegd.
5. Kies in het databasevenster het object TABELLEN.
6. Klik op de knop .
Je krijgt volgend scherm:

30 Tabellen Access 2003 Inleiding
Je kunt je laten helpen door op WIZARD TABEL te dubbelklikken. Je krijgt dan onderstaand scherm te zien. Access helpt je hier een tabel op te bouwen.
Je kunt echter ook zelf de tabel aanmaken door in het dialoogvenster NIEUWE TABEL te kiezen voor GEGEVENSBLADWEERGAVE of ONTWERPWEERGAVE.
7. Kies voor ONTWERPWEERGAVE.
8. Bevestig met OK.
Je krijgt onderstaand scherm te zien:

Access 2003 Inleiding Tabellen 31
In de Ontwerpweergave is het venster in drie delen verdeeld. Hier definieer je de verschillende velden. In dit deel kun je de veldeigenschappen invullen. Er verschijnt een helptekst die meer uitleg geeft over de gekozen eigenschap.
3.1.1 Velden definiëren in een gegevensbestand
Voor ieder veld moet je een naam opgeven, een gegevenstype en eventueel kan de ontwerper voor ieder veld een bijkomende beschrijving meegeven zodat de gebruiker later onderaan het invoerscherm ziet wat er juist bedoeld wordt. Iedere veldnaam moet uniek zijn zoniet krijg je later een foutboodschap en moet je toch de dubbele veldnamen corrigeren.
Access werkt met volgende Gegevenstypes.
1. Het veldtype TEKST.
Hierin wordt alle informatie opgeslagen die van alfanumerieke aard is (letters, cijfers, spaties en andere tekens) en waarmee geen berekeningen worden uitgevoerd. Zo zijn ook een telefoonnummer en een huisnummer tekstvelden, ook al lijken dat numerieke grootheden. Je hoeft met deze nummers niet te rekenen. Maximaal kan men 255 karakters of cijfers opslaan in een karakterveld.
2. Het veldtype MEMO.
Dit veldtype wordt gebruikt voor het opslaan van teksten tot maximaal 65535 karakters groot. Je hoeft echter niet op voorhand de lengte van dit veld te definiëren. In een memoveld kan een uitgebreid verslag worden opgenomen.

32 Tabellen Access 2003 Inleiding
3. Het veldtype NUMERIEK.
Dit is vooral van toepassing voor financiële zaken en tellingen. Met de inhoud van dit veld kan gerekend worden. Access stelt het getaltype in op Lange Integer. Een numeriek veld van dit type kan alleen getallen opslaan zonder decimalen. De verschillende mogelijkheden kun je best bekijken door gebruik te maken van de ingebouwde Help (met de toets F1).
4. Het veldtype DATUM/TIJD.
Door voor dit veldtype te kiezen, kun je berekeningen uitvoeren met tijden en datums. Wanneer je twee verschillende datums hebt ingevoerd, kan Access bijvoorbeeld uitrekenen hoeveel dagen er ondertussen verstreken zijn.
5. Het veldtype VALUTA.
Dit zijn numerieke gegevens die een geldwaarde uitdrukken. Alle getallen worden automatisch op twee decimalen afgerond. Negatieve waarden worden tussen haakjes gezet.
6. Het veldtype AUTONUMMERING.
Een uniek sequentieel getal (dat in stappen van 1 wordt verhoogd) of een uniek willekeurig getal, dat wordt toegewezen aan elk nieuw record dat aan de tabel wordt toegevoegd. Velden van het type Autonummering kunnen niet worden bijgewerkt.
Door gebruik te maken van dit veldtype kun je aan de records automatisch een volgnummer toekennen. Je kunt per tabel slechts één tellerveld gebruiken.
7. Het veldtype JA/NEE.
Dit is een veld dat slechts twee waarden kan bevatten namelijk JA of NEE. Je kunt hier ook -1 voor JA en 0 voor NEE gebruiken.
8. Het veldtype OLE OBJECT.
Een OLE-object is een object (zoals een Excel werkblad, een Worddocument, afbeeldingen, geluiden of andere binaire gegevens) dat gekoppeld is aan of ingesloten in een Accesstabel. De grootte kan maximaal 1 GB zijn.
Dit type zou je bijvoorbeeld kunnen gebruiken om een foto van de werknemers in de tabel op te nemen.
9. Het veldtype HYPERLINK.
Hiermee leg je een link naar Internet of naar een op een andere plaats aanwezig object.
10. WIZARD OPZOEKEN.
Deze wizard helpt je met het aanmaken van een keuzelijst (met of zonder invoervak) waaruit de gebruiker tijdens de gegevensinvoer kan

Access 2003 Inleiding Tabellen 33
kiezen. Het gegevenstype wordt zelf door Access bepaald in functie van de gekozen gegevens voor je keuzelijst.
Zoek via de Help of via <F1> informatie over de verschillende gegevenstypes
9. Klik in de kolom GEGEVENSTYPE.
10. Druk op de toets F1.
3.1.2 Wat je niet in tabellen moet onderbrengen • Maak geen veld voor resultaten van berekeningen
Het is niet nodig om velden te maken voor het opslaan van resultaten van berekeningen. De berekeningen laten we aan Access over.
• Gebruik alleen velden die een één-op-één relatie met andere velden hebben Je kunt beter niet alles in 1 tabel stoppen. Gebruik alleen velden die een directe relatie hebben met andere velden in de tabel. Bijvoorbeeld: in een tabel die klantengegevens bevat is één adres (met woonplaats en postcode) voor elke naam een perfecte één-op-één relatie tussen de velden. Het is helemaal niet nodig om gegevens over producten of orders in de tabel van de klantengegevens op te nemen. Het denkproces dat we hiervoor dienen te volgen heet normalisatie. Hierop komen we later nog uitvoerig terug.
• Gebruik nooit een veld dat in ieder record dezelfde gegevens bevat Stel dat je namen en adressen van de klanten bijhoudt, en dat je bij het afdrukken van brieven het logo van jouw bedrijf in het briefhoofd wenst af te drukken. Het is niet nodig om een veld te maken waarin voor iedere klant het logo opgeslagen wordt.
3.1.3 Beperkingen van de tabelstructuur
Access laat je erg vrij in het ontwerpen van tabellen, maar er zijn toch een paar beperkingen:
• een record kan maximaal 255 velden bevatten;
• een tabel kan een maximum van 2 gigabyte aan gegevens bevatten;
• een memoveld kan maximaal 65.535 tekens bevatten, of ongeveer 33 pagina’s tekst;
• de maximum grootte van een OLE-object is 1 gigabyte;
• het aantal tekens in een record is maximum 2.000 exclusief OLE en memovelden.
3.1.4 Voorbeeld
Je wilt de gegevens van onze personeelsleden in een databank plaatsen. Volgende gegevens moeten opgenomen worden:

34 Tabellen Access 2003 Inleiding
VELDNAAM VELDTYPE OMSCHRIJVING
Nummer Autonummering uniek personeelsnummer
Familienaam Tekst
Voornaam Tekst
Adres Tekst
Woonplaats Tekst
Postnummer Tekst
DatumInDienst Datum/Tijd
InDienst Ja/Nee
Afdeling Tekst
Loon Numeriek
Kinderen Numeriek
Personalia Memo diploma's
11. Sluit eventueel het Helpvenster.
12. Maak de nodige velden aan volgens bovenstaande tabel.
13. Kies in het menu BESTAND de optie SLUITEN.
14. Op de vraag of je de wijzigingen wilt bewaren antwoord je JA.
15. Geef de tabel als naam Leden en bevestig.
16. Op de vraag of je een primary key wilt definiëren, antwoord je NEE. (Hierover later meer).
3.2 Een bestaande tabel openen Je kunt een bestaande tabel op twee manieren openen. Eerst en vooral kun je je tabel openen in de ONTWERPWEERGAVE. In deze weergave ga je bepalen welke velden en in welke vorm die velden in de tabel opgenomen worden. De GEGEVENSBLADWEERGAVE is een tweede manier om je tabel te openen. Hier kun je de gegevens die in de tabel staan bekijken en eventueel wijzigen.
Om een tabel te openen, klik je in de objectenbalk op de knop TABELLEN. Selecteer dan de tabel die je wilt openen. Klik op de knop om de tabel te openen in de GEGEVENSBLADWEERGAVE. Kies om de tabel te openen in de ONTWERPWEERGAVE.
Je kunt steeds tussen beide weergaven wisselen met behulp van de eerste knop op je werkbalk of via het menu BEELD.

Access 2003 Inleiding Tabellen 35
1. Open indien nodig de database EERSTE DATABASE.
2. Klik op het object TABELLEN.
3. Selecteer de tabel LEDEN.
4. Klik op de knop om de tabel in de ONTWERPWEERGAVE te openen.
3.3 De Veldeigenschappen
3.3.1 Algemeen
Toen je de tabel “Leden” ontworpen hebt, heb je de veldeigenschappen in het onderste gedeelte van de Ontwerpweergave gelaten zoals ze standaard waren ingesteld. Voor elk gegevenstype kun je eigenschappen instellen die van invloed zijn op de weergave van de inhoud van de velden. Deze zullen uiteraard afhankelijk zijn van het gegevenstype. Het heeft bijvoorbeeld geen zin om in een datumtype het aantal decimalen in te stellen.
Om de veldeigenschappen aan te passen moet je de tabel openen in de ONTWERPWEERGAVE.
In het onderste gedeelte van het tabelvenster bevindt zich een ruimte waarin je de attributen van ieder veld kunt wijzigen (VELDEIGENSCHAPPEN). Dit ziet er zo uit voor een tekstveld:
Dit scherm zal anders zijn bij andere gegevenstypes.

36 Tabellen Access 2003 Inleiding
Eens je het gegevenstype van een veld hebt vastgelegd, stelt Access standaardeigenschappen voor. Op het tabblad ALGEMEEN kun je deze eigenschappen wijzigen.
3.3.2 Veldlengte
Veldlengte bij tekstvelden
Kies een geschikte lengte voor ieder tekstveld. Dit kan soms handig zijn om te vermijden dat in een veld per vergissing meer ingetikt wordt dan in praktijk mogelijk is. Bijvoorbeeld: het postnummer heeft een maximumlengte van 4. Zo kun je vermijden dat per vergissing vijf cijfers worden ingetikt.
Kies je voor een veld een veldlengte 30 en tik je een tekst in van vijf karakters, dan worden er op de vaste schijf slechts vijf posities ingenomen.
Veldlengte bij numerieke velden
Getaltype Getalgrootte Aantal decimalen
Geheugenin bytes
Byte 0 tot 255 geen 1
Integer - 32.768 tot 32.768 geen 2
Lange integer - 2.147.486.648 tot 2.147.483.647 geen 4
Enkele precisie Zeer kleine en grote getallen (zie help de toets F1)
15 4
Dubbele precisie Nog kleinere en grotere getallen (zie help met de toets F1)
15 8
Kies de veldlengte altijd zo klein mogelijk
Voorbeeld
5. Pas de veldlengtes aan volgens onderstaande tabel.
6. Sluit de tabel en bewaar de wijzigingen.

Access 2003 Inleiding Tabellen 37
VELDNAAM VELDLENGTE
Familienaam 30 karakters
Voornaam 20 karakters
Adres 30 karakters
Woonplaats 20 karakters
Postnummer 4
Afdeling 15 karakters
Loon Integer
Kinderen Byte
Meer over het aanpassen van de veldeigenschappen volgt in Hoofdstuk 4.
3.3.3 Bijschrift
Indien je hier iets intikt, wordt deze tekst gebruikt als kolomhoofding in de gegevenstabel, als omschrijving in een formulier en bij afdruk van etiketten en rapporten, zoniet wordt de veldnaam gebruikt.
3.4 Tabelontwerp wijzigen Zoals al gezegd is het belangrijk om, alvorens een tabel aan te maken, eventjes na te denken over de structuur. Zelfs al heb je dat gedaan, dan nog zal het voorkomen dat je velden mist, andere overbodig vindt en misschien een gegevenstype wilt wijzigen.
Eens je beslist een tabel te wijzigen, zorg er dan voor dat alle databaseobjecten die gebaseerd zijn op deze tabel (query’s, formulieren, rapporten) gesloten zijn. Anders kan het zijn dat je de melding krijgt dat de tabel uitsluitend geopend kan worden als “Alleen-Lezen”.
Wanneer je in een database iets wijzigt aan de tabelstructuur, dan kan dit gevolgen hebben voor objecten die op die tabel(len) zijn gebaseerd. Dit geldt zeker voor mogelijk gelegde relaties tussen verschillende tabellen.
3.4.1 Tabellen kopiëren, verwijderen of een andere naam geven
Een tabel kopiëren kan interessant zijn indien je ze wilt gebruiken als basis voor een nieuwe tabel of als je een veiligheidskopie wilt maken. Alle bovengenoemde bewerkingen gebeuren vanuit het databasevenster. De tabel zelf dient wel gesloten te zijn.
Om een tabel te kopiëren selecteer je de tabel in het databasevenster. Geef de opdracht kopiëren op één van de gekende manieren (in het menu BEWERKEN voor KOPIËREN of Ctrl+C of opdracht KOPIËREN in het snelmenu). Daarna geef je de

38 Tabellen Access 2003 Inleiding
opdracht plakken (Ctrl+V of opdracht PLAKKEN in het menu BEWERKEN of opdracht PLAKKEN in het snelmenu). Je krijgt dan het volgende scherm:
In het dialoogvenster PLAKOPTIES VOOR TABEL kun je de kopie een naam geven. Hier kun je kiezen om ALLEEN STRUCTUUR of om GEGEVENS TOEVOEGEN AAN
BESTAANDE TABEL in te stellen. In het laatste geval is het absoluut noodzakelijk dat de velden van beide tabellen overeenkomen.
Een tabel een andere naam geven, gebeurt door de tabel te selecteren in het databasevenster en dan nog eens te klikken in de tabelnaam. Je kunt dit ook doen via het menu BEWERKEN en dan te kiezen voor NAAM WIJZIGEN. Met de rechtermuisknop klikken, opent een snelmenu waarin je ook NAAM WIJZIGEN kunt kiezen. Access zorgt ervoor dat een gewijzigde tabelnaam automatisch wordt aangepast in de andere databaseobjecten die op deze tabel gebaseerd zijn. Dit laatste was niet het geval in oudere versies van Access, wat vaak leidde tot grote problemen.
Om een tabel te verwijderen, selecteer je de tabel en klik je op de knop in het databasevenster. Je kunt dit ook doen met behulp van de toets Verwijderen of via de optie VERWIJDEREN in het menu BEWERKEN en in het snelmenu.
1. Selecteer de tabel LEDEN.
2. Kies de optie KOPIËREN in het menu BEWERKEN.
3. Kies de optie PLAKKEN in het menu BEWERKEN.
4. Geef de nieuwe tabel de naam Kopie Leden. Kopieer zowel structuur als gegevens.
3.4.2 Wijzigen van velden en veldnamen
Bij oudere versies van Access was het zo dat bij het veranderen van de veldnamen dit niet automatisch doorgevoerd werd in de andere databaseobjecten. Vanaf Access 2000 gebeurt dit echter wel indien je dit aangeeft in de opties (EXTRA/OPTIES/TABBLAD ALGEMEEN).

Access 2003 Inleiding Tabellen 39
Wijzigen van een veldnaam
Het veranderen van een veldnaam doe je in de Ontwerpweergave van de tabel. Je dubbelklikt op de oude naam en tikt onmiddellijk de nieuwe naam in. Je hoeft niet eerst te wissen. Als je in de veldeigenschap BIJSCHRIFT een andere naam hebt opgegeven dan zal deze naam uiteraard gehandhaafd worden in de GEGEVENSBLADWEERGAVE.
Velden selecteren en de volgorde veranderen
Om een rij te selecteren, klik je op het vierkantje links naast de rij.
Om de volgorde van de velden te wijzigen, selecteer je de rij en versleep je ze naar de gewenste positie.
Velden toevoegen
Je kunt ook velden toevoegen. Plaats de cursor in de rij waarboven je een rij wenst in te voegen, kies in het menu INVOEGEN voor RIJEN of in het snelmenu voor RIJEN INVOEGEN of klik op de knop .
Je kunt ook een nieuwe rij invoegen door een blanco rij te selecteren en te slepen naar de gewenste positie.
Velden verwijderen
Om een rij te verwijderen, selecteer je de rij en kies je in het menu of het snelmenu voor BEWERKEN/ RIJEN VERWIJDEREN of klik je op de knop . Je kunt ook de rij selecteren en verwijderen via de toets Delete.
Indien je een veld wilt verwijderen waarvoor al gegevens zijn ingevoerd, zal Access je daarvoor waarschuwen. De gegevens zullen immers definitief verdwijnen als je een veld verwijdert.
Primaire sleutelvelden kunnen gewijzigd of verwijderd worden zolang er geen relatie op gelegd is. Velden waarop een relatie gelegd is, kunnen nooit verwijderd worden alvorens de relatie verwijderd is. Meer over relaties en primaire sleutels volgt in module 5.
3.4.3 Het gegevenstype veranderen
Het gegevenstype en de veldeigenschappen kunnen achteraf nog gewijzigd worden. In sommige gevallen kunnen hierbij echter wel gegevens verloren gaan.
1. Open de tabel KOPIE LEDEN in de ONTWERPWEERGAVE.
2. Voeg onder het veld POSTNUMMER een veld GSMnummer toe.
3. Geef dit veld als gegevenstype TEKST.
4. Verander de veldnaam GSMNUMMER in Telefoon.
5. Verwijder het veld PERSONALIA.

40 Tabellen Access 2003 Inleiding
6. Verander het veldtype van het veld POSTNUMMER in NUMERIEK.
7. Sluit de tabel zonder de wijzigingen te bewaren.
3.5 Werken met gegevens in tabellen
3.5.1 Invoeren van gegevens (rechtstreeks in de tabel)
Bij een afgewerkte database is het eigenlijk niet de bedoeling om gegevens rechtstreeks in de tabel in te voeren. Dit zal gedaan worden via een formulier. Het is in elk geval wel mogelijk om het te doen en het kan ook interessant zijn omdat je op die manier een aantal testrecords kunt inbrengen om de database in de creatiefase te kunnen uittesten. Het merendeel van de gegevens kan dan achteraf ingevoerd worden via een formulier.
Om records rechtstreeks in de tabel in te voeren, dubbelklik je op de tabelnaam of je klikt op de knop .
Je krijgt dan volgend scherm te zien:
Je komt automatisch terecht in de gegevensbladweergave van de geselecteerde tabel (op het eerste record). In dit venster kun je nieuwe gegevens invoeren.
Je kunt ook vanuit de ONTWERPWEERGAVE naar de GEGEVENSBLADWEERGAVE gaan via de knop of via het menu BEELD/GEGEVENSBLADWEERGAVE.
1. Open de tabel LEDEN in de gegevensbladweergave.
Nieuwe records in een lege tabel
Is het eerste record een leeg record dan kun je onmiddellijk gegevens invoeren. • In het veld NUMMER staat de tekst (AUTONUMMERING). Dit veld moet je niet zelf
invullen. Dit veld wordt ingevuld van zodra je een waarde ingetypt hebt in het volgende veld.
• Klik in het eerste in te vullen veld en typ de gewenste waarde in.
Je gaat naar het volgende veld door te klikken in het veld of door gebruik te maken van de Enter toets of de Tab toets.

Access 2003 Inleiding Tabellen 41
2. Geef de gegevens van het eerste record in volgens onderstaande tabel.
Familienaam De Bruyne Voornaam Robert Adres Kalkestraat 53 Woonplaats Opwijk Postnummer 1745 DatumInDienst 16/10/77 InDienst Ja ( ) Afdeling Vorming Loon 2000,125 Kinderen 3 Personalia Lagere school Opwijk;
Humaniora in Dendermonde; Beschikt over eigen wagen.
Indien je veel informatie moet invoeren in een veld van het type Memo kun je eventueel de cel inzoomen via <Shift>+<F2>. Dit vergemakkelijkt het intikken. In dit venster ga je naar een volgende regel via <Ctrl>+<Enter>.
Bijvoegen van records
Om naar een nieuw blanco record te gaan, zijn er verschillende manieren:
• via de schuifbalk ga je op zoek naar het laatste record van de tabel. Onder het laatste record vind je een blanco record dat je nu kunt invullen;
• onderaan het scherm vind je de navigatiebalk:
Door te klikken op kom je op een blanco record terecht. Deze knop vind je ook terug in de werkbalk;
• je kiest in het menu voor RECORDS/GEGEVENSINVOER. Access geeft je hier steeds een leeg scherm waar je records kunt invoeren. Dit kun je beëindigen door in het menu RECORDS te kiezen voor FILTER/SORTEERVOLGORDE ONGEDAAN MAKEN .

42 Tabellen Access 2003 Inleiding
3. Voeg onderstaande gegevens ook nog toe.
Familienaam Van der Eecken Voornaam Martine Adres Klinkaard 111 Woonplaats Oordegem Postnummer 9340 DatumInDienst 07/04/86 InDienst Ja ( ) Afdeling Vorming Loon 1800,50 Kinderen 2 Personalia Lagere school in Erondegem;
Humaniora in Aalst; Beschikt over eigen wagen en GSM.
4. Nadat alle gegevens zijn ingevuld, kies je voor het menu BESTAND/SLUITEN.
Op deze manier kun je alle gegevens van alle personeelsleden invoeren in de tabel LEDEN.
3.5.2 Wijzigen van bestaande records
Open de gewenste database via BESTAND/OPENEN. Daarna open je de juiste tabel in de GEGEVENSBLADWEERGAVE.
Ga op zoek naar het record dat moet gewijzigd worden. Hiervoor kun je gebruik maken van de navigatiebalk die de volgende knoppen bevat:
SYMBOOL BETEKENIS
Ga naar het eerste record
Ga naar het laatste record
Ga naar het vorige record
Ga naar het volgende record
Als je in het invoervak klikt, kun je een rij of recordnummer intikken

Access 2003 Inleiding Tabellen 43
Als je een record hebt geselecteerd, kun je het gewenste veld actief maken. Mogelijke toetsen zijn:
TOETSEN BETEKENIS
Tab Maakt volgende cel of volgend veld actief.
Shift+Tab Maakt voorgaande cel of voorgaand veld actief.
Home Maakt van het huidige record de eerste cel of het eerste veld actief.
End Maakt van het huidige record de laatste cel of het laatste veld actief.
Maakt volgende rij of volgend record actief.
Maakt voorgaande rij of voorgaand record actief.
Ctrl+Home Maakt van het eerste record het eerste veld actief.
Ctrl+End Maakt van het laatste record het laatste veld actief.
Pgdn Maakt volgend scherm zichtbaar.
Pgup Maakt vorig scherm zichtbaar.
Ctrl++ Maakt eerste veld van leeg record actief.
Breng dan de nodige verbeteringen aan in het record dat moet gewijzigd worden. De wijzigingen worden automatisch opgeslagen wanneer je de tabel sluit.
1. Open de tabel LEDEN.
2. Wijzig het adres van Robert in “Kalkestraat 35”.
3. Wijzig DATUMINDIENST van Martine in “4/5/80”.
3.5.3 Gegevens van het vorige record kopiëren
Als je wilt dat het veld waarmee je bezig bent dezelfde waarde krijgt als de waarde in het vorige record, typ dan Ctrl+' (apostrof) of Ctrl+" (aanhalingsteken).
Het loon van Martine moet hetzelfde bedrag zijn als dat van Robert.
4. Plaats je cursor in het record van Martine in de kolom LOON.
5. Typ Ctrl+'. In beide cellen zal nu het loon van Robert staan.
6. Sluit de tabel en daarna de database.

44 Tabellen Access 2003 Inleiding
3.5.4 Een verandering ongedaan maken
Access houdt veranderingen in een veld of een record bij en biedt de mogelijkheid om die veranderingen weer ongedaan te maken. Via opties in het menu BEWERKEN kun je kiezen welke veranderingen ongedaan gemaakt moeten worden.
Wil je veranderingen ongedaan maken in het veld waarmee je bezig bent, dan kun je dit doen via het menu BEWERKEN/INVOER ONGEDAAN MAKEN of via de knop .
Als je al verscheidene veranderingen aan het record of aan het veld aangebracht hebt maar je bent nog niet naar een ander record gegaan, kun je nog steeds voor BEWERKEN/HUIDIGE VELD/RECORD ONGEDAAN MAKEN kiezen. Alle veranderingen in het veld/record worden dan ongedaan gemaakt.
Je kunt ook op de Esc toets drukken om alle veranderingen in het veld waarmee je bezig bent ongedaan te maken. Als je daarna nog eens op de Esc toets drukt, maak je alle veranderingen in het record waarmee je bezig bent ongedaan.
Als je eenmaal van het record dat je aan het bewerken was naar een ander record bent gegaan, zijn de veranderingen die je gemaakt hebt opgeslagen. Je kunt de veranderingen aan het vorige record nog steeds ongedaan maken door te kiezen voor BEWERKEN /RECORD OPSLAAN ONGEDAAN MAKEN kiezen. Deze optie is slechts gedurende een bepaalde tijd mogelijk. Als je bijvoorbeeld naar een ander venster bent gegaan, kan de optie RECORD OPSLAAN ONGEDAAN MAKEN niet meer uitgevoerd worden.
3.5.5 Verwijderen van records
Je kunt een geselecteerd record verwijderen via de Delete toets, via de knop , via de optie VERWIJDEREN in het menu BEWERKEN of via de optie RECORD VERWIJDEREN in het snelmenu.
Je krijgt steeds volgend dialoogkader:
Kies je voor JA of de Enter toets, dan wordt het record verwijderd uit de tabel. Kies je voor NEE of de Esc toets, dan wordt de opdracht geannuleerd en blijft het record in de tabel behouden.
3.5.6 Een record tussenvoegen
Je kunt geen record tussen andere records invoeren.
Je kunt records achteraf sorteren in iedere volgorde die je wilt, dus speelt het geen enkele rol hoe de records fysisch in de tabel staan. Ga gewoon door met het toevoegen van nieuwe records onderaan je tabel. Je kunt ze later nog altijd sorteren.

Access 2003 Inleiding Tabellen 45
In het menu INVOEGEN bestaat er een optie NIEUWE RECORD. Laat je hier niet door misleiden, als je deze optie kiest zal Access geen records tussenvoegen. Access gaat onderaan in de tabel staan en voegt een leeg record toe.
3.6 Tabellen opmaken
1. Open de database CURSUSSEN.
2. Open de tabel LEDEN.
De tabel op het scherm heeft meestal een vaste lay-out. Wil je de lay-out wijzigen, wat vaak nuttig kan zijn wanneer je deze wilt afdrukken, kan dit door gebruik te maken van het menu OPMAAK.
3.6.1 Het lettertype wijzigen Je opent de tabel die je wilt opmaken. Je kiest in het menu voor OPMAAK. Je krijgt dan volgend menu op het scherm:
Via de optie LETTERTYPE kun je het lettertype wijzigen.

46 Tabellen Access 2003 Inleiding
In het vak LETTERTYPE worden de mogelijke lettertypes voorgesteld. Bij ieder lettertype hoort een TEKENSTIJL(NORMAAL, CURSIEF …). In het onderdeel PUNTEN stel je de grootte in. Aan de hand van het vinkvakje ONDERSTREPEN kan de tekst onderstreept
worden. In de keuzelijst KLEUR kun je de kleur bepalen waarin je tekst afgedrukt wordt.
Alle gekozen instellingen gelden voor de volledige tabel.
3. Open de tabel PERSONEELSLEDEN in de gegevensbladweergave.
4. Kies in het menu OPMAAK de optie LETTERTYPE.
5. Kies het lettertype COMIC SANS MS, PUNTEN 12 en VET.
6. Kies zelf een kleur.
7. Bevestig met OK.
3.6.2 De opmaak van het gegevensblad wijzigen
Je kunt de celopmaak aanpassen door in het menu OPMAAK de optie GEGEVENSBLAD te kiezen, je krijgt dan onderstaand dialoogvenster:

Access 2003 Inleiding Tabellen 47
In het groepsvak CELEFFECT kun je een verhoogd of verlaagd effect geven aan
de cellen. In het groepsvak RASTERLIJNEN WEERGEVEN kun je bepalen of je al dan niet
horizontale en/of verticale rasterlijnen wenst te zien. In het vak ACHTERGRONDKLEUR kun je de achtergrondkleur bepalen. In het vak RASTERKLEUR kun je de kleur van de rasterlijnen instellen. In het vak VOORBEELD zie je hoe je tabel er zal gaan uitzien In het vak RAND- EN LIJNSTIJLEN kun je de verschillende randen een andere
lijnstijl geven.
Dit menuonderdeel werkt eveneens voor de volledige tabel.
8. Kies in het menu OPMAAK de optie GEGEVENSBLAD.
Zorg dat alleen de verticale lijnen zichtbaar zijn.
9. Plaats in het vak RASTERLIJNEN WEERGEVEN een vinkje voor VERTICAAL. Zet het vinkje van HORIZONTAAL uit.
Geef de tabel een gele achtergrondkleur en groene rasterlijnen.
10. Kies in het vak ACHTERGRONDKLEUR de optie “GEEL”.
11. Kies in het vak RASTERLIJNKLEUR de optie “GROEN”.
Zorg dat de verticale rasterlijnen stippellijnen worden.
12. Kies in het vak RAND- EN LIJNSTIJLEN in de eerste keuzelijst de optie VERTICALE RASTERLIJN en in de tweede keuzelijst de optie STREEPJES.
13. Bevestig met OK.

48 Tabellen Access 2003 Inleiding
3.6.3 De rijhoogte en kolombreedte wijzigen
De rijhoogte in een gegevensblad geldt voor alle rijen. De rijhoogte hoger maken kan interessant zijn wanneer je met lange tekstvelden werkt. Indien het kan, zal Access de tekst over meerdere regels verdelen, in het andere geval wordt de tekst afgebroken.
Je kunt de rijhoogte op 2 manieren aanpassen: • selecteer in het menu OPMAAK/RIJHOOGTE. Voer in dit venster de nieuwe
rijhoogte in;
• plaats de muisaanwijzer in de kolom voor de tabel precies tussen twee rijen. De muisaanwijzer verandert dan in een verticale pijl met twee punten. Sleep met de muisaanwijzer tot de gewenste hoogte voor de rij bereikt is.
De rijhoogte aanpassen kan alleen voor de ganse tabel.
De kolombreedte kan daarentegen voor iedere kolom apart ingesteld worden. Dit kan op drie manieren: • plaats je muisaanwijzer rechts (op de lijn) in de kolomtitel van de kolom die je
wilt verbreden. De muisaanwijzer verandert in een horizontale lijn met twee punten. Sleep met de muis tot je de gewenste breedte bereikt hebt;
• kies in het menu voor OPMAAK/KOLOMBREEDTE. Voer een nieuwe breedte in voor de kolom;
• dubbelklik in de rij met de kolomtitels wanneer de muisaanwijzer dezelfde vorm heeft als voor het verbreden van de kolom. Alle gegevens in de kolom die je op dat moment op je scherm ziet, worden dan perfect leesbaar. Je stelt de beste breedte in (breedte wordt aangepast aan langste tekst).
Je kunt meerdere aanéénsluitende kolommen selecteren en de breedte aanpassen. Meerdere kolommen (rijen) kun je selecteren door te slepen op de kolomtitels (rijkoppen). De muisaanwijzer moet de vorm hebben van een verticale (horizontale) pijl.
Pas de kolombreedte van alle kolommen aan zodat alle tekst leesbaar is.
14. Selecteer alle kolommen.
15. Plaats je cursor op een kolomscheiding.
16. Dubbelklik.
Stel de rijhoogte in op exact 20 pt.
17. Kies in het menu OPMAAK de optie RIJHOOGTE.
18. Vul het getal 20 in.
19. Bevestig met OK.

Access 2003 Inleiding Tabellen 49
3.6.4 Kolommen verbergen/zichtbaar maken
Wil je een tabel afdrukken, dan kan het soms handig zijn bepaalde kolommen niet mee af te drukken. Dit kan door kolommen onzichtbaar te maken.
Hiervoor klik je ergens in de kolom die je onzichtbaar wilt maken. Kies dan in het menu OPMAAK de optie KOLOM VERBERGEN.
Wil je één of meerdere kolommen opnieuw zichtbaar maken dan kan dit op volgende manier:
• plaats je cursor ergens in de tabel;
• kies in het menu voor OPMAAK/KOLOMMEN ZICHTBAAR MAKEN. Je krijgt volgend dialoogvenster:
De velden met een vinkje zijn de kolommen die zichtbaar zijn. De velden zonder vinkje zijn de kolommen die verborgen zijn;
• klik het vinkje aan bij die velden die je zichtbaar wilt maken. Klik op de knop Sluiten om het dialoogvenster te sluiten.
Via het dialoogvenster KOLOMMEN ZICHTBAAR MAKEN kun je dus ook kolommen verbergen door het vinkje uit te zetten.
Zorg dat alleen de kolommen FAMILIENAAM, VOORNAAM, ADRES, POSTNUMMER en WOONPLAATS zichtbaar zijn.
20. Selecteer alle kolommen.
21. Kies in het menu OPMAAK voor KOLOM VERBERGEN.
22. Kies in het menu OPMAAK voor KOLOMMEN ZICHTBAAR MAKEN.
23. Plaats een vinkje voor FAMILIENAAM, VOORNAAM, ADRES, POSTNUMMER

50 Tabellen Access 2003 Inleiding
en WOONPLAATS.
24. Klik op de knop SLUITEN in het dialoogvenster KOLOMMEN ZICHTBAAR MAKEN.
3.6.5 Kolommen blokkeren/blokkering ongedaan maken
Als de tabel breder is dan het scherm, dan kan het gebeuren dat wanneer je de kolommen aan de rechterkant van je scherm wilt bekijken, de kolommen links buiten beeld vallen. Het kan wel eens een probleem zijn om te onthouden welk record je nu ook al weer aan het bewerken bent, zeker als de informatie die het record identificeert in de linkse kolommen staat. Je kunt die kolom(men) dan vastzetten.
Selecteer de kolommen die je wilt vastzetten. Eén kolom kun je selecteren door op de kolomtitel te klikken (muisaanwijzer heeft de vorm van een verticale pijl). Meerdere aanéénsluitende kolommen kun je selecteren door over de kolomtitels te slepen (muisaanwijzer heeft de vorm van een verticale pijl).
Kies in het menu OPMAAK voor KOLOM BLOKKEREN.
Om de blokkering op te heffen kies je in het menu OPMAAK voor KOLOM BLOKKERING OPHEFFEN.
25. Zorg ervoor dat alle kolommen terug zichtbaar zijn.
26. Selecteer de kolommen FAMILIENAAM en VOORNAAM door over de kolomtitels te slepen.
27. Blokkeer deze kolommen via de optie KOLOM BLOKKEREN in het menu OPMAAK.
28. Voeg een nieuwe record toe met je eigen gegevens. Let hier goed op de kolommen Familienaam en Voornaam.
29. Hef de kolomblokkering opnieuw op.
30. Verwijder de record met je eigen gegevens.
3.6.6 De kolomnaam wijzigen
Je kunt de naam van de kolom (de veldnaam uit de tabel) wijzigen door in het menu OPMAAK de optie KOLOMNAAM WIJZIGEN te kiezen of te dubbelklikken op de kolomnaam.
Dit verandert de veldnaam in de structuur van de database

Access 2003 Inleiding Tabellen 51
3.6.7 Kolommen verplaatsen
Je kunt de volgorde van de kolommen veranderen. Hiervoor selecteer je de kolom(men) die je wilt verplaatsen. Sleep de kolom naar de nieuwe plaats (Je muisaanwijzer moet een witte pijl zijn).
Het verschuiven van kolommen heeft geen enkele invloed op de volgorde van de tabelstructuur.
Bij het selecteren van de kolom heeft je muisaanwijzer de vorm van een dikke zwarte pijl. Bij verplaatsen moet je muisaanwijzer de vorm hebben van een witte pijl.
31. Plaats de kolom FAMILIENAAM achter VESTIGINGSCODE.
32. Plaats de kolom VOORNAAM voor de kolom FAMILIENAAM.
3.6.8 De opmaak opslaan
Als je de opmaak van je tabel aanpast, verschijnt volgend dialoogvenster bij het sluiten van de tabel:
Als je de aangepaste instelling ook in de toekomst weer wilt gebruiken, kies dan JA anders NEE.
33. Sluit de tabel PERSONEELSLEDEN.
34. Bewaar de wijzigingen niet.
Als je een kolomnaam gewijzigd hebt, wordt deze altijd in de structuur van de tabel mee gewijzigd, ongeacht of je JA of NEE kiest in bovenstaand dialoogvenster.
3.7 Tabellen afdrukken
3.7.1 Afdrukken van de gegevens
De gegevens die in een tabel zijn ingevoerd, kun je natuurlijk ook afdrukken.
Kies in het menu voor BESTAND/AFDRUKKEN…
Je krijgt dan volgend dialoogvenster te zien:

52 Tabellen Access 2003 Inleiding
In het vak PRINTER kun je aangeven welke printer je wenst te gebruiken. In het vak AFDRUKBEREIK kun je instellen of je de volledige tabel wilt afdrukken
of slechts een deel ervan. In het vak AANTAL kun je instellen hoeveel exemplaren er afgedrukt moeten en
worden en of ze al dan niet gesorteerd moeten worden. Met de knop INSTELLEN kun je de marges van je afdruk nog aanpassen.
Na bevestiging wordt de tabel afgedrukt.
1. Open de tabel VESTIGINGEN en druk ze af.
2. Sluit de tabel.
Via BESTAND/PAGINA-INSTELLING kun je ook nog instellen of je gegevens op een liggend of een staand blad afgedrukt moeten worden..
Het is eigenlijk niet de bedoeling om je gegevens op deze manier af te drukken. Je maakt hier best een rapport voor (zie module 4).
3.7.2 Afdrukken van het tabelontwerp
Het kan interessant zijn om weten hoe een tabel is opgebouwd. Zeker bij grote databaseontwerpen is het belangrijk om een goed overzicht bij de hand te hebben. Access biedt de mogelijkheid om je database te documenteren. Dit wordt “databasedocumentatie” genoemd. Deze databasedocumentatie kan ook haar nut bewijzen bij het schrijven van een databasehandleiding.
Je kunt deze documentatie afdrukken voor elk databaseobject.
Voorbeeld

Access 2003 Inleiding Tabellen 53
Je wilt een afdruk van het ontwerp van je tabel PERSONEELSLEDEN.
1. Open indien nodig de database CURSUSSEN.
2. Kies in het menu voor EXTRA/ANALYSEREN/DOCUMENTATIE...
Je krijgt onderstaand scherm. In dit scherm kun je aanduiden van welke objecten er een analyse gemaakt moet worden.
3. Kies het tabblad TABELLEN.
4. Plaats een vinkje voor de tabel PERSONEELSLEDEN.
5. Bevestig met OK.
Na bevestiging wordt voor de geselecteerde objecten automatisch door Access een documentatie opgebouwd (dit kan enige tijd in beslag nemen!). Access maakt een rapport op dat als afdrukvoorbeeld op het scherm zal verschijnen. Je krijgt nu de mogelijkheid om de documentatie af te drukken of op te slaan.

54 Tabellen Access 2003 Inleiding
6. Druk de documentatie af en sluit daarna het venster.
3.8 Sorteren en zoeken van gegevens In een vorig punt heb je gezien hoe gegevens rechtstreeks in de tabel kunnen ingevoerd worden en hoe wijzigingen kunnen aangebracht worden. Bij grote gegevensbestanden zou het echter onbegonnen werk zijn om de records één voor één te doorbladeren om de records te vinden die je wenst te verwijderen of aan te passen. Access biedt verschillende mogelijkheden om records in een database te sorteren en/of te zoeken.
3.8.1 Records alfabetisch sorteren
Je kunt records in om het even welke gegevensbladweergave alfabetisch laten sorteren. De werkbalk bevat hiervoor 2 knoppen. De knop laat je toe de records in oplopende volgorde te sorteren, terwijl de knop de records in aflopende volgorde sorteert. Vergeet niet eerst de juiste kolom te selecteren.
1. Open indien nodig de database CURSUSSEN.
2. Open de tabel PERSONEELSLEDEN in de GEGEVENSBLADWEERGAVE.

Access 2003 Inleiding Tabellen 55
3. Plaats je cursor in de kolom VESTIGINGSCODE.
4. Klik op de knop om aflopend te sorteren.
5. Sorteer oplopend op FAMILIENAAM.
3.8.2 Zoeken en vervangen van een bepaalde tekenreeks in records
Access biedt ook de mogelijkheid om een record te vinden op basis van de inhoud of een deel van de inhoud van een veld.
Plaats hiervoor de cursor in het veld waar je een waarde wilt zoeken. Kies voor BEWERKEN/ZOEKEN . Je krijgt nu het volgende dialoogvenster :
In het invoervak van de keuzelijst ZOEKEN NAAR tik je de letters in waarnaar je wilt zoeken.
In de keuzelijst ZOEKEN IN kun je kiezen tussen de actieve kolom of de volledige tabel.
In de keuzelijst WAAR kun je aangeven of de ingevoerde lettercombinatie overeen moet komen met de volledige veldinhoud (HEEL VELD), met het eerste gedeelte (BEGIN VAN VELD) of met een willekeurig gedeelte van de veldinhoud (DEEL VAN VELD).
In de keuzelijst ZOEKEN stel je de zoekrichting in. ALLES is hierbij de standaardinstelling. Met OMLAAG zoek je neerwaarts vanaf het geselecteerde record en met OMHOOG zoek je opwaarts vanaf het geselecteerde record.
Om de zoekactie te starten, klik je op VOLGENDE ZOEKEN , op die manier spring je telkens naar het volgende record dat voldoet aan het criterium.
1. Open, indien nodig, de tabel PERSONEELSLEDEN in de GEGEVENSBLADWEERGAVE.
2. Plaats je cursor in de kolom FAMILIENAAM.
3. Kies BEWERKEN/ZOEKEN of klik op de knop .
4. Geef als zoekterm De Coninck in.

56 Tabellen Access 2003 Inleiding
5. Klik op de knop VOLGENDE ZOEKEN. De cursor staat nu in een record waarbij in het veld familienaam de waarde “De Coninck” staat.
6. Klik op de knop ANNULEREN en sluit de tabel.
In het venster ZOEKEN EN VERVANGEN kun je nog een aantal extra opties instellen.
Je kunt kiezen voor IDENTIEKE HOOFDLETTERS/KLEINE LETTERS. Indien je deze optie aankruist zal enkel en alleen tekst gezocht worden met hetzelfde patroon als opgegeven in ZOEKEN NAAR.
De optie ZOEKEN ZOALS WEERGEGEVEN kies je als je wilt dat de inhoud van de veldeigenschap OPMAAK onderdeel wordt van de zoekprocedure. Stel dat in een datumveld als opmaak gekozen is voor lange datumnotatie (bijvoorbeeld donderdag 18 september 2003).
Je wilt alle donderdagen zoeken.
1. Open de tabel GEPLANDE OPLEIDINGEN in de GEGEVENSBLADWEERGAVE.
2. Plaats je cursor in de kolom STARTDATUM.
3. Kies BEWERKEN/ZOEKEN of klik op de knop .
4. Vul als zoekwaarde donderdag in.
5. Plaats een vinkje bij ZOEKEN ZOALS WEERGEGEVEN.
6. Bij WAAR kies je de optie BEGIN VAN VELD.
7. Klik op VOLGENDE ZOEKEN. Je cursor staat in een record waarbij de startdatum een donderdag is.
8. Kies ANNULEREN en sluit de tabel.
Je kunt bij het zoeken eveneens gebruik maken van de zogenaamde jokertekens (Voor meer uitleg: zie Query’s). Je kunt het jokerteken “?” gebruiken, wat met ieder (enkel) teken overeenkomt. Het jokerteken “*” komt overeen met een groep tekens. Als je als zoekwaarde voor het veld FAMILIENAAM ingeeft “Van*” dan zoekt hij naar alle familienamen die beginnen met “Van”. Als je als zoekwaarde voor het veld VESTIGINGSCODE ingeeft “?TBU”, dan zoekt hij bijvoorbeeld naar ATBU, DTBU, GTBU en WTBU.
1. Open de tabel PERSONEELSLEDEN in de GEGEVENSBLADWEERGAVE.
2. Zoek de personeelsleden uit Buggenhout.
3. Zoek de personeelsleden waarvan de familienaam eindigt op “en”.
4. Zoek de personeelsleden waarvan de tweede letter van de voornaam een “a” is.

Access 2003 Inleiding Tabellen 57
Om gegevens snel terug te vinden en te vervangen, kies je voor het tabblad VERVANGEN in het dialoogkader ZOEKEN EN VERVANGEN. Je krijgt een quasi-identiek dialoogkader als bij ZOEKEN met dit verschil dat hier het veld VERVANGEN DOOR is toegevoegd. Bovendien zijn er twee knoppen bijgekomen namelijk. VERVANGEN en ALLES VERVANGEN. Klikken op ALLES VERVANGEN heeft als gevolg dat alle voorkomende tekst in één keer wordt vervangen. Om selectief te vervangen, klik je eerst op VOLGENDE ZOEKEN en dan VERVANGEN als je de verandering wilt laten doorvoeren, wil je dat niet, klik dan opnieuw op VOLGENDE ZOEKEN.
Stel dat de postcode van Gent verandert van 9000 in 1000.
5. Plaats je cursor in de kolom POSTNUMMER.
6. Kies BEWERKEN/ZOEKEN of klik op de knop .
7. Kies het tabblad VERVANGEN.
8. Vul in het vak ZOEKEN NAAR de waarde 9000 in.
9. Vul in het vak VERVANGEN DOOR de waarde 1000 in.
10. Bevestig met ALLES VERVANGEN. Postcode 9000 is overal vervangen door 1000.
11. Vervang de postcode 1000 opnieuw door 9000.
12. Sluit het venster door te kiezen voor ANNULEREN.
Het tabblad VERVANGEN in het venster ZOEKEN EN VERVANGEN kan je ook oproepen door in het menu BEWERKEN te kiezen voor VERVANGEN.
3.8.3 Filters in Access
Om records te zoeken, kun je ook gebruik maken van filters. Het resultaat is een gefilterd gegevensblad met alle records die voldoen aan het opgegeven criterium.
In deze paragraaf wordt alleen het gebruik van een eenvoudige filter behandeld. Je vindt meer over het gebruik van filters in het deel van “Formulieren”.
Voorbeeld
Je bent op zoek naar een werknemer die in Lede woont. Je zoekt alle records waar het veld “Woonplaats” gelijk is aan “Lede”.
1. Open, indien nodig, de tabel PERSONEELSLEDEN in de GEGEVENSBLADWEERGAVE.
2. Je klikt in een cel van de kolom WOONPLAATS waar LEDE is ingevuld. Gebruik hier eventueel een zoekopdracht.
3. Je selecteert de opdracht SELECTIEFILTER in het snelmenu of je klikt op de knop .

58 Tabellen Access 2003 Inleiding
Het resultaat is een lijst van werknemers uit de gemeente “Lede”.
Wil je in deze lijst nog verder filteren dan herhaal je gewoon de vorige twee stappen.
Om de filter te verwijderen, klik je op de knop (FILTER VERWIJDEREN) die nu ingedrukt staat.
Om de laatst gebruikte filter opnieuw te activeren, klik je op de toets (FILTER TOEPASSEN).
Wanneer een filter geactiveerd is, zal er onderaan het gegevensblad (bij de navigatieknoppen) aangegeven staan hoeveel records in de filter zitten t.o.v. het totaal aantal records in de tabel. In de navigatiebalk onderaan staat bovendien de vermelding (GEFILTERD) om aan te geven dat er een filter is geactiveerd.
4. Klik op de knop om de filter te verwijderen.
5. Zoek op dezelfde manier de personeelsleden met voornaam MARTINE. (4 records)
6. Verwijder de filter.
7. Sluit de tabel PERSONEELSLEDEN. Op de vraag of je de wijzigingen wilt bewaren, antwoord je met NEE.

Access 2003 Inleiding Tabellen 59
3.9 Stappenplan
Een recent gebruikte database openen
Kies één van onderstaande mogelijkheden:
• Kies in het taakvenster AAN DE SLAG één van de laatste vier geopende bestanden
• Kies in het menu voor BESTAND en kies de gewenste database
Een bestaande database openen
• Kies één van onderstaande mogelijkheden:
o Kies in het taakvenster AAN DE SLAG voor
o Kies in het menu voor BESTAND, OPENEN
o Klik in de werkbalk DATABASE op de knop (OPENEN)
• Open de gewenste map (gebruik eventueel de OBJECTENBALK)
• Selecteer de gewenste database
• Klik op de knop OPENEN
Een database sluiten
Kies één van de onderstaande mogelijkheden:
• Kies in het menu voor BESTAND, SLUITEN
Klik in de titelbalk van het databasevenster op de knop
Nieuwe database aanmaken
• Open indien nodig het TAAKVENSTER NIEUW BESTAND door in de werkbalk DATABASE op de knop (NIEUW) te klikken
• Kies in het taakventer NIEUW BESTAND in groepsvak NIEUW voor LEGE DATABASE
• Selecteer in de vervolgkeuzelijst OPSLAAN IN de gewenste map
• Typ in het tekstvak BESTANDSNAAM de naam
• Klik op de knop MAKEN
Tabel openen
• Open een database
• Klik in de objectenbalk op de knop TABELLEN
• Kies één van de onderstaande mogelijkheden:

60 Tabellen Access 2003 Inleiding
o Dubbelklik op de tabelnaam
o Selecteer in het databasevenster de tabelnaam en klik op de knop
Tabel sluiten
Kies één van de onderstaande mogelijkheden:
• Klik in het tabelvenster op de knop
• Kies in het menu voor BESTAND, SLUITEN
Tabel maken met wizard
• Open het databasevenster
• Kies één van de onderstaande mogelijkheden:
o Dubbelklik op de optie TABEL MAKEN MET WIZARD
o Klik op de knop en kies de optie WIZARD TABEL
Tabel maken in de Ontwerpweergave
• Open het databasevenster
• Kies één van de onderstaande mogelijkheden:
o Dubbelklik op de optie TABEL MAKEN in ONTWERPWEERGAVE
o Klik op de knop en kies de optie ONTWERPWEERGAVE
Velden definiëren
• Open indien nodig de tabel in de ONTWERPWEERGAVE
• Typ een veldnaam
• Druk op de toets Tab
• Selecteer in de vervolgkeuzelijst GEGEVENSTYPE het gegevenstype
• Druk op de toets Tab
• Typ een beschrijving
Velden verwijderen
• Selecteer het te verwijderen veld
• Druk op de toets Delete
Velden toevoegen
• Selecteer het veld waarboven het nieuwe veld moet worden ingevoegd

Access 2003 Inleiding Tabellen 61
• Klik in de werkbalk TABELONTWERP op de knop (RIJEN INVOEGEN)
Velden van naam veranderen
• Open de tabel in de ONTWERPWEERGAVE
• Dubbelklik op de veldnaam
• Typ de nieuwe veldnaam
Gegevenstype wijzigen
• Selecteer het veld
• Selecteer een ander gegevenstype
• Controleer of de ingevoerde gegevens passen in het nieuwe gegevenstype
Een kopie van een tabel maken
• Selecteer de te kopiëren tabel
• Klik in de werkbalk DATABASE op de knop (KOPIËREN)
• Klik in de werkbalk DATABASE op de knop (PLAKKEN)
• Typ een naam voor de tabel
• Geef aan wat gekopieerd moet worden
Een tabel verwijderen
• Selecteer de te verwijderen tabel
• Kies één van onderstaande mogelijkheden:
o Kies de optie VERWIJDEREN in het snelmenu
o Kies de optie VERWIJDEREN in het menu BEWERKEN
o Klik op de knop in het databasevenster
Een tabel een andere naam geven
• Selecteer de tabel die van naam moet veranderen
• Kies één van onderstaande mogelijkheden:
o Klik nogmaals op de tabelnaam
o Kies de optie NAAM WIJZIGEN in het menu BEWERKEN
o Kies de optie NAAM WIJZIGEN in het snelmenu
• Bevestig met de toets Enter

62 Tabellen Access 2003 Inleiding
Record activeren met behulp van de muis
• Klik in het gewenste record
• Klik in de recordnavigatiebalk op één van de knoppen
Record activeren met behulp van het toetsenbord
Kies één van de onderstaande mogelijkheden:
• Tab maakt volgende cel of volgend veld actief
• Shift+Tab maakt voorgaande cel of voorgaand veld actief
• Home maakt van het huidige record de eerste cel of het eerste veld actief
• End maakt van het huidige record de laatste cel of het laatste veld actief
• maakt volgende rij of volgend record actief
• maakt voorgaande rij of voorgaand record actief
• Ctrl+Home maakt van eerste record het eerste veld actief
• Ctrl+End maakt van laatste record het laatste veld actief
• Pgdn maakt volgend scherm zichtbaar
• Pgup maakt vorig scherm zichtbaar
• Ctrl++ maakt eerste veld van een leeg record actief
Verplaatsen van de invoegpositie binnen een record met het toetsenbord
Kies één van de onderstaande mogelijkheden:
• Tab of volgend veld
• Shift+Tab of vorig veld
• Home eerste veld van het record
• End laatste veld van het record
Records toevoegen
Kies één van de onderstaande mogelijkheden:
• Klik in het lege record onder in de tabel
• Klik in de werkbalk TABELGEGEVENSBLAD op de knop (NIEUWE RECORD)
• Klik in de recordnavigatiebalk op de knop

Access 2003 Inleiding Tabellen 63
Wijzigingen aanbrengen in de veldinhoud
Kies één van de onderstaande mogelijkheden:
• Dubbelklik in het woord: het woord wordt geselecteerd
• Klik aan de linkerkant in het veld: het hele veld wordt geselecteerd
• Ctrl+‘ vervangt de inhoud van het veld met de waarde van hetzelfde veld uit het vorige record
• Druk één keer op de toets Esc om de wijzigingen in de veldinhoud ongedaan te maken
• Druk twee keer op de toets Esc of klik op de knop (HUIDIGE VELD/RECORD ONGEDAAN MAKEN) om alle wijzigingen in het record ongedaan te maken
Eén record verwijderen
• Activeer het record
Klik in de werkbalk TABELGEGEVENSBLAD op de knop (RECORD VERWIJDEREN)
Meerdere records verwijderen
• Selecteer de te verwijderen records
• Kies één van de onderstaande mogelijkheden:
o Klik in de werkbalk TABEL GEGEVENSBLAD op de knop (VERWIJDEREN RECORD)
o Druk op de toets Delete
Klik op de knop JA
Een tabel opmaken
• Open de tabel in de GEGEVENSBLADWEERGAVE
• Kies in het menu OPMAAK de optie LETTERTYPE om het lettertype aan te passen
• Kies in het menu OPMAAK de optie GEGEVENSBLAD om het gegevensblad op te maken
Rijhoogte aanpassen
Kies één van de onderstaande mogelijkheden:
• Selecteer in het menu OPMAAK de optie RIJHOOGTE en vul de gewenste rijhoogte in
• Plaats de muisaanwijzer in de kolom voor de tabel precies tussen twee rijen en sleep tot je de gewenste rijhoogte hebt

64 Tabellen Access 2003 Inleiding
Kolombreedte aanpassen
Kies één van de onderstaande mogelijkheden:
• Plaats je muisaanwijzer rechts (op de lijn) in de kolomtitel van de kolom die je wilt verbreden en sleep met de muis tot je de gewenste breedte bereikt hebt
• Kies in het menu OPMAAK de optie KOLOMBREEDTE en vul de gewenste breedte in
• Dubbelklik in de rij met de kolomtitels tussen twee kolommen
Kolommen verbergen
• Klik ergens in de kolom die je wilt verbergen
• Kies in het menu OPMAAK voor KOLOM VERBERGEN
Kolommen zichtbaar maken
• Kies in het menu OPMAAK de optie KOLOMMEN ZICHTBAAR MAKEN
• Plaats een vinkje voor de kolommen die je terug zichtbaar wilt maken
• Klik op de knop SLUITEN
Kolommen blokkeren
• Selecteer de kolom(men) die je wilt blokkeren
• Kies in het menu OPMAAK voor KOLOM BLOKKEREN
Kolomblokkering opheffen
• Plaats je cursor in de tabel
• Kies in het menu OPMAAK voor KOLOM BLOKKERING OPHEFFEN
Afdrukvoorbeeld bekijken
• Klik in de werkbalk TABELGEGEVENSBLAD op de knop (AFDRUKVOORBEELD)
• Klik in de werkbalk AFDRUKVOORBEELD op de knop (IN- / UITZOOMEN) om in of uit te zoomen
• Klik op de knop SLUITEN om het venster te sluiten
Rechtstreeks afdrukken
• Klik op de knop (AFDRUKKEN)
Tabelontwerp afdrukken
• Kies in het menu EXTRA voor ANALYSEREN/DOCUMENTATIE

Access 2003 Inleiding Tabellen 65
• Kies het tabblad TABELLEN
• Duid de tabellen aan waarvan je het ontwerp wilt afdrukken
• Bevestig met OK
• Druk het rapport af of bewaar het
Records sorteren
• Plaats de invoegpositie in de te sorteren kolom of selecteer de te sorteren kolommen
• Kies één van de onderstaande mogelijkheden:
o Klik in de werkbalk Tabel Gegevensblad op de knop (OPLOPEND SORTEREN)
o Klik in de werkbalk Tabel Gegevensblad op de knop (AFLOPEND SORTEREN)
Zoeken in een tabel
• Plaats de invoegpositie in het veld waarvoor de zoekopdracht geldt
• Klik op knop (Zoeken)
• Typ de gezochte veldinhoud in het tekstvak ZOEKEN NAAR
• Selecteer in de vervolgkeuzelijst WAAR de gewenste zoekmethode
• Selecteer in de vervolgkeuzelijst ZOEKRICHTING de richting
• Klik op de knop VOLGENDE ZOEKEN
Jokertekens
Kies één van de onderstaande tekens als je een gedeelte van de gezochte waarde kent:
• * voor een willekeurig aantal tekens
• ? voor één teken
Zoeken en vervangen
• Plaats de invoegpositie in het veld waarvoor de zoek/vervangopdracht geldt
• Klik op de knop (ZOEKEN)
• Activeer het tabblad VERVANGEN
• Typ de gezochte veldinhoud in het tekstvak ZOEKEN NAAR
• Typ de vervangende waarde in het tekstvak VERVANGEN DOOR

66 Tabellen Access 2003 Inleiding
• Klik op één van de knoppen VERVANGEN, VOLGENDE ZOEKEN of ALLES VERVANGEN
• Klik in het voorkomende geval op de knop JA
Selectiefilter gebruiken
• Selecteer het hele veld of een deel ervan
• Klik in de werkbalk Tabel Gegevensblad op de knop (SELECTIEFILTER)
Selectiefilter verwijderen
• Klik in de werkbalk Tabel Gegevensblad op de knop (FILTER VERWIJDEREN)

Access 2003 Inleiding Tabellen 67
3.10 Opgaven
Maak uit de oefenmap opgave 1, 2 en 3

Hoofdstuk 4 Meer over het ontwerpen van tabellen
Na het doornemen van dit hoofdstuk kun je:
• veldeigenschappen aanpassen en instellen;
• tabeleigenschappen instellen.
4.1 Veldeigenschappen
4.1.1 Notatie van een veld
Formaten van tekstvelden
Bij tekst zijn er geen vooraf gedefinieerde formaten beschikbaar. Je kunt echter wel van volgende mogelijkheden gebruik maken:
• het groter dan teken (>) zorgt ervoor dat de ingetikte tekst in hoofdletters wordt getoond;
• het kleiner dan teken (<) zorgt ervoor dat de ingetikte tekst in kleine letters komt;
• je kunt, wanneer een veld leeg blijft, een bepaalde tekst meegeven voor dit veld.
Voorbeeld Je wilt ervoor zorgen dat de tekst in het veld FAMILIENAAM automatisch in hoofdletters gezet wordt. Bovendien wil je dat als er niets ingevuld wordt de tekst “Tik hier uw familienaam” tonen.
1. Open de database EERSTE DATABASE.
2. Open de tabel LEDEN in de ONTWERPWEERGAVE.
3. Selecteer het veld FAMILIENAAM.
4. Typ bij notatie het volgende in: >;"tik hier de familienaam" Het groter dan teken zorgt voor de hoofdletters. Dan plaats je een “;”. De tekst die getoond moet worden plaats je tussen teksthaakjes “ “
5. Bekijk het effect in de GEGEVENSBLADWEERGAVE. Bewaar de wijzigingen in de tabel.
Formaten van numerieke velden
Voor de numerieke gegevenstypes zijn ondermeer volgende formaten beschikbaar (afhankelijk van Windows configuratie):

Access 2003 Inleiding Tabellen 69
Formaat Beschrijving
VALUTA of EURO Getallen worden voorgesteld met een scheidingsteken tussen de duizendtallen en de munteenheid.
VAST Getallen worden voorgesteld met ten minste 1 cijfer na de komma (standaard twee).
STANDAARD Getallen worden voorgesteld met een scheidingsteken tussen duizendtallen en twee decimalen.
PERCENTAGE Getallen worden met 100 vermenigvuldigd en voorgesteld met een procent (%) teken.
WETENSCHAPPELIJK Getallen worden in wetenschappelijke notatie getoond.
Je kunt ook zelf formaten maken. Het opmaken van een zelfgedefinieerd formaat is vrij ingewikkeld en zou ons te ver leiden. Wil je er echter meer over weten, consulteer dan de Access helpfunctie door in de ontwerpweergave, bij een veld je cursor te plaatsen bij NOTATIE en op F1 te drukken. Kies dan bij het onderdeel AANVULLENDE INFORMATIE voor GEGEVENSTYPEN NUMERIEK EN VALUTA.
Formaten van datum/tijd velden
Formaat Voorstelling
STANDAARD-DATUMNOTATIE 21/3/58 4:30:00
LANGE DATUMNOTATIE zondag 31 januari 1994
MIDDELLANGE DATUMNOTATIE 31-jan-94
KORTE DATUMNOTATIE 31-01-93
LANGE TIJDNOTATIE 4:12:00
MIDDELLANGE TIJDNOTATIE 4:12 pm
KORTE TIJDNOTATIE 16:30
Formaten van Ja/NEE -velden
Volgende keuzen zijn mogelijk:
• JA/NEE
• WAAR/ONWAAR
• AAN/UIT
Een JA/NEE gegevenstype wordt in Access standaard weergegeven als een aankruisvakje. Dit is wellicht het handigst voor een dergelijk veldtype. Niettemin kun je door te klikken op het tabblad OPZOEKEN ook kiezen voor een TEKSTVAK of een KEUZELIJST MET INVOERVAK. Als je kiest voor een tekstvak dan kan in de Gegevensbladweergave om het even welke van de toegestane waarden (ja, nee, waar, onwaar, aan, uit) ingetikt worden.

70 Tabellen Access 2003 Inleiding
4.1.2 Aantal decimalen
Voor de gegevenstypes NUMERIEK en VALUTA kun je bij de veld eigenschap AANTAL DECIMALEN ook het aantal decimalen bepalen dat getoond moeten worden.
Access laat je toe te kiezen tussen AUTOMATISCH en een waarde tussen 0 en 15. De cijfers achter de komma worden afgerond op het aantal ingestelde decimalen behalve als je bij NOTATIE gekozen hebt voor STANDAARD.
6. Keer terug naar de ONTWERPWEERGAVE.
7. Stel het aantal decimalen van het veld LOON in op 0.
8. Bekijk het effect in de GEGEVENSBLADWEERGAVE. Bewaar de wijzigingen in de tabel.
4.1.3 Een invoermasker voor gegevensinvoer
Als alle waarden in een veld op dezelfde manier, volgens hetzelfde patroon, moeten geschreven worden, kun je een invoermasker voor een veld maken. Een bankrekeningnummer is hier een mooi voorbeeld van. Access controleert of de ingevoerde gegevens passen in het invoermasker en eventueel voldoen aan het opgegeven type. Bijvoorbeeld een banknummer heeft een bepaalde schrijfwijze en kan alleen cijfers bevatten.
Er kan een invoermasker gezet worden op volgende gegevenstypes: Datum/Tijd, Tekst, Numeriek en Valuta. Voor Datum/Tijd en Tekst kan er gebruik gemaakt worden van een wizard.
Wil je de hulp van de wizard gebruiken, dan druk je op de knop naast de eigenschap INVOERMASKER. De wizard biedt je de keuze uit een (beperkt) aantal voorgedefinieerde invoermaskers.
Toegestane tekens bij een invoermasker:
Teken Betekenis Invoer
0 Cijfer verplicht
9 Cijfer niet verplicht
# Cijfer of een + of - teken niet verplicht
L Letter verplicht
? Letter niet verplicht
A letter of cijfer verplicht
a letter of cijfer niet verplicht
& willekeurig teken verplicht
C willekeurig teken niet verplicht
, . : ; aanduiding voor decimalen en scheidingstekens voor duizendtallen, datums en tijden (zie LANDINSTELLINGEN in Windows)

Access 2003 Inleiding Tabellen 71
> omzetten in hoofdletters
< omzetten in kleine letters
Voorbeelden:
Invoermasker Mogelijke waarde
9999 2000 of 1745 of 20
#### 1745 of -20
000-0000000-00 Invoermasker voor Belgisch rekeningnummer.
>L0L 0L0 T7H 6S4
0000 4 cijfers verplicht bijvoorbeeld een postnummer.
Voorbeeld Je wilt een veld Zetel maken. De waarde in dit veld moet steeds begin met “zetel” gevolgd door een nummer.
9. Open indien nodig de tabel LEDEN in de ONTWERPWEERGAVE.
10. Voeg een veld ZETEL toe. Kies zelf het juiste veldtype.
11. Typ bij INPUT MASK het volgende in: zetel # Access vormt dit automatisch om naar “zetel ”# . De tekst tussen de teksthaakjes wordt altijd getoond. Het # zorgt ervoor dat je er nog een getal kunt achter typen .
12. Toon de tabel in DE GEGEVENSBLADWEERGAVE en klik in het veld ZETEL. De tekst “zetel “ staat al klaar. Enkel het nummer moet nog ingevuld worden.
13. Bewaar de wijzigingen in de tabel. Sluit daarna de tabel en de database.
4.1.4 Bijschrift
Indien je hier iets intikt, wordt deze tekst gebruikt als kolomhoofding in de gegevenstabel, als omschrijving in een formulier en bij het afdrukken van etiketten en rapporten. Als je hier niets ingevuld hebt, wordt de veldnaam gebruikt.
1. Open de database CURSUSSEN.
2. Open de tabel PERSONEELSLEDEN in de ONTWERPWEERGAVE.
3. Plaats je cursor in het veld FAMILIENAAM.
4. Vul bij BIJSCHRIFT de waarde naam in.
5. Bekijk het resultaat in de GEGEVENSBLADWEERGAVE en bewaar de wijzigingen

72 Tabellen Access 2003 Inleiding
4.1.5 Standaardwaarde
De veldeigenschap Standaardwaarde is handig om het veld de waarde te geven die het meest zal voorkomen bij het invoeren van nieuwe records.
De tekst of waarde die je hier intikt, komt automatisch in het desbetreffende veld voor nieuwe records. De waarde van dit veld wordt niet aangepast in de reeds bestaande records.
Voorbeelden Voor het veld INDIENST moet meestal de waarde JA ingevuld worden.
6. Keer terug naar de ONTWERPWEERGAVE.
7. Plaats je cursor in het veld INDIENST.
8. Vul bij STANDAARDWAARDE de waarde Ja in.
9. Schakel over naar de GEGEVENSBLADWEERGAVE en bewaar de wijzigingen.
10. Bekijk de inhoud van het veld INDIENST in het nieuwe lege record.
11. Stel op dezelfde manier de STANDAARDWAARDE van VESTIGINGSCODE in op DTBU.
Als we nieuwe mensen aangenomen hebben, dan worden die onmiddellijk aan de tabel toegevoegd. De datum van indiensttreding is meestal de datum van vandaag.
12. Keer indien nodig terug naar de ONTWERPWEERGAVE.
13. Plaats je cursor in het veld DATUMINDIENSt.
14. Vul bij STANDAARDWAARDE de waarde =date() in.
15. Bekijk het resultaat in de GEGEVENSBLADWEERGAVE. Bewaar de wijzigingen in de tabel.
Wanneer je klikt op de knop naast het vak STANDAARDWAARDE zal de OPBOUWFUNCTIE VOOR EXPRESSIES worden opgestart. Deze stelt je in staat om ingewikkelde expressies te maken
4.1.6 Validatieregel of geldigheidsregel
Hier kun je een formule of expressie invullen waaraan moet voldaan worden bij het invoeren en/of wijzigen van records. Je kunt hier bijvoorbeeld ingeven dat de veldwaarde tussen 15 en 100 gelegen moet zijn. Het is echter niet mogelijk om verschillende veldwaarden met elkaar te vergelijken. Zo is het hier bijvoorbeeld NIET mogelijk om de expressie te vermelden [datumindienst] < [datumuitdienst]. Wil je zoiets wel doen, dan zal dit moeten gebeuren in de TABELEIGENSCHAPPEN.

Access 2003 Inleiding Tabellen 73
Onderstaande criteria die hier gebruikt worden als validatieregel kunnen ook gebruikt worden in query’s en formulieren.
Validatieregel Betekenis
>=0 Alleen nul en positieve waarden kunnen ingetikt worden.
>0 And <10 Alleen getallen groter dan nul en kleiner dan 10.
1 Or 2 Alleen 1 of 2 is toegelaten.
<Date() De datum moet kleiner zijn dan vandaag. Like "[a-z]###" Het eerste karakter moet een letter zijn, de volgende drie
karakters cijfers.
<#21-3-58# De datum moet kleiner zijn dan 21 maart 58.
Datums moeten tussen # -tekens.
Voorbeeld Het veld kinderen moet een waarde krijgen tussen 0 en 15.
16. Zorg dat je in de ONTWERPWEERGAVE staat.
17. Plaats je cursor in het veld KINDEREN.
18. Typ bij VALIDATIEREGEL het volgende in: >=0 and <=15.
Wanneer je na invoer in het veld met de validatieregel de cursor verplaatst en de invoer voldoet niet aan de voorwaarde, dan verschijnt er een standaardboodschap tenzij je bij validatietekst iets hebt ingetikt.
4.1.7 Validatietekst of geldigheidstekst
Access toont de inhoud van de eigenschap VALIDATIETEKST op het scherm wanneer je in het gegevensveld een waarde invoert die niet voldoet aan de voorwaarden voor dit veld (zie Validatieregel).
Voorbeeld Als er een foutieve waarde ingevuld wordt in het veld KINDEREN moet de tekst “Het aantal kinderen moet tussen 0 en 15 liggen.” verschijnen.
19. Zorg dat je in de ONTWERPWEERGAVE van je tabel staat.
20. Plaats je cursor in het veld KINDEREN.
21. Typ bij VALIDATIETEKST het volgende in: Het aantal kinderen moet tussen 0 en 15 liggen.
22. Bekijk het resultaat in de GEGEVENSBLADWEERGAVE en bewaar de wijzigingen in de tabel.

74 Tabellen Access 2003 Inleiding
23. Klik in het eerste record in het veld KINDEREN, typ 20 en druk op enter. Er verschijnt een foutmelding met de validatietekst.
24. Klik op OK.
25. Vervang 20 door 0 en druk op enter. Er verschijnt geen foutmelding meer.
4.1.8 Gegevensinvoer verplicht maken
Als je wilt dat een veld voor elk record een waarde moet bevatten, kun je het kenmerk VEREIST op JA zetten. Dit veld moet dan ingevuld worden vooraleer Access het record zal wegschrijven. Als het veld niet ingevuld is, dan krijg je bij het verlaten van het record een standaard foutboodschap. Ook dit geldt alleen voor nieuwe records.
Voorbeeld Zorg dat de familienaam steeds ingevuld moet worden.
26. Zorg dat je in de ONTWERPWEERGAVE van de tabel PERSONEESLEDEN staat.
27. Plaats je cursor in het veld FAMILIENAAM.
28. Zet het kenmerk VEREIST op JA.
29. Schakel over naar de GEGEVENSBLADWEERGAVE en bewaar de wijzigingen.
30. Voeg een nieuw record toe, typ GTBU als vestigingscode, typ niets in het veld FAMILIENAAM en druk op de Tab toets tot je alle velden doorlopen hebt.
31. Probeer opnieuw een nieuw record toe te voegen. Je krijgt een foutmelding. Het veld Familienaam moet ingevuld worden.
32. Klik op OK.
33. Typ je eigen naam in het veld FAMILIENAAM.
34. Voeg een nieuw record toe. Je krijgt geen foutmelding meer.
35. Verwijder het record met je eigen naam.
4.1.9 Lengte nul toestaan
Deze eigenschap kan ingesteld worden op de gegevenstypes TEKST, MEMO en HYPERLINK. Je geeft hier aan of het veld volledig leeg kan zijn (lengte nul) of dat er minstens één teken ingevoerd moet worden.

Access 2003 Inleiding Tabellen 75
LENGTE NUL TOESTAAN is eigenlijk een tweede manier die Access aanbiedt om lege velden aan te duiden. Een veld kan immers leeg zijn omdat de informatie misschien wel kan bestaan maar je ze nog niet kent.
Voorbeeld Je kunt een veld voor een e-mailadres leeg laten omdat je het e-mailadres van die persoon niet kent of je laat het leeg omdat je weet dat hij/zij geen e-mailadres heeft. In het eerste geval laat je het veld leeg omdat je het mailadres niet kent, je spreekt dan over een “Null value”. In het tweede geval is dit omdat je weet dat hier geen waarde voor bestaat, je spreekt van een “lengte nul string”. Een lengte nul string bekom je door twee aanhalingstekens (“”) in te geven.
4.1.10 Nieuwe waarden
Deze eigenschap kan enkel ingesteld worden voor het gegevenstype AUTONUMMERING. Standaard staat deze eigenschap op REEKS. Je kunt dit éénmalig wijzigen in WILLEKEURIG en dan wordt het veld ingevuld met toevalsgetallen in plaats dat het recordnummer met één verhoogd wordt.
4.1.11 Geïndexeerd
Deze eigenschap stel je in voor velden waarop je regelmatig zoek -en sorteeropdrachten moet uitvoeren. Je kunt ook een index maken die is samengesteld uit meerdere velden. In dat geval spreek je van een meervoudige index. Het zoeken of sorteren op geïndexeerde velden gaat een stuk sneller. Let wel: een meervoudige index kan maximaal uit 10 velden bestaan.
Voor de veldeigenschap GEÏNDEXEERD kunnen we volgende waarde invullen:
• NEE: De waarden in dit veld zullen NIET geïndexeerd worden.
• JA (DUPLICATEN OK): De velden worden geïndexeerd en de veldwaarde mag in meerdere records voorkomen.
• JA (GEEN DUPLICATEN): Er wordt een unieke index aangemaakt, de veldwaarde mag slechts in één record voorkomen anders wordt de invoer geblokkeerd.
Een voorbeeld van een veld met de eigenschap GEÏNDEXEERD op JA (GEEN DUPLICATEN) is de primaire sleutel (hierover later meer).
Behalve de gegevenstypes MEMO, HYPERLINK en OLE-OBJECT kun je alle velden indexeren.
Voorbeeld Stel dat je een telefoonklapper wilt maken voor de adressen van je vrienden, kennissen en familie. Dan kan het interessant zijn om het veld met de familienaam te laten indexeren. Het kan nu natuurlijk zijn dat een bepaalde achternaam veel voorkomt. Een meervoudige index biedt hier de oplossing. Je maakt dan een index aan waarin zowel de familie - als de voornaam wordt in opgenomen. Alle familienamen zullen dan met bijhorende voornamen alfabetisch worden gesorteerd in één gemeenschappelijke index.
36. Zorg dat je in de ONTWERPWEERGAVE van de tabel PERSONEELSLEDEN staat.

76 Tabellen Access 2003 Inleiding
37. In de werkbalk van de ONTWERPWEERGAVE klik je op de knop om het dialoogvenster INDEXEN te openen.
38. In de kolom INDEXNAAM tik je de naam van de meervoudige index. Typ hier de waarde Volnaam.
39. Selecteer in de kolom VELDNAAM het eerste veld van de meervoudige index. Selecteer hier het veld FAMILIENAAM.
40. De andere velden die je wilt laten opnemen, selecteer je in de volgende rij van dezelfde kolom. Selecteer ook het veld VOORNAAM.
41. In de kolom SORTEERVOLGORDE kun je instellen of de index OPLOPEND of AFLOPEND moet worden gesorteerd. Stel voor beide velden een alfabetische sortering in.
42. Sluit het venster INDEXEN.
43. Schakel over naar de GEGEVENSBLADWEERGAVE en bewaar de wijzigingen.
4.1.12 Unicode-compression
Een laatste veldeigenschap die wordt besproken is de eigenschap UNICODE-COMPRESSIE. Deze veldeigenschap kan enkel ingesteld worden voor de gegevenstypes TEKST, MEMO en HYPERLINK.
Microsoft Office is gebaseerd op “Unicode”, de standaard voor tekstcodering. Dit is een coderingssysteem waarbij 2 bytes (16 bits) gebruikt worden om een teken aan te duiden. De vroeger gebruikte ASCII-coderingstabel gebruikt slechts 1 byte (8 bits) per teken. Het was dan ook maar mogelijk om 256 tekens weer te geven. Unicode ondersteunt maximaal 65.536 tekens. Unicode is ontwikkeld door het Unicode Consortium en wordt gebruikt voor de belangrijkste talen ter wereld. In de Unicode 2.1-standaard zijn de coderingen voor ongeveer 40.000 tekens opgenomen en worden nog steeds nieuwe coderingen voor extra tekens gedefinieerd.
Aangezien de Unicode twee bytes per teken gebruikt, is het logisch dat er meer opslagruimte zal verbruikt worden. Om optimale prestaties te garanderen, biedt Access 2000 de mogelijkheid voor de gegevenstypes TEKST, MEMO en HYPERLINK de UNICODE-COMPRESSIE in te schakelen. Standaard staat de UNICODE-COMPRESSIE op JA. Dit betekent dat elk teken waarvan de eerste byte 0 is, wordt gecomprimeerd bij het opslaan en gedecomprimeerd bij het ophalen.
Nu moet je weten dat de eerste byte van de Latijnse tekens (een teken van een West-Europese taal, zoals het Engels en het Nederlands) altijd nul is. Een Latijns teken zal, indien de UNICODE-COMPRESSIE aanstaat, altijd het teken comprimeren. Tekens waarvan de eerste byte van de codering niet nul maar één is, zullen dus NIET gecomprimeerd worden.
Gegevens in een memoveld worden enkel gecomprimeerd als er na compressie 4.096 bytes of meer opslagruimte voor nodig is. Dit wilt dus zeggen dat het kan dat het memoveld in het ene record wel en in het andere record niet gecomprimeerd is.

Access 2003 Inleiding Tabellen 77
4.1.13 Het tabblad Opzoeken
Het tabblad OPZOEKEN versus WIZARD OPZOEKEN
Het tabblad OPZOEKEN is eigenlijk de “manuele versie” van het gegevenstype WIZARD OPZOEKEN.
1. Open indien nodig de tabel PERSONEELSLEDEN in de ONTWERPWEERGAVE.
2. Voeg een nieuw veld GESLACHT toe.
3. Kies als veldtype WIZARD OPZOEKEN.
4. Kies de optie DE WAARDEN ZULLEN WORDEN GETYPT en klik op VOLGENDE.
5. Typ onder KOL1 de waarde M en daaronder de waarde V.
6. Klik op VOLGENDE en daarna op VOLTOOIEN.
7. Bekijk het resultaat in de GEGEVENSBLADWEERGAVE. Bij de vraag om te bewaren, antwoord je JA.
8. Vul voor enkele leden, met behulp van de keuzelijst, het juiste geslacht in.
9. Keer terug naar de ONTWERPWEERGAVE.
10. Plaats je cursor indien nodig in het veld GESLACHT.
11. Kies onderaan bij de veldeigenschappen het tabblad OPZOEKEN.
12. Bekijk de ingevulde velden.
13. Verwijder het veld GESLACHT.
14. Antwoord JA op de vraag of het veld met de data mag verwijderd worden.
15. Sluit de tabel en bewaar de wijzigingen.
Het tabblad OPZOEKEN bij tekstvelden
De standaard instelling voor de weergave van een tekstveld is een tekstvak. Hier kun je alleen data intypen. Je kunt de weergave van een tekstveld wijzigen in een keuzelijst met of zonder invoervak. Dit geeft je de mogelijkheid om het veld in te vullen via een keuze uit deze lijst. Keuzelijsten worden vooral gebruikt in formulieren. Ze worden dan ook uitvoerig besproken in het deel “formulieren”.
Het tabblad OPZOEKEN bij logische velden
Het veld “Indienst” is een logisch (JA/NEE) veld. Je kunt ervoor zorgen dat je in de tabel dit veld niet meer moet intikken maar dat je het kunt markeren of van een vinkje voorzien in het selectievakje.
16. Open de tabel PERSONEELSLEDEN opnieuw in de ONTWERPWEERGAVE.

78 Tabellen Access 2003 Inleiding
17. Klik bij het veld INDIENST.
18. Activeer het tabblad OPZOEKEN.
19. Kies bij WEERGAVE BESTURINGSELEMENT voor KEUZELIJST MET INVOERVAK.
20. Bekijk het veld INDIENST in GEGEVENSBLADWEERGAVE.
21. Wijzig WEERGAVE BESTURINGSELEMENT terug in SELECTIEVAKJE. Bewaar de wijzigingen.

Access 2003 Inleiding Tabellen 79
4.2 Tabeleigenschappen Je kunt ook eigenschappen toekennen aan de volledige tabel. In de ONTWERPWEERGAVE klik je in een willekeurig veld. Je kiest in het menu voor BEELD/EIGENSCHAPPEN en volgend venster verschijnt:
Enkele van de mogelijkheden:
Optie Omschrijving
BESCHRIJVING Hier kun je bijkomende informatie over de tabel invullen.
STANDAARDWEERGAVE Met deze eigenschap kun je bepalen in welke weergave de tabel wordt geopend.
VALIDATIEREGEL Met deze eigenschap kun je bepaalde criteria opgeven waaraan de gegevens die worden ingevoerd in een record moeten voldoen.
VALIDATIETEKST Hiermee kun je een bericht opgeven dat verschijnt wanneer gegevens worden ingevoerd die niet aan de instelling voor VALIDATIEREGEL voldoen.
FILTER Hier kun je een deelverzameling opgeven van records die worden weergegeven.

80 Tabellen Access 2003 Inleiding
4.3 Stappenplan
Veldeigenschappen instellen
• Open de tabel in de ONTWERPWEERGAVE
• Selecteer het gewenste veld
• In het onderste gedeelte van het ontwerpvenster kun je voor ieder veld de specifieke veldeigenschappen instellen
Standaard veldlengte aanpassen
• Open de tabel in de ONTWERPWEERGAVE
• Selecteer het gewenste veld
• Plaats de invoegpositie in de veldeigenschap VELDLENGTE
• Voor een tekstveld typ je een waarde tussen 0 en 255
• Voor een numeriek veld maak je een keuze in de vervolgkeuzelijst
Presenteren van de gegevens
• Open de tabel in de ONTWERPWEERGAVE
• Selecteer het gewenste veld
• Plaats de invoegpositie in de veldeigenschap NOTATIE
• Voor tekstvelden typ je de gewenste tekens, bijvoorbeeld:
− @ Op de positie van het @-teken wordt het ingetypte teken of een spatie getoond
− & Op de positie wordt het teken getoond. Is er geen teken ingevoerd dan wordt er niets getoond
− < Alle invoer wordt in kleine letters weergegeven
− > Alle invoer wordt in hoofdletters weergegeven
• Voor numerieke velden, datumvelden of ja/nee velden selecteer je een notatie uit de vervolgkeuzelijst
Een standaardwaarde toekennen aan een veld
• Open de tabel in de ONTWERPWEERGAVE
• Selecteer het gewenste veld
• Plaats de invoegpositie in de veldeigenschap STANDAARDWAARDE
• Typ de gewenste waarde

Access 2003 Inleiding Tabellen 81
Voorwaarde instellen voor de inhoud van een veld
• Open de tabel in de ONTWERPWEERGAVE
• Selecteer het gewenste veld
• Plaats de invoegpositie in de veldeigenschap VALIDATIEREGEL
• Typ in het tekstvak VALIDATIEREGEL de gewenste voorwaarde
• Typ in het tekstvak VALIDATIETEKST de bijbehorende tekst voor het waarschuwingsvenster
Restricties bepalen voor de in te voeren gegevens
• Open de tabel in de ONTWERPWEERGAVE
• Selecteer het gewenste veld
• Plaats de invoegpositie in de veldeigenschap INVOERMASKER
• Typ het invoermasker dat je wilt gebruiken Maak hierbij een keuze uit onderstaande tabel
Teken Toegestane invoer
0 Cijfer 0-9 (verplichte invoer, plusteken (+) en minteken (-) niet toegestaan).
9 Cijfer 0-9, spatie (geen verplichte invoer, plusteken (+) en minteken (-) niet toegestaan).
# Cijfer, spatie, plusteken (+), minteken (-) (geen verplichte invoer).
L Letter A-Z (verplichte invoer).
? Letter A-Z (geen verplichte invoer).
A Letter of cijfer (verplichte invoer).
a Letter of cijfer (geen verplichte invoer).
& Willekeurig teken of spatie (verplichte invoer).
C Willekeurig teken of spatie (geen verplichte invoer).
< Maakt van alle volgende tekens kleine letters.
> Maakt van alle volgende tekens hoofdletters.
\ Het teken na het \ teken wordt als letterlijk teken weergegeven.
Verplichte invoer voor een veld opgeven
• Open de tabel in de ONTWERPWEERGAVE
• Selecteer het gewenste veld
• Plaats de invoegpositie in de veldeigenschap VEREIST

82 Tabellen Access 2003 Inleiding
• Selecteer de optie JA als je het veld verplicht wilt laten invoeren
Een index toevoegen
• Open de tabel in de ONTWERPWEERGAVE
• Selecteer het gewenste veld
• Plaats de invoegpositie in de veldeigenschap GEÏNDEXEERD
• Selecteer het veld waarop de index aangemaakt moet worden
• Selecteer de veldeigenschap GEÏNDEXEERD
• Kies één van de onderstaande mogelijkheden:
• Stel de veldeigenschap GEÏNDEXEERD in op JA (DUPLICATEN OK)
• Stel de veldeigenschap GEÏNDEXEERD in op JA (GEEN DUPLICATES)
Een index verwijderen
• Open de tabel in de ONTWERPWEERGAVE
• Selecteer het veld waarop de index is aangemaakt
• Stel de veldeigenschap GEÏNDEXEERD in op NEE
Keuzelijsten met zelf ingevoerde waarden
• Open de tabel in de ONTWERPWEERGAVE
• Selecteer het veld en klik op de lijstpijl in de kolom GEGEVENSTYPE
• Selecteer de optie WIZARD OPZOEKEN...
• Selecteer de optie DE WAARDEN ZULLEN WORDEN GETYPT
• Klik op de knop VOLGENDE
• Bepaal het aantal kolommen en typ de waarden in
• Klik op de knop VOLGENDE
• Bepaal eventueel welke kolomwaarde moet worden opgenomen in het veld
• Bepaal de veldnaam
• Klik op de knop VOLTOOIEN

Access 2003 Inleiding Tabellen 83
4.4 Opgaven
Maak uit de oefenmap opgave 4

Hoofdstuk 5 Case
Maak uit de oefenmap opgave 5

AAcccceessss 22000033 IInnlleeiiddiinngg ((NNLL))
Query's
Deze cursus is eigendom van VDAB Competentiecentra ©
PSnr: 32.583 04/04/05 Wettelijk Depot: D2005/5535/201


STRUCTUUR
Tabellen
Query’s
Formulieren
Rapporten
Werken met meerdere tabellen
Vervolmaking
Ontwikkelen van een database Query’s vervolmaking
Formulieren en rapporten Macro’s
Intro VBA Access en internet
Database afwerken Automatisatie
Beveiliging


INHOUD
Hoofdstuk 1 Wat zijn query’s? 5
Hoofdstuk 2 Werkwijze 6
Hoofdstuk 3 Een query maken in de Ontwerpweergave 7
3.1 Voorbeeld .........................................................................................................7
3.2 Tabellen toevoegen aan het ontwerp ...............................................................7
3.3 De velden selecteren........................................................................................8
3.4 De query uitvoeren (Gegevensbladweergave) .................................................9
3.5 Records sorteren............................................................................................10
3.6 Velden weergeven..........................................................................................11
3.7 Stappenplan ...................................................................................................13
3.8 Opgaven.........................................................................................................15
Hoofdstuk 4 Meer over query’s 16
4.1 Criteria definiëren ...........................................................................................16
4.2 Veldeigenschappen........................................................................................17
4.3 Queryeigenschappen .....................................................................................18
4.4 Het gegevensblad opmaken...........................................................................18
4.5 Filters gebruiken in het gegevensblad............................................................19
4.6 Stappenplan ...................................................................................................20
4.7 OPGAVEN......................................................................................................21
Hoofdstuk 5 Criteria 22
5.1 Operatoren en veldnamen..............................................................................22
5.2 Nog enkele spelregels bij criteria....................................................................25
5.3 Zoeken op een bepaalde waarde ...................................................................26
5.4 Zoeken op een gedeelte van een tekst ..........................................................27
5.5 Zoeken op ingesloten tekst.............................................................................27
5.6 Zoeken op lege of niet-lege velden ................................................................28
5.7 Zoeken tussen waarden .................................................................................28

5.8 Meerdere voorwaarden (zoeken met And en Or) ...........................................28
5.9 Functies en expressies...................................................................................31
5.9.1 Functies..........................................................................................................31
5.9.2 Opbouwfunctie voor expressies .....................................................................35
5.10 Stappenplan ...................................................................................................39
5.11 OPGAVEN......................................................................................................40
Hoofdstuk 6 Speciale mogelijkheden in selectiequery’s 41
6.1 Algemeen .......................................................................................................41
6.2 De parameterquery ........................................................................................41
6.3 Topwaarden in query’s ...................................................................................42
6.4 Query’s met berekeningen .............................................................................43
6.4.1 Voorbeeld .......................................................................................................44
6.5 Query’s met unieke waarden..........................................................................45
6.6 Query’s met groeperingen ..............................................................................46
6.7 Stappenplan ...................................................................................................51
6.8 Opgaven.........................................................................................................52
Hoofdstuk 7 Kruistabellen 53
7.1 Algemeen .......................................................................................................53
7.1.1 Voorbeeld .......................................................................................................53
7.2 Stappenplan ...................................................................................................60
7.3 OPGAVEN......................................................................................................61
Hoofdstuk 8 Actiequery’s 62
8.1 Wat zijn actiequery’s? ....................................................................................62
8.2 Bijwerkquery...................................................................................................62
8.3 Tabelmaakquery.............................................................................................64
8.4 Verwijderquery ...............................................................................................66
8.5 Toevoegquery ................................................................................................67
8.5.1 Voorbeeld .......................................................................................................68
8.6 Stappenplan ...................................................................................................70
8.7 OPGAVEN......................................................................................................72

Hoofdstuk 9 Case 73


Hoofdstuk 1 Wat zijn query’s?
Query’s zijn zeer handig om doelgericht in tabellen te zoeken. Vragen als “Wie van mijn werknemers woont er in Leuven?” en “Wanneer heeft de Heer Peeters voor het laatst besteld?” zijn gemakkelijk en zeer snel te beantwoorden mits de gegevens in een tabel opgeslagen zijn. Ook meer ingewikkelde vragen als “Hoeveel aangevraagde opleidingen zijn er per werknemer?” kun je snel beantwoorden. Een query is dus eigenlijk een opvraagsysteem voor gegevens die in een tabel van een database zijn opgeslagen. Selectiequery’s gebruik je om gegevens te bekijken en eventueel te wijzigen. Met actiequery’s kun je bewerkingen uitvoeren zoals het aanmaken van een nieuwe tabel, records verwijderen en records wijzigen.

Hoofdstuk 2 Werkwijze
Je kunt gebruik maken van een query wizard of je kunt zelf een query ontwerpen in de ontwerpweergave. Ervaren gebruikers kunnen gebruik maken van de SQL-code (Standard Query Language) om query’s te maken of te bewerken.
Indien je op de knop klikt om een nieuwe query aan te maken, krijg je een keuze uit volgende mogelijkheden:
ONTWERPWEERGAVE Hiermee ontwerp je de query zelf in een vastgelegde weergave.
WIZARD SELECTIEQUERY Hiermee maak je eenvoudige selectiequery’s voor alle records (zonder criteria).
WIZARD KRUISTABELQUERY Een query om berekeningen te doen op basis van groeperingen. “Hoeveel werknemers zijn er per vestiging?”.
WIZARD DUBBELE RECORDS Zoekt naar records met dezelfde inhoud. “Welke personeelsleden hebben hetzelfde adres?”.
WIZARD NIET-GERELATEERDE RECORDS
Een query die je toelaat twee of meerdere tabellen met elkaar te vergelijken voor records die geen relatie hebben. “Welke personeelsleden hebben zich niet ingeschreven voor een cursus?”.
De optie QUERY MAKEN MET WIZARD in het databasevenster komt overeen met de keuzemogelijkheid WIZARD SELECTIEQUERY uit de vorige lijst.
In deze cursus werken we altijd vanuit de ontwerpweergave.

Hoofdstuk 3 Een query maken in de Ontwerpweergave
Na het doornemen van dit hoofdstuk kun je:
• een eenvoudige query maken in de ontwerpweergave;
• een query uitvoeren;
• records sorteren;
• velden al dan niet weergeven in de gegevensbladweergave.
3.1 Voorbeeld Je wilt een lijst van alle werknemers van de afdeling “Vorming”.
1. Open de database CURSUSSEN. 2. Klik in het databasevenster op het object QUERY’S.
3. Klik daarna op de knop . 4. Kies voor de eerste optie ONTWERPWEERGAVE en klik op OK.
Je hebt gekozen voor het aanmaken van een nieuwe query via de ontwerpweergave. Je krijgt volgend dialoogvenster:
3.2 Tabellen toevoegen aan het ontwerp In het venster TABEL WEERGEVEN selecteer je de tabel of de query waaruit je de informatie wilt opvragen en daarna klik je op de knop TOEVOEGEN (of je kunt ook dubbelklikken op tabelnaam).
5. Klik op de tabel PERSONEELSLEDEN. 6. Klik op de knop TOEVOEGEN. 7. Klik op de knop SLUITEN.

8 Query's Access 2003 Inleiding
Je krijgt nu het volgende venster te zien:
Je kunt hier ook werken met meerdere tabellen en/of query’s.
Om een goed resultaat te krijgen, moeten de gegevens in de tabellen en de query’s wel aan elkaar worden gerelateerd. Zie hoofdstuk “Werken met meerdere tabellen”.
Heb je een verkeerde tabel toegevoegd aan de ontwerpweergave, dan kun je de geselecteerde tabel altijd verwijderen met de toets Delete.
Via de knop kun je het venster TABEL WEERGEVEN opnieuw openen en de juiste tabel selecteren indien je later nog een tabel wilt toevoegen.
3.3 De velden selecteren Nadat je de juiste tabellen hebt toegevoegd, moet je beslissen welke velden je in de lijst wilt opnemen. Er zijn verschillende manieren om een veldnaam aan het raster toe te voegen:
• dubbelklik in de tabellijst op de veldnaam die je wilt opnemen in het ontwerpraster. De veldnamen worden achtereenvolgens in je raster geplaatst;
• klik in een cel van de rij VELD. Er wordt een keuzelijst geopend met alle veldnamen van je tabel;
• sleep de veldnaam uit de tabellijst naar een lege kolom in het raster. Sleep je deze naar een kolom die al een veldnaam bevat, dan wordt het veld in een voorafgaande kolom geplaatst;
• dubbelklik op de titelbalk van je tabellijst. Alle velden in je tabellijst worden geselecteerd. Sleep je selectie naar de eerste kolom van het raster. Alle velden worden in het raster geplaatst;
• sleep het sterretje naar een kolom in je ontwerp. Deze kolom krijgt de naam van je tabel. De tabelnaam dient als jokerteken voor alle velden van de tabel;
Tabellijst of veldenlijstOntwerpraster

Access 2003 Inleiding Query's 9
• selecteer in je tabellijst alle velden die je wilt opnemen in je query (aansluitende velden met de Shift toets, niet aansluitende velden met de Ctrl toets). Alle geselecteerde velden sleep je in één beweging naar je ontwerpraster.
Mocht je per ongeluk verkeerde velden hebben geselecteerd, dan kun je deze zeer gemakkelijk vervangen, verplaatsen en/of verwijderen.
Vervangen Klik in de cel, open de keuzelijst en kies een ander veld.
Verwijderen Selecteer de volledige kolom. Plaats hiervoor je muisaanwijzer in het grijze balkje boven de veldnaam (muisaanwijzer verandert in zwart pijltje) en klik. Je verwijdert de geselecteerde kolom via de toets Delete.
Verplaatsen Selecteer de kolom die je wilt verplaatsen. Sleep de geselecteerde kolom via het grijze balkje naar de gewenste plaats. Het veld wordt ingevoegd aan de linkerkant van de kolom waar je het veld neerzet.
Je kunt het volledige raster in één keer wissen via BEWERKEN/RASTER WISSEN. Voorbeeld
8. Klik dubbel op het veld FAMILIENAAM om dit veld toe te voegen aan de lijst.
9. Klik vervolgens dubbel op het veld VOORNAAM. 10. Sleep het veld AFDELING achter het veld VOORNAAM in het raster. 11. Sleep tenslotte het veld VESTIGINGSCODE voor het veld AFDELING.
Het ontwerpraster van je query ziet er dan zo uit:
3.4 De query uitvoeren (Gegevensbladweergave) Je kunt het resultaat van je ontwerp op elk moment bekijken via de knop . Het resultaat van een query is altijd een dynaset. Een dynaset is geen tabel maar een dynamische verzameling gegevens, die uit één of meer tabellen afkomstig zijn.

10 Query's Access 2003 Inleiding
12. Klik op de knop om de query uit te voeren.
Ondertussen is de knop gewijzigd in . Om terug te keren naar het ontwerp van je query moet je gewoonweg op deze knop klikken. Deze knop neemt daarna terug zijn oorspronkelijke vorm aan.
13. Klik op de knop om terug te keren naar het ontwerp van de query.
Een alternatieve manier om een query uit te voeren vanuit de ontwerpweergave is de volgende:
14. Klik op de knop in de werkbalk.
15. Bekijk het resultaat. 16. Klik op de knop om terug te keren naar het ontwerp van de query.
3.5 Records sorteren Via een query kun je de records in een andere volgorde weergeven. In de rij SORTEERVOLGORDE kun je via een keuzelijst voor elk veld een oplopende of aflopende sortering instellen. Met de keuze (GEEN) schakel je de sortering weer uit. Je kunt sorteren op meerdere velden. De records worden eerst gesorteerd op het eerste, meest linkse veld in het ontwerp waarvoor een sortering is aangeduid, vervolgens op het tweede veld, dan het derde veld, enzovoort. De volgorde van de velden in het queryraster is dus erg belangrijk! Je activeert de keuzelijst door met de muis te klikken in de gewenste sorteercel. Voorbeeld Je wilt de records sorteren op familienaam en binnen dezelfde familienaam, op voornaam.
17. Klik in het raster op de rij SORTEERVOLGORDE in de kolom FAMILIENAAM en kies in de keuzelijst voor OPLOPEND.
18. Klik in het raster op de rij SORTEERVOLGORDE in de kolom VOORNAAM en kies eveneens voor OPLOPEND.

Access 2003 Inleiding Query's 11
19. Voer de query uit en bekijk je resultaat. 20. Keer terug naar de ONTWERPWEERGAVE van de query. 21. Klik op de knop om de query te sluiten. 22. Access stelt je de vraag of je de query wilt bewaren. Hierop antwoord je
met JA. 23. In het volgende venster vul je de naam van de query in. De naam voor
deze query is qseNaamlijst.
24. Klik op OK.
De query QSENAAMLIJST werd nu in het databasevenster onder de rubriek QUERY’S toegevoegd.
Je kunt een query ook opslaan door in het menu BESTAND op de keuze OPSLAAN te klikken. De query wordt dan nog niet afgesloten.
Je kunt een bestaande query steeds bewaren onder een andere naam met de menu-opdracht BESTAND/OPSLAAN ALS.
3.6 Velden weergeven In de rij WEERGEVEN bepaal je of een geselecteerd veld al of niet moet worden weergegeven in het resultaat van je query. Zo kun je een veld in je ontwerp vermelden dat je niet wilt zien in je lijst, je hebt het veld echter nodig omdat de lijst hierop moet gesorteerd worden.
Om records op de juiste manier te sorteren kan het soms nodig zijn dat je een veld twee maal in de ontwerpweergave gebruikt maar slechts één maal weergeeft.

12 Query's Access 2003 Inleiding
Voorbeeld
25. Open de query QSENAAMLIJST in ONTWERPWEERGAVE. 26. Klik op de rij WEERGEVEN in het aankruisvakje in de kolom FAMILIENAAM.
Het vinkteken verdwijnt nu. 27. Voer de query uit.
De familienaam wordt niet meer opgenomen in het resultaat. 28. Klik op de knop om de query te sluiten. De wijzigingen moeten niet
bewaard worden. 29. Sluit eveneens de database CURSUSSEN.

Access 2003 Inleiding Query's 13
3.7 Stappenplan
Een query maken met behulp van de wizard
• Klik in het databasevenster in de objectenbalk op de knop QUERY’S
• Dubbelklik op de optie QUERY MAKEN MET WIZARD
• Selecteer in het eerste wizarddialoogvenster de benodigde velden
• Klik twee keer op de knop VOLGENDE
• Typ in het laatste wizarddialoogvenster een naam voor de query
• Klik op de knop VOLTOOIEN
Een query maken in de ontwerpweergave
• Klik in het databasevenster in de objectenbalk op de knop QUERY’S
• Dubbelklik op de optie QUERY MAKEN IN ONTWERPWEERGAVE
• Voeg de tabellen toe
• Sluit het dialoogvenster TABEL WEERGEVEN
• Kies één van de onderstaande mogelijkheden om velden toe te voegen:
− Dubbelklik op de veldnaam in de veldenlijst
− Sleep vanuit de tabel het gewenste veld naar een kolom in het ontwerpraster
− Selecteer in het ontwerpraster in een vervolgkeuzelijst VELD het gewenste veld
− Sleep vanuit de tabel het teken * naar een kolom in het ontwerpraster
Een query-ontwerp opslaan
• Sluit het venster van de query in de ONTWERPWEERGAVE
• Klik op de knop JA
• Typ in het tekstvak OPSLAAN ALS de gewenste naam
• Klik op de knop OK
Een query uitvoeren
• Vanuit de ontwerpweergave
− Klik op de knop (UITVOEREN)
− Klik op de knop (GEGEVENSBLADWEERGAVE)
• Vanuit het databasevenster
− Dubbelklik op de querynaam
Queryresultaten afdrukken
• Kies in het menu voor BESTAND, AFDRUKKEN

14 Query's Access 2003 Inleiding
• Maak de gewenste instellingen
• Klik op de knop OK
Records sorteren
• Open de query in de ONTWERPWEERGAVE
• Klik in de gewenste kolom op de lijstpijl van het tekstvak SORTEERVOLGORDE
• Selecteer de gewenste optie
De volgorde van sortering wijzigen
• Open de query in de ONTWERPWEERGAVE
• Sleep de kolommen naar de gewenste plaats
• Selecteer voor iedere te sorteren kolom in de vervolgkeuzelijst SORTEERVOLGORDE de gewenste optie

Access 2003 Inleiding Query's 15
3.8 Opgaven
Maak uit de oefenmap opgave 6, 7, 8 en 9

Hoofdstuk 4 Meer over query’s
Na het doornemen van dit hoofdstuk ken je het begrip
• criteria;
• veldeigenschappen
• query-eigenschappen. En kun je:
• het gegevensblad opmaken;
• filters gebruiken in het gegevensblad.
4.1 Criteria definiëren In de rij CRITERIA en alle volgende rijen kun je expressies invullen om het aantal records te beperken. Een expressie is een voorwaarde die kan bestaan uit operatoren, functies en veldnamen (in het volgende hoofdstuk komt dit uitgebreid aan bod). Deze expressie kun je in het gewenste vak zelf intypen of samenstellen met behulp van een opbouwfunctie. In het resultaat worden alleen de records weergegeven die aan de ingevoerde voorwaarde(n) voldoen. Het veld waarop de voorwaarde van toepassing is, hoeft zelf niet zichtbaar te zijn. Voorbeeld Je wilt alleen de werknemers zien van de afdeling “Vorming”.
1. Open de database CURSUSSEN. 2. Maak een nieuwe query in de ONTWERPWEERGAVE op basis van de
tabel PERSONEELSLEDEN. 3. Plaats de velden FAMILIENAAM, VOORNAAM, VESTIGINGSCODE en
AFDELING in het raster.
4. Typ de tekst vorming op de rij CRITERIA in de kolom AFDELING.
Het ontwerp van de query zit er als volgt uit:

Access 2003 Inleiding Query's 17
5. Voer de query uit.
6. Bewaar deze query als qsePersoneelsledenAfdVorming.
7. Sluit de query.
4.2 Veldeigenschappen Via het snelmenu EIGENSCHAPPEN of de knop kun je een aantal eigenschappen instellen die de weergave van het geselecteerde veld maar ook het invoeren en het wijzigen van dit veld beïnvloeden.
Deze eigenschappen hebben bij elk object dezelfde betekenis. Ze werden uitvoerig besproken in module 1, 4.1 Veldeigenschappen. Veldeigenschappen ingevuld op het niveau van je tabelontwerp hebben uiteraard ook een invloed bij het gebruik van een query.

18 Query's Access 2003 Inleiding
4.3 Queryeigenschappen Je kunt een aantal eigenschappen instellen voor elke query apart via het venster QUERYEIGENSCHAPPEN. In een leeg gedeelte van het queryvenster roep je met een rechtse muisklik het snelmenu op. Je selecteert de optie EIGENSCHAPPEN.
Bespreking van enkele opties:
BESCHRIJVING Net als bij de tabeleigenschappen kun je hier een korte beschrijving invoeren betreffende het doel van de query.
TOP-WAARDEN Dit item beperkt het aantal records dat wordt weergegeven tot een absoluut of relatief (%) aantal.
UNIEKE WAARDEN Om van het gekozen veld de unieke waarden te bekomen (of een unieke combinatie van waarden van meerdere velden).
UNIEKE RECORDS Kies JA als je records die volledig identiek zijn slechts éénmaal wilt weergeven.
FILTER De laatst gebruikte filter wordt hier automatisch ingevuld. Je kunt de expressie hier wijzigen.
4.4 Het gegevensblad opmaken De Gegevensbladweergave van een query biedt dezelfde opmaakmogelijkheden als het gegevensblad van een tabel. Zo kun je de kolombreedte en de rijhoogte aanpassen, een ander lettertype kiezen, sorteren en eventueel kolommen tijdelijk verbergen. Je kunt deze wijzigingen bewaren.
1. Open de query QSENAAMLIJST in ONTWERPWEERGAVE. 2. Voer deze query uit.

Access 2003 Inleiding Query's 19
3. Klik in het menu OPMAAK op het onderdeel LETTERTYPE. 4. Kies voor TIMES NEW ROMAN, VET en 14 punten groot en klik op OK. 5. Pas de kolombreedte van iedere kolom zo aan dat alle informatie
voldoende leesbaar is. 6. Zorg dat er geen horizontale lijnen zijn tussen de records. Er is enkel
nog een verticale lijn tussen elke kolom en deze lijn heeft een rode kleur.
7. Sluit de query zonder de wijzigingen te bewaren.
4.5 Filters gebruiken in het gegevensblad In de Gegevensbladweergave van een query kun je ook de filterfuncties gebruiken (zie module 1, 3.7.3 Filters in Access). Stel dat je tot de conclusie komt dat het aantal records met de query nog niet voldoende is beperkt, dan kun je nog een extra selectie toepassen met behulp van de knop SELECTIEFILTER of FORMULIERFILTER. De laatst gebruikte filter wordt automatisch toegekend aan de query-eigenschap FILTER en samen met de query opgeslagen indien je deze bewaart.
1. Open de query QSENAAMLIJST. 2. Zorg ervoor dat de cursor ergens op de tekst “vorming” in de kolom
AFDELING staat. 3. Klik op de knop SELECTIEFILTER in de werkbalk. 4. Bekijk je resultaat. 5. Klik daarna op de knop FILTER VERWIJDEREN. 6. Sluit de query zonder de wijzigingen te bewaren.

20 Query's Access 2003 Inleiding
4.6 Stappenplan
Een selectiecriterium maken
• Toon de query in de ONTWERPWEERGAVE
• Typ in de kolom van het betreffende veld op de regel CRITERIA het selectiecriterium
• Voer de query uit
Eigenschappen van een veld wijzigen
• Open de query in de ONTWERPWEERGAVE
• Klik met de rechtermuisknop op de veldnaam
• Kies in het snelmenu voor EIGENSCHAPPEN
• Stel de gewenste eigenschappen in
• Sluit het venster VELDEIGENSCHAPPEN
Eigenschappen van een query wijzigen
• Open de query in de ONTWERPWEERGAVE
• Klik met de rechtermuisknop op het lege deel in het query-venster
• Kies in het snelmenu voor EIGENSCHAPPEN
• Stel de gewenste eigenschappen in
• Sluit het venster QUERYEIGENSCHAPPEN
Een tabel opmaken
• Open de tabel in de Gegevensbladweergave
• Kies in het menu OPMAAK de optie LETTERTYPE om het lettertype aan te passen
• Kies in het menu OPMAAK de optie GEGEVENSBLAD om het gegevensblad op te maken
Selectiefilter gebruiken
• Selecteer het hele veld of een deel ervan
• Klik in de werkbalk QUERYGEGEVENSBLAD op de knop (Selectiefilter)
Selectiefilter verwijderen
• Klik in de werkbalk QUERYGEGEVENSBLAD op de knop (Filter verwijderen)

Access 2003 Inleiding Query's 21
4.7 OPGAVEN
Maak uit de oefenmap opgave 10 en 11

Hoofdstuk 5 Criteria
Na doornemen van dit hoofdstuk kun je:
• operatoren en veldnamen in criteria gebruiken;
• zoeken op een gedeelte van een tekst;
• werken met meerdere voorwaarden (zoeken met And en Or);
• werken met ingebouwde functies;
• werken met de opbouwfunctie voor expressies.
Zoals al eerder werd gezegd kan een expressie bestaan uit operatoren, functies en veldnamen. Expressies kunnen worden gebruikt om in het query-ontwerp een criterium in te vullen. Je kunt de expressie zelf intypen of samenstellen met behulp van de opbouwfunctie.
5.1 Operatoren en veldnamen Operator Omschrijving Voorbeeld Interpretatie
Logische operatoren
= Gelijk aan “Peeters” (=”peeters”) Gelijk aan Peeters
> Groter dan >3000 Groter dan 3000
< Kleiner dan <#1/1/98# Voor 1/1/98
>= Groter dan of gelijk aan >=#1/1/98# Vanaf 1/1/98
<= Kleiner dan of gelijk aan <=5000 Kleiner dan of gelijk aan 5000
<> Verschillend van <>”Dendermonde” Verschillend van Dendermonde
Between Tussen twee waarden inclusief grenswaarden
Between 15 and 30 Vanaf 15 tot en met 30
In Binnen een aangegeven set
In(“pers”;”adm”) Gelijk aan Pers of Adm
Is Null Veld is leeg Is Null Records waar veld leeg is
Is Not Null Veld is ingevuld Is Not Null Records waar veld een waarde bevat
Like Komt overeen met een bepaald zoekpatroon
Like “A*” Alles dat begint met de letter A en om het even welke letters die volgen
And Beide waar >1 and <10 Groter dan 1 en kleiner dan 10
Or Eén van beide waar “pers” or “adm” Gelijk aan Pers of Adm
Not Niet waar (verschillend) Not “dendermonde” Verschillend van Dendermonde

Access 2003 Inleiding Query's 23
Veldnamen
[veldnaam] Verwijst naar een veld <[loon] Kleiner dan de respectievelijke loonwaarden
Rekenkundige operatoren
+ Optellen
- Aftrekken
* Vermenigvuldigen
/ Delen
\ Integer delen (geheel gedeelte)
^ Machtsverheffing
Mod Rest van deling
& Verenigen van tekst-reeksen
[familienaam]&” “&[voornaam] AERTS BENJAMIN
Jokertekens in tekstvelden
? Eén teken Like “Du??” Alle “namen” die beginnen met “Du” en in totaal uit vier karakters bestaan. Staat zowel voor Duin, Duck als voor Duts.
* Een willekeurig aantal tekens
Like “*de*” Alle “namen” waarin ergens de tekst “de” in voorkomt. Staat zowel voor De Wit als voor Delens als ook voor Van Den Bosch.
# Eén willekeurig cijfer. Like “E#” Alle “codes” die beginnen met een “E” en waarvan het tweede karakter een cijfer is bv. E7
[ ] Tekens tussen rechte haken
Like “B[ae]l” Vindt bal en bel.
! Behalve tekens tussen de rechte haken
Like “B[ae]!l” Vindt bul en bol maar niet bal en bel.
- Een reeks van karakters opgegeven van a naar z
Like “B[a-c]d” Vindt bad, bbd en bcd.
Voorbeeld Je wilt een lijst van mensen die in dienst zijn sinds een bepaalde datum bv. sinds 1 januari 1985.
1. Open de database CURSUSSEN.

24 Query's Access 2003 Inleiding
2. Open de query QSENAAMLIJST in ONTWERPWEERGAVE. 3. Sleep het veld DATUMINDIENST achter het laatste veld in het raster. 4. Pas eventueel de query verder aan zodat de volgende velden
voorkomen in de lijst en ook in deze volgorde: FAMILIENAAM, VOORNAAM, VESTIGINGSCODE, AFDELING en DATUMINDIENST.
5. Vul op de rij CRITERIA in de kolom DATUMINDIENST het volgende in: >=1/1/85
Wanneer je op de Enter toets drukt, of in een ander veld klikt, zie je dat de voorwaarde bij DATUMINDIENST als volgt door Access wordt geschreven: >=#1/1/85# (de voorstelling van de datum is afhankelijk van de instellingen in Windows).
6. Voer de query uit.
Als je het resultaat bekijkt, zal de lijst volgende gegevens bevatten:

Access 2003 Inleiding Query's 25
7. Bewaar deze query onder de naam qseWerknemersVanaf1Jan85.
8. Sluit deze query.
5.2 Nog enkele spelregels bij criteria • Een tekstreeks moet steeds tussen aanhalingstekens (“) geplaatst worden.
• Een verwijzing naar een datum moeten tussen hekjes (#) geplaatst worden.
• Bij het gebruik van jokertekens dient steeds de operator LIKE gebruikt te worden.
• Expressies die betrekking hebben op een bepaalde combinatie van tekens, bijvoorbeeld datums, worden door Access automatisch in de juiste notatie omgezet zodra je de cel met de expressie verlaat. Dit maakt het invoeren van expressies éénvoudiger, omdat je deze niet exact volgens de regels hoeft in te typen. Als je bijvoorbeeld A* invoert, zet Access dit automatisch om in LIKE “A*”. Soms is het noodzakelijk zelf de juiste expressie in te typen om misverstanden te voorkomen. Bijvoorbeeld als je een operator wilt laten interpreteren als een teken en niet als operator.
• Als je in het query-ontwerp in meerdere cellen van dezelfde rij, criteria invoert, worden deze als een En-criterium geïnterpreteerd.
• Als je in het query-ontwerp in meerdere cellen van verschillende rijen criteria invoert, worden deze als een Of-criterium geïnterpreteerd.

26 Query's Access 2003 Inleiding
5.3 Zoeken op een bepaalde waarde Als je wilt zoeken naar een bepaald gegeven, hoef je alleen maar in te typen wat je wilt dat Access voor je zoekt. Je typt dit in het vak CRITERIA van het betreffende veld in en je voert de query uit. Voorbeeld Je wilt bijvoorbeeld alle personeelsleden die in Zele wonen selecteren. Je moet eerst het veld woonplaats (en alle andere velden die je wenst te bekijken ) naar het query-raster slepen. Typ dan Zele of "Zele" of ="Zele" in het vak criteria van dat veld. Als je de query uitvoert, zie je alleen de records van de personeelsleden uit Zele.
1. Open de query QSENAAMLIJST in ONTWERPWEERGAVE. 2. Verwijder eventueel nog andere criteria. 3. Vervang het veld AFDELING door het veld WOONPLAATS en klik eventueel
in het vakje van WEERGEVEN zodat er een vinkje staat.
4. Typ in de rij CRITERIA in de kolom WOONPLAATS de waarde Zele in.
5. Voer de query uit en bekijk je resultaat.
Als resultaat krijg je alleen de personeelsleden die in Zele wonen.

Access 2003 Inleiding Query's 27
Indien je echter in het resultaat de kolom WOONPLAATS niet wilt opnemen, dan kan dit door in het query-raster op de rij WEERGEVEN het vinkje weg te klikken.
Houd er rekening mee dat je alleen waarden vindt die dezelfde lengte en dezelfde spelling hebben als het criterium (kleine letters of hoofdletters maakt niet uit). Als je bijvoorbeeld zoekt op Wilgen in het veld adres, dan zal je geen Wilgenlaan of Wilgenstraat vinden. Geen van deze adressen heeft dezelfde lengte als Wilgen. Voor deze zoekacties kun je best de jokertekens gebruiken (zie volgend punt 5.5).
5.4 Zoeken op een gedeelte van een tekst Je kunt het jokerteken “?” gebruiken, wat met ieder (enkel) teken overeenkomt en het “*” wat met een groep tekens overeenkomt. Voorbeeld Je kunt bijvoorbeeld zoeken naar personeelsleden met een achternaam die begint met de letters VAN.
6. Zet de query in de ONTWERPWEERGAVE. 7. Verwijder de voorwaarde “Zele” in de kolom WOONPLAATS.
8. Typ in de rij CRITERIA in de kolom FAMILIENAAM de waarde van* in en druk op de Enter toets.
Wanneer je jokertekens gebruikt, voegt Access automatisch de operator LIKE aan het criterium toe. Tevens wordt het criterium tussen aanhalingstekens geplaatst (in een tekstveld) of tussen twee # symbolen (in een datum/tijdveld). Het criterium VAN* wordt door Access als volgt geconverteerd:
Like "VAN*"
9. Voer de query uit. 10. Bekijk je resultaat. In het resultaat zie je alle personeelsleden waarvan
de achternaam met de letters VAN begint. 11. Ga terug naar de ONTWERPWEERGAVE en verwijder de voorwaarde in de
kolom FAMILIENAAM.
Je kunt het “*” teken ook gebruiken in plaats van ieder deel van een datum. Het criterium */09/1992 in een datum/tijdveld selecteert alle records met een datum in de maand september 1992.
5.5 Zoeken op ingesloten tekst Als de tekst die je wilt zoeken ergens midden in een veld is ingesloten, kun je een “*” zowel voor als achter het criterium plaatsen. Als je *BAAN* intikt in het criteriumvak van het adresveld, dan vind je zowel "KERKBAAN" als "GROTE BAAN" maar ook “BAANWEG”.

28 Query's Access 2003 Inleiding
Je kunt deze zoekactie ook gebruiken in het criteriumvak van een memoveld.
5.6 Zoeken op lege of niet-lege velden Om records te zoeken die geen waarde in een veld hebben, kun je het “Is Null” criterium gebruiken. Als je bv. in een tabel het veld Telefoon leeg laat voor mensen die geen telefoon hebben, geeft het uitvoeren van een query met “Is Null” in het veld Telefoon alle mensen die geen telefoon hebben. Als je een query met als criterium “Is Not Null” uitvoert, krijg je alle mensen die wel een telefoon hebben.
5.7 Zoeken tussen waarden Stel dat je werknemers uit een bepaald gebied wenst te selecteren. Dit kun je aan de hand van de postcode. Om de records in het postcodegebied tussen 9000 en 9200 te selecteren, moet je het criterium Between 9000 And 9200 invoeren in het criteriumvak van de POSTCODE. De operator Between kan ook met een datum/tijdveld werken. Het criterium Between #01/01/1990# And #31/12/1992# in het datum/tijd veld DATUMINDIENST geeft alle personeelsleden die in dienst gekomen zijn tussen deze twee datums.
12. Voeg het veld DATUMINDIENST toe in het query-raster. 13. Zet de cursor in de rij CRITERIA in de kolom DATUMINDIENST. 14. Vul de volgende voorwaarde in:
between 01/01/1990 and 31/12/1992
15. Voer de query uit. 16. Bekijk je resultaat. 17. Sluit de query zonder de wijzigingen te bewaren.
5.8 Meerdere voorwaarden (zoeken met And en Or) Wanneer je in het query-ontwerp bij criterium een tweede lijn gebruikt, dan maak je automatisch een tweede criterium. Dit is een OF voorwaarde. Voorbeeld 1 Je wenst alle werknemers te zien van de afdeling “Vorming” en de afdeling “Onderhoud”.
1. Maak een nieuwe query op basis van de tabel PERSONEELSLEDEN. 2. Sleep de volgende velden naar de lijst: FAMILIENAAM, VOORNAAM en
AFDELING.
3. Vul in de rij CRITERIA in de kolom AFDELING de waarde vorming in.
4. Vul in de volgende rij van CRITERIA in de kolom AFDELING de waarde onderhoud in.

Access 2003 Inleiding Query's 29
De ontwerpweergave van de query ziet er uit als volgt:
5. Voer deze query uit. 6. Vergelijk je resultaat.
Resultaat:
7. Bewaar deze query onder de naam qseVormingOnderhoud.
8. Sluit de query.

30 Query's Access 2003 Inleiding
Voorbeeld 2 Je wilt een lijst met alle werknemers waarvan de naam met een “v" begint en waarvan het loon groter is dan € 1.500.
1. Open, indien nodig, de database CURSUSSEN. 2. Maak een nieuwe query op basis van de tabel PERSONEELSLEDEN. 3. Sleep de volgende velden naar het raster: FAMILIENAAM, VOORNAAM en
LOON.
4. Vul in de rij CRITERIA in de kolom FAMILIENAAM de waarde V* in.
5. Vul in dezelfde rij CRITERIA in de kolom LOON de volgende voorwaarde in >1500
De ontwerpweergave van de query ziet er als volgt uit:
6. Voer de query uit. 7. Vergelijk je resultaat.
8. Je bewaart deze query onder de naam qseVeelVerdienersMetV.
9. Sluit deze query.
Het resultaat van deze query:

Access 2003 Inleiding Query's 31
Besluit
• Om een En relatie tussen velden aan te geven, moet je de criteria in dezelfde rij van het query-raster zetten.
• Om een Of relatie tussen velden aan te geven, moet je de opvraagcriteria in aparte rijen in het query-raster zetten.
• Om een En relatie in één veld aan te geven, moet je de operator And gebruiken.
• Om een Of relatie in één veld aan te geven, moet je de operator Or gebruiken.
5.9 Functies en expressies
5.9.1 Functies Je kunt in expressies gebruik maken van ingebouwde functies. Een functie is een voorgedefinieerde formule (zie ook Excel). De algemene syntax van een functie is: FUNCTIENAAM(ARGUMENTEN) Voorbeeld 1 Month([DatumInDienst]) geeft als resultaat het getal van de maand uit het veld DATUMINDIENST (een getal van 1 tot 12). De functienaam geeft de aard van de bewerking aan, terwijl de argumenten de gegevens bepalen waarmee de bewerking moet gebeuren. Sommige functies hebben slechts één argument nodig, andere vragen meerdere argumenten.

32 Query's Access 2003 Inleiding
Access beschikt ongeveer over 200 ingebouwde functies.
Enkele interessante functies:
Functie Omschrijving
YEAR([DATUM]) Geeft als resultaat het jaar van de opgegeven datum.
MONTH([DATUM]) Geeft als resultaat de maand van de opgegeven datum.
DAY([DATUM]) Geeft als resultaat de dag van de opgegeven datum.
DATE() Geeft de huidige systeemdatum.
NOW() Geeft de huidige systeemdatum en systeemtijd.
RIGHT(TEKST;N) Geeft van de tekst het aantal karakters aangegeven in n te beginnen van rechts.
LEFT(TEKST;N) Geeft van de tekst het aantal karakters aangegeven in n te beginnen van links.
MID(TEKST;START;N) Geeft van de tekst het aantal karakters opgegeven in n te beginnen van start(positie).
LEN(TEKST) Geeft van de tekst het aantal karakters.
Indien je lijsten wenst waarbij je rekening wilt houden met datums, is het nodig enkele datumfuncties van Access te kennen. Wanneer je in een functie een veldnaam wilt gebruiken, moet de veldnaam tussen vierkante haakjes staan bv. Month([DatumInDienst]). Je wilt een lijst van de mensen die in dienst gekomen zijn in de maand augustus.
1. Maak een nieuwe query op basis van tabel PERSONEELSLEDEN. 2. Voeg de volgende velden toe in de lijst: FAMILIENAAM, VOORNAAM,
DATUMINDIENST. 3. Vul in de kolom DATUMINDIENST in de rij CRITERIA de volgende
voorwaarde in: Month([DatumInDienst])=8
De ontwerpweergave van de query ziet er als volgt uit:
4. Voer deze query uit.

Access 2003 Inleiding Query's 33
5. Vergelijk je resultaat.
6. Sluit de query en bewaar deze onder de naam qseAugustus.
Resultaat van de query:
Je kunt ook op datums zoeken ten opzichte van de dag van vandaag met de functie date(). Je kunt datums specificeren die een aantal dagen voor ons liggen door een plusteken toe te voegen aan het aantal dagen, of een minteken voor het aantal dagen terug in de tijd. Zo geeft date()+30 als resultaat een dag die 30 dagen in de toekomst ligt. De expressie date()-60 geeft als resultaat 60 dagen geleden. Onderstaande tabel geeft een overzicht van een aantal datumfuncties:
CRITERIUM OMSCHRIJVING
DATE() Vandaag
<=DATE() Vandaag en alle datums ervoor
>=DATE() Vandaag en alle datums erna
BETWEEN DATE() AND DATE()-30 Datums van de laatste 30 dagen
BETWEEN DATE() AND DATE()+30 Datums binnen de komende 30 dagen
BETWEEN DATE()-60 AND DATE()-30 Datums tussen 30 en 60 dagen geleden
BETWEEN DATE()+60 AND DATE()+30 Datums tussen 30 en 60 dagen vanaf vandaag
<DATE()-90 Datums die meer dan 90 dagen geleden zijn
Je kunt ook de functie DateAdd() inschakelen om een gebied aan te geven dat op een ander interval dan dagen gebaseerd is.

34 Query's Access 2003 Inleiding
Het scheidingsteken tussen de verschillende argumenten van de functie is hier een punt komma (;) omdat dit zo in de "Windows Instellingen" vastgelegd is. Syntax: DATEADD(INTERVAL;GETAL;DATUM) Je kunt met deze functie bij een datum een aantal tijdsintervallen optellen of aftrekken. Bij de berekening wordt rekening gehouden met de onregelmatigheden van de kalender. Interval is een tekenreeks die het interval bepaalt. (zie onderstaande tabel) Aantal is een numerieke expressie die het aantal tijdsintervallen bepaalt die
moeten opgeteld worden. Als je intervallen wilt aftrekken, moet je hier een negatieve waarde opgeven.
Datum de datum waarop de berekening gebaseerd is.
PERIODE TIJDSINTERVAL Jaar YYYY Kwartaal Q Maand M Dag in het jaar Y Dag D Weekdag W Weken WW Uren H Minuten M Seconden S
De expressie Between DateAdd("m";-2;Date()) And Date() zoekt naar records met datums van de laatste twee maanden. Als het nu maart zou zijn, dan zoekt deze expressie naar datums vanaf januari tot heden. Voorbeeld 2 Stel dat je een lijst wilt van alle personeelsleden die de laatste vijftien jaar in dienst gekomen zijn.
1. Open de query QSEAUGUSTUS in ONTWERPWEERGAVE. 2. Verwijder het criterium MONTH([DATUMINDIENST]). 3. Typ de volgende voorwaarde in bij DATUMINDIENST:
Between DateAdd("yyyy";-15;date()) And Date()
4. Voer de query uit.

Access 2003 Inleiding Query's 35
Je krijgt een lijst met werknemers die maximaal 15 jaar in dienst zijn.
5. Bewaar deze query onder de naam qseWerknemers-15Jaar.
6. Sluit deze query.
5.9.2 Opbouwfunctie voor expressies
In het query-ontwerp start je de opbouwfunctie via de knop OPBOUWEN( ). Het venster OPBOUWFUNCTIE VOOR EXPRESSIES is in drie secties verdeeld:
Het bovenste deel noemt men het expressievak en wordt gebruikt om de expressie op te bouwen. Je kunt hier rechtstreeks typen of je kunt elementen aanwijzen in het onderste deel van het venster en deze overbrengen via de knop PLAKKEN. Sectie 2 bevat knoppen voor vaak gebruikte operatoren. Als je op één van deze knoppen klikt, wordt de betreffende operator automatisch ingevoegd op de invoegpositie in het expressievak. Het onderste deel van het venster bestaat uit drie vakken:
• het linkervak bevat mappen met lijsten van tabel-, query-, formulier- en rapportonderdelen, ingebouwde functies, constanten, operatoren en gangbare expressies;

36 Query's Access 2003 Inleiding
• het middelste vak bevat specifieke elementen of groepen van het element dat je in het linkervak hebt geselecteerd. Als je bijvoorbeeld klikt op OPERATOREN, wordt in het middelste vak een lijst met groepen van operatoren weergegeven;
• het rechtervak bevat een lijst van waarden, indien beschikbaar, van de elementen die je in het linker- en middenvak hebt geselecteerd. Als je bijvoorbeeld klikt op OPERATOREN in het linkervak en op REKENKUNDIG in het middelste vak, zie je in het rechtervak een lijst van alle rekenkundige operatoren.
Voorbeeld Je wilt een lijst van alle werknemers die na 1992 in dienst zijn gekomen.
1. Open de query QSEWERKNEMERS-15JAAR in ONTWERPWEERGAVE. 2. Verwijder het criterium in de kolom DATUMINDIENST. 3. Blijf met de cursor in de kolom DATUMINDIENST staan.
4. Klik op de knop OPBOUWEN in de werkbalk QUERYONTWERP.
5. Selecteer de functie Year uit de map FUNCTIES/INGEBOUWDE FUNCTIES en de groep DATUM/TIJD.
6. Klik op de knop PLAKKEN.
Het venster ziet er nu als volgt uit:

Access 2003 Inleiding Query's 37
Het argument GETAL moet nu vervangen worden door het datumveld waaruit het jaar moet gehaald worden, hier het veld DATUMINDIENST. Dit veld kan geselecteerd worden uit de actieve map QSEWERKNEMERS-15JAAR (naam query).
7. Selecteer het onderdeel GETAL in het bovenste deel van het venster. 8. Open de map QSEWERKNEMERS-15JAAR. 9. Klik in de actieve map QSEWERKNEMERS-15JAAR op het veld
DATUMINDIENST. 10. Selecteer in het rechter deel de optie WAARDE.

38 Query's Access 2003 Inleiding
11. Klik op de knop PLAKKEN. 12. Plaats de cursor achter het laatste haakje.
13. Vul de expressie zelf aan met >1992.
Het scherm ziet er nu uit als volgt:
14. Klik op de knop OK om het venster OPBOUWFUNCTIE VOOR EXPRESSIES te bevestigen en te verlaten. Je keert nu automatisch terug naar de ontwerpweergave van de query.
15. Voer de query uit. 16. Bekijk je resultaat en sluit daarna de query zonder de wijzigingen te
bewaren.
Het gebruik van het opbouwvenster is vooral interessant voor ingewikkelde expressies.
Je kunt alleen maar veldnamen selecteren uit tabellen en query’s die bewaard zijn.
In je opbouwvenster zie je alleen maar functies en objecten die geldig zijn in de context van waaruit de opbouwfunctie werd gestart. Je kunt bijvoorbeeld niet verwijzen naar andere velden in de Validatieregel voor een veld in de ontwerpweergave van de tabel. Dit betekent dat de mappen Tabellen en Query’s niet beschikbaar zijn als je de opbouwfunctie voor expressies start vanuit de eigenschap Validatieregel van een veld in de ontwerpweergave van de tabel.

Access 2003 Inleiding Query's 39
5.10 Stappenplan
Een selectiecriterium maken
• Toon de query in de ONTWERPWEERGAVE
• Typ in de kolom van het betreffende veld op de regel CRITERIA het selectiecriterium
• Voer de query uit
Selectiecriterium gebruiken zonder te tonen
• Toon de query in de ONTWERPWEERGAVE
• Typ het criterium
• Schakel het selectievak WEERGEVEN uit
Functies
• In ontwerpweergave van de query kun je functies gebruiken om een voorwaarde op te bouwen voor een welbepaald veld
• Een functie heeft de volgende syntax FUNCTIENAAM(ARGUMENTEN)
• Indien een veld gebruikt wordt als argument bij een functie moet de veldnaam steeds tussen vierkante haken staan
Opbouwfunctie voor expressies
• In ontwerpweergave van een query kun je door te klikken op de knop de opbouwfunctie voor expressies starten
En (AND) criterium
• Toon de query in de ONTWERPWEERGAVE
• Typ het eerste criterium in
• Typ het tweede en eventuele volgende criteria op dezelfde regel
Of (OR) criterium
• Toon de query in de ONTWERPWEERGAVE
• Typ het eerste criterium
• Typ het tweede en eventuele volgende criteria op verschillende regels in

40 Query's Access 2003 Inleiding
5.11 OPGAVEN
Maak uit de oefenmap opgave 12, 13, 14, 15, 16, 17, 18, 19, 20, 21 en 22

Hoofdstuk 6 Speciale mogelijkheden in selectiequery’s
Na het doornemen van dit hoofdstuk kun je:
• een paramaterquery maken;
• de topwaarden in een query weergeven;
• qeury’s met berekeningsvelden maken;
• qeury’s met unieke waarden opstellen;
• groepeerquery’s maken.
6.1 Algemeen De selectiequery is het meest voorkomende type query. Met selectiequery’s kun je records of specifieke gegevens op basis van bepaalde criteria selecteren en weergeven. De gegevens in de dynaset zijn meestal wijzigbaar. Met een selectiequery kun je ook records groeperen en hiervoor totalen, aantallen, gemiddelden en dergelijke waarden berekenen. Met een actiequery kun je bepaalde bewerkingen uitvoeren. Er zijn vier typen actiequery’s: de bijwerkquery, de toevoegquery, de verwijderquery en de tabelmaakquery. Standaard kom je bij het aanmaken van een nieuwe query in de ontwerpweergave, altijd terecht in een selectiequery. Via de knop kun je eventueel een ander type selecteren:
6.2 De parameterquery Wanneer je een selectiequery met voorwaarden maakt, moet je bij CRITERIA telkens de voorwaarden van de query definiëren. Het kan echter gebeuren dat je een query wilt maken waarmee je eigenlijk pas op het ogenblik dat je de query laat uitvoeren, wilt aangeven wat de voorwaarde van de query moet zijn. Een parameterquery is een query die op het ogenblik van de uitvoering een dialoogvenster toont waarin wordt gevraagd naar het criterium. Je kunt ook meerdere gegevens laten opvragen bijvoorbeeld “Naam” en “Voornaam” of twee datums. Parameters kunnen ook gebruikt worden in formules. Een parameter moet op de criteriumlijn worden ingevuld tussen rechte haken: [PARAMETER]

42 Query's Access 2003 Inleiding
Voorbeeld Je wilt soms een lijst van de personeelsleden van Dendermonde, soms een lijst van de personeelsleden van Zele enz.
1. Open de database CURSUSSEN. 2. Open de query QSENAAMLIJST in ONTWERPWEERGAVE. 3. Zorg ervoor dat je in het raster enkel de volgende velden opneemt:
FAMILIENAAM, VOORNAAM en WOONPLAATS. 4. Typ op de rij CRITERIA in de kolom WOONPLAATS de volgende tekst in:
[Welke gemeente?]
5. Voer daarna de query uit.
Wanneer je deze query laat uitvoeren, krijg je eerst het volgende dialoogvenster:
6. Typ in het witte tekstvak Dendermonde en klik op OK. De query laat nu enkel de werknemers uit Dendermonde zien.
7. Keer terug naar ONTWERPWEERGAVE van de query. 8. Sluit de query zonder de wijzigingen te bewaren.
Telkens je de query uitvoert, wordt er eerst gevraagd naar een gemeente. Hierdoor heb je de mogelijkheid steeds een andere gemeente in te geven.
6.3 Topwaarden in query’s Via de knop (of via Queryeigenschappen) kun je de records met de hoogste of laagste waarden in een bepaald veld weergeven. Je selecteert de gewenste waarden of je typt een getal in. Voorbeeld Je wilt een lijst van de vijf werknemers die het meest verdienen.

Access 2003 Inleiding Query's 43
1. Maak een nieuwe query op basis van de tabel PERSONEELSLEDEN. 2. Plaats de volgende velden in het raster van de query: FAMILIENAAM,
VOORNAAM en LOON. 3. Klik in de rij SORTEERVOLGORDE van het veld LOON op AFLOPEND (of op
OPLOPEND indien je de vijf laagste waarden wil weergeven.).
4. In de knop TOP-WAARDEN in de werkbalk QUERYONTWERP selecteer je 5.
5. Voer de query uit en vergelijk je resultaat. 6. Sluit de query zonder de wijzigingen te bewaren.
6.4 Query’s met berekeningen In het query-ontwerp kun je een nieuw veld maken waarin de resultaten van een berekening worden weergegeven die je hebt gedefinieerd met een expressie. Syntax van een rekenveld: NIEUWE VELDNAAM:EXPRESSIE Je kunt het rekenveld zelf intypen of invoeren via de expressieopbouwer. Bij het intypen kun je het veld inzoomen via Shift+F2.

44 Query's Access 2003 Inleiding
Indien je in de expressie een bestaand veld gebruikt, dan moet de veldnaam steeds tussen vierkante haken staan.
6.4.1 Voorbeeld Je wenst het bruto jaarloon te kennen van alle werknemers. In het voorbeeld bedraagt de omslagsleutel 14 (12 + 1 maand extra eindejaarspremie + 1 maand extra vakantiegeld).
1. Maak een nieuwe query op basis van de tabel PERSONEELSLEDEN. 2. Voeg de volgende velden toe in de lijst: FAMILIENAAM en VOORNAAM.
Zorg voor een sortering op familienaam. 3. Typ in de volgende kolom de naam van het berekeningsveld in
Jaarloon gevolgd door een dubbele punt.
4. Achter de dubbele punt vul je de expressie [Loon]*14 in.
Query-ontwerp ziet er uit als volgt:
5. Voer de query uit. 6. Vergelijk je resultaat. 7. Sluit de query zonder de wijzigingen te bewaren.
Via de VELDEIGENSCHAPPEN kun je in de ontwerpweergave van de query de notatie van een veld veranderen.

Access 2003 Inleiding Query's 45
6.5 Query’s met unieke waarden Als je een query uitvoert, worden normaal alle records getoond die aan de ingevoerde criteria voldoen. Soms kan het gebeuren dat je van een veld (of velden) een unieke lijst van waarden wilt. Unieke waarden kun je opvragen via de query-eigenschap UNIEKE WAARDEN. Voorbeeld Je wilt weten in welke diverse gemeenten de werknemers wonen. Je maakt hiervoor een unieke lijst van gemeenten.
1. Maak een nieuwe query op basis van de tabel PERSONEELSLEDEN. 2. Neem enkel het veld WOONPLAATS op in de lijst. 3. Klik daarna 1 maal rechts in lege grijze deel van het query-ontwerp
venster. 4. Zet in het venster QUERYEIGENSCHAPPEN de optie UNIEKE WAARDEN op
JA
Je scherm ziet er uit als volgt:

46 Query's Access 2003 Inleiding
5. Voer de query uit. 6. Vergelijk je resultaat. 7. Sluit de query zonder de wijzigingen te bewaren.
6.6 Query’s met groeperingen Access biedt de mogelijkheid om records te gaan groeperen. Binnen de aangeduide groep kun je dan een bepaalde berekening uitvoeren. Dit heeft uiteraard alleen maar zin als voor een bepaald veld meerdere malen dezelfde waarde voorkomt. Het groeperen van records kan onder meer via de knop TOTALEN .

Access 2003 Inleiding Query's 47
Voorbeeld 1 Je wilt het aantal werknemers kennen per vestiging.
1. Maak een nieuwe query op basis van de tabel PERSONEELSLEDEN. 2. Neem de volgende velden op in de lijst: VESTIGINGSCODE en
FAMILIENAAM.
Je wilt een query met een groepering op het veld Vestigingscode. In elke groep wil je dan het aantal records tellen. Op deze manier vind je het aantal werknemers per vestigingscode.
3. Klik op de knop TOTALEN om de groepering toe te voegen.
Je selecteert het veld VESTIGINGSCODE in de tabellijst omdat je hierop wilt groeperen. Een tweede veld FAMILIENAAM is noodzakelijk om het aantal records te tellen per vestiging. Als je wilt tellen in een groeperingsquery maakt het niet uit welk veld je kiest om de berekening te maken (je telt records). Je neemt wel een veld waarvan je zeker weet dat het steeds is ingevuld. Het record van een leeg veld wordt niet meegeteld. Het veld FAMILIENAAM is hier steeds ingevuld. In het ontwerp verschijnt een nieuwe rij TOTAAL. In alle kolommen wordt hier de optie GROUP BY ingevuld (is standaardinstelling van de keuzelijst). Dit klopt voor het veld waarop je wilt groeperen maar niet voor het veld dat je gekozen hebt om de berekening te doen. Je klikt in de rij TOTAAL van het veld waarop de berekening(en) moet(en) gebeuren. Je kunt nu een andere optie kiezen in de lijst. In het voorbeeld kies je voor AANTAL.
4. Klik op de rij TOTAAL in het veld FAMILIENAAM en kies in de lijst voor de functie AANTAL
Je scherm ziet er nu uit als volgt:
5. Voer deze query uit. 6. Vergelijk je resultaat. 7. Sluit de query zonder de wijzigingen te bewaren.

48 Query's Access 2003 Inleiding
Keuzemogelijkheden voor rij TOTAAL:
GROUP BY Maakt een groep. Is alleen zinvol op een veld dat meerdere keren dezelfde waarde bevat.
SOM Berekent de som van het aangeduide numeriek veld per groep.
GEM Berekent het rekenkundige gemiddelde van het aangeduide numeriek veld per groep.
MIN Geeft de laagste waarde van het aangeduide veld per groep.
MAX Geeft de hoogste waarde van het aangeduide veld per groep.
AANTAL Telt via het aangeduide veld het aantal records per groep.
STDEV Berekent de standaarddeviatie van de waarden in het veld.
VAR Berekent de variantie van de waarden in het veld.
EERSTE Kiest de eerste waarde in het aangeduide veld per groep.
LAATSTE Kiest de laatste waarde in het aangeduide veld per groep.
EXPRESSIE Als je een berekend veld met een of meer statistische functies toevoegt aan een query voor het berekenen van totalen van alle records, moet je ervoor zorgen dat de cel Totaal voor het berekende veld is ingesteld op Expression.
WAAR Je gebruikt deze functie om te bekomen dat alleen de records die aan deze voorwaarde voldoen, in de bewerking worden betrokken. Het veld wordt niet getoond in de gegevensbladweergave.
Voorbeeld 2 Je wilt de gemiddelde loonkost kennen voor de afdeling Vorming en Administratie.
1. Maak een nieuwe query op basis van de tabel PERSONEELSLEDEN. 2. Neem de velden AFDELING en LOON op in de query. 3. Maak een groepering op het veld AFDELING. 4. Vul op de rij CRITERIA bij het veld AFDELING de juiste voorwaarden in om
de personeelsleden van de afdeling Vorming en Administratie (ADM) te selecteren.
5. Kies voor de functie GEM bij het veld LOON op de rij TOTAAL om het

Access 2003 Inleiding Query's 49
gemiddelde loon per afdeling te berekenen.
6. Voer de query uit. 7. Vergelijk je resultaat 8. Sluit de query zonder de wijzigingen te bewaren
Voorbeeld 3 Je wilt de loonkost kennen van de verschillende informaticacentra (vestigingscode eindigt op “bu”) voor de afdeling “vorming”.
1. Maak een nieuwe query op basis van de tabel PERSONEELSLEDEN. 2. Voeg volgende velden toe aan de query: VESTIGINGSCODE, LOON en
AFDELING. 3. Klik op de knop TOTALEN om de gegevens te groeperen op basis van
het veld VESTIGINGSCODE.
4. Vul daarna bij VESTIGINGSCODE het volgende criterium in: *bu om de verschillende informaticacentra te selecteren. De informaticacentra hebben immers een vestigingscode die eindigt op de letters “bu”.
5. Kies voor de functie SOM bij het veld LOON. 6. Kies voor de functie WAAR bij het veld AFDELING om hier ook het
criterium “vorming” in te vullen.

50 Query's Access 2003 Inleiding
Ontwerp:
7. Voer deze query uit. 8. Vergelijk je resultaat. 9. Sluit de query zonder de wijzigingen te bewaren.
Resultaat:
Via de veldeigenschap BIJSCHRIFT wordt de titel van een veld (kolom) gewijzigd.

Access 2003 Inleiding Query's 51
6.7 Stappenplan
Parameterquery
• Open de query in de ONTWERPWEERGAVE
• Typ in de rij CRITERIA voor elk veld dat je als parameter wilt gebruiken een aanwijzing tussen vierkante haken
• Voer de query uit
• Typ in het dialoogvenster PARAMETERWAARDE OPGEVEN het gewenste selectiecriterium
• Klik op de knop OK om de query uit te voeren
Topwaarden
• Open de query in de ONTWERPWEERGAVE
• Klik op de knop TOP-WAARDEN in de werkbalk QUERYONTWERP
• Voer de query uit
Rekenvelden maken
• Open de query in de ONTWERPWEERGAVE
• Typ de expressie in een lege kolom op de regel VELD
• Wijzig eventueel de naam van het rekenveld
• Voer de query uit
Unieke waarden in een query
• Open de query in de ONTWERPWEERGAVE
• Klik met de rechtse muisknop in het lege deel van dit venster
• Klik in het snelmenu op EIGENSCHAPPEN
• Zet de eigenschap UNIEKE WAARDEN op JA in het venster met de QUERYEIGENSCHAPPEN
• Voer de query uit
Groepeerquery maken
• Open de query in de ONTWERPWEERGAVE
• Klik in de werkbalk QUERYONTWERP op de knop (TOTALEN)
• Selecteer, voor de velden waarop een berekening uitgevoerd moet worden, de gewenste functie uit de vervolgkeuzelijst
Groepeerfunctie uitschakelen
• Klik in de werkbalk QUERYONTWERP nogmaals op de knop (TOTALEN)

52 Query's Access 2003 Inleiding
6.8 Opgaven
Maak uit de oefenmap opgave 23, 24, 25,26, 27, 28 en 29

Hoofdstuk 7 Kruistabellen
Na het doornemen van dit hoofdstuk kun je met de Wizard een kruistabel maken.
7.1 Algemeen Een andere manier om records te groeperen is het ontwerpen van een kruistabel. In een kruistabel worden samenvattende waarden van een veld weergegeven waarbij deze waarden worden gerangschikt in de vorm van een lijst met titels (groepen) aan de linkerkant van het gegevensblad (rijkoppen) en een lijst met titels (groepen) aan de bovenkant van het gegevensblad (de kolomkoppen).
7.1.1 Voorbeeld Je wilt het aantal werknemers kennen per vestiging per afdeling.
1. Open de database CURSUSSEN. 2. Klik in het databasevenster op het object QUERY’S.
3. Klik daarna op de knop .
Het volgende scherm verschijnt.
j
4. Je klikt op de derde keuze WIZARD KRUISTABELQUERY.
De eerste stap van de Wizard kruistabel verschijnt.

54 Query's Access 2003 Inleiding
5. Je kiest voor TABELLEN. 6. Je selecteert de tabel PERSONEELSLEDEN. 7. Klik op de knop VOLGENDE. 8. In het volgende venster ga je het veld aanduiden dat je als RIJKOP wilt
gebruiken. Klik in de lijst BESCHIKBARE VELDEN op het veld VESTIGINGSCODE en klik op de knop . Het veld VESTIGINGSCODE wordt nu opgenomen in de lijst GESELECTEERDE VELDEN.

Access 2003 Inleiding Query's 55
9. Klik op de knop VOLGENDE. 10. Nu moet je het veld selecteren dat je als KOLOMKOP wilt gebruiken.
Voeg het veld AFDELING toe.

56 Query's Access 2003 Inleiding
11. Klik op de knop VOLGENDE. 12. In de volgende stap selecteer je de berekening die je wilt laten
uitvoeren voor het aangeduide veld. Hier wil je het aantal werknemers tellen (functie AANTAL) via het veld FAMILIENAAM. Klik dus op het veld FAMILIENAAM en op de functie AANTAL.
13. Via het vakje EEN TOTAAL BEREKENEN VOOR ELKE RIJ kun je bepalen of je al dan niet een totaal wilt per rijkop. Zorg ervoor dat deze optie aangevinkt is.

Access 2003 Inleiding Query's 57
14. Klik op de knop VOLGENDE. 15. Geef deze query de naam
qctWerknemersPerVestigingPerAfdeling.

58 Query's Access 2003 Inleiding
16. klik op de knop VOLTOOIEN. 17. Vergelijk je resultaat.
In het ontwerp van je query kun je nu eventueel de titels van je kolommen wijzigen via de veldeigenschappen. In de gegevensbladweergave van de query kun je eventueel de kolom TOTAAL verplaatsen naar achter.
18. Wijzig je query zodat je het volgende resultaat krijgt.

Access 2003 Inleiding Query's 59
19. Sluit de query en bewaar de wijzigingen.

60 Query's Access 2003 Inleiding
7.2 Stappenplan
Kruistabel maken
• Klik op de knop QUERY’S in het databasevenster
• Klik op de knop
• Klik op de keuze WIZARD KRUISTABELQUERY in het venster
• Kies de juiste tabel/query
• Selecteer in het vak BESCHIKBARE VELDEN het (de) gewenste veld(en) voor de RIJKOP
• Klik op VOLGENDE
• Selecteer het gewenste veld de KOLOMKOP
• Klik op VOLGENDE
• Selecteer in de vervolgkeuzelijst VELDEN het gewenste veld en vervolgens in het vak FUNCTIES de juiste functie
• Klik op VOLGENDE
• Geef een naam aan de query
• Klik op VOLTOOIEN

Access 2003 Inleiding Query's 61
7.3 OPGAVEN
Maak uit de oefenmap opgave 30 en 31

Hoofdstuk 8 Actiequery’s
Na het doornemen van dit hoofdstuk kun je
• werken met actiequery’s;
• de juiste actiequery kiezen. Na het doornemen van dit hoofdstuk besef je, omdat je data kunnen gewijzigd worden, dat er aan het gebruik van actiequery’s risico’s verbonden zijn.
8.1 Wat zijn actiequery’s? Met een actiequery kun je bepaalde bewerkingen op records uitvoeren. Bewaarde actiequery’s worden in databasevenster steeds aangegeven met een apart pictogram en een uitroepteken (!):
Bijwerkquery
Tabelmaakquery
Toevoegquery
Verwijderquery
Op het moment dat je een actiequery uitvoert (opent), verschijnen er standaard meldingen met betrekking tot de wijzigingen die zullen plaatsvinden en de vraag of je de query wel wilt uitvoeren.
Veel actiequery’s zijn bedoeld voor éénmalig gebruik en kunnen na uitvoering worden verwijderd. Indien je de actiequery toch wenst te bewaren (voor meermaals gebruik) doe je dit best voor de eerste uitvoering (opening).
Vooraleer een actiequery uit te voeren, is het aan te raden een kopie te maken van de tabel die je bewerkt. Dit kan ondermeer via BEWERKEN/KOPIËREN en BEWERKEN/PLAKKEN.
Vanuit de ONTWERPWEERGAVE KUN je een actiequery uitvoeren via de knop .
De GEGEVENSBLADWEERGAVE (knop BEELD) vanuit het ontwerp heeft hier alleen zin als je het ingevoerde criterium wilt controleren alvorens de query definitief uit te voeren.
8.2 Bijwerkquery Hiermee wijzig je in één keer gegevens in bestaande tabellen.

Access 2003 Inleiding Query's 63
Werkwijze • Je maakt een nieuwe query in de ontwerpweergave. Je selecteert de tabel die de
records bevat die je wilt bijwerken. Standaard kom je altijd terecht in een selectiequery (zie titelbalk).
• Via de knop selecteer je QUERY BIJWERKEN. Je ontwerpweergave wordt aangepast. De items SORTEERVOLGORDE en WEERGEVEN verdwijnen. Het item WIJZIGEN IN wordt bijgevoegd.
• Sleep de velden die je wilt bijwerken of waarvoor je een criterium wilt opgeven uit de tabellijst met velden naar het queryontwerp-raster.
• Typ in de rij WIJZIGEN IN voor de velden die je wilt bijwerken, de expressie of de waarde voor het wijzigen van de velden.
• Typ indien nodig de gewenste criteria in. Voorbeeld Alle personeelsleden krijgen een indexaanpassing van 2%.
1. Open de database CURSUSSEN. 2. Maak een nieuwe query op basis van de tabel PERSONEELSLEDEN. 3. Voeg het veld LOON toe in het raster. 4. Klik in de menubalk op de keuze QUERY. 5. Klik in de lijst op BIJWERKQUERY. 6. Typ in de rij WIJZIGEN IN de formule om het loon met 2% te verhogen:
round([loon]*1,02;2)
De functie ROUND wordt hier gebruikt om het resultaat van de berekening werkelijk af te ronden op 2 decimalen. De syntax hiervan is als volgt : ROUND(ARGUMENT;AANTAL DECIMALEN) Het resultaat van de expressie [loon]*1,02 wordt bijgevolg afgerond op twee decimalen.
7. Sluit de query en bewaar deze onder de naam qupIndexLoon.
Indien je deze query uitvoert vanuit het databasevenster, dan krijg je volgende meldingen:

64 Query's Access 2003 Inleiding
De eerste boodschap verschijnt niet als je de query uitvoert vanuit de ontwerpweergave.
Indien je de tweede boodschap bevestigt, wordt de actie uitgevoerd d.w.z. de lonen van alle personeelsleden worden verhoogd met 2%. Opgelet: Je kan de wijzigingen niet ongedaan maken!
8.3 Tabelmaakquery Deze query maakt een nieuwe tabel gebaseerd op gegevens van bestaande tabellen. Tijdens de uitvoering van de query worden alle records die voldoen aan de ingevoerde criteria in de nieuwe tabel gekopieerd. Werkwijze. • Je maakt een nieuwe query in de ontwerpweergave. Je selecteert de tabel
waarvan je de gegevens wil kopiëren. Standaard kom je altijd terecht in een selectiequery (zie titelbalk).
• Via de knop selecteer je TABELMAAKQUERY. In het venster TABEL MAKEN typ je de naam van je nieuwe tabel.
• Sleep de velden die je wilt kopiëren of waarvoor je een criterium wilt opgeven uit de tabellijst met velden naar het queryontwerp.
• Typ indien nodig de gewenste criteria in. Tabelmaakquery’s worden zelden bewaard, vandaar dat ze meestal worden uitgevoerd vanuit de ontwerpweergave. Voorbeeld Je wilt alle werknemers uit dienst in een aparte tabel zetten. Hiervoor maak je een nieuwe tabel WERKNEMERSUITDIENST via een tabelmaakquery gebaseerd op de tabel PERSONEELSLEDEN.
1. Maak een nieuwe query op basis van de tabel PERSONEELSLEDEN. 2. Neem alle velden uit de tabel op in de query. 3. Je selecteert in de tabellijst alle velden en plaatst een criterium op het

Access 2003 Inleiding Query's 65
veld INDIENST. Je selecteert enkel de personeelsleden uitdienst (dus INDIENST moet NEE zijn).
4. Klik in de werkbalk op de lijstpijl van de knop en kies voor TABELMAAKQUERY.
Bij wijziging van het querytype naar een tabelmaakquery, krijg je volgend dialoogvenster:
5. Typ in het vak TABELNAAM de naam van de nieuwe tabel: WerknemersUitDienst en klik op de knop OK.
Alvorens deze query uit te voeren, kun je eerst controleren via de gegevensbladweergave of je de juiste records hebt geselecteerd (hier 14 records).
6. Voer deze query uit door op de knop (UITVOEREN) te klikken in de werkbalk.
Je krijgt volgende boodschap:

66 Query's Access 2003 Inleiding
7. Klik op de knop JA.
De nieuwe tabel wordt nu aangemaakt met bovenvermelde naam. In je tabellijst (databasevenster) bevindt zich nu een tabel met de naam WERKNEMERSUITDIENST. Deze tabel bevat 14 gekopieerde records (records die voldoen aan de ingevoerde criteria) en heeft bovendien grotendeels hetzelfde ontwerp als de tabel PERSONEELSLEDEN. Een aantal veldeigenschappen wordt niet overgenomen bijvoorbeeld NOTATIE. Deze query dient slechts éénmaal uitgevoerd te worden. Dus wordt de query niet bewaard.
8. Sluit de query zonder de wijzigingen te bewaren.
De naam van de nieuwe tabel kun je voor uitvoering wijzigen in de eigenschappen van de query.
8.4 Verwijderquery Deze query verwijdert in één keer een groep records uit tabellen. Werkwijze. • Je maakt een nieuwe query in de ontwerpweergave. Je selecteert de tabel die de
records bevat die je wilt verwijderen. Standaard kom je altijd terecht in een selectiequery (zie titelbalk).
• Via de knop selecteer je VERWIJDERQUERY. Je ontwerpweergave wordt aangepast. De items SORTEERVOLGORDE en WEERGEVEN verdwijnen. Het item VERWIJDEREN wordt bijgevoegd.
• Sleep de velden waarvoor je een criterium wilt opgeven uit de tabellijst met velden naar het queryontwerp. In de rij VERWIJDEREN wordt voor elk veld afzonderlijk de instelling WAAR ingevuld.
• Typ indien nodig de gewenste criteria in. Voorbeeld Bij het aanmaken van de tabel WERKNEMERSUITDIENST werden alle records gekopieerd waarvan het veld INDIENST gelijk was aan NEE. Deze records bevinden

Access 2003 Inleiding Query's 67
zich nog altijd in de tabel PERSONEELSLEDEN. Via een verwijderquery wil je al deze records verwijderen.
1. Maak een nieuwe query op basis van de tabel PERSONEELSLEDEN. 2. Neem alleen het veld INDIENST op in de query.
3. Klik in de werkbalk op de lijstpijl van de knop en kies de optie VERWIJDERQUERY.
4. Plaats als CRITERIA bij het veld INDIENST de tekst “NEE” om de records te selecteren van de personeelsleden uitdienst.
5. Sluit deze query en bewaar deze query onder de naam qdeWerknemersUitDienst.
Deze query wordt bewaard (qdeWerknemersUitDienst) omdat hij meermaals kan gebruikt worden. Bij uitvoering vanuit de ontwerpweergave krijg je volgende boodschap:
Klik op NEE als je de verwijderactie wilt annuleren of klik op JA als je er zeker van bent dat je de geselecteerde records wilt verwijderen.
8.5 Toevoegquery Deze query voegt een groep records uit een tabel (brontabel) toe aan het einde van een andere tabel (doeltabel). Hierbij moet je eraan denken dat er voor alle velden die je selecteert in de brontabel een geschikte tegenhanger moet zijn in de doeltabel. De namen van de velden hoeven niet dezelfde te zijn. De gegevenstypes en notaties moeten echter identiek zijn, anders kunnen de gegevens niet worden weggeschreven. Werkwijze.

68 Query's Access 2003 Inleiding
• Je maakt een nieuwe query in de ontwerpweergave. Je selecteert de brontabel. Standaard kom je altijd terecht in een selectiequery (zie titelbalk).
• Via de knop selecteer je TOEVOEGQUERY. In het venster TOEVOEGEN kies je de doeltabel. Na bevestiging wordt het item WEERGEVEN vervangen door TOEVOEGEN AAN.
• Sleep de velden die je aan de doeltabel wilt toevoegen of waarvoor je een criterium wilt opgeven uit de tabellijst met velden naar het queryontwerp. Als je in de toevoegquery voor één of meer afzonderlijke velden criteria wilt aangeven, kun je de velden van de tabel niet als verzamelveld (met het sterretje) naar het ontwerpraster slepen. De extra criteriumvelden zouden dan tweemaal aan hetzelfde veld van de doeltabel worden toegevoegd. Access meldt in dat geval bij het uitvoeren van de query dat er sprake is van een dubbele uitvoerbestemming.
• In de rij TOEVOEGEN AAN worden de veldnamen van de doeltabel automatisch ingevuld, voor zover ze overéénkomen met de veldnamen van de brontabel. Als dat niet het geval is, moet je zelf de namen van de corresponderende velden van de doeltabel selecteren.
• Typ indien nodig de gewenste criteria in.
8.5.1 Voorbeeld In de tabel PERSONEELSLEDEN kan op elk moment het veld INDIENST worden veranderd in NEE. Deze records moeten regelmatig gekopieerd (toegevoegd aan) worden naar de tabel WERKNEMERSUITDIENST. Je maakt hiervoor een toevoegquery waardoor records van PERSONEELSLEDEN worden toegevoegd aan de tabel WERKNEMERSUITDIENST.
1. Maak een nieuwe query op basis van de tabel PERSONEELSLEDEN. 2. Neem alle velden op in het query-raster. 3. Vul de voorwaarde in om enkel de personeelsleden uitdienst te
selecteren.
4. Klik in de werkbalk op de lijstpijl van de knop en kies de optie TOEVOEGQUERY.
Bij wijziging van het querytype naar een toevoegquery, krijg je volgend dialoog-venster:

Access 2003 Inleiding Query's 69
Het ontwerpraster ziet er als volgt uit:
5. Je kiest hier de naam van de doeltabel (WERKNEMERSUITDIENST) uit de lijst.
6. Bewaar deze query onder de naam qapWerknemersUitDienst.

70 Query's Access 2003 Inleiding
8.6 Stappenplan
Bijwerkquery
Open de query in de Ontwerpweergave
• Wil je een selectie aan gegevens muteren, controleer dan eerst met een selectiequery of de juiste gegevens geselecteerd zijn
• Klik in de werkbalk QUERYONTWERP op de lijstpijl van de knop en kies de optie BIJWERKQUERY
• Vul op de regel WIJZIGEN IN de nieuwe waarde in, dit kan ook een expressie zijn
• Voer de query uit
• Klik op de knop JA
Tabelmaakquery
• Open de query in de ONTWERPWEERGAVE
• Wil je een selectie aan gegevens in een nieuwe tabel plaatsen, controleer dan eerst met een selectiequery of de juiste gegevens geselecteerd zijn
• Klik in de werkbalk QUERYONTWERP op de lijstpijl van de knop en kies de optie TABELMAAKQUERY
• Typ de nieuwe tabelnaam in
• Voer de query uit
• Klik op JA
Verwijderquery
• Open de query in de ONTWERPWEERGAVE
• Wil je een selectie aan gegevens verwijderen, controleer dan eerst met een selectiequery of de juiste gegevens geselecteerd zijn
• Klik in de werkbalk QUERYONTWERP op de lijstpijl van de knop en kies de optie VERWIJDERQUERY
• Voer de query uit
• Klik op JA
Toevoegquery
• Open de query in de ONTWERPWEERGAVE
• Wil je een selectie aan gegevens toevoegen aan een bestaande tabel, controleer dan eerst met een selectiequery of de juiste gegevens geselecteerd zijn
• Klik in de werkbalk QUERYONTWERP op de lijstpijl van de knop en kies de optie TOEVOEGQUERY

Access 2003 Inleiding Query's 71
• Vul de naam van de tabel in waarin de records moeten toegevoegd worden en klik op OK
• Voer de query uit
• Klik op JA

72 Query's Access 2003 Inleiding
8.7 OPGAVEN
Maak uit de oefenmap opgave 32, 33, 34 en 35

Hoofdstuk 9 Case
Maak uit de oefenmap opgave 36

AAcccceessss 22000033 IInnlleeiiddiinngg ((NNLL))
Formulieren
Deze cursus is eigendom van VDAB Competentiecentra ©
PSnr: 32.584 4/04/2005 Wettelijk Depot: D2005/5535/202


STRUCTUUR
Tabellen
Query’s
Formulieren
Rapporten
Werken met meerdere tabellen
Vervolmaking
Ontwikkelen van een database Query’s vervolmaking
Formulieren en rapporten Macro’s
Intro VBA Access en internet
Database afwerken Automatisatie
Beveiliging


INHOUD
Hoofdstuk 1 Autoformulier in tabelvorm 9
1.1 Een Autoformulier maken ................................................................................ 9
1.2 Sorteren ......................................................................................................... 12
1.3 Stappenplan................................................................................................... 13
1.4 Opgaven ........................................................................................................ 14
Hoofdstuk 2 Aanmaken van een formulier via Wizard Formulier 15
2.1 Stappenplan................................................................................................... 20
2.2 Opgaven ........................................................................................................ 21
Hoofdstuk 3 Formulieren in de ontwerpweergave 22
3.1 Eén besturingselement selecteren................................................................. 23
3.2 Aansluitende besturingselementen selecteren .............................................. 23
3.3 Besturingselementen selecteren die niet aansluiten...................................... 24
3.4 Alle besturingselementen selecteren ............................................................. 24
3.5 De selectie van een besturingselement opheffen .......................................... 24
3.6 De selectie van alle besturingselementen opheffen....................................... 24
3.7 Besturingselementen verplaatsen.................................................................. 24
3.8 Een label veranderen..................................................................................... 25
3.9 Het formaat van een besturingselement veranderen ..................................... 25
3.10 Besturingselementen verwijderen.................................................................. 25
3.11 Besturingselementen uitlijnen ........................................................................ 26
3.11.1 Het raster bekijken......................................................................................... 26
3.11.2 De rastermaat veranderen ............................................................................. 26
3.11.3 Bestaande besturingselementen op de rasterlijnen uitlijnen .......................... 26
3.11.4 Het formaat van de besturingselementen aan het raster aanpassen............. 27
3.11.5 Op raster uitlijnen tijdens verplaatsen of wijzigen van het formaat ................ 27
3.11.6 Besturingselementen horizontaal op elkaar uitlijnen...................................... 27
3.11.7 Besturingselementen verticaal op elkaar uitlijnen .......................................... 28
3.12 Secties ........................................................................................................... 29
3.12.1 Algemeen....................................................................................................... 29
3.12.2 Formulierkoptekst en -voettekst..................................................................... 30

3.13 Het lettertype en de uitlijning van de tekst veranderen .................................. 30
3.13.1 Het formaat van besturingselementen aan het lettertype aanpassen ........... 31
3.14 Stappenplan................................................................................................... 33
3.15 Opgaven ........................................................................................................ 35
Hoofdstuk 4 Het veranderen van kleuren en speciale effecten 36
4.1 De kleur van de besturingselementen............................................................ 36
4.2 Achtergrondkleur van het formulier veranderen............................................. 36
4.3 Stappenplan................................................................................................... 38
4.4 Opgaven ........................................................................................................ 39
Hoofdstuk 5 Voorwaardelijke opmaak koppelen aan een besturingselement 40
5.1 Enkele voorbeelden ....................................................................................... 40
5.2 Stappenplan................................................................................................... 44
5.3 Opgaven ........................................................................................................ 45
Hoofdstuk 6 Afhankelijke besturingselementen toevoegen aan een formulier 46
6.1 Stappenplan................................................................................................... 47
Hoofdstuk 7 De tabvolgorde veranderen 48
7.1 Stappenplan................................................................................................... 51
7.2 Opgaven ........................................................................................................ 52
Hoofdstuk 8 Gebruik van zoeken en selecteren in formulieren 54
8.1 Zoeken........................................................................................................... 54
8.2 Filters (Selecteren)......................................................................................... 54
8.2.1 Selectiefilter ................................................................................................... 54
8.2.2 Negatief Selectiefilter ..................................................................................... 56
8.2.3 Formulierfilter................................................................................................. 57
8.2.4 Een filter opslaan als een query..................................................................... 59
8.2.5 Een opgeslagen query als een filter gebruiken .............................................. 60
8.3 Stappenplan................................................................................................... 61
Hoofdstuk 9 Herbenoemen en verwijderen van een formulier 61

9.1 Stappenplan................................................................................................... 62
Hoofdstuk 10 Meer mogelijkheden met formulieren 63
10.1 Formuliereigenschappen ............................................................................... 63
10.2 De Werkset gebruiken om besturingselementen te maken............................ 64
10.3 Het gebruik van de gereedschappen ............................................................. 67
10.3.1 Basisprocedure.............................................................................................. 67
10.3.2 Eigen tekst aan een formulier toevoegen....................................................... 68
10.3.3 Een label aan een besturingselement toevoegen .......................................... 69
10.3.4 Berekende velden maken via een tekstvak.................................................... 70
10.3.5 Selectievak, Keuzerondje en Wisselknop ...................................................... 71
10.3.6 Groepsvak aan een formulier toevoegen....................................................... 73
10.3.7 Een keuzelijst maken..................................................................................... 77
10.3.8 Een keuzelijst met invoervak. ........................................................................ 80
10.3.9 Lijnen en rechthoeken tekenen...................................................................... 84
10.3.10 Object toevoegen.................................................................................... 86
10.4 Eigenschappen van het formulier zelf veranderen......................................... 87
10.4.1 De standaardweergave wijzigen .................................................................... 87 10.4.2 De bewerkingsstatus van het formulier bepalen ............................................ 88
10.4.3 De titelbalk van het formuliervenster veranderen........................................... 89
10.4.4 De onderliggende tabel of query van het formulier veranderen ..................... 89
10.5 Stappenplan................................................................................................... 90
Hoofdstuk 11 Case 92


Hoofdstuk 1 Autoformulier in tabelvorm
Na het doornemen van dit hoofdstuk kun je een eenvoudig formulier,in tabelvorm en o alle velden van een tabel,maken.
1.1 Een Autoformulier maken
1. Open indien nodig de database CURSUSSEN.
2. Kies het object FORMULIEREN en klik daarna op de knop .
Je bekomt onderstaand scherm:
Hier kies je het soort formulier dat je wilt maken Hier kies je op welke tabel of query je het formulier wilt maken
3. Kies de optie AUTOFORMULIER: IN TABELVORM 4. Selecteer de tabel PERSONEELSLEDEN. 5. Bevestig met OK.
Op basis van de tabel PERSONEELSLEDEN wordt het formulier automatisch aangemaakt en getoond.

10 Formulieren Access 2003 inleiding
In de werkbalk van de formulierweergave vind je een aantal knoppen die meestal dezelfde betekenis hebben als bij een gegevensbladweergave:
Knop Betekenis
Klik je op de lijstpijl van de knop, dan krijg je een keuzelijst ter beschikking waar je kunt wisselen tussen de verschillende weergaven
OPSLAAN formulier bewaren/herbewaren
ZOEKEN NAAR BESTANDEN
AFDRUKKEN
AFDRUKVOORBEELD
OPLOPEND SORTEREN (van klein naar groot)

Access 2003 inleiding Formulieren 11
Knop Betekenis
AFLOPEND SORTEREN (van groot naar klein)
SELECTIEFILTER TOEPASSEN
FILTER VERWIJDEREN of FILTER TOEPASSEN een filter verwijderen of de laatste filter opnieuw toepassen
ZOEKEN er verschijnt een dialoogvenster om records te zoeken en te vervangen
NIEUWE RECORD een nieuw record toevoegen
RECORD VERWIJDEREN record definitief verwijderen mits bevestiging
EIGENSCHAPPEN geeft de eigenschappen van geselecteerd item
DATABASEVENSTER activeert het databasevenster
NIEUW OBJECT uit de lijst kan je kiezen welk nieuw object je wilt maken
Onderaan het scherm bevinden zich de navigatieknoppen waarmee je naar het eerste, laatste, vorige en volgende record kunt gaan of eventueel een nieuw record kunt toevoegen.
Het formulier houdt rekening met de veldeigenschappen ingesteld in het tabelontwerp (of queryontwerp).
6. Klik op het kruisje om het formulier te sluiten. 7. Op de vraag of je de wijzigingen wilt bewaren antwoord je JA.
8. Geef het formulier de naam frmAutoTabel.
9. Bevestig met OK.

12 Formulieren Access 2003 inleiding
1.2 Sorteren Access biedt diverse mogelijkheden voor het sorteren van gegevens. Er zijn twee handige knoppen waarmee je snel in oplopende of aflopende volgorde kunt sorteren. Klik gewoon in het tekstvak waarop je wilt sorteren bv. woonplaats en klik vervolgens op de knop OPLOPEND SORTEREN of AFLOPEND SORTEREN .
1. Open het formulier FRMAUTOTABEL in FORMULIERWEERGAVE. 2. Plaats je cursor in het vak van WOONPLAATS.
3. Klik op de knop om de gegevens alfabetisch te sorteren op woonplaats.
4. Sluit het formulier.

Access 2003 inleiding Formulieren 13
1.3 Stappenplan
Formulier maken (Autoformulier)
• Klik in de Objectenbalk op de knop FORMULIEREN
• Klik in de werkbalk op de knop (NIEUW)
• Kies voor AUTOFORMULIER: IN KOLOMVORM of AUTOFORMULIER: IN TABELVORM
• Selecteer in de vervolgkeuzelijst SELECTEER DE TABEL OF QUERY MET DE GEGEVENS VOOR HET OBJECT de gewenste tabel of query
Records op een formulier sorteren
• Klik in de werkbalk FORMULIERWEERGAVE op de knop (OPLOPEND
SORTEREN) of op de knop (AFLOPEND SORTEREN)

14 Formulieren Access 2003 inleiding
1.4 Opgaven
Maak uit de oefenmap opgave 37.

Hoofdstuk 2 Aanmaken van een formulier via Wizard Formulier
Na het doornemen van dit hoofdstuk kun je:
• een formulier maken op alle of een beperkt aantal velden van een tabel of query;
• een opmaak voor je formulier instellen.
Indien je meer keuzemogelijkheden wilt hebben dan bij de Autoformulier wizards, maar toch nog graag gebruikt maakt van een wizard, opteer je best voor FORMULIER MAKEN MET WIZARD.
1. Open de database CURSUSSEN.
2. Kies voor het object FORMULIEREN en klik daarna op de knop . 3. Kies de optie WIZARD FORMULIER. 4. Selecteer de tabel (of query) waarop je het formulier wenst te baseren.
Kies in dit geval de tabel OPLEIDINGEN. 5. Bevestig met OK.
Je bekomt onderstaand scherm:
In het groepsvak TABELLEN/QUERY’S kun je tabel/query kiezen die de bron voor je formulier is.
BESCHIKBARE VELDEN heb je een lijst van beschikbare velden. In het groepsvak GESELECTEERDE VELDEN heb je een lijst velden die in het
formulier worden opgenomen. Je moet nu bepalen welke velden je in het formulier wenst op te nemen. Dit kan aan de hand van volgende knoppen:

16 Formulieren Access 2003 inleiding
Symbool Actie
Om het aangeduide veld uit BESCHIKBARE VELDEN te plaatsen in GESELECTEERDE VELDEN
Om alle velden uit BESCHIKBARE VELDEN te plaatsen in GESELECTEERDE VELDEN
Om het aangeduide veld uit GESELECTEERDE VELDEN te verwijderen en naar BESCHIKBARE VELDEN terug te zetten
Om alle velden uit GESELECTEERDE VELDEN te verwijderen en naar BESCHIKBARE VELDEN terug te zetten
Je moet de volgende velden opnemen in het formulier: NUMMER, FAMILIENAAM, VOORNAAM, ADRES, WOONPLAATS en POSTNUMMER.
6. Kies in TABELLEN/QUERY’S de tabel PERSONEELSLEDEN. De lijst met BESCHIKBARE VELDEN wordt automatisch aangepast.
7. Klik in de lijst met beschikbare velden op het veld NUMMER.
8. Klik op de knop . Het veld wordt toegevoegd aan de lijst GESELECTEERDE VELDEN.
9. Herhaal dit voor de andere, te selecteren velden.
Het dialoogvenster ziet er dan als volgt uit:
De volgorde waarin de velden geplaatst worden in de lijst GESELECTEERDE VELDEN is bepalend voor de volgorde waarin ze op het formulier geplaatst zullen worden (dit kan later in het formulierontwerp nog worden aangepast).

Access 2003 inleiding Formulieren 17
10. Klik op de knop VOLGENDE.
Je krijgt dan volgend venster:
Hier moet bepaald worden welke lay-out je in het formulier wenst te gebruiken. Je kunt de lay-out bekijken door op een opmaak te klikken.
• IN KOLOMVORM: de velden worden eerst onder elkaar en daarna naast elkaar geplaatst. Dit is afhankelijk van de beschikbare ruimte.
• IN TABELVORM: alle veldnamen staan bovenaan en de records staan allemaal onder elkaar.
• ALS GEGEVENSBLAD: Op dezelfde manier als een gewone tabel wordt weergegeven, dus in een soort van spreadsheet formaat.
• UITGEVULD: zowel onder als naast elkaar worden de velden tegen elkaar geplaatst. Het geheel wordt van marge tot marge uitgelijnd zodat je een blokvorm krijgt.
• DRAAITABEL: zie cursus Access 2003 vervolmaking
• DRAAIGRAFIEK: zie cursus Access 2003 vervolmaking
11. Kies de mogelijkheid IN KOLOMVORM. 12. Klik op de knop VOLGENDE.
Je bekomt dan volgend scherm:

18 Formulieren Access 2003 inleiding
In dit venster moet je de stijl van je formulier bepalen. Je kunt de stijlen bekijken door op de naam van een stijl (in het rechter gedeelte) te klikken. In het linkergedeelte van je dialoogvenster krijg je dan de stijl te zien.
13. Kies de mogelijkheid STANDAARD. 14. Klik op de knop VOLGENDE.
In het laatste dialoogvenster bepaal je de naam van het formulier.

Access 2003 inleiding Formulieren 19
15. Geef het formulier als naam frmAdresWerknemers.
16. Klik op de knop VOLTOOIEN. Het formulier wordt aangemaakt en geopend.
Tenslotte krijg je dan volgend resultaat:
17. Sluit het formulier.
De titel van het formulier kun je veranderen in de eigenschap BIJSCHRIFT van het formulier.
De naam van het formulier kun je steeds achteraf in het databasevenster wijzigen met het behulp van het snelmenu.

20 Formulieren Access 2003 inleiding
2.1 Stappenplan
Formulier maken (Wizard) • Klik in de Objectenbalk op de knop FORMULIEREN
• Kies één van onderstaande mogelijkheden:
• Dubbelklik op de regel FORMULIER MAKEN MET WIZARD
• Klik op de knop en kies voor WIZARD FORMULIER
• Selecteer in de vervolgkeuzelijst de tabel of query waarop het formulier gebaseerd wordt en klik op de knop OK
• Selecteer de benodigde velden
• Klik op de knop VOLGENDE
• Kies voor het formulier een opmaak en klik op de knop VOLGENDE
• Kies het opmaakprofiel waarin het formulier gepresenteerd moet worden en klik op de knop VOLGENDE
• Geef het formulier een titel en geef aan of de ontwerpweergave geopend moet worden of dat de gegevens in de formulierweergave getoond moeten worden
• Klik op de knop VOLTOOIEN

Access 2003 inleiding Formulieren 21
2.2 Opgaven
Maak uit de oefenmap opgave 38.

Hoofdstuk 3 Formulieren in de ontwerpweergave
Na het doornemen van dit hoofdstuk ken je het begrip besturingselement. Je begrijpt wat het label en wat het tekstvak in het besturingselement is. Je begrijpt wat secties zijn en je kunt:
• besturingselementen selecteren en deselecteren;
• besturingselementen verplaatsen verwijderen en uitlijnen;
• de opmaak van besturingselementen aanpassen.
1. Open indien nodig de database CURSUSSEN. 2. Kies het object FORMULIEREN. 3. Selecteer het formulier FRMADRESWERKNEMERS.
4. Klik op de knop .
Je krijgt dan onderstaand scherm:
In de ontwerpweergave heb je verschillende onderdelen. Deze werden in bovenstaande afbeelding kort omschreven.
Indien de lijst met velden en de werkset niet worden weergegeven kun je deze activeren door in het menu BEELD de optie LIJST MET VELDEN en de optie WERKSET aan te klikken.
Linealen
Besturingselement
Lijst met velden van de gekoppelde tabel
Detailsectie

Access 2003 inleiding Formulieren 23
3.1 Eén besturingselement selecteren Een besturingelement of “control” selecteer je door erop te klikken. De meeste besturingselementen bestaan uit twee delen: een labelvak (standaard naam van het veld) en een tekstvak (inhoud van het veld). Beide hebben handgrepen om te verplaatsen en formaatgrepen om te vergroten of verkleinen.
5. Klik op het tekstvak NUMMER om het besturingselement te selecteren. 6. Klik naast de besturingselementen (maar op het formulier) om de
selectie op te heffen.
3.2 Aansluitende besturingselementen selecteren Plaats de muisaanwijzer net buiten de bovenkant van het besturingselement waarop je wilt beginnen selecteren. Houd de muisknop ingedrukt en sleep de aanwijzer door de besturingselementen die je wilt selecteren of er omheen. Je ziet dat er een kader wordt getekend. Als je de muisknop loslaat, worden de objecten binnen dat kader geselecteerd en het kader verdwijnt weer. Alle objecten die geheel of gedeeltelijk binnen het kader staan worden geselecteerd. Je kunt ook aansluitende besturingselementen selecteren door te slepen in de linialen. Je wilt de besturingselementen NUMMER, FAMILIENAAM en VOORNAAM samen selecteren.
7. Plaats je muisaanwijzer boven het besturingselement NUMMER. 8. Sleep de muisaanwijzer over de besturingselementen FAMILIENAAM en
VOORNAAM. De drie besturingselementen zijn nu geselecteerd. 9. Klik naast de besturingselementen (maar op het formulier) om de
selectie op te heffen. 10. Plaats je muisaanwijzer in de verticale liniaal ter hoogte van het
besturingselement VOORNAAM. Je muisaanwijzer verandert in een dikke zwarte pijl.
11. Klik en sleep tot je cursor ter hoogte van NUMMER staat. Ook nu zijn de drie besturingselementen tegelijkertijd geselecteerd.
12. Hef de selectie op.
labelvak
verplaatsgreep
tekstvak
formaatgreep

24 Formulieren Access 2003 inleiding
3.3 Besturingselementen selecteren die niet aansluiten Houd de Shift toets ingedrukt terwijl je klikt op ieder besturingselement dat je wilt selecteren.
13. Maak indien nodig het formuliervenster een beetje groter. 14. Selecteer het besturingselement FAMILIENAAM. 15. Duw de Shift toets in en selecteer het besturingselement WOONPLAATS.
Beide besturingselementen zijn nu geselecteerd. 16. Hef de selectie op.
3.4 Alle besturingselementen selecteren
17. Kies in het menu BEWERKEN de optie ALLES SELECTEREN. Alle besturingselementen zijn in één keer geselecteerd.
18. Hef de selectie op.
3.5 De selectie van een besturingselement opheffen Houd Shift toets ingedrukt en klik op ieder besturingselement waarvan je de selectie wilt opheffen. Elke nieuwe selectie maakt de vorige ongedaan.
3.6 De selectie van alle besturingselementen opheffen Klik in een neutraal gebied op het formulier (op een plaats waar geen besturingselement staat).
3.7 Besturingselementen verplaatsen Je kunt beide vakken samen verplaatsen door je muisaanwijzer aan de rand te plaatsen van het geselecteerde tekstvak (herkenbaar aan kleine vierkantjes):
Let op de vorm van de muisaanwijzer: een handje. Je kunt het labelvak of tekstvak apart verplaatsen door je muis te plaatsen in het grote vierkantje (verplaatsgreep) in de linkerbovenhoek:
Let ook hier op de vorm van de muisaanwijzer: een wijzende vinger. Een verplaatsing kun je afbreken via BEWERKEN/VERPLAATSEN ONGEDAAN MAKEN.

Access 2003 inleiding Formulieren 25
Je wilt de besturingselementen POSTNUMMER en WOONPLAATS naast elkaar plaatsen.
19. Selecteer het besturingselement WOONPLAATS. 20. Plaats je cursor op de rand van het besturingselement zodat je
muisaanwijzer verandert in een handje. 21. Plaats WOONPLAATS naast POSTNUMMER. 22. Kies in het menu BEWERKEN de optie VERPLAATSEN ONGEDAAN MAKEN.
3.8 Een label veranderen Selecteer eerst het labelvak. Klik dan in het labelvak. De aanwijzer verandert in een invoegsymbool. Je kunt de tekst nu op de gebruikelijke manier aanpassen. Als je daarmee klaar bent, klik je ergens buiten het labelvak. Je wilt het label POSTNUMMER veranderen in “Postcode”.
23. Selecteer het labelvak van POSTNUMMER. 24. Klik in het labelvak.
25. Verander de tekst in Postcode.
26. Klik buiten het labelvak om de wijziging te bevestigen.
3.9 Het formaat van een besturingselement veranderen Plaats je muisaanwijzer op een selectieblokje en sleep met de muis.
Je wilt het vak WOONPLAATS groter maken.
27. Selecteer het besturingselement WOONPLAATS. 28. Plaats je muisaanwijzer op een formaatgreep aan de rechterkant van
het besturingselement. 29. Versleep de formaatgreep tot je de breedte hebt van ongeveer 5 cm.
(Gebruik hiervoor de liniaal). 30. Hef de selectie op.
3.10 Besturingselementen verwijderen Om een besturingselement te verwijderen, selecteer je het besturingselement en druk je op de Delete toets. Als je het tekstvak van een tweedelig besturingselement selecteert, verdwijnt ook het labelvak bij een verwijderactie. Selecteer je het labelvak en druk je op de Delete toets verdwijnt alleen het labelvak. De laatste verwijdering ongedaan maken kan door BEWERKEN/VERWIJDEREN ONGEDAAN MAKEN te kiezen.

26 Formulieren Access 2003 inleiding
31. Selecteer het besturingselement POSTNUMMER. 32. Druk op de Delete toets om het besturingselement te verwijderen. 33. Kies in het menu BEWERKEN de optie VERWIJDEREN ONGEDAAN MAKEN
om het besturingselement terug te halen. 34. Selecteer het labelvak van het besturingselement WOONPLAATS. 35. Verwijder dat labelvak. 36. Plaats het tekstvak van het besturingselement WOONPLAATS naast
POSTCODE.
3.11 Besturingselementen uitlijnen Er zijn twee manieren om besturingselementen uit te lijnen op het formulier. Je kunt besturingselementen op het raster uitlijnen en/of op elkaar. 3.11.1 Het raster bekijken Het raster werkt als een stuk ruitjespapier, waarop referentiepunten staan voor het uitlijnen van de besturingselementen op het formulier. Je kunt het raster aan en uit zetten in het menu BEELD/RASTER.
37. Open het menu BEELD. 38. Controleer of er een vinkje staat voor de optie RASTER. Als er het
raster niet geactiveerd is, kun je dit activeren door de optie RASTER aan te klikken.
3.11.2 De rastermaat veranderen Je kunt regelen hoe grof of hoe fijn je het raster om besturingselementen uit te lijnen wilt hebben. Daarvoor moet je de eigenschappen van het raster veranderen. Je kunt het raster echter alleen zien als de rastermaat kleiner is dan 24 punten per maateenheid (zoals ingesteld in het CONFIGURATIESCHERM/LANDINSTELLINGEN). Het raster wordt gewoonlijk door de Wizard op 10 X 10 punten per vierkante centimeter ingesteld. Dit kan eventueel aangepast worden in de formuliereigenschappen (XRASTER, YRASTER). 3.11.3 Bestaande besturingselementen op de rasterlijnen uitlijnen Om besturingselementen die al op het formulier staan op het raster uit te lijnen, selecteer je de besturingselementen die je wilt uitlijnen en kies je OPMAAK/UITLIJNEN OP RASTER.
39. Kies in het menu voor OPMAAK en schakel zo nodig de optie UITLIJNEN OP RASTER in.
40. Klik in de werkbalk FORMULIERONTWERP op de knop (EIGENSCHAPPEN).
41. Selecteer indien nodig in de vervolgkeuzelijst de optie FORMULIER. 42. Blader in het dialoogvenster FORMULIER met behulp van de verticale
schuifbalk naar beneden tot je de opties XRASTER en YRASTER ziet.

Access 2003 inleiding Formulieren 27
43. Verander het aantal rasterpunten bij XRASTER en YRASTER in 3.
44. Sluit het dialoogvenster FORMULIER. De rasterpunten zijn nu zichtbaar.
45. Selecteer het besturingselement NUMMER en verplaats dit twee rasterpunten. Je ziet dat het verplaatsen sprongsgewijs gaat, het besturingselement kan alleen op een rasterpunt geplaatst worden.
46. Kies in het menu voor OPMAAK en schakel de optie UITLIJNEN OP RASTER uit.
47. Selecteer het besturingselement VOORNAAM en verplaats dit twee rasterpunten. Dit besturingselement wordt niet sprongsgewijs verplaatst, het kan tussen twee rasterpunten worden geplaatst.
48. Sluit het formulier zonder de aangebrachte wijzigingen te bewaren.
3.11.4 Het formaat van de besturingselementen aan het raster aanpassen Je kunt het formaat van de besturingselementen aan het raster aanpassen om kleine afwijkingen te verhelpen. Selecteer de besturingselementen die je wilt aanpassen en kies OPMAAK/GROOTTE/AAN RASTER.
3.11.5 Op raster uitlijnen tijdens verplaatsen of wijzigen van het formaat Je kunt op het raster uitlijnen tijdens het verplaatsen of tijdens het veranderen van het formaat. Gewoonlijk staat UITLIJNEN OP RASTER aan als je naar het formulierontwerp gaat, dus alle besturingselementen die je verplaatst, worden automatisch uitgelijnd op het raster (zelfs als het raster op dat moment niet zichtbaar is). Dat wil zeggen dat de besturingselementen verspringen van rasterpunt naar rasterpunt als je ze versleept. Om “Uitlijnen op raster” te activeren of uit te schakelen, kies je OPMAAK/UITLIJNEN OP RASTER.
3.11.6 Besturingselementen horizontaal op elkaar uitlijnen Je kunt besturingselementen op elkaar uitlijnen. Om ze horizontaal uit te lijnen doe je het volgende: 1. Selecteer de uit te lijnen besturingselementen.
2. Kies OPMAAK/UITLIJNEN. 3. Kies de gewenste uitlijning. ONDER is onderkant laagste besturingselement.
Boven is bovenkant hoogste besturingselement. In het voorbeeld is er gekozen voor BOVEN. Dit geeft het volgende resultaat:

28 Formulieren Access 2003 inleiding
3.11.7 Besturingselementen verticaal op elkaar uitlijnen Je kunt tekstvakken ook verticaal op elkaar uitlijnen door de objecten die je wilt uitlijnen te selecteren en LINKS of RECHTS te kiezen uit het menu OPMAAK/UITLIJNEN. Om de besturingselementen uit te lijnen sleep je eerst de muisaanwijzer door de besturingselementen die je tegenover elkaar wenst uit te lijnen en dan kies je voor OPMAAK/UITLIJNEN/LINKS. Zo worden de besturingselementen uitgelijnd op de meest linkse rand van één van de geselecteerde besturingselementen. Voorbeeld
Via OPMAAK/UITLIJNEN/LINKS krijg je het volgende:
Er werd uitgelijnd op basis van het meest linkse besturingselement hier WOONPLAATS.
1. Open het formulier FRMUITLIJNING in de ONTWERPWEERGAVE. 2. Zet indien nodig UITLIJNEN OP RASTER terug actief. 3. Verwijder het label van het besturingselement POSTNUMMER. 4. Verplaats het tekstvak van het besturingselement WOONPLAATS naar
rechts zodat je het postnummer er kan tussen voegen. 5. Verplaats het tekstvak POSTNUMMER tussen het label en het tekstvak
van het besturingselement WOONPLAATS. 6. Selecteer alle besturingselementen. 7. Kies in het menu OPMAAK de optie UITLIJNEN. Kies hierin de optie

Access 2003 inleiding Formulieren 29
LINKS. 8. Selecteer het besturingselement (label en tekstvak) VOORNAAM. 9. Kies in het menu OPMAAK de optie UITLIJNEN en vervolgens de optie
BOVEN. 10. Herhaal dit voor de besturingselementen POSTNUMMER en
WOONPLAATS. 11. Selecteer opnieuw alle besturingselementen. 12. Kies in het menu OPMAAK de optie VERTICALE AFSTAND. Kies hierin de
optie GELIJK MAKEN. 13. Sluit het formulier en bewaar de wijzigingen.
Je zou dan het volgende resultaat moeten bekomen:
3.12 Secties 3.12.1 Algemeen Bij een nieuw formulier zijn standaard drie secties aanwezig: • DETAILS;
• FORMULIERKOPTEKST;
• FORMULIERVOETTEKST.
Als je de secties FORMULIERKOPTEKST en FORMULIERVOETTEKST wilt verwijderen (of toevoegen), klik je op FORMULIERKOPTEKST/-VOETTEKST in het menu BEELD.
Als je de secties PAGINAKOPTEKST en PAGINAVOETTEKST wilt toevoegen of verwijderen, klik je op PAGINAKOPTEKST/-VOETTEKST in het menu BEELD.

30 Formulieren Access 2003 inleiding
1. Open het formulier FRMUITLIJNING in ONTWERPWEERGAVE. 2. Kies in het menu BEELD de optie PAGINAKOPTEKST/-VOETTEKST. De
paginakop- en voettekst worden toegevoegd aan je formulier. 3. Kies in het menu BEELD de optie FORMULIERKOPTEKST/-VOETTEKST. De
formulierkop- en voettekst worden verwijderd van je formulier. 4. Sluit het formulier zonder de wijzigingen te bewaren.
Als je een kop- en voettekst verwijdert, worden ook de besturingselementen in de kop- en voettekst verwijderd.
Koptekst en voettekst worden altijd samen ingevoegd (verwijderd).
3.12.2 Formulierkoptekst en -voettekst Als je een formulier met de wizard gemaakt hebt, is er altijd een kop- en een voettekst die standaard gesloten zijn. Om een sectie open te slepen, plaats je de muis op de onderkant van de sectiebalk en sleep je de muis naar beneden. De sectie FORMULIERKOPTEKST open slepen:
Secties kunnen aangepast worden door te slepen op de randen onderaan. De sectie DETAIL aanpassen:
3.13 Het lettertype en de uitlijning van de tekst veranderen Via de werkbalk OPMAAK(FORMULIER/RAPPORT) kun je met enkele klikken snel het uiterlijk van een besturingselement veranderen zonder eigenschappen te moeten instellen.

Access 2003 inleiding Formulieren 31
De knoppen op de werkbalk zijn uiteraard altijd van toepassing op het item (of de groep van items) dat geselecteerd is. Van links naar rechts hebben de knoppen de volgende betekenis:
OBJECT Gebruik deze keuzelijst om een bepaald object op het formulier te selecteren. Deze manier van selecteren is vooral handig wanneer je meerdere besturingselementen op elkaar hebt gestapeld.
LETTERTYPE Gebruik deze keuzelijst voor het instellen van het lettertype van labels, tekstvakken, opdrachtknoppen, wisselknoppen, keuzelijsten en keuzelijsten met invoervak.
TEKENGROOTTE Gebruik deze keuzelijst voor het instellen van de tekengrootte van tekst.
VET Klik op deze knop om tekst vet te zetten.
CURSIEF Klik op deze knop om tekst cursief te zetten.
ONDERSTREPEN Klik op deze knop om tekst te onderstrepen.
LINKS UITLIJNEN Klik op deze knop om tekst in het vak links uit te lijnen.
CENTREREN Klik op deze knop om tekst in het vak te centreren.
RECHTS UITLIJNEN Klik op deze knop om rechts in het vak uit te lijnen.
OPVUL-/ACHTERGRONDKLEUR Gebruik dit palet om de achtergrondkleur van besturingselementen in te stellen. Je kunt de kleur van de achtergrond ook instellen op transparant.
TEKST-/VOORGRONDKLEUR Gebruik dit palet om de voorgrondkleur (tekst) van het besturingselement in te stellen.
LIJN-/RANDKLEUR Gebruik dit palet om de randkleur van het besturingselement in te stellen. Je kunt de kleur van de rand ook instellen op transparant.
LIJN-/RANDDIKTE Gebruik dit palet om de breedte van de rand in te stellen, variërend van haarfijn tot een breedte van 6 punten.
SPECIAAL EFFECT Gebruik dit palet om het uiterlijk van het besturingselement in te stellen op plat, verhoogd, verlaagd, omkaderd, schaduw of reliëf.
WERKBALKOPTIES Hier kan je knoppen toevoegen aan of verwijderen uit de werkbalk OPMAAK(FORMULIER/RAPPORT).
3.13.1 Het formaat van besturingselementen aan het lettertype
aanpassen Als je het formaat van het lettertype sterk vergroot of verkleint, moet je de grootte van het vak aanpassen. Stel dat je het lettertype vergroot van 8 punten naar 14 punten, dan passen de teksten niet meer in de vakken zoals je kunt zien in het voorbeeld hierna:

32 Formulieren Access 2003 inleiding
1. Open het formulier FRMADRESWERKNEMERS in de ONTWERPWEERGAVE. 2. Selecteer alle tekstvakken (niet de labels!). 3. Wijzig het lettertype (eveneens via de werkbalk OPMAAK) in ARIAL. 4. Verander in de werkbalk OPMAAK de TEKENGROOTTE in 16. 5. Kies in het menu OPMAAK/GROOTTE/PASSEND MAKEN. De tekstvakken
worden groter gemaakt zodat de tekst in het tekstvak past. Hierdoor kunnen de tekstvakken elkaar overlappen.
6. Kies nu OPMAAK/VERTICALE AFSTAND/VERGROTEN (eventueel meerdere keren).
7. Bekijk het resultaat in FORMULIERWEERGAVE. 8. Pas in de ONTWERPWEERGAVE de breedte van het testvak ADRES aan
zodat in de FORMULIERWEERGAVE het volledig adres leesbaar is. 9. Selecteer opnieuw alle tekstvakken (niet de labels!).
10. Kies in het menu OPMAAK/GROOTTE/AAN BREEDSTE. 11. Bekijk het resultaat in FORMULIERWEERGAVE. 12. Sluit het formulier en bewaar de wijzigingen.
Je zou dan het volgende resultaat moeten bekomen:

Access 2003 inleiding Formulieren 33
3.14 Stappenplan
Een formulier openen in de ontwerpweergave
Kies uit één van onderstaande mogelijkheden:
• Selecteer het formulier in het databasevenster en klik in de werkbalk van het databasevenster op de knop
• Klik in de formulierweergave in de werkbalk FORMULIERWEERGAVE van Access op de knop (BEELD)
Formulierkoptekst openen
• Klik onder de balk FORMULIERKOPTEKST en sleep de muisaanwijzer omlaag
Besturingselement selecteren
• Selecteer een besturingselement door erop te klikken
Meerdere besturingselementen die aan elkaar grenzen selecteren
Kies uit één van onderstaande mogelijkheden:
• Sleep met de muisaanwijzer een rechthoek om de te selecteren besturingselementen
• Klik in de liniaal, alle besturingselementen die de lijn raken, worden geselecteerd
• Sleep in de liniaal, alle besturingselementen in het gemarkeerde gebied worden geselecteerd
Meerdere besturingselementen selecteren die niet op elkaar aansluiten
• Houd de Shift toets ingedrukt, terwijl je klikt op de te selecteren besturingselementen
Alle besturingselementen selecteren
• Kies in het menu voor BEWERKEN, ALLES SELECTEREN
Formaat aanpassen
Kies uit één van onderstaande mogelijkheden:
• Selecteer het besturingselement en versleep de formaatgreep
• Kies in het menu OPMAAK, GROOTTE en selecteer een optie
Besturingselement verwijderen
• Selecteer het besturingselement of de besturingselementen
• Druk op de toets Delete
Het eigenschappenvenster van een formulier openen
Kies één van onderstaande mogelijkheden:
• Klik in de werkbalk FORMULIERONTWERP op de knop (EIGENSCHAPPEN) en selecteer in de vervolgkeuzelijst eventueel de optie FORMULIER

34 Formulieren Access 2003 inleiding
• Dubbelklik in de ontwerpweergave linksboven op de knop met het zwarte blokje
Besturingselementen uitlijnen (raster)
• Kies in het menu voor BEELD en schakel de optie RASTER in
• Kies in het menu voor OPMAAK en schakel de optie UITLIJNEN OP RASTER in
• Open het eigenschappenvenster van een formulier
• Wijzig eenheid van de eigenschappen XRASTER en YRASTER in een eenheid kleiner of gelijk aan 9
• Versleep de besturingselementen
Besturingselementen uitlijnen (op elkaar)
• Selecteer de besturingselementen die uitgelijnd moeten worden
• Kies in het menu voor OPMAAK, UITLIJNEN
• Kies voor een horizontale uitlijning BOVEN of ONDER of Kies voor een verticale uitlijning LINKS of RECHTS

Access 2003 inleiding Formulieren 35
3.15 Opgaven
Maak uit de oefenmap opgave 39.

Hoofdstuk 4 Het veranderen van kleuren en speciale effecten
4.1 De kleur van de besturingselementen Om de kleuren en de speciale effecten van de besturingselementen te veranderen doe je het volgende: 1. Selecteer het besturingselement waarvan je de kleur of het speciale effect wilt
veranderen. 2. Klik op één van de onderstaande keuzelijsten:
• OPVUL-/ACHTERGRONDKLEUR Gebruik dit palet om de achtergrondkleur van besturingselementen of de detailsectie in te stellen. Je kunt de kleur van de achtergrond ook instellen op Transparent.
• TEKST-/VOORGRONDKLEUR Gebruik dit palet om de voorgrondkleur van het besturingselement in te stellen.
• LIJN-/RANDKLEUR Gebruik dit palet om de randkleur van het besturingselement in te stellen. Je kunt de kleur van de rand ook instellen op Doorzichtig.
• LIJN-/RANDSTIJL Gebruik dit palet om de breedte van de rand in te stellen, variërend van haarfijn tot een breedte van 6 punten.
• SPECIAAL EFFECT Gebruik dit palet om het uiterlijke effect van het besturingselement in te stellen op PLAT, VERHOOGD, VERLAAGD, OMKADERD, SCHADUW of RELIËF.
4.2 Achtergrondkleur van het formulier veranderen Je kunt het palet ook gebruiken om de achtergrondkleur van een sectie te wijzigen: 1. Klik in de sectie die je wilt veranderen, bijvoorbeeld in de detailsectie. Zorg
ervoor dat je geen besturingselement selecteert. 2. Kies een kleur.
1. Open de database CURSUSSEN. 2. Open het formulier FRMADRESWERKNEMERS in de ONTWERPWEERGAVE. 3. Selecteer het formulier door te klikken op het kruispunt van de twee
linialen. 4. Kies in het menu OPMAAK de optie AUTOOPMAAK. 5. Kies de mogelijkheid STANDAARD en bevestig met OK. 6. Selecteer het label NUMMER. 7. Klik in de werkbalk OPMAAK(FORMULIER/RAPPORT) op de lijstpijl van de
knop (TEKST-/VOORGRONDKLEUR) en selecteer de kleur rood.

Access 2003 inleiding Formulieren 37
De tekst wordt rood weergegeven. 8. Klik in de werkbalk OPMAAK(FORMULIER/RAPPORT) op de lijstpijl van de
knop (LIJN-/RANDDIKTE) en selecteer de optie . De kaderrand wordt dikker.
9. Klik in de werkbalk OPMAAK(FORMULIER/RAPPORT) op de lijstpijl van de knop (SPECIAL EFFECT) en selecteer de optie .
10. Klik in de werkbalk OPMAAK (FORMULIER/RAPPORT) op de lijstpijl van de knop (OPVUL-/ACHTERGRONDKLEUR) en selecteer de kleur geel. De achtergrond van het besturingselement wordt geel.
11. Klik ergens in de detailsectie. 12. Klik in de werkbalk OPMAAK (FORMULIER/RAPPORT) op de lijstpijl van de
knop (OPVUL-/ACHTERGRONDKLEUR) en selecteer de kleur blauw. De achtergrond van de detailsectie wordt blauw.
13. Kies in het menu voor BESTAND, OPSLAAN ALS en bewaar het formulier onder de naam frmOpmaak. Sluit daarna het formulier.

38 Formulieren Access 2003 inleiding
4.3 Stappenplan
Opmaak van een besturingselement wijzigen
• Selecteer het besturingselement of de besturingselementen
• Wijzig de eigenschappen door gebruik te maken van werkbalk OPMAAK(FORMULIER/RAPPORT). Gebruik hier de knoppen
en
Achtergrondkleur van een sectie veranderen
• Selecteer de gewenste sectie door op de sectie te klikken
• Klik in de werkbalk OPMAAK(FORMULIER/RAPPORT) op de lijstpijl van de knop (OPVUL-/ACHTERGRONDKLEUR)

Access 2003 inleiding Formulieren 39
4.4 Opgaven
Maak uit de oefenmap opgave 40.

Hoofdstuk 5 Voorwaardelijke opmaak koppelen aan een besturingselement
Na het doornemen van dit hoofdstuk kun je een voorwaardelijke opmaak koppelen aan een besturingselement.
Deze voorwaardelijke opmaak wordt gekoppeld aan een besturingselement. De opmaak wordt pas uitgevoerd indien er aan een bepaalde voorwaarde wordt voldaan. Hierdoor kun je verschillende waarden in het besturingselement gemakkelijker onderscheiden.
5.1 Enkele voorbeelden Voorbeeld 1 De achtergrond van het veld LOON moet groen gekleurd worden als het hoger is dan € 2000 en rood in alle andere gevallen.
1. Open de database CURSUSSEN. 2. Zorg ervoor dat je in Ontwerpweergave staat van het formulier
FRMPERSONEELSLEDEN. 3. Selecteer het tekstvak LOON. 4. Kies in het menu OPMAAK de optie VOORWAARDELIJKE OPMAAK.
Je krijgt dan het volgende scherm:
Als de waarde van het besturingselement verandert en deze daardoor niet langer voldoet aan de opgegeven voorwaarde.
In STANDAARDOPMAAK wordt de standaardopmaak voor het besturingselement weer ingesteld.
In het vak VOORWAARDE 1 kun je de voorwaarde definiëren. Met behulp van de knoppen kun je de nodige opmaak instellen.

Access 2003 inleiding Formulieren 41
Met de knop TOEVOEGEN kun je meerdere voorwaarden instellen. Je kunt maximaal drie voorwaarden toepassen.
Met de knop VERWIJDEREN kun je één of meerdere voorwaarden verwijderen. Voorwaardelijke opmaak blijft van toepassing op de besturingselementen totdat je deze opmaak verwijdert, zelfs als aan geen enkele voorwaarde wordt voldaan en de opgegeven opmaak van het besturingselement niet wordt weergegeven.
5. Selecteer in de eerste keuzelijst de mogelijkheid VELDWAARDE IS. 6. Kies in de tweede keuzelijst de mogelijkheid GROTER DAN.
7. Plaats in het derde vak de waarde 2000.
8. Geef met behulp van de knoppen aan dat het besturingselement een groene opvulkleur moet krijgen als aan de voorwaarde voldaan is.
9. Klik op de knop TOEVOEGEN. 10. Vul VOORWAARDE 2 aan zodat je onderstaand scherm bekomt.
(opmaak: rode achtergrondkleur)
11. Klik tenslotte op OK om te bevestigen. 12. Schakel over naar de FORMULIERWEERGAVE. Bekijk het resultaat (door
te bladeren door je formulieren).
Voorbeeld 2 Je wenst de mensen van de personeelsdienst in het oog te laten springen door de achtergrond van het veld “Voornaam” en “Familienaam” een andere kleur te geven. Je maakt een voorwaarde met een expressie.

42 Formulieren Access 2003 inleiding
13. Schakel opnieuw over naar de ONTWERPWEERGAVE. 14. Selecteer de besturingselementen FAMILIENAAM en VOORNAAM. 15. Ga naar OPMAAK/VOORWAARDELIJKE OPMAAK. 16. Vul de voorwaarden in zoals aangegeven op onderstaande
schermafdruk (opmaak: blauwe achtergrond met witte letters).
17. Klik op OK om te bevestigen. 18. Schakel over naar de FORMULIERWEERGAVE. Bekijk het resultaat.
Voorbeeld 3 Je kunt ook een voorwaardelijke opmaak instellen wanneer het besturingselement de focus (cursor) krijgt. Je wilt dat het veld vet en cursief wordt opgelicht wanneer het de focus ontvangt.
19. Schakel opnieuw over naar de ONTWERPWEERGAVE. 20. Selecteer alle gebonden besturingselementen. 21. Ga naar OPMAAK/VOORWAARDELIJKE OPMAAK.
22. Vul de voorwaarden in zoals aangegeven op onderstaande schermafdruk (opmaak: vet en cursief).

Access 2003 inleiding Formulieren 43
23. Klik op OK om te bevestigen. 24. Schakel over naar de FORMULIERWEERGAVE. Bekijk het resultaat. 25. Sluit het formulier en bewaar de wijzigingen.

44 Formulieren Access 2003 inleiding
5.2 Stappenplan
Voorwaardelijke opmaak
• Selecteer het besturingselement
• Kies in het menu voor OPMAAK, VOORWAARDELIJKE OPMAAK
• Specificeer in de tekstvakken van het groepsvak VOORWAARDE 1 de voorwaarde
• Selecteer met de opmaakknoppen de opmaak
• Klik om een tweede (en volgende) voorwaarde op te geven op de knop TOEVOEGEN
• Klik eventueel op de knop VERWIJDEREN als je de voorwaarde wenst te verwijderen
• Klik op de knop OK

Access 2003 inleiding Formulieren 45
5.3 Opgaven
Maak uit de oefenmap opgave 41.

Hoofdstuk 6 Afhankelijke besturingselementen toevoegen aan een formulier
Na het doornemen van dit hoofdstuk kun je extra velden uit de onderliggende tabel/query toevoegen aan een formulier.
Om een besturingselement dat gegevens toont uit de onderliggende tabel of query toe te voegen doe je het volgende: 1. Zorg ervoor dat je in de ontwerpweergave staat.
2. Kies LIJST MET VELDEN of klik op . Er wordt een veldoverzicht voor de onderliggende tabel (of query) geopend zoals in onderstaande afbeelding.
3. Selecteer de velden die je aan de lijst wilt toevoegen (Ctrl toets ingedrukt om meerdere velden te selecteren die niet aansluiten, Shift toets ingedrukt om meerdere velden te selecteren die aansluiten, dubbelklikken in titelbalk om alle velden te selecteren).
4. Sleep het (de) geselecteerde veld(en) naar het formulier. Plaats de aanwijzer daar waar je de linkerrand van het tekstvak wilt hebben.
Een besturingselement dat gekoppeld is aan een veld noemt men een Afhankelijk besturingselement.
Een besturingselementen dat niet gekoppeld is aan een veld noemt men Niet-afhankelijk besturingselement.
1. Open de database CURSUSSEN. 2. Open het formulier FRMADRESWERKNEMERS in de ONTWERPWEERGAVE. 3. Verwijder het veld POSTNUMMER.
4. Roep indien nodig de lijst met velden op met de knop .
5. Selecteer het veld POSTNUMMER en sleep dit terug op het formulier. 6. Sluit het formulier zonder de wijzigingen te bewaren.

Access 2003 inleiding Formulieren 47
6.1 Stappenplan
Veld toevoegen
• Open het formulier in de ONTWERPWEERGAVE
• Klik in de werkbalk FORMULIERONTWERP op de knop (LIJST MET VELDEN)
• Selecteer het veld of de velden (gebruik eventueel de toetsen Ctrl en Shift)
• Sleep de velden naar het formulierontwerp

Hoofdstuk 7 De tabvolgorde veranderen
Na het doornemen van dit hoofdstuk kun je tabvolgorde in een formulier aanpassen.
Als je een formulier in formulierweergave gebruikt, kun je op <Tab> of <Enter> drukken om van het ene veld naar het andere te gaan. Het is mogelijk dat het verspringen niet overeenkomt met de volgorde van de velden zoals ze op het scherm worden getoond. Voorbeeld
1. Open, indien nodig, de database CURSUSSEN. 2. Open het formulier FRMADRESWERKNEMERS in de ONTWERPWEERGAVE. 3. Herschik de velden, pas zonodig de grootte van de
besturingselementen aan, zodanig dat je volgende weergave bekomt.
4. Schakel over naar de FORMULIERWEERGAVE. 5. Verplaats de cursor met behulp van de tab- of enter toets.
Je zult merken dat de focus verkeerd verspringt.
Je kunt de “tabvolgorde” echter opnieuw instellen:
6. Ga naar de ONTWERPWEERGAVE van je formulier. 7. Kies in het menu BEELD de optie TABVOLGORDE.
Je krijgt dan onderstaand dialoogvenster te zien:

Access 2003 inleiding Formulieren 49
Hierin kun je de huidige tabvolgorde zien. Je wilt echter dat de velden doorlopen worden van links naar rechts (beginnende in de linkerbovenhoek van het formulier). Je kunt op twee manieren te werk gaan. Eerste manier.
8. Klik op de knop AUTOVOLGORDE. De lijst wordt aangepast en de velden worden getoond van linksboven naar rechtsbeneden.
Je krijgt dan onderstaand scherm:
9. Bevestig met OK. 10. Bekijk het resultaat in de FORMULIERWEERGAVE.

50 Formulieren Access 2003 inleiding
Tweede manier. Je kunt de tabvolgorde ook zelf instellen.
11. Schakel opnieuw over naar de ONTWERPWEERGAVE van je formulier. 12. Roep opnieuw het venster om de tabvolgorde te wijzigen op. 13. Klik met je muisaanwijzer op het blokje voor het POSTNUMMER. 14. Versleep het POSTNUMMER en plaats het boven de WOONPLAATS. 15. Bevestig met OK. 16. Bekijk het resultaat weer in de FORMULIERWEERGAVE. 17. Sluit het formulier zonder de wijzigingen te bewaren.

Access 2003 inleiding Formulieren 51
7.1 Stappenplan
Tabvolgorde aanpassen
• Open het formulier in de ONTWERPWEERGAVE
• Kies in het menu BEELD de optie TABVOLGORDE
• Selecteer in het groepsvak SECTIE het betreffende formulieronderdeel
• Kies één van onderstaande mogelijkheden:
− Sleep in de lijst AANGEPASTE VOLGORDE de velden totdat ze de juiste volgorde hebben
− Klik op de knop AUTOVOLGORDE

52 Formulieren Access 2003 inleiding
7.2 Opgaven
Maak uit de oefenmap opgave 42.


Hoofdstuk 8 Gebruik van zoeken en selecteren in formulieren
Na het doornemen van dit hoofdstuk kun je in de formulierweergave records zoeken en met behulp van filters gegevens opzoeken die aan de gezochte voorwaarden voldoen.
8.1 Zoeken Wil je naar een waarde zoeken in een veld, klik dan eerst in dat veld en kies dan de optie ZOEKEN in het menu BEWERKEN of klik op . Dit dialoogvenster werd besproken in module 1 Tabellen.
8.2 Filters (Selecteren) Om records te zoeken, kun je ook gebruik maken van de opdracht FILTER. Het resultaat is een gefilterd gegevensblad met alle records die voldoen aan het opgegeven criterium. Er zijn verschillende mogelijkheden om een filter te plaatsen: 8.2.1 Selectiefilter Voorbeeld 1 Wil je bijvoorbeeld alle personeelsleden zien met in de familienaam “PO”, dan kun je dit het eenvoudigste doen door je formulier te bekijken in de gegevensbladweergave.
1. Open de database CURSUSSEN. 2. Open het formulier FRMPERSONEELSLEDEN in formulierweergave. 3. Selecteer in de knop BEELD de optie GEGEVENSBLADWEERGAVE. 4. Selecteer het gegeven dat je zoekt. In ons voorbeeld moet je dus de
letters PO selecteren in één van de namen (bijv in Van de Poele).

Access 2003 inleiding Formulieren 55
5. Klik op de knop SELECTIEFILTER ( ) om de filter toe te passen. Je krijgt onderstaand resultaat:
Wil je het resultaat daarna in formulierweergave bekijken, dan volstaat het om in BEELD te kiezen voor FORMULIERWEERGAVE.
6. Selecteer in de knop BEELD de optie FORMULIERWEERGAVE.
Je krijgt nu je record in formuliervorm te zien. Je kunt echter alleen navigeren tussen de records die voldoen aan de gestelde voorwaarde in je filter. Dit kun je zien onderaan links op het scherm RECORD 1 VAN 3 (GEFILTERD):
Wil je opnieuw alle records zien, klik dan op de knop FILTER VERWIJDEREN .
7. Klik op de knop om de filter te verwijderen.
Voorbeeld 2 Je kunt ook een filter toevoegen aan een andere filter. Wil je bijvoorbeeld alle personeelsleden uit DENDERMONDE zien die als voornaam LUC hebben, dan kan dit op de volgende manier.
8. Schakel opnieuw over naar de GEGEVENSBLADWEERGAVE. 9. Selecteer bij een werknemer de woonplaats DENDERMONDE.
10. Klik op de knop om de filter uit te voeren.

56 Formulieren Access 2003 inleiding
Je krijgt alle werknemers van Dendermonde te zien.
11. Selecteer bij een werknemer de voornaam LUC.
12. Klik nogmaals op de knop . Je krijgt alle personeelsleden te zien die in Dendermonde wonen en waarvan de voornaam Luc is.
13. Zet de filter terug uit.
Selecteer je een woord aan het begin van een veld en gebruik je dit woord voor een selectiefilter, dan zie je alleen de fiches waarvan dit woord ook vooraan in het veld staat. Selecteer je een woord aan het einde van een veld, dan vind je op overeenkomstige wijze alleen fiches waarin dit woord het laatste woord in het veld is. Selecteer je een woord midden in een veld, dan vind je alle fiches waarin dit woord voorkomt op een willekeurige plaats.
8.2.2 Negatief Selectiefilter Je kunt ook records filteren die niet een bepaalde waarde hebben. Als je een waarde hebt geselecteerd, roep je het snelmenu op en kies voor NEGATIEF SELECTIEFILTER of je gaat naar RECORDS/FILTER/ NEGATIEF SELECTIEFILTER.

Access 2003 inleiding Formulieren 57
VOORBEELD Je wilt alle personeelsleden selecteren die niet in Dendermonde wonen.
14. Zorg dat je in de GEGEVENSBLADWEERGAVE van je formulier staat. 15. Selecteer bij een werknemer de woonplaats DENDERMONDE. 16. Kies in het menu RECORDS de optie en FILTER en dan NEGATIEF
SELECTIEFILTER. Enkel de medewerkers die niet in Dendermonde wonen worden getoond.
17. Zet de filter terug uit. 18. Sluit het formulier.
8.2.3 Formulierfilter Selectiefilters zijn geschikt voor het zoeken naar fiches die voldoen aan alle opgegeven criteria (Woonplaats is gelijk aan DENDERMONDE en Voornaam is gelijk aan LUC). Maar wat nu als je de fiches wilt zien die voldoen aan één van de criteria: Woonplaats is gelijk aan DENDERMONDE of Voornaam is gelijk aan LUC? Criteria voor dergelijke zoekbewerkingen kun je gemakkelijk opstellen met behulp van een formulierfilter:
1. Open het formulier frmAdresWerknemers in de FORMULIERWEERGAVE.
2. Klik op de knop (FORMULIERFILTER).
Access toont het venster FORMULIERFILTER. Je krijgt een leeg record in de formulierweergave.
Wanneer je net een selectiefilter (of andere filter) hebt geplaatst, is het mogelijk dat de gekozen waarden nog in je formulierfilter staan. Je doet er best aan deze te verwijderen met de Delete toets.

58 Formulieren Access 2003 inleiding
Het venster FORMULIERFILTER wordt getoond met twee tabbladen: ZOEKEN NAAR en OF. In elk veld kun je een waarde kiezen uit een vervolgkeuzelijst. Deze lijst wordt geactiveerd als je in het veld klikt. Je kunt uiteraard zelf een waarde invoeren. Voorbeeld Wil je een filter plaatsen op woonplaats DENDERMONDE of voornaam LUC, dan ga je als volgt tewerk:
3. Klik in het veld WOONPLAATS en kies in de keuzelijst DENDERMONDE. 4. Klik op de bladtab OF. 5. Selecteer in het veld VOORNAAM de naam LUC.
6. Klik op de knop FILTER TOEPASSEN .
Je krijgt in formuliervorm alle fiches te zien die voldoen aan de opgegeven criteria. Je kunt hier opnieuw wisselen tussen formulierweergave en gegevensbladweergave:
Wil je de filterdefinitie bekijken, kies dan in het menu RECORDS/FILTER/GEAVANCEERDE FILTER/SORTEEROPTIES.
7. Kies in het menu RECORDS de optie FILTER en dan de optie GEAVANCEERDE FILTER/SORTEEROPTIES.
Je krijgt de ingestelde filter dan te zien als volgt:

Access 2003 inleiding Formulieren 59
Zoals je merkt, vertoont de geavanceerde filter eenzelfde weergave als de ontwerpweergave van een query.
8. Klik op het kruisje om dit venster te sluiten.
Ben je niet tevreden met de opgegeven voorwaarden, keer dan terug naar de formulierfilter en klik op de knop RASTER WISSEN . Hiermee verwijder je de opgegeven voorwaarden.
5. Kies opnieuw voor de knop . Het formulierfiltervenster wordt opnieuw getoond.
6. Klik op de knop RASTER WISSEN om de filter te verwijderen.
7. Sluit het formulierfiltervenster en het formulier.
8.2.4 Een filter opslaan als een query Access neemt aan dat je een filter gebruikt om een tijdelijke selectie te maken. Als je denkt dat je de filter vaker gaat gebruiken, kun je hem als een query opslaan. Hiervoor kies je in het formulierfiltervenster de optie OPSLAAN ALS QUERY in het menu BESTAND. Voorbeeld Je wilt de mensen van de afdelingen ATBU en DTBU filteren uit je lijst medewerkers.
1. Open het formulier FRMPERSONEELSLEDEN in de formulierweergave. 2. Stel je formulierfilter zodanig in dat enkel de medewerkers van de
vestigingen ATBU en DTBU getoond worden. Maak indien nodig het raster eerst leeg.
3. Controleer het resultaat in de FORMULIERWEERGAVE. 4. Schakel opnieuw over naar het venster FORMULIERFILTER. 5. Kies in het menu BESTAND de optie OPSLAAN ALS QUERY.

60 Formulieren Access 2003 inleiding
6. Bewaar onder de naam qseVestigingDTBUofATBU.
7. Sluit het formulierfiltervenster en het formulier. 8. Controleer of de query beschikbaar is in de lijst met queries.
Je kunt de filter nu opnieuw opladen in het venster van Formulierfilter (zie hieronder) of als een gewone query gebruiken, net alsof je hem in het oorspronkelijke queryvenster zou gemaakt hebben.
8.2.5 Een opgeslagen query als een filter gebruiken Je kunt een query in het filtervenster van het formulier waarmee je bezig bent, laden. Het doet er niet toe of je deze selectie oorspronkelijk in een standaardquery- venster gemaakt hebt of in het oorspronkelijke filtervenster van het formulier. De query moet wel aan een aantal voorwaarden voldoen: • de query moet op dezelfde tabel zijn gebaseerd als het formulier en mag geen
extra tabellen bevatten;
• de query mag geen totalen bevatten;
• het moet een selectiequery zijn, geen actiequery of een kruistabelquery. Voorbeeld Je gaat de net gemaakte query toepassen op het formulier FRMAUTOTABEL.
9. Open het formulier FRMAUTOTABEL in de FORMULIERWEERGAVE. 10. Activeer de formulierfilter. 11. Kies in het menu BESTAND de optie LADEN UIT QUERY. 12. Selecteer de query QSEVESTIGINGDTBUOFATBU. 13. Bevestig met OK. 14. Voer de filter uit. 15. Sluit het formulier.
Access houdt je laatst gebruikte filter voor het formulier automatisch bij (zie eigenschappen van het formulier).

Access 2003 inleiding Formulieren 61
8.3 Stappenplan
Formulierfilter
• Klik in de werkbalk FORMULIERWEERGAVE op de knop (FORMULIERFILTER)
• Vul de velden met de criteria
• Activeer eventueel het tabblad OF om meer criteria in te geven
• Klik in de werkbalk FORMULIERWEERGAVE op de knop (FILTER TOEPASSEN)
Selectiefilter
• Klik in het veld dat het criterium bevat
• Klik in de werkbalk FORMULIERWEERGAVE op de knop (SELECTIEFILTER)
Negatief selectiefilter
• Klik in het veld dat het criterium bevat waaraan het filter niet mag voldoen
• Kies in het menu voor RECORDS, FILTER, NEGATIEF SELECTIEFILTER
Filter verwijderen
• Klik in de werkbalk FORMULIERWEERGAVE op de knop (FILTER VERWIJDEREN)
Hoofdstuk 9 Herbenoemen en verwijderen van een formulier
Je kunt een formulier verwijderen of herbenoemen net als ieder ander object. Selecteer eerst het formulier dat je wilt herbenoemen of verwijderen. In het menu BEWERKEN vind je dan de opties NAAM WIJZIGEN en VERWIJDEREN om het formulier van naam te veranderen respectievelijk te verwijderen. Deze opties vind je ook terug in het snelmenu.

62 Formulieren Access 2003 inleiding
9.1 Stappenplan
Formulier kopiëren
• Selecteer het formulier dat je wilt kopiëren
• Kies BEWERKEN/KOPIËREN
• Kies BEWERKEN /PLAKKEN
• Geef de naam van het nieuwe formulier
Formulier herbenoemen
• Selecteer het formulier dat je wilt herbenoemen
• Kies één van de volgende mogelijkheden:
− Kies BEWERKEN /NAAM WIJZIGEN
− Kies in het snelmenu de optie NAAM WIJZIGEN
• Bevestig met OK
Formulier verwijderen
• Selecteer het formulier dat je wilt verwijderen
• Kies één van de volgende mogelijkheden:
− Kies BEWERKEN /VERWIJDEREN
− Kies in het snelmenu de optie VERWIJDEREN
• Bevestig met JA

Hoofdstuk 10 Meer mogelijkheden met formulieren
10.1 Formuliereigenschappen Ieder object van een formulierontwerp - zoals labels, tekstvakken, secties en het formulier zelf - heeft bepaalde eigenschappen of karakteristieken. Je kunt de eigenschappen van bepaalde objecten bekijken in formulierweergave en je kunt de eigenschappen van alle objecten bekijken in ontwerpweergave:
• dubbelklik op het labelvak, tekstvak of de sectie als je de eigenschappen wilt bekijken;
• selecteer een label, tekstvak of ander object en klik op de knop EIGENSCHAPPEN of kies voor EIGENSCHAPPEN uit het menu BEELD of EIGENSCHAPPEN in het
snelmenu;
• met de toets F4.
1. Open, indien nodig, de database CURSUSSEN. 2. Open het formulier FRMPERSONEELSLEDEN in de ONTWERPWEERGAVE. 3. Dubbelklik op het tekstvak van het besturingselement VOORNAAM.
Je krijgt dan de eigenschappen te zien zoals op onderstaand scherm:
De titelbalk van het eigenschappenoverzicht geeft altijd het type van het geselecteerde onderdeel weer, bijvoorbeeld Tekstvak, Label, Formulier of Sectie. Als je meerdere besturingselementen samen selecteert staat er in de titelbalk “Meervoudige selectie”. Je ziet dan alleen die eigenschappen die de objecten gemeenschappelijk hebben. Het is dus mogelijk dat het eigenschappenoverzicht leeg is (als de objecten geen gemeenschappelijke eigenschappen hebben).
4. Sluit het venster met de eigenschappen van het tekstvak. 5. Selecteer de tekstvakken van de besturingselementen FAMILIENAAM en

64 Formulieren Access 2003 inleiding
VOORNAAM. 6. Roep opnieuw de eigenschappen op.
Je krijgt onderstaand venster:
Elk kenmerk dat je binnen het overzicht verandert, wordt van kracht op het ogenblik dat je de optie verlaat, door bijvoorbeeld op een ander deel van het scherm te klikken.
7. Sluit het venster met de eigenschappen. 8. Sluit het formulier.
10.2 De Werkset gebruiken om besturingselementen te maken Met het eigenschappenoverzicht kun je de karakteristieken van onderdelen die al in het formulier aanwezig waren veranderen. De Werkset echter is het controle-centrum van het formulierontwerp. Met de optie BEELD/WERKSET kun je de werkset aan -en uitschakelen. Je kunt ook het overeenkomstige pictogram gebruiken .
Je krijgt volgende werkbalk:
Je kunt de werkbalk verplaatsen door de titelbalk te slepen en je kunt de afmetingen van de WERKSET veranderen door met de randen of met de hoekpunten te slepen. De gereedschappen van de werkset hebben volgende functie:

Access 2003 inleiding Formulieren 65
Knop Betekenis
OBJECTEN SELECTEREN. Dit is het standaard gereedschap. Gebruik dit gereedschap om besturingselementen te selecteren, van grootte te veranderen, te verplaatsen en te bewerken.
WIZARD VOOR BESTURINGSELEMENTEN. Klik op deze schakelknop om de wizards voor besturingselementen te activeren. Is deze knop ingedrukt, dan zal een wizard je helpen bij het instellen van eigenschappen als je een groepsvak, keuzelijst met invoervak, keuzelijst of opdrachtknop toevoegt.
LABEL. Gebruik dit gereedschap voor het toevoegen van een label met tekst. De meeste besturingselementen zijn standaard voorzien van een label. Gebruik dit gereedschap voor het toevoegen van losse tekstlabels, zoals titels.
TEKSTVAK. Je kunt een tekstvak koppelen aan een van de velden uit de onderliggende tabel of query. Je kunt een tekstvak ook gebruiken om waarden te berekenen met expressies (rekenvelden).
GROEPSVAK. Gebruik dit gereedschap om een groep met besturingselementen te maken die één of meer wisselknoppen, keuzerondjes of selectievakken bevat. Je kunt een afzonderlijke numerieke waarde aan iedere wisselknop (keuzerondje of selectievak) in de groep toekennen. Bevat een groep meer dan één wisselknop, keuzerondje of selectievak, dan kan er daarvan maar één tegelijk ingeschakeld zijn.
WISSELKNOP. Gebruik dit gereedschap om een wisselknop te maken voor een Ja/Nee veld. Klik je op de wisselknop dan wordt de waarde van de wisselknop 1 (Ja); de wisselknop wordt ingedrukt weergegeven. Klik je nog eens op de wisselknop, dan wordt de waarde van de wisselknop 0 (Nee). Je kunt een wisselknop opnemen in een GROEPSVAK en een unieke numerieke waarde aan de knop toekennen.
KEUZERONDJE. Gebruik dit gereedschap om een keuzerondje te maken voor een Ja/Nee veld. Klik je op het keuzerondje dan wordt de waarde van het keuzerondje 1 (Ja); een zwart punt verschijnt in het midden van het keuzerondje. Klik je nog eens op het keuzerondje, dan wordt de waarde van het keuzerondje 0 (Nee). Je kunt een keuzerondje opnemen in een groepsvak en een unieke numerieke waarde aan het keuzerondje toekennen.
SELECTIEVAKJE. Gebruik dit gereedschap om een selectievakje te maken voor een Ja/Nee veld. Klik je op het selectievak dan wordt de waarde van het selectievak 1 (Ja); een vinkje verschijnt in het selectievak. Klik je nog eens op het selectievak, dan wordt de waarde van het selectievak 0 (Nee). Je kunt het selectievak opnemen in een groepsvak en een unieke numerieke waarde aan het selectievak toekennen.
KEUZELIJST MET INVOERVAK.

66 Formulieren Access 2003 inleiding
Knop Betekenis Gebruik dit gereedschap om een keuzelijst met invoervak te maken, een besturingselement dat bestaat uit een lijst met mogelijke waarden en een tekstvak waarvan je de inhoud kunt bewerken. Je maakt de lijst door waarden in te voeren voor de eigenschap RIJBRON. Je kunt ook een tabel of query gebruiken als leverancier van de waarden in de lijst. Access toont de geselecteerde waarde in het tekstvak. Klik je op de lijstpijl, dan toont Access de waarden in de lijst. Is de keuzelijst met invoervak gekoppeld aan een tabel of een query, dan verander je de veldwaarde door een andere waarde in de lijst te selecteren. Je kunt meerdere kolommen aan de lijst koppelen en je kunt een kolom in de lijst verbergen door de lijstbreedte van de kolom in te stellen op 0. Je kunt de daadwerkelijke waarde van een besturingselement koppelen aan een verborgen kolom. Bestaat een lijst uit meerdere kolommen en is de lijst gesloten, dan toont Access de waarde uit de eerste kolom waarvan de breedte groter is dan 0. Open je de lijst, dan toont Access alle kolommen waarvan de breedte groter is dan 0.
KEUZELIJST. Gebruik dit gereedschap om een keuzelijst te maken, een besturingselement dat bestaat uit een lijst met mogelijke waarden. Je maakt de lijst door waarden in te voeren voor de eigenschap RIJBRON van het besturingselement. Je kunt ook een tabel of query gebruiken als leverancier van de waarden in de lijst. Keuzelijsten zijn altijd geopend en Access markeert de geselecteerde waarde in de keuzelijst. Selecteer een andere waarde in de lijst om de instelling van het besturingselement te veranderen. Is de keuzelijst gekoppeld aan een tabel of een query, dan verander je de veldwaarde door een andere waarde in de lijst te selecteren. Je kunt meerdere kolommen aan de lijst koppelen en je kan een kolom in de lijst verbergen door de lijstbreedte van de kolom in te stellen op 0. Je kunt de daadwerkelijke waarde van een besturingselement koppelen aan een verborgen kolom. Access toont alle kolommen waarvan de breedte groter is dan 0 die bij de huidige breedte in het besturingselement passen.
OPDRACHTKNOP. Gebruik dit gereedschap om een opdrachtknop te maken waarmee je een macro of VBA (Visual Basic for Applications)-procedure kunt starten.
AFBEELDING. Gebruik dit gereedschap om een besturingselement te maken dat je gebruikt voor het opslaan van een statische figuur op een formulier. Je kunt de figuur niet op het formulier bewerken, maar Access slaat de figuur op in een efficiënt formaat ten aanzien van de snelheid van de toepassing en de afmetingen. Wil je een figuur gebruiken als formulierachtergrond, gebruik dan de eigenschap AFBEELDING van het formulier.
KADER VOOR NIET-AFHANKELIJK OBJECT. Gebruik dit gereedschap als je een object wilt toevoegen uit een andere toepassing die OLE ondersteunt (Object Linking and Embedding). Het object wordt onderdeel van het formulier, maar geen onderdeel van de onderliggende tabel of query. Je kunt illustraties, geluiden, grafieken of dia’s toevoegen om het formulier te verfraaien.

Access 2003 inleiding Formulieren 67
Knop Betekenis
KADER VOOR AFHANKELIJK OBJECT. Gebruik dit gereedschap om een OLE-object uit de onderliggende gegevens op het formulier beschikbaar te maken. Access kan de meeste illustraties en grafieken direct op het formulier weergeven. Voor andere objecten toont Access het pictogram van de toepassing waarmee het object is gemaakt. Is het object bijvoorbeeld een geluidsfragment uit een Geluidsrecorder, dan verschijnt een pictogram in de vorm van een luidspreker op het formulier.
PAGINA-EINDE. Gebruik dit gereedschap voor het toevoegen van een pagina-einde om een formulier in meerdere pagina’s te verdelen.
TABBESTURINGSELEMENT. Met deze knop kun je een aantal pagina's met gegevens op één formulier weergeven. Dit is vooral handig als je met veel besturingselementen werkt en als deze in twee of meer categorieën kunnen worden ingedeeld. Je kunt bijvoorbeeld de algemene gegevens scheiden van de persoonlijke gegevens.
SUBFORMULIER/SUBRAPPORT. Gebruik dit gereedschap voor het insluiten van een ander formulier in het huidige formulier. Je gebruikt het subformulier voor het weergeven van gegevens uit een tabel of query die gerelateerd is aan de gegevens van het hoofdformulier. Access onderhoudt een koppeling tussen de twee formulieren. Meer uitleg: zie module 5.
LIJN. Gebruik dit gereedschap voor het toevoegen van lijnen aan het formulier om het formulier nog duidelijker of aantrekkelijker te maken.
RECHTHOEK. Gebruik dit gereedschap voor het toevoegen van opgevulde of lege rechthoeken aan een formulier om het formulier duidelijker of aantrekkelijker te maken.
10.3 Het gebruik van de gereedschappen 10.3.1 Basisprocedure Als je van plan bent om een object dat al in het formulier staat te vervangen, dan is het aan te raden dat je eerst het oude besturingselement verwijdert om plaats te maken voor het nieuwe. Welk gereedschap je ook wenst te gebruiken, de basisprocedure blijft altijd dezelfde. Je plaatst een besturingselement op het formulier door in de werkset eerst op de knop te klikken die je wilt gebruiken (bijvoorbeeld Tekstvak, Keuzelijst met invoervak,…). Als je vervolgens de muisaanwijzer beweegt over het formulier verandert deze in het symbool van het geselecteerde gereedschap. Plaats nu de muisaanwijzer op de plaats waar je de linkerbovenhoek van het object wilt hebben. Staat de knop WIZARD VOOR BESTURINGSELEMENTEN ingedrukt, dan word de wizard gestart om het object aan te maken. Wil je de afmetingen van het besturingselement bepalen op het moment dat je het besturingselement aan het formulier toevoegt, houd dan de linkermuisknop

68 Formulieren Access 2003 inleiding
ingedrukt en sleep tot het besturingselement de gewenste afmetingen heeft bereikt. Je kunt de afmetingen van een besturingselement ook veranderen nadat je het besturingselement hebt toegevoegd door met de zij- of hoekgrepen van het besturingselement te slepen. 10.3.2 Eigen tekst aan een formulier toevoegen Je kunt eigen tekst, zoals een omschrijving, instructies, de bedrijfsnaam of wat dan ook aan een formulier toevoegen met behulp van het symbool LABEL. Een labelvak is niet afhankelijk en statisch. Dit betekent dat het niet verandert als je door de records bladert. Stel dat je een titel wenst toe te voegen aan een formulier. Indien je een wizard hebt gebruikt bij het aanmaken van een formulier, bestaat het formulier standaard uit 3 secties namelijk een formulierkoptekst (éénmalig bovenaan uw formulier), een detailsectie (voor elk record) en een formuliervoettekst (éénmalig onderaan je formulier). De formulierkoptekst en –voettekst bevatten standaard geen gegevens en staan daarom ook niet open. Wil je bv. een titel aanbrengen in de koptekst, sleep dan eerst de koptekst open zodat je plaats genoeg hebt. Om een label te maken, klik je in de werkset op de knop . In je formulier klik je op de plaats waar je de tekst hebben wilt. Je kunt nu beginnen met het invoeren van de tekst. Als je meerdere regels tekst in een labelvak wilt, druk dan op de Ctrl+Enter toetsen om de regel te beëindigen. Als je de afmetingen van het besturingselement van te voren vastlegt, loopt de tekst automatisch over naar de volgende regel, zodat bij het typen alleen de hoogte van het vak groter wordt en niet de breedte. Voorbeeld Je wilt de titel “Personeelsleden VDAB”,verdeeld over twee lijnen, toevoegen aan het formulier frmPersoneelsleden.
1. Open indien nodig de database CURSUSSEN. 2. Open het formulier FRMPERSONEELSLEDEN in de ONTWERPWEERGAVE. 3. Vergroot indien nodig het gebied van de FORMULIERKOPTEKST.
4. Activeer indien nodig de werkset met de knop .
5. Kies in de werkset voor LABEL ( ).
6. Klik in de koptekst en teken een kader. 7. Typ de tekst “Personeelsleden”. 8. Gebruik de toetsen Ctrl+Enter om naar de volgende regel te gaan
(binnen het tekstvak)
9. Typ de tekst VDAB.
10. Bevestig met de Enter toets of door naast het label te klikken. 11. Stel voor het label de volgende opmaak in:
lettertype TIMES NEW ROMAN met 18 punten, centreer de tekst, geef een licht blauwe achtergrondkleur en een donker blauwe tekstkleur. Pas indien nodig de grootte van je tekstvak aan.

Access 2003 inleiding Formulieren 69
12. Sluit het formulier en bewaar de wijzigingen.
Je zou dan volgend resultaat moeten verkrijgen:
10.3.3 Een label aan een besturingselement toevoegen Als je een label van een gebonden besturingselement verwijdert en vervolgens van gedachten verandert en de label er toch weer aan wilt toevoegen, kun je dat doen met de knop LABEL.
1. Open indien nodig de database CURSUSSEN. 2. Open het formulier FRMPERSONEELSLEDEN in de ONTWERPWEERGAVE. 3. Verwijder het label van het veld PERSONALIA.
4. Klik op in de werkset.
5. klik dan op een plaats in het formulier en tik als tekst Persoonlijke gegevens.
6. Klik buiten het labelvak. 7. Selecteer het zo pas gemaakte labelvak. 8. Kies de optie KNIPPEN uit het menu BEWERKEN. 9. Selecteer het tekstvak PERSONALIA.
10. Kies de optie PLAKKEN uit het menu BEWERKEN. 11. Sluit en bewaar de wijzigingen.
Het labelvak wordt nu aan het tekstvak gebonden. Als je nu het labelvak (of tekstvak) in ontwerpweergave selecteert, kun je ze samen over het formulier bewegen.

70 Formulieren Access 2003 inleiding
10.3.4 Berekende velden maken via een tekstvak Een tekstvak kan een expressie bevatten. In de formulierweergave wordt het resultaat getoond van deze expressie. Dit veld kan niet gewijzigd worden. Een expressie kan veldnamen, operatoren, functies of constanten bevatten (zie queries). Een expressie begint in een formulier altijd met “=”. Voorbeeld Je wilt een formulier dat per werknemer een aantal loongegevens weergeeft namelijk het brutoloon en het belastbaar loon. In de formulierkoptekst wil je de huidige datum zien.
1. Maak een nieuw formulier met de velden FAMILIENAAM, VOORNAAM en LOON. Bewaar dit formulier onder de naam frmLoongegevensWerknemers. Je resultaat kan er dan als volgt uitzien:
Je wilt een datum invoegen in de formulierkoptekst.
2. Schakel over naar de ONTWERPWEERGAVE. 3. Open de FORMULIERKOPTEKST. 4. Selecteer in de WERKSET de knop TEKSTVAK . 5. Klik in de FORMULIERKOPTEKST op de plaats waar je de datum wenst in
te voegen. 6. Klik in het NIET-AFHANKELIJK tekstvak (niet afhankelijk van een veld).
Je krijgt een knipperende invoegpositie.
7. Tik nu de expressie =date() in (deze functie geeft de huidige datum).
8. Verander het begeleidende label in Datum.
9. Bekijk het resultaat.
De inhoud van het bijgevoegde labelvak kun je wijzigen door dit te selecteren, daarna in het labelvak te klikken en de gewenste tekst in te typen. Als je het labelvak niet wilt, druk dan op de Delete toets nadat je het labelvak geselecteerd hebt.

Access 2003 inleiding Formulieren 71
Maak een besturingselement voor het belastbare loon in de detailsectie (belastbaar loon is brutoloon verlaagd met ongeveer 15%).
10. Schakel opnieuw over naar de ONTWERPWEERGAVE van het formulier FRMLOONGEGEVENSWERKNEMERS.
11. Klik op in de WERKSET.
12. Plaats de aanwijzer in de detailsectie en klik op de positie waar je het belastbaare loon wenst in te voegen.
13. Klik in het NIET-AFHANKELIJK om een knipperende invoegpositie te krijgen.
14. Tik nu de expressie in: =[loon]*0,85
15. Vergelijk je resultaat met onderstaand voorbeeld. Breng de nodige wijzigingen aan.
16. Bewaar het formulier.
De inhoud van het labelvak kun je veranderen door het te selecteren, daarna in het labelvak te selecteren en de tekst toe te voegen.
10.3.5 Selectievak, Keuzerondje en Wisselknop Als er in de tabel een Ja/Nee veld is, kun je een KEUZERONDJE, een SELECTIEVAKJE of een WISSELKNOP gebruiken om Ja of Nee in een veld van de onderliggende tabel in te voeren.
Als in de Selectievakje een vinkje staat, bedoel je Ja, anders Nee.

72 Formulieren Access 2003 inleiding
Als het keuzerondje geselecteerd is, staat er een dikke stip in het rondje. Dit betekent Ja. Als er niets in het keuzerondje staat, betekent dit Nee. Als de Wisselknop ingedrukt is, bedoel je Ja. Als de Wisselknop niet ingedrukt is, bedoel je Nee. Als je een niet afhankelijk besturingselement maakt (Wisselknop, Keuzerondje of Selectievakje) en je besluit later om dit aan een veld in de onderliggende tabel (of query) te koppelen, selecteer je dit besturingselement en vraag je de eigenschappen van dit besturingselement. Vervolgens kies je het kenmerk BESTURINGSELEMENTBRON uit het tabblad GEGEVENS en je kiest uit de keuzelijst de naam van het veld waaraan je het besturingselement wilt koppelen. Voorbeeld Stel dat je het veld INDIENST op je formulier wilt in de vorm van een keuzerondje:
1. Open indien nodig de database CURSUSSEN. 2. Open het formulier FRMLOONGEGEVENSWERKNEMERS in
ONTWERPWEERGAVE en activeer de veldenlijst met de knop .
3. Klik het besturingselement KEUZERONDJE aan in de WERKSET en sleep het veld INDIENST vanuit je veldenlijst op het formulier.
4. Schakel over naar de FORMULIERWEERGAVE. Vergelijk je resultaat met onderstaande schermafdruk.
5. Bewaar de wijzigingen in je formulier.
Stel dat je je later bedenkt en toch liever een Selectievakje zou willen, dan kun je als volgt te werk gaan:
6. Schakel opnieuw over naar de ONTWERPWEERGAVE van het formulier FRMLOONGEGEVENSWERKNEMERS.
7. Selecteer het aangemaakte keuzerondje. 8. Kies in het menu voor OPMAAK/WIJZIGEN IN de optie SELECTIEVAKJE. 9. Bekijk het resultaat in de FORMULIERWEERGAVE.

Access 2003 inleiding Formulieren 73
10. Sluit het formulier zonder de wijzigingen te bewaren
10.3.6 Groepsvak aan een formulier toevoegen Met een Groepsvak kun je een aantal keuzemogelijkheden op het scherm plaatsen in de vorm van Wisselknoppen, Selectievakjes of Keuzerondjes. Dit is handig om gegevens te presenteren als er maar enkele mogelijkheden beschikbaar zijn. Als het groepsvak aan een veld gekoppeld is, moet het onderliggende veld in de tabel van het numerieke type zijn omdat de optieknoppen een numerieke waarde in het veld opslaan bijvoorbeeld 1 voor de eerste knop, 2 voor de tweede knop (standaard) en zo verder. Voorbeeld Je wilt het veld “betaling” toevoegen aan de tabel Personeelsleden. bijvoorbeeld 1 staat voor Cash, 2 voor Post, 3 voor Bank en 4 voor Onbekend.
1. Open indien nodig de database CURSUSSEN. 2. Open de tabel PERSONEELSLEDEN in de ONTWERPWEERGAVE.
3. Voeg achteraan je veldenlijst het veld Betaling toe en zorg dat het type van het veld NUMERIEK is lengte BYTE.
4. Sluit de tabel en bewaar de wijzigingen. 5. Open de tabel in de GEGEVENSBLADWEERGAVE. 6. Vul het veld BETALING voor alle personeelsleden in met gekozen
waarden tussen 1 en 4. 7. Sluit de tabel.
Je zou voor dit veld een Groepsvak kunnen maken zoals hieronder te zien is:
Je kunt in de groep WISSELKNOPPEN, SELECTIEVAKJES of KEUZERONDJES gebruiken.
8. Open het formulier FRMLOONGEGEVENSWERKNEMERS in ONTWERPWEERGAVE en activeer de veldenlijst.
9. Klik op de knop GROEPSVAK in de WERKSET (gemakkelijkheidhalve doe je dit door middel van de wizard, controleer of deze actief is).
10. Klik op de veldnaam waaraan je deze groep wilt koppelen in de lijst van veldnamen. Dit is het veld BETALING.
11. Plaats het groepsvak in je formulier waar je dit later op je scherm wilt zien.

74 Formulieren Access 2003 inleiding
Het verdere verloop is volledig wizardgestuurd. Op het eerste scherm van deze wizard schrijf je de namen die je bij de verschillende keuzes wilt zien verschijnen.
12. Geef de namen van de verschillende keuzes in: Cash Bank Post Onbekend De wizard zal er dan als volgt uitzien:
13. Klik op de knop VOLGENDE.
Op het volgende scherm kun je al dan niet een standaardwaarde meegeven voor het groepsvak.
14. Open de keuzelijst STANDAARDOPTIE: 15. Selecteer de optie BANK.

Access 2003 inleiding Formulieren 75
16. Klik op de knop VOLGENDE.
Access houdt in de tabel niet de tekst maar de waarden bij die je koppelt aan een groepsvak. In het volgende scherm stelt Access de waarden voor die gekoppeld worden aan de keuzes Cash, Bank, Post en Onbekend. Je kunt akkoord gaan met de waarden die voorgesteld worden of je kunt deze ook wijzigen. Het scherm ziet er dan als volgt uit:
17. Klik op de knop VOLGENDE.
In het volgende scherm wordt er gevraagd of je het groepsvak wilt koppelen aan een veld of dat de ingevoerde waarde moet onthouden worden voor later gebruik. Je wilt deze optiegroep koppelen aan het veld BETALING.

76 Formulieren Access 2003 inleiding
18. Klik bij OPSLAAN IN DIT VELD:. 19. Kies uit de keuzelijst het veld BETALING.
20. Klik op de knop Volgende.
In de volgende stap van de wizard kun je het soort besturingselement (KEUZERONDJES, SELECTIEVAKJES of WISSELKNOPPEN) bepalen en eveneens een opmaak meegeven (OMKADERD, NORMAAL, VERHOOGD, SCHADUW of VERLAAGD).
21. Kies de optie KEUZERONDJES. 22. Kies de opmaak OMKADERD. 23. Klik op de knop VOLGENDE.

Access 2003 inleiding Formulieren 77
In het laatste scherm kun je een naam geven die je boven het groepsvak wilt plaatsen. Access stelt zelf de labelnaam Betaling voor.
24. Klik op de knop VOLTOOIEN en bewaar het formulier.
In de formulierweergave krijg je volgend resultaat:
In Ontwerpweergave kun je deze knopjes nu eventueel naast elkaar plaatsen, een ander lettertype kiezen enz.
Als je van plan bent om een GROEPSVAK aan een veld te koppelen dat al een besturingselement in het formulier gebruikt, verwijder je eerst dat besturingselement.
10.3.7 Een keuzelijst maken Een keuzelijst is een lijst met een aantal invoermogelijkheden voor een veld. De lijst is altijd open en toont de enige mogelijke invoeropties voor het tekstvak. Voorbeeld De lijst onder het veld AFDELING bevat vijf mogelijkheden voor dat veld: Vorming, Adm, Pers, Onderhoud of Marketing. Je kunt de gegevensinvoer vereenvoudigen door een keuzelijst te maken voor het veld AFDELING.
1. Open indien nodig de database CURSUSSEN. 2. Open het formulier FRMLOONGEGEVENSWERKNEMERS in de
ONTWERPWEERGAVE. Maak de veldenlijst en de WERKSET zichtbaar en zorg ervoor dat de wizard in de werkset aan staat.
3. Selecteer in de werkset de knop KEUZELIJST en klik vervolgens op het veld AFDELING in de veldenlijst en sleep dit veld naar het formulier. Je krijgt het volgende venster:

78 Formulieren Access 2003 inleiding
In dit venster bepaal je waar de keuzemogelijkheden moeten worden gehaald.
4. Kies hier voor DE WAARDEN ZULLEN WORDEN GETYPT. 5. Klik op de knop VOLGENDE.
6. Typ de verschillende waarden van je keuzelijst: adm, Marketing, Onderhoud, Pers en Vorming. Gebruik de Tab toets om naar een volgende lijn te gaan. Je krijgt onderstaand scherm:

Access 2003 inleiding Formulieren 79
7. Klik op de knop VOLGENDE
Daarna vraagt Access of de waarden moeten opgeslagen worden in het veld Afdeling of dat je ze gaat bewaren voor later gebruik.
8. Klik bij DE WAARDE OPSLAAN IN DIT VELD. 9. Kies uit de keuzelijst het veld AFDELING.
In het laatste venster wordt gevraagd de tekst in te voeren die bij de keuzelijst hoort
10. Klik op de knop VOLGENDE.
11. Geef als label Kies hier een afdeling.
12. Klik op de knop VOLTOOIEN en bewaar de wijzigingen.
Als resultaat krijg je een keuzelijst die er in formulierweergave als volgt uitziet:

80 Formulieren Access 2003 inleiding
10.3.8 Een keuzelijst met invoervak. Als je een keuzelijst met invoervak gebruikt, kun je iets in het tekstvak intypen of je kunt de keuzelijst gebruiken en een invoeroptie selecteren uit de lijst. Een keuzelijst met invoervak wordt gesloten weergegeven. Je kunt hem openen indien nodig en een optie selecteren. Voorbeeld Voor het veld VESTIGINGSCODE kun je een keuzelijst met invoervak gebruiken.
1. Open indien nodig de database CURSUSSEN. 2. Open het formulier FRMLOONGEGEVENSWERKNEMERS in de
ONTWERPWEERGAVE. Maak de veldenlijst en de WERKSET zichtbaar en zorg ervoor dat de wizard in de werkset aan staat.
3. Selecteer in de werkset de knop KEUZELIJST MET INVOERVAK en klik vervolgens op het veld VESTIGINGSCODE in de veldenlijst en sleep dit veld naar het formulier. Je krijgt het volgende venster:
4. Klik op de knop VOLGENDE.
Je kunt opnieuw de waarden intikken, of ze halen uit een tabel of een query. Hier worden waarden gebruikt uit de tabel VESTIGINGEN.
5. Selecteer de optie TABELLEN. 6. Kies de tabel VESTIGINGEN.

Access 2003 inleiding Formulieren 81
Vervolgens wordt gevraagd welke velden je wilt zien in de keuzelijst met invoervak.
7. Neem de velden VESTIGINGSCODE en VESTIGINGSNAAM op.
8. Klik op de knop Volgende.

82 Formulieren Access 2003 inleiding
In het volgende venster kun je een sorteervolgorde instellen.
9. Sorteer oplopend op VESTIGINGSCODE. 10. Klik op de knop VOLGENDE.
In het volgende venster kun je de kolombreedte aanpassen.
11. Zorg dat alle tekst leesbaar is. 12. Klik op de knop VOLGENDE.

Access 2003 inleiding Formulieren 83
In de volgende stap wordt gevraagd welke kolom van de keuzelijst Access moet bijhouden.
13. Kies hier VESTIGINGSCODE. 14. Klik op de knop VOLGENDE.
Vervolgens vraagt de wizard in welk onderliggend veld van het formulier de waarde moet bewaard worden en of je de keuze wilt bewaren voor later gebruik.
15. Klik bij DE WAARDE OPSLAAN N DIT VELD: 16. Kies uit de keuzelijst het veld VESTIGINGSCODE.

84 Formulieren Access 2003 inleiding
Tenslotte kun je de tekst bepalen die op het formulier bij de keuzelijst moet komen.
17. Geef als label Kies hier een vestiging:.
18. Klik op de knop VOLTOOIEN en bewaar de wijzigingen in je formulier.
In de formulierweergave is de keuzelijst met invoervak standaard gesloten.
Je kunt de keuzelijst openen door op het pijltje te klikken. Je krijgt dan onderstaand resultaat.
Een voordeel van een lijst met invoervak is dat hij minder ruimte in het formulier inneemt, omdat de keuzelijst naar wens geopend of gesloten kan worden. Een ander voordeel is dat je de keuze hebt tussen een aantal invoermogelijkheden of dat je zelf iets kunt invoeren.
10.3.9 Lijnen en rechthoeken tekenen Je kunt lijnen en rechthoeken gebruiken om het formulier mooier te maken of gegevens in eventuele verschillende groepen in te delen. Een lijn tekenen Open het formulier in ontwerpweergave. Klik op het symbool LIJN in de werkset. Ga met de aanwijzer naar de plaats waar de lijn moet beginnen en sleep de lijn in de juiste richting. Als je een rechte lijn (verticaal of horizontaal) wilt tekenen, houd dan de Shift toets ingedrukt. Als je een knik in de lijn wilt hebben, laat dan de Shift toets los. Laat de muisknop los als de lijn op de juiste plaats staat en laat daarna de shift los. De lijn wordt getekend (en geselecteerd) zodra je de muisknop loslaat. Als je de kleur of de dikte van de lijn wilt veranderen, gebruik dan het kleurenpalet. Een rechthoek tekenen Open het formulier in ontwerpweergave. Klik op het symbool RECHTHOEK in de werkset. Ga met de aanwijzer naar de plaats waar de linkerbovenhoek van de rechthoek moet komen en sleep met de aanwijzer tot de rechthoek de juiste afmetingen heeft. Laat de muisknop los. Je kunt ook alleen klikken om een standaard rechthoek te tekenen.

Access 2003 inleiding Formulieren 85
Je kunt deze rechthoek verder opmaken door hem te selecteren en de eigenschappen op te roepen. Je kunt ook gebruik maken van enkele knoppen in de werkbalk Opmaak. Voorbeeld Je wilt tussen je koptekst en de detailsectie een rode lijn plaatsen. Bovendien wil je onder Naam en Voornaam een gele rechthoek plaatsen.
19. Open het formulier FRMPERSONEELSLEDEN in de ONTWERPWEERGAVE.
20. Selecteer in de werkset de knop LIJN ( ).
21. Teken in de FORMULIERKOPTEKST de lijn door te slepen. Houdt tijdens het slepen de Shift toets ingedrukt zodat je een rechte lijn bekomt.
22. Wijzig de kleur van de lijn in rood. Verander ook de dikte en de stijl van de lijn.
23. Selecteer in de werkset de knop RECHTHOEK ( ).
24. Teken de rechthoek over de twee besturingselementen NAAM en VOORNAAM.
25. Wijzig de kleur van de rand van je rechthoek in geel en de achtergrondkleur in grijs. De rechthoek komt nu over de twee velden te staan.
26. Kies in het menu OPMAAK de optie NAAR ACHTERGROND. 27. Bekijk het resultaat in de FORMULIERWEERGAVE.
Je zou dan volgende resultaat moeten bekomen:

86 Formulieren Access 2003 inleiding
28. Sluit het formulier en bewaar de wijzigingen.
10.3.10 Object toevoegen In de werkset beschik je over drie knoppen om een object toe te voegen aan een formulier (of rapport):
Knop Betekenis
Het besturingselement AFBEELDING kan worden gebruikt om een afbeelding op een formulier. Dit is een niet-afhankelijk besturingselement d.w.z. dat de afbeelding altijd dezelfde is voor ieder record. Het kan worden gebruikt voor het plaatsen van een decoratieve afbeelding of het logo van het bedrijf.
Een KADER VOOR NIET_AFHANKELIJK OBJECT kan een grote variëteit aan objecten weergeven, zoals Excel-Grafieken (Werkbladen), Worddocumenten, een PowerPointdia...
Een KADER VOOR AFHANKELIJK OBJECT toont een object dat opgeslagen is in een veld van het type OLE in de recordbron voor een formulier. Hier is de inhoud normaal verschillend per record.
Voorbeeld Je wenst het logo van het bedrijf toe te voegen aan het formulier FRMPERSONEELSLEDEN.
1. Open het formulier FRMPERSONEELSLEDEN in de ONTWERPWEERGAVE. 2. Open, indien nodig, de sectie FORMULIERKOPTEKST door te slepen op
de onderkant van de sectiebalk. 3. Activeer indien nodig de WERKSET. 4. Kies in de werkset de knop AFBEELDING. 5. Teken rechts in de sectie FORMULIERKOPTEKST een kader. Het venster
AFBEELDIG INVOEGEN wordt dan geopend. 6. Blader naar de map met lesbestanden. 7. Selecteer het bestand VDABLOGO.BMP. 8. Bevestig met OK. 9. Bekijk het resultaat in de FORMULIERWEERGAVE.
Het kan gebeuren dat je figuur te groot is voor het vak waarin je de figuur plaatst. Je kunt dit op de volgende manier oplossen:
10. Schakel opnieuw over naar de ONTWERPWEERGAVE van het formulier. 11. Selecteer het vak met de afbeelding.
12. Kies in de werkbalk de knop (EIGENSCHAPPEN). 13. Blader in het dialoogvenster AFBEELDING met behulp van de verticale

Access 2003 inleiding Formulieren 87
schuifbalk naar beneden tot je de optie FORMAATMODUS ziet. 14. Wijzig deze eigenschappen in KADER VULLEN. 15. Sluit het eigenschappenvenster en bekijk het resultaat. 16. Sluit het formulier en bewaar de wijzigingen.
10.4 Eigenschappen van het formulier zelf veranderen 1. Selecteer het formulier in ontwerpweergave door BEWERKEN/FORMULIER
SELECTEREN of dubbelklik op het selectieblokje van het formulier.
2. Open de eigenschappen via knop of via het menu BEELD/EIGENSCHAPPEN De titelbalk van het overzicht toont de titel FORMULIER en biedt een hele set eigenschappen aan, gegroepeerd in verschillende tabbladen.
10.4.1 De standaardweergave wijzigen Deze eigenschap vind je op het tabblad OPMAAK en bepaalt hoe het formulier wordt getoond.
Selectieblokje formulier

88 Formulieren Access 2003 inleiding
• ENKELVOUDIG FORMULIER: geeft de gegevens weer van één record.
• DOORLOPEND FORMULIER: geeft meerdere records weer in meerdere rijen.
• GEGEVENSBLAD: toont meerdere records in de gegevensbladweergave. De andere weergaven komen aan bod in de vervolmakingcursus. 10.4.2 De bewerkingsstatus van het formulier bepalen Deze eigenschappen vind je op het tabblad GEGEVENS.
Bewerken toestaan BEWERKEN TOESTAAN staat standaard op JA. Opgeslagen records kunnen bewerkt worden in het formulier. BEWERKEN TOESTAAN op NEE zetten, betekent dat je het formulier niet kunt bewerken (schrijfbeveiligd).
Toevoegingen toestaan TOEVOEGINGEN TOESTAAN op JA (standaard) betekent dat je records kunt toevoegen via het formulier. TOEVOEGINGEN TOESTAAN op NEE betekent dat je geen records kunt toevoegen via het formulier (de pictogrammen om records toe te voegen staan niet actief).
Verwijderingen toestaan VERWIJDERINGEN TOESTAAN op JA (standaard) betekent dat je records kunt verwijderen via het formulier. VERWIJDERINGEN TOESTAAN op NEE betekent dat je geen records kunt verwijderen via het formulier (het pictogram om records te verwijderen staat grijs alsook de menuoptie).
Gegevensinvoer GEGEVENSINVOER op JA betekent dat je met het formulier alleen nieuwe records kunt invoeren. Wanneer deze optie op NEE staat (standaard) is de invoer van nieuwe records afhankelijk van de eigenschap TOEVOEGINGEN TOESTAAN.

Access 2003 inleiding Formulieren 89
Stel dat je een formulier wilt maken waarbij het de gebruiker nooit is toegestaan om de gegevens in die tabel te bewerken. Ga hiervoor naar het eigenschappenover-zicht van het formulier en zet de eigenschappen BEWERKEN TOESTAAN op NEE, VERWIJDERINGEN TOESTAAN op NEE en TOEVOEGINGEN TOESTAAN op NEE. 10.4.3 De titelbalk van het formuliervenster veranderen Om de titel in de titelbalk te veranderen, verwijder je de huidige tekst in BIJSCHRIFT (tabblad OPMAAK) in het eigenschappenoverzicht van het formulier. Tik hier de nieuwe titel die je aan het venster wilt geven. 10.4.4 De onderliggende tabel of query van het formulier veranderen Je kunt het kenmerk RECORDBRON in het eigenschappenoverzicht formulier (tabblad GEGEVENS) gebruiken om een andere onderliggende tabel of query voor het formulier te kiezen.

90 Formulieren Access 2003 inleiding
10.5 Stappenplan
Eigenschappenvenster openen
Kies één van onderstaande mogelijkheden:
• Dubbelklik op het besturingselement of formulieronderdeel
• Selecteer in de vervolgkeuzelijst het betreffende onderdeel en klik in de werkbalk FORMULIERONTWERP op de knop (Eigenschappen)
• Selecteer het onderdeel en kies in het menu voor Beeld, EIGENSCHAPPEN
• Klik met de rechtermuisknop op het besturingselement of formulieronderdeel en kies in het snelmenu voor EIGENSCHAPPEN
Werkset tonen
• Klik in de werkbalk FORMULIERONTWERP op de knop (WERKSET)
Label toevoegen
• Klik in de werkbalk WERKSET op de knop (LABEL)
• Klik in het formulierontwerp op de positie waar de tekst moet komen en typ de tekst
• Druk op de toetsencombinatie Ctrl+Enter om aan het label een regel toe te voegen
• Druk op de toets Enter om de invoer te bevestigen
Lijnen toevoegen
• Klik in de werkbalk WERKSET op de knop (LIJN)
• Plaats de muisaanwijzer op de plaats waar de lijn moet beginnen
• Sleep de lijn in de gewenste richting. Gebruik eventueel de Shift toets om een rechte lijn te bekomen
• Laat de linkermuisknop los als de lijn de juiste lengte heeft
Rechthoek toevoegen
• Klik in de werkbalk WERKSET op de knop (RECHTHOEK)
• Verplaats de muisaanwijzer naar één van de hoekpunten
• Sleep de muisaanwijzer naar het tegenoverliggende hoekpunt
• Laat de linkermuisknop los als de rechthoek de juiste afmeting heeft
Datum en tijd toevoegen
• Kies in het menu voor INVOEGEN, DATUM and TIJD
• Schakel het selectievak INCLUSIEF DATUM in of uit
• Schakel het selectievak INCLUSIEF TIJD in of uit

Access 2003 inleiding Formulieren 91
Afbeelding importeren
• Kies in het menu voor INVOEGEN, AFBEELDING
• Selecteer de gewenste afbeelding
• Klik op de knop OK
• Positioneer de afbeelding op het formulier

Hoofdstuk 11 Case
Maak uit de oefenmap opgave 43.

AAcccceessss 22000033 IInnlleeiiddiinngg ((nnll))
Rapporten
Deze cursus is eigendom van VDAB Competentiecentra ©
PSnr: 32.585 7/04/2005 Wettelijk Depot: D2005/5535/203


STRUCTUUR
Tabellen
Query’s
Formulieren
Rapporten
Werken met meerdere tabellen
Vervolmaking
Ontwikkelen van een database Query’s vervolmaking
Formulieren en rapporten Macro’s
Intro VBA Access en internet
Database afwerken Automatisatie
Beveiliging


INHOUD
Hoofdstuk 1 Rapporten maken 7
1.1 Inleiding ........................................................................................................... 7
1.2 Een eenvoudig autorapport maken: in kolomvorm .......................................... 7
1.3 De Wizard Rapport ........................................................................................ 10
1.3.1 Een rapport met een beperkt aantal velden maar zonder groepering............ 10
1.3.2 Rapport met groepering en totalen. ............................................................... 13
1.4 Stappenplan .................................................................................................. 17
1.5 Opgaven........................................................................................................ 19
Hoofdstuk 2 Het aanpassen van rapporten 20
2.1 Eigenschappen.............................................................................................. 22
2.2 Datum en Tijd invoegen................................................................................. 25
2.3 Paginanummers in rapporten ........................................................................ 26
2.4 Een rapport gebaseerd op een query ............................................................ 26
2.5 Onderdrukken van duplicaten........................................................................ 28
2.6 Een bestaand rapport koppelen aan een andere bron .................................. 30
2.7 Afdrukken van rapporten ............................................................................... 32
2.8 Stappenplan .................................................................................................. 34
2.9 Opgaven........................................................................................................ 37
Hoofdstuk 3 Etiketten 38
3.1 Maken van etiketten ...................................................................................... 38
3.2 Enkele veel voorkomende problemen bij etiketten ........................................ 41
3.3 Stappenplan .................................................................................................. 42
3.4 Opgaven........................................................................................................ 43
Hoofdstuk 4 Gepersonaliseerde documenten maken met Access met behulp van de wizard. 44
4.1 Stappenplan .................................................................................................. 46
4.2 Opgaven........................................................................................................ 47

Hoofdstuk 5 Case 48

Hoofdstuk 1 Rapporten maken
1.1 Inleiding Als je de gegevens op papier wilt presenteren, kun je gebruik maken van een rapport. Een rapport is een opgemaakte en afgedrukte presentatie van gegevens uit een tabel (of tabellen). Een rapport kan gebaseerd zijn op een tabel of op een query. Een rapport bevat altijd de actuele gegevens. Dat wil zeggen dat je het formaat van een rapport ontwerpt en bewaart. Vervolgens kun je het rapport herhaaldelijk gebruiken om de actuele gegevens uit een tabel (of tabellen) af te drukken. Een rapport biedt je de mogelijkheid om samenvattende informatie weer te geven zoals berekende subtotalen en totalen over een groot aantal records. In de bedieningselementen van een rapport vind je enkele belangrijke attributen voor de besturing van de printer. Het belangrijkste is de mogelijkheid dat je zelf de scheiding tussen pagina’s kunt regelen. Een rapport maken met behulp van een wizard is wel de snelste manier. Je kunt dan achteraf dit rapport nog wijzigen. Er zijn vijf rapport Wizards inzetbaar:
• AutoRapport: Kolomvorm (één kolom): Deze wizard maakt automatisch een rapport in kolomvorm d.w.z. je krijgt een lijst van de onderliggende query of tabel verticaal op een bladzijde. Alle velden staan onder elkaar;
• AutoRapport: Tabelvorm: Maakt automatisch een rapport in tabelvorm. Je krijgt een lijst van de onderliggende query of tabel horizontaal op een bladzijde. Alle velden staan naast elkaar;
• Wizard Rapport: Deze wizard maakt een rapport op basis van de geselecteerde velden uit de tabel of query. Je hebt hier nog extra keuzemogelijkheden o.a. indeling, sortering, opmaakprofiel ….;
• Wizard Grafieken: zie Acces Vervolmaking of Excel;
• Wizard Adresetiketten: Hiermee kun je etiketten maken.
Je kunt een rapport ook vanuit een blanco blad ontwerpen zonder de hulp van een wizard. Je maakt dan gebruik van de optie ONTWERPWEERGAVE.
1.2 Een eenvoudig autorapport maken: in kolomvorm Automatisch aangemaakte rapporten zijn bedoeld om snel en eenvoudig een verslag te kunnen maken. In de praktijk zul je deze rapporten vaak bijwerken in de ontwerpweergave. Voor het maken van een Autorapport kun je op volgende manier te werk gaan:
• klik in het databasevenster in de Objectenbalk op de knop RAPPORTEN
• klik in het databasevenster in de werkbalk op de knop NIEUW.

8 Rapporten Access 2003 Inleiding
Het dialoogvenster NIEUW RAPPORT wordt geopend:
In dit kader wordt uitleg gegeven over de geselecteerde optie. In deze lijst kun je kiezen op welke manier je een rapport wilt maken
(Ontwerpweergave, AutoRapport of met een Wizard). Selecteer in de vervolgkeuzelijst de tabel of query waarop het rapport is
gebaseerd.
1. Open de database CURSUSSEN. 2. Klik in het databasevenster in de Objectenbalk op de knop
RAPPORTEN.
3. Klik in het databasevenster in de werkbalk op de knop .
4. Het dialoogvenster NIEUW RAPPORT wordt geopend. 5. Selecteer de optie AUTORAPPORT: IN KOLOMVORM.
6. Selecteer in de vervolgkeuzelijst de tabel Personeelsleden.
7. Klik op de knop OK. Het rapport wordt aangemaakt.
8. Het afdrukvoorbeeld wordt geopend, doorloop de pagina’s. In onderstaande figuur vind je de eerste pagina van je rapport.

Access 2003 Inleiding Rapporten 9
9. Druk het rapport af.
10. Sluit het afdrukvoorbeeld met het sluitknopje . Access vraagt je dan of je dit rapport wilt bewaren. Je klikt op JA en je bewaart het rapport onder de naam rptFichePersoneelslid.
Je kunt het afdrukvoorbeeld ook sluiten met de knop SLUITEN in de werkbalk AFDRUKVOORBEELD. Het rapport wordt dan weergegeven in de ontwerpweergave zodat je nog eventuele wijzigingen in het ontwerp kunt aanbrengen. Vervolgens sluit je het rapport met het sluitknopje en je geeft het rapport de gewenste naam.
Als je in het dialoogvenster NIEUW RAPPORT kiest voor AUTORAPPORT: IN TABELVORM is de werkwijze volledig hetzelfde maar je gegevens worden nu in een tabelvorm weergegeven.
Hieronder vind je een voorbeeld van een eenvoudig rapport in tabelvorm.

10 Rapporten Access 2003 Inleiding
1.3 De Wizard Rapport 1.3.1 Een rapport met een beperkt aantal velden maar zonder groepering Je wilt een rapport maken met daarop de velden NUMMER, FAMILIENAAM, VOORNAAM, AFDELING en LOON en je wilt deze velden onder elkaar. Om dit te realiseren kun je gebruik maken van de Wizard. Je klikt in het database-venster in de objectenbalk op de knop RAPPORTEN en je dubbelklikt op de optie RAPPORT MAKEN MET WIZARD. Het eerste venster van de WIZARD RAPPORT verschijnt:
In de vervolgkeuzelijst TABELLEN/QUERY’S selecteer je de tabel of query waarop je het rapport wilt baseren.
In dit vak worden de velden getoond van de geselecteerde tabel of query. Met deze knoppen selecteer je de velden die je wilt opnemen in je rapport. In dit vak worden de geselecteerde velden (de velden die in het rapport worden

Access 2003 Inleiding Rapporten 11
opgenomen) getoond.
Geselecteerd veld in BESCHIKBARE VELDEN wordt in lijst GESELECTEERDE VELDEN gezet.
Alle velden in BESCHIKBARE VELDEN worden in lijst GESELECTEERDE VELDEN gezet.
Geselecteerd veld in GESELECTEERDE VELDEN wordt terug overgebracht naar BESCHIKBARE VELDEN.
Alle velden in GESELECTEERDE VELDEN worden terug overgebracht naar BESCHIKBARE VELDEN.
Nadat je de nodige velden hebt geselecteerd, klik je op de knop VOLGENDE. Het Wizardvenster waarin je groepeerniveaus kunt aangeven, wordt geopend. Omdat je hier geen groepeerniveau wenst klik je op de knop VOLGENDE. Het sorteervenster wordt geopend. In dit dialoogvenster kun je voor de velden in de detailregel aangeven op welk veld(en) de gegevens gesorteerd moeten worden (maximaal vier).
Je selecteert hier de veldnaam waarop gesorteerd moet worden. Met deze knop kun je ofwel oplopend of aflopend sorteren.
Je klikt vervolgens op de knop VOLGENDE. In dit venster kun je de gewenste opmaak kiezen:

12 Rapporten Access 2003 Inleiding
Kies in het groepsvak INDELING een rapportopmaak. In het groepsvak INDELING bepaal je of je rapport in kolomvorm, in tabelvorm of
uitgevuld moet worden. In het voorbeeldkader kun je zien hoe het rapport er uiteindelijk zal uitzien. In het groepsvak AFDRUKSTAND geef je aan of het papier STAAND of LIGGEND
afgedrukt moet worden. Door dit selectievak in te schakelen, zorg je ervoor dat alle velden op de pagina
passen. Indien nodig past Access de breedte aan. Nadat je de gewenste instellingen in dit dialoogvenster hebt gekozen, klik je op de knop VOLGENDE. Je kiest een opmaakprofiel en vervolgens klik je op de knop VOLGENDE. Je geeft het rapport een naam en je selecteert de weergave waarin het rapport geopend moet worden. Je klikt op de knop VOLTOOIEN om het rapport te maken.
1. Klik in het databasevenster in de objectenbalk op de knop RAPPORTEN. 2. Dubbelklik op de optie RAPPORT MAKEN MET WIZARD.
3. Selecteer de tabel Personeelsleden.
4. Selecteer de velden NUMMER, FAMILIENAAM, VOORNAAM, AFDELING en LOON.
5. Klik op de knop VOLGENDE twee maal. 6. Selecteer in de eerste vervolgkeuzelijst het veld FAMILIENAAM en
sorteer oplopend. Klik op de knop VOLGENDE.
7. Kies als indeling IN TABELVORM en afdrukstand LIGGEND. 8. Klik op de knop VOLGENDE. 9. Kies het opmaakprofiel FORMEEL en klik op de knop VOLGENDE.
10. Geef het rapport de naam rptPersoneelsleden.
11. Klik op de knop VOLTOOIEN. 12. Bekijk het afdrukvoorbeeld.

Access 2003 Inleiding Rapporten 13
13. Druk het rapport af. 14. Sluit het rapport.
1.3.2 Rapport met groepering en totalen. Je wilt een rapport met het loon van elk personeelslid per afdeling. Dit rapport moet ook de loonkost weergeven per afdeling. Je maakt een nieuw rapport met behulp van de WIZARDS RAPPORT gebaseerd op de tabel of query waarin de gegevens voorkomen die je wilt rapporteren. Je klikt in het databasevenster in de Objectenbalk op de knop RAPPORTEN en je dubbelklikt op de optie RAPPORT MAKEN MET WIZARD. Het eerste venster van de rapportenwizard verschijnt: Je selecteert de nodige velden en je klikt op de knop VOLGENDE. Het wizardvenster waarin je groepeerniveaus kunt aangeven wordt geopend: In dit scherm kun je een groepeerniveau aanduiden. Selecteer hiervoor het veld waarop je wilt groeperen en klik op .
In het volgende scherm kun je de sorteervolgorde van de records instellen alsook de berekening die voor de numerieke velden moet gebeuren.

14 Rapporten Access 2003 Inleiding
Je selecteert hier de veldnaam(en) waarop gesorteerd moet worden. De knop OPTIES VOOR TOTALEN… hier kies je welke berekening er moet gemaakt
worden per groep (hier per afdeling).
Dit venster wordt alleen getoond als je in de vorige stap een veld hebt gekozen dat voor een groepering in aanmerking komt.
Hier kun je kiezen welke totaalwaarden je wilt berekenen. In het vak weergeven kun je instellen hoe je de berekeningen wilt weergeven.
Kies je in WEERGEVEN voor ALLEEN TOTALEN, dan wordt in het rapport alleen het totaal per groep getoond en niet per record. Met PERCENTAGE VAN TOTAAL BEREKENEN VOOR SOM kun je vragen om per groep het percentage te tonen in functie van de totale som (hier totale loonkost).
Na bevestiging kom je opnieuw in het vorige scherm terecht. Vervolgens kun je de wizard verder doorlopen om je rapport verder af te werken zoals beschreven in het onderdeel “rapport met een beperkt aantal velden maar zonder groepering”.

Access 2003 Inleiding Rapporten 15
1. Klik in het databasevenster in de objectenbalk op de knop RAPPORTEN. 2. Dubbelklik op de optie RAPPORT MAKEN MET WIZARD.
15. Selecteer de tabel Personeelsleden.
3. Selecteer de velden NUMMER, FAMILIENAAM, VOORNAAM, AFDELING en LOON.
4. Klik op de knop VOLGENDE.
5. Selecteer het veld AFDELING en klik op de knop . De rapportgegevens worden op Afdeling gegroepeerd.
6. Klik op de knop VOLGENDE. 7. Klik op de knop OPTIES VOOR TOTALEN… . 8. Klik in het aankruisvakje onder SOM onder het veld LOON. 9. Zorg dat DETAILS EN TOTALEN geactiveerd is.
10. Klik op de knop OK. 11. Sorteer op FAMILIENAAM. 12. Klik op de knop VOLGENDE. 13. Kies als indeling LINKS UITLIJNEN 1 en afdrukstand STAAND. 14. Klik op de knop VOLGENDE. 15. Kies het opmaakprofiel FORMEEL en klik op de knop VOLGENDE.
16. Geef het rapport de naam rptLoonkostPerAfdeling.
16. Klik op de knop VOLTOOIEN. 17. Bekijk het afdrukvoorbeeld.

16 Rapporten Access 2003 Inleiding
18. Druk het rapport af. 19. Sluit het rapport.
De groepeervelden worden automatisch alfabetisch gesorteerd

Access 2003 Inleiding Rapporten 17
1.4 Stappenplan
AutoRapport maken
• Klik in het databasevenster in de objectenbalk op de knop RAPPORTEN
• Klik in het databasevenster in de werkbalk op de knop
• Selecteer de optie AUTORAPPORT: IN KOLOMVORM of AUTORAPPORT: IN TABELVORM
• Klik op de knop OK
Rapport maken met de Wizard
• Klik in het databasevenster in de objectenbalk op de knop RAPPORTEN
• Dubbelklik op de optie RAPPORT MAKEN MET DE WIZARD
• Selecteer in de vervolgkeuzelijst TABELLEN/QUERY’S de gewenste tabel of query
• Selecteer de velden
• Klik op de knop VOLGENDE
• Geef aan of je de gegevens wilt groeperen, zo ja kies dan het veld of de velden waarop gegroepeerd moet worden en klik op de knop
• Klik op de knop VOLGENDE
• Geef, indien gewenst, een sortering op (maximaal vier velden)
• Selecteer een rapportindeling
• Klik op de knop VOLGENDE
• Selecteer een opmaakprofiel
• Klik op de knop VOLGENDE
• Geef het rapport een naam
• Laat het rapport maken en openen als afdrukvoorbeeld
Rapport met totalen maken
• Klik in het databasevenster in de objectenbalk op de knop RAPPORTEN
• Dubbelklik op de optie RAPPORT MAKEN MET DE WIZARD
• Selecteer in de vervolgkeuzelijst TABELLEN/QUERY’S de gewenste tabel of query
• Selecteer de velden
• Klik op de knop VOLGENDE
• Geef aan of je de gegevens wilt groeperen, zo ja kies dan het veld of de velden waarop gegroepeerd moet worden en klik op de knop
• Klik op de knop VOLGENDE

18 Rapporten Access 2003 Inleiding
• Klik op de knop OPTIES VOOR TOTALEN…
• Kies de gewenste berekening
• Duid in het vak WEERGEVEN aan hoe je de totalen wilt weergeven
• Geef, indien gewenst, een sortering op (maximaal vier velden)
• Selecteer een rapportindeling
• Klik op de knop VOLGENDE
• Selecteer een opmaakprofiel
• Klik op de knop VOLGENDE
• Geef het rapport een naam
• Laat het rapport maken en openen als afdrukvoorbeeld

Access 2003 Inleiding Rapporten 19
1.5 Opgaven
Maak uit de oefenmap opgave 44, 45,46

Hoofdstuk 2 Het aanpassen van rapporten
Je kunt een rapport achteraf altijd wijzigen. Hiervoor maak je gebruik van de ontwerpweergave. De ontwerpweergave kun je activeren door het rapport in het databasevenster te selecteren en in het databasevenster in de werkbalk op de knop ONTWERPEN te klikken. Is het rapport geopend, dan klik je in de afdrukweergave in de werkbalk AFDRUKVOORBEELD op de knop
Een rapport is in secties verdeeld. Iedere sectie speelt zijn eigen rol in het rapport. RAPPORTKOPTEKST wordt één keer aan het begin van het rapport afgedrukt. PAGINAKOPTEKST wordt bovenaan iedere pagina afgedrukt. KOPTEKST (is een groepskop) wordt aan het begin van een nieuwe groep
afgedrukt als er groeperingen worden gebruikt. DETAILS (is de gegevenssectie): hierin worden de gegevens (records of rijen) uit
de onderliggende tabel of query afgedrukt. VOETTEKST (is een groepsvoet) wordt aan het einde van iedere groep afgedrukt
en wordt vaak gebruikt om subtotalen weer te geven. PAGINAVOETTEKST wordt onderaan iedere pagina afgedrukt. Dit is handig voor
het afdrukken van bijvoorbeeld paginanummers. RAPPORTVOETTEKST wordt eenmaal afgedrukt aan het einde van het rapport. In
rapporten met totalen en subtotalen kun je deze sectie gebruiken om het eindtotaal af te drukken.
Als RAPPORTKOPTEKST en RAPPORTVOETTEKST niet zichtbaar zijn, kun je deze aan het ontwerp toevoegen door in het menu te kiezen voor BEELD en dan RAPPORTKOPTEKST/- VOETTEKST. Zelfde werkwijze voor PAGINAKOPTEKST en PAGINAVOETTEKST.

Access 2003 Inleiding Rapporten 21
In een AUTORAPPORT wordt geen groepering aangebracht. Om deze alsnog achteraf
aan te brengen, klik je in de werkbalk RAPPORTONTWERP op de knop (SORTEREN EN GROEPEREN). Het dialoogvenster SORTEREN EN GROEPEREN wordt geopend. In dit dialoogvenster kun je ook de sortering instellen of wijzigen.
1. Open indien nodig de database CURSUSSEN. 2. Klik in het databasevenster in de objectenbalk op de knop RAPPORTEN.
17. Open het rapport rptLoonkostPerAfdeling in de ontwerpweergave door het rapport te selecteren en te klikken op de knop ONTWERPEN. Je ziet nu de verschillende onderdelen van het rapport.
3. Klik, indien nodig, in de werkbalk RAPPORTONTWERP op de knop om de werkbalk WERKSET te activeren.
Je gaat in de paginakoptekst de systeemdatum en -tijd invoeren.
4. Vergroot, indien nodig, de grootte van de sectie PAGINAKOPTEKST door de onderste rand van deze sectie naar beneden te slepen.
5. Klik in de werkbalk WERKSET op de knop (TEKSTVAK).
6. Klik in de PAGINAKOPTEKST. 7. Verplaats de twee toegevoegde besturingselementen (LABEL en
TEKSTVAK) naar de gewenste plaats.
18. Klik twee keer in het label en typ de tekst: Uitdraai: (vervang de aanwezige tekst) en klik buiten het bijschrift.
19. Klik twee keer op het niet-afhankelijk besturingselement (het tekstvak) en typ de expressie: =Now() en klik vervolgens buiten het tekstvak.
Je gaat het rapport nu een (andere) titel geven.
8. Indien de RAPPORTKOPTEKST niet zichtbaar is, kies je in het menu voor BEELD, RAPPORT KOPTEKST EN -VOETTEKST.
9. Klik in de werkbalk Werkset op de knop (LABEL).
10. Klik in de RAPPORTKOPTEKST naast de bestaande titel.
20. Typ de tekst: OVERZICHT.
11. Klik buiten de label en selecteer vervolgens de label. 12. Kies een puntgrootte van 20 punten voor deze label en maak de grootte
passend.
21. Selecteer het tekstvak met de oude titel rptLoonkostPerAfdeling

22 Rapporten Access 2003 Inleiding
en druk op de toets Delete. Verplaats het label OVERZICHT naar links bovenaan.
13. Klik in de werkbalk RAPPORTONTWERP op de knop (SORTEREN EN GROEPEREN)
14. Vervang de sortering op FAMILIENAAM door een sortering op LOON door te klikken op de lijstpijl naast FAMILIENAAM en LOON uit deze lijst te kiezen.
15. Bekijk de overige secties van het rapport. 16. Bekijk je rapport in AFDRUKVOORBEELD, de sortering is op LOON
gebeurd. 17. Sluit het rapport en bewaar de wijzigingen.
Hieronder vind je de ontwerpweergave van het aangepaste rapport.
2.1 Eigenschappen Voor ieder onderdeel van het rapport kun je eigenschappen instellen. Markeer eerst het rapportgedeelte waarvoor je de eigenschappen wilt wijzigen. Zorg er nu voor dat het venster EIGENSCHAPPEN open staat (BEELD/EIGENSCHAPPEN of de toets F4 of de knop ).
Enkele voorbeelden • De eigenschap ZICHTBAAR Deze eigenschap bepaalt of een rapportgedeelte wel of niet moet afgedrukt worden.
1. Open indien nodig de database CURSUSSEN.
22. Open het rapport rptLoonkostPerAfdeling in de

Access 2003 Inleiding Rapporten 23
ONTWERPWEERGAVE.
Je wilt helemaal geen koptekst op de bladzijden.
2. Selecteer de sectie PAGINAKOPTEKST en druk op de toets F4. Het eigenschappenvenster PAGINAKOPTEKSTSECTIE verschijnt:
3. Klik, indien nodig, op het tabblad OPMAAK. 4. Stel de eigenschap ZICHTBAAR in op NEE. 5. Bekijk je rapport in afdrukweergave.
De PAGINAKOPTEKST wordt niet weergegeven maar blijft wel zichtbaar in de ontwerpweergave.
6. Sluit je rapport en sla de wijziging op.
Als je in het menu BEELD, PAGINAKOPTEKST EN -VOETTEKST kiest om deze sectie niet zichtbaar in te stellen, verdwijnt de inhoud van deze sectie ook uit ONTWERPWEERGAVE.
• De eigenschap TE VERKLEINEN Lege velden in een tabel worden vaak als lege regels in een rapport of etiket afgedrukt. Om lege regels weg te werken in een rapport ga je als volgt te werk: je selecteert het bewuste veld in het ontwerpscherm en je kiest in het eigenschappenvenster de eigenschap TE VERKLEINEN en je kiest voor JA. Access interpreteert dit dan als "druk niets af als het onderliggende veld leeg is".

24 Rapporten Access 2003 Inleiding
1. Open indien nodig de database CURSUSSEN.
23. Open het rapport rptFichePersoneelslid in de ONTWERPWEERGAVE.
2. Selecteer het veld PERSONALIA. 3. Druk op F4 toets.
4. Klik, indien nodig, op het tabblad OPMAAK. 5. Verander de eigenschap TE VERKLEINEN in JA. 6. Bekijk je rapport in afdrukweergave.
Er wordt niets afgedrukt voor het vak PERSONALIA. 7. Sluit je rapport en sla de wijziging op.
• De eigenschap NIEUWE PAGINA. Wanneer je een rapport afdrukt, is het mogelijk dat er verschillende records op één pagina staan. Om dit vermijden kun je een pagina-einde tussen elk record invoegen. Dit gebeurt in het venster EIGENSCHAPPEN van de sectie DETAILS. Met de eigenschap NIEUWE PAGINA kun je opgeven of rapportsecties (KOPTEKST, DETAILS, VOETTEKST) worden afgedrukt op een aparte pagina, in plaats van op de huidige pagina.
1. Open indien nodig de database CURSUSSEN.
24. Open het rapport rptFichePersoneelslid in de ONTWERPWEERGAVE.
2. Selecteer de sectie DETAILS. 3. Druk op de toets F4.

Access 2003 Inleiding Rapporten 25
4. Kies, in het tabblad OPMAAK, bij de eigenschap NIEUWE PAGINA de optie NA SECTIE.
5. Bekijk je rapport in AFDRUKVOORBEELD. Na ieder record plaatst Acces een nieuwe pagina.
6. Sluit je rapport en sla de wijziging op.
2.2 Datum en Tijd invoegen Je kunt in de ontwerpweergave van een rapport de datum en/of tijd toevoegen door in het menu INVOEGEN te klikken op DATUM EN TIJD. Volgend dialoogvenster wordt geopend:
De datum wordt toegevoegd aan RAPPORTKOPTEKST De tijd wordt toegevoegd aan de RAPPORTKOPTEKST Een voorbeeld van je datum en/of tijdweergave

26 Rapporten Access 2003 Inleiding
Het besturingselement kun je achteraf ook naar andere secties slepen.
2.3 Paginanummers in rapporten Toevoegen van paginanummers doe je op een gelijkaardige manier als datum en tijd. Ga naar het menu INVOEGEN PAGINANUMMERS. Dan krijg je volgend venster:
In het tekstvak NOTATIE duid je aan welke notatie je wenst te gebruiken, het paginanummer of het paginanummer van het totale aantal paginanummers.
In het tekstvak POSITIE bepaal je of de nummers worden toegevoegd aan de koptekst of de voettekst van de pagina.
In het tekstvak UITLIJNING bepaal je hoe de nummers in de sectie worden uitgelijnd.
Hier bepaal je of de eerste pagina genummerd wordt.
2.4 Een rapport gebaseerd op een query Stel dat je een personeelslijst wenst van de mensen die in Gent wonen. Deze lijst dient gegroepeerd te worden per afdeling. Per afdeling staan de personeelsleden gesorteerd op naam. Aangezien je een lijst wenst voor slechts een deel van de personeelsleden moet je eerst een query maken. Daarna ga je het rapport samenstellen. Dit rapport wordt gemaakt op basis van een query. De werkwijze is dezelfde zoals al beschreven in het hoofdstuk over werken met de Wizard rapport, alleen kies je nu als basis voor je rapport een query in plaats van een tabel. In je rapport krijg je uiteraard alleen de velden aangeboden die je in de query hebt opgenomen.
1. Open indien nodig de database CURSUSSEN. 2. Klik in de database in de objectenbalk op de knop QUERY’S.

Access 2003 Inleiding Rapporten 27
3. Klik op QUERY MAKEN IN ONTWERPWEERGAVE.
4. Selecteer de tabel Personeelsleden.
5. Klik op de knop SLUITEN. 6. Selecteer de velden FAMILIENAAM, VOORNAAM, WOONPLAATS en
AFDELING.
7. Typ Gent als criterium voor het veld WOONPLAATS. Je gaat alleen die mensen selecteren die in Gent wonen.
8. Bewaar de query onder de naam qseGent.
9. Klik in de database in de Objectenbalk op de knop RAPPORTEN. 10. Kies voor RAPPORT MAKEN MET WIZARD.
11. Kies uit de lijst TABELLEN/QUERY’S de query qseGent.
12. Neem alle velden op in je rapport. 13. Groepeer op AFDELING. 14. Je sorteert op FAMILIENAAM en VOORNAAM. 15. Je kiest voor de indeling LINKS UITLIJNEN 1 en opmaak FORMEEL.
16. Geef het rapport de naam rptGent.

28 Rapporten Access 2003 Inleiding
2.5 Onderdrukken van duplicaten Met de eigenschap DUPLICATEN VERBERGEN kun je een besturingselement op een rapport verbergen wanneer dit dezelfde waarde heeft als de vorige record. Voorbeeld Je wenst een lijst van alle personeelsleden gesorteerd per afdeling en daarbinnen op naam. Je wenst de volgende voorstelling:
AFDELING NAAM VOORNAAM ENZ...
ADM DELENS MARC ..... GOESSENS VERONIQUE ..... COPPENS ROBIN ..... ......
1. Open indien nodig de database CURSUSSEN.
2. Maak een rapport gebaseerd op de tabel Personeelsleden met behulp van de wizard.
3. Je selecteert de velden AFDELING, FAMILIENAAM en VOORNAAM. 4. Je kiest geen groepeerniveau. 5. Je sorteert op AFDELING en op FAMILIENAAM. 6. Je kiest voor de indeling in IN TABELVORM en opmaak FORMEEL. 7. Je bewaart het rapport onder de naam
rptGesorteerdePersoneelslijstPerAfdeling.

Access 2003 Inleiding Rapporten 29
Het rapport vermeldt voor ieder record de afdeling wat uiteraard niet de bedoeling is.
8. Ga terug naar de ONTWERPWEERGAVE. 9. Selecteer in DETAILS het gebonden besturingselement AFDELING.
10. Druk op de F4 toets. In het tabblad OPMAAK selecteer je de eigenschap DUPLICATEN VERBERGEN.
11. Je stelt deze eigenschap in op JA. 12. Je krijgt nu volgende lijst:

30 Rapporten Access 2003 Inleiding
13. Sluit je rapport en bewaar de wijzigingen.
2.6 Een bestaand rapport koppelen aan een andere bron Je kunt een bestaand rapport koppelen aan een andere bron (tabel of query) dan de oorspronkelijke door de recordbron te wijzigen in het venster eigenschappen van het rapport. Voorbeeld Je wilt dat het rapport RPTGESORTEERDEPERSONEELSLIJSTPERAFDELING alleen de grootverdieners (Loon>2200) voorstelt. Om die personeelsleden te vinden, moet je eerst een query maken die deze personeelsleden weerhoudt. Vervolgens wordt de oorspronkelijke gegevensbron van het rapport (de tabel PERSONEELSLEDEN) vervangen door deze query.
1. Open indien nodig de database CURSUSSEN. 2. Maak een nieuwe query in de ONTWERPWEERGAVE.
3. Selecteer de tabel Personeelsleden.
4. Neem de velden FAMILIENAAM, VOORNAAM, AFDELING en LOON op in het queryraster.
5. Typ >2200 als criterium voor het veld LOON.
6. Bewaar de query onder de naam qseGrootverdieners.
7. Open het rapport rptGesorteerdePersoneelslijstPerAfdeling in ONTWERPWEERGAVE.
8. Gebruik de toets F4. In het tabblad GEGEVENS selecteer je de eigenschap RECORDBRON.
9. Open de keuzelijst en kies nu voor de query qseGrootverdieners.

Access 2003 Inleiding Rapporten 31
10. Verander de titel van het rapport in Personeelslijst per afdeling met een loon groter dan 2.200 euro. Je rapport geeft nu enkel de mensen met een loon groter dan 2.200 Euro weer.
Wil je later de twee rapporten nog kunnen gebruiken dan kies je voor BESTAND/OPSLAAN ALS en geef je een nieuwe naam aan dit rapport.

32 Rapporten Access 2003 Inleiding
11. Kies voor bestand BESTAND/OPSLAAN ALS en geef de naam rptGrootverdienersPerAfdeling. Je vindt de twee rapporten nu terug in de groep van Rapporten.
2.7 Afdrukken van rapporten Wanneer je in het databasevenster in de groep van rapporten een rapport selecteert, kun je via de knop AFDRUKVOORBEELD een afdrukvoorbeeld van het rapport opvragen. Je krijgt een aangepaste werkbalk.
Via de knop MEERDERE PAGINA’S ( )kun je meerdere pagina’s tegelijkertijd bekijken.
Klik je op de knop AFDRUKKEN ( ) dan wordt het rapport onmiddellijk naar de printer gestuurd. Wil je vooraf de printerinstellingen wijzigen, dan kan dit via BESTAND/AFDRUKKEN.
In het vak PRINTER kun je bepalen welke printer je wenst te gebruiken. In het vak AFDRUKBEREIK kun je instellen of je het volledige rapport of slechts een
gedeelte wilt afdrukken. In het vak AANTAL kun je instellen hoeveel exemplaren je wilt afdrukken. Met de knop INSTELLEN kun je in het tabblad MARGES van het venster PAGINA
INSTELLING de kantlijnen van het rapport nog aanpassen. Met de knop EIGENSCHAPPEN kun je bepalen of de afdruk STAAND of LIGGEND
moet zijn en welk soort papier je printer bevat. Ben je in het ontwerpscherm van het rapport dan heb je op de werkbalk twee knoppen ter beschikking om het rapport te bekijken.

Access 2003 Inleiding Rapporten 33
Als je op de lijstpijl van de knop BEELD ( ) klikt, krijg je verschillende keuzemogelijkheden:
Indien je klikt op RAPPORTVOORBEELD krijg je het rapport in afdrukvoorbeeld te zien met slechts een beperkt aantal pagina’s. Je krijgt als het ware een voorbeeld van de opmaak van je rapport. Kiezen voor AFDRUKVOORBEELD geeft je de mogelijkheid alle pagina’s te bekijken.
De knop AFDRUKVOORBEELD geeft dus dezelfde weergave als de optie AFDRUKVOORBEELD onder de knop BEELD.
Als je in het menu BESTAND kiest voor PAGINA-INSTELLING kun je ook de bladrichting, de papiersoort en de printer kiezen.

34 Rapporten Access 2003 Inleiding
2.8 Stappenplan
Schermonderdelen
• RAPPORTKOPTEKST: wordt één keer aan het begin van het rapport afgedrukt
• PAGINAKOPTEKST: wordt bovenaan iedere pagina afgedrukt
• KOPTEKST(groepsveld): wordt aan het begin van iedere groep afgedrukt
• DETAILS: drukt de gegevens uit de onderliggende tabel of query af
• PAGINAVOETTEKST: wordt onderaan iedere pagina afgedrukt
• RAPPORTVOETTEKST wordt één keer afgedrukt aan het einde van het rapport
• VOETTEKST (groepsveld): wordt aan het eind van iedere groep afgedrukt
Schermonderdelen toevoegen
• Kies in de menubalk voor BEELD en schakel de optie PAGINAKOPTEKST/-VOETEKST in
• Kies in de menubalk voor BEELD en schakel de optie RAPPORTKOPTEKST/-VOETTEKST in
Eigenschappen wijzigen
• De eigenschap ZICHTBAAR bepaalt of een rapportgedeelte wel of niet wordt afgedrukt
− Selecteer de sectie of het besturingselement
• Activeer het dialoogvenster EIGENSCHAPPEN
− Klik op het tabblad OPMAAK en pas de eigenschap ZICHTBAAR aan (JA voor afdrukken NEE voor niet afdrukken)
• De eigenschap TE VERKLEINEN bepaalt of lege velden al dan niet als lege regels worden afgedrukt
− Selecteer het besturingselement
• Activeer het dialoogvenster EIGENSCHAPPEN
− Klik op het tabblad OPMAAK en pas de eigenschap TE VERKLEINEN aan (JA: er wordt niets afgedrukt als het onderliggende veld leeg is)
• Met de eigenschap NIEUWE PAGINA kun je opgeven of rapportsecties (koptekst, details, voettekst) worden afgedrukt op een aparte pagina, in plaats van op de huidige pagina
− Selecteer de sectie DETAILS
− Activeer het dialoogvenster EIGENSCHAPPEN
− Klik op het tabblad OPMAAK en pas de eigenschap NIEUWE PAGINA aan GEEN: de huidige sectie (de sectie waarvoor u de eigenschap instelt) wordt afgedrukt op de huidige pagina VOOR SECTIE: De huidige sectie wordt afgedrukt aan het begin van de

Access 2003 Inleiding Rapporten 35
volgende pagina NA SECTIE: de sectie die volgt op de huidige sectie wordt afgedrukt aan het begin van de volgende pagina VOOR EN NA SECTIE: de huidige sectie wordt afgedrukt aan het begin van de volgende pagina en de volgende sectie wordt afgedrukt aan het begin van weer een nieuwe pagina
Een rapport maken op basis van een query
• Maak zonodig een nieuwe query met de nodige velden of gebruik een bestaande query
• Klik in het databasevenster in de Objectenbalk op de knop RAPPORTEN
• Dubbelklik op de optie RAPPORT MAKEN MET WIZARD
• Selecteer in de vervolgkeuzelijst TABELLEN/QUERY’S de gewenste query
• Selecteer de velden
• Klik op de knop VOLGENDE
• Geef aan of je de gegevens wilt groeperen, zo ja kies dan het veld of de velden waarop gegroepeerd moet worden en klik op de knop
• Klik op de knop VOLGENDE
• Geef, indien gewenst, een sortering op (maximaal vier velden)
• Selecteer een rapportindeling
• Klik op de knop VOLGENDE
• Selecteer een opmaakprofiel
• Klik op de knop VOLGENDE
• Geef het rapport een naam
• Laat het rapport maken en openen als afdrukvoorbeeld
Duplicaten verbergen
• Open het rapport in ontwerpweergave
• Selecteer het besturingselement waarvoor je de duplicaten wilt verbergen
• De toets F4 opent het venster EIGENSCHAPPEN
• Selecteer het tabblad OPMAAK
• Stel de eigenschap DUPLICATEN VERBERGEN in op JA
Een bestaand rapport koppelen aan een andere bron
• Open het rapport dat je wilt koppelen aan een andere bron in ontwerpweergave
• De toets F4 opent het venster EIGENSCHAPPEN
• Selecteer het tabblad GEGEVENS
• Selecteer de eigenschap RECORDBRON

36 Rapporten Access 2003 Inleiding
• Open de keuzelijst en kies de gewenste tabel of query
Afdrukken van rapporten
• Selecteer in het databasevenster het rapport dat je wilt afdrukken
• Klik op de knop BEELD en kies uit één van de volgende mogelijkheden:
− Klik op de knop AFDRUKKEN ( ). Het rapport wordt onmiddellijk naar de printer gestuurd
− Klik je op BESTAND/AFDRUKKEN dan kun je vooraf de printerinstellingen wijzigen
− In het vak PRINTER kun je bepalen welke printer je wenst te gebruiken
− In het vak AFDRUKBEREIK kun je instellen of je het volledige rapport of slechts een gedeelte wil afdrukken
− In het vak AANTAL kun je instellen hoeveel exemplaren je wilt afdrukken
− Met de knop INSTELLEN kun je in tabblad Marges van het venster Pagina-instelling kun je de kantlijnen van het rapport nog aanpassen
− Met de knop EIGENSCHAPPEN kun je bepalen of de afdruk STAAND of LIGGEND moet zijn en welk soort papier je printer bevat

Access 2003 Inleiding Rapporten 37
2.9 Opgaven
Maak uit de oefenmap opgave 47, 48, 49 en 50

Hoofdstuk 3 Etiketten
3.1 Maken van etiketten Een etiket wordt binnen Access als een rapporttype beschouwd. Je maakt dus een etiketrapport aan vanuit de optie RAPPORTEN. Met behulp van de WIZARD ADRESETIKETTEN kun je op een snelle en eenvoudige manier etiketten maken. Je klikt in het databasevenster in de objectenbalk op de knop RAPPORTEN en in de werkbalk op de knop NIEUW. Het volgende dialoogvenster wordt geopend.
Om etiketten te maken, selecteer je in de lijst de optie WIZARD ADRESETIKETTEN. In deze vervolgkeuzelijst kun je de gewenste tabel of query selecteren.
Nadat je op de knop OK hebt geklikt, verschijnt het dialoogvenster WIZARD ADRESETIKETTEN.
In deze vervolgkeuzelijst kies je het door jouw gewenste merk etiket.

Access 2003 Inleiding Rapporten 39
Hier vind je de beschikbare typen etiketten van het gekozen merk. Je kunt aangeven of je etiketten op basis van engelse of metrische
meeteenheden wilt gebruiken. Staat het etiketformaat niet in de lijst dan kun je door op de knop AANPASSEN te
klikken jouw eigen etiketformaat definiëren. In het groepsvak ETIKETTYPE kun je aangeven of het etikettenvel op losse vellen
staat of op kettingpapier. Je klikt op de knop VOLGENDE. In het getoonde Wizard-venster kun je de tekenopmaak aanpassen. Je klikt op de knop VOLGENDE en selecteert de velden die je in het etiket wilt opnemen.
Bij een etiketopmaak kun je ook rechtstreeks tekst, spaties, enters enzovoort toevoegen.
Meet je etiket met een lat zodat je de juiste afmeting kent.
Het juiste formaat van een etiket vinden, kan soms vrij veel tijd in beslag nemen. Staat de etiketgrootte niet in de lijst dan kun je later nog altijd manueel je etiketformaat aanpassen.
Je klikt op de knop VOLGENDE en geeft aan op welk veld of welke velden de etiketten gesorteerd moeten worden. Je klikt op de knop VOLGENDE. Je geeft het etiket een naam en geeft aan of het etiket als afdrukvoorbeeld getoond moet worden of dat het etiketontwerp geopend moet worden. Je klikt op de knop VOLTOOIEN .
1. Open indien nodig de database CURSUSSEN. 2. Klik in het databasevenster in de objectenbalk op de knop RAPPORTEN
en in de werkbalk op de knop NIEUW. 3. Klik op WIZARD ADRESETIKETTEN.
4. Selecteer de tabel Personeelsleden en klik op OK.
5. Selecteer eventueel de maateenheid METRISCH. 6. Selecteer etiket L7668 van fabrikant AVERY. 7. Klik op de knop VOLGENDE. 8. Selecteer in het groepsvak TEKENOPMAAK het lettertype ARIAL 9 PT. 9. Klik op de knop VOLGENDE.
10. Maak onderstaand modeletiket (denk aan spaties!):

40 Rapporten Access 2003 Inleiding
11. Klik op de knop VOLGENDE. 12. Sorteer de etiketten op FAMILIENAAM. 13. Klik op de knop VOLGENDE.
14. Bewaar de etiketten onder de naam rptEtiketPersoneelsleden.
15. Klik op VOLTOOIEN en bekijk de etiketten in het afdrukvoorbeeld.
16. Sluit je rapport.

Access 2003 Inleiding Rapporten 41
In de ontwerpweergave kun je eventueel aanpassingen doen aan de lay-out van het etiket, bijvoorbeeld een ander lettertype voor het besturingselement van familienaam en voornaam. Wens je iets te wissen in het modeletiket dan kan dat op de traditionele manier met de Delete toets.
3.2 Enkele veel voorkomende problemen bij etiketten Vaak gebeurt het dat de etiketten die je in je bezit hebt niet in de lijst van de mogelijke etiketten voorkomen. Je kunt het gekozen formaat van een etiket manueel gaan aanpassen. Je opent het rapport in de ontwerpweergave. Op de randen van het etiket kun je door te slepen, het etiket verbreden/versmallen of hoger/lager maken. De linialen op het scherm zijn een handige aanduiding indien je de juiste afmetingen van het etiket kent. (Indien de centimeteraanduiding niet op scherm staat dan kies je voor het menu BEELD/LINIAAL).
Hier kun je de breedte van het etiket aanpassen
Hier kun je de hoogte van het etiket

42 Rapporten Access 2003 Inleiding
3.3 Stappenplan
Etiketten maken met de Wizard Adresetiketten
• Klik in het databasevenster in de objectenbalk op de knop RAPPORTEN
• Klik op de knop NIEUW
• Selecteer in de lijst de optie WIZARD ADRESETIKETTEN
• Selecteer de tabel of query die de informatie voor het etiket bevat
• Kies het etiketformaat
• Maak eventueel een eigen etiketformaat door te klikken op de knop AANPASSEN
• Selecteer de te gebruiken tekenopmaak
• Definieer de etiketopmaak, je kunt velden, tekst, spaties, enters, et cetera, toevoegen
• Geef aan op welk veld of welke velden de etiketten gesorteerd moeten worden
• Geef het etiket een naam en geef aan of het etiket als afdrukvoorbeeld getoond moet worden of dat het etiketontwerp geopend moet worden
• Klik op de knop VOLTOOIEN

Access 2003 Inleiding Rapporten 43
3.4 Opgaven
Maak uit de oefenmap opgave 51 en 52

Hoofdstuk 4 Gepersonaliseerde documenten maken met Access met behulp van de wizard.
Heb je op je computer Word, dan kun je vanuit Access ook je gepersonaliseerde brief in Word maken. Dit kan met de menuoptie EXTRA/OFFICE-KOPPELINGEN/SAMENVOEGEN
MET MICROSOFT OFFICE WORD of met de knop OFFICE-KOPPELINGEN ( ) op de werkbalk DATABASE.
1. Open, indien nodig, de database CURSUSSEN. 17. Selecteer de tabel of de query waarvoor je een brief wilt maken. In dit
geval de tabel Personeelsleden.
2. Je kiest in het menu EXTRA/OFFICE-KOPPELINGEN/SAMENVOEGEN MET MICROSOFT OFFICE WORD. Je krijgt het volgende scherm:
3. Kies EEN NIEUW DOCUMENT MAKEN EN DE GEGEVENS DAARAAN KOPPELEN en bevestig met OK. Je komt in de Wordomgeving terecht waar je een gepersonaliseerde brief kunt schrijven.
4. Je kunt nu de brief intikken: links bovenaan de brief typ je “Geachte” gevolgd door een spatie. Je
klikt vervolgens op de knop SAMENVOEGVELD INVOEGEN ( ) op de werkbalk AFDRUK SAMENVOEGEN en je dubbelklikt op de veldnaam FAMILIENAAM, en opnieuw op het veld VOORNAAM. Je sluit het venster SAMENVOEGVELDEN INVOEGEN en je plaatst een spatie tussen beide

Access 2003 Inleiding Rapporten 45
velden. Op de volgende regel plaats je op dezelfde manier het veld ADRES en op de volgende regel de velden POSTNUMMER en WOONPLAATS De eerste drie regels zullen er dan als volgt uitzien:
5. Je vervolledigt nu de brief (veronderstel dat je deze brief zou willen gebruiken om aan iedereen een uitnodiging te versturen voor het jaarlijkse personeelsfeest).
6. Klik op de knop SAMENVOEGEN NAAR NIEUW DOCUMENT ( ). Voor elk record wordt er een document gemaakt dat je vervolgens kunt afdrukken.
7. Klik op de knop OK.
Voor het gebruik van de andere knoppen uit de werkbalk AFDRUK SAMENVOEGEN verwijzen we naar de cursus WORD. Bewaar je document in Word. In Access is geen spoor terug te vinden van dit rapport.

46 Rapporten Access 2003 Inleiding
4.1 Stappenplan
Gepersonaliseerde documenten maken met Access met behulp van de wizard
• Selecteer de tabel of de query waarvoor je een brief wilt maken
• Je kiest in het menu EXTRA/OFFICE-KOPPELINGEN/SAMENVOEGEN MET MICROSOFT
OFFICE WORD of je klikt op de knop OFFICE-KOPPELINGEN ( ) op de werkbalk Database en je maakt dezelfde keuze
• Je kiest EEN NIEUW DOCUMENT MAKEN EN DE GEGEVENS DAARAAN KOPPELEN. Je komt in de Wordomgeving terecht waar je een gepersonaliseerde brief kunt schrijven
• Je kunt nu de brief intikken
• Je klikt vervolgens op de knop SAMENVOEGVELDEN INVOEGEN ( ) op de werkbalk Samenvoegen en je dubbelklikt op de veldnamen die je in je document wilt invoegen
• Je sluit het venster SAMENVOEGVELDEN INVOEGEN
• Je vervolledigt nu de brief
• Je klikt op de knop SAMENVOEGEN NAAR EEN NIEUW DOCUMENT ( ), en voor elk record wordt er een document gemaakt dat je vervolgens kunt afdrukken
• Bewaar je document in Word

Access 2003 Inleiding Rapporten 47
4.2 Opgaven
Maak uit de oefenmap opgave 53

Hoofdstuk 5 Case
Maak uit de oefenmap opgave 54

AAcccceessss 22000033 IInnlleeiiddiinngg ((nnll))
Werken met meerdere tabellen
Deze cursus is eigendom van VDAB Competentiecentra ©
PSnr: 32.586 8/04/2005 Wettelijk Depot: D2005/5535/204

STRUCTUUR
Tabellen
Query’s
Formulieren
Rapporten
Werken met meerdere tabellen
Vervolmaking
Ontwikkelen van een database Query’s vervolmaking
Formulieren en rapporten Macro’s
Intro VBA Access en internet
Database afwerken Automatisatie
Beveiliging

INHOUD
Hoofdstuk 1 Werken met meerdere tabellen 5
1.1 Werken met één enkele tabel .......................................................................... 5
1.2 Het normaliseren van een databank................................................................ 7
1.3 Relaties tussen Tabellen ................................................................................. 9
1.3.1 De “één-op-veel” relatie ................................................................................. 10
1.3.2 De“één-op-één” relatie................................................................................... 10
1.3.3 De veel-op-veel relatie................................................................................... 11
1.4 De Primaire Sleutel (Index)............................................................................ 12
1.4.1 Omschrijving.................................................................................................. 12
1.4.2 Een goede primaire sleutel vinden ................................................................ 13
1.4.3 De primaire sleutel aanduiden ....................................................................... 13
1.5 Relaties tussen tabellen toekennen............................................................... 14
1.5.1 Waarom relaties? .......................................................................................... 14
1.5.2 Relaties leggen.............................................................................................. 14
1.5.3 Referentiële integriteit afdwingen .................................................................. 16
1.5.4 Relaties zichtbaar maken in een subgegevensblad....................................... 19
1.5.5 Afdrukken van relaties ................................................................................... 20
1.5.6 Relaties bewerken en verwijderen................................................................. 22
1.5.7 Beperkingen bij gerelateerde tabellen ........................................................... 22
1.6 Enkele voorbeelden....................................................................................... 22
1.6.1 Een query gebaseerd op meerdere tabellen.................................................. 22
1.6.2 Een hoofd/subformulier.................................................................................. 23
1.6.3 Een rapport gebaseerd op meerdere tabellen ............................................... 29
1.1 Stappenplan .................................................................................................. 32
1.7 Opgaven........................................................................................................ 34
Hoofdstuk 2 Bijlagen 35
2.1 Een database comprimeren en herstellen ..................................................... 35
1.8 Publiceren met Word ..................................................................................... 36
1.9 Analyseren met Excel .................................................................................... 37
2.2 Stappenplan .................................................................................................. 38

Hoofdstuk 3 Case 39
Hoofdstuk 4 Beschrijving van de database Video. 40

Hoofdstuk 1 Werken met meerdere tabellen
1.1 Werken met één enkele tabel Tot nog toe heb je één tabel gebruikt om query’s, formulieren en rapporten aan te maken. In de voorbeelden werd altijd de tabel PERSONEELSLEDEN gebruikt met volgende velden: Personeelsleden
Nummer Familienaam Voornaam Adres Woonplaats Postnummer DatumInDienst Indienst Kinderen Loon Afdeling Vestiging
Het aantal velden is niet te groot en werken met deze tabel heeft nog geen problemen opgeleverd. Je wilt deze databank uitbreiden en volgende gegevens toevoegen:
• gegevens i.v.m. de vestigingen: Naam, Adres, Postcode, en Plaats;
• gegevens i.v.m. de opleidingen van het personeel: Opleidingscode, Naam van de opleiding, Plaats van de opleiding, Naam van de lesgever, Aanvraagdatum, Status (aangevraagd, ingeschreven, gevolgd,…).
De lijst van de velden ziet er nu als volgt uit:

6 Werken met meerdere tabellen Access 2003 Inleiding
Gewijzigde tabel Personeelsleden
Nummer Familienaam Voornaam Adres Woonplaats Postnummer DatumInDienst Indienst Kinderen Loon Afdeling Vestigingscode Naam vestiging Adres vestiging Postnummer vestiging Plaats vestiging Opleidingscode Opleidingsnaam Opleidingsinstelling Naam van de lesgever Datum van inschrijving Status
Met als gevolg:
• de lijst met velden wordt zeer lang;
• voor elk personeelslid (elk record) dienen de velden OPLEIDINGSNAAM, OPLEIDINGSINSTELLING, VESTIGINGSNAAM enz. steeds herhaald te worden;
• dat bij iedere nieuwe inschrijving, voor een opleiding van een personeelslid, je een nieuwe fiche moet aanmaken met maar liefst 22 velden die ingevuld dienen te worden en met zeer dikwijls identieke gegevens (FAMILIENAAM, VOORNAAM enz.).
Voorbeeld Num-mer
Familie-naam Voornaam … Vestiging Vestigingsnaam … Code
opleiding Naam opleiding …
1 De Bruyne Robert … DTBU Dendermonde … 2 Inl. Windows …
1 De Bruyne Robert … DTBU Dendermonde … 3 Inl. Excel

Access 2003 Inleiding Werken met meerdere tabellen 7
Een manier om dit te voorkomen zou het ontdubbelen zijn van de herhalende velden door alle gegevens op één rij te zetten. Je zou dan het volgende bekomen:
Num-mer … Opleiding 2 Instelling 2… Datum
Opleiding 3 …Instelling 3 Datum
1 … Inl. Windows VDAB Inl. Excel VDAB 1/4/99
2
Deze laatste manier van werken is ten stelligste af te raden:
• Je weet immers niet op voorhand hoeveel kolommen je moet voorzien om alle gegevens te kunnen bewaren (gaat iemand 1 of meer opleidingen volgen?). Je bent dus verplicht in het ontwerp van de tabel alle mogelijke opleidingen te voorzien per werknemer. De kans is dus groot dat een aantal velden leeg blijven.
• Het is niet mogelijk een globale zoekvraag te stellen (een query te maken) naar Opleidingen omdat die informatie in verschillende kolommen zit opgeslagen.
• Bij het invoeren van de gegevens ben je verplicht om onderling afhankelijke gegevens verschillende keren te herhalen. Het risico op fouten ligt dus enorm hoog omdat onderling afhankelijke gegevens apart ingevuld dienen te worden.
• Zo herhaal je bijvoorbeeld meermaals per werknemer de naam van de vestiging, het adres van de vestiging, het postnummer en de plaats van de vestiging.
• Deze velden zijn beschrijvende velden die verbonden zijn met het veld VESTIGINGSCODE. Deze velden waarvan de inhoud afhankelijk is van de inhoud van een specifiek veld zijn eigenlijk overbodige velden. Dit wil zeggen dat de informatie in deze velden belangrijk is maar dat het overbodig werk is om ze steeds opnieuw in te tikken.
Conclusie Als je werkt met grote hoeveelheden informatie in één enkele tabel, dan creëer je repetitieve groepen en overbodige velden. Dit doet je databestand onnodig groeien en het risico op fouten wordt heel erg groot. De database moet zo efficiënt mogelijk opgesteld worden. Het optimaliseren van een database wordt Normalisatie van een databank genoemd.
1.2 Het normaliseren van een databank Alvorens te starten met het ontwerpen van een database dien je eerst even na te denken over de aard van de gegevens die je wenst te beheren (welke velden je wenst op te nemen). De bedoeling van een relationele database is ook dat de gegevens slechts éénmaal dienen ingevoerd te worden. Je gaat dus op zoek naar repetitieve groepen en velden die te vaak leeg blijven (omdat ze niet gelden voor het record) om zo secundaire tabellen te kunnen ontwerpen. Tot slot dien je ervoor te zorgen dat er flexibele relaties gelegd worden tussen de primaire tabel en de secundaire tabellen om dubbel invoerwerk te voorkomen.

8 Werken met meerdere tabellen Access 2003 Inleiding
Oplossing: Als je de tabel hieronder bekijkt, stel je het volgende vast: bij iedere inschrijving voor een opleiding herhaal je voor iedere werknemer de werknemersgegevens en de vestigingsgegevens en voor elke opleiding de opleidingsgegevens. Num-mer
Familie-naam Voornaam … Vestiging Vestigingsnaam … Code
opleiding Naam
opleiding …
1 De Bruyne Robert … DTBU Dendermonde … 2 Inl. Windows …
1 De Bruyne Robert … DTBU Dendermonde … 3 Inl. Excel
Om herhaling van gegevens te voorkomen, kun je deze informatie uitsplitsen in drie tabellen.
• PERSONEELSLEDEN: deze tabel bevat de gegevens van de werknemers en een vestigingscode.
• VESTIGINGEN: deze tabel bevat alle vestiginggegevens. Door het veld VESTIGINGSCODE kun je deze tabel koppelen met de tabel PERSONEELSLEDEN.
• INSCHRIJVINGEN voor opleidingen: deze tabel bevat alle inschrijvingen voor een bepaalde opleiding. Door het veld PERSONEELSNUMMER kun je deze tabel koppelen met de tabel PERSONEELSLEDEN.
Inschrijvingen voor opleidingen
Personeelsnummer Opleidingscode Opleidingsnaam Opleidingsinstelling Naam van de instructeur Datum van inschrijving Status De tabel “Inschrijvingen voor opleidingen” bevat nog steeds te veel herhalingen. Meerdere werknemers schrijven in voor dezelfde opleiding. De opleidingsgegevens worden dus meermaals herhaald. Deze tabel kan weer opgesplitst worden in:
• Tabel INSCHRIJVINGEN
• Tabel OPLEIDINGEN
• De tabel INSCHRIJVINGEN wordt gekoppeld aan de tabel PERSONEELSLEDEN door het veld PERSONEELSNUMMER. Het veld OPLEIDINGSCODE zorgt voor de koppeling met OPLEIDINGEN.

Access 2003 Inleiding Werken met meerdere tabellen 9
Inschrijvingen Opleidingen
Personeelsnummer Opleidingscode
Opleidingscode Opleidingsnaam
Datum van inschrijving Duur
Status
Overzicht van de tabellen
Personeelsleden Vestigingen Nummer Vestigingscode Naam Vestigingsnaam Voornaam Vestigingsadres Adres Vestigingspostcode Woonplaats Vestigingsplaats Postnummer DatumInDienst Inschrijvingen
Indienst Personeelsnummer Kinderen Opleidingscode Loon Datum van Afdeling Status Vestigingscode Opleidingen Opleidingscode Opleidingsnaam Duur
1.3 Relaties tussen Tabellen Bij de inleiding van deze cursus hebben we uitgelegd dat Access een relationeel databasemanagementsysteem is. Een systeem dat simultaan verschillende tabellen kan beheren. De voorwaarde hiervoor is dat de ontwerper de relaties tussen de tabellen gedefinieerd heeft. Access kent verschillende relatietypes: • De “één-op-veel” relatie
• De “veel-op-veel” relatie
• De “één-op-één” relatie

10 Werken met meerdere tabellen Access 2003 Inleiding
1.3.1 De “één-op-veel” relatie Een “één op veel” relatie betekent dat een record uit een eerste tabel gerelateerd is aan meerdere records in een tweede tabel.
• Een voorbeeld hiervan is de relatie tussen PERSONEELSLEDEN en INSCHRIJVINGEN.
Personeelsleden Inschrijvingen
Nummer Personeelsnummer Naam Opleidingscode Voornaam Volgnummer Adres Datum inschrijving Woonplaats Status Postnummer DatumInDienst Indienst Kinderen Loon Afdeling Vestigingscode Om een opleiding te volgen, vult het personeelslid een inschrijvingsfiche in. Indien een personeelslid meerdere opleidingen wilt volgen, vult hij meerdere inschrijvingsfiches in (één fiche per opleiding).
• Een record van de tabel PERSONEELSLEDEN kan gekoppeld zijn aan meerdere records van de tabel INSCHRIJVINGEN.
• Het is dus evident dat een dergelijke relatie een “één-op-veel” relatie is. Er is een zelfde relatie tussen de tabel Vestigingen en de tabel PERSONEELSLEDEN.
1.3.2 De“één-op-één” relatie Personeelsleden
Nummer
Naam
Voornaam
Adres
Postcode
Woonplaats
Datum indiensttreding
Indienst
1 ∞

Access 2003 Inleiding Werken met meerdere tabellen 11
Aantal kinderen
Loon
Afdeling
Vestiging
Als je te veel velden hebt in één tabel kun je de informatie opsplitsen in meerdere tabellen ( werkt praktischer). Voorbeeld
Privé-gegevens werknemers Bedrijfsgegevens werknemers
Nummer Nummer
Naam Datum indiensttreding
Voornaam Indienst
Adres Loon
Postcode
Woonplaats
Aantal kinderen
Eén record van PRIVÉ-GEGEVENS WERKNEMERS is gekoppeld aan één record uit BEDRIJFSGEGEVENS WERKNEMERS.
1.3.3 De veel-op-veel relatie Een dergelijke relatie betekent eigenlijk dat er een dubbele ”één-op-veel” relatie is tussen de twee tabellen. Een record van de eerste tabel is gerelateerd met meerdere records in de tweede tabel en een record uit de tweede tabel is gerelateerd met meerdere records in de eerste tabel.
• In de voorbeelddatabase is er een veel-op-veel relatie tussen PERSONEELSLEDEN en OPLEIDINGEN.
Een personeelslid kan zich inschrijven voor meerdere opleidingen en een bepaalde opleiding wordt aan verschillende personeelsleden gegeven.

12 Werken met meerdere tabellen Access 2003 Inleiding
Personeelsleden Inschrijvingen Opleidingen Nummer 1 ∞ Nummer Naam Opleidingscode ∞ 1 Opleidingscode Voornaam Volgnummer Opleidingsnaam Adres Datum inschrijving duur Postcode Status Woonplaats DatumInDienst Indienst Kinderen Loon Afdeling Vestiging
Een record uit PERSONEELSLEDEN kan gekoppeld worden aan meerdere records uit INSCHRIJVINGEN. Een record uit OPLEIDINGEN kan gekoppeld worden aan meerdere records uit INSCHRIJVINGEN. In beide gevallen is de tabel Inschrijvingen de veeltabel. Dit geeft een veel-op-veel relatie tussen de één-tabellen PERSONEELSLEDEN en OPLEIDINGEN dat wil zeggen meerdere personeelsleden kunnen inschrijven voor meerdere opleidingen.
1.4 De Primaire Sleutel (Index)
1.4.1 Omschrijving Een primaire sleutel of primaire index is een veld in een tabel dat elk record op een unieke wijze identificeert. Het is een veld met een unieke inhoud. Een primaire sleutel kan ook toegekend worden aan meerdere velden samen, men spreekt dan van een samengestelde sleutel. Het is dan de combinatie van de inhoud van deze velden die uniek moet zijn. In de voorbeelddatabase zijn de volgende velden primaire sleutelvelden:
Tabel Primaire sleutel Personeelsleden Nummer
Vestigingen Vestigingscode
Opleidingen Opleidingscode
Geplande opleidingen Opleidingscode + Volgnummer
Inschrijvingen Personeelsnummer + Opleidingscode
De primaire sleutel vervult een aantal belangrijke taken in een tabel:
• hij controleert het veld (of combinatie van velden) op een unieke inhoud. Je krijgt een boodschap indien je tweemaal eenzelfde waarde invoert;
• de tabel wordt gesorteerd op basis van de primaire sleutel;
• hij versnelt het sorteren en het zoeken.

Access 2003 Inleiding Werken met meerdere tabellen 13
1.4.2 Een goede primaire sleutel vinden • Het lijkt misschien een goed idee om in de tabel PERSONEELSLEDEN het veld
FAMILIENAAM als primaire sleutel te gebruiken. Je zou hiermee echter een probleem creëren. In een bedrijf kan eenzelfde familienaam meermaals voorkomen. Dit zou onmogelijk zijn indien dit veld als primaire sleutel is aangeduid.
In bijna alle gevallen is de primaire sleutel het gemeenschappelijke veld van de één-tabel bij een één-op-veel relatie.
• In de tabel INSCHRIJVINGEN wordt een primaire sleutel gegeven aan twee velden tegelijkertijd PERSONEELSNUMMER en OPLEIDINGSCODE. Een personeelslid kan zich slechts eenmaal inschrijven voor een bepaalde opleiding.
1.4.3 De primaire sleutel aanduiden Om in een tabel een primaire sleutel te definiëren ga je als volgt te werk:
• je opent de tabel in ontwerpweergave;
• je selecteert het veld waarop je de primaire sleutel wilt leggen;
• je klikt in de werkbalk op de knop PRIMAIRE SLEUTEL en naast het veld verschijnt er een sleuteltje.
Bij de veldeigenschappen verschijnt in de eigenschap GEÏNDEXEERD de vermelding JA(GEEN DUPLICATEN).
1. Open de database CURSUSSEN. 2. Open de tabel OPLEIDINGEN in de ONTWERPWEERGAVE.
De primaire sleutel is ingesteld.

14 Werken met meerdere tabellen Access 2003 Inleiding
3. Selecteer het veld OPLEIDINGSCODE.
4. Klik op de knop PRIMAIRE SLEUTEL . De primaire sleutel is ingesteld.
5. Sluit de tabel en bewaar de wijzigingen. 6. Plaats op dezelfde wijze een primaire sleutel op het veld NUMMER van
de tabel PERSONEELSLEDEN en op het veld VESTIGINGSCODE van de Tabel VESTIGINGEN.
7. Open de tabel INSCHRIJVINGEN in de ONTWERPWEERGAVE. 8. Selecteer de velden PERSONEELSNUMMER en OPLEIDINGSCODE. 9. Klik op de knop PRIMAIRE SLEUTEL.
De primaire sleutel is ingesteld op twee velden tegelijkertijd. 10. Maak op dezelfde manier een samengestelde primaire sleutel voor de
velden OPLEIDINGSCODE en VOLGNUMMER van de tabel GEPLANDE OPLEIDINGEN.
1.5 Relaties tussen tabellen toekennen 1.5.1 Waarom relaties? Als je query’s, formulieren of rapporten wilt ontwerpen met gegevens uit verschillende tabellen, moet er een relatie bestaan tussen deze tabellen. Alvorens je een relatie kunt leggen, moeten de tabellen aan een aantal voorwaarden voldoen: • er moet een gemeenschappelijk veld zijn;
• in de één tabel van de relatie moet het gemeenschappelijke veld als primaire sleutel worden gedefinieerd;
• het gegevenstype en de veldlengte van het gemeenschappelijke veld moeten in beide tabellen hetzelfde zijn. Hierop bestaat één uitzondering. Is in de één-tabel het gemeenschappelijke veld van het type Autonummering, dan moet dit veld in de veel-tabel van het type Numeriek zijn met veldlengte Lange integer.
1.5.2 Relaties leggen Na het plaatsen van de primaire sleutel in de één-tabel en het controleren van de andere voorwaarden waaraan de tabellen moeten voldoen, kun je overgaan tot het leggen van de relaties.
Om de relaties te kunnen leggen, open je het venster RELATIES via de knop op de werkbalk DATABASE of via het menu EXTRA/RELATIES. Het dialoogvenster TABEL WEERGEVEN wordt geopend.

Access 2003 Inleiding Werken met meerdere tabellen 15
Indien het venster TABEL WEERGEVEN niet automatisch wordt geopend, kun je het openen via de knop .
Je selecteert de tabellen waartussen je een relatie wilt leggen en je klikt op de knop TOEVOEGEN. Het volgende venster verschijnt:
Je selecteert het veld met de primaire index (één-tabel) en je sleept het naar het gemeenschappelijk veld van de veel-tabel. Je krijgt het volgende venster:

16 Werken met meerdere tabellen Access 2003 Inleiding
In het dialoogvenster RELATIES BEWERKEN bevinden zich twee kolommen waarin de betreffende tabellen en sleutelvelden worden weergegeven. Als je per vergissing een verkeerd veld hebt geselecteerd, kun je hier in de keuzelijst alsnog het juiste veld aanklikken.
Als relatietype wordt standaard EÉN-OP-VEEL aangegeven, één-op-één relaties komen namelijk zelden voor.
1.5.3 Referentiële integriteit afdwingen Tabellen kunnen in principe op elk moment wijzigen. Als er een relatie tussen twee tabellen bestaat, is het van belang dat de gegevens in beide tabellen met elkaar in overeenstemming blijven. Deze referentiële integriteit kun je desgewenst door het databasesysteem laten controleren. Referentiële integriteit afdwingen is een manier om er zeker van te zijn dat de gegevens in twee gerelateerde tabellen geldig zijn. Dit betekent dat de veel-tabel (bij een één-op-veel relatie) geen gegevens kan bevatten die geen relatie hebben met de gegevens uit de één-tabel. Dit betekent dan ook dat uit de één-tabel geen gegevens kunnen verwijderd worden zolang er in de veel-tabel nog gegevens voorkomen die een relatie hebben met de gegevens uit de één-tabel. Voorbeeld Wanneer je referentiële integriteit afdwingt tussen PERSONEELSLEDEN en INSCHRIJVINGEN kun je alleen personeelsnummers invoeren in INSCHRIJVINGEN die al bestaan in PERSONEELSLEDEN. Je kunt hierdoor in de tabel INSCHRIJVINGEN alleen bestaande personeelsnummers invoeren. Als INSCHRIJVINGEN één of meer records voor een bepaalde werknemer bevat, kun je dat personeelslid normaal niet verwijderen vanuit de tabel PERSONEELSLEDEN.

Access 2003 Inleiding Werken met meerdere tabellen 17
Het afdwingen van referentiële integriteit gebeurt door deze optie te activeren. In het venster RELATIES BEWERKEN kun je twee extra opties aanduiden:
GERELATEERDE VELDEN TRAPSGEWIJS BIJWERKEN Wanneer je deze optie aanvinkt, zal iedere wijziging in het gerelateerde veld van de één-tabel ook een wijziging betekenen in de onderliggende tabellen (veel-tabellen).
GERELATEERDE VELDEN TRAPSGEWIJS VERWIJDEREN Wanneer je deze optie aanvinkt, zal ieder record dat je verwijdert in de één-tabel tot gevolg hebben dat in de onderliggende veel-tabellen ook de records worden gewist die verbonden zijn met dit record.
Met de knop MAKEN in het venster RELATIES BEWERKEN krijg je normaal volgend resultaat:
Als je een relatie legt tussen tabellen die al gegevens bevatten en je wilt referentiële integriteit afdwingen dan moeten deze tabellen uiteraard aan de gestelde eisen van referentiële integriteit voldoen. Voldoen je tabellen niet aan deze voorwaarden dan krijg je een foutboodschap.

18 Werken met meerdere tabellen Access 2003 Inleiding
Je kunt dit probleem oplossen door in de tabel “Inschrijvingen” alle records te wissen van de werknemers die niet meer in dienst zijn. Een hulpmiddeltje hierbij is een query te maken via de WIZARD NIET-GERELATEERDE RECORDS.
1. Open indien nodig de database CURSUSSEN.
2. Open het venster RELATIES met de knop of met de menuoptie EXTRA/RELATIES..
3. Voeg alle tabellen, behalve de tabel WerknemersUitDienst, toe met de knop TOEVOEGEN. Alle tabellen worden nu weergegeven in het venster RELATIES. Als je alle velden van een tabel wilt weergeven, kun je met de onderste rand slepen totdat alle velden zichtbaar zijn. (Verplaats zo nodig de tabellen zodat je een beter overzicht krijgt, zie voorbeeld op volgende bladzijde).
4. Sleep het veld NUMMER uit de tabel PERSONEELSLEDEN op het veld PERSONEELSNUMMER uit de tabel INSCHRIJVINGEN.
5. Activeer de optie REFERENTIËLE INTERITEIT AFDWINGEN. 6. Klik op de knop MAKEN.
De relatie tussen de tabellen PERSONEELSLEDEN en INSCHRIJVINGEN is gemaakt.
7. Maak op dezelfde wijze de relatie tussen de tabellen VESTIGINGEN en PERSONEELSLEDEN met VESTIGINGSCODE als gemeenschappelijk veld.
8. Maak op dezelfde wijze de relatie tussen de tabellen OPLEIDINGEN en GEPLANDE OPLEIDINGEn met OPLEIDINGSCODE als gemeenschappelijk veld.
9. Maak op dezelfde wijze de relatie tussen de tabellen OPLEIDINGEN en INSCHRIJVINGEN met OPLEIDINGSCODE als gemeenschappelijk veld.
Het venster met de relaties ziet er dan als volgt uit:

Access 2003 Inleiding Werken met meerdere tabellen 19
10. Sluit het venster RELATIES en bewaar de wijzigingen.
1.5.4 Relaties zichtbaar maken in een subgegevensblad Als je een relatie hebt gedefinieerd tussen tabellen, wordt automatisch een subgegevensblad gemaakt in de tabel die zich aan de “een-kant” van de relatie bevindt. Vervolgens kun je het subgegevensblad zichtbaar maken in deze tabel. Stel je hebt de volgende tabellen aan elkaar gerelateerd:
Als je nu de tabel VESTIGINGEN opent, kun je de gegevens uit de gerelateerde tabel zichtbaar maken in een subgegevensblad. Je kunt voor elke record in de tabel VESTIGINGEN de bijbehorende records in de tabel PERSONEELSLEDEN tonen en bewerken:

20 Werken met meerdere tabellen Access 2003 Inleiding
Je klikt op het uitvouwteken (+) om de gegevens in de gerelateerde tabel zichtbaar te maken.
De gegevens van de personeelsleden die in de vestiging met code ATBU werken worden getoond. Door op het uitvouwteken (-) te klikken wordt het subgegevensblad niet meer getoond.
1. Open indien nodig de database CURSUSSEN. 2. Selecteer de tabel PERSONEELSLEDEN.
Je ziet in de tabel een uitvouwteken (+) staan aan het begin van iedere rij.
3. Klik op het PLUSTEKEN voor het personeelsnummer 12. De bijhorende records uit de tabel Inschrijvingen worden getoond
4. Sluit de tabel.
1.5.5 Afdrukken van relaties In het dialoogvenster RELATIES kun je de onderlinge relaties van de tabellen afdrukken. Je kiest in het menu voor BESTAND/RELATIES AFDRUKKEN. Access maakt

Access 2003 Inleiding Werken met meerdere tabellen 21
automatisch een rapport waarin de relaties voor de geopende database worden getoond.
Om het afdrukvoorbeeld af te drukken, klik je op de knop (AFDRUKKEN).
Je kunt het rapport opslaan door in het menu te kiezen voor BESTAND/SLUITEN. Het volgende dialoogvenster verschijnt:
Je klikt op de knop NEE om het rapport niet op te slaan. Klik je op de knop JA, dan wordt een dialoogvenster getoond waarin u de naam
voor het rapport kunt opgeven:
5. Klik in de werkbalk DATABASE op de knop (RELATIES). 6. Kies in het menu voor BESTAND/RELATIES AFDRUKKEN. 7. Kies in het menu voor BESTAND/SLUITEN. 8. Klik op de knop NEE.

22 Werken met meerdere tabellen Access 2003 Inleiding
9. Sluit het dialoogvenster RELATIES. 10. Sluit de database.
1.5.6 Relaties bewerken en verwijderen Om een al bestaande relatie te wijzigen, dubbelklik je op de lijn van de relatie. Het venster RELATIES BEWERKEN wordt opnieuw geopend. Je kunt een geselecteerde relatielijn verwijderen met Delete. 1.5.7 Beperkingen bij gerelateerde tabellen Het definiëren van een relatie tussen tabellen legt een aantal beperkingen op aan die tabellen. Deze beperkingen zijn er echter alleen om fouten te voorkomen:
• je kunt de één-tabel niet verwijderen;
• je kunt het gemeenschappelijke veld in beide tabellen niet verwijderen;
• je kunt in beide tabellen de kenmerken van het gemeenschappelijke veld niet veranderen.
Wil je één van bovenstaande acties uitvoeren, dan moet je eerst de relatie tussen de tabellen verbreken.
1.6 Enkele voorbeelden 1.6.1 Een query gebaseerd op meerdere tabellen Stel je wilt weten voor hoeveel opleidingen een werknemer zich heeft ingeschreven. Deze informatie vind je in de tabel INSCHRIJVINGEN. Je wilt echter ook de naam van de werknemer zien. Deze informatie vind je dan weer in de tabel PERSONEELSLEDEN. De oplossing hiervoor is een query met een groepering, gebaseerd op de tabellen INSCHRIJVINGEN en PERSONEELSLEDEN, te maken.
1. Open indien nodig de database CURSUSSEN. 2. Maak een nieuw query in de ONTWERPWEERGAVE. 3. In het venster TABEL WEERGEVEN selecteer je de tabellen
PERSONEELSLEDEN en INSCHRIJVINGEN. 4. Klik op de knop TOEVOEGEN.
De tabellen, verbonden door de relatie, verschijnen in het ontwerpvenster.
5. Selecteer de velden FAMILIENAAM en VOORNAAM in de tabel PERSONEELSLEDEN en voeg ze toe aan het query raster.
6. Selecteer het veld PERSONEELSNUMMER in de tabel INSCHRIJVINGEN en voeg het veld toe aan het query raster.
7. Klik op de knop TOTALEN in de werkbalk. 8. Vervang in het veld PERSONEELSNUMMER GROUP BY door AANTAL. 9. Vraag met het snelmenu de eigenschappen van het veld

Access 2003 Inleiding Werken met meerdere tabellen 23
Personeelsnummer en typ bij de eigenschap BIJSCHRIFT Aantal inschrijvingen.
10. Schakel over naar de gegevensbladweergave met de knop BEELD. 11. Bewaar de query onder de naam
qseAantalInschrijvingenPerWerknemer.
Je krijgt volgend resultaat:
12. Sluit de query.
1.6.2 Een hoofd/subformulier Wanneer je gegevens uit verschillende tabellen op één formulier wilt weergeven, kun je gebruik maken van een hoofd- en subformulier. Een subformulier is een formulier binnen een ander formulier en dit laatste wordt het hoofdformulier genoemd. Subformulieren zijn handig wanneer je gegevens wilt weergeven uit tabellen met een één-op-veel-relatie. Het hoofdformulier en subformulier worden zo gekoppeld dat in het subformulier alleen records worden weergegeven die gerelateerd zijn aan het huidige record in het hoofdformulier. Je kunt bijvoorbeeld een formulier met een subformulier maken om gegevens weer te geven uit de tabel VESTIGINGEN en de tabel PERSONEELSLEDEN. De gegevens uit de tabel VESTIGINGEN vormen de één-kant van de relatie. De gegevens uit de tabel PERSONEELSLEDEN vormen de veelkant van de relatie. Een vestiging kan meerdere personeelsleden hebben.

24 Werken met meerdere tabellen Access 2003 Inleiding
Je maakt een nieuw formulier met behulp van de wizard. In het eerste scherm kies je uit de verschillende tabellen de verschillende velden die je in het hoofd-en subformulier wilt opnemen. Je klikt op de knop VOLGENDE en je krijgt dan het scherm waarin je kunt kiezen hoe je de gegevens wilt weergeven.
Hier kun je bepalen hoe je de gegevens wilt weergeven. Omdat je hier wilt werken met een FORMULIER MET SUBFORMULIER(EN), kies je hier voor de tabel aan de één-kant van de relatie.
Hier kies je of je met een FORMULIER MET SUBFORMULIER werkt ofwel dat je de formulieren koppelt met een opdrachtknop.
Deze stap is alleen mogelijk als je velden uit meerdere tabellen selecteert die in een één-op-veel-relatie met elkaar staan.
1. Open indien nodig de database CURSUSSEN. 2. Klik in het databasevenster in de objectenblak op de knop
FORMULIEREN. 3. Dubbelklik op FORMULIER MAKEN MET DE WIZARD. 4. Selecteer de tabel VESTIGINGEN (= tabel voor het hoofdformulier). 5. Neem de velden VESTIGINGSNAAM, VESTIGINGSADRES,
VESTIGINGSPOSTCODE en VESTIGINGSPLAATS op in het formulier. 6. Vervolgens selecteer je in de keuzelijst de tabel PERSONEELSLEDEN
(=tabel voor het subformulier). 7. Neem de velden NUMMER, FAMILIENAAM, VOORNAAM en AFDELING op in
het formulier.

Access 2003 Inleiding Werken met meerdere tabellen 25
Je krijgt volgend scherm:
8. Klik op de knop VOLGENDE.
Je krijgt onderstaand venster:

26 Werken met meerdere tabellen Access 2003 Inleiding
9. Klik op de knop VOLGENDE.
Je krijgt volgend scherm:
10. Klik op de knop VOLGENDE en kies STANDAARD als opmaakprofiel. 11. Klik op de knop VOLGENDE en typ als naam voor het formulier
frmVestigingenMetWerknemer en voor het subformulier frmVestigingenMetWerknemerSub
Je hebt dan volgend scherm:

Access 2003 Inleiding Werken met meerdere tabellen 27
12. Klik op de knop VOLTOOIEN.
Je krijgt volgend formulier:
Het subformulier wordt als een apart formulier bewaard en is tevens een besturingselement in het hoofdformulier. De lay-out van het subformulier kun je wijzigen in de ontwerpweergave van het hoofdformulier.

28 Werken met meerdere tabellen Access 2003 Inleiding
Je selecteert het besturingselement Subformulier en nadien klik je het onderdeel van het subformulier aan dat je wilt bewerken. De koppeling tussen hoofd- en subformulier vind je terug in de eigenschappen van het besturingselement Subformulier: Het hoofd- en subformulier worden gekoppeld door het veld VESTIGINGSCODE.
13. Klik op de knop BEELD en je krijgt het formulier in de ONTWERPWEERGAVE.
14. Selecteer het besturingselement FRMVESTIGINGENMETWERKNEMERSUB. 15. Klik op de knop EIGENSCHAPPEN in de werkbalk en klik op het tabblad
GEGEVENS.
Je krijgt volgend venster:
Het hoofd- en subformulier worden gekoppeld door het veld VESTIGINGSCODE.
16. Sluit het formulier. In het databasevenster worden het hoofd- en het subformulier als twee afzonderlijke formulieren weergegeven.
Als je de breedte wijzigt van een formulier dat wordt weergegeven als een subformulier, moet je tevens de breedte van het besturingselement subformulier op het hoofdformulier wijzigen. Je kunt de standaardweergave van het subformulier ook wijzigen door het subformulier, rechtstreeks vanuit het databasevenster, in de ontwerpweergave te openen.

Access 2003 Inleiding Werken met meerdere tabellen 29
1.6.3 Een rapport gebaseerd op meerdere tabellen Indien je een rapport wilt maken gebaseerd op meerdere tabellen kun je dit onmiddellijk doen vanuit de RAPPORT MAKEN MET WIZARD. Stel je wilt een rapport van alle werknemers per vestiging met vermelding van naam en adres van de vestiging. Je selecteert in de wizard de nodige velden uit de juiste tabellen en je doorloopt de verschillende stappen van de wizard en je geeft een naam aan het rapport.
1. Open indien nodig de database CURSUSSEN. 2. Klik in het databasevenster in de objectenblak op de knop RAPPORTEN. 3. Dubbelklik op RAPPORT MAKEN MET WIZARD. 4. Neem de velden VESTIGINGSNAAM, VESTIGINGSADRES,
VESTIGINGSPOSTCODE en VESTIGINGSPLAATS uit de tabel VESTIGINGEN en de velden FAMILIENAAM, VOORNAAM en WOONPLAATS uit de tabel PERSONEELSLEDEN op in je rapport.
5. Klik op de knop VOLGENDE en je kiest om de gegevens weer te geven volgens VESTIGINGEN.

30 Werken met meerdere tabellen Access 2003 Inleiding
6. Klik tweemaal op de knop VOLGENDE en sorteer de detailrecords oplopend op FAMILIENAAM en vervolgens oplopend op VOORNAAM.

Access 2003 Inleiding Werken met meerdere tabellen 31
7. Klik op de knop VOLGENDE en kies als opmaak LINKS UITLIJNEN 1 en afdruk STAAND.
8. Klik op de knop VOLGENDE en kies FORMEEL als opmaakprofiel voor je rapport.
9. Klik op de knop VOLGENDE en typ als rapporttitel rptVestigingenMetWerknemers.
10. Klik op VOLTOOIEN.
Je krijgt volgend rapport:
11. Sluit je rapport.

32 Werken met meerdere tabellen Access 2003 Inleiding
1.7 Stappenplan
Normaliseren
• Bepaal eerst de informatiebehoeften en ga dan normaliseren
• Verwijder de gegevens die een herhaald aantal keren kunnen voorkomen
• Verwijder de gegevens die niet afhankelijk zijn van de gehele sleutel
• Verwijder de gegevens die afhankelijk zijn van een ander niet-sleutelgegeven
Relaties definiëren
• Sluit de eventueel geopende tabellen
• Klik in de werkbalk DATABASE op de knop (RELATIES)
• Klik, als het dialoogvenster TABEL WEERGEVEN niet op uw scherm verschijnt, in de werkbalk RELATIES op de knop (TABEL WEERGEVEN)
• Selecteer de tabelnamen die je wilt toevoegen
• Klik in het dialoogvenster TABEL WEERGEVEN op de knop TOEVOEGEN
• Sluit het dialoogvenster TABEL WEERGEVEN
• Sleep de primaire sleutel uit de primaire tabel naar de refererende sleutel in de gerelateerde tabel
• Klik in het dialoogvenster RELATIES BEWERKEN op de knop MAKEN
• Sluit het dialoogvenster RELATIES BEWERKEN
• Bewaar eventueel de lay-out
Relaties zichtbaar maken in een subgegevensblad
• Open een tabel
• Klikt op het uitvouwteken (+) om gegevens zichtbaar te maken
• Klik op het uitvouwteken (-) om gegevens te verbergen
Relatie verwijderen
• Open het dialoogvenster RELATIES
• Klik op de relatielijn
• Druk op de toets Delete
• Klik op de knop JA
Relatie wijzigen
• Open het dialoogvenster RELATIES
• Dubbelklik op de relatielijn
• Breng de gewenste wijzigingen aan
• Klik op de knop OK

Access 2003 Inleiding Werken met meerdere tabellen 33
Referentiële integriteit achteraf instellen
• Open het dialoogvenster RELATIES
• Dubbelklik op de relatielijn
• Schakel het selectievak REFERENTIËLE INTERITEIT AFDWINGEN in
• Klik op de knop OK
Trapsgewijs bijwerken
• Open het dialoogvenster RELATIES
• Dubbelklik op de relatielijn
• Schakel eventueel REFERENTIËLE INTERITEIT AFDWINGEN in
• Schakel het selectievak GERELATEERDE VELDEN TRAPSGEWIJS BIJWERKEN in
• Klik op de knop OK
Trapsgewijs verwijderen
• Open het dialoogvenster RELATIES
• Dubbelklik op de relatielijn
• Schakel eventueel REFERENTIËLE INTERITEIT AFDWINGEN in
• Schakel het selectievak GERELATEERDE RECORDS TRAPSGEWIJS VERWIJDEREN in
• Klik op de knop OK
Relaties afdrukken
• Open het dialoogvenster RELATIES
• Kies in het menu voor BESTAND/RELATIES AFDRUKKEN
Een query maken met meerdere tabellen
• Voeg de verschillende tabellen waaruit de velden in het raster moeten opgenomen worden toe
• Voor verdere details zie module query’s
Een hoofd-en subformulier maken
• Selecteer in FORMULIER MAKEN MET WIZARD de verschillende velden uit de verschillende tabellen
• Voor verdere details zie module formulieren
Een rapport gebaseerd op meerdere tabellen maken
• Selecteer in RAPPORT MAKEN MET WIZARD de verschillende velden uit de verschillende tabellen
• Voor verdere details zie module formulieren

34 Werken met meerdere tabellen Access 2003 Inleiding
1.8 Opgaven
Maak uit de oefenmap opgave 55, 56, 57,58 en 59

Hoofdstuk 2 Bijlagen
2.1 Een database comprimeren en herstellen Wanneer je tabellen, query’s, rapporten enz. verwijdert, wordt de ruimte op je harde schijf niet automatisch vrijgegeven. Als je een database comprimeert, krijg je een opgekuiste kopie van deze database zodat deze minder ruimte inneemt op je vaste schijf. Als een database beschadigd is, wordt dit meestal ontdekt op het moment dat je de database wilt openen. Om de database te comprimeren of te herstellen, kies je in het menu EXTRA voor DATABASEHULPPROGRAMMA’S en klik je vervolgens op DATABASE COMPRIMEREN EN HERSTELLEN. In het dialoogvenster TE COMPRIMEREN DATABASE OPGEVEN duid je de database aan die je wilt comprimeren en herstellen. In het volgende scherm geef je de nieuwe naam voor de database (dezelfde naam mag ook). In hetzelfde scherm duid je de map aan (dezelfde map mag ook) waar de gecomprimeerde/herstelde database moet komen. Klik op OPSLAAN. De database wordt nu gecomprimeerd/hersteld. Als dezelfde naam en dezelfde map worden gebruikt en de database is met succes gecomprimeerd wordt het oorspronkelijke bestand automatisch vervangen door het gecomprimeerde bestand.
1. Sluit de eventueel openstaande database. 2. Kies het menu EXTRA/DATABASEHULPPROGRAMMA’S/DATABASE
COMPRIMEREN EN HERSTELLEN. 3. Selecteer de database CURSUSSEN in de map met lesbestanden. 4. Klik op de knop COMPRIMEREN.
5. Sla de database op onder de naam Cursus_gecomprimeerd in de map met lesbestanden.
6. Klik op de knop OPSLAAN. De database wordt gecomprimeerd.
Neem op regelmatige tijdstippen een kopie van je database. Dit kan met de Windows Explorer of met het programma Backup dat zich in Accessoires in het menu Systeemwerkset bevindt. Je kunt op dezelfde manier een openstaande database comprimeren die dan automatisch onder dezelfde naam en op dezelfde plaats wordt opgeslagen. Dit laatste is zeer handig om het volume van de database te verkleinen alvorens ze bijvoorbeeld te verzenden met de elektronische post.

36 Werken met meerdere tabellen Access 2003 Inleiding
2.2 Publiceren met Word Je kunt een tabel/query naar Word over brengen om daar een Word tabel te maken. Je selecteert de tabel of de query waarvoor je een tabel in Word wilt maken. Vervolgens kies je in het menu EXTRA/OFFICE-KOPPELINGEN /PUBLICEREN MET MICROSOFT OFFICE WORD. Het programma Word wordt geopend met je gegevens in een Word tabel die dan verder met Word kan opgemaakt worden. (zie cursus Word)
1. Open indien nodig de database CURSUSSEN. 2. Selecteer de tabel VESTIGINGEN. 3. Klik in het menu EXTRA EN KIES OFFICE-KOPPELINGEN /PUBLICEREN MET
MICROSOFT OFFICE WORD. Je krijgt onderstaande tabel in een Word document dat automatisch de naam van de geselecteerde Access tabel krijgt.
4. Sluit het programma Word.

Access 2003 Inleiding Werken met meerdere tabellen 37
2.3 Analyseren met Excel Je kunt een tabel/query met Excel analyseren en/of in Excel met de gegevens berekeningen uitvoeren. Je selecteert de tabel of de query waarvoor je een tabel in Excel wilt maken. Vervolgens kies je in het menu EXTRA/OFFICE-KOPPELINGEN /ANALYSEREN MET MICROSOFT OFFICE EXCEL. Het programma Excel wordt geopend met je gegevens in een Excel tabel. Met deze gegevens kan je dan verder werken in Excel. (zie cursus Excel).
1. Open indien nodig de database CURSUSSEN. 2. Selecteer de tabel PERSONEELSLEDEN. 3. Klik in het menu EXTRA en kies OFFICE-KOPPELINGEN /ANALYSEREN MET
MICROSOFT OFFICE EXCEL. Je krijgt onderstaande tabel in een Excel bestand dat automatisch de naam van de geselecteerde Access tabel krijgt
4. Sluit het programma Excel.

38 Werken met meerdere tabellen Access 2003 Inleiding
2.4 Stappenplan
Een database comprimeren en herstellen
• Sluit de database die beschadigd is of die moet gecomprimeerd worden
• Kies in de menubalk EXTRA/DATABASEHULPPROGRAMMA’S/DATABASE COMPRIMEREN EN HERSTELLEN
• Kies de database
• Klik op de knop COMPRIMEREN
• Geef een nieuwe (of dezelfde) naam
• Geef een nieuwe (of dezelfde) locatie op
• Klik op de knop opslaan
Publiceren met Word
− Open de database • Selecteer de tabel/query die je wilt publiceren
• Klik in het menu EXTRA en kies OFFICE-KOPPELINGEN /PUBLICEREN MET MICROSOFT OFFICE WORD
• Het programma Word wordt geopend met je gegevens in een Word tabel
Analyseren Met Excel
• Open de database
• Selecteer de tabel/query die je wilt publiceren
• Klik in het menu EXTRA en kies OFFICE-KOPPELINGEN /ANALYSEREN MET MICROSOFT OFFICE Excel
• Het programma Excel wordt geopend met je gegevens in een Excel tabel

Hoofdstuk 3 Case
Maak uit de oefenmap opgave 60

Hoofdstuk 4 Beschrijving van de database Video.
Video is de database van een videotheek waar je als lid films kunt huren. Na analyse kwam de eigenaar van de videotheek tot de slotsom de gegevens in een aantal tabellen te stoppen zodanig dat hij zijn gegevens elektronisch kan bijhouden. Je vindt in deze database dan ook enkele voor de hand liggende tabellen: Een tabel Klanten met daarin de klantgegevens. De klanten hebben een klantnummer (Klnr), het type voor dit veld is Autonummering. Verder de adresgegevens zoals Familienaam, Voornaam, StraatNummer, Postcode en Gemeente. De klanten zijn opgedeeld in twee groepen. Dit wordt ingevuld in het veld Klantstatus. Klantstatus is een tekstveld. De klanten kunnen code 1 of 2 krijgen. In het veld van Huuraantal wordt bijgehouden hoe dikwijls een klant al een film is komen huren. In DatumLid wordt de datum bijgehouden wanneer een klant is lid geworden. Tenslotte wordt in het veld Lidgeld ingevuld of een klant zijn lidgeld heeft betaald. Dit is een logisch veld. In de tabel Films vind je de gegevens over de films die je verhuurt. De films hebben een bandnummer gekregen. Het Bandnr is een tekstveld. Uiteraard hou je ook de titel van de film bij. In het veld Gcode vul je het genre van de film in. AVO betekent avonturenfilm, AKT betekent actiefilm. De betekenis van alle codes vind je in de tabel Gencode. Bij Mcode vind je de code terug van de maatschappij waar je een film hebt aangekocht. VS betekent bijvoorbeeld Videostar. De betekenis van alle mogelijke codes vind je terug in de tabel maatschappij (je kunt deze tabel beschouwen als een leverancierslijst). In het veld Voorraad hou je bij hoeveel films je van die titel hebt aangekocht. In het veld Verhuurd wordt ingevuld hoeveel films van die titel er op dit moment zijn verhuurd. Voorraad betekent dus niet de fysische voorraad in de winkel. Wens je die te kennen zal je deze moeten berekenen. Het veld Prijs is het bedrag dat een klant moet betalen wanneer hij die film wenst te huren. In het veld Tothuur wordt bijgehouden hoe dikwijls deze film al verhuurd is. In de tabel Maatschappij hebben de leveranciers een code gekregen namelijk Mcode. Verder vind je er uiteraard de adresgegevens. In de tabel Gencode vind je de verschillende genrecodes voor de films. De klanten vragen soms immers films van een bepaald genre. Je vindt hier de code (Gcode) en de volledige omschrijving van de code namelijk Genre. In de tabel Verhuur wordt bijgehouden welke klant (Klnr), welke film (Bandnr) op welke datum heeft gehuurd (VerhDatum).

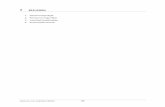
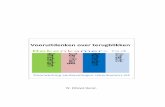

![Bouwfysica - schock.nl992].pdf · Bouwfysica 4 Bouwfysica Thermische bruggen Definitie thermische brug Een thermische brug in een constructie is heel algemeen te definiëren als:](https://static.fdocuments.nl/doc/165x107/5a7b31d27f8b9a66798bd5ce/bouwfysica-992pdfbouwfysica-4-bouwfysica-thermische-bruggen-definitie-thermische.jpg)