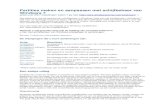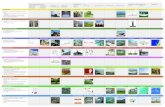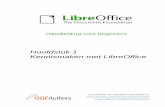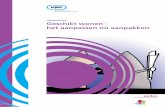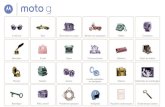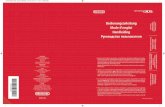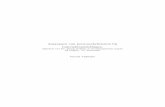Aan de slag met de EFFECTENMONITOR - Bibliotheekinzicht · In de controlemelding ziet u waarom deze...
Transcript of Aan de slag met de EFFECTENMONITOR - Bibliotheekinzicht · In de controlemelding ziet u waarom deze...

Aan de slag met de EFFECTENMONITOR:
registreren, onderzoek uitzetten en rapporteren

2
Hieronder volgen kort de 8 stappen die u moet doorlopen om te starten met de Eff ectenmonitor en aan de slag te gaan met het uitzetten van onderzoek:- Stap 1: Registreren voor de monitor- Stap 2: Gebruikers toevoegen- Stap 3: Modules kiezen- Stap 4: Cursussen kiezen- Stap 5: Cursisten uploaden- Stap 6: Cursisten uitnodigen om de vragenlijst in te vullen- Stap 7: Respons bijhouden en herinneren- Stap 8: Resultaten bekijkenKomt u er bij een bepaalde stap of handeling niet uit? Kijk dan onder het tabblad ‘Veelgestelde vragen’ op de website of neem contact op met de helpdesk via: helpdesk@eff ectenmonitorkb.nl of telefoonnummer 020-5207145.
Stap 1: Registreren voor de monitor U kunt uw bibliotheek registreren voor de Effectenmonitor op: www.effectenmonitorkb.nl
Eerst registreert u de gegevens van de monitorcoördinator. Na het registreren ontvangt u een bevestigingsmail. U bevestigt uw inschrijving door op de link in de mail te klikken. Hierna wordt u gevraagd een wachtwoord in te voeren.
Op de volgende pagina kunt u nu uw basisbibliotheek registreren. Dit doet u door met zoektermen te zoeken naar de juiste basisbibliotheek. Eigenschappen waarmee gezocht kan worden zijn de ISIL-code, de naam van de basisbibliotheek of de plaats waar deze gevestigd is.
Uw bibliotheek is nu geregistreerd voor de monitor. U kunt met uw e-mailadres inloggen in de beheerportal. U ziet de gegevens van uw basisbibliotheek. Kloppen de gegevens van de uw bibliotheek niet? Neem dan contact op met [email protected].

3
Uw e-mailadres en wachtwoord vormen de toegang tot de beheerportal en rapportage-omgeving van de specifieke bibliotheek. Het is niet mogelijk om met één e-mailadres meerdere bibliotheken in de Effectenmonitor te beheren. Wilt u als monitorcoördinator deelnemen voor meerdere bibliotheken, dan kunt u contact opnemen met [email protected].
Stap 2: Gebruikers toevoegen Als u de taken voor de Effectenmonitor binnen uw bibliotheek wilt verdelen, kunt u gebruikers toevoegen die toegang krijgen tot de portal. Dit kan op de pagina ‘Gebruikers’ onder het tabblad ‘Uw bibliotheek’. Deze personen krijgen net als u toegang tot de portal met hun eigen e-mailadres en wachtwoord. Wanneer u iemand heeft toegevoegd, krijgt deze persoon een email met het verzoek de inschrijving te bevestigen en een eigen inlog aan te maken.
In de kolom ‘Status’ kunt u zien dat de uitnodigingsmail naar de toegevoegde gebruiker is verzonden. U kunt ook zien of de gebruiker het aanmeldproces heeft voltooid. Deze heeft dan als status ‘actief’.
Zolang de nieuwe gebruiker het aanmeldproces nog niet heeft voltooid, kunt u zijn of haar gegevens niet bewerken. Kloppen de gegevens van de nieuwe gebruiker niet? Verwijder deze dan en doe de handeling opnieuw, met de juiste gegevens.
De gegevens van de monitorcoördinator van de bibliotheek staan op de eerste regel van het overzicht. Om de gegevens van de monitorcoördinator te bewerken dient u contact op te nemen met [email protected].
Gebruikers toevoegen, bewerken en verwijderen kan het hele jaar door. Dit hoeft dus niet perse bij aanvang van deelname aan de monitor.
Let op: alle gebruikers hebben dezelfde rechten. Wat de monitorcoördinator kan doen en zien in de portal, kunnen de andere gebruikers dus ook!

4
Stap 3: Modules kiezen Na registratie kunt u aangeven aan welke modules u wilt deelnemen. Ga naar ‘Details deelname’ en kies voor ‘Modules’. Hier kunt u kiezen met welke module(s) u effecten wilt gaan meten: (1) computer & internet, (2) sociale media, (3) e-overheid, en (4) taal.
Voor elke module zijn twee vragenlijsten opgesteld: een voor- en een nameting. Op www.effectenmonitorkb.nl kunt u de vragenlijsten eventueel alvast downloaden en bekijken, voordat u kiest aan welke module(s) u wilt deelnemen. Let op: deze vragenlijsten zijn demoversies en mogen niet worden uitgereikt aan cursisten!
De modules kunnen worden ingezet om de effecten te meten van verschillende cursussen op het gebied van taal- en digitale vaardigheden. Van veel voorkomende cursussen ziet u in onderstaande tabel met welke module deze gemeten kunnen worden. Als er binnen uw basisbibliotheek een cursus wordt aangeboden die niet in de lijst voorkomt, maar wel met een van de vier modules kan worden gemeten, dan kunt u deze in de volgende stap zelf toevoegen.
Computer en internet Sociale media E-overheid Taal
Klik & Tik. De basis Klik & Tik. Het internet op Klik & Tik. De start Klik & tik. De tablet (Android) Klik & tik. De tablet (ipad)SeniorWeb
Klik & Tik. Samen op ’t web Digitaal bankieren met SteffieSteffie DigiDDigisterkerOefenen met Digid
De liedjeskastSpreekTaalNT2 (School, Taalmenu en BOOM) Slimme Nieuwslezer Station Nederland (1 en 2)Lees en Schrijf! (Algemeen, Het leesplakje, Extra schrijven etc.) Taalklas.nl (1, 2, Engels en plus) Succes! Oefen LINGOProgramma Basis Inburgering

5
N.B. In 2019 wordt de deelname aan twee modules gratis aangeboden. Bij deelname aan een derde of vierde module worden kosten in rekening gebracht, zie het tabblad ‘Veelgestelde Vragen’.
Klik altijd op ‘opslaan’ om uw keuze voor module(s) te bevestigen.
Stap 4: Cursussen kiezen Nadat u heeft aangegeven aan welke module(s) uw bibliotheek wil deelnemen, gaat u naar ‘Cursussen’. Op deze pagina ziet u alle veelvoorkomende cursussen die vallen onder de modules die u heeft aangevinkt. U kunt hier aanvinken welke cursussen u wilt gaan meten.
Staat uw cursus niet in de lijst, bijvoorbeeld omdat het een maatwerkcursus is voor uw bibliotheek? Dan kunt u de cursus zelf toevoegen. Let wel op dat u de cursus een korte en duidelijke titel meegeeft die ook herkenbaar is voor de cursist. De naam van de cursus komt namelijk in de uitnodigingsmail en de vragenlijst terug.
Gebruikt u een cursus uit de lijst, maar heeft u die in de bibliotheek een andere naam gegeven? Ga dan uit van de naam die herkenbaar is voor de cursist. Voeg de naam van deze cursus dan toe aan de lijst.

6
U kunt deze instellingen later aanpassen, bijvoorbeeld als er een nieuwe cursus start waarvan u de effecten wilt gaan meten. Het verwijderen van een cursus kan ook, maar alleen als hiervoor nog geen vragenlijsten zijn ingevuld. Is er al gestart met onderzoek, maar wilt u de cursus toch verwijderen? Neem dan contact op met [email protected].
Klik altijd op ‘opslaan’ om uw keuze te bevestigen.
Stap 5: Cursisten uploadenOm cursisten uit te nodigen voor deelname aan het onderzoek, gaat u eerst naar het tabblad ‘Cursisten’.
U kunt cursisten op twee manieren toevoegen aan de beheerportal: als groep tegelijkertijd in één bestand of handmatig. In het eerste geval kunt u op de pagina ‘Upload bestand’ een Excel-bestand met de namen, telefoonnummers en e-mailadressen van de cursisten toevoegen. Gebruik hiervoor het format dat in de beheerportal wordt aangeboden. Als de upload is gelukt, vindt u de contactgegevens van de cursisten op de pagina ‘Uitnodigen’. Hier kunt u ook (extra) individuele cursisten handmatig toevoegen en de gegevens van cursisten wijzigen door op ‘bewerken’ te klikken.
Om een bestand met cursisten te uploaden selecteert u eerst de cursus (deze heeft u in stap 4 aangekruist) die de betreffende cursisten gaan volgen en de locatie waar deze cursus wordt gegeven. Selecteer ook de begindatum van de cursus. Klik vervolgens op ‘versturen’. Zorg ervoor dat u de lijst met cursisten aan de juiste cursus en cursuslocatie koppelt, want eenmaal toegevoegd, kunt u de cursisten niet meer verwijderen. Voor het verwijderen van cursisten moet u contact opnemen met [email protected].
Hoe het bestand er uit moet zien, ziet u in onderstaand voorbeeld. Het is belangrijk dat in het bestand: • dezelfde koppen staan als in het voorbeeldbestand • geen lege rijen staan • geen verborgen rijen of kolommen staan • voor elke cursist een naam is ingevoerd • voor elke cursist een e-mailadres en/of mobiel telefoonnummer is ingevoerd

7
Voorbeeld:
Let op: Zorg dat het Excel-bestand het juiste format heeft, anders kan het niet worden ingelezen. U kunt daarvoor het voorbeeldbestand vullen met de gegevens van uw cursisten, of – als u al een bestand met cursisten heeft – een bestaand bestand aanpassen aan het juiste format.
Wanneer het bestand is geüpload, wordt er een check uitgevoerd op bruikbaarheid. In de melding die volgt, ziet u hoeveel records (rijen) er zijn goedgekeurd. Foutief ingevoerde records, waar bijvoorbeeld een naam ontbreekt, worden niet ingelezen. In de controlemelding ziet u waarom deze onbruikbaar zijn. Op basis daarvan kunt u het bestand aanpassen en opnieuw uploaden.
Als alle rijen in het bestand zijn goedgekeurd, dan kunt u het bestand definitief uploaden door op ‘Bestand gebruiken’ te klikken. De cursisten uit het bestand worden dan opgenomen in de portal. U vindt de gegevens van de cursisten terug op de pagina ‘Uitnodigen’. Onbruikbare records die niet zijn gewijzigd, worden niet meegenomen.
Let op!: Wilt u onbruikbare records aanpassen, kies dan voor ‘opnieuw uploaden’. Pas dan eerst uw Excelbestand aan en verstuur vervolgens het aangepaste Excelbestand nog een keer.
Als een correct bestand is geüpload, kunt u cursisten gaan uitnodigen voor het onderzoek op de pagina ‘Uitnodigen’ onder het tabblad ‘Cursisten’. Hier kunt u ook individuele cursisten handmatig toevoegen.
Als u nog een bestand wilt uploaden met een nieuwe groep cursisten, kunt u teruggaan naar de pagina ‘Upload bestand’ om de stappen opnieuw uit te voeren met een nieuw bestand.

8
Stap 6: Cursisten uitnodigen om de vragenlijst in te vullenOnder het tabblad ‘Cursisten’ kiest u voor ‘Uitnodigen’. Op deze pagina kunt u de cursisten uitnodigen om deel te nemen aan de voor- (0-meting) en/of aan de nameting (1-meting). Door te klikken op ‘bewerken’ kunt u de contactgegevens van de cursisten inzien en wijzigen als deze niet (meer) kloppen.
Op deze pagina kunt u ook handmatig cursisten toevoegen, door op ‘toevoegen’ te klikken en de gegevens in te vullen.

9
Voor de voor- als nameting geldt dat u de vragenlijsten – al dan niet klassikaal – zowel online als schriftelijk kunt laten invullen. Een combinatie is ook mogelijk.
Om de vragenlijst schriftelijk in te laten vullen, klikt u op ‘PDF’ om de vragenlijst per cursist te downloaden en printen. De cursist kan de vragenlijst in de bibliotheek invullen of mee naar huis nemen. Vergeet in het laatste geval niet om een antwoordenvelop mee te geven, zodat de cursist de vragenlijst zelf op de post kan doen.
De vragenlijst online in laten vullen kan op twee manieren:
1. U nodigt de cursist van wie een e-mailadres is opgegeven online uit voor de voormeting, door te klikken op ‘versturen’ in de kolom ‘voormeting’. Er wordt dan een mail verstuurd naar de cursist met een link naar de vragenlijst. Onder ‘verstuurd’ staat de datum waarop de cursist is uitgenodigd. Als het niet mogelijk is om op ‘versturen’ te klikken, is er voor deze cursist waarschijnlijk geen e-mailadres opgegeven.
2. U print per cursist de PDF en laat hem of haar de vragenlijst openen via de weblink die hierop staat afgedrukt. De persoonlijke code waarmee de respondent de vragenlijst vervolgens kan openen staat eveneens op de PDF. Voor deze optie is geen e-mailadres van de cursist nodig.
Als u vragenlijsten print, let er dan op dat u elke cursist de juiste vragenlijst (met de juiste persoonlijke code) geeft! Wij adviseren u om bij het klassikaal verspreiden van de vragenlijsten ter check altijd even een overzichtje te printen van de naam en inlogcode van alle respondenten, om er zeker van te zijn dat ieder zijn of haar juiste inlogcode krijgt.
De inlogcode voor elke cursist is een uniek (maar anoniem) kenmerk, om antwoorden van de voor- en nameting te kunnen koppelen en om de juiste cursisten zo nodig een herinnering te sturen. Bij het per mail versturen van de vragenlijst wordt de persoonlijke code automatisch voor ingevuld. Bij de PDF voor schriftelijk of online invullen, staat de inlogcode op de vragenlijst.
Mails aan de cursisten hebben als afzender [email protected].
De papieren vragenlijsten kunt u (of de cursist) na afronding opsturen naar:
DESAN Research Solutions Antwoordnummer 47599 1070 WE Amsterdam
Hiervoor kunt u de ontvangen antwoordenveloppen gebruiken.
Stap 7: Respons bijhouden en herinneren De datum waarop de vragenlijsten online zijn verstuurd, verschijnt automatisch in de kolom ‘Voormeting verstuurd’ of ‘Nameting verstuurd’. De status van de vragenlijsten die online of op papier zijn ingevuld kunt u actualiseren door te klikken op ‘respons actualiseren’. Bij de cursisten die een vragenlijst hebben afgerond staat dan in de kolom status ‘afgerond’ in plaats van ‘nieuw’.
Is de vragenlijst na een bepaalde periode na het versturen/uitprinten nog niet ingevuld, dan ontvangt de cursist automatisch een herinneringsmail of sms. Bij cursisten die via mail zijn uitgenodigd, volgt ook de reminder per mail. Bij cursisten aan wie een papieren vragenlijst is overhandigd, zal een reminder worden verstuurd via sms. Dit gebeurt automatisch vanuit het systeem, u hoeft hiervoor zelf niets te doen.
Als u de contactgegevens aanpast na het uitnodigen van de cursisten en voor het versturen van de reminder, dan wordt de reminder verstuurd naar het nieuwe e-mailadres of het nieuwe telefoonnummer.
Om te zien hoeveel cursisten er in totaal hebben deelgenomen aan de voor- en/of nameting, kijkt u op de pagina ‘Status per cursus’ onder het tabblad ‘Cursisten’. Op deze pagina kunt u per cursus zien hoeveel cursisten er voor deze cursus zijn opgegeven, hoeveel vragenlijsten er zijn uitgezet en hoeveel vragenlijsten er zijn ingevuld (voor zowel voor- als nameting). Hierbij wordt onderscheid gemaakt tussen vragenlijsten die schriftelijk en digitaal zijn uitgezet.

10
Om zeker te weten dat ook de meest recent ingevulde vragenlijsten in het overzicht worden meegenomen, klikt u op ‘respons actualiseren’.
Stap 8: Resultaten bekijkenKlik op het tabblad ‘Rapportage’, u komt dan in de rapportageomgeving. Hier kunt u eerst de module en de meting selecteren waarvoor u de resultaten wilt bekijken. Vervolgens kunt u een vraag kiezen waarvan u de resultaten (in een grafiek) getoond wil zien.
Na deze eerste selectie krijgt u in het grafiekvenster standaard de data van uw basisbibliotheek te zien, evenals het landelijke gemiddelde. In de grafiek worden percentages getoond, de absolute aantallen waarop deze betrekking hebben (de N), worden onder of naast de grafiek weergegeven.
Wilt u alleen de gegevens van uw eigen basisbibliotheek zien? Dan kiest u onder ‘Vergelijking’ voor ‘alleen huidige basisbibliotheek’.

11
Wilt u de data van een specifieke cursuslocatie (vestiging) vergelijken met het totale gemiddelde van uw basisbibliotheek, dan kunt u in deze drop down list kiezen voor ‘vestiging vs. basisbibliotheek’. Vervolgens kunt u in de drop-down list onder ‘Vestiging’ kiezen voor de vestiging waarvan u de data wilt bekijken.
Als u een grafiek uit de rapportageomgeving wilt exporteren, klikt u rechts onderin het scherm op ‘PDF’. U kunt deze grafiek dan als een los PDF-document printen en/of opslaan. De grafiek in de PDF komt overeen met de grafiek die op dat moment getoond is in het grafiekveld in de rapportageomgeving.
Uitloggen en wachtwoord wijzigen Ga naar tabblad ‘Account’ als u wilt uitloggen of uw wachtwoord wilt wijzigen.