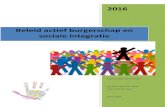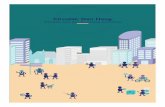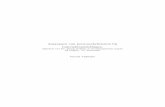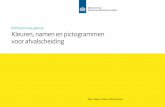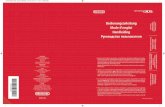Partities Maken en Aanpassen Win7
-
Upload
boem-bastick -
Category
Documents
-
view
24 -
download
0
description
Transcript of Partities Maken en Aanpassen Win7

Partities maken en aanpassen met schijfbeheer van Windows 7 (alles over Win7 instellingen weten ? ga naar http://www.windowscorner.com/windows7/ )
Wie bekend is met de werking van schijfbeheer in Windows Vista zal met schijfbeheer in Windows 7 niet voor verrassingen komen te staan. Alle functies die in Windows Vista aanwezig waren voor het beheren van de schijfruimte zijn ook hier terug te vinden. Wat gelijk een minpunt is, want er is veel voor verbetering vatbaar in Windows schijfbeheer.
Voor een ieder die nog niet wegwijs is in Windows schijfbeheer, een uiteenzetting van de mogelijkheden.
Wanneer u niet tevreden bent met de indeling van uw harde schijf kunt u hier met schijfbeheer van Windows wijzigingen in aanbrengen.
Zie ook: Problemen met partities oplossen
De wijzigingen die u kunt aanbrengen zijn:
Actie Resultaat Schijfletters verwijderen
De gegevens blijven behouden, maar zijn niet te benaderen vanuit Windows verkenner
Schijfletters wijzigen De toegewezen schijfletter wijzigen
Schijfletters toekennen
Gegevens zijn benaderbaar vanuit Windows verkenner
Formatteren Alle gegevens worden defintief verwijderd
Een volume verkleinen
De opslaggrootte van een volume (partitie) kleiner maken.
Een volume vergroten
De opslaggrootte van een volume (partitie) groter maken.
Een volume maken
Een nieuwe primaire partitie maken, een uitgebreide partitie maken of een logisch station maken*
Een volume verwijderen
Alle gegevens worden defintief verwijderd en de vrijgekomen ruimte is niet beschikbaar in Windows verkenner
*Welke opties beschikbaar zijn is afhankelijk van de huidige indeling van de harde schijf
Een stukje uitleg
Partities zijn onder te verdelen in primaire en secundaire partities. Primaire partities staan normaal gesproken aan het begin van de schijfruimte. Het doel van zo'n primaire partitie is om daar vanaf op te starten; de primaire partitie bevat dus het besturingssysteem. In het verleden kon een harde schijf slechts één primaire partitie bevatten. Wilde je een schijf toch opdelen in meerdere stations, dan kon dit door naast de primaire partitie een secundaire of uitgebreide partitie aan te maken. Een secundaire partitie kan één of meer logische stations bevatten. Het aantal logische stations dat aangemaakt kan worden is in feite onbeperkt, zolang er maar genoeg schijfruimte beschikbaar is. Vanaf een logisch station kan (zonder slimme trucs) niet opgestart worden. Voorheen een schijf slechts één primaire partitie toegewezen krijgen. Moderne partitioneringssoftware kan echter drie primaire partities op één schijf maken. zodat er ook drie verschillende besturingssystemen op één schijf kunnen staan.
Waarschuwing
Windows schijfbeheer biedt verschillende mogelijheden om partities aan te passen zonder verlies van gegevens.Toch is het aan te raden een goede back-up van uw gegevens te maken voordat u een partitie gaat wijzigen. Windows schijfbeheer biedt namelijk weinig mogelijheden tot herstel als er iets mis gaat. Mocht het onverhoopt mis gaan dan bent u in elk geval niet uw gegevens kwijt.

Voor u verder gaat
Voor u met Windows schijfbeheer aan het werk gaat is het sterk aan te bevelen de optie Automatisch afspelen (tijdelijk) geheel uit te schakelen
Windows schijfbeheer starten
Klik met de rechter muisknop op het icoontje "Computer" op het bureaublad en kies "Beheren" in het contextmenu
Het onderdeel "Computerbeheer" wordt geopend. Klik nu in het linker deelvenster op Schijfbeheer.
U krijgt nu een overzicht van de aanwezige schijven en de daarop aanwezige partities plus de nog niet toegewezen ruimte

Schijfletters verwijderen
De stationsletters M en L dienen slechts als voorbeeld. In de praktijk zal het ongetwijfeld om andere stationsletters gaan. De term partitie en logisch station wordt willekeurig gebruikt, ondanks dat er verschil is tussen een partitie en een logisch station.
Om Station M weer de stationsletter M toe te kennen en Station L weer de letter L zullen we in dit geval tijdelijk een van de letters moeten verwijderen.
Klik met de rechtermuisknop op het station waar van u de schijfletter wilt verwijderen en kies voor "Stationsletter en paden wijzigen ..."
Klik nu op "Verwijderen"

U Krijgt nu een waarschuwing dat sommige mogelijk niet meer werken. Dat is logisch, want zonder schijfletter is de partitie niet meer zichtbaar in Windows verkenner en zijn de gegevens dus niet meer te benaderen.
(De gegevens gaan hierdoor dus niet verloren!)
Negeer deze waarschuwing en klik op "Ja"
Nadat u de schijfletter hebt verwijderd kunt u een van de andere stations de vrijgekomen letter toewijzen.
Toegewezen schijfletter(s) wijzigen
Wie al eens eerder Windows heeft geïnstalleerd en meer dan twee partities heeft kent het fenomeen. Na voltooiïng van de installatie hebben de partities andere stationsletters dan voor de installatie. Als je terug wilt naar de oude situatie zul je de stationsletters dus zelf opnieuw toe moeten wijzen.
Probleem is alleen dat alle schijfletters opvolgend zijn. Omdat elke letter maar één keer gebruikt kan worden kun je twee partities niet zomaar elkaars stationletter geven. Je zult dus eerst een of meer toegewezen stationsletters moeten verwijderen.
In onderstaand voorbeeld wisselen we de stationsletters van schijf L en M.

Klik met de rechter muisknop op het station waarvan u de schijfletter wilt wijzigen en kies weer voor "Stationsletter en paden wijzigen ..."
Kies nu voor "Wijzigen"
U kunt nu, door op het pijltje van het keuzevak te klikken, kiezen welke schijfletter u wilt toekennen.
U krijgt nu de waarschuwing dat sommige programma's niet meer zullen werken. Negeer de waarschuwing en klik op "Ja"

Schijfletters toekennen
Partities die (nog) geen schijfletter hebben zijn vanuit Windows verkenner niet te benaderen. Alle gegevens zijn weliswaar aanwezig, maar niet zichtbaar voor Windows. Om de gegevens te kunnen gebruiken zult u eerst een schijfletter toe moeten kennen.
Klik met de rechter muisknop op het station waar u een schijfletter aan toe wilt kennen. en kies voor "Stationsletter en paden wijzigen ..."
Kies "Toevoegen ..."
U kunt nu, door op het pijltje van het keuzevak te klikken, kiezen welke schijfletter u wilt toekennen. Hierdoor zijn alle bestanden die zich op de partitie of het logisch station bevinden weer bereikbaar.

Een partitie of logisch station formatteren
Waarschuwing
Door het formatteren worden alle bestaande bestanden op de vaste schijf gewist. Als u een vaste schijf formatteert die bestanden bevat, worden deze bestanden verwijderd.
Een partitie of logisch station formatteren
Formatteren is een optie voor het formatteren waarmee een nieuwe bestandstabel op een vaste schijf wordt
gemaakt, waarmee de schijf volledig wordt overschreven of gewist. Formatteren kost meer tijd dan snelformatteren omdat alle bestaande gegevens op de vaste schijf volledig worden gewist.
Snelformatteren is een optie voor het formatteren waarmee een nieuwe bestandstabel op een vaste schijf wordt
gemaakt, maar waarmee de schijf niet volledig wordt overschreven of gewist. Snelformatteren gaat veel sneller dan normaal formatteren waarbij alle bestaande gegevens op de vaste schijf volledig
worden gewist.
Klik met de rechter muisknop op het station dat u wilt formatteren en kies voor "Formatteren..."
Bepaal hoe u het station wilt formatteren.
U kunt er voor kiezen het station een (nieuwe) naam te geven, u kunt kiezen welk bestandssysteem er toegepast moet worden: FAT32 of NTFS.

Als de partitie alleen gebruikt wordt voor Windows (XP, Vista of Windows 7) is het verstandig voor NTFS te
kiezen.
Tot slot kunt nog kiezen voor gewoon of snelformatteren (zie hierboven)
Klik tenslotte op "Ok"
U krijgt nu een waarschuwing dat alle gegevens op het station worden gewist. Maar dat wist u al als u het voorgaande gelezen hebt. Klik op "Ok" om het formatteren te starten.
Afhankelijk van de optie (snelformatteren of "gewoon" formatteren kan het even duren voor het proces is voltooid.
U krijgt als het formatteren voltooid is geen bevestiging, er wordt alleen weergegeven dat het station in orde is, met daarachter de vermelding welk type station het betreft.
Een volume verkleinen
Het is handig om verschillende partities te gebruiken voor bepaalde bestandstypen. Zo zou u een aparte partitie kunnen gebruiken voor uw muziekbestanden, films, foto's en documenten.
Maar afhankelijk van het bestandstype en de hoeveelheid bestanden die u er in wilt opslaan is het verstandig de grootte van de verschillende partities hierop af te stemmen.

Bent u achteraf niet te vreden met de grootte van een partitie dan kunt u deze verkleinen.
Klik met de rechtermuisknop op het station dat u wilt verkleinen en kies voor "Volume verkleinen..."
U kunt nu opgeven met hoeveel MB u het volume wilt verkleinen. Klik vervolgens op "Vekleinen"
Afhankelijk van de grootte van het station duurt het even voordat het station de gewenste nieuwe grootte heeft. Daarnaast heeft u nu ook een deel Niet-toegewezen ruimte, die u kunt gebruiken om een nieuwe partitie te maken.
Een volume vergroten
Het is handig om verschillende partities te gebruiken voor bepaalde bestandstypen. Zo zou u een aparte partitie kunnen gebruiken voor uw muziekbestanden, films, foto's en documenten.
Maar afhankelijk van het bestandstype en de hoeveelheid bestanden die u er in wilt opslaan is het verstandig de grootte van de verschillende partities hierop af te stemmen.
Bent u achteraf niet te vreden met de grootte van een partitie dan kunt u deze vergroten.

Klik met de rechtermuisknop op het station dat u wilt vergroten en kies voor "Volume uitbreiden..."
Er wordt nu een wizard gestart die u begeleidt bij het vergroten van de partitie. Klik op "Volgende >" om door te gaan.
Windows berekent nu of het mogelijk is de gewenste partitie uit te breiden. Klik weer op "Volgende >" om door te gaan.

Klik op voltooien om het volume daadwerkelijk te vergroten.
Na korte tijd is (in dit voorbeeld) de Niet-toegewezen ruimte aan de partitie toegevoegd en de daarmee de opslagruimte vergroot.

Een nieuwe partitie (volume) maken
Om een nieuwe partitie (of een logisch station in een uitgebreide partitie) te maken dient u over Niet-toegewzen ruimte te beschikken. Als u die niet hebt, kunt u overwegen een bestaande partitie te verkleinen.
Klik met de rechter muisknop op een deel van de Niet-toegewezen ruimte. Kies voor "Nieuw eenvoudig volume..."
Er wordt nu een wizard gestart die u help bij het maken van een nieuwe partitie of logisch station. Klik op "Volgende >" om door te gaan.
U krijgt nu te zien wat de (minimale en de) maximale grootte is van de nieuw te maken partitie. Als u hier geen wijziging in aanbrengt zal alle beschikbare schijfruimte aan de nieuwe partitie worden toegewezen. U kunt hierna dus geen andere partities meer maken. Pas de gewenste grootte eventueel aan en klik 'Volgende >'
Tip De eerste drie partities die aangemaakt worden onder
Windows zijn automatisch primaire partities

U krijgt nu verschillende opties. Als alles naar wens is klikt u weer op "Volgende >"
In het volgende scherm kunt u kiezen welk bestandssysteem de nieuw partitie moet krijgen.
Als de partitie alleen gebruikt wordt voorWindows (XP, Vista of Windows 7) is het verstandig voor NTFS te
kiezen.

Zet tenslotte een vinkje in het vakje voor "Snelformatteren" en klik op "Volgende >"
Tot slot krijgt u een overzicht van de gemaakte keuzes. Klik op "Voltooien" om de wizard af te sluiten en de nieuwe partitie te maken.
Even geduld en u heeft een nieuwe partitie die u kunt gebruiken om uw bestanden op te slaan.

Een partitie (volume) verwijderen
Klik met de rechter muisknop op het volume dat u wilt verwijderen.
U krijgt nu een waarschuwing dat alle gegevens op het volume gewist worden als u het volume verwijdert. Klik op "Ja", als u zeker weet dat u een backup hebt gemaakt van de gegevens die zich op het station bevinden.
Nadat u op ja heeft geklikt wordt het station verwijderd en de vrijgekomen schijfruimte toegevoegd aan de Niet-toegewezen ruimte.