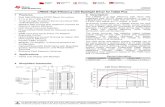59,9 cm/23,6“ LED-Backlight-Monitor - intranet.medion.com · • Houd het beeldscherm minstens op...
Transcript of 59,9 cm/23,6“ LED-Backlight-Monitor - intranet.medion.com · • Houd het beeldscherm minstens op...
NL
MEDION® LIFE® P55061 (MD 20461)
Handleiding
W 0
6/1
4
Medion B.V.John F. Kennedylaan 16a
5981 XC PanningenNederland
Hotline: 0900 - 2352534 (0,15 EUR/Min)Fax: 0900 - 3292534 (0,15 EUR/Min)
Gebruikt u a.u.b. het contactformulierop onze website www.medion.nl onder „service“ en
„contact“.
59,9 cm/23,6“ LED-Backlight-Monitor
1
Inhoud1. Aanwijzingen m.b.t. deze handleiding ................................................................................................................ 2
1.1. Symbolen en signaalwoorden die in deze gebruiksaanwijzing worden gebruikt ...................................................22. Correct gebruik ...................................................................................................................................................... 2
3. Omvang van de levering ....................................................................................................................................... 2
4. Veiligheidsadviezen .............................................................................................................................................. 3
4.1. Richtlijnen voor het veilige gebruik ..........................................................................................................................................34.2. Het apparaat plaatsen ....................................................................................................................................................................34.3. Reparatie .............................................................................................................................................................................................44.4. Omgevingstemperatuur! ..............................................................................................................................................................44.5. Stroomvoorziening .........................................................................................................................................................................44.6. Conformiteit ......................................................................................................................................................................................5
5. Ingebruikneming ................................................................................................................................................... 6
5.1. Bevestiging van de monitorvoet ................................................................................................................................................65.2. Voorbereidingen op uw pc ..........................................................................................................................................................65.3. Ondersteunde beeldscherminstellingen ................................................................................................................................75.4. Ondersteunde instellingen in de videomodus DVI/HDMI ................................................................................................75.5. Beeldscherminstellingen onder Windows® XP ......................................................................................................................85.6. Beeldscherminstellingen onder Windows Vista® ...............................................................................................................95.7. Beeldscherminstellingen onder Windows® 7 .........................................................................................................................95.8. Monitorinstellingen onder Windows® 8 ............................................................................................................................... 105.9. Aansluitingen op de achterkant .............................................................................................................................................. 105.10. Beeldscherm aansluiten ............................................................................................................................................................. 115.11. Ergonomie ....................................................................................................................................................................................... 11
6. Bedienelementen op de voorkant ...................................................................................................................... 12
7. OSD-menu gebruiken .......................................................................................................................................... 13
7.1. Menustructuur ............................................................................................................................................................................... 138. Besparen van energie .......................................................................................................................................... 14
9. Klantenservice ..................................................................................................................................................... 14
9.1. Verhelpen van problemen ......................................................................................................................................................... 149.2. Driver informatie ........................................................................................................................................................................... 159.3. Hebt u nog meer ondersteuning nodig? ............................................................................................................................. 15
10. Onderhoud ........................................................................................................................................................... 16
11. Afvalverwerking .................................................................................................................................................. 16
12. Pixelfouten bij LCD-TV‘s ...................................................................................................................................... 17
13. Technische specificaties ...................................................................................................................................... 18
14. Colofon ................................................................................................................................................................. 19
2
1. Aanwijzingen m.b.t. deze handleidingLees aandachtig dit hoofdstuk en neem alle aanwijzingen in acht. Op die manier wordt het toestel op de juiste manier gebruikt en zorgt u ervoor dat uw beeldscherm lang meegaat. Bewaar deze gebruiksaanwi-jzing in de buurt van uw beeldscherm. Bewaar de gebruiksaanwijzing zorgvuldig. Als u het beeldscherm doorverkoopt, dan kunt u de gebruiksaanwijzing erbij leveren.
1.1. Symbolen en signaalwoorden die in deze gebruiksaanwijzing worden
gebruikt
Gevaar!
Volg deze richtlijn. Er bestaat levensgevaar door een elektrische schok!
WAARSCHUWING! Volg deze richtlijn om lichamelijke letsels en verwondingen te voorkomen!
Opgelet! Volg deze richtlijn om materiële schade en schade aan het apparaat te voorkomen.
Belangrijk!
Meer informatie over het gebruik van het apparaat
2. Correct gebruik• Dit beeldscherm is uitsluitend bedoeld om beeldsignalen van externe apparaten weer te geven, zoals van compu-
ters waarvan de aansluitingen en de schermresoluties overeenstemmen met de hier vermelde technische gegevens van het beeldscherm. Elk ander gebruik is niet reglementair.
• Dit beeldscherm is bedoeld als beeldscherm van een computer en enkel geschikt voor gebruik in droge ruimtes bin-nenhuis.
• Dit beeldscherm is enkel bedoeld voor privégebruik. Het beeldscherm is niet voor het gebruik in een industriële on-derneming bestemd. Uw toestel onder extreme omstandigheden gebruiken kan schade aan uw toestel veroorza-ken.
• Dit toestel is niet geschikt als monitor in een kantooromgeving.
3. Omvang van de levering Controleer de volledigheid van de levering en breng ons binnen 14 dagen na aankoop op de hoogte als de levering niet compleet is. Met het door u aangekochte beeldscherm bent u in het bezit van een:• Breedeeldscherm met LED-backlight• VGA-kabel• DVI-kabel• Audiokabel• Voedingskabel• Voetstuk • Documentatie
3
4. Veiligheidsadviezen
4.1. Richtlijnen voor het veilige gebruik
• Het apparaat mag niet worden gebruikt door personen en kinderen met lichamelijke, sensori-sche of psychische beperkingen of gebrek aan ervaring en/of kennis, tenzij dit gebeurt onder to-ezicht van een bevoegd persoon of tenzij ze van een bevoegd persoon richtlijnen hebben gekre-gen betreffende het gebruik van het apparaat. Laat kinderen niet met het apparaat spelen.
• Houd het verpakkingsmateriaal, bv. folieën, buiten het bereik van kinderen. Bij een verkeerd ge-bruik bestaat er immers verstikkingsgevaar.
• Open nooit de behuizing van het beeldscherm! (elektrische schok, kortsluiting en brandgevaar)• Steek geen voorwerpen door de gleuven en openingen in het beeldscherm. Dit zou kortsluiting
of zelfs brand kunnen veroorzaken (elektrische schok, kortsluiting en brandgevaar)!• Gleuven en openingen van het beeldscherm dienen voor de ventilatie. Dek deze openingen niet
af (oververhitting, brandgevaar)!• Oefen geen druk uit op het display. Het gevaar bestaat dat het beeldscherm breekt.• Opgelet! Er bestaat verwondingsgevaar als het display breekt. Pak de gebarsten delen met vei-
ligheidshand-schoenen in en stuur ze naar uw servicecenter. Daar zal uw toestel op een deskun-dige manier verder verwerkt worden. Was daarna uw handen met zeep. Dit is nodig omdat het niet uit te sluiten valt dat er chemicaliën uit het display lekken.
• Raak het display niet met de vingers of met scherpe voorwerpen aan om schade te vermijden.Trek de stekker uit het stopcontact en neem contact op met de klantenservice als• de netkabel beschadigd is• er vloeistof in het beeldscherm gedrongen is.• het beeldscherm niet goed functioneert• het beeldscherm gevallen of de behuizing beschadigd is
4.2. Het apparaat plaatsen
• Nieuwe toestellen kunnen tijdens hun eerste werkingsuren een typische, onvermijdelijke, maar volledig ongevaarlijke geur afgeven. In de loop van de tijd zal deze geur gestaag afnemen. Om deze geurontwikkeling tegen te gaan, raden wij u aan uw werkkamer regelmatig te ventile-ren. Wij hebben er bij de ontwikkeling van dit product zorg voor gedragen de geldende grens-waarden nooit te overschrijden.
• Houd vocht uit de buurt van het beeldscherm en alle aangesloten toestellen en vermijd stof, hit-te en directe zonnestraling. Worden deze aanwijzingen niet in acht genomen, dan kunnen sto-ringen of schade aan het beeldscherm het gevolg hiervan zijn.
• Dit toestel niet buiten gebruiken, omdat externe invloeden, zoals regen, sneeuw etc. het toestel kunnen beschadigen.
• Plaats geen voorwerpen die gevuld zijn met een vloeistof (vazen of dergelijke) op het toestel. Het voorwerp kan omvallen en de vloeistof kan de elektrische veiligheid verminderen.
• Plaats geen brandende voorwerpen (kaarsen of dergelijke) op het toestel. • Zorg voor voldoende ruimte. Bewaar een minimumafstand van 10 cm rond het toestel voor
voldoende verluchting. • Plaats en gebruik alle componenten op een stabiel, effen en trillingsvrij vlak zodat het beeld-
scherm niet kan vallen.• Vermijd verblinding, spiegelingen, te sterke licht-donker-contrasten om uw ogen te sparen en
om voor een aangename ergonomie op uw werkplaats te zorgen.• Las regelmatig pauzes in als u aan uw beeldscherm werkt. Hierdoor kunt u spanning en vermo-
eidheid vermijden.
4
4.3. Reparatie
• Laat uw beeldscherm enkel door gekwalificeerd personeel repareren.• Als het toestel gerepareerd moet worden, neem dan enkel contact op met onze geautoriseerde
servicepartners.
4.4. Omgevingstemperatuur!
• Het beeldscherm kan bij een omgevingstemperatuur van 0°C tot 35°C en een relatieve lucht-vochtigheid < 80% (niet condenserend) gebruikt worden.
• Als het toestel uitgeschakeld is, dan kan het beeldscherm bij temperaturen van –20°C tot 60°C bewaard worden.
Gevaar! Opgelet:
Wacht na het transport van het beeldscherm met de ingebruikneming tot het toestel de om-gevings-temperatuur heeft aangenomen. Bij grote temperatuur of vochtigheids-schomme-lingen kan het door condensatie tot de vorming van vocht binnenin het beeldscherm komen. Dit kan kortsluiting veroorzaken.
4.5. Stroomvoorziening
Opgelet:
Ook als de netschakelaar uitgeschakeld is, staan bepaalde delen van het toestel onder span-ning. Om de stroomtoevoer naar uw beeldscherm te onderbreken of het toestel volledig van het spanningsnet te scheiden, trekt u de stekker uit het stopcontact.
• Gebruik de beeldscherm enkel aan geaarde stopcontacten met AC 100-240V~, 50/60 Hz. Als u niet zeker bent van de stroomvoorziening op de plaats van opstelling, neem dan contact op met uw elektriciteitsmaatschappij.
• We raden u bovendien aan om een overspanningsbeveiliging te gebruiken om uw beeldscherm te beschermen tegen spanningspieken of blikseminslag.
• Om de stroomtoevoer naar uw beeldscherm te onderbreken moet u de stekker uit het stopcon-tact trekken.
• Dek de stekker niet af, om beschadiging door ontoelaatbare opwarming te vermijden.• Gebruik de stekker niet meer, wanneer de behuizing of het snoer dat naar het toestel loopt be-
schadigd is. Vervang de stekker door eentje van hetzelfde type.• Het stopcontact moet zich in de buurt van het beeldscherm bevinden en het moet gemakkelijk
toegankelijk zijn.• Als u een verlengkabel gebruikt, dan moet die aan de VDE-bepalingen voldoen. Neem evt. con-
tact op met uw elektroninstallateur.• Leg de kabels zodanig dat er niemand op kan lopen of erover kan struikelen.• Plaats geen voorwerpen op de kabels, anders zouden ze beschadigd kunnen worden.• Gelieve erop te letten dat de standbyschakelaar van dit toestel het toestel niet volledig van het
stroomnet afkoppelt. Bovendien neemt het toestel ook in de standbymodus stroom op. Om het toestel volledig van het net af te koppelen, moet u de stekker uit het stopcontact trekken.
• Houd het beeldscherm minstens op 1 meter van hoogfrequente en magnetische storingsbron-nen (mobiele telefoons, televisies, luidsprekerboxen etc.) om functiestoringen en gegevensver-lies te vermijden.
• Hoewel bij de productie van uw product de modernste technieken werden toegepast, kan het omwille van die complexe techniek in zeer zeldzame gevallen voorkomen, dat een enkel of meerdere lichtpunten uitvallen.
5
4.6. Conformiteit
Het beeldscherm voldoet aan de vereisten van elektromagnetische compatibiliteit en elektrische veiligheid.Uw toestel beantwoordt aan de Europese ISO 9241-307 Klasse II norm (pixelfoutenklasse).Uw toestel voldoet aan de basisvereisten en de relevante voorschriften van de EMV-richtlijnen 2004/108/EG en de richtlijn voor laagspanningsystemen 2006/95/EG. Dit apparaat voldoet aan de basisvereisten en relevante voorschriften van de ECO-designrichtlijn 2009/125/EG (Verordening 1275/2008 en 278/2009). Dit apparaat is echter niet uitgerust met een volledige functie voor het minimaliseren van het verbruik conform de Ecodesign-richtlijn. Deze functie wordt gewoonlijk bij deze productcategorie gedefinieerd resp. vooraf ingesteld door het aangesloten eindapparaat (personal computer).
Deze monitor voldoet aan de eisen van het ENERGY STAR® programma.Als ENERGY STAR® partner verzekert Medion dat dit toestel aan de ENERGY STAR® richtlijnen voor de optimalisatie van het energieverbruik voldoet.
6
5. Ingebruikneming
5.1. Bevestiging van de monitorvoet
Bevestig de voet van de monitor zoals in de tekening wordt getoond. Doe dit voordat u de monitor aansluit.
5.2. Voorbereidingen op uw pc
Indien uw computer is aangesloten op een beeldbuis monitor moet u mogelijk enkele voorbereidingen treffen. Dit is vereist indien u op uw oude beeldscherm instellingen hebt doorgevoerd die niet worden ondersteund door uw nieuwe beeldscherm. Het beeldscherm heeft een maximale resolutie van 1920 x 1080. Deze resolutie komt overeen met de fysieke resolu-tie. Met de fysieke resolutie kunnen beeldschermen een optimale beeldkwaliteit bieden. Indien u overschakelt naar een weergave met andere instellingen nemen beelden in bepaalde gevallen niet de volledige schermgrootte in. Het is tevens mogelijk dat het beeld wordt vervormd. Dit komt vooral voor bij de weergave van teksten, Voordat u het nieuwe beeldscherm aansluit, stelt u met het oude beeldscherm een resolutie en beeldfrequentie in die wordt ondersteund door beide beeldschermen. Sluit de computer vervolgens af en sluit het nieuwe beeldscherm aan. Nadat de computer opnieuw werd opgestart, kunt u de beeldscherminstellingen zoals hoger wordt beschreven, aan-passen aan het nieuwe beeldscherm.
7
5.3. Ondersteunde beeldscherminstellingen
Dit beeldscherm ondersteunt volgende beeldschermverhoudingen:
Resolutie Horizontale frequentie Verticale frequentie
720 x 400 31,47 kHz 70 Hz
640 x 480 31,47 kHz 60 Hz
640 x 480 35 kHz 67 Hz
640 x 480 37,8 kHz 72 Hz
640 x 480 37,5 kHz 75 Hz
800 x 600 35,15 kHz 56 Hz
800 x 600 37,8 kHz 60 Hz
800 x 600 48,0 kHz 72 Hz
800 x 600 46,87 kHz 75 Hz
832 x 624 48,67 kHz 75 Hz
1024 x 768 48,36 kHz 60 Hz
1024 x 768 56,48 kHz 70 Hz
1024 x 768 60,0 kHz 75 Hz
1152 x 864 67,0 kHz 75 Hz
1152 x 870 68,6 kHz 75 Hz
1280 x 768 47,0 kHz 60 Hz
1280 x 960 60,0 kHz 60 Hz
1280 x 1024 63,98 kHz 60 Hz
1280 x 1024 80,0 kHz 75 Hz
1440 x 900 56,0 kHz 60 Hz
1440 x 900 71,0 kHz 75 Hz
1400 x 1050 65,1 kHz 60 Hz
1600x 1200 75,0 kHz 60 Hz
1680 x 1050 65,0 kHz 60 Hz
1920 x 1080* 67,0 kHz 60 Hz
*aanbevolen resolutie (fysiek)
5.4. Ondersteunde instellingen in de videomodus DVI/HDMI
480i/480p576i/576p720p1080i/1080p
8
5.5. Beeldscherminstellingen onder Windows® XP
Met Windows XP voert u beeldscherminstellingen door in „Eigenschappen voor Beeldscherm“. Het programma kan als volgt gestart worden:
Rechter muisklik op het desk¬top en linker muisklik op „Eigenschappen“.of
Start in „Configuratiescherm“ het programma „Eigenschappen voor Beeldscherm“.
De resolutie stelt u onder „Beeldschermresolutie“ () in. Onder „Kleurkwaliteit“ () kunt u de kleursterkte (aantal weergegeven kleuren) instellen. Uw beeldscherm ondersteunt een kleursterkte van maximaal 16 miljoen kleuren. Dit komt overeen met 32 bits of „Real Color“.De beeldherhalingsfrequentie kan onder „Geavanceerd“ () ingesteld worden. Er verschijnt, naargelang de configuratie van uw computer, een venster met de eigenschappen van uw grafische kaart.Onder „Adapter“ kunt u in het keuzeveld „Alle modi weergeven“ de gewenste waarde instellen die bij het beeldscherm 60 Hz moet bedragen en naargelang de instelling niet meer dan 75 Hz mag bedragen.
Belangrijk!
Komt de instelling niet overeen met de waarden die door uw display ondersteund worden, dan kan het gebeuren dat u geen beeld krijgt. Sluit in dat geval uw beeldscherm opnieuw aan en voer volgens de voornoemde opties onder „Eigen-schappen voor beeldscherm“ geldige waarden in.
9
5.6. Beeldscherminstellingen onder Windows Vista®
Met Windows Vista® voert u beeldscherminstellingen door in „Vormgeving aan persoonlijke voorkeur aanpassen“. Het programma kan op de volgende wijze worden opgestart:
Rechtermuisklik op het Bureaublad van Windows (desktop) en linkermuisklik op „Aan persoonlijke voorkeur aanpas-sen“.of
Via „Start“ „Configuratiescherm“ „Beeldscherm aanpassen“ door een klik op de linkermuisknop.
(Afb.: Voorstelling en Sound)
• Open het menu „Persoonlijke instellingen“ om de resolutie en de frequentie te wijzigen.
5.7. Beeldscherminstellingen onder Windows® 7
Met Windows® 7 voert u de beeldscherminstellingen door in „Vormgeving en persoonlijke instellingen“. Het programma kan als volgt worden gestart:
Rechtermuisklik op het Bureaublad van Windows (desktop) en linkermuisklik op „Aan persoonlijke voorkeur aanpas-sen“.of
Via „Start“ „Configuratiescherm“ „Vormgeving en persoonlijke instellingen“ door een klik op de linkermuis-knop.
(Afb.: Vormgeving en persoonlijke instellingen)
Selecteer het menu Beeldscherm Beeldschermresolutie aanpassen om de resolutie en de frequentie te wijzi-gen.
10
5.8. Monitorinstellingen onder Windows® 8
Open de instelling „Schermresolutie“. Plaats daartoe de muisaanwijzer in de rechterbovenhoek van het scherm en verplaats deze vervolgens naar beneden.
Klik vervolgens op „Zoeken“. Voer „Beeldscherm“ in het zoekveld in. Klik vervolgens op „Instellingen“ en daarna op „Beeldscherm“.
Het venster „Schermresolutie“ wordt nu geopend. Klik op de lijst „Resolutie“ en selecteer de gewenste resolutie.
5.9. Aansluitingen op de achterkant
HDMI DVI VGA Audio In 100-240V~,60/50Hz,1A
21 3 4 5 6 7 8
1) Stroomschakelaar2) Voeding3) HDMI-annsluiting (HDMI)4) DVI-aansluiting (DVI)5) 15- pins sub-D connector (VGA)6) Audio aansluiting 3,5 mm stereo connector (AUDIO IN)7) Koptelefoon ( )
Ogelet!
Als het volume van de koptelefoon te hoog is ingesteld, kan dit blijvende gehoorschade veroorzaken. Zet het volume voor het afspelen op de laagste stand. Start het afspelen en verhoog het volume tot een ni-veau dat voor u aangenaam is. Door de basisinstelling te wijzigen, kan het volume worden verhoogd. Dit kan blijvende gehoorschade veroorzaken. Als een apparaat gedurende langere tijd met een hoge volu-me-instelling via een koptelefoon wordt bediend, kan dit schade veroorzaken aan het gehoor van de lu-isteraar.
8) Veiligheidsslot voor diefstalbescherming (Kensington-Lock)
11
5.10. Beeldscherm aansluiten
• Controleer of het beeldscherm nog niet met het stroomnet verbonden is (stekker nog niet in het stopcontact) en het beeldscherm en de computer nog niet ingeschakeld zijn.
• Maak uw computer evt. voor het beeldscherm klaar zodat alle nodige instellingen voor uw beeldscherm uitgevoerd zijn.
Opmerking:
Er kan altijd slechts één aansluitingstype tegelijk gebruikt worden.
5.10.1. Aansluiten van de signaalkabel
• Sluit de signaalkabel aan de passende VGA- of DVI-aansluitingen aan de computer en aan de beeldscherm aan(HDMI-kabel niet meegeleverd).
5.10.2. Aansluiten van de audio kabel
• Sluit de audiokabel aan de passende aansluitingen aan de computer en aan de beeldscherm aan.
5.10.3. Tot stand brengen van de stroomtoevoer
• Sluit de stroomkabel van de stekker aan op de beeldscherm-aansluiting. Sluit nu het ene uiteinde van de meegeleverde kabel aan en steek vervolgens het andere uiteinde in een geschikt stopcontact. Het stopcontact moet zich in de buurt van het beeldscherm bevinden en gemakkelijk bereikbaar zijn (dezelfde stroomkring als voor PC).
5.10.4. Beeldscherm inschakelen
• Schakel het beeldscherm in met de aan-/stand-byschakelaar aan de voorkant van het apparaat. Vervolgens schakelt u de computer in.
5.11. Ergonomie
Opgelet: Voorkom verblindingen, spiegelingen en te harde licht-donker-contrasten om uw ogen te sparen.
• Oppervlakte voor de handen: 5 tot 10 cm• Kijkafstand: 50 tot 70 cm• Beenruimte (verticaal): minimum 65 cm • Beenruimte (horizontaal): minimum 60 cm • Bovenste regel op het beeldscherm op ooghoogte of iets daaronder.
12
6. Bedienelementen op de voorkant
1 2 3 4 5
1) M E N U : Met deze toets roept u het OSD (On Screen Display) op; invoeren bevestigen2) : Pijltjestoetsen om de waarden en keuzes op het menu te wijzigen;
Met gesloten OSD: contrast-instelling () en het volume regelen ()3) A U T O : Automatische aanpassing van afbeelding (niet met de DVI-aansluiting);
Sluit het OSD-menu4) : Aan of in de standby-modus schakelen5) Toont de operationele toestand aan
13
7. OSD-menu gebruiken• Raak de toets M E N U aan, om OSD te activeren.• Met de toets kiest u de opties uit het hoofdmenu.• Bevestig uw keuze met toets M E N U .• Raak toets A U T O aan, om OSD te verlaten.
Belangrijk!
Het OSD-menu is alleen beschikbaar wanneer een ingangssignaal op het scherm actief is en als het juiste signaal bron of de instelling Auto is geselecteerd.Het OSD verdwijnt automatisch als u tijdens een vooraf bepaalde tijdsduur (bij uitlevering is dat 10 se-conden) geen toets op het beeldscherm indrukt.
7.1. Menustructuur
Op de volgende pagina‘s worden de hoofdfuncties en de instellingsmogelijkheden via OSD uitgelegd.
CONTRAST stelt de witwaarde van de voorgrond van het beeldscherm inHELDERHEID Om de helderheid van de video aan te passen
KLEURTEMPERATUUR Voor het kiezen van de optimale kleurtemperatuur en het verbeteren van de helderheid en kleurverzadiging.
AUTOM. AANPASSING(niet met HDMI, DVI)
Voert een automatische beeldaanpassing uit (komt overeen met het gebruik van de toets A U T O ).
COLOR ADJUST(niet met HDMI, DVI)
Voert een automatische kleuraanpassing uit (komt overeen met het gebruik van de toets A U T O ).
POSITIE HOR.Uitsluitend in de modus VGA:Stel de positie van het beeld (positie hor./positie ver.) en beeldfre-quentie / fase in.
POSITIE VER.RITMEFASE
OSD
TAAL Hiermee kan de gebruiker een keuze maken uit de beschikbare talen.OSD-POSITIE H Voor de horizontale instelling van de OSD-positie.OSD-POSITIE V voor de verticale instelling van de OSD-positie
OSD-WEERGAVEIJD Om het menu na het verstrijken van de vooraf ingestelde tijdsduur automatisch uit te schakelen
TRANSPARANTIE Maakt de transparante weergave van het menu mogelijk.
MODUS
In verschillende beeldmodi wordt het beeld aangepast aan de betref-fende toepassing:STANDAARD is geschikt voor algemene toepassingen.SPEL is optimaal voor PC-/TV-spellen.VIDEO is optimaal voor de weergave van speelfilms en bewegende beelden.
VOLUME Hiermee wordt het volume van de luidsprekers ingesteld.SIGNAALBRON Stelt de signaalbron DVI of VGA.
BEELDVERHOULDING
Selectie van de beeldverhouding van het beeld:16:9 : Weergave in breedbeeldformaatAUTO: Automatische formaatinstelling4:3 : Weergave in 4:3-formaat
DCR Hier kunt u de DCR-functie instellen (dynamisch contrast) uit / aanHERSTELLEN Voor de herstellen van de fabrieksinstellingen.
OVERDRIVEOD-functie (overdrive) in- en uitschakelen. Bij ingeschakelde functie wordt de reactietijd verlaagd van 5 ms (nom.) naar 2 ms (grey to grey, nom.)
ECO Energiebesparingsmodus ECO in- of uitschakelen.
AUTOM. UITSCHAKELING Instellen of het beeldscherm automatisch moet worden uitgeschakeld als geen beeldsignaal beschikbaar is.
14
8. Besparen van energie Deze monitor kan door de computer of het besturings¬systeem worden omgeschakeld tussen verschillende toestan-den van energiebesparing. Deze voldoen aan de huidige eisen voor vermindering van het energieverbruik. De monitor ondersteunt de volgende toestanden van laag energieverbruik:
Toestand Energie¬verbruik Kleur van de LED Gereedheid (ca.)
AANStand-by
< 30 Watt (typ.)< 0,5 Watt
groen oranje
-2 seconden
De monitor blijft – afhankelijk van het besturingssysteem in de toestand van laag energieverbruik totdat u een toets in-drukt of de eventuele muis beweegt.Het beeldscherm heeft ongeveer 2 seconden nodig om over te schakelen van de modus stand-by naar de werkings-modus AAN.
9. Klantenservice
9.1. Verhelpen van problemen
Als er problemen met uw beeldscherm optreden, controleer dan of uw beeldscherm correct geïnstalleerd is. Blijven de problemen bestaan, lees dan in dit hoofdstuk de informatie over mogelijke oplossingen.
9.1.1. Aansluitingen en kabels controleren
Begin met een zorgvuldige visuele controle van alle kabelverbindingen. Als de lampjes niet functioneren, controleer dan of de stroomvoorziening van het beeldscherm en de computer nog intact is.
9.1.2. Fouten en mogelijke oorzaken
9.1.3. Het beeldscherm toont geen beeld:
Controleer:• Voeding: De netkabel moet stevig in de bus zitten en de netschakelaar moet ingeschakeld zijn.• Signaalbron: Controleer of de signaalbron (bijv. computer) ingeschakeld is en de verbindingskabels stevig in de bus-
sen zitten.• De beeldherhalingsfrequenties: • De actuele beeldherhalingsfrequentie moet geschikt zijn voor het beeldscherm.• De stroomspaarmodus: Druk op een willekeurige toets en beweeg de muis om de modus uit te schakelen.• De signaalkabelpennen: Als er pennen (pins) gebogen zijn, neem dan contact op met uw klantenservice.• Stel geldige waarden voor uw beeldscherm in.
15
9.1.4. Het beeld loopt door of is niet vast:
Controleer:• De signaalkabelpennen: Als er pennen (pins) gebogen zijn, neem dan contact op met uw klantenservice. • Signaalstekker: De stekkers van de signaalkabel moeten stevig in de bussen vastzitten.• De grafische kaart: Controleer of de instellingen correct zijn.• De beeldherhalingsfrequenties: Stel in uw grafische instellingen toegestane waarden in.• Scherm-uitgangssignaal: Het scherm-uitgangssignaal van de computer moet met de technische gegevens van het
scherm overeenstemmen.• Verwijder storende toestellen (mobiele telefoons, luidsprekerboxen etc.) uit de buurt van uw beeldscherm. • Vermijd het gebruik van monitorverlengkabels.
9.1.5. Tekens worden donker weergegeven, het beeld is te klein, te groot of niet gecentreerd enz.:
• Stel de betreffende instellingen bij.
9.1.6. De kleuren worden niet zuiver weergegeven:
• Controleer de signaalkabelpennen. Als er pennen (pins) gebogen zijn, neem dan contact op met uw klantenservice.• Regel de kleurinstellingen via het OSD-menu.• Vermijd het gebruik van monitorverlengkabels.
9.1.7. De weergave is te helder of te donker:
• Controleer of het niveau van de video uitgang van de computer met de technische gegevens van uw monitor overeenkomt.
• Kies Auto-Setup, waar u de instelling voor helderheid en contrast kunt optimaliseren. Het display zou voor het opti-maliseren een tekstpagina (vb. Explorer, Word, ...) moeten tonen.
9.1.8. Het beeld trilt:
• Controleer, of de stroomspanning overeenkomt met de technische gegevens van de monitor. • U kiest Auto-Setup, waar u de instelling voor pixels en fasensynchronisatie kunt optimaliseren. Voor het optimalise-
ren zou het display een tekstpagina (vb. Explorer, Word, ...) moeten tonen.
9.2. Driver informatie
Om uw Medion beeldscherm te kunnen gebruiken, hoeft u geen driver te installeren.Als het besturingssysteem toch naar een driver vraagt, dan kunt u dit programma van de Internet site down-loaden, die hieronder wordt aangegeven.Afhankelijk van het type van besturingssysteem verloopt de installatie van de driver anders. Volg de instructies die van toepassing zijn voor uw besturingssysteem.
www.medion.com
9.3. Hebt u nog meer ondersteuning nodig?
Als de aanwijzingen in de vorige paragrafen uw probleem niet verholpen hebben, neem dan contact met ons op. U zou ons ten zeerste helpen, als u ons de volgende informatie zou geven:• Hoe ziet de configuratie van uw computer eruit?• Welke bijkomende randapparatuur gebruikt u?• Welke meldingen verschijnen er eventueel op het beeldscherm?• Welke software hebt u bij het optreden van de fout gebruikt?• Welke stappen hebt u al ondernomen om het probleem op te lossen?• Als u al een klantennummer heeft, deel dere ons dan mee.
16
10. Onderhoud De gebruiksduur van het beeldscherm kunt u met de volgende maatregelen verlengen:
Belangrijk!
Binnen de beeldschermbehuizing bevinden er zich geen delen die onderhouden of gereinigd moeten worden.
• Trek voor het reinigen altijd de netstekker en alle verbindingskabels uit.• Gebruik geen oplosmiddelen, bijtende of gasvormige reinigingsproducten.• Maak het beeldscherm met een zachte, pluisvrije doek schoon.• Let erop dat er geen waterdruppels op het beeldscherm blijven. Water kan blijvende verkleuring veroorzaken.• Stel het beeldscherm noch aan fel zonlicht noch aan ultraviolette straling bloot.• Bewaar de verpakking zorgvuldig en gebruik enkel deze verpakking bij transport van het scherm.
11. AfvalverwerkingVerpakking
Om uw toestel tegen beschadiging tijdens het transport te beschermen, bevindt het zich in een verpakking. De verpakkingen zijn uit materialen vervaardigd, die op een milieuvriendelijk wijze verwijderd en aan een geschikte recycling onderworpen kunnen worden.
Apparaat
Gooi het apparaat aan het einde van de levensduur in geen geval weg bij het gewone huisvuil. Informeer naar de mogelijkheden voor een milieuvriendelijke afvoer als afval.
17
12. Pixelfouten bij LCD-TV‘sBij Aktiv Matrix TFT’s (LCD) met een resolutie van 1920 x 1080 Pixels, die tel-kens uit drie sub-pixels (rood, groen, blauw) worden opgebouwd, worden er in totaal ongeveer 6,2 miljoen aangestuurde transistoren ingezet. Door dit zeer grote aantal transistoren en het uiterst complexe productieproces dat hiermee samenhangt, kan er zich sporadisch een uitval of een foutieve aan-sturing van pixels of afzonderlijke sub-pixels voordoen. In het verleden kenden we verschillende aanleidingen om het toegelaten aantal pixelfouten te definiëren. Meestal waren die zeer moeilijk en sterk producent-afhankelijk en bijgevolg ook compleet verschillend. Bijgevolg volgt MEDION voor alle TFT-Display producten bij de garantievoorwaarden de strenge en duidelijke voorschriften van de ISO 9241-307, Klasse II norm die hieronder kort worden gebundeld.De pixelfouten worden in vier foutklassen en drie fouttypes ondergebracht. Elke pixel is verder opgebouwd uit drie sub-pixels met elk hun respectievelijke basiskleur (rood, groen, blauw).
Pixelfoutklasse Fouttype 1
Vaste pixels
Fouttype 2
Zwarte pixels
Fouttype 3
Defecte subpixels
verlicht Zwart
0 0 0 0 0
I 1 1 210
135
II 2 2 55-n*
0
02xn*
10
III 5 15 5050-n*
0
02xn*100
IV 50 150 500500-n*
0
02xn*1000
n* = 1,5Het toegestane aantal fouten van de bovenstaande typen per foutklasse heeft betrekking op een miljoen pixels en moet volgens de fysieke resolutie van het scherm worden omgerekend.
5 Pixels
Regels
Subpixel
Pixel
blauw
groen
rood
5 P
ixe
ls
18
13. Technische specifi catiesModel P55061 (MD 20461)Beeldscherm 59,9 cm (23,6”), TFT med LED-backlightBreedbeeldscherm 16:9Ingang spanning 100 - 240 V~, 50/60 HzMaximale resolutie 1920 x 1080 pixelsStandaard helderheid 250 cd/m² Standaard contrastverhouding 1.000:1Dynamische contrastverhouding 30.000.000:1Standaard reactietijd 2 ms (grijs/grijs)
5 ms (typ.) RGB ingang, analoog 15- pins sub-D connectorRGB ingang, digitaal DVI-D met HDCP decodering
HDMI met HDCP decoderingAudio-uitgang 2 x 1,5 W max. via luidsprekers
Hoofdtelefoonuitgang (3,5 mm-connector)Bediening OSDTemperatuur In werking: 0° C ~ +35°C
Niet in werking: -20° C ~ +60°CLuchtvochtigheid In werking: < 80%(niet condenserend) Niet werking: < 90%Gewicht met voet ca. 5,1 kgAfmetingen met voet (BxHxD) ca. 561 x 398 x 219 mmAfmetingen zonder voet (BxHxD) ca. 561 x 338 x 45 mmWandmontage: Vesa-norm, gatafstand 100 x 100 mm1
Stroomverbruik (stand-by) < 0,5 WattStroomverbruik (in werking) < 30 Watt (typ.)
1 Wandhouder niet inbegrepen in de levering. Let er bij de montage op dat de schroeven niet groter zijn dan maat M4x16 mm.
19
14. ColofonCopyright © 2013Alle rechten voorbehouden.Deze handleiding is auteursrechtelijk beschermd.Vermenigvuldiging in mechanische, elektronische of enige andere vorm zonder schriftelijke toe-stemming van de fabrikant is verboden.Het copyright berust bij de firma:Medion AG
Am Zehnthof 77
45307 Essen
Duitsland
De handleiding is via de Service Hotline te bestellen en is via het serviceportal www.medion.com/nl/service/start/ beschikbaar voor download.U kunt ook de bovenstaande QR-code scannen en de handleiding via het serviceportal naar uw mobiele toestel down-loaden.
NL
MEDION® LIFE® P55061 (MD 20461)
Handleiding
W 0
6/1
4
Medion B.V.John F. Kennedylaan 16a
5981 XC PanningenNederland
Hotline: 0900 - 2352534 (0,15 EUR/Min)Fax: 0900 - 3292534 (0,15 EUR/Min)
Gebruikt u a.u.b. het contactformulierop onze website www.medion.nl onder „service“ en
„contact“.
59,9 cm/23,6“ LED-Backlight-Monitor