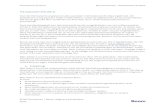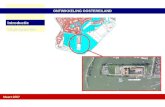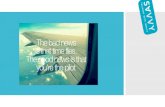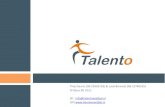3 Basishandelingen 34 Voorwoord 10 1 Introductie 12 2 Aan de slag ...
Transcript of 3 Basishandelingen 34 Voorwoord 10 1 Introductie 12 2 Aan de slag ...

OS X installeren 28
Systeemeisen voor OS X El Capitan 28
Het installeren stap voor stap 29
Ik heb geen creditcard! En nu? 30
Apple ID 30
Een Apple ID aanmaken 30
Tips voor je Apple ID 31
Batterij in een MacBook 32
De MagSafe-adapter 32
De batterij opladen 32
Hoe lang kun je werken? 32
AppleCare Protection Plan 33
De Mac uitzetten 33
3 Basishandelingen 34Invoerapparaten 35
Muis 35
Duurzamer batterijen opladen 36
Trackpad 36
Toetsenbord 36
Apparaten koppelen 36
Handmatig koppelen en ontkoppelen 37
Muiscursor kwijt? 38
De muis 38
Klikken en dubbelklikken 38
Slepen 38
Natuurlijk scrollen natuurlijk! 39
Scrollen 39
De muis instellen (secundair klikken) 39
Andere muis? 40
Het trackpad 40
Scrollen met het trackpad 40
Contextuele menu’s en het trackpad 40
Het trackpad instellen 41
Meer bewegingen op het trackpad 41
Voorwoord 10
1 Introductie 12Een korte geschiedenis 13
Hoe werkt een Mac? 14
Invoer en uitvoer 14
Bits en bytes 15
Processor 15
Harde schijf 15
Flash- en SSD-geheugen 15
Fusion Drive 16
Werkgeheugen (RAM) 16
Optische schijfeenheid (SuperDrive) 16
Software 17
Aansluitingen op een Mac 17
Hub, hub, hub! 18
Andere beeldschermaansluiting 19
Wat zit er in mijn Mac? 22
Over dit boek 23
Benamingen van knoppen en functies 23
Menu-items en -opties 23
2 Aan de slag 24Uitpakken en aansluiten 25
Een MacBook Pro of Air aansluiten 25
Een iMac, Mac mini of Mac Pro aansluiten 25
De Mac aanzetten 26
De Mac configureren 26
Configuratie-assistent 26
Gebruikersnaam en wachtwoord 27
Migratie-assistent 27
Time Machine-reservekopie 27
Apple ID 28
Aan de slag! 28
3
INHOUDSOPGAVE

Notatie van menucommando’s 54
De Finder 54
Finder-venster 55
Bibliotheek-map 57
Werken met vensters 57
Vensters verplaatsen 57
Formaat wijzigen van een venster 57
Scrollen door een venster 57
Sluiten, minimaliseren en
schermvullende weergave 57
Finder-tabbladen 58
Actieve en niet actieve vensters 58
De knoppenbalk 59
Weergave 60
Snelle weergave 61
Snel bekeken 61
Wat zie ik daar? 62
Navigatiekolom 62
Bestanden en mappen 63
Bestanden en mappen verplaatsen 63
Een overzicht van de verschillende
onderdelen op de Mac 63
Meerdere onderdelen selecteren 64
Bestanden en mappen kopiëren 65
Een snelkoppeling (alias) aanmaken 65
Nieuwe mappen maken 65
Bestandsnamen wijzigen 66
De navigatiekolom 66
Favorieten toevoegen 67
Favorieten verwijderen 67
Verplaatsen naar favorieten 67
Instellingen van de navigatiekolom 67
Voor- en Achternaam 67
Maak het jezelf makkelijk 68
Tags 68
Onderdelen verwijderen 68
De muiscursor 42
Vensters 42
Knoppen 43
Iconen 43
Rechtermuisknop 43
Knoppensnellen 43
Programma’s geforceerd afsluiten 44
Verschillende weergaven van de cursor 44
Menu-items 44
Het toetsenbord 45
Tekst invoeren 45
Verstopte toetsen 46
Shift en Caps-lock 46
Spatiebalk 46
Command 46
Option (alt) 47
Control 47
Return of Enter 47
Tab 47
Backspace en Delete 47
Escape 48
Functietoetsen 48
Fn-toets 48
Eject 49
Numeriek toetsenbord 49
Veelgebruikte toetscombinaties 49
4 Werken met de Mac 50Het bureaublad 51
Net als thuis of op kantoor 52
Bureaubladachtergrond instellen 52
De menubalk 52
Toetscombinaties 53
Contextuele menu’s 54
Grijze menucommando’s 54
4
INHOUDSOPGAVE

Tekstveld 84
Tekstcursor 85
De tekstcursor snel verplaatsen 85
Tekst verwijderen 86
Tekst selecteren 86
Tekst kopiëren en plakken 86
Handige toetscombinaties 87
Alinea’s 88
Tekstopmaak 88
Snelle tekststijlen 89
Lettertype aanpassen 89
Punten zetten 89
Tabstops 91
Spellingcontrole 92
Lettertype wijzigen 94
Lettertypecatalogus 94
Speciale tekens 95
Veelgebruikte speciale tekens 96
Meer doen met Pages 96
Sjablonen gebruiken 96
Objecten toevoegen 97
Meerdere pagina’s 97
Document afdrukken 97
Documenten delen 97
6 Internet 98De toegang tot internet 99
Draadloos internetten 100
Wi-Fi gebruiken 100
AirPort van Apple 101
AirPort-configuratieprogramma 102
Letters te klein? 104
Safari 104
Safari gebruiken 104
Zoeken op internet 105
Documenten bewaren 69
Meer opties en locaties 70
Het Dock 71
Het Dock instellen 71
Springende iconen in het Dock 72
Programma’s aan het Dock toevoegen 72
Programma’s verwijderen uit het Dock 72
Bestanden aan het Dock toevoegen 73
Spotlight 74
Spotlight gebruiken 74
Spotlight instellen 75
Metadata 75
Volg je favoriete voetbalclub 76
Verfijnd zoeken met Spotlight 76
Mission Control 76
Mission Control binnen een programma 77
Programmavensters groeperen 78
Een nieuw bureaublad 78
Schakelen tussen bureaubladen 78
Interactieve hoeken 78
Schermvullende weergave 78
Splitview 79
Launchpad 80
Mappen maken 80
Programma’s verwijderen 80
Dashboard 81
Dashboard openen en sluiten 81
Meer widgets openen 81
Widgets instellen 81
5 Werken met tekst 82Pages installeren 83
Pages 83
Een sjabloon kiezen 84
Het Pages-venster 84
5
INHOUDSOPGAVE

Slimme postbussen 121
Handtekening onder je e-mails 122
Reclame e-mails (spam) 122
Niet reageren! 123
Snel een e-mail zoeken 123
Datadetectie 123
Very Important Persons (VIP’s) 124
E-mailberichten verwijderen 124
Contacten 125
Kaarten, groepen en slimme groepen 125
Invoeren, wijzigen en verwijderen 125
Slimme groepen 126
Doe meer met contactgegevens 127
Contactgegevens importeren 127
Contactgegevens delen 128
Contactgegevens synchroniseren 128
Een afbeelding toevoegen 128
Contactgegevens afdrukken 129
Agenda 129
Dag, week, maand of jaar 129
Activiteit in de agenda toevoegen 129
Activiteiten aanpassen 130
Verjaardagen tonen 132
De weergave van Agenda instellen 132
Activiteiten synchroniseren 132
Agenda’s delen via iCloud 132
Agenda’s afdrukken 133
Feestdagen 133
8 Programma’s 134Voorvertoning 135
Afbeeldingen openen in Voorvertoning 135
Soorten afbeeldingen 136
Een diavoorstelling afspelen 136
Afbeeldingen aanpassen 136
Een internetpagina delen 106
Leeslijst 107
Reader-functie 107
Werken met bladwijzers 108
Mappen met bladwijzers maken 108
Gedeelde koppelingen 108
Safari en iCloud 109
Werken met tabbladen 109
Geschiedenis 109
Instellingen in Safari 110
Bestanden downloaden 110
Afbeeldingen downloaden 111
Flash 111
7 Mail, Contacten en Agenda 112Mail 113
Mail instellen 113
Overal dezelfde e-mails
(POP versus IMAP) 115
Internetaccounts
in de Systeemvoorkeuren 115
Nieuwe e-mailberichten? 116
E-mail ontvangen 116
Een e-mailconversatie bekijken 117
E-mail schrijven 118
Grote bestanden versturen? 119
E-mail versturen 119
Een bijlage toevoegen 119
Snel een bijlage toevoegen 120
Fotokiezer 120
Bijlagen bekijken, openen en bewaren 120
Sjablonen 120
Werken met mappen (postbussen) 121
6
INHOUDSOPGAVE

Video’s delen 150
Silverlight, Flash en VLC Player 150
De techniek van QuickTime 151
Schermafbeelding 151
Een schermafbeelding vastleggen 151
Snelle schermafbeeldingen 152
iBooks 152
Boeken toevoegen aan iBooks 152
Boeken lezen 153
Bladwijzers en notities aanmaken 153
Waar ben je? 154
Verschillende weergaves 154
3D-weergave 155
Kaarten en routes delen 155
Route plannen 155
App Store 156
Bladeren in de App Store 156
Apps downloaden 157
Programma’s installeren 158
Uitpakken 159
Installeren vanaf een cd of dvd 159
Programma’s verwijderen 159
Windows op een Mac 159
9 Instellingen 160Programmavoorkeuren 161
Venster met voorkeuren 161
Hulp bij voorkeuren 161
Systeemvoorkeuren 162
Het venster Systeemvoorkeuren 162
Algemeen 162
Handoff 163
Bureaublad en schermbeveiliging 163
Dock 164
Mission Control 164
Afmetingen van afbeeldingen 138
Afbeeldingen bewaren 138
Afbeeldingen exporteren 138
Trefwoorden toekennen 139
Werken met pdf-documenten 139
Zelf pdf-documenten maken 140
Annoteren 140
Woordenboek 141
Wikipedia 141
Woordenboek in andere programma’s 142
Berichtgeving 142
Wat is Berichtgeving 142
Het Berichtencentrum 142
Berichtgeving instellen 142
Notities 144
Een notitie schrijven 144
Notities maken
vanuit andere programma’s 144
Notities synchroniseren 144
Berichten 144
Hoe werkt berichten? 145
Synchronisatie van berichten 145
Een bericht versturen 145
Details... 146
SMS-berichten ontvangen en versturen 146
Herinneringen 146
Herinneringen aanmaken 146
Herinneringen instellen 147
FaceTime 147
Anderen helpen herinneren? 147
FaceTime instellen 148
Bellen met FaceTime 148
Horen jullie mij? 149
QuickTime Player 149
Video’s opnemen 150
Video’s exporteren 150
7
INHOUDSOPGAVE

8
INHOUDSOPGAVE
10 iCloud 184Wat is iCloud 185
iCloud instellen 186
Diensten van iCloud in-/uitschakelen 186
iCloud.com 186
Documenten bewaren in iCloud Drive 189
Gezinsdeling 189
11 Media en productiviteit 190Gratis meegeleverd 191
Niet gratis meegeleverd? 191
Cd’s importeren 192
iTunes 192
Apple Music 192
Muziek downloaden uit de iTunes Store 192
Muziek afspelen en beheren 193
Afspeellijsten 193
Foto’s 194
Foto’s importeren 194
Foto’s bekijken 194
Je favoriete foto’s 195
Album’s aanmaken 195
Een diavoorstelling bekijken 195
Foto’s bewerken 196
Originele foto herstellen 196
Foto’s en iCloud 196
Foto’s delen 197
iMovie 198
Filmmateriaal importeren 198
Video monteren 198
Verbeter videomateriaal 199
Overgangen, titels en effecten 199
Muziek en geluidseffecten toevoegen 199
Maak muziek met GarageBand 200
Video’s delen 200
Taal en regio 164
Beveiliging en privacy 165
Voorkeuren op slot zetten 166
Spotlight 166
Berichtgeving 167
Toegankelijkheid 167
Bestuur de muiscursor
met het toetsenbord 168
Cd’s en dvd’s 168
Beeldschermen 168
Energiestand 169
Slapende MacBook in je tas 170
Muis 170
Toetsenbord 170
Trackpad 171
Geluid 171
Internetaccounts 172
Netwerk 172
Delen 173
Veilige voorzieningen 174
Gebruikers en groepen 175
Ouderlijk toezicht 177
Datum en tijd 178
App Store 178
Dicteren en spraak 179
Time Machine 180
Opstartschijf 180
Overige 180
Printers en scanners 180
Verschillende type printers 180
Een printer aansluiten en instellen 181
Afdrukken maken 182
Printers toevoegen 182
Een scanner gebruiken met Fotolader 183
Pdf-documenten maken 183

9
INHOUDSOPGAVE
Dropbox gebruiken 212
Schijfhulpprogramma 212
Schijf-EHBO 213
Een schijf formatteren of wissen 213
13 Veiligheid 214Time Machine 215
Wat is een goede reservekopie? 215
Wat doet Time Machine? 215
Op een externe harde schijf 215
Time Machine activeren 216
Time Mach ine gebruiken 217
Time Machine op een MacBook 218
Time Machine en een nieuwe Mac 218
Versies 218
Een versie bewaren 218
Een versie dupliceren 219
Wachtwoorden 219
Wachtwoorden en iCloud 220
Van wie is deze Mac? 220
Beveiliging en privacy 220
Firewall 220
FileVault 220
Privacy 221
Heb ik een virusscanner nodig? 221
Numbers 200
Spreadsheets en tabellen 200
Werken met formules 201
Interactieve diagrammen 202
Diagrammen maken 202
Documenten exporteren 202
Keynote 203
Een nieuwe presentatie maken 203
Tekst en andere objecten toevoegen 203
Aantekeningen maken 204
Foto’s, muziek of video’s toevoegen 204
Een dia en overgangseffect toevoegen 204
Tijdens een presentatie 204
Presentatie exporteren 205
Microsoft Office op de Mac 205
12 Bestanden delen 206Over de digitale snelweg 207
Memorystick 207
Een memorystick aansluiten 207
SD-kaartje als memorystick 208
Memorystick loskoppelen 208
Externe harde schijf 209
De externe harde schijf aansluiten 209
Een externe harde schijf gebruiken 209
Time Machine en Time Capsule 210
Een externe harde schijf formatteren 210
De externe harde schijf loskoppelen 210
AirDrop 211
AirDrop activeren 211
Bestanden uitwisselen met AirDrop 211
Snel bestanden delen via AirDrop 211
Uitgebreide bestandsdeling 212
Dropbox 212
Dropbox installeren 212

VoorwoordJe hebt een Mac! En daar wil je natuurlijk van genieten.

bereik te hebben. Dan haal je het meeste uit je Mac!
Wij, Pieter van Groenewoud en Yvin Hei, zijn al jarenlang Mac-gebruikers en willen de kennis die we hebben graag delen met anderen. Dankzij onze werkervaring in een Apple-winkel en trai-ningen die we geven, hebben we een lijst kunnen samenstellen van onderwerpen die voor veel gebruikers nog weleens vragen opleveren. In dit boek wordt antwoord gegeven op de meest voorkomende vragen over de Mac.
Op dit moment levert Apple het besturings-systeem OS X 10.11 El Capitan mee met al hun nieuwe computers. Het spreekt voor zich dat de uitleg in dit boek op dit besturingssysteem gebaseerd is. Dat neemt niet weg dat dit boek ook uitermate geschikt is voor de al wat meer ervaren gebruikers van eerdere besturingssyste-men. Uiteraard worden de basishandelingen van de Mac behandeld, en omdat alles tegenwoordig draadloos ‘moet’, leggen we je in dit boek ook uit hoe je een draadloos netwerk kunt maken en hoe je in de zogeheten ‘cloud’ kunt werken. Er wordt zelfs aandacht besteed aan andere softwarepakketten die niet standaard op een nieuwe Mac staan.
We wensen je enorm veel gemak, plezier en suc-ces bij het gebruik van je Mac en het lezen van dit boek.
Pieter & Yvin
Daar ligt voor computerfabrikanten een uitda-ging: een computer maken die gemakkelijk in gebruik is en er ook nog eens mooi uitziet. Laat Apple dat nou gelukt zijn! Al sinds de introductie van de iMac ruim tien jaar geleden heeft het bedrijf nieuwe standaarden gezet wat betreft gebruiksvriendelijkheid en vormgeving. Dankzij de uitermate intuïtieve werking van deze pro-ducten en het prachtige ontwerp ervan, ervaren veel (beginnende) gebruikers de Mac als een zeer gebruiksvriendelijke computer.
Apple vertrouwt zo sterk op deze gebruiksvrien-delijkheid, dat ze bij elk nieuw product slechts een dun boekje meelevert dat nauwelijks een handleiding te noemen is. En daarom is dit boek geschreven. Natuurlijk kun je op eigen houtje de mogelijkheden van je (nieuwe) Mac ontdek-ken. En uiteraard is de Mac niet erg ingewikkeld in gebruik. Maar voor sommige handelingen is het toch makkelijk een naslagwerk binnen hand-
11
VOORWOORD
We raken er steeds meer aan gewend en ze zijn niet meer uit ons dagelijks leven weg te denken: computers. Iedereen heeft er inmid-dels mee te maken en dankzij internet is de wereld de afgelopen paar jaar, zo lijkt het, een stuk kleiner geworden. We e-mailen wat af en via zoekmachines vergaren we de meest uiteenlopende informatie. En behalve als communicatiemiddel wordt de computer ook steeds belangrijker als onderdeel van het huishouden. Waar een aantal jaar geleden nog een aparte ‘computerkamer’ in huis te vinden was, staat de pc nu vaak in de woonkamer of op de eettafel.

IntroductieWat is een Mac? En hoe werkt een computer eigenlijk?
Hoofdstuk 1

Na een aantal succesjes ging het toch niet goed met Apple. Het was moeilijk voor het bedrijfje om op te boksen tegen bijvoorbeeld gigant IBM. Steve Jobs verdween als directeur en richtte het bedrijf NeXT op, waar hij software ging ontwik-kelen. Deze software was gebaseerd op UNIX, software die ook in de hedendaagse Macs nog steeds een belangrijke rol speelt.
Met het bedrijf Apple ging het steeds minder goed. De ene na de andere flop werd op de markt gebracht door de toenmalige directeur John Sculley. Pas eind jaren ‘80 gaat het iets beter, als Apple besluit met IBM en Motorola samen te gaan werken aan de ontwikkeling van hardware.
Steve Jobs richtte op dat moment Pixar op, een bedrijf dat computeranimaties maakt en inmid-dels grote filmsuccesen op haar naam heeft staan, zoals Toy Story, Finding Nemo en Cars.
Het andere bedrijf van Steve Jobs (NeXT) werd in 1997 overgenomen door Apple, aangezien hij nogal geïnteresseerd was in de ontwikkelin-gen ervan. Niet heel veel later werd Steve Jobs opnieuw aangewezen als CEO van Apple. Gek-scherend noemde hij zichzelf in het begin ‘iCEO’ (refererend aan de ‘i’ in iMac).
Vanaf dat moment gaat het hard met Apple. De eerste iMac (de bekende serie met de vrolijke kleuren) komt eind jaren ’90 uit en in oktober 2001 doet de iPod zijn intrede. Een grote groep nieuwe Apple-klanten maakt kennis met de prachtige producten die Apple produceert. Ap-ple is er niet meer alleen voor de (grafische) pro-fessional, maar voor iedereen die graag op een fijne manier met een computer wil werken.
Een korte geschiedenisHet is waarschijnlijk niet nieuw voor je, maar de Mac wordt ontwikkeld en gefabriceerd door Ap-ple. Dit bedrijf uit Cupertino in Californië in de Verenigde Staten kent zijn oorsprong in een ga-ragebox. Oprichters Steve Jobs en Steve Wozniak maakten daar in 1976 samen de eerste Apple, de Apple I genaamd. Dit was een computer die uit niet veel meer bestond dan een printplaat; de koper moest er zelf nog een kastje omheen tim-meren en een scherm op aansluiten.
De Apple I; de eer-
ste Apple-computer
ooit gemaakt! De
behuizing moest je er
zelf nog wel omheen
bouwen.
13
HOOFDSTUK 1 INTRODUCTIE
Je hebt een Mac gekocht! Je bent er echt heel erg blij mee. Natuurlijk heb je getwijfeld tussen de MacBook of de iMac. Maar gelukkig heb je een goede keuze weten te maken. Misschien met behulp van familie, vrienden of die aardige verkoper in de Apple-winkel.
Of je nu al jaren een Mac gebruikt of er nog nooit eentje hebt aange-raakt, in dit hoofdstuk staan we stil bij wat een Mac nou eigenlijk is. Hoe hij werkt, en dan voornamelijk aan de binnenkant. Want wij zijn van mening dat je pas echt lekker met een computer kunt werken als je een beetje weet wat het apparaat allemaal voor je doet. Vaak zon-der dat je het doorhebt.

14
HOOFDSTUK 1 INTRODUCTIE
Hoe werkt een Mac?Zonder al te technisch te worden leggen we in deze paragraaf uit wat een Mac is en waar de binnenkant toe in staat is. Ook staan we stil bij een aantal technische termen die we vaker zul-len gaan tegenkomen in dit boek.
Invoer en uitvoerOorspronkelijk is de computer uitgevonden om berekeningen los te laten op een bepaalde invoer van de gebruiker. Vraag bijvoorbeeld aan een computer hoeveel twee plus twee is en hij zal als uitvoer vier geven. Maar we gebruiken de computer allang niet meer alleen om te rekenen. Invoer kan dus een getal zijn, maar tegenwoor-dig nog veel meer: tekst, afbeeldingen, audio, video enzovoort. We voeren allerlei gegevens in onze computer in en vinden het heel vanzelf-sprekend dat hij dat op ons scherm laat zien en er ook nog eens dingen aan kan veranderen.
Maar voordat een computer iets kan doen met een invoer, moet deze de informatie eerst digita-liseren. Digitaliseren houdt in dat een bepaalde invoer herleid wordt tot enen en nullen. Die ge-talletjes noemen we bytes. En deze bytes vormen een universele taal van digitale apparaten onder elkaar. Zie de tabel voor een overzicht van bits en bytes en de benamingen ervan.
Als je bijvoorbeeld met de muis beweegt, weet de computer dat omdat er een serie bits verandert die staan voor de cursorplek op je beeldscherm, en dat zal de computer dan ook laten zien. Als je op het toetsenbord wat toetsen indrukt, verschijnen die op het beeldscherm. De computer weet precies welke toets welke letter is. Aan de andere kant kan het ook zo zijn dat je
Sindsdien zijn de iMacs uitgegroeid tot uiterst krachtige computers en kun je perfect en snel mobiel werken dankzij de MacBooks, de note-books van Apple. Daarnaast heeft de iPod er broers en zussen bij gekregen in de vorm van de iPhone en de iPad.
De iMac G3 was een
kleurrijk bolletje.
Bijgenaamd ‘de lamp’:
de iMac G4.
De eerste iMac met
een Intel-processor.
De laatste iMac in een
prachtige en duurzame
vormgeving.

Bits en bytes
Term Afkorting Groottebit b Één of nul (1 karakter)byte B Een serie van 8 bitskilobyte KB 1024 bytes megabyte MB 1024 kilobytes gigabyte GB 1024 megabytes terabyte TB 1024 gigabytespetabyte PB 1024 terabytes
15
HOOFDSTUK 1 INTRODUCTIE
Harde schijfAlle bestanden en programma’s worden opge-slagen op de harde schijf. Deze schijf ziet er ook echt uit als een schijf en bevat alle enen en nul-len van alle bestanden. Enen en nullen noemen we data. De capaciteit van een harde schijf wordt tegenwoordig vaak uitgedrukt in GB (gigabyte) of TB (terabyte). Dus reken maar uit hoeveel enen en nullen er op de harde schijf passen!
Een harde schijf draait razendsnel rond en een leeskop leest alle data van de schijf, vergelijkbaar met een platenspeler. Een schrijfkop zet er data op als je iets nieuws opslaat op je computer en een wiskop verwijdert de data weer als je daar-toe opdracht geeft.
Flash- en SSD-geheugenDe harde schijf, zoals in de vorige paragraaf beschreven, is een technologie die steeds min-der gebruikt wordt in nieuwe computers. Dat komt omdat er bewegende onderdelen inzit-ten. Hierdoor kan er dataverlies optreden bij heftige schokken. Ook verbruiken bewegende onderdelen vaak meer stroom. Hierdoor kun je minder lang werken met een volle accu als je een MacBook hebt. Ten slotte is de snelheid niet al-tijd optimaal. Als alternatief wordt er een nieuw type opslag gebruikt. Dit wordt ook wel Flash- of SSD-geheugen ( Solid State Drive) genoemd. Dit geheugen ziet eruit als een soort chip. Omdat
eerst een briefje tikt op de computer en dan een printopdracht geeft. De computer zal dan met de printer communiceren in enen en nullen om de letters op het papier te kunnen afdrukken.
Vergelijk de in- en uitvoer met een ouderwetse typemachine. Door een tik op een letter treedt er een mechanisme in werking waardoor een ha-mertje de letter op papier zet. In een computer gebeurt dat niet meer mechanisch maar digitaal, maar wel volgens praktisch hetzelfde principe.
ProcessorAls er berekeningen moeten worden uitgevoerd (en dan bedoelen we niet alleen twee plus twee, maar ook bijvoorbeeld het verzenden van een e-mail of het bewerken van een foto), wordt de processor aangesproken. Een processor heeft simpel gezegd twee ingangen en één uitgang. In de twee ingangen gaan twee series bytes en daar maakt de processor weer één serie bytes van; de berekening is uitgevoerd en zal op het scherm (of via de printer op papier of op een andere computer) worden getoond. Het is logisch dat de snelheid van een processor, die wordt uitgedrukt in berekeningen per seconde (Hertz), voor een groot deel de snelheid van de computer bepaalt.
Het icoon van de harde
schijf op de Mac. Hier krijg
je toegang tot alle gegevens
op je computer.
De processor zie je
niet; hij zit in je Mac en
handelt alle bereke-
ningen af die je com-
puter moet maken.

Flash-geheugen is
klein en snel maar nog
erg prijzig.
In een aantal Mac’s
kun je relatief mak-
kelijk werkgeheugen
toevoegen voor meer
‘snelheid’.
16
HOOFDSTUK 1 INTRODUCTIE
den. De weg is de infrastructuur in je computer en de auto’s zijn de datapakketjes die rondge-stuurd worden. De maximumsnelheid is de pro-cessor. Maar ondanks dat die snelheid redelijk hoog is, komen er op een gegeven moment te veel auto’s en onstaat er een fi le. Door meer werkgeheugen in een computer te plaatsen, leggen we eigenlijk een baan of twee naast de bestaande snelweg. Nu kunnen er meer auto’s tegelijkertijd over de snelweg rijden en zullen ze de maximumsnelheid weer kunnen halen!
Tegenwoordig worden Macs standaard met vier, acht of meer gigabyte aan werkgeheugen gele-verd. Maar het kan dus zo zijn dat er op een ge-geven moment niet meer genoeg werkgeheugen is voor alle programma’s die je wilt gebruiken. Dan kun je in de winkel vragen om meer werk-geheugen. In de meeste Apple-computers is dat heel makkelijk zelf te installeren, maar je kunt het natuurlijk ook laten doen.
Optische schijfeenheid ( SuperDrive)De naam is misschien niet alledaags, maar de ‘optische schijfeenheid’ kan omgaan met cd’s en
er geen bewegende onderdelen in zitten, is het zeer energiezuinig en vooral erg snel. Het nadeel is dat hij duurder is dan de traditionele harde schijf. Met name als je veel opslagcapaciteit wilt, is een harde schijf vele malen goedkoper.
Fusion DriveTegenwoordig bestaat er ook de optie om een zogeheten Fusion Drive in je Mac te plaatsen. Dat is een opslagvariant waarom een normale harde schijf en een SSD-geheugen worden ge-combineerd. De Mac zal alle bewerkingen op de meest (lees: snelle) optimale manier verwerken. Je hoeft er zelf niets voor te doen, maar er wordt continu bepaald of gegevens op de harde schijf of in het SSD-geheugen opgeslagen worden.
Werkgeheugen (RAM)In een Mac is het werkgeheugen (ook wel ‘ RAM’ genoemd, van Random Access Memory) van groot belang, vooral voor de snelheid van de com-puter. Werkgeheugen is te vergelijken met een kleine harde schijf (al ziet het er niet hetzelfde uit) die tijdelijke bewerkingen opslaat. Een pro-gramma heeft bijvoorbeeld altijd een beetje ge-heugen nodig om te kunnen werken. Daarvoor gebruikt het programma niet de harde schijf, die traag wordt van tegelijkertijd gegevens lezen en schrijven, maar het werkgeheugen.
Het werkgeheugen in een computer is goed te vergelijken met een snelweg waarop auto’s rij-

Omdat hij niet meer
in iedere Mac is inge-
bouwd, is er ook een
losse SuperDrive van
Apple verkrijgbaar.
17
HOOFDSTUK 1 INTRODUCTIE
computer aan te sturen: het opslaan van bestan-den, het laten zien van gegevens op het beeld-scherm en eventueel iets uitprinten. Je kunt ook software installeren op je Mac om de functiona-liteit ervan uit te breiden. Lees daarover meer op pagina 156.
Gelukkig hoef je alleen maar het betreff ende programma zelf te installeren en te gebruiken en zal je Mac je niet vermoeien met het regelen van de hardware. De hardware staat dus in dienst van de software en uiteindelijk van de gebruiker.
Aansluitingen op een MacDe Mac kent sinds een aantal jaren verschillende mogelijkheden om randapparatuur aan te slui-ten. Hieronder volgt een korte opsomming van aansluitingen die elke Mac heeft.
USB Universal Serial Bus is een universele aan-sluiting die voornamelijk wordt gebruikt om ‘langzame’ randapparatuur op aan te sluiten. Denk aan de muis en het keyboard. Ook zijn de meeste printers en scanners tegenwoordig USB-gestuurd. USB-sticks worden vaak gebruikt als vervanging van de fl oppy; hierop past veel data en ze passen makkelijk in je broekzak.
De USB-poort kan bepaalde randapparatuur van stroom te voorzien, zodat deze niet ook nog eens op het stopcontact hoeven te worden aan-gesloten.
dvd’s. Sommige Macs hebben een gleuf waarin we een cd of dvd kunnen duwen. Oudere Macs hebben een lade waarin de schijf geplaatst kan worden. Apple noemt de optische schijfeenheid een SuperDrive.
Dvd’s branden wordt vaak geassocieerd met het kopiëren van fi lms. Maar dat is slechts een van de mogelijkheden van een SuperDrive. Het branden van dvd’s is ook ideaal voor het maken van back-ups van de documenten die je absoluut niet wilt verliezen. Op een lege dvd past namelijk veel meer dan op een lege cd.
Niet alle Macs hebben een SuperDrive aan boord. Dat komt omdat steeds meer mensen gebruikmaken van internet om bestanden uit te wisselen en Apple de kostbare ruimte in een computer liever gebruikt voor iets anders, zoals een grotere en betere batterij in de MacBooks. In het hoofdstuk ‘Bestanden delen’ (pagina 206) vertellen we je hoe je bestanden kunt uitwisse-len zonder dat je een SuperDrive in je Mac nodig hebt.
SoftwareOp je Mac is uiteraard software geïnstalleerd. Naast het besturingssysteem zijn dat program-ma’s en hulpprogramma’s. Software is onder meer in staat om de hardware-onderdelen in je
Op de harde schijf staat
een map met de naam
Programma’s. Daarin staan
alle programma die op je
Mac zijn geïnstalleerd.

Hub, hub, hub!
Je Mac heeft een aantal USB-poorten gekregen. Vaak zijn dit er niet genoeg om al je randapparatuur gelijktijdig aan te sluiten. Om dat op te lossen kun je een USB-hub aanschaffen. Dit is een kastje dat je aansluit op een USB-poort van je Mac. Op het kastje zitten dan weer meerdere USB-poorten waarop je apparatuur kunt aansluiten. USB-hubs zijn er in vele soorten en maten.
Een USB-poort her-
ken je aan het sym-
bool van een soort
cactus.
De Thunderbolt-
poort is voorzien van
een symbool van een
bliksemschicht.
FireWire op je Mac
herken je aan deze
ritssluiting.
18
HOOFDSTUK 1 INTRODUCTIE
op dat scherm kun je vaak weer een of meerdere harde schijven aansluiten.
FireWire Op de computers waar nog geen Thunderbolt aanwezig is vind je wel vaak een Firewire-aansluiting. Deze aansluiting werd in het verleden vaak gebruikt voor het aansluiten van onder andere externe harde schijven (om de opslagcapaciteit van de computer te vergroten zonder dat deze ingebouwd hoeft te worden), en ook digitale videocamera’s kunnen via FireWire aangesloten worden op de Mac. Dit zijn appara-ten die een hele hoop data tegelijkertijd naar de Mac kunnen sturen en dat vereist uiteraard een snelle verbinding.
FireWire bestaat in drie uitvoeringen. De meest gebruikte, is de FireWire-800-aansluiting. Het getal 800 staat voor de snelheid van de poort: maximaal 800 megabit per seconde. Op de ou-dere Macs zit een FireWire-400-poort: deze is simpelweg een stuk trager dan de nieuwe vari-ant. Er zijn verloopkabels van FireWire-400 naar FireWire-800 verkrijgbaar.
Inmiddels is FireWire wel een achterhaald type poort. USB 3.0 is domweg veel sneller en Thub-derbolt is al helemaal geen partij. Gelukkig kun je verschillende FireWire-apparaten nog wel aansluiten op je Mac zonder deze poort. Dus heb
Op de meeste recente computers vinden we zo-genaamde USB-3.0-poorten; die zijn sneller dan hun voorgangers, de USB-2.0-poorten, zodat ook de ‘snellere’ randapparatuur gebruik kan maken van USB, denk dan aan externe harde schijven en digitale fotocamera’s. USB 1.1, USB 2.0 en USB 3.0 zijn ‘achterwaarts compatibel’, dat houdt in dat apparaten die alleen 1.1 ondersteunen het ook doen op versie 2.0 en andersom. Voor de snelle versie van USB moet zowel het apparaat als de poort op de Mac versie 2.0 of 3.0 zijn.
Op de nieuwste Apple-producten is USB 3.0 aan-wezig. Dit is, zoals gezegd, een zeer snellere vari-ant van USB. Deze is met name interessant voor het aansluiten van externe harde schijven. Ook hier geldt dat zowel het apparaat als de poort op de Mac versie 3.0 moet zijn.
Omdat USB van origine niet bedoeld is voor het snel overzetten van grote hoeveelheden data, zijn er altijd nog snellere mogelijkheden, zoals bijvoorbeeld Thunderbolt, dat hieronder wordt beschreven.
Thunderbolt Hoe kun je ervoor zorgen dat je computer maar één poort nodig heeft waarop je toch zo veel apparaten kunt aansluiten als je wilt? Dat kan met Thunderbolt. Alle Mac’s van na begin 2011 zijn ermee uitgerust.
Deze revoltutionare aansluiting kan ongelooflijk veel data tegelijkertijd verwerken en is boven-dien geschikt om beeldschermen, harde schijven of andere apparaten, zoals camera’s, op aan te sluiten. En het mooiste is dat je via Thunderbolt deze apparatuur ook weer kunt ‘doorlussen’. Dus als je een tweede scherm op je Mac wilt aansluiten, dan doe je dat via Thunderbolt. En

Andere beeldschermaansluiting
Heb je een oudere Mac, dan heb je waar-schijnlijk ook een andere aansluiting dan hier aangegeven. Raadpleeg de handleiding die bij je Mac geleverd werd of vraag het na in een Apple-winkel. Er zijn allerlei verloopkabels verkrijgbaar.
Een Mini Display-
poort toont dit
symbool.
Het symbool voor
ethernet op een Mac.
Je herkent Wi-Fi op
je Mac aan een viertal
boogjes.
19
HOOFDSTUK 1 INTRODUCTIE
ren van computer naar computer binnen een netwerk.
Als je thuis of op je werk een netwerk zou willen maken van verschillende computers, verbind je alle computers aan elkaar met behulp van een ‘router’. Een router is een kastje dat meerdere ethernetpoorten bevat en de data netjes van de ene naar de andere computer stuurt. Heb je internet via ADSL of de kabel, dan krijg je daar van je provider vaak een ethernetmodem bij.
Niet alle Macs zijn meer voorzien van een ether-netpoort, maar je kunt in de Apple-winkel een verloopkabel aanschaffenvoor jouw type Mac.
Wi-Fi Net als ethernet wordt Wi-Fi gebruikt om een netwerk te kunnen maken met andere com-puters of zelfs het internet. Waar ethernet nog kabels nodig heeft, is Wi-Fi volledig draadloos. Wi-Fi zit in de vorm van een AirPort-kaart in iedere Mac. AirPort is de naam die Apple vaak geeft aan Wi-Fi.
Een draadloze router zorgt ervoor dat de Mac draadloos kan communiceren met de andere computers in hetzelfde netwerk. En als die draadloze router bovendien is aangesloten op het internet (via ADSL of kabel), is het ook mo-gelijk om draadloos op internet te komen en op
je een Mac met alleen een Thunderbolt-poort en wil je toch een FireWire-apparaat aansluiten, ook daar bestaat een verloopje voor!
Beeldschermen Op de nieuwste Macs is het makkelijk om een extern beeldscherm aan te sluiten. Dat kan een computerbeeldscherm zijn, maar ook een televisie of beamer zijn die uitgerust is met een zogenaamde Mini Display-poort of de hiervoor genoemde Thunderbolt-poort. Op deze poorten kun je vrijwel elk type (én merk) beeldscherm aansluiten. Helaas is het zo dat beeldschermen vaak geen Mini Display-poort-aansluiting hebben, daarvoor dien je in de Apple-winkel een verloopkabeltje te kopen. Deze verloopkabeltjes zijn er voor DVI (voor moderne beeldschermen), VGA (vaak gebruikt op beamers en oudere beeldschermen) en HDMI. Deze laat-ste variant is de aansluiting die je veelal vindt op flatscreen HD-televisie’s. Zo kun je dus je com-puter ook op de tv in de woonkamer aansluiten om bijvoordeeld films te kijken vanaf je Mac! Overigens is het op sommige computers niet nodig om zo’n verloopje te kopen. De MacBook Pro met Retina-scherm heeft zelfs een HDMI-aansluiting ingebouwd.
Ethernet Apple was een van de eerste compu-terbedrijven die standaard een ethernetpoort in haar computers bouwde. Ethernet wordt ge-bruikt om een verbinding te kunnen maken met andere computers of met een ADSL- of kabelmo-dem. Naarmate de techniek vordert, wordt ook de snelheid van ethernet steeds hoger.
Als jouw Apple-computer een ethernetpoort heeft is de snelheid hiervan zelfs tot een gigabit per seconde! Dat betekent dat je razendsnel bestanden en gegevens over en weer kunt stu-

20
HOOFDSTUK 1 INTRODUCTIE
en heeft een minder groot bereik. Bluetooth is ideaal om te gebruiken voor bijvoorbeeld een draadloze muis of toetsenbord. Ook gebruik je Bluetooth vaak om met je mobiele telefoon te communiceren.
Omdat Bluetooth ‘maar’ een bereik heeft van ongeveer tien meter is het niet echt geschikt om er complexe draadloze netwerken mee op te zetten. Gebruik Bluetooth dus alleen voor het snel en makkelijk versturen van kleine bestand-jes naar andere computers of mobiele telefoons. Voor grote bestanden en internet is toch echt Wi-Fi nodig.
Audio in- en uitvoer Op elke Mac zit in ieder geval een audio-uitvoerpoort. Deze herken je aan het koptelefoontje dat erbij is afgebeeld. Om een koptelefoon of externe set speakers aan te sluiten heb je een mini-jackplug als aansluiting nodig en die steek je in deze poort. Het geluid zal nu niet meer over de interne speakers van de Mac klinken, maar over bijvoorbeeld de koptele-foon die je zojuist hebt aangesloten. Handig als je niet gestoord wilt worden.
Als je Mac ook een audio-invoerpoort heeft, kun je daarop bijvoorbeeld de uitgang van een versterker aansluiten om je platencollectie over te zetten naar digitale bestanden. Heb je geen audio-invoerpoort op je Mac en wil je die wel gebruiken, dan kun je dat regelen door een USB-apparaat te gebruiken dat over een audio-invoerpoort beschikt. Vraag in de Apple-winkel naar een zogeheten audio-interface.
Een aantal Macs heeft een gecombineerde audio-in- en uitvoerpoort. Deze poort detecteert automatisch of je er een koptelefoon of een ge-
het wereld wijde web te surfen of bijvoorbeeld je e-mail te lezen.
Wi-Fi zit tegenwoordig in alle Macs van Apple ingebouwd en dat is handig; veel restaurants, hotels en vliegvelden verlenen een extra service in de vorm van draadloos internet.
Draadloze netwerken kunnen ook goed beveiligd worden. Dat houdt in dat degene die het draad-loze netwerk heeft aangelegd het geheel heeft beveiligd met een wachtwoord. Alleen met dat wachtwoord is het mogelijk om in te loggen op de draadloze router en gebruik te maken van de faciliteiten.
Gelukkig zijn er in Nederland al veel plekken waar je gebruik kunt maken van Wi-Fi, al dan niet tegen een kleine vergoeding. Wi-Fi wordt ook wel met een meer ingewikkelde term ‘IEEE802.11’ genoemd. Vraag ons niet waarom er mensen zijn die altijd ingewikkelde getallen geven aan een buitengewoon mooie en makkelijk te gebruiken techniek.
Net als ethernetverbindingen worden de draad-loze verbindingen steeds sneller; tegenwoordig is 300 megabit per seconde (IEEE802.11N) de standaard, maar de snelheden kunnen oplopen tot wel 1300 mbit per seconde!
Bluetooth Deze techniek is ook ontwikkeld voor draadloze communicatie met andere apparaten. Bluetooth is alleen lang niet zo snel als Wi-Fi
Kom je dit logo te-
gen, dan kun je daar
draadloos internetten.
Bluetooth zit op elke
Mac en zorgt voor een
draadloze verbinding
met bijvoorbeeld je
muis en toetsenbord.
Op deze poort kun
je een externe audio-
bron aansluiten.
De poort bij het sym-
bool met de koptele-
foon kun je gebruiken
om een headset op
aan te sluiten.

21
HOOFDSTUK 1 INTRODUCTIE
Let op! Er passen alleen SD- en SDHC-kaartjes in deze sleuf. Kaartjes van andere soorten en mer-ken passen en werken dus niet.
luidsbron, zoals een externe cd-speler of platen-speler, op aansluit.
SD-kaartsleuf De meeste Macs zijn uitgerust met een SD-kaartsleuf. Dat is een sleuf waar je direct de SD-kaart uit je digitale camera in kunt stoppen, om zo de foto’s en filmpjes die erop staan naar de computer te kopiëren. SD-kaarten worden veel gebruikt in digitale camera’s, dus de kans is groot dat ook jouw camera foto’s op SD-kaartjes opslaat. Hoe je foto’s importeert lees je op pagina 194.
De aansluitingen op de achterzijde van een iMac.
Op een MacBook zitten deze poorten aan de zijkant.
Dit is een SD-kaart. Die past in
de meeste digitale fotocamera’s
en kun je ook in je Mac kwijt via
de SD-kaartsleuf.
Audio-in- en uitvoer USB-poorten Ethernet
SD-kaartsleuf Thunderbolt