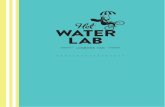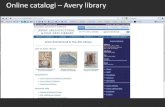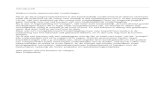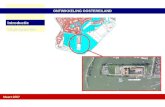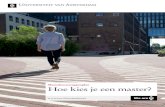Introductie ATLAS...introductie kan daarbij van pas komen, want na het doornemen ervan kun je zeker...
Transcript of Introductie ATLAS...introductie kan daarbij van pas komen, want na het doornemen ervan kun je zeker...

Introductie ATLAS.ti Nel Verhoeven, Thematische Analyse
© Nel Verhoeven | Boom uitgevers Amsterdam,
2020
Introductie ATLAS.ti Voor de thematische analyses en alle casuïstiek in dit boek wordt Atlas.ti gebruikt. Dit programma is erg populair onder onderzoekers, zowel op hogescholen als op universiteiten. Het wordt gebruikt door studenten en docenten, door onderzoeksprofessionals en promovendi. Deze handleiding geeft een beknopt beeld van de mogelijkheden van het softwarepakket ATLAS.ti. Met dit pakket kun je kwalitatieve (thematische) analyses uitvoeren. Ik laat je zien hoe ik het programma zelf gebruik. Het is dus geen uitputtend overzicht van alle opties, want dat zijn er zeer veel. Telkens als ik ATLAS.ti gebruik, ontdek ik weer nieuwe mogelijkheden. Deze handleiding is bedoeld om je vanuit een gebruikersperspectief wegwijs te maken in ATLAS.ti, en om je in een handzaam document een beknopt overzicht te geven van de belangrijkste eigenschappen en functies van het programma. Kortom: om je kennis te laten maken met het programma. Ben je op zoek naar een uitgebreid en gedetailleerd overzicht van alle mogelijkheden die het programma biedt? Dan raad ik je aan om de website van ATLAS.ti, www.atlasti.com te bezoeken. Op deze website vind je alle benodigde documentatie om je op weg te helpen bij het gebruiken van ATLAS.ti. Allereerst zijn de complete handleidingen te downloaden, zowel voor Windows als voor Mac en iPad. Daar vind je ook (gratis) online instructie, handige video’s met uitleg en ook voorbeeldprojecten. In de bijlage van dit document vind je een lijst met een aantal links naar websites voor handige tips. Mijn advies is om het programma te leren kennen door het te gebruiken. Deze beknopte introductie kan daarbij van pas komen, want na het doornemen ervan kun je zeker aan de slag met je Thematische Analyse. Gaandeweg zul je het programma goed leren kennen en ontwikkel je je eigen individuele gebruikersstijl.
1. Inleiding Met Atlas.ti kun je op systematische wijze allerlei kwalitatieve gegevens analyseren: observaties, interviewverslagen, documenten, audio- en videomateriaal en foto’s. Dat doe je met behulp van projecten die je in het programma aanmaakt. De functionaliteit is ongeveer gelijk aan die van andere softwarepakketten, zoals Nvivo en MaxQDA. Met Atlas.ti kun je kwalitatieve analyses doen. Je kunt:
• te analyseren documenten inladen;
• deze documenten in tekstfragmenten verdelen (quotations genaamd) door ze te markeren;
• deze tekstfragmenten structureren en er codes aan toekennen;
• de codes groeperen in thema’s (groups genaamd);
• relaties tussen codes en thema’s eenvoudig zichtbaar maken;
• deze thema’s en hun relaties structureren in tabellen, diagrammen en andere overzichten.

Introductie ATLAS.ti Nel Verhoeven, Thematische Analyse
© Nel Verhoeven | Boom uitgevers Amsterdam,
2020
Verder kun je:
• uitgebreid zoeken in al je documenten (tegelijk);
• aantekeningen maken bij de tekstdelen en codes;
• de fragmenten en codes voorzien van memo’s en comments;
• eenvoudige analytische bewerkingen uitvoeren;
• op elke gewenste manier memo’s, codes, thema’s en tekstdelen zoeken en vinden, en met elkaar in verband brengen: ordening en structuur.
Licentie De meeste kennisinstellingen hebben een campus- of organisatielicentie. Deze licentie is te verkrijgen via www.scienceplus.nl. Daar zijn ook licenties van een aantal andere – in het boek genoemde – kwalitatieve softwareprogramma’s te koop. Een project openen in ATLAS.ti Als je ATLAS.ti opstart, zie je het openingsscherm zoals in figuur 1. Rechts zie je de projecten waaraan je op dat moment bezig bent. Je opent ze door erop te klikken. In het volgende hoofdstuk laat ik je zien hoe je zo’n project aanmaakt. In figuur 2 zie je de interface van een project waaraan al een aantal documenten en ander materiaal is toegevoegd. Dit is het ‘mainframe’ van het programma. Ik noem dat het analysescherm. Aan de linkerkant van het scherm vind je de ‘project explorer’ met daarin een overzicht van al je documenten, codes, thema’s en netwerken. Hierover meer in het volgende hoofdstuk.
Figuur 1 Openingsscherm ATLAS.ti

Introductie ATLAS.ti Nel Verhoeven, Thematische Analyse
© Nel Verhoeven | Boom uitgevers Amsterdam,
2020
Figuur 2 Analysescherm ATLAS.ti met documentview, explorer, inspector en lijsten. Mac-versie.
Links van het midden bevindt zich het gebied met de documenten waaraan je bezig bent (de ‘area for the display of documents’). Tijdens je analyse maak je aantekeningen, ken je codes en thema’s toe. Deze zijn rechts van het midden zichtbaar, in de ‘margin area’. In het ‘inspector’-venster ten slotte (aan de rechterkant van het analysescherm), vind je de titel van het document waarin je aan het werk bent, eventuele commentaren en de document-datum. Ook kun je daar zien waar je op dat moment in je analyse mee bezig bent: codes en thema’s met de daaraan verbonden teksten. Bovenin het scherm zie je de ‘entity list’ over de hele breedte van je analysescherm. Daar vind je een overzicht van de documenten, fragmenten, codes en memo’s. Het is mogelijk om deze schermen aan je eigen voorkeuren aan te passen. Zo kun je bijvoorbeeld veel ruimte voor tekst en een smalle ‘margin area’ kiezen als je de documenten leest, maar een brede ‘margin area’ wanneer je bezig bent met codes en thema’s. Windows of Mac? De meesten van jullie hebben waarschijnlijk een computer met een Windows-besturingssysteem. Voor Mac-gebruikers is er een iets minder uitgebreide versie van het programma beschikbaar dan voor Windows-gebruikers, maar dit zit ‘m voornamelijk in de interface, en in enkele lay-outopties. Wil je weten wat de verschillen zijn tussen de twee versies, bezoek dan de website van ATLAS.ti voor een overzicht. Voor beide systemen vind je de handleidingen op de website (www.atlasti.com). De analyses voor deze handleiding zijn in ATLAS.ti 8.0 voor Mac gemaakt. Officiële handleidingen en video-instructies Zoals aangekondigd gebruik ik ATLAS.ti wanneer ik in het boek een voorbeeld geef. Het is nogmaals niet de bedoeling om een handleiding in ATLAS.ti aan te bieden, dit is slechts een gebruikersoverzicht met tips en trucs, een introductie van het programma zodat je snel aan de slag kunt met de analyse. De officiële handleidingen voor ATLAS.ti zijn zeer helder, hoewel

Introductie ATLAS.ti Nel Verhoeven, Thematische Analyse
© Nel Verhoeven | Boom uitgevers Amsterdam,
2020
in het Engels. Om deze te raadplegen kun je de website van het programma bezoeken. De handleidingen zijn zeer uitgebreid, up-to-date en voorzien van video-instructie en stappenplannen, voor zowel Windows als Mac. Kijk maar op http://downloads.atlasti.com/docs/manual/manual_a8_mac_en.pdf. Wil je een cursus of training volgen in het gebruik van ATLAS.ti? Ook dat kan, bijvoorbeeld via Scienceplus. Leeswijzer In hoofdstuk 2 kun je lezen hoe je een project start in ATLAS.ti en wat de belangrijkste eigenschappen zijn. In hoofdstuk 3 leer je hoe je moet fragmenteren en coderen in het programma en in hoofdstuk 4 komt aan de orde hoe je memo’s en aantekeningen aanmaakt. Hoofdstuk 5 beschrijft hoe je thema’s (codegroepen) in het programma zet. In hoofdstuk 6 kun je lezen hoe je netwerken en diagrammen in het programma aanmaakt en hoofdstuk 7 laat je zien hoe je de resultaten van je onderzoek exporteert. In hoofdstuk 8 wordt ten slotte kort ingegaan op het gebruik van de mobiele versie van ATLAS.ti.

Introductie ATLAS.ti Nel Verhoeven, Thematische Analyse
© Nel Verhoeven | Boom uitgevers Amsterdam,
2020
2. Een project starten met ATLAS.ti In het vorige hoofdstuk heb ik je laten zien waar je de projecten voor je analyse kunt vinden en hoe het startscherm eruitziet. Je moet echter wel eerst een project starten voordat je met de analyse kunt beginnen. Dat doe je door een nieuw project aan te maken en door documenten in te laden. In dit hoofdstuk leer je hoe dat moet. Een project aanmaken Voordat je ATLAS.ti voor de analyse gebruikt, maak je eerst een project aan. In figuur 3 zie je hoe dat in z’n werk gaat. Dit kan op twee manieren:
1. In het programma klap je het startmenu open, je selecteert ‘new’ en vervolgens geef je het project een naam in het lege veld. Daarna druk je op ‘create’ en je nieuwe project is een feit. Dit zie je links in figuur 3.
2. Als je het programma opent, verschijnt een beginscherm met daarop een ‘plus: Create a new ATLAS.ti project’. Als je hierop klikt, krijg je ook een leeg veld waar je de naam van je nieuwe project kunt invullen.
Zodra je ATLAS.ti de volgende keer opstart, krijg je in het beginscherm alle projecten met hun titels te zien zodat je het juiste project kunt openen. Rechtsboven in figuur 3 zie je twee al bestaande projecten onder elkaar: Voorbeelden TA, en Regionale ontwikkeling.
Figuur 3 Een nieuw project aanmaken in ATLAS.ti
Project explorer In figuur 2 kon je al zien dat het analysescherm van ATLAS.ti is verdeeld in een aantal gebieden. Het linkerdeel is de project explorer. In figuur 4a is deze uitvergroot. In de project explorer vind je al je analyse-elementen op een rij, voorzien van een vast symbool. Ze zijn zichtbaar in figuur 4a, in het rode kader. In figuur 4c zie je een uitsnede van de symbolen. Deze symbolen komen in je hele analyse voor, dus is het belangrijk dat je weet wat ze betekenen.

Introductie ATLAS.ti Nel Verhoeven, Thematische Analyse
© Nel Verhoeven | Boom uitgevers Amsterdam,
2020
Zo is er een symbool voor het aantal documenten dat je hebt ingelezen. Bij ‘documents’ staat (8) ten teken dat er acht documenten in het project zitten (figuur 4a, blauwe kader). Je kunt dit menu openklappen door middel van de driehoek: er verschijnt dan een overzicht van alle documenten die je in het project hebt zitten. Een overzicht van alle functies en hun symbolen staat in figuur 4c. Ruw materiaal toevoegen Nadat het project is aangemaakt, voeg je de te analyseren teksten toe: het ruwe materiaal. Dat kan met het menu onder het ‘plusteken’. In figuur 4b zie je het menu onder het ‘plusje’: je kunt documenten importeren, nieuwe documenten of codes aanmaken, etcetera.
Figuur 4a Project explorer Figuur 4b Materiaal importeren
a. b. c. d. e. f. g.
a. Terug naar project explorer met alle functies b. Document, hieronder vind je alle documenten van je analyse c. Quotation, hieronder vind je alle fragmenten die je hebt aangegeven d. Codes, hier vind je alle codes die je hebt toegewezen e. Hier vind je alle memo’s en comments f. Hier vind je alle netwerken die je hebt aangemaakt g. De zoekfunctie van dit deel van het scherm
Figuur 4c Symbolen in de project explorer
Document group Heb je bepaalde documenten verzameld over één onderwerp of voor een bepaalde groep, dan kun je die groeperen in een ‘document group’. Je kunt ieder criterium gebruiken dat relevant lijkt: documenten die verzameld zijn bij bepaalde experts (dus een expertgroep), of

Introductie ATLAS.ti Nel Verhoeven, Thematische Analyse
© Nel Verhoeven | Boom uitgevers Amsterdam,
2020
documenten over een bepaald onderwerp. In figuur 5a zie je dat je in het document-menu de optie ‘document manager’ hebt. Daarmee kom je in een scherm waar je een documentengroep (document group) kunt aanmaken en rechtsonder kun je documenten van ‘not in group’ naar ‘in group’ verplaatsen. Vervolgens geef je deze document group een naam in het kader rechts. Zo ontstaat een groep documenten met een bepaald criterium, zoals je in figuur 5b kunt zien. Hier is de document group ‘voorbeelden’ aangemaakt.
Figuur 5a Document group manager

Introductie ATLAS.ti Nel Verhoeven, Thematische Analyse
© Nel Verhoeven | Boom uitgevers Amsterdam,
2020
Figuur 5b Document group in de project explorer
Belangrijkste onderdelen van ATLAS.ti Hieronder staan in oplopende volgorde de belangrijkste onderdelen die je voor je analyse gebruikt: 1. Aan de basis van al je analyses staan de documenten die je gebruikt, de ruwe gegevens. 2. Deze worden gevolgd door de fragmenten van de tekst (in ATLAS.ti: quotations). 3. Daarna komen de codes die je aan de fragmenten toekent; op dit niveau gebruik je ook
memo’s en notities (in ATLAS.ti: memo’s & comments). 4. Dit wordt gevolgd door de gegroepeerde codes ofwel thema’s (in ATLAS.ti: groups). 5. Als laatste is er de verbinding van de thema’s in netwerken en diagrammen. In figuur 6 is dit zichtbaar gemaakt.
Figuur 6 Niveaus in de analyse bij ATLAS.ti
3. Het materiaal leren kennen Na het opstarten van je project en het invoegen van de verzamelde gegevens moet je het materiaal leren kennen. Er zijn verschillende manieren om dat te doen. De eerste en belangrijkste is natuurlijk door de documenten te lezen, en te herlezen. Ik geef hier twee mogelijkheden om het materiaal in ATLAS.ti te leren kennen.
verbinding
thema's
codes
fragmenten
ruwe gegevens

Introductie ATLAS.ti Nel Verhoeven, Thematische Analyse
© Nel Verhoeven | Boom uitgevers Amsterdam,
2020
Fragmenten – Quotations Tijdens het lezen van de gegevens verdeel je deze in fragmenten die ieder samengevat kunnen worden door een of enkele kernbegrippen. Fragmenten worden in ATLAS.ti aangeduid met ‘quotations’. In figuur 7a zie je hoe een geselecteerde quotation in ATLAS.ti eruitziet.
Figuur 7a Geselecteerd fragment
Wil je alle quotations terugkijken? Ga dan naar de project explorer en selecteer het symbool dat bij de quotations hoort (het oranje rondje met tekst erin). Vervolgens verschijnt een lijst met alle geselecteerde fragmenten, zoals te zien is in figuur 7b.
Figuur 7b Quotation lijst in de project explorer
Het fragmenteren wordt in het boek beschreven als stap 1 van het stappenplan van Thematische Analyse. Met het toekennen van de codes ben je al in stap 2 beland, maar meestal vinden het verdelen in fragmenten en het toekennen van codes tegelijkertijd plaats. Hoe het stappenplan werkt in ATLAS.ti, lees je in het volgende hoofdstuk. Word Cruncher Een andere manier om het materiaal in ATLAS.ti te leren kennen, is door de Word Cruncher te gebruiken. Dit is een instrument van het programma, waarbij in een document het aantal malen dat woorden voorkomen, of een selectie daaruit, wordt geteld. Een meer kwantitatieve methode dus, waarbij je van tevoren over een lijst met begrippen beschikt die je in het materiaal opzoekt. Het resultaat is een lijst met de frequentie van alle woorden die je zoekt, of een selectie daaruit, in het document. Het spreekt vanzelf dat je op zoek bent naar relevante begrippen voor je onderzoek, woorden die je bij het formuleren van de verwachtingen al hebt bepaald, of steekwoorden die je in je

Introductie ATLAS.ti Nel Verhoeven, Thematische Analyse
© Nel Verhoeven | Boom uitgevers Amsterdam,
2020
materiaal verwacht. Dat betekent bijvoorbeeld dat je de lidwoorden niet meetelt, maar die komen juist vaak voor. In de instellingen kun je een minimumfrequentie voor een woord aangeven, of een woordenlijst aanmaken met begrippen die geanalyseerd moeten worden. Dit laatste doe je wanneer je onderzoek een theoretische basis heeft. Daarnaast kun je ook woorden uitsluiten (zoals bijvoorbeeld lidwoorden), en de lijst op alfabetische volgorde laten zetten. Heeft je onderzoek geen theoretische basis maar wil je op deze wijze je materiaal leren kennen, dan adviseer ik je om in ieder geval een minimumfrequentie voor het voorkomen van een begrip aan te geven. Het geeft vervolgens een heel aardig beeld van je materiaal. [Voorbeeld Duurzame regionale ontwikkeling] Voor mijn onderzoek naar duurzame regionale ontwikkeling heb ik een aantal plannen, documenten en rapporten verzameld. Voor één van die rapporten gebruikte ik de Word Cruncher. In figuur 8a zie je het menu waarmee ik een lijst heb aangemaakt van zogenoemde ‘go words’, dat zijn woorden die ik in het document zoek. Dat heet een ‘go list’, maar je kunt ook een ‘stop list’ aanmaken. Dat zijn de woorden die je juist niet in je zoektocht meeneemt. In figuur 8b zie je de uitkomsten van de Word Cruncher-analyse, waarbij ik de ‘go list’ met de naam ‘thematische analyse voorbeeld’ heb gebruikt. De lijst laat in alfabetische volgorde zien hoe vaak de woorden in het geselecteerde document zijn aangetroffen. Dat geeft een mooie eerste indruk.
Figuur 8a Menu ‘go list’ en ‘stop list’ Figuur 8b Resultaat Word Cruncher met go list
[einde voorbeeld]
[Voorbeeld NETFLIX] Stel, in het NETFLIX-onderzoek (Den Exter, 2017) wordt nagegaan hoe vaak de thema’s ‘kijker’ en ‘medialandschap’ voorkomen. In figuur 9a kun je zien hoe dat moet, en in figuur 9b wat het resultaat is.
1. In het ‘Analysis’-menu kies je Word Cruncher. 2. In de Word Cruncher maak je een nieuwe ‘go list’ aan, bijvoorbeeld genaamd NETFLIX.
In deze go-list zet je de twee thema’s, zoals in figuur 9a.

Introductie ATLAS.ti Nel Verhoeven, Thematische Analyse
© Nel Verhoeven | Boom uitgevers Amsterdam,
2020
3. Vervolgens selecteer je de go-list NETFLIX en ATLAS.ti laat zien dat het thema ‘kijker’ 67 keer voorkomt in de geselecteerde tekst, en het thema ‘medialandschap’ 18 keer, zoals in figuur 9b.
Figuur 9a Go list over NETFLIX
Figuur 9b uitkomsten Word cruncher voor twee thema’s in het NETFLIX-onderzoek
[einde voorbeeld] Zoals gezegd kun je de Word Cruncher inzetten om je materiaal te leren kennen. Je kunt de Word Cruncher natuurlijk ook gebruiken als je al iets verder in je analyses bent, bijvoorbeeld als je wilt nagaan hoe vaak een code voorkomt of in welke mate een bepaald thema in het

Introductie ATLAS.ti Nel Verhoeven, Thematische Analyse
© Nel Verhoeven | Boom uitgevers Amsterdam,
2020
materiaal wordt herhaald. Over de zoekfunctie in de Word Cruncher kun je meer lezen in hoofdstuk 6.
3. Fragmenteren en coderen met ATLAS.ti In het boek wordt het stappenplan besproken waarmee je Thematische Analyse uitvoert. De eerste twee stappen van dat plan betreffen het fragmenteren en coderen van de tekst. In de software ATLAS.ti is dat betrekkelijk eenvoudig; er zijn vele mogelijkheden om deze stappen uit te voeren en dat kan op verschillende plaatsen in de software (Friese, 2016). Als je het programma goed leert kennen, ontwikkel je zeker een eigen werkwijze. Ik bespreek nu achtereenvolgens drie mogelijkheden om fragmenten te selecteren en codes toe te wijzen:
1. Selecteer het fragment met je muis en klik met de rechtermuisknop. In het menu dat verschijnt kun je kiezen voor latent of in vivo coderen, zoals in figuur 10 te zien is.
Figuur 10 menu coderen 1
2. Selecteer het fragment met je muis en gebruik de optie linksboven in het menu: ‘add
coding’. In het menu dat verschijnt kun je een enkele of meerdere codes invoeren. Kijk maar in figuur 11.
Figuur 11 menu coderen 2
3. Selecteer een fragment in je tekstdocument. Via het uitklapmenu ‘codes’ selecteer je
vervolgens de optie ‘New Code(s)… zoals in figuur 12, waarna je de code kunt invoeren. Deze wordt dan aan het fragment toegewezen.
Figuur 12 menu coderen 3

Introductie ATLAS.ti Nel Verhoeven, Thematische Analyse
© Nel Verhoeven | Boom uitgevers Amsterdam,
2020
Alle soorten codes toewijzen Het is even zoeken in ATLAS.ti, maar de verschillende typen codes die in het boek besproken worden, kunnen allemaal in het programma worden aangemaakt. Ik bespreek hier vijf opties:
1. Add coding: je gebruikt je eigen term (latent). Dit is een vorm van ‘open coding’ (figuur
13).
Figuur 13 Typen codes: latent
2. List: bij de optie ‘add coding’ worden tijdens het invoeren codes zichtbaar die je al
gebruikt hebt, zoals in figuur 14. De letters van de eendere codes kleuren blauw op. Je kunt ervoor kiezen om de reeds bestaande code te gebruiken:
Figuur 14 Typen codes: kiezen uit een lijst
Figuur 15 Entity list in ATLAS.ti
Bovenin je analysescherm bevindt zich de ‘entity list’ (figuur 15), waar je nogmaals alle documenten, codes, memo’s, quotations en dergelijke terugvindt. Ook hier vind je de lijst met eerder aangemaakte codes om uit te kiezen. In figuur 16 is dat te zien.
Figuur 16 Typen codes: kiezen uit de lijst via de entity list
3. Code in vivo: het letterlijke woord is de code. Ga op het woord staan, kies de optie
‘Code in Vivo’ (figuur 17) en het geselecteerde woord wordt de code.

Introductie ATLAS.ti Nel Verhoeven, Thematische Analyse
© Nel Verhoeven | Boom uitgevers Amsterdam,
2020
Figuur 17 typen codes: in vivo
4. Quick: bij deze optie wordt de laatst gebruikte code ingevoegd. Dan gebruik je de
knop ‘Add Last Used Codes’ (figuur 18).
Figuur 18 Typen codes: laatst gebruikte code
5. Auto: coderen op basis van een zoekvraag. Deze optie vind je bij het code-menu (Auto Coding). Dit opent een scherm waar je zoektermen kunt invullen om de gezochte codes / thema’s of andere termen terug te vinden in je materiaal (figuur 19).
Figuur 19 Typen codes: zoekvraag
Meervoudig coderen Vaak gebeurt het dat je een tekstfragment van meer dan één code kunt voorzien. Simpelweg omdat meerdere codes van toepassing zijn op de tekst, of omdat je nog niet weet welke codes er in de volgende ronde coderen ‘uitrollen’. Soms is sprake van subcodes. In zo’n geval noteer je alle codes die je herkent. Dit kan heel goed met de optie ‘Add Code’ in ATLAS.ti. Als je die optie gebruikt, verschijnt een invulscherm waar je met de pijltoets nieuwe codes kunt toevoegen (figuur 20).
Figuur 20 Meervoudig coderen
Deze codes kun je allemaal met behulp van de entertoets toevoegen. In een latere fase van de analyse kijk je dan hoeveel van deze codes standhouden en welke verdwijnen. Het kan ook zijn dat de codes als groep blijven bestaan, ze zullen dan als subcodes worden benoemd.

Introductie ATLAS.ti Nel Verhoeven, Thematische Analyse
© Nel Verhoeven | Boom uitgevers Amsterdam,
2020
[Voorbeeld duurzame regionale ontwikkeling] Een van de tekstfragmenten gaat over demografische ontwikkelingen in de regio. Drie codes springen eruit: krimp, ontgroening en vergrijzing. Op zichzelf verklaren de afzonderlijke codes de tekst niet, maar samen doen ze dat wel. Ze vormen de subcodes van de code bevolkingsontwikkeling. Ik neem ze daarom alle drie op als subcodes. [einde voorbeeld] Codes terugkijken Wil je de gemaakte codes bekijken, bewerken of groeperen? Ook dat kan op verschillende manieren. Ik noem er hier twee:
1. Via de ‘project explorer’ (figuur 21): dat is het linkerdeel van het analysescherm van ATLAS.ti. Het groene ruitje geeft de codes weer die je in je materiaal hebt aangemaakt. Selecteer je de code, dan verschijnt het fragment dat bij de code hoort. Let op: deze versie is ATLAS.ti voor MAC, de Windows-interface ziet er anders uit. Voor handleidingen over de Windows-versie voor ATLAS.ti verwijs ik je naar http://downloads.atlasti.com/docs/manual/atlasti_v8_manual_en.pdf.
Figuur 21a Codes terugvinden via de project explorer
Het is ook mogelijk om alleen de codes in de project explorer te bekijken. Daarvoor klik je op het groene ruitje bovenin het scherm. Het resultaat is een lijst van alle codes. In figuur 21b zie je een voorbeeld.

Introductie ATLAS.ti Nel Verhoeven, Thematische Analyse
© Nel Verhoeven | Boom uitgevers Amsterdam,
2020
Figuur 21b Codelijst via de project explorer
2. Via de code manager in het uitklapmenu (figuur 22) open je een venster waarin alle
codes zichtbaar zijn en waarin je de fragmenten ziet die bij de codes horen, zodra je een fragment selecteert.
Figuur 22 Codes terugvinden via codemenu
Drop & Drag Naast de al beschreven methoden om codes toe te kennen, kun je ook gebruikmaken van de mogelijkheden van ‘drop & drag’. Dit betekent dat je de codes in het analysescherm kunt verschuiven en bij een ander fragment zetten. Je kunt vanuit ieder menu met codes de desbetreffende code aan een fragment toekennen. In figuur 23a zie je een voorbeeld hoe dat moet.

Introductie ATLAS.ti Nel Verhoeven, Thematische Analyse
© Nel Verhoeven | Boom uitgevers Amsterdam,
2020
Figuur 23a Codes toewijzen door middel van drop & drag
Figuur 23b Keuzemenu voor het verslepen van codes
Het kan ook zijn dat je al een lijst met codes hebt. Je kunt dan codes verplaatsen, door ze met je muis te selecteren en naar een andere positie in de tekst te verslepen. Werk je met verschillende lagen bij het coderen? Dan kun je bij het verslepen het keuzemenu gebruiken zoals te zien is in figuur 23b. Stel, je wilt de code ‘binge viewing’ koppelen aan de code ‘trend=toegang’. Immers de nieuwe trend is de mogelijkheid om te kijken wanneer je wilt en hoe lang je dat wilt. Ook is het mogelijk om alle afleveringen van een serie achter elkaar te kijken, het zogenoemde ‘binge viewing’. Als je de code ‘binge viewing’ naar ‘trend=toegang’ versleept, verschijnt er een menu waarin je kunt aangeven wat de relatie is tussen deze twee codes. In dit geval is binge kijken een onderdeel van deze trend, dus kies je voor de optie ‘is part of’ zoals in figuur 23b.

Introductie ATLAS.ti Nel Verhoeven, Thematische Analyse
© Nel Verhoeven | Boom uitgevers Amsterdam,
2020
4. Memo’s gebruiken in ATLAS.ti Met ATLAS.ti kun je op simpele wijze memo’s invoegen bij je fragmenten; de opties voor het maken van memo’s zijn onuitputtelijk. Eerlijk gezegd vind ik dat allemaal wat veel, al die mogelijkheden om memo’s aan te maken. Ik gebruik memo’s eigenlijk maar op twee manieren: 1) In mijn eigen onderzoekslog, voorzien van kleine post-its in kleuren (bijvoorbeeld blauw
voor inhoud en groen voor proces);
2) Enkelvoudige memo’s als procesaantekening, of als reminder dat ik nog een stap moet zetten. Ik laat je zien hoe je deze in ATLAS.ti aanmaakt. Heb je een fragment geselecteerd, dan kun je via het memomenu een nieuwe memo toevoegen (zie figuur 24).
Figuur 24 Memo-menu in ATLAS.ti
De figuren 25 en 26 laten een stukje tekst zien dat in twee fragmenten gesplitst kan worden. Het ene fragment gaat over het codewoud waar je in terechtkomt als je te veel codes gebruikt en het andere fragment geeft het advies om zoveel mogelijk unieke codes te gebruiken. Deze twee fragmenten hangen wel met elkaar samen, want het is een advies om de balans te zoeken tussen het aantal codes en de uniciteit ervan. Daar maak je een aantekening van in de kantlijn. In figuur 27 zie je een voorbeeld van zo’n memo.
Figuur 25 Deel van alinea: fragment over codewoud.
Figuur 26 Deel van alinea: fragment over unieke codes.

Introductie ATLAS.ti Nel Verhoeven, Thematische Analyse
© Nel Verhoeven | Boom uitgevers Amsterdam,
2020
Figuur 27 Memo over balans tussen fragmenten
Memo’s managen In ATLAS.ti zijn memo’s heel gemakkelijk terug te vinden:
1) via de drop down lijst in het entity-gedeelte in je analysescherm; 2) rechts in het ‘inspector venster’ gedeelte (in figuur 28).
Figuur 28 Voorbeeld memo in het ‘inspector’-gedeelte.
3) Via het menu ‘memo’s. Via dit uitklapmenu kun je ervoor kiezen om een nieuw memo aan te maken, documenten van je memo’s te maken, de memomanager te openen, of memogroepen te bekijken. Het menu is te zien in figuur 29.

Introductie ATLAS.ti Nel Verhoeven, Thematische Analyse
© Nel Verhoeven | Boom uitgevers Amsterdam,
2020
Figuur 29 Memo in manager
4) Via de memomanager (figuur 30); hier kun je de memo’s beheren, memogroepen
maken en tekstfragmenten lezen die bij de memo’s horen. Het maken van memogroepen kan handig zijn wanneer je alle opmerkingen over het onderzoeksproces of over de coderingen wilt samenvoegen.
5) De optie ‘output’ in het memomenu geeft de mogelijkheid om mooie overzichten van
alle memo’s te maken en te exporteren. Via het uitklapmenu kun je de opties bekijken, zie figuur 30. Zo kun je lijsten uitdraaien van alle memo’s en hun inhoud, maar ook de bijbehorende thema’s en fragmenten.
Figuur 30 Opties memomanager & output
[voorbeeld regionale duurzame ontwikkeling]
Figuur 31 Procesopmerking bij het onderzoek naar regionale ontwikkeling

Introductie ATLAS.ti Nel Verhoeven, Thematische Analyse
© Nel Verhoeven | Boom uitgevers Amsterdam,
2020
Tijdens het coderen van een tekst stuit ik op een provinciaal plan om duurzame landbouw te stimuleren met een specifiek project ‘bio-based foods’. Ik herinner me niet dat ik dit onderwerp tijdens de interviews langs hoorde komen. Ik plaats een memo met een procesopmerking (zie figuur 31): nagaan of en zo ja bij welke geïnterviewde het onderwerp is besproken. [einde voorbeeld]
Figuur 32 Comment in het Inspector-venster van ATLAS.ti
De functie ‘comments’ in ATLAS.ti Notities over de inhoud van de analyse komen terecht bij de ‘comments’ in ATLAS.ti. Als je een tekstfragment een code hebt gegeven, kun je dat fragment of de code voorzien van commentaar dat je in het Inspector-venster van het analyseblad invult (figuur 32). Het commentaar is altijd zichtbaar bij het fragment en bij de code in de tekst (figuur 33). Je kunt het bewerken door op de code te gaan staan en met de rechtermuisknop de optie ‘edit comments’ te kiezen. Voordeel van het invoegen van memo’s en aantekeningen in het programma is dat deze zichtbaar zijn en blijven bij alle fragmenten, ook wanneer je modellen en diagrammen samenstelt van de gevonden thema’s. Hierover later meer. Ook hier bestaat er weer een veelheid aan opties in ATLAS.ti, die je waarschijnlijk niet allemaal gaat gebruiken. Mijn advies is om een keuze te maken voor de mogelijkheden die voor jou het beste werken. Immers, Thematische Analyse is een flexibele methode; het belangrijkst is dat je het materiaal kunt duiden, niet dat je de procedure en techniek op de voet volgt. De techniek is ‘slechts’ een hulpmiddel om je doel te bereiken.

Introductie ATLAS.ti Nel Verhoeven, Thematische Analyse
© Nel Verhoeven | Boom uitgevers Amsterdam,
2020
Figuur 33 Commentaar zichtbaar bij fragment in het analyseveld
5. Thematiseren met ATLAS.ti In stap 3 en 4 van Thematische analyse houd je je bezig met het vaststellen van thema’s en het verfijnen ervan. In ATLAS.ti wordt het begrip ‘thematiseren’ eigenlijk niet gebruikt, maar daar wordt uitgegaan van het groeperen van codes (in het Engels wordt dat ‘code groups’ genoemd). Deze codegroepen krijgen dan een naam en worden ook zichtbaar. De thema’s dus. Via het Code-menu in ATLAS.ti kun je de ‘Code Group Manager’ openen (figuur 34). Zodra je deze opent, krijg je de lijst te zien met alle codes die in je materiaal zijn aangebracht. Dat gebeurt trouwens ook via de optie ‘Code Forest’. Via het ‘plusje’ in de linkerbovenhoek kun je een codegroep of thema aanmaken. Je selecteert daarbij de codes die volgens jou onder dit thema vallen, vervolgens geef je de groep een nieuwe naam. In ATLAS.ti krijgen alle thema’s of codegroepen een symbool: een dubbele groene post-it voor de thema’s, daar waar de codes worden voorzien van een enkele groene post-it. In figuur 34 zie je drie groepen, dus drie thema’s, en zowel rechts- als linksonder zie je de ‘members’ van deze groep. Dat zijn de codes die in de groep vallen. Midden onder zie je de lijst van codes die niet in deze groep vallen: ‘Not in Group’. Het is uiteraard mogelijk om deze in het thema te ‘slepen’. De naam van de ‘Code Group’ kan simpelweg in het navigatorscherm (linksboven) worden ingevuld. Kleurcodes geven Het is in ATLAS.ti ook mogelijk om de codes kleuren mee te geven. De functie van deze kleurcode is om groepen codes snel te kunnen herkennen en codes later te kunnen groeperen. Figuur 35 laat een willekeurig aantal codes zien in de Code Manager. Rechts, in het inspector-veld, kun je de codes een kleur geven. Vervolgens kun je de gekleurde codes gemakkelijk als groep herkennen, zoals bijvoorbeeld in figuur 36 te zien is. Bij een onderzoek waar fruit een rol speelt, zijn fruitsoorten met behulp van kleuren gecodeerd.

Introductie ATLAS.ti Nel Verhoeven, Thematische Analyse
© Nel Verhoeven | Boom uitgevers Amsterdam,
2020
Figuur 34 Code Group Manager in ATLAS.ti
Figuur 35 Kleurcodes toekennen
Figuur 36 Kleurcodes herkennen (bron: Friese, 2017).
In de handleiding van ATLAS.ti van Susanne Friese (2016) vind je uitgebreide informatie en voorbeelden van hoe je codes kunt groeperen, waar je op moet letten en wat valkuilen kunnen zijn.

Introductie ATLAS.ti Nel Verhoeven, Thematische Analyse
© Nel Verhoeven | Boom uitgevers Amsterdam,
2020
Word cloud maken in ATLAS.ti ATLAS.ti heeft een optie om woordwolken te maken, Tag Cloud genoemd. Dat kan in het codemenu. In figuur 37 zie je waar zich dat bevindt. Deze optie geeft een woordwolk van tags, dus de codes die je gebruikt. De output is niet spectaculair, maar wel inhoudelijk functioneel. Figuur 37 Optie Tag Cloud in ATLAS.ti
6. Netwerken in ATLAS.ti Gedurende de laatste fase van Thematische Analyse (stappen vijf en zes) ben je bezig om verbanden tussen thema’s aan te geven. In ATLAS.ti kan dat door middel van diagrammen en netwerken. ATLAS.ti heeft een uitgebreide optie om diagrammen te maken. Dat heet ‘netwerken’ in het jargon van deze software. Je kunt een nieuw ‘netwerk’ starten via het menu zoals te zien is in figuur 38. Heb je al zo’n netwerk aangemaakt, dan kun je het bewerken met de ‘Network Manager’, de ‘Editor’ of de ‘Relation Manager’ in het programma (figuur 38). Je kunt thema’s invoegen en ook alle bijbehorende codes, memo’s en aantekeningen. Ook is het mogelijk fragmenten in het diagram te zetten, evenals plaatjes en figuren. Verder kun je de lay-out aanpassen zodat de hiërarchie en verbanden goed zichtbaar zijn.

Introductie ATLAS.ti Nel Verhoeven, Thematische Analyse
© Nel Verhoeven | Boom uitgevers Amsterdam,
2020
Figuur 38 Menu’s Network Manager en Relation Manager
De mogelijkheden zijn talloos, daarvoor verwijs ik je graag haar de handleiding van ATLAS.ti op de website van de ontwikkelaars [http://downloads.atlasti.com/docs/manual/atlasti_v8_manual_en.pdf]. Er zijn twee opties in ATLAS.ti die ik eruit wil lichten:
1) Een diagram van thema’s (in het programma ‘code groups’ genaamd), codes en verbanden. In figuur 39 is zo’n diagram zichtbaar. Je kunt het thema (in ATLAS.ti is dat de ‘code group’) centraal in het netwerk zetten en dan door middel van de rechtermuisknop kiezen voor ‘import members’ (figuur 40). Vervolgens worden alle codes die onder het thema (in het voorbeeld NETFLIX, Den Exter, 2017) vallen met een rode stippellijn zichtbaar gemaakt zoals in figuur 39. Vervolgens kun je dit diagram bewerken, verbanden en niveaus toevoegen, en memo’s en fragmenten al dan niet zichtbaar presenteren.
Figuur 39 Voorbeelddiagram in de NETFLIX-studie in ATLAS.ti

Introductie ATLAS.ti Nel Verhoeven, Thematische Analyse
© Nel Verhoeven | Boom uitgevers Amsterdam,
2020
Figuur 40 Keuzemenu ‘import members’
2) Wil je hiërarchie aanbrengen, dan kun je codes en thema’s met elkaar verbinden zoals te zien is in de cirkel van figuur 39, en in figuren 41b, 42 en 44. Bij iedere verbinding die je maakt, open je de ‘relation manager’ uit het codemenu (figuur 41a) of via de rechtermuisknop in het netwerkscherm (figuur 41b). Je kunt dan aangeven welke relatie de twee codes/thema’s met elkaar hebben. Als je al een verband had aangegeven, kun je het hier wijzigen. Zo ontstaat een hiërarchisch (deel van het) diagram, zoals in de blauwe cirkel in figuur 39 te zien is.
Figuur 41a Keuzemenu netwerkrelaties via de Code Relation Manager

Introductie ATLAS.ti Nel Verhoeven, Thematische Analyse
© Nel Verhoeven | Boom uitgevers Amsterdam,
2020
Figuur 41b Keuzemenu netwerkrelaties via rechtermuisknop in het netwerkscherm
Voor het aangeven van een verband open je de ‘relation manager’ door op het cirkeltje in de linkerbovenhoek van je code of je thema te gaan staan en dit te slepen naar de code of het thema waarmee je een verband ziet. Er verschijnt dan een menu, waarbij je kunt kiezen uit de soort ‘relatie’ die je in het netwerk ziet, kijk maar in figuur 42 en 43. In figuur 43 zie je een detail van zo’n relatie, waarbij het type relatie is weergegeven.
Figuur 42 Relaties benoemen in het diagram
Figuur 43 Relatie in een netwerk

Introductie ATLAS.ti Nel Verhoeven, Thematische Analyse
© Nel Verhoeven | Boom uitgevers Amsterdam,
2020
Verschil tussen link en relatie Om verwarring te voorkomen ga ik even in op het verschil tussen een ‘link’ en een ‘relatie’ in het netwerk. Een link is een methodologische term (association, cause, definition etc.), het is de link die je in ATLAS.ti aangeeft als het netwerk wordt getekend. Een ‘relatie’ in het netwerk is vooral een beschrijving van hoe jij de relatie tussen twee begrippen inhoudelijk ziet, dus theorie of modelbouw. Daarvoor moet je in de relatiemanager het type relatie toevoegen, zoals je in deze handleiding kunt lezen. [Voorbeeld Netflix] In figuur 44 is een diagram te zien die uit het NETFLIX-materiaal komt. Het is één van de vele mogelijkheden voor een diagram in ATLAS.ti. Zoals je in figuur 44 kunt zien, zijn van een aantal subthema’s (en hun onderliggende codes) de onderlinge relaties ingetekend. Zo is onbeperkt een eigenschap van iTunes, Spotify en Netflix omdat het streamingdiensten zijn met een (nagenoeg) onbeperkt aanbod. Er is een samenhang met onbeperkte toegang van deze streamingdiensten. Noot: dit is een voorbeeld dat niet uit het NETFLIX-onderzoek zelf afkomstig is.
Figuur 44 Voorbeelddiagram in de NETFLIX-studie in ATLAS.ti
[einde voorbeeld] Samenhang tussen elementen van ATLAS.ti In de officiële handleiding van ATLAS.ti vind je een voorbeeld van links tussen de diverse onderdelen van je analyse. Het diagram bevat allerlei links waarmee je naar het desbetreffende fragment, code of memo kunt gaan. Dit voorbeeld zie je in figuur 45a. Het is een diagram vol hyperlinks. Het onderwerp in dit voorbeeld is ‘HAPPINESS’ oftewel geluksgevoel bij het krijgen van kinderen. In het diagram zijn de verschillende symbolen zichtbaar die ATLAS.ti bij de analyse gebruikt, zoals quotations, codes, memo’s en thema’s (het symbool van de code, maar dan tweemaal). In figuur 45b zijn ze nogmaals weergegeven. De pijlen geven de virtuele links aan tussen de verschillende codes, thema’s en fragmenten.

Introductie ATLAS.ti Nel Verhoeven, Thematische Analyse
© Nel Verhoeven | Boom uitgevers Amsterdam,
2020
Figuur 45a Onderdelen van de analyse in ATLAS.ti en hun samenhang
Figuur 45b Symbolen bij analyse-elementen
7. Zoekmogelijkheden in ATLAS.ti Een van de redenen om ATLAS.ti te gaan gebruiken zijn de uitgebreide zoekmogelijkheden die het programma biedt. Zo kun je tegelijkertijd in al je documenten, codes en thema’s zoeken, zelf een ‘query’ bouwen met de aangeboden tools en ga zo maar door. Daarnaast is het mogelijk om je materiaal goed te leren kennen aan de hand van de Word cruncher. Dat heb je in hoofdstuk 2 al kunnen zien. Hieronder geef ik je drie (van de vele) mogelijkheden om het materiaal te doorzoeken.
1. Project search In figuur 46a zie je het venster van een project search. Dat bevindt zich in ATLAS.ti aan de linkerkant van je analysescherm. Je kunt zoeken in alle gegevensdragers die in het project zitten, maar je kunt je zoektocht ook beperken tot de inhoud van je tekst (tekst contents), losse woorden, zinnen of hoofdstukken.
Zodra je hebt aangevinkt in welke documenten of elementen je zoektocht plaats moet vinden, typ je in het zoekvenster het woord of de zin waarnaar je op zoek bent. Het resultaat is direct zichtbaar onder je zoekmenu, zoals in figuur 46b.

Introductie ATLAS.ti Nel Verhoeven, Thematische Analyse
© Nel Verhoeven | Boom uitgevers Amsterdam,
2020
Figuur 46a Project search Figuur 46b resultaten project search met
‘toegang’.
2. Output en lijsten
Bijna ieder menu in ATLAS.ti is voorzien van een outputmogelijkheid. Daarmee krijg je een overzicht van alle analyseresultaten in het desbetreffende menu, dus:
a. documenten; b. codes; c. thema’s; d. memo’s; e. netwerken.
Figuur 47 toont voorbeelden van de output van memo’s, netwerken en codes.

Introductie ATLAS.ti Nel Verhoeven, Thematische Analyse
© Nel Verhoeven | Boom uitgevers Amsterdam,
2020
Figuur 47 Output voor codes, memo’s en netwerken [vormgever: drie figuren onder elkaar in 1 figuur samenvoegen]
3. Word Cruncher revisited In hoofdstuk 2 heb ik laten zien hoe ik de Word Cruncher gebruik om me te oriënteren op de verzamelde gegevens en zo een eerste indruk te krijgen van het materiaal. In een uitgebreidere vorm kun je de Word Cruncher ook inzetten om alleen naar de quotations, de codes of de memo’s te kijken. Zo kun je bepaalde codes selecteren en je analyse daar weer mee voortzetten. In figuur 48 is een deel van de handleiding van ATLAS.ti te zien met uitleg hoe de Word Cruncher werkt.

Introductie ATLAS.ti Nel Verhoeven, Thematische Analyse
© Nel Verhoeven | Boom uitgevers Amsterdam,
2020
Figuur 48 Voorbeeld van de Word Cruncher in ATLAS.ti
8. Resultaten exporteren Aan het eind van je analyse kun je de resultaten exporteren. Daarvoor zijn verschillende opties, zoals PDF, Excel, SPSS of netwerk. Het is mogelijk om ieder stukje resultaat, of het nu een zoekresultaat is, een netwerk of een lijst codes, naar een ander programma te exporteren. De knoppen hiervoor vind je in de ‘managers’ van ieder menu, dus van de thema’s (groups), de codes, het netwerk en de memo’s. In figuur 49 is de ‘exportknop’ in de codemanager te zien.
Figuur 49 Exportfunctie in de codemanager
In het voorbeeld in figuur 49 zijn vier codes geselecteerd. Je ziet ze in blauw. Als je vervolgens kiest voor ‘Exporteer als rapport’ (Export as Report), dan wordt van deze codes een Word-document (of Open Office-document) aangemaakt, dat je in je eigen Word-omgeving kunt bewerken. Wil je liever een Excelbestand, dan kan dat ook.
9. ATLAS.ti Mobile Sinds kort is het ook mogelijk om een mobiele versie van ATLAS.ti op de iPad (of smartphone) te gebruiken. Hoewel de iPad-versie lang niet alle mogelijkheden biedt van je versie op de

Introductie ATLAS.ti Nel Verhoeven, Thematische Analyse
© Nel Verhoeven | Boom uitgevers Amsterdam,
2020
desktop, is het toch handig, bijvoorbeeld als je op reis bent. Je kunt projecten starten of bestaande projecten inlezen. Het is mogelijk om alle documenttypen in je project te zetten en een aantal eenvoudige coderingen toe te passen. Hieronder vind je een lijstje met de mogelijkheden van ATLAS.ti voor iPad:
- projecten starten; - geluidsopnamen maken, video’s en foto’s uploaden; - fragmenteren en coderen van bestaande documenten, waaronder ook foto’s, video’s
en geluidsopnamen; - nieuwe en bestaande tekstdocumenten analyseren; - fragmenteren en coderen; - memo’s en notities maken; - locaties aan beelden, opnamen en video’s toevoegen.
Je kunt de mobiele bewerkingen thuis op je desktop inladen en zo verder werken met de volledige functionaliteit van ATLAS.ti. Zelf gebruik ik de mobiele versie als ik onderweg ben. Het is handig om zaken na te lezen, codes na te kijken en alvast een planning te maken voor je thuiswerk. Ik gebruik de mobiele versie niet voor langdurige en intensieve analyses. Dan zit ik liever op mijn kantoor thuis. Ten slotte… Met deze handleiding kun je starten met Thematische Analyse in ATLAS.ti. Het is al eerder gezegd: het doel was niet om een uitputtend overzicht te geven van alle functies en mogelijkheden, maar om je te helpen eenvoudig te starten. Lukt het je eenmaal om een analyse op te starten, dan zul je zien hoeveel mogelijkheden ATLAS.ti heeft. Ook zul je langzamerhand een eigen manier ontwikkelen om analyses te doen. Voor meer gedetailleerde vragen kun je op de website van ATLAS.ti terecht. Rest mij nog je heel veel succes en plezier te wensen met je analyse!

Introductie ATLAS.ti Nel Verhoeven, Thematische Analyse
© Nel Verhoeven | Boom uitgevers Amsterdam,
2020
Links naar achtergrondinformatie over Thematische Analyse
ATLAS.ti https://atlasti.com/learning/. Op deze pagina vind je video tutorials, kun je de handleidingen downloaden en zijn korte instructies beschikbaar. Alles bij elkaar een volledig beeld van hoe het programma werkt. https://www.scienceplus.nl/. Scienceplus is de partner van universiteiten en hogescholen als het gaat om kwalitatieve (en andere) software. Op de site vind je ook handige informatie over workshops en cursussen. En je kunt er de software aanschaffen, bijvoorbeeld als je niet aan een universiteit of hogeschool studeert (of werkt). Scienceplus heeft licenties voor ATLAS.ti, maar ook voor Nvivo, MaxQDA en vele andere softwarepakketten.
Thematische Analyse
Er zijn vele websites met tutorials, vraagbaken en informatie over Thematische Analyse, zowel in het Nederlands als in het Engels. Hieronder enkele suggesties:
https://www.vppk.be/wp-content/uploads/2017/03/THEMATIC_ANALYSIS.pdf. Informatie op de website van de Vlaamse Psychologische en Pedagogische Kring. https://www.cmihva.nl/wp-content/uploads/2018/05/Workshop-MaxQda.pdf. Een powerpoint-presentatie op de website van de Hogeschool van Amsterdam. https://www.tijdschriftkwalon.nl/inhoud/tijdschrift_artikel/KW-19-3-98/Van-verzuiling-naar-toegepaste-thematische-analyse. In het tijdschrift Kwalon vind je regelmatig artikelen over kwalitatieve analyse, in het bijzonder over Thematische Analyse. Deze informatie helpt je om de kwaliteit van je onderzoek te bepalen, maar ook om keuzes te maken voor een bepaalde aanpak. In deze link is een artikel te lezen van Janet Been, die een Engelstalig boek over Thematische Analyse bespreekt. https://ojs.aishe.org/index.php/aishe-j/article/viewFile/335/553. Een Engelstalige introductie in Thematische Analyse. https://www.interaction-design.org/literature/article/how-to-do-a-thematic-analysis-of-user-interviews. Een Engelstalig voorbeeld van de inzet van Thematische Analyse voor het analyseren van gebruikersinterviews. https://www.psych.auckland.ac.nz/en/about/thematic-analysis.html. Een introductie in Thematische Analyse via de universiteit van Auckland in New Zealand.