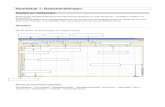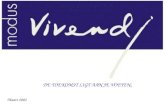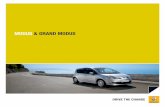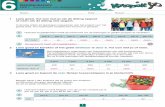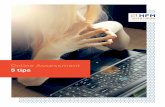Basishandelingen ActivInspire - Studio - NIEUW...• Oefen even het schrijven en lijnen maken...
Transcript of Basishandelingen ActivInspire - Studio - NIEUW...• Oefen even het schrijven en lijnen maken...

Basishandelingen
ActivInspire
(opvolger van ActivStudio/ActivPrimary)
Look en Feel: ActivStudio
Giel van Santvoort September 2010 Versie 1.2

Basishandelingen ActivInspire - ActivStudio
Giel van Santvoort september 2010 2
Inhoudsopgave Inleiding: Wat is een digitaal schoolbord?............................................................................. 3
1. Activeren ActivBoard ......................................................................................................... 5
1.1 Kalibreren .................................................................................................................... 5
2. ActivInspire: elementaire handelingen ............................................................................... 7
2.1 Bordschrift handelingen ............................................................................................... 9
2.2 Bord hergebruik ..........................................................................................................15
3. Meer gereedschappen......................................................................................................19
3.1 Enkele bordmaterialen ................................................................................................19
3.1.1. Een liniaal............................................................................................................19
3.1.2. Een gradenboog..................................................................................................21
3.1.3. Een passer ..........................................................................................................22
3.2 Nog een handig hulpmiddel: rolgordijn ........................................................................23
3.3 Vormen en connectors................................................................................................24
4. Interactie-mogelijkheden met het bord..............................................................................27
4.1 Achtergronden ............................................................................................................27
4.2 Afbeeldingen...............................................................................................................28
4.3 Geluiden/Video’s.........................................................................................................30
4.4 Koppelingen................................................................................................................31
4.4.1 Een actie-koppeling achter een object/afbeelding.................................................33
4.4.2 Een actie achter een object plaatsen....................................................................36
4.4.3 Acties “bevriezen” om aan te passen....................................................................36
Eindopdracht: .......................................................................................................................37
Bijlage: .................................................................................................................................39
Nuttige internetlinks: .........................................................................................................39
Bordverhalen/-presentaties behorende bij methoden: .......................................................39

Basishandelingen ActivInspire - ActivStudio
Giel van Santvoort september 2010 3
Inleiding: Wat is een digitaal schoolbord?
Een digitaal schoolbord is een groot touchscreen dat gevoelig is voor aanrakingen en in verbinding staat met een beamer en een computer. De beamer projecteert het beeld van de computer op het scherm. Doordat het scherm gevoelig is voor aanrakingen, kan het met de hand of een speciale pen worden bediend. Ook kan er op het scherm worden geschreven, in sommige gevallen wel met een speciale pen.
Doorgaans is op de computer ook speciale software geïnstalleerd, die het bord activeert en aanstuurt zodra de computer wordt opgestart. Meestal moet de eerste keer, en telkens als het bord of de beamer wordt verplaatst, het bord worden gekalibreerd. Via de software wordt elk contact met (of benadering van) het bord met stift of vinger omgezet in een muisklik of digitale markering.
Het grote verschil met een gewoon krijtbord is de mogelijkheid om alles wat je op een computerscherm kunt laten zien te projecteren op het digitale schoolbord. Dit betekent dat je in je lessen op een eenvoudige manier gebruik kunt maken van websites, software, filmpjes, muziekfragmenten, interactieve teksten, presentaties enz. Daarbij is het mogelijk om instructies die op het bord zijn gemaakt, op te slaan en later weer op te roepen.
(bron: http://www.kenniswiki.nl/Digitaal_schoolbord)
Naast een digitaal bord, een computer en een beamer beschikken de digitale borden vaak over bijbehorende software, die het digitale bord veel extra functionaliteiten biedt.
Er zijn 3 verschillende technieken (soorten borden):
• drukgevoelig (TeamBoard, SMARTboard, Polyvision, TRACEboard, SlimBoard). Deze borden kun je met een vinger bedienen.
• elektromagnetisch (ACTIVboard, Communicator, Digitiser, Focus Board, Interwrite, HD-bord, Penbord, TRACEboard, SlimBoard). Deze borden bedien je met een speciale digitale pen.
• infrarood/ultrasoon (Mimio I-board, Hitachi StarBoard, Legamaster). Ook deze borden bedien je met een speciale digitale pen
• andere, nieuwe technieken (Hitachi DuoBoard, Polyvision Eno)
De 2 marktleiders in deze zijn ActivBoard en Smartboard.
Deze handleiding gaat over ActivBoard en de daarbij behorende software ActivInspire.


Basishandelingen ActivInspire - ActivStudio
Giel van Santvoort september 2010 5
1. Activeren ActivBoard Het ActivBoard (het fysieke digitale bord) kan met al zijn functionaliteiten gebruikt worden als de pc opgestart is, anders is het alleen een filmscherm. Bij het ActivBoard behoort het softwareprogramma ActivInspire (of de voorganger ActivStudio (volwassenenversie) en/of ActivPrimary (kinderversie)). Zonder zo’n programma is het ActivBoard een normaal bureaublad op de pc en gebruik je de speciale (grijs/oranje) pen als muis. Met de punt van de pen gebruik je feitelijk de linker muisknop (klikken en dubbelklikken). Voor de rechter muisknop klik je op het knopje op de pen (wel dicht bij het bord houden!). Het is even een kort gewenningsproces om het “gevoel” voor de pen te krijgen. Samengevat:
� Zet de pc aan � Meld je aan op het netwerk of pc � – (hieronder geldt alleen binnen Hogeschool de Kempel op de lessenaar !!)
klik met je vinger op het schermpje (touchpanel) van de AMX en kies pc (kies Video of DVD als je een video of dvd wenst af te spelen)
� gebruik de pen als muis
1.1 Kalibreren Bij het eerste gebruik van het digitaal bord, maar ook op een verplaatsbaar bord of als het bord niet volledig vast aan de muur hangt (en dus mogelijk licht verschoven is), kan het zijn dat het bord gekalibreerd moet worden. De pijlpunt (van de muis) op het bord moet exact onder de punt van de pen zitten. Als dit niet het geval is, is het werken met het bord erg lastig, omdat je dan als je bv. een knop op het bord zou willen drukken/klikken, je niet exact op de juiste plek klikt, of als je een object wil verslepen, je “ernaast” zit met de punt van de pen. Dit kalibreren kan op 2 verschillende manieren (zorg er uiteraard voor dat het Activboard, de beamer en de PC aanstaan en dat het beeld van de PC goed op het scherm van het Activboard wordt getoond):
1. Pak de pen en houd deze vlak voor het ronde lampje linksboven op het Activboard. U hoort kort daarna een pieptoon
of
2. Klik met de rechter muisknop in het systeemvak (rechtsonder naast de klok) op het pictogram ActivManager en kies: Kalibreren
Als het goed is, krijgt je het kalibreerscherm te zien. Lees de instructies op het scherm. Klik 1 keer om te beginnen met kalibreren. Vervolgens klik je steeds exact op de punten die worden aangegeven.


Basishandelingen ActivInspire - ActivStudio
Giel van Santvoort september 2010 7
2. ActivInspire: elementaire handelingen ActivInspire is de opvolger van ActivStudio (de versie meer voor volwassenen of oudere kinderen) maar ook de opvolger van ActivPrimary (versie voor kleine kinderen). In ActivInspire kan men één van deze “look en feels” gebruiken. Alleen voor gebruikers van de eerdere versie (Studio en/of Primary): Uiterlijk vorige programma:
Activprimary: ActivStudio:
Let op: De bordverhalen, zoals die gemaakt zijn in de eerdere Studio en/of Primary-versie kunnen in de nieuwe ActivInspire geopend worden, maar een nieuw bordverhaal gemaakt in ActivInspire kan niet geopend (gebruikt) worden in de oudere versie van ActivStudio of ActivPrimary. Diegenen, die al eerder één van deze eerdere versies heeft gebruikt, zal een aantal items terug herkennen. ActivInspire is echter volledig nieuw opgebouwd en heeft zowel ActivStudio en Activprimary in zich opgenomen (u bezit dus feitelijk nu beiden versies). Bij de installatie van ActivInspire kan men aangeven welk uiterlijk (“look en feel” van Studio of Primary) gewenst wordt. Bij de instellingen kun je echter ook achteraf aangeven hoe ActivInspire de eerstvolgende keer moet opstarten, als de “look en feel” van Studio of als die van Primary. Je kunt dus beiden omgevingen willekeurig door elkaar gebruiken. Nadat je de pc aangezet zet (Kempel: op het touchpanel PC gekozen hebt), kun je na het aanmelden op het netwerk en/of pc gebruik maken van de software ActivInspire. Deze software vergroot de functionaliteit van het “bord” . Voorbeelden zijn: verschillende kleuren schrijfmateriaal, liniaal, gradenboog, achtergronden, objecten plaatsen, gummen, geluid afspelen, schriftherkenning, opslaan van bordlessen, kopiëren en plakken van gegevens en objecten uit andere programma’s, gebruik van schrijfmateriaal met op de achtergrond softwareprogramma’s (zoals dvd-film, internet et.).

Basishandelingen ActivInspire - ActivStudio
Giel van Santvoort september 2010 8
Hiervoor dient wel de software ActivInspire opgestart te worden.
� Kies hiervoor in het menu START – Programma’s – Activ Software – Activ Inspire – ActivInspire (of indien aanwezig dubbelklik op het pictogram op het bureaublad) (Bij Hogeschool de Kempel staat ActiveInspire in de menugroep Onderwijsprogramma’s)
BELANGRIJK: We gaan in deze handleiding er wel vanuit dat bij ActivInspire als standaard het opstarten van het ActivStudio ingesteld staat – indien ActivPrimary gewenst, gebruik dan ook de andere handleiding: Basishandelingen ActivInspire - Look en feel: ActivPrimary
Opmerking: Als niet het uiterlijk van ActivStudio na het opstarten getoond wordt, kun je in ActivInspire staande de [F11] knop gebruiken (of via het menu Beeld – Dashboard) om in het Dashboard te komen. Kies in het kleine venster van Dashboard de optie Configureren en plaats een vinkje in het vakje “De volgende keer met het look en feel van ActivStudio opstarten”. (zo kan het ook andersom zijn om de volgende keer met het Primary uiterlijk te starten) Uiteraard dient daarna ActivInspire beëindigd te worden om opnieuw op te starten, zodat het in de nieuwe “look and feel” terecht komt. Het programma start op:
Op dit venster (met een knoppengebied) kun je evt. meer of minder knoppen (Gereedschappen) zien dan hier afgebeeld (dit is het standaard uiterlijk). Daarnaast vind je op het scherm ook een Prullenbak, hier kunnen voorwerpen (lijnen, teksten, foto’s etc.), zogenaamde objecten naar toe gesleept worden om verwijderd te worden van het bord.

Basishandelingen ActivInspire - ActivStudio
Giel van Santvoort september 2010 9
2.1 Bordschrift handelingen
� Klik op Bureaubladannotatie (Deze knop wordt ingedrukt als de ´whitebord´ functionaliteit niet gebruikt behoeft worden, maar het bureaublad van de pc getoond moet worden - dezelfde knop kan gebruikt worden om het `uit te zetten´’) Op deze manier schakel je tussen het “whitebord” en de het bureaublad. Je ziet dan het bureaublad of nog beter het programma of website, dat opgestart was, maar dan nu met de knoppen erbij. Men kan dan “over” het programma of de website op de achtergrond “schrijven”.
� Klik op de pen De muis of de grijs-oranje stift van het bord is nu een schrijfpen of potlood.
� Kies een kleur
� Kies de dikte van de pen/potlood door te schuiven of op één van de stippen te klikken (standaard is 4)
� Schrijf met de pen op het bord (verander de dikte en de kleur een aantal keren) –
maak ook losse woorden en of lijnen (verplaats daarvoor de pen op het bord, zonder het bord te raken)
(in het begin – gewenningsproces – zal de streep zo nu en dan onderbroken zijn, het juiste gevoel voor de druk met de pen komt in de loop der tijd). Je kunt nu echter niet het achterliggende programma/website of bureaublad gebruiken, je “schrijft” er alleen dus over heen. Maar je kunt uiteraard ook hier “schakelen”, zodat de muis of de pen ook gebruikt kan worden om het programma, de website of het bureaublad ook te gebruiken (keuzes maken, starten etc.)
� Klik op Bureaubladgereedschappen De knoppenbalk verdwijnt en het bureaublad (of gestarte programma of website) wordt “voorop” gezet. Je kunt nu normaal met de muis (of de pen als vervanger van de muis) op het bord werken.
� Probeer maar eens Er staat echter wel een grote ronde knop midden op het scherm

Basishandelingen ActivInspire - ActivStudio
Giel van Santvoort september 2010 10
� Plaats de muis/pen boven de ronde knop Bureaubladgereedschap Er komt een ring met knoppen om de centrale knop te staan, met op de ring allerlei functies, die gebruikt kunnen worden (bv. fotocamera om “foto’s” van een (deel) scherm te maken, of gereedschap)
� Plaats de muis/pen in de ring boven de knop terug naar Flipcharts De centrale knop op het scherm verdwijnt. Opdracht:
• Oefen wat met het met plaatsen van een Whitebord (wel/niet) en het zichtbaar maken van het bureaublad (wel/niet actief te gebruiken)
• Zorg dat ActivInspire weer een Whitebord heeft en geen bureaubladgereedschap aan heeft staan.
• Oefen even het schrijven en lijnen maken (verschillende kleuren en groottes).
• Sluit ActivInspire en start het weer op (in ActivStudio-modus). • Plaats een groene streep midden op het bord en schrijf je roepnaam in het rood aan
de linkerzijde van het bord In tegenstelling tot een gewoon bord kun je hier ook objecten (woorden, lijnen etc.) verplaatsen, draaien etc.
� Klik op de knop Selecteren
� Klik op de groene lijn/streep
Het gekozen object is geselecteerd (bolletjes op de hoekpunten en aan de zijkanten). Door op een hoekpunt de muis (dus de punt van de pen) te plaatsen kan men het object vergroten of verkleinen door te slepen.

Basishandelingen ActivInspire - ActivStudio
Giel van Santvoort september 2010 11
Als je de pen (muis) op de houder met de gekruiste pijlen plaatst (knopje linksboven) kan door slepen het geselecteerd object verplaatst worden. Indien men de pen/muis op de kromme pijl (2e knopje) plaatst, kun je het geselecteerde object draaien door het omhoog of omlaag te slepen. Als je buiten het gekozen object (op een lege plek in het scherm) klikt met de muis/pen vervalt de selectie. Nog enkele opties bij selectie van een object:
• Vergroten/Verkleinen (de 2 knopjes met ster aan de rechtsboven)
• Naar voren/achteren (groene driehoek met puntjes), zullen dit object voor of achter een ander object, dat op dezelfde plaats staat, plaatsen
• Dupliceren (dubbel vel papier), kopieert dit object en plaatst het direct naast het huidige object
• Menu Objectbewerking (knop met vertikaal menu) geeft een snelmenu met vele mogelijkheden – hierover later meer
• Regelaar doorschijnendheid – (met met oranje bol) maakt het mogelijk middels de schuif om het object om het achter liggende beter zichtbaar te maken (of met alleen witte achtergrond, wordt het lichter)
• Groeperen (knop met 2 grijze vierkanten) geeft de mogelijkheid om een aantal losse objecten samen te groeperen tot één object
Opdracht:
• Kopieer de groene lijn en verplaats de kopie naar rechtsboven op het bord • Vergroot de groene lijn rechtsboven en verander de doorschijnendheid • Draai je (rode) roepnaam zodat hij in ongeveer 45˚ komt te staan
Op deze manier kun je ook het geselecteerde object verplaatsen naar de prullenbak door het op de prullenbak te slepen (een apart klein venstertje).
� Verplaats de groen streep rechtsboven naar de Prullenbak De selectie van een object kun je ongedaan maken door ergens op het scherm te klikken waar niets staat. Zoals ook in bv. Word kun je een opdracht ook weer ongedaan maken (of zelfs enkele stappen “terugdraaien”.
� Klik op de gum De pen/muis is nu een gum geworden. Ook hier kun je de dikte van de gum bepalen (op dezelfde manier als de dikte van de stift/pen/potlood).
� Schuif over de eerder gemaakte groene streep om een stukje te verwijderen (gum) Zo heb je ook een markeerstift Uiteraard kies je hiervoor ook de dikte en een kleur

Basishandelingen ActivInspire - ActivStudio
Giel van Santvoort september 2010 12
Opdracht: • Maak de groene streep in het midden nog wat langer (uit rekken) • Maak met de markeerstift een (gesloten) gele rechthoek (een beetje dik) om je
roepnaam, zodat het als het ware in een kader komt te staan Uiteraard kun je ook een geheel vak van een kleur voorzien, door er een kleur in te “gieten”. Uiteraard dient het wel een gesloten vak te zijn, want als het niet gesloten is (lek) loopt de verf eruit en kleurt dus meer van het oppervlak.
� Kies de knop achtergrondkleur en kies vervolgens een kleur
� Giet de kleur in de binnenzijde van het kader met je roepnaam
(Opmerking: zoals je zult zien wordt eventueel niet alles gevuld want de gesloten ruimten binnen de lussen van letters vullen zich niet, pas het eventueel aan, door ook in dat vakje de kleur te “gieten”)
In tegenstelling tot een echt whitebord beschik je hier over meerdere borden of bordpagina’s. I.p.v. een bord te wissen, kun je ook doorbladeren naar de volgende (lege) pagina en kun je later ook weer terug bladeren naar eerder gemaakte pagina’s.
� Klik op Volgende pagina (pijl rechts) Een nieuwe lege pagina verschijnt, waarop je nieuwe objecten kunt plaatsen.
� Klik op de knop Hoofdmenu en kies dan in het menu Invoegen - Tekst (het kan ook via de menubalk Invoegen – Tekst)
Opmerking: Het is ook mogelijk via het Dashboard (F11) – Configureren – Profielen beheren om de knoppen (Opdrachten) te bepalen die zichtbaar moeten zijn in de knoppenbalk (standaard geen Tekst) Bovenaan de bordpagina verschijnt een extra knoppenbalk voor de tekst. Deze knoppenbalk heeft veel overeenkomst met de bekende tekstverwerker Word:
De cursor is veranderd in een tekstvorm (soort hoofdletter I met de letters ABC).
� Klik op de gewenste plek, waar een tekst mag komen
� Type met gebruikmaking van een aantal tekst/lay-outopties (vet, onderstreept, lettertype/-grootte, [ENTER]) een korte tekst m.b.v. je toetsenbord van de pc
Opmerking: M.b.v. de knop Toetsenbord in de tekst-knoppenbalk kan ook met de pen/muis de letters getypt worden !
� Klik op de knop Selecteren Het typen van teksten wordt uitgezet en de extra knoppenbalk voor tekst verdwijnt.

Basishandelingen ActivInspire - ActivStudio
Giel van Santvoort september 2010 13
Uiteraard is deze tekst ook een object die verplaatst, gedraaid of verwijderd kan worden (prullenbak) Opdracht:
• Verplaats de tekst op bordpagina 2 en vergroot deze ook wat, evenals dit tekstobject wat te draaien
• Ga naar een nieuwe pagina 3 en plaats ook daar een korte tekst met verschillende lay-outfuncties (bv. opsomming)
Er zijn een heleboel “resources” (bibliotheken met beschikbaren materialen) aanwezig, waar men dankbaar gebruik van kan maken (duizenden afbeeldingen, geluiden etc.), maar men kan ook eigen afbeeldingen van de eigen schijf halen en gebruiken. Zo zijn er ook mogelijkheden om met de pagina wat te doen. Al deze opties zijn onder Overzicht beschikbaar.
� Kies in het menu Beeld de optie Overzicht Opmerking: als deze optie al geselecteerd was, staat er een vinkje voor en door deze optie te kiezen, zet je die weer uit Zorg dat deze optie (Overzicht) geselecteerd staat !
Aan de linker zijde wordt een langwerpig venster (xxxxx-overzicht) getoond. Opmerking: Het kan zijn, dat het lijkt dat het Overzicht spontaan “weg” is, dit is echter niet het geval, maar is als het ware “dicht geklapt/geschoven”. Als je de muis naar de zijkant brengt waar het Overzicht stond, zal het ook weer spontaan “open klappen”. In het Overzicht zie je een knopje met kruisje staan, dit betekent, dat je daarmee het overzicht definitief kunt sluiten. Maar er staat ook in het overzicht boven in de kopregel een punaise. Als je dit knopje gebruikt, kun je het overzicht “vast” pinnen (en ook weer losmaken).
� Klik in het Overzichtvenster op de 1e knop: Paginaoverzicht
In het venster aan de zijkant vind je nu een overzicht met alle gemaakte pagina’s van dit “bordverhaal” (flipchart). Door op een pagina in dit Paginaoverzicht te klikken kun je ook tussen de pagina’s “springen” i.p.v. de Volgende en Vorige paginaknop te gebruiken. Maar uiteraard kun je ook pagina’s verplaatsen of zelfs verwijderen.
� Klik in het paginaoverzicht op de 1e (bovenste pagina) en sleep deze vervolgens naar beneden (verplaatsen)
Op elke geselecteerde pagina in het Paginaoverzicht zit in het rechter bovenhoekje een klein menuknopje. Daarmee kun je nog veel meer opties kiezen, die deze pagina betreffen. Dit menuknopje wordt echter pas getoond als in het Paginaoverzicht een pagina gekozen/geselecteerd wordt!
� Klik in het paginaoverzicht op de laatste (onderste) pagina (je selecteert hierdoor deze pagina)
� Klik op deze onderste pagina op het menuknopje Het volgende menu verschijnt:

Basishandelingen ActivInspire - ActivStudio
Giel van Santvoort september 2010 14
Naast de normale opties als “deze” pagina verwijderen of kopiëren en plakken, is er bv. ook de mogelijkheid om een achtergrondkleur in te stellen of i.v.m. het ontwerpen/indelen van de pagina het raster in te stellen en te verbergen en daarmee de objecten (afbeeldingen, teksten etc.) op je pagina op het raster uit te laten lijnen (bv om objecten recht onder elkaar of naast elkaar te krijgen).
� Zet het rasterontwerp aan. Zorg dat de tekst uitgelijnd wordt (verberg daarna ook weer het raster)
� Selecteer de 1e pagina en kies daarin de menuopties om de 1e pagina een achtergrondkleur rood te geven (beide kleine vakjes dezelfde kleur geven). Klik daarna op OK
� Selecteer de 2e pagina en kies daarin ook de achtergrondkleur maar stel die in op overgang van geel naar wit (bovenste klein vakje geel en het onderste wit). Het grote vak ernaast toont het resultaat, echter als je op het grote vak klikt, kun je uit de verschillende vormen van overgang. Klik daarna op OK
Opmerking: Je kunt ook bij de Achtergrondkleur instellen een afbeelding van je computer kiezen, die als afbeelding dan op de achtergrond komt te staan. Tips: Zorg dat de afbeelding zo groot is als het scherm, anders moet je aangeven naast elkaar (herhalend) of uitstrekken e.d. Zorg dat de afbeelding veel lichter is, want anders wordt datgene wat er “bovenop”komt te staan niet goed zichtbaar i.v.m. de kleur.
� Klik in Paginaoverzicht beneden in de rechter hoek op: M.b.v. de schuif kun je in het overzicht meer of minder pagina’s zichtbaar maken middels een soort zoomfunctie (gemakkelijk bij erg veel pagina’s om een pagina dan vervolgens veel verder te kunnen verplaatsen
� Plaats de schuif een keer bovenaan en vervolgens onderaan
� Sluit het venster Paginaoverzicht Behalve een pagina verwijderen kun je ook een pagina wissen. Een object van je pagina kon je verwijderen door het object te selecteren en dan naar de Prullenbak te slepen.
� Klik op Wisgereedschap Je krijgt nu de keuze om een annotatie te wissen of een object, een achtergrond of een raster, maar ook een pagina.
� Kies een Pagina wissen Opmerking: De achtergrond wordt niet gewist, dit dien je, indien gewenst, apart te doen.
� Kies Hoofdmenu � Bestand (of via menubalk de optie Bestand)

Basishandelingen ActivInspire - ActivStudio
Giel van Santvoort september 2010 15
Een menu met verschillende opties wordt getoond:
� Kies Opslaan Zoals bij vele andere programma’s wordt in een venster voorgesteld om dit document/bordverhaal ergens op een schijf op te slaan. Standaard wordt voorgesteld de submap Mijn Flipcharts onder de map Mijn documenten.
� Geef dit bordverhaal de naam: Mijn eerste bordverhaal
Het document heeft als type/extensie .flipchart De vorige versie van ActivSoftware (Primary en Studio) hadden als type. flp
� Klik op de knop: Opslaan Opmerkingen:
• Opslaan en Opslaan Als werken identiek zoals in Word, Powerpoint e.d. Als Opslaan Als gekozen wordt, kan een naam ingeven worden en een locatie gekozen worden, zoals het ook bij de eerste keer Opslaan gebeurd. Indien het document al een naam heeft en men kiest daarna wederom Opslaan wordt automatisch de naam en de locatie overgenomen.
• Afdrukken biedt de mogelijkheid om elke bordpagina op een aparte pagina papier af te drukken (of te exporteren naar een PDF-document
• Publiceren is bedoeld om het bordverhaal op te slaan (ook als .flipchart) voor anderen (collega’s of kinderen), met extra informatie en de mogelijkheid om allerlei onderdelen te blokkeren als dat bordverhaal gebruikt worden (dus aangeven dat er niet veranderd mag worden, dat het niet opgeslagen of gekopieerd kan worden – dus met extra beveiliging.
• Samenvatting geeft de mogelijkheid om wat extra “meta-data” aan het document mee te geven, zoals trefwoorden, extra info, voor welke groep het bestemd is etc.
• Flipchart sluiten, sluit alleen dit bordverhaal maar sluit niet het programma ActivInspire.
• Importeren biedt de mogelijkheid om bv een complete Powerpointvoorstelling binnen te halen (elke dia is een pagina op het bord) of om bv. een bordverhaal van de concurrent (SmartBoard – Notebook) binnen te halen en dan als Flipchart op te slaan.
� Kies Bestand – Flipchart sluiten
2.2 Bord hergebruik Een van de voordelen van het gebruik van een ActiveBoard (digitaal bord) is, dankzij het kunnen opslaan van de gemaakte “flipchart” dat je dit “bordverhaal” (meerdere pagina’s samen !!) weer kunt hergebruiken of kunt uitwisselen met ander collega’s. Men kan de kinderen op een pc zonder digitaal bord ook het bordverhaal laten gebruiken of hen zelf een bordverhaal laten maken zonder een digitaal bord te hebben om het vervolgens op de pc van het digitaal bord te laten presenteren.

Basishandelingen ActivInspire - ActivStudio
Giel van Santvoort september 2010 16
Maar ook de leerkracht kan als voorbereiding op de les thuis of in de klas een de pc een bordverhaal maken om het vervolgens in de klas op het digitaal bord te presenteren. Opmerking: Men kan via de site van Promethean (www.prometheanplanet.com of specifiek http://www.prometheanplanet.com/server.php?show=nav.20033 ) een gratis ActivInspire Personal Edition downloaden en installeren en het bijbehorende “Resourcepakket” (bibliotheek vol met afbeeldingen, achtergronden geluiden etc.). Hierdoor kunnen leerkrachten, studenten en kinderen thuis op legale wijze digitale bordverhalen maken om in de klas te gebruiken. Als je de bordpagina’s vaker wenst te gebruiken (bv. om bij meerdere klassen of om elk jaar hetzelfde verhaal weer te voorschijn te halen) dien je de flipchart op te slaan. Een flipchart bestaat uit één of meerdere bordpagina’s.
� Maak een “flipchart” van min. 3 pagina’s, waarin je allerlei eerder geleerde functionaliteiten toepast
� Sla het bordverhaal op als: Mijn tweede bordverhaal � Sluit ActivInspire
� Start ActivInspire � Kies in de menubalk BESTAND – Openen
of � Klik in het hoofdgereedschapspalet op de optie Hoofdmenu
en kies Bestand - Openen
� Open: Mijn eerste bordverhaal � Ga m.b.v. Overzicht naar pagina 3
Het is ook mogelijk de pagina in volledig scherm te laten zien.
� Klik op Volledig scherm of
� Kies BEELD – Volledig scherm of
� Druk [F5] Op dezelfde wijze kun je weer “terugschakelen” naar het normale scherm Uiteraard kunnen de bordpagina’s ook op papier afgedrukt worden of zelfs omgezet worden naar een PDF-document.
� Kies in de menubalk BESTAND – Afdrukken of
� Klik in het hoofdgereedschapspalet op de optie Hoofdmenu en kies Bestand – Afdrukken

Basishandelingen ActivInspire - ActivStudio
Giel van Santvoort september 2010 17
Opmerkingen: • Men kan meerdere bordpagina’s op 1 vel papier laten afdrukken middels de optie Lay-
out (bv. 2 rijen en 2 kolommen verdelen het vel papier in 4 vakken en in elk vak wordt een bordpagina afgedrukt).
• Indien bij de bordpagina’s Paginanotities zijn gemaakt kunnen deze ook afgedrukt worden
� Kies in het dialoogvenster de knop Afdrukvoorbeeld
De bordpagina’s worden in een klein venster getoond en middels de knop Volgende en Vorige kan men er door heen bladeren.
� Kies in het Afdrukvoorbeeld de knop Terug � Kies in het dialoogvenster Exporteren naar PDF
Geef in het volgende venster de gewenste naam voor het PDF-document en kies de gewenste map om op te slaan
Opdracht:
• Druk het bordverhaal op papier af met de pagina verdeeld over 2 rijen en 2 kolommen.
Naast het openen van een bordverhaal (.flipchart) kan men ook Powerpoint-presentaties omzetten naar een bordverhaal van ActivInspire of men kan een bordverhaal van de concurrent Smartboard (.notebook) importeren in ActivInspire. Uiteraard kunnen ook de bordverhalen van de eerdere versies van ActivStudio of ActivPrimary (.flp bestanden) in ActivInspire geopend worden. Voor deze laatste bestanden (.flp) behoeft niet bijzonders te gebeuren. Je kiest gewoon BESTAND – Openen. Als je echter een bordverhaal van Notebook (Smartboard) wil openen, kies je in het menu BESTAND de optie Importeren en in het submenu de optie: Smart Notebook bestand…

Basishandelingen ActivInspire - ActivStudio
Giel van Santvoort september 2010 18
Op dezelfde wijze (BESTAND – Importeren – Powerpoint) kun je een al eerder gemaakte Powerpointpresentatie over nemen in ActivInspire. Een andere optie is om je flipchart/bordverhaal zodanig op te slaan, dat anderen het niet kunnen aanpassen, kopiëren, afdrukken etc. Je kiest in het menu BESTAND de optie Publiceren en in het venster geef je de naam op van de flipchart/bordverhaal en vink je aan wat niet meer mogelijk is. LET OP: sla je flipchart op onder een naam waarmee je het altijd kunt openen om te bewerken (via BESTAND – Opslaan (als)) en de “beveiligde versie” heb je via Publiceren opgeslagen onder een andere naam.

Basishandelingen ActivInspire - ActivStudio
Giel van Santvoort september 2010 19
3. Meer gereedschappen In het eerdere hoofdstuk heb je al d.m.v. de menubalk en de hoofdgereedschapspalet kunnen zien dat ActivInspire meer is dan een “bord”. Doordat het digitale bord aangesloten is op een pc/laptop, die weer over allerlei multimediale hulpmiddelen (afbeeldingen/geluiden etc.) beschikt en de pc ook weer op internet aangesloten is, beschikt men over bijna onbegrenzende mogelijkheden. Daarnaast heeft ActivInspire in het eigen programma ook ontzettend veel hulpmiddelen zitten, zoals:
• Bordliniaal
• Passer
• Rolgordijn
• Vormen
• Tekstherkenning
• Fotocamera
• Gradenboog
• Rekenmachine
• Klok
• Achtergronden
• Vormen
• Afbeeldingen
• Geluiden
• Etc. Daarnaast is het met een speciale set (ActivArena) ook mogelijk om met 2 pennen tegelijkertijd op het bord te werken (Leraar – leerling) Met behulp van de pen of de muis bij de pc kunnen de gereedschappen gekozen worden in de menubalk GEREEDSCHAP of via het Gereedschapspalet (standaard aan de rechter zijde).
3.1 Enkele bordmaterialen Velen kennen nog het “gehannes” met de grote bordlinialen (meetlat) of de passers met krijtjes. Het zijn hele handige en vooral nuttige hulpmaterialen in het onderwijs, maar niet gemakkelijk in gebruik. Een digitaal bord heeft uiteraard ook deze materialen/gereedschappen. Deze zijn echter wel heel gemakkelijk te hanteren.
3.1.1. Een liniaal
� Klik op de knop Gereedschap
of Klik in de menubalk op GEREEDSCHAP
Een menustructuur verschijnt::

Basishandelingen ActivInspire - ActivStudio
Giel van Santvoort september 2010 20
� Kies in het submenu de optie Wiskundegereedschappen
� Kies in het nieuwe submenu de optie Liniaal Op het bord wordt een liniaal getoond, die uiteraard met de pen/muis verplaatst kan worden (let op: uiteraard moet de knop Selecteren gekozen zijn!).
De liniaal kent centimeters en inches. LET OP: Als je de pen/muis over de liniaal beweegt zal het verschillende vormen aannemen: Kruisje: verplaatsen Rechte pijl 2 richtingen: vergroten/verkleinen van de liniaal (in lengte) Kromme pijl met 2 richtingen: draaien van de liniaal (zie graden in de liniaal)
� Verplaats (kruispijl) de liniaal naar beneden (kruispijl vind midden je midden tussen de twee rijen met getallen/maten)
� Verleng de liniaal naar rechts (standaard 150mm) (plaats de pen/muis aan de rechterrand – rechte pijl met punt aan weerszijde)
� Draai de liniaal, zodat deze in de richting van 45º staat (plaats de pen/muis tussen de getallen/maten)
Midden op de liniaal staat een klein menuknopje, waarmee een andere schaalverdeling gekozen kan worden, bv. cm i.p.v. mm en de liniaal afgesloten kan worden (van het bord verwijderen).
� Klik op de pen De pen/muis van het bord is nu een schrijfpen of potlood.
� Kies de rode kleur
� Kies de dikte van het potlood door 2 (stip) te kiezen (met de schuif kan ook de dikte gekozen worden)
� Plaats de pen aan de rand van de liniaal en trek dan een lijn

Basishandelingen ActivInspire - ActivStudio
Giel van Santvoort september 2010 21
Opmerking: Door het plaatsen van de pen aan de rand van de liniaal wordt deze als het ware vast getrokken aan de liniaal. Zelfs het ”bibberen” of expres op- en neer-bewegen van de pen hebben geen invloed, de lijn is kaarsrecht. Als je goed kijkt zie je een klein bolletje op de rand van de liniaal staan, dit is als het ware het magneetje om de lijn vast te houden aan de liniaal, mits hij tussen de maatstreepjes gestart wordt! De liniaal kan m.b.v. de kleine menuknop op de liniaal verwijderd (sluiten) worden, of naar de prullenbak gesleept worden. Opdracht:
• Trek een blauwe lijn (exact horizontaal) • Trek een rode lijn op 313 º • Verwijder de liniaal
3.1.2. Een gradenboog
� Klik op de knop Gereedschap
of Klik in de menubalk op GEREEDSCHAP
Een menustructuur verschijnt::
� Kies in het submenu de optie Wiskundegereedschappen
� Kies in het nieuwe submenu de optie Gradenboog Op het bord wordt een gradenboog getoond, die uiteraard met de pen/muis verplaatst kan worden – kruispijl (let op: uiteraard moet de knop Selecteren gekozen zijn!).

Basishandelingen ActivInspire - ActivStudio
Giel van Santvoort september 2010 22
LET OP: Als je de pen/muis over de gradenboog beweegt zal het verschillende vormen aannemen: Kruisje: verplaatsen Rechte pijl 2 richtingen: vergroten/verkleinen van de gradenboog Kromme pijl met 2 richtingen: draaien van de liniaal (zie graden in de gradenboog) Dit alles op identieke wijze als bij de liniaal.
� Verplaats (kruispijl) de gradenboog naar beneden
� Klik op de pen De pen/muis van het bord is nu een schrijfpen of potlood.
� Kies de rode kleur
� Kies de dikte van het potlood door 2 (stip) te kiezen (met de schuif kan ook de dikte gekozen worden)
� Plaats de pen aan de rand van de gradenboog bij 0 graden en trek dan een lijn tot
90 graden Opmerking: Door het plaatsen van de pen aan de rand van de gradenboog wordt deze als het ware vast getrokken aan de gradenboog. Zelfs het ”bibberen” of expres op- en neer-bewegen van de pen hebben geen invloed.. Als je goed kijkt zie je een klein bolletje op de rand van de gradenboog staan, dit is als het ware het magneetje om de lijn vast te houden aan de gradenboog, mits hij tussen de maatstreepjes gestart wordt! De gradenboog kan m.b.v. de kleine menuknop op de gradenboog verwijderd (sluiten) worden, of naar de prullenbak gesleept worden. Standaard wordt alleen de randlijn getoond. Je kunt echter ook een “taartstuk” met de aangeven graden laten zien (open of gevuld)
� Kies het kleine knopje menu op de gradenboog
� Kies in het snelmenu de optie Gevulde boog Opdracht:
• Trek een blauwe Gevulde boog van 120 graden • Maak een groen Gesloten boog van 60 graden • Verwijder de gradenboog • Maak een nieuwe pagina
3.1.3. Een passer
� Klik op de knop Gereedschap of Klik in de menubalk op GEREEDSCHAP

Basishandelingen ActivInspire - ActivStudio
Giel van Santvoort september 2010 23
Een menustructuur verschijnt::
� Kies in het submenu de optie Wiskundegereedschappen
� Kies in het nieuwe submenu de optie Passer Ook hier heeft de positie van de pen/muis een erg belangrijke rol.
LET OP: Zorg dat de pen/muis de het gereedschap Selecteren gekozen heeft.
Als je de pen/muis over de passer beweegt zal het verschillende vormen aannemen: Kruisje: verplaatsen (draaicirkel met graden of standbeen) Rechte pijl 2 richtingen: vergroten/verkleinen van de liniaal (in lengte) – alléén op
houder van potlood Kromme pijl met 2 richtingen: draaien van de liniaal (zie graden in de liniaal) – op
buitenste standbeen boven potlood
� Verplaats (kruispijl) de passer een beetje naar rechts � Verleng de passer naar rechts
Midden op de passer staat een klein menuknopje, waarmee bv. de passer in lengte langer of korter kan worden gemaakt of gesloten kan worden (verwijderen).
� Klik op de pen De pen/muis van het bord is nu een schrijfpen of potlood. Opdracht:
• Kies een dunne rode pen • Plaats de pen op het potloodpunt van de passer • Trek een boog m.b.v. de pen • Maak een kleinere blauwe boog
3.2 Nog een handig hulpmiddel: rolgordijn Tot slot nog één voorbeeld uit de vele beschikbare gereedschappen, het gordijn. Toen enkel jaren geleden de overheadprojector zijn intrede deed in het onderwijs, had men steeds weer bruikbare projectie (van teksten en/of foto’s) beschikbaar. Maar omdat men niet alles direct wilde laten zien (zoals ook vaak bij een opsomming in powerpoint) werd over de overheadsheet een velletje papier gelegd, zodat niet alles op het whitebord of scherm zichtbaar was. Telkens werd het velletje wat omlaag geschoven, zodat weer een regel op het scherm zichtbaar werd. ActivInspire beschikt ook over deze functionaliteit, het zogenaamde rolgordijn.
� Klik op de knop Gereedschap of Klik in de menubalk op GEREEDSCHAP

Basishandelingen ActivInspire - ActivStudio
Giel van Santvoort september 2010 24
Een menustructuur verschijnt::
� Kies in het submenu de optie Rolgordijn Het scherm/bord wordt direct volledig zwart. Men kan nu vanaf elke rand het rolgordijn opentrekken.
� Plaats de pen/muis aan de rand van het zwarte gordijn De pijlpunt verandert in een trekkoordje
� Trek het koordje een stukje naar beneden/boven of opzij � Herhaal dit enkele malen
� Kies opnieuw het gereedschap Rolgordijn (of [CTRL] +[R])
het rolgordijn (zwarte scherm) verdwijnt. Opdracht:
• Sla de flipchart “Mijn eerste bordverhaal op en sluit ActivInspire
3.3 Vormen en connectors Naast geschreven of getypte tekst, achtergronden, afbeeldingen, geluiden, video en koppelingen kunnen ook op een simpele manier een figuur (vorm) of een bepaalde verbindingslijn/pijl (connector) gemaakt worden.
� Klik op de knop Vorm Aan de zijkant van het scherm verschijnt een bibliotheek van vormen en de te kiezen kleuren. Uitleg: Vak bibliotheek Vorm: hier kan gekozen worden uit verschillende vormen
en lijnen – er is meer als zichtbaar! Kleuren gereedschapspalet: hier kies je de randkleur van de vorm die je gaat
tekenen Bovenste kleuren: hier kies je de kleur van de vulling (binnenzijde)
(kruisje wil zeggen: géén vulkleur) Dikte gereedschapspalet: hier kies je de dikte van de randlijn M.b.v. de pen of muis kun je verschillende vormen en/of lijnen tekenen. Er zijn uiteraard via de knop Meer nog meer vormen beschikbaar (pijlen!). Opmerking: Alle vormen kunnen direct met één handeling gemaakt worden (klikken op de gewenste plaats en slepen (dit bepaalt de grootte).
Echter:……..
Er zijn 3 vormen van lijnen (nr. 4, 5 en 6), die meer handelingen behoeven. Tijdens het slepen/trekken, kan men een klik geven en een andere richting uit gaan, telkens een klik geeft een hoekpunt/bocht aan en een dubbelklik beëindigt het tekenen.

Basishandelingen ActivInspire - ActivStudio
Giel van Santvoort september 2010 25
Opdracht: • Maak m.b.v. Vorm uit vrije hand een blauwe lijn met meerdere bochten • Maak een rode driehoek met een dikke blauwe rand lijn • Maak een gele zon met een gele randlijn
• Maak een groene dunne lijn met een pijlpunt • Maak een vierkant met een zwarte randlijn en géén vulling in de binnenzijde • Verwijder het vierkant met de zwarte randlijn
Een connector is een speciale lijn of pijl die een verbinding maakt tussen 2 objecten (vormen, afbeeldingen etc.
� Klik op de knop Connector Aan de zijkant van het scherm verschijnt een bibliotheek van connectoren en de te kiezen kleuren. Ook hier naast de vorm van de verbindingslijn ook gekozen worden voor de kleur en de dikte (via de kleur en/of dikte in het hoofdgereedschapspalet).
� Klik op de lijn-connector rechthoekig en kies een kleur en dikte
� Plaats de pijl boven een eerder gemaakte vorm
De vorm wordt geselecteerd (hoekpunten) Sleep de connector naar een andere vorm (selectie) en laat het pas boven deze 2e vorm los
Een verbinding is tot stand gebracht. Als één van de objecten die verbonden is verplaatst wordt, wordt de verbindingslijn (connector) aangepast en blijft verbonden. Opdracht:
• Maak een connector tussen 2 vormen • Verplaats één van de verbonden vormen • Maak een nieuwe pagina


Basishandelingen ActivInspire - ActivStudio
Giel van Santvoort september 2010 27
4. Interactie-mogelijkheden met het bord ActivInspire beschikt na installatie ook over een heleboel “Resources”. Dit zijn soorten bibliotheken met allerlei objecten, in de vorm van afbeeldingen, foto’s, geluiden, achtergronden, video’s, die in het bordverhaal geplaatst (gesleept) kunnen worden. Daarnaast kan men uiteraard ook eigen afbeeldingen, geluiden etc. plaatsen vanaf de schijf van je pc en uiteraard kan men ook internetkoppelingen plaatsen.
4.1 Achtergronden
� Open het bestand: Mijn eerste bordverhaal ActivInspire beschikt uiteraard over verschillende kleuren achtergronden, maar ook over achtergronden met lijnen en achtergronden in verschillende thema’s.
� Kies in het menu de optie BEWERKEN – Pagina achtergrond instellen….. of
� Klik met rechter muisknop op een lege pagina en kies in het snelmenu de optie Achtergrond instellen
Een klein dialoogvenster verschijnt: Je kunt hierin kiezen voor een gewone achtergrondkleur (1 kleur of voor een overgang van de ene in een andere kleur). Daarnaast kun je ook een afbeelding als achtergrond instellen of het bureaublad van je pc “fotograferen”en als afbeelding overnemen (snapshot).
� Kies Achtergrondkleur � Kies in het bovenste kleine hokje de kleur rood (klik in het kleine vakje) � Kies in het onderste kleine hokje de kleur wit (klik in het kleine vakje) � Klik op het grote vak om de gewenste kleur overgang te kiezen (van links naar recht,
of boven naar beneden etc.) � Klik op OK
ActivInspire levert ook een aantal kant en klare achtergronden.
� Kies in het menu de optie BEELD - Overzichten of
� Kies de toetscombinatie [CTRL] + [B] Opmerking: Het Overzichten kan al aanwezig zijn, maar je ziet het eventueel aan de linker zijde “ingeklapt” staan (rand zichtbaar). Dan behoef je alleen maar de muis/pen over de linkerzijde te gaan en het “klapt open”. Je kunt uiteraard dit Overzichten-venster “open geklapt” laten staan door de “punaise” te gebruiken.

Basishandelingen ActivInspire - ActivStudio
Giel van Santvoort september 2010 28
� Kies in het Overzichten-venster de optie Pagina-overzicht � Ga naar de laatste pagina m.b.v. het Pagina-overzicht � Ga m.b.v. Volgende pagina naar een nieuwe lege pagina
� Kies in het Overzichten-venster de optie Resource-overzicht Door middel van de knoppen Mijn Resources of Gedeelde Resources (1 of 3 poppetjes) kun je een “bibliotheek” met Resources binnen stappen. Uiteraard is Mijn Resources bij begin leeg.
� Kies in het Resource-overzicht de optie Gedeelde resources
Er staat een complete mappenstructuur onder (bronnen), met daarin allerlei mogelijk te kiezen objecten, bv. Gedeelde achtergronden of Shared Backgrounds.
� Kies op de map Gedeelde achtergronden (Shared Backgrounds) - eventueel nog een submap extra eronder)
Eronder in het grote venster staan de aanwezige achtergronden.
� Sleep de gewenste achtergrond op de pagina. Uiteraard is de gekozen achtergrondkleur of achtergrondafbeelding alleen op de huidige pagina geplaatst. Opmerking: Met behulp van de knop Bladeren kunnen ook andere achtergronden of objecten gekozen worden buiten ActivInspire (van de schijf van je pc). Opdracht:
• Plaats op elke pagina een andere achtergrond uit een andere subcategorie • Maak achteraan een nieuwe lege bordpagina
4.2 Afbeeldingen Uiteraard zijn er ook vele afbeeldingen of andere objecten aanwezig. In het Resource-overzicht zijn ze over vele categorieën verdeeld, vaak ook weer in sub-categorieën.
� Klik in het Resource-overzicht op het plus-teken vóór Gedeelde afbeeldingen (shared images). Lijst “klapt”open en je ziet de verschillende sub-categorieën (bv. Mensen/People)
� Klik op de sub-categorie Mensen (People) In de lijst eronder zie je alle aanwezige objecten uit de betreffende (sub-)categorie. De lijst kan erg lang zijn (schuifbalk)
� Sleep het gewenste object uit de Resource-lijst naar de gewenste positie op de pagina
� Herhaal dit met enkele andere objecten, ook uit andere (sub-) categorieën

Basishandelingen ActivInspire - ActivStudio
Giel van Santvoort september 2010 29
Vaak staan de afbeeldingen (objecten) niet op de juiste plaats en/of hebben niet de juiste grootte of de juiste richting (bv. Een jongen kijkt de verkeerde kant uit en zou van richting moeten veranderen).
� Klik op een zo juist geplaatst object (let op: zorg dat de pijl (Selecteren) gekozen is) Het object is geselecteerd (zichtbaar door de blokjes aan de zijkanten en hoeken): Opmerking: Als het object een actie bevat, wordt het object niet geselecteerd, maar wordt de actie gestart. Indien het object een actie bevat is de “muispijl” geen normale pijl maar een ronde blauwe startknop met pijl. Indien men dan toch het object wenst te selecteren, klikt men met de rechter muisknop op het object – het snelmenu verschijnt, maar ook het object is geselecteerd. M.b.v. de knoppen er boven kunnen allerlei opdrachten uitgevoerd worden.
� Klik op Object vrij verplaatsen Laat de muis op deze knop staan! Sleep het object naar de gewenste positie
� Klik op Object roteren Laat de muis op deze knop staan! Sleep de knop (dus object) links of rechtsom naar de gewenste stand
� Plaats de muis op een hoekpunt van het object en sleep dit hoekpunt naar binnen of buiten om het objecten te verkleinen/vergroten
Nog enkele opties bij selectie van een object:
• Vergroten/Verkleinen (de 2 knopjes met ster aan de rechtsboven) dit gebeurt in stappen (elke klik op de knop maakt het groter of kleiner)
• Naar voren/achteren (groene driehoek met puntjes), zullen dit object voor of achter een ander object, dat op dezelfde plaats staat, plaatsen
• Dupliceren (dubbel vel papier), kopieert dit object en plaatst het direct naast het huidige object
• Menu Objectbewerking (knop met vertikaal menu) geeft een snelmenu met vele mogelijkheden – hierover later meer
• Regelaar doorschijnendheid – (met oranje bol) maakt het mogelijk middels de schuif om het object om het achter liggende beter zichtbaar te maken (of met alleen witte achtergrond, wordt het lichter)
• Groeperen (knop met 2 grijze vierkanten) geeft de mogelijkheid om een aantal losse objecten samen te groeperen tot één object
� Klik met rechter muisknop op het object (bij voorkeur de mens) en kies in het snelmenu de optie: Transformeren – Om Y-as spiegelen
Opmerkingen:
• Y-as betekent links/rechts om”draaien” en X-as betekent boven/onder om”draaien"
• Transformeren – Omslaan doet het zelfde als spiegelen, echter dupliceert het object en spiegelt het vervolgens (dus van 1 object wordt er een 2e gemaakt maar andersom van richting).

Basishandelingen ActivInspire - ActivStudio
Giel van Santvoort september 2010 30
Opdracht:
• Maak een nieuwe pagina en plaats een achtergrond • Sleep nog enkele objecten uit Gedeelde verzamelingen (Shared collections) en of
Onderwerpen –vakken (Shared Activities) • Vergroot/verklein enkele andere objecten/afbeeldingen op deze pagina. • Spiegel een enkel object
• Verander de helderheid van een object
4.3 Geluiden/Video’s Men kan ook geluiden en/of videomateriaal uit ActivInspire kiezen en plaatsen op de pagina..
� Klik in het Resource-overzicht op het plus-teken vóór Gedeelde geluiden (shared sounds). Lijst “klapt”open en je ziet de verschillende sub-categorieën (bv. Dieren/Animals)
� Klik op de sub-categorie Dieren (Animals) In de lijst eronder zie je alle aanwezige geluiden uit de betreffende (sub-)categorie. Opmerking: Wat in de Resource-overzicht aanwezig is, is afhankelijk van wat er geïnstalleerd is. Via de website van Promethean kunnen nog meer Resources gedownload en geïnstalleerd worden.
� Sleep het gewenste geluid uit de Resource-lijst naar de gewenste positie op de pagina
Het geluid is op de pagina zichtbaar door een geluidshoorn.
� Klik op de pagina op de geluidshoorn Het geluid wordt afgespeeld. Op identieke wijze kunnen ook video’s geplaatst worden. De video op de pagina is zichtbaar in een venster en start standaard direct bij het opvragen van deze pagina. Dit is echter ook in te stellen dat het moet starten op het moment van klikken op het videovenster – zie later Eigenschappen-overzicht. Opdracht:
• Plaats uit de Resources – Gedeelde video’s (Shared Videos) een video op de pagina. • Speel de video af
Uiteraard zijn er maar weinig geluiden/video’s binnen ActivInspire beschikbaar en vaak zijn het niet de gewenste geluiden of video’s. Waarschijnlijk heb je op je pc wel een geluid of een video staan (of je hebt het vooraf via Internet gedownload op je pc). Deze geluiden of video’s kunnen ook gebruikt worden echter…………. Deze geluiden of video’s werken alleen als het bordverhaal op de zelfde pc gebruikt wordt als de geluiden en video’s staan.

Basishandelingen ActivInspire - ActivStudio
Giel van Santvoort september 2010 31
BELANGRIJK: De geluiden/video’s die van extern gebruikt worden, moeten altijd in het bordverhaal opgeslagen worden, want als het bordverhaal op een andere pc gebruikt wordt, zal het geluid of video niet werken !!
� Klik in het Gereedschapspalet op Media kiezen
Een dialoogvenster verschijnt. Hierin kan elk bestand vanaf elke schijf/map gekozen worden (Word-document, een afbeelding, een video etc.). Het gekozen media (bestand) wordt hier standaard als pictogram op de bordpagina geplaatst en kan uiteraard verplaatst worden (rechter muisknop, omdat er een actie direct achter zit) LET OP: Dit bestand is alleen op deze pc te gebruiken. Als het bordverhaal op een andere pc geplaatst wordt, zal het bestand niet opgestart kunnen worden, omdat dit niet op die pc aanwezig is !!
� Kies in het dialoogvenster Media kiezen een afbeelding van de schijf (op de Kempel bv. uit de map Plaatjes op de S-schijf)
� Kies in het dialoogvenster Media kiezen een video van de schijf (op de Kempel bv. uit de map Video op de S-schijf)
� Kies in het dialoogvenster Media kiezen een geluid van de schijf (op de Kempel bv. uit de map Geluiden op de S-schijf)
Opdracht:
• Klik op deze pictogrammen, zodat de actie gestart wordt.
• Verwijder deze 3 pictogrammen (met media) – wis de volledige pagina
4.4 Koppelingen Alle geluiden, afbeeldingen uit de Resource-overzicht worden in het bordverhaal opgeslagen. Als het bordverhaal daarna op een andere pc wordt geplaatst, zijn deze afbeeldingen en geluiden ook aanwezig. Echter……. De bestanden (video, geluiden, afbeeldingen, Word-documenten etc.), die via Media kiezen geselecteerd worden, zijn niet op de andere pc aanwezig en als daar dan het bordverhaal wordt getoond, zullen deze objecten niet starten (niet getoond worden). Indien objecten, zoals video, geluid, Word-, Powerpoint-documenten etc. gekozen worden vanaf de schijf is het te adviseren dit te doen via Koppeling.
� Kies in het menu INVOEGEN de optie Koppeling en daarin de suboptie: Bestand Het bekende dialoogvenster (Bestand selecteren) verschijnt.
� Kies in van de schijf een geluid (op de Kempel bv. uit de map Geluiden op de S-schijf)
In tegenstelling tot bij Media kiezen, verschijnt na het kiezen van het geluid nog een extra dialoogvenster:

Basishandelingen ActivInspire - ActivStudio
Giel van Santvoort september 2010 32
Het gekozen geluid/video/document wordt vermeld (eventueel met de knop Bladeren te veranderen). Daarnaast wordt gevraagd of de koppeling als tekst, als pictogram (zoals bij Media kiezen), als Actieobject of als bestaand object getoond moet worden.
� Kies bij Koppeling toevoegen als de optie: Pictogram De optie Koppeling toevoegen als tekst zal het gehele pad (bv. C:\Mijn documenten\afbeeldingen\afbeelding1234.jpg) tonen, waar op geklikt kan worden zoals bij een hyperlink. Bij geluid en video kan aangegeven worden of het automatisch afgespeeld moet worden (bij het oproepen van de pagina_ of dat de Controller (start-/stop-knop) de mogelijkheid geeft als het object gekozen wordt getoond moet worden. Belangrijk als men het bordverhaal ook op een andere pc/bord elders wil gebruiken, moet het bordverhaal wel het gekozen bestand (geluid, video, Word-document etc.) in het flipchart opslaan (het bestand wordt groter!).
� Kies bij Bewaren als de optie: Bestand in flipchart opslaan Opdracht:
• Plaats een geluid via Koppeling (als pictogram) – Opslaan in flipchart • Plaats een video via Koppeling (als pictogram) – Automatisch starten – Opslaan in
flipchart • Maak een nieuwe bordpagina en kies een bepaalde achtergrond

Basishandelingen ActivInspire - ActivStudio
Giel van Santvoort september 2010 33
Op bijna identieke wijze kan ook een koppeling naar een website gemaakt worden.
� Kies in het menu INVOEGEN de optie Koppeling en daarin de suboptie: Website Een dialoogvenster verschijnt:
� Vul de website: http://www.google.nl in (laat de optie Tekst als keuze staan) en klik vervolgens op OK
De website-koppeling wordt op de pagina geplaatst. Uiteraard kan deze op de juiste positie geplaatst worden. Opmerking: Slepen verplaats het object/koppeling. Klikken start de actie. Opdracht:
• Plaats een website-koppeling naar: http://www.kempel.nl als pictogram • Plaats de website-pictogram in de linker bovenhoek
4.4.1 Een actie-koppeling achter een object/afbeelding
Er is echter ook de mogelijkheid om een geluid, video, Word-document etc. achteraf als een actie “achter” een eerder geplaatste afbeelding of object te plaatsten (bv. een geluid afspelen als op de eerder geplaatste persoon geklikt wordt of een video starten als op een dier geklikt wordt, of een website oproepen als op een bloem geklikt wordt). Opdracht:
• Plaats op deze nieuwe pagina een afbeelding uit de subcategorie Mensen (People) van Gedeelde resources
• Draai deze persoon om de Y-as • Plaats uit de subcategorie Dieren (Animals) een die naar keuze
� Selecteer het object (in dit geval de persoon) waaraan een actie (geluid, website,
video o.i.d.) gekoppeld moet worden. Het object is duidelijk herkenbaar geselecteerd (blokjes op de hoeken en zijkanten).
� Klik met de rechter muisknop op het geselecteerde object en kies in het snelmenu de optie: Koppeling naar bestand invoegen…
� Kies op de schijf (bv. Bij de Kempel op de S-schijf uit de map geluiden) een passend geluid – geef uiteraard aan: in flipchart opslaan – klik op OK
Als op het object geklikt wordt, zal nu een geluid afgespeeld worden.

Basishandelingen ActivInspire - ActivStudio
Giel van Santvoort september 2010 34
Opdracht:
• Plaats een (passende) website achter een ander object • Plaats een video achter weer een ander object • Probeer uit of de acties uitgevoerd worden
Uiteraard kan een actie wat achter een object geplaatst is, ook verwijderd worden.
� Klik met de rechter muisknop op het geselecteerde object en kies in het snelmenu de optie: Actieoverzicht (of [F10])
Aan de linkerzijde verschijnt in het “opengeklapte” Overzicht-venster het onderdeel Actieoverzicht. Hierin is het tabblad Huidige selectie (dus het gekozen object/afbeelding) geselecteerd en daarop is de actie Document, bestand of geluid openen gemarkeerd. Onderaan staat het onderdeel Actie-eigenschappen.
� Klik op het kruisje vóór Actie-eigenschappen Het vakje wordt vergroot en eronder is zichtbaar welk bestand gekoppeld is met het geselecteerde object. D.m.v. de knop Bladeren ernaast kan eventueel een ander bestand gekozen worden. Dan dient uiteraard de knop Wijzigingen toepassen daarna gekozen te worden!
� Klik op Bestand verwijderen De koppeling met het eerder gekozen bestand wordt verwijderd.
� Beweeg de muis weer boven de bordpagina Door deze beweging wordt het Overzichtvenster weer “dicht”geklapt. Ook kan via de eerdere gemaakte keuze INVOEGEN – Koppeling – Bestand een bestand (Word- of Powerpoint-document, video, geluid etc.) als actie achter een reeds eerder geplaatst object (bv. afbeelding) gekoppeld worden.
� Kies in het menu INVOEGEN de optie Koppeling en daarin de suboptie: Bestand Het bekende dialoogvenster (Bestand selecteren) verschijnt.
� Kies in van de schijf een geluid (op de Kempel bv. uit de map Geluiden op de S-schijf)
Daarna verschijnt het volgende dialoogvenster:

Basishandelingen ActivInspire - ActivStudio
Giel van Santvoort september 2010 35
Het gekozen geluid/video/document wordt vermeld (eventueel met de knop Bladeren te veranderen). Daarnaast wordt gevraagd of de koppeling als tekst, als pictogram (zoals bij Media kiezen), als Actieobject of als Bestaand object getoond moet worden.
� Kies bij Koppeling toevoegen als de optie: Bestaand object
� Klik op Bladeren Een nieuw dialoogvenster verschijnt, waarin alle reeds eerder geplaatste objecten op die pagina vermeld staan: Elk object heeft een naam in de linker kolom staan. Als men in deze kolom op de naam klikt, kan rechts de afbeelding van het object getoond worden.
� Klik op een object en kies vervolgens OK Het object heeft nu een actie er achter staan (en het bestand-geluid-video is in de flipchart opgeslagen). Ook kan achter een object een actie geplaatst worden zoals: Eerste pagina (sprong naar de eerste bordpagina), Laatste pagina, Passer, Klok etc. Hiervoor dien je een object te kiezen en dan met de rechter muisknop (of knopje op pen – of F10) te klikken. Als je dan kiest voor Actieoverzicht, kun je een actie op de huidige selectie plaatsen, door uit de lijst te kiezen.

Basishandelingen ActivInspire - ActivStudio
Giel van Santvoort september 2010 36
Opdracht: • Plaats nog een aantal acties op verschillende objecten • Sla het bordverhaal (“Mijn eerste bordverhaal”) tussentijds een keer op • Maak een nieuwe pagina
4.4.2 Een actie achter een object plaatsen
Uiteraard kan achter een object (afbeelding/foto etc.) ook een actie geplaatst worden, die iets in het programma ActivInspire doet (bv. op een knop klikken en er wordt naar een volgende pagina “gesprongen” of een liniaal wordt te voorschijn gehaald etc.). Om zo’n actie achter een object te plaatsen, ga je als volgt te werk:
� Klik met de rechter muisknop op een object
� Kies in het snelmenu de optie Actieoverzicht Aan de linkerzijde verschijnt het actie-overzicht .
� Kies een actie (bv. Volgende pagina)
� Kies Toepassen
Voortaan zal bij het kiezen/klikken op het object de aangegeven actie uitgevoerd worden.
4.4.3 Acties “bevriezen” om aan te passen
Als je een actie achter een object gezet hebt, kun je het eigenlijk niet meer aanpassen of verplaatsen. Als je echter een object met actie wil verplaatsen of soms ook als je het “klik-gebied” van een actie wat wil veranderen (bv. alleen kunnen klikken op het gezicht van een persoon i.p.v. op het gehele lijf), moet je de acties “bevriezen” of te wel uitzetten. Bovenaan in het scherm staat de knop Ontwerpmodus
� Klik op de knop ontwerpmodus Deze was blauw en wordt nu rood. Dit betekent dat de acties bevroren zijn, dus alle objecten hebben geen werkende koppelingen/interacties meer. Zo kun je gemakkelijk wijzigingen aanbrengen (en zien waar interacties achter zitten). Uiteraard dien je daarna de Ontwerpmodus weer terug te zetten - dus van rood naar blauw – zodat alles weer normaal werkt.
� Klik op de knop ontwerpmodus Deze was rood en wordt nu blauw.

Basishandelingen ActivInspire - ActivStudio
Giel van Santvoort september 2010 37
Eindopdracht: Maak een compleet bordverhaal met een bepaald thema (bv. Op de boerderij) en met alles er op en er aan (geluid, video, internet, achtergronden, etc.) en waar alle geleerde functionaliteiten in verwerkt zijn . Succes


Basishandelingen ActivInspire - ActivStudio
Giel van Santvoort september 2010 39
Bijlage:
Nuttige internetlinks:
• Bordwerk http://www.bordwerk.nl bordverhalen van ActivInspire, Smartboard en uiteraard Bordwerk Presentator
• Bordvragen http://www.bordvragen.nl bordverhalen voor Smartboard
• Flipcharts http://www.flipcharts.nl bordverhalen voor ActivInspire
• Digibordles http://www.digibordles.nl bordverhalen van ActivInspire en Smartboard
• Digibordhulp http://www.digibordhulp.nl bordverhalen of websites voor Focusborden
• Schoolbordportal http://www.schoolbordportaal.nl/schoolborden
• Digiborden - Kennisnet http://po.digiborden.kennisnet.nl
• Digibord op School (lessen) http://www.digibordopschool.nl
• Digischool http://www.digischool.nl
• Digibord - startpagina http://digitaal-schoolbord.startpagina.nl
• Digibord Yurls.net http://digibord.yurls.net
Bordverhalen/-presentaties behorende bij methoden: (let op: alleen met abonnement)
• Dr. Digi - bordverhalen bij methoden WoltersNoordhoff http://drdigi.noordhoff.nl/
• Leerkrachtassistent - bordverhalen bij methoden Zwijsen http://www.zwijsen.nl/web/VoorSchool/Software/DigibordsoftwareVanZwijsen.htm
• Digitaal schoolbord Malmberg - bordverhalen bij methoden Malmberg http://www.digitaalschoolbord.malmberg.nl/