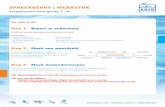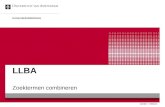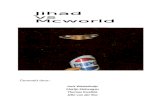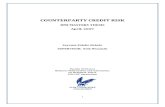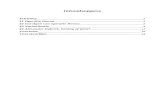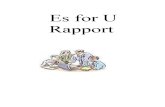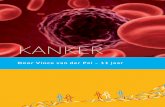2 fotolijstje.docx · Web viewInventor 2 fotolijstje In deze tweede oefening maak je kennis...
Transcript of 2 fotolijstje.docx · Web viewInventor 2 fotolijstje In deze tweede oefening maak je kennis...

Inventor 2
fotolijstje
In deze tweede oefening maak je kennis assemble, meerdere delen (parts) combineren met elkaar tot 1 werkstuk..
De maten van het basisstuk
De maten van het asje
Werkplan

Start Inventor.Nadat Inventor helemaal opgestart is, zie je een scherm zoals hieronder. Afhankelijk van de instellingen die je gebruikt, kan het startscherm er anders uitzien.
Ga eerst naar: Tools; application options; sketch en zet het vinkje aan bij grid lines.
Kies ok. Open een nieuw werkblad: Metric, Part in mm!We werken op de ‘XY Plane’.(staat links bij origin)Op dit vlak gaan we nu een tekening maken.
Als het goed is zie je nu ruitjes op je schetsvel.Kies Rectangle

In het midden zie je een gele stip, dit noemen we de ‘origin’, het nulpunt.Plaats de muis precies boven de origin, je ziet dat het rondje groen wordt. Klik één keer, met de linker muisknop.Verplaats de muis, je ziet dat er een rechthoek ontstaat.Bij de zijkanten verschijnt de afmeting van de rechthoek die je aan het tekenen bent. De exacte maat doet er niet toe.Klik nog een keer om de rechthoek te tekenen.
Nu zetten we een maat bij de rechthoek: klik boven in het scherm op ‘Dimension’
Klik op dimention , dan op de bovenste lijn van de rechthoek en trek je muis opzij. De cirkel wordt blauw, er ontstaat een lijn en een tekstvlak, typ daar 150 in en druk op enter (groene vinkje)Herhaal dit nog een keer voor de zijkant en geef deze als lengte 46.

De tekening (Sketch) is klaar, en we kunnen die nu gebruiken om een driedimensionale vorm te maken.Klik bovenin het scherm op ‘Finish sketch. Je werkblad veranderd nu, je rechthoek draait naar beneden.
Klik nu boven in het scherm op ‘Extruded. Dit is de functie waarmee je materiaal toevoegt. Klik op de rechthoek, je ziet dat de rechthoek dikte krijgt.Vul in het dialoogvenster 12 mm in.
Sla nu eerste je werk op! Geef het de naam fotolijst basis.

Druk op het groene vinkje.
Nu gaan we de afschuining aan de bovenkant maken. Voor het maken van een afschuining hoef je niet eerst een sketch te maken.Selecteer bij het bovenvlak van het blokje een rand door er op te klikken.Er verschijnt een dialoogvenster, klik het middelste icoon aan, distance en edge.
Klik nu ook op de drie andere randen, je ziet dat overal een schuine rand ontstaat. Klik op ok.

We gaan nu de gaten maken.Klik op create 2D sketch.Selecteer het bovenste vlak van het blokje door er op te klikken.Je bent weer in de schetsomgeving. Klik rechtsboven op centerline:
Teken een rechthoek van 130 bij 15. Je ziet dat deze lijnen gestippeld zijn, het zijn hulplijnen.
Staat de hulprechthoek niet in het midden? Trek met de muis oper je hulprechthoek heen, zo worden de lijnen blauw. Klik op move, het dialoogvesnster verschijnt. Kies Base point.

Klik met de muis ergens middenin de rechthoek en beweeg je muis daarna. Je ziet een tweede zwarte rechthoek. Plaats deze waar je het hebben wil en klik nogmaals. Je rechthoek is verplaatst.Teken met circle op ieder hoekpunt een cirkel.
De cirkels worden allemaal 5 mm in doorsnee, gebruik de dimensiontool om de cirkel de juiste maat te geven.

Druk op end sketch.Ga naar extrude en klik heel zorgvuldig de vier cirkels aan.Kies voor extruded cut en voor all.
Draai nu de basis zodat de onderkant naar je toe wijst.Selecteer de bovenste rand van een gat. Neem van de twee icoontjes die verschijnen de rechtse, Chamfer. Kies de hoek 45 graden en de distance 1,5 mm. Klik op ok als je ziet dat de bovenste rand een verzinkgat krijgt. Gebeurt er niets? Dan heb je niet de rand maar de binnenkant geselecteerd, probeer met de muis de rand te vinden, net als bij extrude zie je meteen wat er gebeurd.

Zorg dat er bij de vier gaten een verzinkgat ontstaat. Dit onderdeel is klaar, sla het op (save), als het goed is heeft het bestand al een naam (fotolijst basis).
Nu gaan we het tweede onderdeel, de as, maken.Open een nieuwe part in mm.Klik nu bovenin op ‘Circle’, om een cirkel te tekenen.
In het midden zie je een gele stip, dit noemen we de ‘origin’, het nulpunt.Plaats de muis precies boven de origin, je ziet dat het rondje groen wordt. Klik één keer, met de linker muisknop.Verplaats de muis, je ziet dat er een cirkel ontstaat.Als de cirkel ongeveer 15 is klik je en de cirkel wordt groen getekend

Nu zetten we een maat bij de cirkel: klik boven in het scherm op ‘Dimension’
Klik op dimension , dan op de cirkel en trek je muis opzij. De cirkel wordt blauw, er ontstaat een lijn en een tekstvlak, typ daar 8 in en druk op enter (groene vinkje).
Druk op finish sketch, je ziet je cirkel nu zonder raster.Klik op extrude.Vul bij distance 48 mm in en klik op ok.

Roteer het model zo dat je het onderste vlak goed kunt zien.Klik op dit vlak om het te selecteren.
Klik op create 2D sketch.Je bent weer in het schetsgedeelte.Teken een cirkel van 5 mm precies in het midden, gebruik de origin, het middelpunt. Gebruik dimension en geef 5 mm als maat op.
Klik op finish sketch.Klik op extrude en selecteer de buitenste rand.Kies extrude cut en geef als distance 14 mm.Klik op ok.

Als je op F5 klikt draait de tekening weer rechtop. Als afwerking maken we ook aan de bovenkant nog een schuin randje.Hiervoor selecteer je met je muis de bovenkant van het asje.Klik op Chamfer, hou de hoek 45, de distance wordt 1 mm.
Het resultaat na chamfer.Sla je werk op onder de naam fotolijst as.
He, er zit een foutje in, wat nu?Ga naar het menu links op het scherm en klik op het + teken bij extrusion
2. Klik op het onderste deel van de as, de versmalling, en klik op het rechtse icoontje, edit extrude. Het dialoogvenster van extrude opent. Nu kun je de dimension veranderen in 12 mm. Klik op ok.
Extruded cut

Nu is de versmalling even lang als de dikte van de basis.
Sla je werk nogmaals op.
Nu gaan we een assembly maken we gaan de delen samenvoegen.Klik op nieuw document en selecteer assembly standard mm en op create.
Klik dan op place en ga naar de bestandslocatie waar je de onderdelen hebt opgeslagen. Kies fotolijst basis en op open.Je grondplaat verschijnt. Door op escape te drukken verdwijnt de zwevende basis, hiervan hebben we er maar één nodig. Klik nogmaals op place en kies fotolijst asje en op open.Zet vier asjes op je werkblad.

Kies boven in de menubalk constrain en als het dialoogvenster opent kies je insert.Kies een as, daarna een gat, de as vliegt in het gat.Druk op apply en je kunt de volgende as in het gat plaatsen.
Als de vier assen in een gat zitten klik je op ok.Dit is het eindresultaat!Sla ook de assembly op, geef het de naam fotolijst .
Wat heb je geleerd?

In de parts heb je een paar nieuwe dingen gedaan: Je hebt gaten gemaakt met behulp van hulplijnen. Je hebt afschuiningen gemaakt met het Chamfer-gereedschap Je hebt een fout hersteld door terug te gaan naar een extrude in
de linker menubalkDaarnaast heb je een assembly gemaakt:
Je hebt verschillende onderdelen samengevoegd met place. Je hebt met constrain insert de onderdelen op de juiste plaats
gezet.