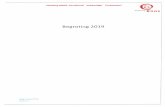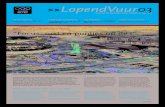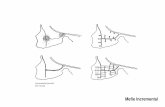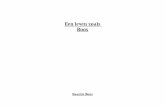16 Overvloeimodus Roos in vuur -...
Transcript of 16 Overvloeimodus Roos in vuur -...
Photoshop elements initiatie
1
16. Overvloeimodus: Roos in Vuur
1. Open de afbeelding roos 2. Zet de afbeelding om naar 15 op 15 cm, met behoud van het totaal aantal
pixels 3. Maak alles rondom de roos transparant.
Maak van de achtergrondlaag een laag 0 (via dubbelklikken) Selecteren van de roos via Snelle selectie Selecteren Selectie omkeren Delete
4. Deselecteer 5. Geef de laag de naam Roos.
Photoshop elements initiatie
2
6. Verwijder de kleur uit de foto via Verbeteren Omzetten in zwart-wit Kies Portretfoto’s (groter contrast)
7. Zorg voor een groter contrast door de niveaus aan te passen via Verbeteren belichting aanpassen Niveau stel de waarden onder het histogram in op 0 – 2,00 – 75
8. Keer de kleuren van de foto om. Filter aanpassingen omkeren
Photoshop elements initiatie
3
9. Zorg voor een nog groter contrast via Verbeteren belichting aanpassen helderheid/contrast. Gebruikte voor beiden waarden + 60
10. Maak onder de laag roos een transparant laag bij met naam Rood Zwart 11. Vul deze laag met een radiaal verloop van donkerrood (#640505) naar zwart;
rood in het midden, zwart aan de hoekpunten. Gereedschap Verloop (niet: opvullaag verloop)
12. Sta in de laag Roos
Photoshop elements initiatie
4
13. Zet de overvloeimodus van de laag Roos op bleken al het zwarte in de roos
wordt transparant, waardoor je het donkerrode erdoor kan zien.
14. Maak bovenaan een nieuwe laag Geel Oranje 15. Maak hier op ook een radiaal verloop van geel (#ffea00) naar oranje (#ff7200) 16. Zet de overvloeimodus van de laag Geel oranje op bedekken.
17. Open alle Vuur-foto’s 18. Zorg ervoor dat één reeks vlammen op de roos terecht komt
Sleep een foto van het vuur naar de resultaatafbeelding zet de laag bovenaan pas de grootte van het vuur zodanig aan dit op de roos zou kunnen liggen zet de overvloeimodus van het vuur op Bleken zodat enkel vuur over blijft, het zwart rondom is transparant geworden pas het vuur verder aan (vergroten/ verkleinen, roteren, spiegelen, verplaatsen,…) zodat je een leuk effect op de roos verkrijgt. Eventueel kan je ook aan het vuur een laagmasker gangen en met zacht zwart penseel wat wegdoen.
19. Zorg ervoor dat er overal op de roos (vooral tegen de randen) vuur kan zien. Ofwel vertrek je vanuit een andere vuur-foto en dan herhaal je de werkwijze zoals punt 18, ofwel vertrek je van een reeds aanwezige en aangepast vuur-laag en dupliceer je deze, waarna je deze verplaatst, vergroot/verkleint, roteren,….