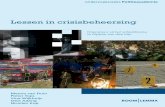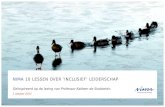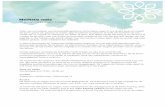10 Lessen Micro:bit Challenge -...
Transcript of 10 Lessen Micro:bit Challenge -...
10 LESSEN MICRO:BIT CHALLENGE 1
Voorwoord Met de Micro:bit Challenge willen wij iedereen enthousiasmeren om met de Micro:bit op avontuur te gaan. Iedere challenge behandeld een aspect van de Micro:bit en brengt je op weg om de technologie zelf verder te ontdekken. Via de website van de Micro:bit Educational Foundation (www.microbit.org) zijn daarnaast nog veel meer ideeën terug te vinden voor het gebruik van de Micro:bit. Voor het voltooien van de Challenges zijn de volgende middelen nodig:
BBC Micro:bit
Batterypack
USB kabel
3 x kabeltje met krokodillenbekjes
1 x Adafruit Neopixelring 24 leds Allen te verkrijgen via IT Randsteden. De Micro:bit is te programmeren in diverse programmeertalen en via verschillende editors. Voor deze 10 challenges hebben wij gebruik gemaakt van de PXT editor van makecode (Microsoft). Deze is online te gebruiken via: www.makecode.mirobit.org De Challenges zijn beschreven met Nederlandstalige schermafbeeldingen zoals ze op dit moment (juli 2017) bekend zijn. Het is mogelijk om de taal van de Editor online aan te passen. (rechtsboven op tandwiel klikken) Veel succes met de Challenges! Richard Meijer IT Randsteden
10 LESSEN MICRO:BIT CHALLENGE 2
Inhoudsopgave Les 1: Knipperend hartje ......................................................................................................................... 3
Les 2: Schaar-papier-steen ...................................................................................................................... 5
Les 3: Morse Code ................................................................................................................................. 10
Les 4: Kompas maken ............................................................................................................................ 14
Les 5: Coole lampjes .............................................................................................................................. 16
Les 6: Rock star ...................................................................................................................................... 19
Les 7: Sfeer verlichting .......................................................................................................................... 23
Les 8: It’s getting hot in here! ................................................................................................................ 26
Les 9: Van Vuurtorens naar Selfie time ................................................................................................. 28
Les 10: Klaar voor de start af!................................................................................................................ 31
10 LESSEN MICRO:BIT CHALLENGE 3
Les 1: Knipperend hartje Wat ga je doen? In deze les gebruik je de LED’s om een knipperend hart weer te geven. Vervolgens maak je een animatie van een gebroken hartje.
Stap 1 Gebruik de show LED’s en maak een code die er zo uitziet en zet hier een ‘eeuwige lus’ omheen.
Stap 2 Voeg een ‘pauze’ toe om te wachten en ‘helder scherm’ om de LED’s uit te schakelen.
10 LESSEN MICRO:BIT CHALLENGE 4
Stap 3 Voeg een ‘pauze’ toe om te wachten na het wisselen van scherm.
Stap 4 Voeg een tweede afbeelding toe van een gebroken hart.
10 LESSEN MICRO:BIT CHALLENGE 5
Les 2: Schaar-papier-steen Wat ga je doen? In deze les ga je het spel ‘schaar-papier-steen’ bouwen met je Micro:bit. Je kunt het spel spelen tegen iemand anders die ook een Micro:bit heeft, of tegen iemand die gewoon zijn/haar hand gebruikt.
Stap 1 We willen de Micro:bit zo programmeren dat deze ‘schaar’, ‘papier’ of ‘steen’ kiest als je schud. We gebruiken hiervoor het commando ‘schudden’.
Hierna moet de Micro:bit bij het schudden een willekeurig nummer kiezen tussen 0 en 2 en deze opslaan in de variabele ‘wapen’. We noemen deze variabele zo omdat de ‘schaar’, ‘papier’ en de ‘steen’ in dit spel wapens zijn, waarmee je tegen je vrienden vecht. Voeg een ‘instellen naar’ blok toe voor een variabele. Voeg dan de functie ‘kies willekeurig’ toe, en plaats deze op deze manier aan elkaar:
Leuk om te weten: als je de Micro:bit ‘willekeurig’ laat kiezen, kan echt niemand voorspellen wat de uitkomst zal zijn. Om die reden leent deze functie zich goed voor dit spel.
10 LESSEN MICRO:BIT CHALLENGE 6
Stap 2 Zet dan een ‘als’ blok achter het ‘laat’ blok dat kijkt welk wapen, welk getal heeft. Let erop dat het ‘als’ blok ook de functies ‘anders dan’ en ‘anders’ heeft. Voeg nu ook een afbeelding toe aan de ‘toon lichtjes’, zoals hieronder het ‘papier’ te zien is.
Stap 3 Nu gaan we ook een andere afbeelding programmeren, voor als er een ander getal dan 0 naar boven komt. Maak hierbij de ‘anders als’ variabele voor het getal 1, en maak hierbij een afbeelding van een steen.
10 LESSEN MICRO:BIT CHALLENGE 7
Stap 4 Voeg nu nogmaals een ‘toon lichtjes’ blok toe voor de schaar. Maak hierbij nog een laatste afbeelding van een schaar, zoals hieronder te zien is. Omdat deze uitkomst alleen naar boven komt als het wapen niet 0 of 1 is, hoef je hierna niets meer toe te voegen. Alle opties hebben nu een uitkomst. Je spel is nu klaar om mee te spelen!
10 LESSEN MICRO:BIT CHALLENGE 8
Stap 5 Wil je je spel nu nog leuker maken? Voeg dan nog wat extra functies toe. Als je op knop A. drukt, kan je de Micro:bit een punt bij jouw score laten optellen. Open hiervoor de ‘game’ opties en voeg het blok ‘score met 1’ toe.
10 LESSEN MICRO:BIT CHALLENGE 9
Voeg vervolgens de volgende functies toe, om je spel nog interessanter te maken:
Stap 6 Wil je jouw spel nog wat mooier maken? Voeg dan ook de functie toe die bij kan houden hoe vaak je hebt verloren. Daarvoor gebruik je de onderstaande blokjes:
10 LESSEN MICRO:BIT CHALLENGE 10
Les 3: Morse Code Wat ga je doen? In deze les ga je met de radio functie aan de slag. Door op de A en B knop te drukken verstuur je geheime morse code naar een andere Micro:bit (of meerdere)
Stap 1 We willen de Micro:bit zo programmeren dat ze allemaal op hetzelfde radiogroep zitten. In dit geval nemen we groep “0”
Nu moeten we ervoor zorgen dat als we op de “A” knop drukken van de Micro:bit dat hij een “Punt” verstuurd.
Zoals je kunt zien geven we aan dat als je op de “A”knop drukt dat hij dan 2 dingen moet doen:
1. Een bericht versturen met als inhoud het cijfer: “0” 2. Een “punt” laten zien bij de LED lampjes op je schermpje
Als dit gelukt is gaan we de “B” knop programmeren om een “streep” te versturen.
10 LESSEN MICRO:BIT CHALLENGE 11
Zoals je kunt zien geven we aan dat als je op de “B”knop drukt dat hij dan 2 dingen moet doen:
1. Een bericht versturen met als inhoud het cijfer: “1” 2. Een “streep” laten zien bij de LED lampjes op je schermpje
Stap 2 Nu is het nog de taak dat de Micro:bit ook het verstuurde bericht kan ontvangen. In dit geval hebben we gezegd dat de Micro:bit een nummer moet versturen. (nummer “0”of nummer “1”) Dus de ontvangende Micro:bit moet wachten op het ontvangen van een getal:
Stap 3 Als hij vervolgens een getal ontvangt moet hij met een ALS vergelijking (IF) bepalen welke actie hij moet ondernemen. Bij getal “0” moet er een “Punt” op het scherm komen en bij getal “1” moet er een “streep” op het scherm komen.
10 LESSEN MICRO:BIT CHALLENGE 12
Stap 4 Oeps we hebben een probleem! Als je nu 2 x op knop “A” drukt ziet de ontvanger maar 1 keer een punt ziet. Hoe lossen we dit op? Dit kan heel eenvoudig door de afbeelding (punt/streep) na een korte tijd weer te laten verdwijnen met “scherm wissen” Lukt het jou ook?
Stap 5 Download de code nu op de Micro:bits. Vergeet niet dat het op minimaal 2 micro:bits moet maar je kunt er natuurlijk meer op aansluiten.
10 LESSEN MICRO:BIT CHALLENGE 13
Stap 6 Verstuur nu je geheime morse code naar je klasgenoten of leraar via de Micro:bit. Hieronder vind je het alfabet terug. Welke boodschap verstuur jij?
Challenge: Je weet nu hoe je een streep en een punt van de ene naar de andere Micro:bit kan sturen. Maar bedenk zelf eens iets anders dat je tussen 2 Micro:bits kunt versturen.
10 LESSEN MICRO:BIT CHALLENGE 14
Les 4: Kompas maken Wat ga je doen? In deze les ga je van je Micro:bit een kompas maken zodat je nooit meer hoeft te verdwalen.
Stap 1 We maken eerst een loop (herhaalfunctie) zodat hij de meting van het kompas continue blijft aanpassen.
Stap 2 Nu gaan we met een “ALS” (if) functie aangeven dat als de “richting kompas” (sensor) minder aangeeft dan 45 graden, Dat we dan een pijl willen zien naar het noorden.
Zoals je kunt zien is er een extra mogelijkheid in de groep “Basis”waar je al een pijl in een richting kunt kiezen. Als dit gelukt is gaan we het “ALS DAN” blok aanpassen via het tandwiel linksboven. Zorg dat het er uitziet zoals onderstaand plaatje:
10 LESSEN MICRO:BIT CHALLENGE 15
Nu kun je ook de andere windrichtingen maken. Lukt dit zonder naar onderstaand voorbeeld te kijken?
Stap 3 Download de code nu op de Micro:bit. Loop rond en test of de pijl van richting veranderd.
Challenge: We hebben nu een kompas gemaakt dat alleen: Noord, Oost, Zuid en West aangeeft. Kun jij het kompas zo aanpassen dat hij ook Noordoost, Noordwest, Zuidoost, Zuidwest aangeeft.
10 LESSEN MICRO:BIT CHALLENGE 16
Les 5: Coole lampjes
Wat ga je doen? In deze les ga je van je Micro:bit ga je de Neopixel ring gebruiken. We gaan de lampjes laten branden in alle kleuren van de regenboog en met de A en B knop aan en uit zetten
Stap 1 Als eerste gaan we het Neopixel pakket toevoegen.
Als het goed is staat nu de Neopixel er tussen
10 LESSEN MICRO:BIT CHALLENGE 17
Stap 2 Nu gaan we de Neopixel instellen als variabele:
We geven met de eerste regel aan dat we met de krokodillenstekker de Neopixel aansluiten op pin “0” en dat we 24 lampjes hebben. Met de tweede regel geven we aan dat we alle kleuren van de regenboog willen. Nu willen we dat de regenboog gaat rond draaien. (roteren) Dit doen we met de volgende code:
Let op: telkens als je een verandering ook wilt tonen moet je de code “show” gebruiken. Nu zie je een rond draaiende regenboog. De volgende stap is dat we gaan programmeren dat als je op de A knop drukt, de neopixel uit gaat.
Vergeet ook hier niet om “show” te vermelden Maar als de Neopixel uit is willen we natuurlijk ze ook weer aan kunnen zetten. Hiervoor programmeren wij de B knop.
10 LESSEN MICRO:BIT CHALLENGE 18
Stap 3 Gefeliciteerd je bent klaar met programmeren. Zie dat de simulator links in het scherm is veranderd en dat je ook de draadjes en neopixels ziet?
Download de code nu op de Micro:bit. Als dit gelukt is probeer dan zelf de Neopixel aan te sluiten: GND aan GND PWR aan 3V Input aan “0” Het kan handig zijn om eerst ijzerdraadjes aan de neopixelring te maken en daar de knijpertjes aan te knijpen.
Challenge: Wij hebben je een voorbeeld gegeven van coole lichteffecten. Maar wat kun je zelf voor moois bedenken. Laat je het ons zien in een filmpje?
In plaats van dit bordje sluiten wij de Neopixelring aan.
10 LESSEN MICRO:BIT CHALLENGE 19
Les 6: Rock star Wat ga je doen? Vandaag verander je in een Rock ster want je gaat je eigen gitaar en je eigen sound maken.
Stap 1 Maar laten we beginnen met het maken van de gitaar. Gebruik al je fantasie en knutsel van karton en/of hout je eigen gitaar en zorg dat hij goed opvalt. Dus schilder, plak, teken en knutsel er op los.
Stap 2 Nu gaan we beginnen met het programmeren. Voor deze opdracht gebruiken we de accelero meter en de lichtsensor om de tonen en het tempo te veranderen. Met de accelero meter meten we de bewegingen van de Micro:bit over de X, Y en Z as.
10 LESSEN MICRO:BIT CHALLENGE 20
Laten we de Micro:bit eerst eens zo programmeren dat als we de Y-as bewegen er meer of minder LED lampjes aan gaan op het display. Gebruik hiervoor de volgende code:
Download de code op de Micro:bit en test eens wat er gebeurd als je de Micro:bit beweegt. De Micro:bit registreert een maximale waarde van 1023. Wij gaan de waarde van de Y-as koppelen aan een tempo. Het koppelen van waarde is iets wat je vaker ziet. Zo zie je dat ook bij schoenmaten (Amerikaans en Europa) en bij de temperatuur (Fahrenheit en Celcius)
Met de Micro:bit koppel je een waarde met het “vertaal” blok (in de groep “Pinnen”). Met dit project koppelen we de waarde van de Y-as dus aan het Tempo. Bij de waarde “0” hoor je een langzame toon en bij de waarde “1023” hoor je een snelle toon. Daaronder kiezen we met het blok “speel toon” welke muziek noot (tone) we afspelen en hoe lang die muziek note mag duren. (de beat)
10 LESSEN MICRO:BIT CHALLENGE 21
Maak deze code en ga eens spelen door de waardes te veranderen waar de pijlen bij staan. Luister goed wat er veranderd. Het begint al goed te klinken vind je ook niet? Maar het kan nog beter!
Stap 3 We hebben net gekozen om een bepaalde toon te nemen en om alleen het tempo aan te passen. Maar wat als we nu de toon kunnen veranderen door meer of minder licht op de Micro:bit te laten schijnen. We vervangen het blok met de toon. In het voorbeeld hierboven is dit blok “middle C” Door een wiskunde vermenigvuldig blok met daarin als input blok “lichtniveau” en als waarde 25.
Probeer eens uit wat er gebeurd als je het lichtniveau veranderd. Ook kun je testen wat er gebeurd als je het getal “25” aanpast naar een hoger of lager getal
10 LESSEN MICRO:BIT CHALLENGE 22
Stap 4 Gefeliciteerd je hebt je eigen sound gevonden. Nu is het tijd om de code te downloaden op de Micro:bit en je Micro:bit op je gitaar te plakken. O ja en vergeet niet om een koptelefoon aan te sluiten zodat je vol op van je eigen muziek kan genieten. Kijk op het plaatje hieronder hoe je de koptelefoon aan kunt sluiten. (Tip: over de speakers in de aula of kantine klinkt het NOG VEEL BETER)
Challenge: Kun jij nog meer muziek halen uit je Micro:bit? Laat het ons zien en vooral horen door een filmpje te maken.
10 LESSEN MICRO:BIT CHALLENGE 23
Les 7: Sfeer verlichting Deze week gaan we onze eigen sfeer verlichting maken.
Stap 1 Maar laten we eerst beginnen met een lampenkap. Kun jij een mooi kap maken die je om de Neopixelring kan plaatsen? Let op het licht moet er wel door heen kunnen schijnen. Je kunt vast wel wat moois bedenken.
Stap 2 Net als in Challenge 5 stellen we de Neopixels in op pin:0. Zie je dat we de naam van het “item” veranderd hebben in “Neopixel”
Stap 3 Vervolgens willen we dat als je op knop B drukt de kleur veranderd. We maken weer een variabele en veranderen de naam van deze nieuwe variabele in “kleur”. Daarna maken we de volgende ALS vergelijking: Het Item “Kleur” geven we een waarde van een getal en ieder getal is een bepaalde kleur. In dit voorbeeld; 1 = Rood 2 = Groen 3 = Blauw 4 = Geel Telkens als je op de B-Knop drukt telt hij 1 op bij de huidige kleur. Op die manier veranderd de kleur bij iedere keer dat je op de knop drukt. Ben je bij de kleur Geel dan springt de kleur weer terug naar Rood. Kijk eens goed naar de Code op de volgende pagina snap je wat er staat?
10 LESSEN MICRO:BIT CHALLENGE 24
Stap 4 Leuk al die kleurtjes maar kunnen we het ook een beetje dimmen? Ja dat kan! We doen dit door te drukken op de A-knop. We gaan het zo programmeren dat als we op de A-knop drukken er telkens een paar lampjes uit gaan zodat er minder licht is. (Let op gebruik het item “Neopixel” en niet “Kleur”)
10 LESSEN MICRO:BIT CHALLENGE 25
Stap 5 Ok we kunnen nu de kleur kiezen en het licht dimmen maar nu is het feestje over. We willen weer vol op licht hebben en de gewone kleur. Dit gaan we doen door de knoppen A+B tegelijk in te drukken.
Stap 6 We hebben nu alles geprogrammeerd. Download de code naar de Micro:bit en sluit de Neopixelring aan op de Micro:bit. Vergeet ook niet om je lampenkap om de ring heen te zetten voor het speciale effect.
Challenge: Welke lichteffecten kun jij nog bedenken?
10 LESSEN MICRO:BIT CHALLENGE 26
Les 8: It’s getting hot in here!
De lente is begonnen en de temperatuur loopt steeds verder op in het klaslokaal. Misschien kunnen we met de Micro:bit de leraar een seintje geven dat er frisse lucht nodig is in het lokaal. Wat gaan we maken? We gebruiken 1 Micro:bit om de temperatuur te meten en een andere Micro:bit die met verschillende kleuren aangeeft of er frisse lucht nodig is.
Stap 1 We hebben voor deze opdracht verschillende functies nodig. De “Radio” functie die het signaal verzend tussen de 2 Micro:bits maar ook de “Neopixel”functie. Deze moeten we eerst weer toevoegen met “Pakket toevoegen”. Als dat gelukt is gaan we eerst de basis programmeren:
(we hebben in dit voorbeeld kanaal 1 gebruikt) Stap 2 Nu gaan we de meting programmeren. Het is de bedoeling dat 1 Micro:bit continue de temperatuur blijft meten. Met deze opdracht willen we dat hij 2 verschillende waardes kan versturen. Namelijk een waarde als de temperatuur 25 graden en hoger is ( > 25) en een waarde als de temperatuur lager is dan 25 graden.
Dus: 25 graden en warmer = verstuur nummer 1 Koeler dan 25 graden / anders = verstuur nummer 2
10 LESSEN MICRO:BIT CHALLENGE 27
Stap 3 Nu moet de ontvangende Micro:bit nog iets gaan doen met de verstuurde nummers. Eerst moeten we aangeven dat hij moet reageren als hij een nummer ontvangt. “received number” en vervolgens gaan we in deze challenge de Neopixelring van kleur veranderen. Ontvangt de Micro:bit de waarde: 1 dan is het 25 graden of warmer en dan willen we ROOD licht zien. (Alarm, we willen frisse lucht!) Ontvangt de Micro:bit de waarde: 2 dan is het koeler dan 25 graden en is het prima in orde dus dan willen we GROEN licht zien.
Stap 4 Ok we zijn er klaar voor! Download de code op de 2 Micro:bits, sluit de Neopixelring aan op de ONTVANGENDE Micro:bit en leg de METENDE Micro:bit op een goede plek. (verstandig om het niet in de zon te leggen maar bijvoorbeeld in de schaduw)
Challenge: Is het helemaal gelukt? Misschien kun je zelf nog wel meer aanpassingen maken? Meerdere kleuren, geluiden erbij of een tekst die voorbij komt? Of gaan bij jou de neopixels aan als het juist donkerder wordt bij de andere Micro:bit. (lichtsensor ipv temperatuur)
10 LESSEN MICRO:BIT CHALLENGE 28
Les 9: Van Vuurtorens naar Selfie time
Dit is de vuurtoren Eddystone en staat in Engeland. Een vuurtoren dient voor de scheepvaart als baken. Als je de lichten/signalen van de vuurtoren volgt dan bereik je je bestemming. Dit noemen ze ook wel een baken. Er bestaan ook digitale bakens. Ook wel Beacons genoemd. Deze beacons kun je overal terug vinden en geven vaak extra informatie of interactie met een locatie. Denk bijvoorbeeld eens aan een museum, dat als je bijvoorbeeld in de buurt van een schilderij komt er via een app extra informatie op je telefoon komt. 1 van de bekende soorten van online beacons zijn de Eddystone Beacons. (inderdaad genoemd naar de vuurtoren). Vandaag gaan wij de Micro:bit ombouwen naar een Eddystone Beacon en iedereen die in de buurt komt naar een website sturen.
Denk bijvoorbeeld eens aan een museum, dat als je bijvoorbeeld in de buurt van een schilderij komt er via een app extra informatie op je telefoon komt. 1 van de bekende soorten van online beacons zijn de Eddystone Beacons. (inderdaad genoemd naar de vuurtoren). Vandaag gaan wij de Micro:bit ombouwen naar een Eddystone Beacon en iedereen die in de buurt komt naar een website sturen.
Het project bestaat uit een paar onderdelen:
De micro:bit programmeren als beacon
Een URL opzoeken die je wilt versturen via de Beacon
Testen met je eigen telefoon of het werkt
Extra mogelijkheden bedenken
10 LESSEN MICRO:BIT CHALLENGE 29
Stap 1 Om de Micro:bit te programmeren moeten we eerst het bluetooth pakket toevoegen.
Vervolgens maken we de volgende code:
In de bovenstaande code kun je zelf aanpassen welk URL je er in wilt hebben als link. Let er op dat het wel een https url is. Bij Power kun je het getal aanpassen. Hoe lager het getal is hoe kleiner het bereik van het Beacon. Dus bij getal 2 moet je dichterbij komen dan bij getal 10 bijvoorbeeld.
10 LESSEN MICRO:BIT CHALLENGE 30
Stap 2 Ok het Beacon is geprogrammeerd en misschien wil je alleen de URL nog aanpassen in de code. Dus nu is het tijd om te bedenken wat je ermee wilt doen? Hieronder een paar iedeetjes:
De website van de school
Een filmpje op Youtube
Een website van de klas of een project Let er wel op dat de url een https adres is.
Stap 3 De Eddystone beacon die je net gemaakt hebt werkt standaard op alle Android telefoons en iPhones met de nieuwste versie van Chrome er op. n.b. Bij de iPhone moet je in het notificatie menu eerst Chrome toevoegen. (van boven naar beneden swipen in begin scherm. Vervolgens “wijzigen” en op plusje bij Chrome klikken. Daarna krijg je in het notificatie scherm te zien dat er een “Physical Website” gevonden is. Vervolgens kun je op de URL klikken die jij geprogrammeerd hebt.
Tip: Het is soms een beetje puzzelen om het aan de gang te krijgen. Bij sommige telefoons heb je een apart appje nodig. Dan moet je zoeken naar een app voor Eddystone beacon URL. Maar nu kun je vast een paar leuke challenges gaan doen.
Selfie Challenge: Samen met de leraar is het leuk om Padlet te gebruiken. (www.padlet.com) dit is een online prikbord waarmee je vanaf je telefoon een selfie kan versturen die je dan gezamenlijk kunt vertonen op het digibord. (Padlet trial account is de eerste 30 dagen gratis) Maar er zijn vast nog meer online prikborden en andere tools online te vinden. Of kun je een speurtocht uitzetten waarmee ze met de Micro:bits telkens een aanwijzing krijgen naar de volgende Beacon.
10 LESSEN MICRO:BIT CHALLENGE 31
Les 10: Klaar voor de start af!
Vandaag gaan we een spel maken voor de Micro:Bit en mag jij laten zien dat je de nieuwe Max Verstappen bent. We gaan namelijk een race spel maken waarbij je zoveel mogelijk auto’s moet inhalen. Ga jij de uitdaging aan?
Stap 1 We beginnen met de voorbereidingen voor het spel door het aanmaken van een paar variabelen:
Score
playerCar
GameOn Deze code plaatsen we in een oneindige herhaalfunctie (forever) zodat we op het einde “Game Over” zien met de eindscore.
10 LESSEN MICRO:BIT CHALLENGE 32
Stap 2 We gaan nu de besturing voor onze formule 1 wagen programmeren. We gebruiken de A en de B knop om de auto naar links of naar rechts te laten bewegen. Dit doen we door de waarde op de X-as te veranderen
10 LESSEN MICRO:BIT CHALLENGE 33
Stap 3 Nu gaan we de eerst auto toevoegen en die krijgt de naam “car0” en die krijgt als positie: Boven in het scherm op baan 0. Vervolgens beweegt deze naar beneden (door de waarde van de Y-as van de auto te veranderen) tot dat deze de bodem van het scherm raakt. Onderaan checken we of hij botst met onze eigen auto. Zo niet dan verschijnt met een random (willekeurige) vertraging een nieuwe auto in het scherm. We gebruiken de random vertraging (delay) om er voor te zorgen dat niet alle auto’s tegelijk verschijnen.
10 LESSEN MICRO:BIT CHALLENGE 34
Stap 4 Nu hebben we de eerste auto af in rij “0”en kopiëren we de code voor de auto’s in de rijen “1, 2, 3 en 4” (hernoem de variabelen ook naar “car1”, “car2” etc) Vergeet niet om ook de X-as aan te passen anders komen alle auto’s alleen maar in de eerste rij.
Challenge: Zo dat was even een werk! Maar kijken of je het nu nog verder kunt ontwikkelen: Optie 1: Kun je de auto’s sneller naar je toe laten komen naar mate de score hoger wordt? Optie 2: “Vang het fruit” Kun je het spel zo aanpassen dat je de stippen niet moet ontwijken maar ze juist op moet vangen.