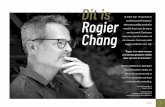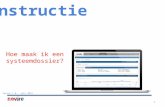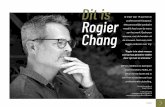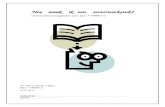1. HOE MAAK IK EEN IPART EN PLAATS IK DEZE IN HET CONTENT...
-
Upload
vuongkhanh -
Category
Documents
-
view
218 -
download
2
Transcript of 1. HOE MAAK IK EEN IPART EN PLAATS IK DEZE IN HET CONTENT...
Hoe maak ik een iPart en plaats ik deze in het content center?
www.inventorwizard.be www.inventorwizard.nl
1. HOE MAAK IK EEN IPART EN PLAATS IK DEZE IN HET CONTENT CENTER?
Deze “Basis vaardigheden voor iParts “ is een vervolg op “Geavanceerde Excel functies”. Zorg dus dat je minstens die “Tips & Trick”eerst hebt doorgenomen. We gaan in deze Tip & Trick een eigen iPart aanmaken van dezelfde Sluitring Din125 A. De voordelen van een iPart en een normaal part met een Excel sheet zijn: iPart kan gepubliceerd worden in de Content center en dus als losse parts makkelijk en snel worden ingevoegd. Er kunnen in een assembly verschillende children (door een iPart gegeneerd part) bestaan zonder dat er conflicten zijn (in ons geval dus een m3 en een m5 ring zonder dat je “opslaan als” hoeft te gebruiken) Genoeg erover laten we beginnen. Open een nieuw MM part en verlaat de schets en open het parameter scherm door op de knop te drukken. Maak drie “user parameters“ aan door op Add knop te drukken. Noem ze ,zoals onderstaand, binnendiameter, buitendiameter en dikte. Met als waarde respectievelijk 3,2 mm, 7 mm en 0,5 mm.
Sluit dit venster af. Ga naar Tools >> Create iPart. Dit doen we om Inventor te laten weten dat we een iPart aan het maken zijn. Zo weet het programma dat straks als we het in de Content Center plaatsen dat er parameters kunnen veranderen..
1 / 7
Hoe maak ik een iPart en plaats ik deze in het content center?
www.inventorwizard.be www.inventorwizard.nl
Er verschijnt een venster. Klik op de tabbladen boven op Other. Maak nu een nieuwe Value aan, genaamd “Naam”. Deze parameter gaan we gebruiken om straks als benaming voor het type ring te kiezen. Deze parameter gaan we gebruiken als benaming voor het type ring. En als filename om het op te slaan. Bij iParts maakt Inventor namelijk iedere keer als er een nieuwe variant wordt aangemaakt een los part aan met de file naam. Die naam is opgebouwd uit 3 delen namelijk: Naam waaronder hij in de content center staat+eigen naam van de iPart+(evt)de naam die afhankelijk is van de variant.
2 / 7
Hoe maak ik een iPart en plaats ik deze in het content center?
www.inventorwizard.be www.inventorwizard.nl
Om te laten weten dat we de “Naam” kolom hiervoor willen gebruiken moeten we er 2 dingen mee doen. Klik met de rechtermuisknop op de “Naam” kolom en selecteer bij key> 1. Dit houdt in dat dit de keuze sleutel van de iPart wordt.
3 / 7
In hetzelfde menu klikken we ook File name column aan. Dit om aan te geven deze kolom voor de file name te gebruiken. Keer terug naar de workspace door op Ok te klikken. Bij eventuele waarschuwingen gewoon Ok klikken. Ga nu naar de model browser en merk op dat er een kopje genaamd Table is bijgekomen. Klik hier met de rechter muisknop op en selecteer Edit via Spread Sheet. Dit houdt in dat er een excel bestand wordt geopend waarin je alle waardes kan veranderen en aanpassen. Dit kan ook via Edit Table. Maar is niet aan te raden. Je hebt dan namelijk veel minder mogelijkheden. Maar als er geen Excel op de pc staat kan het natuurlijk niet anders.
Hoe maak ik een iPart en plaats ik deze in het content center?
www.inventorwizard.be www.inventorwizard.nl
Vul het werkblad als voorbeeld in. Merk op dat er alleen in de bovenste rij mm genoemd zijn en daaronder niet. Deze neemt Inventor zelf over (Let op gebruik komma’s in plaats van punten!!). Merk ook op dat er achter de kolom “Naam” een paar dingen staan die wij er niet hebben neergezet. Dit zijn tekens die Inventor er zelf neerzet om aan te geven dat dit de key culum en de file name culum is. Na het bewerken sluit je het werkblad gewoon af door kruisje te drukken. Je keert dan automatisch terug naar je workspace. Tijd voor tekenwerk. Open sketch 1 en teken er 2 cirkels in die u de waarde “binnendiameter” en “buitendiameter” geeft. Hierna extrudeerd u de schets met als waarde de parameter “dikte”. Je kunt deze waardes zelf intikken (moet precies hetzelfde zijn als je userparameter hoofdlettergevoelig!!) of u klikt op het driehoekje en dan list parameters en selecteert hem uit de lijst.
4 / 7
Hoe maak ik een iPart en plaats ik deze in het content center?
www.inventorwizard.be www.inventorwizard.nl
Tijd om ons ringetje te testen. Klik op het plusje van Table in de Model browser, en zie dat elke variant vertegenwoordigt is. Probeer ze allemaal uit door er dubbel op te klikken. Als alles goed werkt gaan we verder om ons ringetje te publiceren in de Content Center zodat invoegen lekker makkelijk gaat. Als alles nog niet goed werkt……… begin je opnieuw..
Zorg ervoor dat je iPart goed is opgeslagen voor je verder gaat. Ik wil straks als file naam hebben: Sluitring Din125 A en dan het type bijv. 3,2x0,5. Dus heb ik me iPart Din125 A genoemd. Denk hier goed over na voordat je begint! Dat scheelt ergernis later. Ga naar Tools>>Publish Part.
5 / 7
Hoe maak ik een iPart en plaats ik deze in het content center?
www.inventorwizard.be www.inventorwizard.nl
Maak nu je eigen map aan in de content center en selecteer die. Geef de naam waaronder je hem wilt vinden. In mijn geval Sluitring.
Hierna klik je op Publish en je iPart wordt aangemaakt, Spannend!
6 / 7
Hoe maak ik een iPart en plaats ik deze in het content center?
www.inventorwizard.be www.inventorwizard.nl
Open nu een Assembly en open de Content Center en probeer hem uit. Merk op dat Inventor een aparte map aanmaakt in de Content Center Files genaamd “Sluitring”.
Deze Tips & Tricks werd gemaakt door John Tillema voor Inventor Wizard
7 / 7