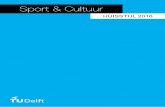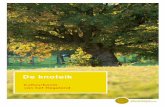· Web viewDeze knoppen komen redelijk overeen met de knoppen die bekend zijn uit programma's...
Transcript of · Web viewDeze knoppen komen redelijk overeen met de knoppen die bekend zijn uit programma's...

Handleiding scholenblog unescoscholen.nl
1

INHOUD
Inleiding..................................................................................................................................................................3
Structuur en Systeem.............................................................................................................................................3
Webadres Scholenblogs.........................................................................................................................................3
Verantwoordelijkheden en autorisatie...................................................................................................................3
Inloggen..................................................................................................................................................................4
Het plaatsen van een bericht..................................................................................................................................5
Titel .........................................................................................................................................................6
Tekstvak......................................................................................................................................................6
Hyperlinks....................................................................................................................................................7
Video .........................................................................................................................................................7
Categorieën.................................................................................................................................................7
Post Tags.....................................................................................................................................................8
Afbeeldingen toevoegen via ‘featured image’.............................................................................................8
Publish / Preview.........................................................................................................................................9
Image Gallery..............................................................................................................................................9
Aanpassen berichten............................................................................................................................................10
Verwijderen berichten..........................................................................................................................................10
Bestanden delen...................................................................................................................................................10
Pagina’s................................................................................................................................................................11
Reacties................................................................................................................................................................11
Bijlage: webadressen scholenblogs......................................................................................................................12
2

INLEIDING
De website http://www.unescoscholen.nl is recent volledig vernieuwd. De site biedt de Nederlandse UNESCO-scholen een gezamenlijke plek om hun aan UNESCO-gerelateerde activiteiten en projecten onder de aandacht te brengen. Doel is het profiel van het scholennetwerk te verstevigen evenals dat van elke individuele UNESCO-school. Door alles op een plaats onder te brengen is het eenvoudiger geworden om van elkaars activiteiten op de hoogte te blijven, van elkaar te leren en/of lesmaterialen uit te wisselen.
Ook de op jongeren gerichte UNESCO-game vindt op de site een plek (http://game.unescoscholen.nl). Het spel brengt leerlingen direct in contact met het gedachtegoed van de organisatie en bevat veel concrete voorbeelden van de werkterreinen van UNESCO.
STRUCTUUR EN SYSTEEM
De website http://www.unescoscholen.nl wordt gemaakt met het Wordpress-platform, een veelgebruikt systeem om te kunnen bloggen. De site is een zogenoemde portaalwebsite die bestaat uit een voorpagina waaronder een aantal subwebsites ‘hangen’, in dit geval 21 weblogs, voor elke school één. Een bericht dat op het eigen scholenblog wordt gepubliceerd, verschijnt automatisch ook op de voorpagina van unescoscholen.nl. Naast de scholenblogs zijn er blogs beschikbaar voor de Nationale UNESCO Commissie en voor de UNESCO-jongerenvertegenwoordigers van de NJR.
WEBADRES SCHOLENBLOGS
Elke blog heeft zijn eigen adres: Voor het Arentheem College is dat bijvoorbeeld http://www.unescoscholen.nl/arentheem-college/ en voor ROC A12 http://www.unescoscholen.nl/roc-a12/. De webadressen voor de overige scholen zijn eenvoudig te vinden door op de voorpagina uit de scholenlijst de gewenste school te kiezen en het adres vervolgens af te lezen in de adresbalk. Of kijk in de bijlage van deze handleiding.
VERANTWOORDELIJKHEDEN EN AUTORISATIE
Elke school is zelf verantwoordelijk voor het vullen van haar eigen blog. Om de site en het eigen blog er actueel uit te laten zien is het verstandig om minimaal drie berichten (posts) te plaatsen per school. Daarnaast heeft elk blog de mogelijkheid om statische pagina’s (pages) aan te maken, waar plaats is voor ‘vaste’ informatie over de school – zoals contactgegevens etc. Het vignet van de school rechtsboven verwijst naar de reguliere website van de desbetreffende school.
Een school krijgt in eerste instantie één inlogaccount. Daarbij is de mogelijkheid aanwezig om het toegewezen wachtwoord te wijzigen. Als het praktisch is om meerdere accounts te hebben, dan is dat mogelijk.
Het Wordpress-systeem is niet heel complex en doet in veel opzichten denken aan het werken met bijv. Microsoft Word. De handleiding gaat ervan uit dat de gebruikers een redelijk niveau hebben in de omgang met webbrowsers, knippen en plakken en tekstverwerking. Uiteraard kan in voorkomende gevallen hulp worden gevraagd aan het Secretariaat van de Nationale UNESCO Commissie
3

([email protected], 070 – 426 02 69).
INLOGGEN
Inloggen kan op de inlogpagina van het eigen scholenblog. Deze inlogpagina is op de volgende manier op te roepen:
Ga naar het webadres van het blog toe. Type direct achter het adres de term ‘/wp-admin’. Voor het Arentheem College is de inlogpagina dus http://unescoscholen.nl/arentheem-college/wp-admin en voor het ROC A12 http://unescoscholen.nl/roc-a12/wp-admin en zo verder. Log in met de via e-mail ontvangen inloggegevens.
Direct na het inloggen komt het ‘Dashboard’ van het eigen scholenblog in beeld.
Dit overzicht van het eigen blog toont alle belangrijke elementen die met elkaar het blog vormen, zoals berichten (posts), pagina’s (pages) en reacties. De meest voorkomende handeling bestaat uit het plaatsen van een bericht. Na publicatie verschijnen deze op volgorde van tijd op de site, het nieuwste bericht bovenaan.
Een pagina bevat statische informatie. Voor elke school is al een pagina aangemaakt waarop een tekst staat met het profiel van de school. Deze teksten zijn vanzelfsprekend aan te passen.
4

HET PLAATSEN VAN EEN BERICHT
De linkerkolom bevat het menu van waaruit alle relevante elementen op de blog zijn te bedienen. Onder ‘Posts’ zijn de opties ‘All Posts’, en ‘Add New’ zichtbaar. ‘All Posts’ levert een overzicht op van alle eerder geplaatste berichten. Waarna eenvoudig een specifiek bericht is aan te klikken om het te kunnen bewerken.
Door te klikken op ‘Add New’ in de linkerkolom is een nieuw bericht te plaatsen.
Er zijn nu een aantal velden zichtbaar: titel, tekstvak, video url en image gallery. In de rechterkolom Publish, Categories, Post Tags en Featured Image. Deze velden worden hierna een voor een behandeld.
5

TITEL
In de bovenste lege witregel kan de titel van het bericht worden ingevoerd. Een titel is verplicht, maar kan later zonder meer gewijzigd worden.
TEKSTVAK
Het bericht zelf kan in het grote tekstvak aangemaakt worden, hier wordt gebruik gemaakt van een zogenaamde ‘rich text editor’. Dit betekent dat aan de tekst gemakkelijk een bepaalde opmaak gegeven kan worden, door gebruik te maken van de knoppen in de knoppenbalk. Deze knoppen komen redelijk overeen met de knoppen die bekend zijn uit programma's als Microsoft Word voor bullets, uitlijning etc.
Een belangrijke knop is de zogenoemde ‘break-knop’, waarmee het mogelijk is om een ‘break’ in de tekst te geven. Dit zorgt ervoor dat het artikel niet in zijn geheel op de voorpagina van het blog verschijnt, maar alleen de eerste alinea, gevolgd door een ‘lees-verder-link’. Om de break te gebruiken, moet de cursor aan het einde van de eerste alinea worden geplaatst. Klik vervolgens één keer op de break-knop om deze te plaatsen.
Dat ziet er in de bewerkingsmodus als volgt uit:
6

Voor bezoekers van de site wordt het resultaat:
Als gebruikers op de ‘lees-verder-link’ klikken komen ze in het volledige artikel terecht bij de desbetreffende tekstregel.
HYPERLINKS
Hyperlinks zijn met de volgende knoppen toe te voegen of te verwijderen:
Om een woord of zin te linken aan een webadres moet deze geselecteerd worden met de cursor, waarna via de linker van de twee de link kan worden toegevoegd of worden verwijderd (rechter van de twee).
VIDEO
Aan elk bericht kan een video wordt toegevoegd die op YouTube of Vimeo is gepubliceerd. Kopieer het webadres (url) van de desbetreffende video en plak het in de witregel die ‘video url’ heet. De video zal bovenaan het blog komen te staan. Toevoeging van een aparte afbeelding (zie verder) is dan dus niet nodig.
CATEGORIEËN
Om de vindbaarheid van artikelen te vergroten is het de bedoeling aan een ‘post’ een of meerdere categorieën te geven. Er kan gekozen worden uit zo’n twintig categorieën, bijv. cultuur, werelderfgoed, wereldburgerschap, intercultureel leren etc. Om een categorie aan een artikel te hangen vink je in de rechterkolom (‘Categories’) de gewenste aan.
7

POST TAGS
Het gebruik van zogenoemde tags is een andere manier om artikelen van een label te voorzien. Deze functionaliteit wordt echter niet gebruikt op de UNESCO-Scholen Blog.
AFBEELDINGEN TOEVOEGEN VIA ‘FEATURED IMAGE’
Een bericht zonder afbeelding ziet er meestal veel minder interessant dan een artikel met een afbeelding. Probeer dus in alle gevallen een passend beeld te vinden dat het tekstuele verhaal ondersteunt.
De manier om een afbeelding bij een posting te plaatsen:
- Maak het artikel eerst tekstueel klaar.
- Rechts onderin beeld klik je op ‘set featured image’.
- Er opent zich een ‘pop-up’ met drie tabbladen. Direct op het eerste blad is het fotobestand te uploaden door op de knop ‘select files’ te klikken. Als de afbeelding vervolgens is geüpload ziet het scherm er ongeveer als volgt uit:
De geüploade afbeelding lijkt hier vierkant, maar het blog zal straks gewoon de originele verhoudingen van de ingeladen foto tonen.
Let op: de enige benodigde handelingen zijn:
1. het invullen van de ‘caption’, ofwel het
8

fotobijschrift.
2. Het klikken op de link ‘use as featured image’. Na het klikken hierop verdwijnt deze optie uit beeld. Maar dat betekent juist dat de afbeelding op de correcte wijze gelinkt is aan het artikel.
3. Klik links onderin op de knop ‘save all changes’ en sluit dit dialoogvenster door op het kruisje rechtsboven te klikken.
Andere opties hoef je dus niet aan te passen!
In het overzicht van het artikel is nu rechts onderin onder de kop ‘featured image’ de ingeladen afbeelding te zien. Het uiteindelijke blogartikel zal de afbeelding bovenin de tekst plaatsen uitgelijnd aan de linkerkant. Als een sitebezoeker op de foto klikt opent zich het origineel op groter formaat.
PUBLISH / PREVIEW
Het valt aan te raden als je een artikel maakt om dit af en toe op te slaan. Klik daarvoor op de knop ‘Save Draft’. Een zo opgeslagen conceptversie is niet zichtbaar op internet.
Tussentijds is het mogelijk om te bekijken hoe het artikel er op de website uit zal gaan zien. Rechts bovenin zit de knop ‘preview’. Deze preview opent zich in een nieuw tabblad binnen je browser.
Het is alleen mogelijk om een preview op te roepen als je eerst een conceptversie hebt opgeslagen.
Ben je tevreden over de inhoud van het artikel en staat alles goed, dan kun je op Publish klikken. Het artikel wordt dan daadwerkelijk gepubliceerd en online gezet, zodat het voor iedereen op internet is op te vragen. De posting wordt zowel op het eigen blog als op de voorpagina van de site gepubliceerd, gerangschikt naar publicatiedatum/-tijd. Eventueel zijn deze aan te passen door achter de optie ‘publish immediately’ op ‘edit’ te klikken en de gewenste datum en tijd in te voeren.
IMAGE GALLERY
Het is mogelijk om een serie van meerdere foto’s bij een bericht te plaatsen. Via de knop ‘Add Image’ onder het kopje ‘Image Gallery’ (onderaan in beeld) kunnen meerdere foto’s geüpload worden die in de fotoserie moeten komen. Na het uploaden moet eerst op ‘Save Draft’ worden geklikt om de plaatjes op een rij in beeld te krijgen. Het is vervolgens noodzakelijk om de afbeeldingen die je daadwerkelijk wilt publiceren aan te vinken. Deze plaatjes verschijnen dan als ‘mini-versies’ in het blog en zijn elk afzonderlijk aanklikbaar.
AANPASSEN BERICHTEN
Het is mogelijk berichten later aan te passen. In het overzicht van het blog kan eenvoudig worden geklikt op de posting die je wilt aanpassen. Je komt dan weer in het artikel zelf uit. Heb je de wijzigingen doorgevoerd, dan klik je rechtsbovenin op de knop ‘publish’ om deze op te slaan.
9

VERWIJDEREN BERICHTEN
Gepubliceerde (of concept-) berichten zijn eventueel te verwijderen. Dat kan op verschillende manieren.
In het overzicht van artikelen kun je eenvoudigweg bij dit bericht op de link ‘Trash’ klikken om het bericht te verwijderen. Een andere mogelijkheid is het bericht te openen en rechtsboven te klikken op de rode link ‘move to trash’.
De berichten worden niet permanent verwijderd maar naar de vuilnisbak verplaatst. Vanuit deze ‘trash’ –bak is het mogelijk om een bericht terug te plaatsen d.m.v. het aanklikken van de link ‘restore’.
BESTANDEN DELEN
Het is mogelijk (en zelfs de bedoeling van deze site) om in de tekst te linken naar materiaal dat gedeeld zou kunnen worden. Dat materiaal kan zich elders op internet bevinden, zodat in dat geval een hyperlink volstaat. Het is echter ook mogelijk om bestanden op te slaan op de site zelf en daar vervolgens naar te linken in de tekst van een posting.
Om een bestand te uploaden klik je in de linkerkolom van het blog op ‘medi’a. Waarna de ‘Media Library verschijnt, een overzicht van alle op de site geüploade bestanden.
Klik bovenaan op de link ‘add new’. Klik op de knop ‘select files’ en upload het bestand. Zodra dit gebeurd is verschijnt een overzicht van de gegevens van het bestand.
Het bestand kan in dit venster een beschrijving worden gegeven (is niet verplicht). Belangrijk is de File url onderaan. Dit is de directe hyperlink naar het bestand. Als je in een artikel dus een bestand wilt ontsluiten moet deze hyperlink worden gebruikt.
PAGINA’S
Het is mogelijk om pagina’s te maken waarin permanent zichtbare informatie kan worden getoond, zoals het profiel van de school of bijv. contactgegevens. Via het dashboard kun je eenvoudig navigeren naar ‘Pages’. Inhoudelijk werkt het vervolgens identiek aan het plaatsen van berichten. Je kunt een pagina toevoegen door op ‘add new’ te klikken. Het is mogelijk om een afbeelding toe te voegen zoals
10

is beschreven onder ‘Featured image’. De pagina’s zijn na publicatie te zien in de rechterkolom van de site.
REACTIES
Het is voor elke bezoeker van de site mogelijk om een reactie achter te laten op een geplaatst bericht. Deze reacties worden direct en zonder tussenkomst gepubliceerd. Het kan dus voorkomen dat er onwelgevalligheden in staan. In het ‘dashboard’ van het blog kun je via ‘Comments’ in de linkermenubalk de reacties oproepen die op het scholenblog zijn geplaatst en deze wijzigen of verwijderen.
Door met de muis over een reactie te bewegen wordt het ‘snel’-menu zichtbaar. Hier kun je direct kiezen voor ‘Unapprove’ als de reactie verwijderd moet worden of ‘edit’ als je handmatig iets wilt aanpassen in de reactie.
11

BIJLAGE: WEBADRESSEN SCHOLENBLOGS
http://www.unescoscholen.nl/aoc-oost/
http://www.unescoscholen.nl/arentheem-college/
http://www.unescoscholen.nl/basisschool-cosmicus/
http://www.unescoscholen.nl/berlage-lyceum/
http://www.unescoscholen.nl/carolus-clusius-college/
http://www.unescoscholen.nl/christelijk-college-nassau-veluwe/
http://www.unescoscholen.nl/cosmicus-college-rotterdam/
http://www.unescoscholen.nl/cosmicus-montessori-lyceum/
http://www.unescoscholen.nl/de-haagse-hogeschool/
http://www.unescoscholen.nl/hogeschool-leiden/
http://www.unescoscholen.nl/hogeschool-van-amsterdam/
http://www.unescoscholen.nl/inholland-den-haag/
http://www.unescoscholen.nl/koning-willem-i-college/
http://www.unescoscholen.nl/lorentz-lyceum/
http://www.unescoscholen.nl/maaswaal-college/
http://www.unescoscholen.nl/oostvaarderscollege/
http://www.unescoscholen.nl/porta-mosana-college/
http://www.unescoscholen.nl/roc-a12/
http://www.unescoscholen.nl/roc-midden-nederland/
http://www.unescoscholen.nl/roc-mondriaan/
http://www.unescoscholen.nl/st-bonifatiuscollege/
12