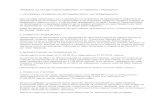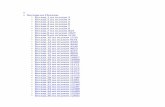Инсталиране на Mikrotik RouterOs на виртуална...
Transcript of Инсталиране на Mikrotik RouterOs на виртуална...
1
Инсталиране на Mikrotik RouterOs на виртуална машина
При създаването на виртуална машина е използвана платформата Oracle VM VirtualBox. Инсталационният iso файл на RouterOS може да бъде свален от сайта на Mikrotik – Software -> RouterOS -> х86. Заложеният лиценз е за период от 24 часа и се означава като Level 0. Следващите екрани показват стъпките, през които се преминава за създаването на нова виртуална машина и инсталирането на нея на RouterOS.
1. Създаване на нова виртуална машина
фигура 1 Стъпка 1
фигура 2 Стъпка 2
2
Следващите стъпки само се потвърждават. Крайният резултат е нова виртуална машина с назначеното име Mikrotik.
2. Монтиране на инсталационния диск с RouterOS
фигура 3
3. Мрежови настройки
Необходимо е да се направят и мрежовите настройки, показани на фигура 4. Целта е добавяне на няколко (в случая 3) симулационни мрежови адаптера към виртуалния рутер.
фигура 4
4. Инсталиране на RouterOS
3
Инсталирането на операционната система започва със стартирането на виртуалната машина. С бутона „а“ се избират всичките налични пакети, а бутонът „i“ стартира инсталацията. След нейното приключване, преди рестартиране на системата, трябва да се демонтира iso файлът, както е показано на фигура 5.
фигура 5
5. Графичен достъп до RouterOS
За управление и настройки в графична среда на инсталираната RouterOS се използва софтуерът WinBox, който е достъпен на същия сайт. WinBox не изисква инсталиране. След стартиране, за откриване и свързване към устройството, се следват стъпките от фигура 6. Служебното име за логване е admin, липсва парола.
5
Първоначални TCP/IP конфигурационни настройки на Mikrotik
Хардуерните устройства имат заложена първоначална конфигурация, докато в този случай е необходимо тя да бъде създадена. Следващите стъпки ще покажат етапите, през които се минава, за изграждане на подобна конфигурация.
1. Интерфейси на рутера
Наличните интерфейси на рутера са достъпни от опцията Interfaces. Наименувани са по определен начин, който може да бъде променян за удобство на администратора, но не изменя тяхната функционалност. В този случай разполагаме само с три такива. Показани са на фигура 7, заедно с промяна на името на първия интерфейс (ether1 -> ether1-WAN), който ще бъде предназначен за глобалната комуникация (WAN). Изборът на отделните табове на интерфейса показва отделни негови характеристики.
фигура 7
2. Обединяване на локалните портове
6
Портовете ether2 и ether3 ще се използват за сформиране на LAN мрежата, затова е необходимо да ги обединим чрез мост (bridge). Това действие може да се извърши от опцията Bridge на менюто на RouterOS. При първата стъпка се добавя логически мост bridge1-LAN (фигура 8), а втората стъпка свързва определени портове с него (фигура 9).
фигура 8 Стъпка 1
фигура 9 Стъпка 2
3. Назначаване на IP адрес на интерфейс на рутера
Задаването на IP адрес на интерфейс на рутера може да бъде направено от опцията IP->Addresses. На фигура 10 е показана последователността от
7
действия за назначаване на IP адрес 192.168.22.1/24 на логическия интерфейс bridge1-LAN, с който рутерът да се идентифицира в LAN мрежата.
фигура 10
Списъкът може да бъде разширен автоматично и от динамично зададени IP адреси на интерфейси, които са клиенти на DHCP сървъри.
фигура 11
8
Подобен подход може да се приложи за интерфейса ether1-WAN, като се постави в раздела DHCP Client. По този начин той ще получи IP настройки от DHCP сървър на външната мрежа (фигура 11).
4. Дефиниране на диапазон от IP адреси за автоматично раздаване в LAN от DHCP сървър.
За автоматично раздаване на IP адреси е отговорен DHCP сървърът, който използва дефинирани диапазони от тях, наречени пулове (pool). В случая назначеният пул се нарича pool1-LAN и се задава във вид: 192.168.22.2-192.168.22.200. Последователността от действия са означени на фигура 12.
фигура 12
5. Конфигуриране на DHCP сървъра
Конфигурацията на DHCP сървъра може да се направи от IP->DHCP Server. Необходимо е да се зададат настройки в табовете DHCP и Networks, както е показано на фигура 13 и фигура 14. Активният DHCP сървър, с име dhcp1-LAN, използва адресен пул pool1-LAN за раздаване на
9
IP адреси в диапазона 192.168.22.2-192.168.22.200, назначен на логическия интерфейс bridge1-LAN, за да отговаря за адресирането в LAN мрежата. Допълнително в таба Networks трябва да се обявят и мрежите, които се обслужват, заедно с някои техни специфични параметри (фигура 14) – Gateway, DNS Servers, Domain и други.
фигура 13
фигура 14
10
6. Запазване на backup файл с настройките на RouterOS
RouterOS разполага с възможност за запазване на заложената конфигурация под формата на backup файл (архивиране). Този архив позволява възстановяване на системата върху същия маршрутизатор или по изключение върху същия модел. Архивният файл може да се направи от менюто Files->Backup. Той е бинарен и не може да се разглежда от текстов редактор. Предлага се възможност да бъде криптиран (фигура 15).
фигура 15
7. Системни потребители
Управлението на системните потребители е показано на фигура 16. По подразбиране потребителското име е admin, без зададена парола. Препоръчително е добавянето на нов потребител. Логване с новото име и изтриване на старото, с цел сигурност.
11
фигура 16
8. Безопасен режим на работа
RouterOS разполага с безопасен режим за работа чрез натискане на бутона Safe Mode. При този режим на работа, ако се направят грешни настройки, които да предизвикат прекъсване на връзката с рутера, се възстановява старата конфигурация. Изключването на бутона потвърждава направените корекции (фигура 17).
фигура 17