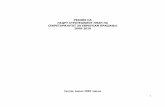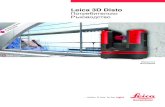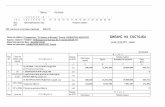Ръководство GARMIN DRIVELUXE за ...€¦ · Избягване на забавяния...
Transcript of Ръководство GARMIN DRIVELUXE за ...€¦ · Избягване на забавяния...

GARMIN DRIVELUXE™ 51 Ръководство за притежателя

© 2017 Garmin Ltd. или нейните филиалиВсички права запазени. По силата на законите за авторски права това ръководство не може да бъде копирано, изцяло или частично, без писмено съгласие от Garmin. Garmin си запазва правото да променя или подобрява продуктите си и да внася промени в съдържанието на това ръководство, без да има задължение да уведомява които и да било лица или организации за такива промени или подобрения. Отидете в www.garmin.com за най-нови актуализации и допълнителна информация по отношение на използването на този продукт.Garmin® и логото на Garmin са търговски марки на Garmin Ltd. или нейните дъщерни фирми, регистрирани в САЩ и други държави. Тези търговски марки не могат да се използват без изричното разрешение на Garmin.Garmin DriveLuxe™, Garmin Express™, myTrends™, nüMaps Guarantee™ и nüMaps Lifetime™ са търговски марки на Garmin Ltd. или нейните дъщерни фирми. Тези търговски марки не могат да се използват без изричното разрешение на Garmin.Android™ е търговска марка на Google Inc. Apple® и Mac® са търговски марки на Apple Inc, регистрирани в САЩ и други държави. Маркировките Bluetooth® на думи и патентите са собственост на Bluetooth SIG, Inc. и всяка употреба на такава маркировка на думи или лого на Garmin е предмет на лицензиране. Foursquare® е запазена марка на Foursquare Labs, Inc. в САЩ и други държави. microSD® и логото на microSDHC са търговски марки на SD-3C, LLC. TripAdvisor® е регистрирана търговска марка на TripAdvisor LLC. Windows®, Windows Vista®, и Windows XP® са регистрирани търговски марки на Microsoft Corporation в Съединените щати и други държави.

СъдържаниеНачално запознаване................................................... 1Garmin DriveLuxe 51 Общ преглед на устройството.............. 1Монтаж и включване на устройството Garmin DriveLuxe във вашето превозно средство...................................................... 1Включване и изключване на устройството............................. 1Прихващане на GPS сигнали................................................... 1Икони в лентата на състоянието............................................. 2Използване на екранните бутони............................................ 2Регулиране на силата на звука................................................ 2
Активиране на Автоматична сила на звука........................ 2Използване на аудио миксера............................................ 2
Регулиране на яркостта на екрана.......................................... 2Функции и предупреждения за информираност на шофьора.........................................................................2Активиране или деактивиране на звукови предупреждения за шофьор................................................................................. 3Камери за скорост и червен светофар....................................3Откриване на инцидент и известия......................................... 3
Настройка на контакт в случай на инцидент......................3Отмяна на известие за инцидент........................................3Изключване на известия за инциденти.............................. 3
Навигация до вашата дестинация............................. 3Маршрути.................................................................................. 3Започване на маршрут............................................................. 4
Започване на маршрут с помощта на картата...................4Отиване У дома.................................................................... 4
Вашият маршрут на картата.................................................... 4Активно насочване в лента................................................. 4Преглед на завои и напътствия.......................................... 4Показване на целия маршрут на картата.......................... 5
Пристигане във Вашата дестинацията................................... 5Паркиране близо до Вашата дестинация.......................... 5Намиране на Вашата дестинация с Вашия часовник Garmin................................................................................... 5Намиране на последното място на паркиране.................. 5
Промяна на Вашия активен маршрут......................................6Добавяне на Място към маршрута..................................... 6Моделиране на маршрут..................................................... 6Правене на обход................................................................ 6Промяна на режима за изчисляване на маршрут............. 6
Спиране на маршрута.............................................................. 6Използване на предлагани маршрути..................................... 6Избягване на забавяния, пътни такси и зони......................... 6
Избягване на забавяния поради трафик по маршрута..... 6Избягване на платени пътища............................................ 7Избягване на стикери за платени пътни такси.................. 7Избягване на особености по пътя...................................... 7Избягване на екологични зони............................................ 7Отбягвания по избор............................................................ 7
Навигация "Извън пътя" ........................................................... 7Намиране и записване на местоположения............ 7Интересни места....................................................................... 8Намиране на местоположение с помощта на лентата за търсене...................................................................................... 8Намиране на местоположение по категория.......................... 8
Търсене в рамките на категория.........................................8Навигация до интересно място в рамките на местност.... 8
Резултати от търсене на местоположение............................. 8Резултати от търсене на местоположение на картата..... 9
Промяна на областта на търсене............................................ 9Паркинг ...................................................................................... 9
Намиране на паркинг близо до текущото Ви място.......... 9Намиране на паркинг близо до конкретно място.............. 9
Тълкуване на цветовете и символите за паркиране......... 9Инструменти за търсене.......................................................... 9
Намиране на адрес.............................................................. 9Намиране на пресечка......................................................... 9Намиране на град................................................................ 9Намиране на местоположение по координати................ 10
Foursquare............................................................................... 10Свързване с вашия Foursquare акаунт............................. 10Търсене Foursquare Интересни места............................. 10Преглед на Foursquare подробни данни за място........... 10Вход с Foursquare.............................................................. 10
TripAdvisor®............................................................................. 10Намиране на TripAdvisor интересни места...................... 10
Преглед на скоро намерени местоположения..................... 10Изчистване на списъка със Скоро намерени места........ 10
Показване на информация за текущото местоположение.. 10Намиране на спешни услуги и гориво.............................. 10Получаване на напътствия до текущото ви местоположение.................................................................10
Добавяне на кратка команда................................................. 10Премахване на кратка команда........................................ 11
Записване на Местоположения............................................. 11Записване на Местоположение........................................ 11Запаметяване на текущото ви положение....................... 11Редактиране на запаметено местоположение................ 11Задаване на категории към Запаметено местоположение.................................................................11Изтриване на запаметено местоположение.................... 11
Използване на картата...............................................11Инструменти за карта............................................................. 11
Преглед на инструмент за картата................................... 12Активиране на инструменти за картата........................... 12
Напред по пътя....................................................................... 12Преглед на предстоящи местоположения....................... 12Персонализиране на категориите Напред по пътя......... 12
Информация за пътуването................................................... 12Гледане на данни за пътуването от картата................... 12Преглед на страницата с информация за пътуването....12Показване на регистъра на пътуванията......................... 12Нулиране на информацията за пътуването.................... 12
Показване на предстоящия трафик...................................... 12Показване на трафика на картата.................................... 12Търсене на пътни произшествия...................................... 13
Персонализиране на картата................................................. 13Персонализиране на слоевете на картата...................... 13Промяна на полето за данни на картата.......................... 13Промяна на гледната точка на картата............................ 13
Услуги в реално време, трафик и функции за смартфон..................................................................... 13Сдвояване с Вашия телефон и свързване с Smartphone Link.......................................................................13Bluetooth икони за състояние на функции............................ 13Garmin Услуги Live.................................................................. 14
Абониране за Garmin Услуги Live..................................... 14Изпращане на местоположение от Вашия смартфон към устройството........................................................................... 14Интелигентни известия.......................................................... 14
Получаване на известия.................................................... 14Преглед на списъка с известие......................................... 15
Обаждане със свободни ръце............................................... 15Започване на разговор...................................................... 15Приемане на повикване.....................................................15Използване на хронологията на разговорите.................. 15Използване на Опции при разговор................................. 15Записване на домашен телефонен номер...................... 15
Съдържание i

Настройка на Bluetooth функции за вашето Apple устройство............................................................................... 15
Свързване към приложението Smartphone Link на Вашето Apple устройство................................................................ 15Деактивиране на обаждане свободни ръце за вашето устройство Apple................................................................ 16Деактивиране на Smartphone Link Данни и интелигентни известия за вашето устройство Apple.............................. 16
Настройка на Bluetooth Функции за вашия смартфон с Android™.................................................................................. 16
Свързване към приложението Smartphone Link на вашия смартфон с Android ............................................................ 16Деактивиране на Bluetooth Функции за вашия смартфон с Android .................................................................................16
Изключване на Bluetooth устройство.....................................16Изтриване на сдвоен телефон.............................................. 16Трафик.......................................................................... 17Получаване на данни за трафик с помощта на Smartphone Link........................................................................................... 17Получаване на данни за трафик с приемник за трафик...... 17
Абонаменти за приемник на трафик................................ 17Активиране на Трафик........................................................... 17Показване на трафика на картата......................................... 17
Търсене на пътни произшествия...................................... 17Гласова команда......................................................... 17Задаване на Началната фраза.............................................. 17Активиране на Гласова команда........................................... 18Съвети за гласови команди................................................... 18Започване на маршрут с помощта на Гласова команда..... 18Спиране на звука на инструкциите........................................ 18Гласово управление............................................................... 18
Конфигуриране на Гласово управление.......................... 18Използване на Гласово управление.................................18Съвети за гласово управление......................................... 18
Използване на приложенията.................................. 18Преглед на ръководството на притежателя на Вашето устройство............................................................................... 18Watch Link................................................................................ 18
Настройване на Watch Link............................................... 18Получаване на предупреждения за водача на Вашия часовник.............................................................................. 19
LiveTrack.................................................................................. 19Настройка на LiveTrack Споделяне и покана на наблюдатели...................................................................... 19Стартиране на LiveTrack споделяне.................................19
Проверка на прогнозата за времето..................................... 19Показване на Времето близо до различен град.............. 20Показване на Метеорологичен радар.............................. 20Преглед на предупреждения за времето......................... 20Проверка на пътната обстановка..................................... 20
План за пътуване.................................................................... 20Планиране на пътуване..................................................... 20Редактиране и пренареждане на места в пътуване....... 20Откриване на атракции по пътя на Вашето пътуване.... 20Промяна на опциите за движение по маршрут за едно пътуване............................................................................. 20Навигация по записано пътуване..................................... 20Редактиране и запис на активния маршрут..................... 21
Камери за трафик photoLive................................................... 21Преглед и запазване на камерите за трафик photoLive............................................................................. 21Преглед на камерите за трафик photoLive на картата.... 21Запаметяване на Камера за трафик................................ 21
Показване на предишни маршрути и дестинации................ 21Garmin DriveLuxeНастройки..................................... 21
Настройки на картата и превозното средство...................... 21Активиране на карти.......................................................... 21
Настройки за навигация......................................................... 21Настройки за режима на изчисляване............................. 22Настройване на Местоположение за Симулация........... 22
Настройки на безжична мрежа.............................................. 22Настройки за подпомагане на водача................................... 22Настройки за задна камера.................................................... 22babyCamНастройки................................................................. 22Настройки на дисплея............................................................ 22Настройки за трафика............................................................ 23Настройки за мерни единици и време.................................. 23
Сверяване на часа............................................................. 23Настройки за език и клавиатура............................................ 23Настройки за предупреждения за близост........................... 23Настройки за устройството и поверителност....................... 23Връщане на настройки........................................................... 23Информация за устройството.................................. 23Преглед на правна информация и информация за съответствие........................................................................... 23Технически характеристики................................................... 23Зареждане на устройството................................................... 23Поддръжка на устройството.................................... 24Център за поддръжка Garmin................................................ 24Актуализации на карта и софтуер......................................... 24
Свързване към мрежа Wi‑Fi .............................................. 24Актуализиране на карти и софтуер с помощта на мрежа Wi‑Fi .....................................................................................24Актуализиране на картите и софтуера с Garmin Express................................................................... 24
Грижа за устройството........................................................... 25Почистване на външността на корпуса............................ 25Почистване на сензорния екран....................................... 25Предотвратяване на кражба............................................. 25
Рестартиране на устройството.............................................. 25Демонтаж на устройството, стойката и вендузата............... 25
Демонтаж на устройството от стойката........................... 25Демонтаж на стойката от вендузата.................................25Сваляне на вендузата от предното стъкло......................25
Смяна на предпазителя в кабела за захранване от превозното средство.............................................................. 26Проблеми..................................................................... 26Вендузата не се закрепва на предното стъкло.................... 26Моeто устройство не получава сигнали от спътник............. 26Устройството не се зарежда в колата ми............................. 26Зарядът на батерията ми не издържа дълго........................ 26Моето устройство не се свързва с моя телефон или с Smartphone Link.......................................................................26При някои смартфони приложението Smartphone Link влияе на нивото на заряд на батерията.......................................... 26Допълнение................................................................. 27Поставяне на карта с памет за карти и данни...................... 27Управление на данни............................................................. 27
За картите с памет............................................................. 27Свързване на устройството към компютъра................... 27Прехвърляне на данни от компютъра.............................. 27Изключване на USB кабела.............................................. 27
Показване на състоянието на GPS сигнала......................... 27Закупуване на допълнителни карти...................................... 27Покупка на аксесоари............................................................. 27Показалец.....................................................................28
ii Съдържание

Начално запознаване ПРЕДУПРЕЖДЕНИЕ
Вижте ръководството Важна информация относно продукта и безопасността в кутията на продукта за предупреждения за продукта и друга важна информация.
• Актуализирайте картите и софтуера на вашето устройство (Актуализации на карта и софтуер, стр. 24).
• Монтирайте устройството във вашето превозно средство и го свържете към захранването (Монтаж и включване на устройството Garmin DriveLuxe във вашето превозно средство, стр. 1).
• Прихванете GPS сигнал (Прихващане на GPS сигнали, стр. 1).
• Регулирайте силата на звука (Регулиране на силата на звука, стр. 2) и яркостта на екрана (Регулиране на яркостта на екрана, стр. 2).
• Навигирайте до вашата дестинация (Започване на маршрут, стр. 4).
Garmin DriveLuxe 51 Общ преглед на устройството
Бутон Вкл.
USB порт за данни и захранване
Слот за карта с памет за карти и данни
Микрофон за гласови команди или обаждане със свободни ръце
Монтаж и включване на устройството Garmin DriveLuxe във вашето превозно средство
ПРЕДУПРЕЖДЕНИЕТози продукт съдържа литиево-йонна батерия. За да предотвратите нараняване или повреда на продукта, причинени от излагане на батерията на високи температури, съхранявайте устройството далече от пряка слънчева светлина.Устройството и стойката за него съдържат магнити. При определени обстоятелства магнитите може да причинят смущения в някои вътрешни медицински устройства, включително пейсмейкъри и помпи за инсулин. Дръжте устройството и стойката за него далеч от такива медицински устройства.
БЕЛЕЖКАУстройството и стойката за него съдържат магнити. При определени обстоятелства магнитите може да причинят повреди в някои електронни устройства, включително твърдите дискове в лаптопи. Бъдете внимателни, когато устройството и стойката за него се намират в близост до електронни устройства.
Преди да използвате устройството на батерия, трябва да го заредите.1 Включете захранващия кабел за превозното средство
в USB порта на стойката.
2 Поставете стойката на вендузата докато тя застане на мястото си.Логото Garmin® на стойката трябва да се намира от предната горна дясна страна.
3 Притиснете вендузата към стъклото и завъртете палеца към стъклото.
4 Поставете задната страна на устройството на магнитната стойка.
5 Включете другия край на захранващия кабел за превозното средство в извода във вашето превозно средство.
Включване и изключване на устройството• Включете устройството, натиснете бутона за Вкл. или
свържете устройството към източник на захранване.• За да превключите устройството в режим за пестене на
енергия, натиснете бутона за Вкл., докато устройството е включено.При режим на пестене на енергия екранът е изключен и устройството използва много малко енергия, но може да бъде събудено незабавно за използване.СЪВЕТ: Можете да заредите устройството си по-бързо, ако го поставите в режим на пестене на енергия, докато зареждате батерията.
• За да изключите напълно устройството, задръжте бутона за Вкл., докато на екрана се покаже подкана и изберете Изкл..Напомнянето се появява след пет секунди. Ако отпуснете бутона за включване преди появата на подканата, устройството влиза в режим на пестене на енергия.
Прихващане на GPS сигналиПри включване на устройството си за навигация GPS приемникът трябва да събере данни от сателит и да определи текущата позиция. Необходимото време за приемане на сателитни сигнали се различава в зависимост от няколко фактора, включително това колко сте далече от мястото, където последно сте използвали устройството за навигация, дали има ясна видимост към небето и колко време е изминало от последното използване на устройството за навигация. При първоначално пускане на устройството за навигация прихващането на сателитни сигнали може да отнеме няколко минути.1 Включете устройството.2 Изчакайте, докато устройството открие спътници.
Начално запознаване 1

3 Ако е нужно, излезте на открито, далече от високи сгради и дървета. в лентата за състоянието показва силата на сигнала от
спътниците. Когато поне половината от лентите са запълнени, устройството е готово за навигиране.
Икони в лентата на състояниетоЛентата на състоянието се намира в горния край на главното меню. Иконите в лентата на състоянието показват информация за функциите на устройството. Можете да избирате някои икони, за да промените настройките или да разгледате допълнителна информация.
Състояние на GPS сигнала. Задръжте за преглед на точността на GPS и прихваната сателитна информация (Показване на състоянието на GPS сигнала, стр. 27).Bluetooth® състояние. Изберете за преглед на Bluetooth настройките (Настройки на безжична мрежа, стр. 22).Сила на сигнала на Wi-Fi. Изберете, за да промените настройките на wi-fi (Настройки на безжична мрежа, стр. 22).Свързано за обаждания със свободни ръце. Изберете за позвъняване (Обаждане със свободни ръце, стр. 15).Час в момента. Изберете за задаване на времето (Сверяване на часа, стр. 23).Ниво на зареждане на батерията.Споделяне на данни LiveTrack. На иконата се показва също и броят на поканените наблюдатели. Изберете, за да отворите приложението LiveTrack (LiveTrack, стр. 19).Състояние на Smartphone Link. Изберете, за да свържете приложението Smartphone Link и да получавате данни за трафик в реално време и други услуги в реално време (Сдвояване с Вашия телефон и свързване с Smartphone Link, стр. 13).Температура. Изберете за преглед на прогнозата за времето (Проверка на прогнозата за времето, стр. 19).
Използване на екранните бутониЕкранните бутони позволяват навигиране на страници, менюта и опции на менюта на устройството.• Изберете , за да се върнете към предишния екран в
менюто.• Задръжте , за да се върнете бързо към главното меню.• Изберете или за превъртане през списъци или
менюта.• Задръжте или , за да превъртате по-бързо.• Изберете , за да видите контекстно меню с опции за
текущия екран.
Регулиране на силата на звука1 Изберете Сила звук.2 Изберете опция:
• Използвайте лентата с плъзгача, за да регулирате силата на звука.
• Изберете , за да заглушите устройството.• Изберете за допълнителни опции.
Активиране на Автоматична сила на звукаУстройството може автоматично да увеличава или намалява силата на звука въз основа на нивото на фоновия шум.1 Изберете Сила звук > .2 Изберете Автоматична сила на звука.
Използване на аудио миксераМожете да задавате силата на звука за различни видове аудио, като подкани при навигация или телефонни
обаждания. Нивото за всеки вид аудио е процентна стойност от общата сила на звука.1 Изберете Сила звук.2 Изберете > Аудио миксер.3 Използвайте плъзгачите за регулиране на силата на
звука за всеки вид аудио.
Регулиране на яркостта на екрана1 Изберете Настройки > Екран > Яркост.2 Използвайте лентата с плъзгача, за да регулирате
яркостта.
Функции и предупреждения за информираност на шофьора
БЕЛЕЖКАФункциите за ограничение на скоростта и предупреждения за шофьора са само за информация и не заменят отговорността ви да се съобразявате с всички поставени знаци за ограничение на скоростта и да преценявате безопасността по всяко време при шофиране. Garmin няма да носи отговорност за каквито и да е пътни глоби или актове, които ще получите, ако не следвате всички приложими пътни закони и знаци.
Вашето устройство предоставя функции, които могат да помогнат за насърчаване на по-безопасно шофиране и да повишат ефективността, дори когато шофирате в позната зона. Устройството издава звуков сигнал или съобщение и извежда информация за всяко едно предупреждение. Можете да активирате или дезактивирате звуковия тон или някои видове предупреждения за шофьора. Не всички услуги се предлагат за всички региони.Училищна зона или близо до училище: Устройството
издава звуков сигнал и извежда разстоянието до и ограничението на скоростта (ако е налично) за приближаващо училище или училищна зона.
Понижаване на ограничението на скоростта: Устройството издава звуков сигнал и извежда предстоящото понижено ограничение на скоростта, за да бъдете готови да намалите скоростта.
Ограничението на скоростта е надвишено: Устройството извежда звуков сигнал и извежда червена граница върху иконата за ограничение на скоростта, когато надвишите посоченото ограничение на скоростта за текущия път.
Грешна посока на еднопосочна улица: Устройството извежда съобщение и показва предупреждение на цял екран, ако се движите в грешна посока по еднопосочна улица. Краищата на екрана се показват в червено и предупреждението остава в горната част на екрана, докато не напуснете еднопосочната улица или не коригирате посоката си на движение.
Железопътен прелез: Устройството възпроизвежда сигнал и извежда разстоянието до приближаващ железопътен прелез.
Преминаващи животни: Устройството възпроизвежда сигнал и извежда разстоянието до приближаваща зона на преминаващи животни.
Завой: Устройството възпроизвежда сигнал и извежда разстоянието до завой на пътя.
По-бавен трафик: Устройството възпроизвежда сигнал и извежда разстоянието до по-бавен трафик, когато приближавате по-бавен трафик с по-висока скорост. Вашето устройство трябва да получава информация за трафик, за да можете да използвате тази функция (Трафик, стр. 17).
2 Функции и предупреждения за информираност на шофьора

Предупреждение за умора: Устройството възпроизвежда сигнал и предлага предстояща спирка, след като сте шофирали в продължение на повече от два часа без прекъсване.
Активиране или деактивиране на звукови предупреждения за шофьорМожете да активирате или дезактивирате звуковия тон или някои видове предупреждения за шофьора. Визуалното предупреждение се извежда дори когато звуковият сигнал е дезактивиран.1 Изберете Настройки > Помощ за шофьора > Звукови
предупреждения за шофьора.2 Изберете или изчистете полето с отметка до всяко
предупреждение.
Камери за скорост и червен светофарБЕЛЕЖКА
Garmin не носи отговорност за точността или последствията от използването на база данни за камера за скорост или червен светофар.
ЗАБЕЛЕЖКА: Тази функцията не е налична за всички държави или модели продукти.На някои места за някои модели продукти е налице информация относно местоположения на камери за скорост и червен светофар. Устройството Ви уведомява, когато се приближите до докладвана камера за скорост или камера за червен светофар.• Данните в реално време за камера за скорост или камера
за червен светофар са достъпни като абонамент от услугите Garmin Live с помощта на приложението Smartphone Link (Garmin Услуги Live, стр. 14).
• Вие трябва да закупите абонамент, за да изтеглите и съхраните данните за камери за безопасност на Вашето устройство. Влезте в garmin.com/speedcameras, за да проверите наличността и съвместимостта или да закупите абонамент или еднократна актуализация. Можете да закупите нов регион или да удължите абонамента си по всяко време.
• В някои региони определени комплекти продукти включват предварително заредени данни за камери за скорост или камери за червен светофар с доживотни актуализации.
• Можете да използвате софтуера Garmin Express™
(garmin.com/express), за да актуализирате базата данни за камери, запазена на Вашето устройство. Препоръчително е да актуализирате устройството си често, за да получавате най-актуалната информация за камерите.
Откриване на инцидент и известияВашето устройство Garmin DriveLuxe използва вградени сензори за откриване на евентуален пътен инцидент.• Ако сте конфигурирали контакт в случай на инцидент,
устройството може да изпраща автоматизирано текстово съобщение до този контакт, когато открие инцидент и Вашето превозно средство спре да се движи. Това може да помогне да уведомите контакта относно Вашата ситуация, ако не сте в състояние да се обадите или да изпратите съобщение. Тази функция изисква връзка със Smartphone Link и активирани мобилни данни за изпращане на съобщението.
• Ако не сте конфигурирали контакт в случай на инцидент, устройството автоматично извежда най-близкия адрес или географски координати, когато открие инцидент. Тази функция е полезна, в случай че се налага да съобщите
местонахождението си на съответните служби при спешен случай. Можете да изберете Повече, за да прегледате страницата Къде съм?.
Настройка на контакт в случай на инцидентПреди да можете да конфигурирате контакт при откриване на инцидент, Вие трябва да извършите следните задачи:• Свържете устройството си към Smartphone Link
(Сдвояване с Вашия телефон и свързване с Smartphone Link, стр. 13).
• Изберете Настройки > Безжични мрежи, изберете името на Вашия телефон и проверете дали опцията Телефонни повиквания е активирана.
Устройството трябва да има достъп до приложението Smartphone Link и до телефонния указател на Вашия смартфон по време на настройката на контакт в случай на инцидент. Ако не желаете да използвате Вашето устройство за обаждане със свободни ръце, Вие можете да дезактивирате опцията Телефонни повиквания след приключване на настройката на контакт в случай на инцидент.1 Изберете Настройки > Помощ за шофьора >
Уведомяване при инцидент > Продължаване.Появява се списък с контактите във Вашия смартфон.
2 Изберете контакт и изберете Напред.3 Проверете телефонния номер на контакта и изберете
Напред.4 Въведете Вашето име и прякор и изберете Край.5 Прегледайте примерното съобщение в случай на
инцидент и изберете Напред.6 Следвайте екранните инструкции, за да информирате
Вашия контакт, че сте го добавили като контакт в случай на инцидент.ЗАБЕЛЕЖКА: Съобщението за известие в случай на инцидент включва името или прякора, които сте въвели, но не се изпраща от Вашия телефонен номер. Съобщението се изпраща чрез услуга на трета страна и Вие трябва да информирате Вашия контакт в случай на инцидент, че съобщението при инцидент ще бъде доставено от непознат номер.
7 Изберете ОК.8 Прегледайте информацията и изберете Запис.
Отмяна на известие за инцидентКогато устройството открие инцидент, съобщение и гласова подкана Ви информират, че ще бъде изпратено известие до Вашия контакт в случай на инцидент. При откриването на инцидента стартира 60-секундно обратно броене и устройството изпраща известието автоматично, когато таймерът изтече. Ако не желаете да изпращате известието, можете да го отмените.
Преди изтичане на таймера изберете Отказ.
Изключване на известия за инцидентиДокато известията за инциденти са изключени, устройството няма да изпраща SMS известия, когато открие инцидент.1 Изберете Настройки > Помощ за шофьора >
Уведомяване при инцидент.2 Изчистете полето за отметка SMS при откриване на
инцидент.
Навигация до вашата дестинацияМаршрутиМаршрутът представлява пътя от текущото ви местоположение до една или повече дестинации.
Навигация до вашата дестинация 3

• Устройството изчислява препоръчителен маршрут до вашата дестинация въз основа на зададените предпочитания, включително режима на изчисляване на маршрут (Промяна на режима за изчисляване на маршрут, стр. 6) и избягвания (Избягване на забавяния, пътни такси и зони, стр. 6).
• Можете бързо да започнете навигация до вашата дестинация с помощта на препоръчителния маршрут или можете да изберете алтернативен маршрут (Започване на маршрут, стр. 4).
• Ако има специфични пътища, които трябва да използвате или избягвате, можете да персонализирате маршрута (Моделиране на маршрут, стр. 6).
• Можете да добавяте множество дестинации към един маршрут (Добавяне на Място към маршрута, стр. 6).
Започване на маршрут1 Изберете Накъде? и потърсете местоположение
(Намиране и записване на местоположения, стр. 7).2 Изберете местоположение.3 Изберете опция:
• За да започнете навигация с помощта на препоръчания маршрут, изберете Давай.
• За да изберете алтернативен маршрут, изберете и изберете маршрут.Алтернативният маршрут се намира отдясно на картата.
• За да редактирате хода на маршрута, изберете > Редактиране маршрут и добавете към маршрута точки за моделиране (Моделиране на маршрут, стр. 6).
Устройството изчислява маршрут до мястото и ви води с гласови напомняния и информация на картата (Вашият маршрут на картата, стр. 4). В края на картата се извежда общ преглед на главните пътища във вашия маршрут за няколко секунди.Ако трябва да спирате на допълнителни дестинации, можете да добавите местата към вашия маршрут (Добавяне на Място към маршрута, стр. 6).
Започване на маршрут с помощта на картатаМожете да започнете маршрут, като изберете място на картата.1 Изберете Покажи картата.2 Плъзнете и мащабирайте картата, докато се покаже
зоната за търсене.3 Ако е необходимо, изберете за филтриране на
интересните точки по категории.На картата се появяват маркери за местоположение (или синя точка).
4 Изберете опция:• Изберете маркер за местоположение.• Изберете точка, например местоположение на улица,
пресечка или адрес.5 Изберете Давай.
Отиване У домаКогато за първи път стартирате маршрут към дома, устройството ви подканва да въведете вашето място У дома.1 Изберете Накъде? > Иди у дома.2 Ако е необходимо, въведете вашето място У дома.Редактиране на вашето място У дома1 Изберете Накъде? > > Задав. място У дома.
2 Въведете вашето място У дома.
Вашият маршрут на картатаДокато пътувате, устройството ви насочва към дестинацията с гласови напомняния и информация на картата. Инструкции за следващия завой или изход, или други действия се появяват в горния край на картата.
Следващо действие в маршрута. Указва следващия завой, изход или друго действие и платното, в което трябва да се движите, ако е налично.Разстояние до следващото действие.
Име на улицата или изхода, свързани със следващото действие.Маршрутът е маркиран на картата.
Следващо действие в маршрута. Стрелките по картата указват мястото на предстоящи действия.Скорост на превозното средство.
Име на пътя, по който пътувате.
Очакван час на пристигане.СЪВЕТ: Можете да докоснете това поле, за да промените изведената там информация (Промяна на полето за данни на картата, стр. 13).
Активно насочване в лентаКогато наближите завой, изходи или магистрали по Вашия маршрут, до картата ще се появи подробна симулация на пътя, ако такава е налична. Цветна линия указва правилната лента за завоя.
Преглед на завои и напътствияКогато се движите по маршрут, можете да преглеждате предстоящите завои, смяна на платна или други напътствия за вашия маршрут.1 От картата изберете една опция:
• За преглед на предстоящи завои и напътствия, докато шофирате, изберете > Завои.Инструментът на картата извежда следващите четири завоя или напътствия до картата. Списъкът се актуализира автоматично, докато се движите по маршрута.
• За преглед на целия списък със завои и напътствия за целия маршрут, изберете следващата лента в горната част на картата.
4 Навигация до вашата дестинация

2 Изберете завой или напътствие (опция).Извежда се подробна информация. Ако е налично, се появява изображение на кръстовището за кръстовища по главните пътища.
Показване на целия маршрут на картата1 Докато сте в навигация по маршрут, изберете произволно
място на картата.2 Изберете .
Пристигане във Вашата дестинациятаКогато си приближите до Вашата дестинация, устройството предоставя информация, за да Ви помогне да завършите Вашия маршрут.• показва местоположението на Вашата дестинация на
картата и гласова подкана съобщава, че приближавате Вашата дестинация.
• Когато се приближите до дестинации, устройството автоматично Ви подканва да търсите паркинг. Вие можете да изберете Да, за да намерите места за паркиране близо до Вас (Паркиране близо до Вашата дестинация, стр. 5).
• Когато трябва да паркирате или да спрете на по-голямо разстояние от Вашата дестинация, Вие можете да продължите до дестинацията пеша с помощта на Вашето устройство Garmin DriveLuxe или със съвместим часовник Garmin с Connect IQ™ (Намиране на Вашата дестинация с Вашия часовник Garmin, стр. 5).
• Когато спрете на Вашата дестинация, устройството автоматично прекратява маршрута. Ако устройството не открие автоматично Вашето пристигане, Вие можете да изберете Стоп, за да прекратите маршрута.
Паркиране близо до Вашата дестинацияВашето устройство може да Ви помогне да намерите място за паркиране близо до Вашата дестинация. Когато се приближите до дестинации, устройството автоматично Ви подканва да търсите паркинг.1 Изберете опция:
• Когато устройството Ви изведе подкана, изберете Да, за да потърсите паркинг наблизо.
• Ако устройството не Ви изведе подкана, изберете Накъде? > Категории > Паркинг и изберете > Моята дестинация.
2 Изберете Филтриране на паркинги и изберете една или повече категории, за да филтрирате паркинг по наличност, тип, цена или методи на плащане (опция).ЗАБЕЛЕЖКА: Подробните данни за паркинг не са налични във всички области или за всички места за паркиране.
3 Изберете място за паркиране и изберете Давай > Добавяне като следваща спирка.
Устройството Ви насочва до мястото за паркиране.След като паркирате Вашето превозно средство, Вие можете да продължите до дестинацията пеша с помощта на Вашето устройство Garmin DriveLuxe или със съвместим часовник Garmin с Connect IQ (Намиране на Вашата дестинация с Вашия часовник Garmin, стр. 5). Вашето устройство или часовник Garmin могат също да Ви насочват обратно до това място за паркиране, когато се върнете до превозното средство (Намиране на последното място на паркиране, стр. 5).
Намиране на Вашата дестинация с Вашия часовник GarminПреди да можете да използвате тази функция, трябва да зададете Watch Link (Настройване на Watch Link, стр. 18).
Можете да използвате Вашия съвместим часовник Garmin, за да навигирате от Вашето превозно средство до дестинацията или от дестинацията обратно до Вашето превозно средство. Тази функция е особено полезна за намиране на местоположение в рамките на по-широка местност или когато трябва да паркирате далече от Вашата дестинация и да завършите навигацията пеша.ЗАБЕЛЕЖКА: GPS технологията изисква ясен изглед към небето. Приложението Watch Link може да не е в състояние да предоставя насочване в закрити помещения като молове или летища.1 На Вашия часовник стартирайте приложението Watch
Link и изберете Откриване на моята дестинация.Вашият часовник получава GPS сигнал и стартира насочването до Вашата дестинация.
2 Вървете пеша до Вашата дестинация.
Индикаторът за дестинация показва посоката на Вашата дестинация по отношение на посоката, в която се движите . Когато индикаторът за дестинация се показва в горната част на кръга, Вие сте се насочили към Вашата дестинация. Оставащото разстояние до дестинацията се извежда под кръга. Лентата за напредък показва напредъка към дестинацията Ви.
Намиране на последното място на паркиранеКогато изключите устройството си Garmin DriveLuxe от захранването от превозното средство, то запазва текущото Ви местоположение като място за паркиране. Ако сте конфигурирали Watch Link, устройството изпраща мястото за паркиране до Вашия съвместим часовник Garmin (Настройване на Watch Link, стр. 18). Можете да навигирате обратно до Вашето място за паркиране с помощта на Вашето устройство Garmin DriveLuxe или с приложението Watch Link на Вашия часовник.СЪВЕТ: Ако устройството Ви Garmin DriveLuxe е свързано към прекъсваем електрически контакт, то запазва мястото за паркиране при всяко изключване на превозното средство. Ако устройството ви е свързано към непрекъсваем електрически контакт, Вие трябва да разкачите захранващия кабел на превозното средство, за да запазите Вашето място за паркиране.• От Вашето устройство Garmin DriveLuxe изберете
Приложения > Последно място > Давай.• От Вашия часовник стартирайте приложението Watch
Link, изберете Откриване на моя автомобил и вървете пеша до Вашето място за паркиране.
Навигация до вашата дестинация 5

Индикаторът за дестинация показва посоката на Вашата дестинация по отношение на посоката, в която се движите . Когато индикаторът за дестинация се показва в горната част на кръга, Вие сте се насочили към Вашата дестинация. Оставащото разстояние до дестинацията се извежда под кръга. Лентата за напредък показва напредъка към дестинацията Ви.
Промяна на Вашия активен маршрутДобавяне на Място към маршрутаПреди да можете да добавите място към вашия маршрут, трябва да пътувате с навигация по маршрут (Започване на маршрут, стр. 4).Можете да добавите места по средата или в края на вашия маршрут. Например можете да добавите бензиностанция като следваща дестинация във вашия маршрут.СЪВЕТ: За създаване на сложни маршрути с повече дестинации или планирани спирки, можете да използвате "План за пътуване", за да планирате, редактирате и записвате вашето пътуване (Планиране на пътуване, стр. 20).1 Изберете от картата > Накъде?.2 Потърсете място (Намиране и записване на
местоположения, стр. 7).3 Изберете местоположение.4 Изберете Давай.5 Изберете опция:
• За добавяне на местоположение като следваща дестинация по вашия маршрут, изберете Добавяне като следваща спирка.
• За добавяне на местоположението в края вашия маршрут, изберете Добавяне като последна спирка.
• За добавяне на местоположението и редактиране на реда на дестинациите в маршрута, изберете Добави в акт. маршрут.
Устройството преизчислява маршрута, за да включи добавеното местоположение и ви води към тези дестинации по реда им.
Моделиране на маршрутПреди да можете да моделирате маршрута, трябва да започнете маршрут (Започване на маршрут, стр. 4).Можете да моделирате маршрута си ръчно, за да промените хода му. Това ви дава възможност да насочвате маршрута за използване на определени пътища или преминаване през определени зони, без да добавяте дестинация към маршрута.1 Изберете произволно място на картата.2 Изберете .
Устройството влиза в режим на моделиране на маршрут.3 Изберете място на картата.
СЪВЕТ: Можете да изберете за увеличаване на картата и за избор на по-прецизно местоположение.Устройството преизчислява маршрута, за да минете през избраното място.
4 При нужда изберете опция:• За добавяне на още точки за моделиране на маршрута
изберете допълнителни места на картата.• За премахване на точка за моделиране изберете .
5 Когато приключите с моделирането на маршрута, изберете Давай.
Правене на обходМожете да предприемете обход за определено разстояние покрай маршрута ви или обход около определени пътища. Това е полезно, ако се натъкнете на зони в строеж, затворени пътища или лоши пътни условия.1 От картата изберете > Промяна на маршрут.
СЪВЕТ: Ако инструментът Промяна на маршрут не е в менюто на инструментите за карта, можете да го добавите (Активиране на инструменти за картата, стр. 12).
2 Изберете опция:• За да предприемете обход на маршрута си за
определено разстояние, изберете Обход по отдалеченост.
• За да заобиколите определено шосе по маршрута, изберете Обход според пътя.
• За да намерите нов маршрут, изберете Обход.
Промяна на режима за изчисляване на маршрут1 Изберете Настройки > Навигация > Режим
изчисляване.2 Изберете опция:
• Изберете Най-бързо, за да изчислите маршрутите, които са по-бързи за каране, но може да са по-дълги по разстояние.
• Изберете Извън пътя, за да изчислите маршрутите от точка до точка (без пътища).
• Изберете По-кратко разст., за да се изчисляват маршрути, които са по-кратки като разстояние, но може да отнемат повече време за шофиране.
Спиране на маршрутаОт картата изберете > Стоп.
Използване на предлагани маршрутиПреди да можете да използвате тази функция, трябва да запишете поне едно място и да активирате функцията за хронология на пътуването (Настройки за устройството и поверителност, стр. 23).Използвайки функцията myTrends™, устройството предсказва дестинацията ви на базата на хронологията на пътуването ви, деня от седмицата и часа. След като сте шофирали до запаметено местоположение няколко пъти, местоположението може да се появи на лентата за навигация на картата, заедно с оценката за време за пътуване и информация за трафика.
Изберете лентата за навигация, за да разгледате предлагания маршрут до местоположението.
Избягване на забавяния, пътни такси и зониИзбягване на забавяния поради трафик по маршрутаПреди да можете да избягвате забавяния поради трафик, трябва да получавате информация за трафика (Получаване на данни за трафик с помощта на Smartphone Link, стр. 17).По подразбиране устройството автоматично оптимизира вашия маршрут за избягване на забавяния поради трафик. Ако сте забранили тази опция в настройките за трафик (Настройки за трафика, стр. 23), можете да прегледате и избягате забавяния заради трафик ръчно.1 Докато сте в навигация по маршрут, изберете >
Трафик.2 Изберете Алтернативен маршрут, ако има такъв.
6 Навигация до вашата дестинация

3 Изберете Давай.
Избягване на платени пътищаВашето устройство може да избягва да ви насочва през региони, в които се плащат пътни такси, като например платени пътища, платени мостове или зони със задръствания. Все пак устройството може да включи зона с пътни такси в маршрута, ако няма друг разумен маршрут.1 Изберете Настройки > Навигация.2 Изберете опция:
ЗАБЕЛЕЖКА: Менюто се променя в зависимост от вашия регион и данните на картата на вашето устройство.• Изберете Платени пътища.• Изберете Таксуване > Платени пътища.
3 Изберете опция:• За да бъдете питан всеки път преди рутиране през
платени пътища, изберете Винаги питай.• За да избягвате пътни такси, изберете Избегни.• За да позволите пътни такси, изберете Разрешаване.
4 Изберете Запис.
Избягване на стикери за платени пътни таксиЗАБЕЛЕЖКА: Тази функция не е налична за всички региони.Данните за картата на вашето устройство може да съдържа информация относно стикери за платени пътни такси за някои държави. Можете да избегнете или да позволите стикерите за платени пътни такси за всяка държава.1 Изберете Настройки > Навигация > Таксуване >
Винетки.2 Изберете държава.3 Изберете опция:
• За да бъдете питан всеки път преди рутиране през платени пътища, изберете Винаги питай.
• За да избягвате пътни такси, изберете Избегни.• За да позволите пътни такси, изберете Разрешаване.
4 Изберете Запис.
Избягване на особености по пътя1 Изберете Настройки > Навигация > Отбягвания.2 Изберете особеностите по пътя, които да се избягват в
маршрутите, и изберете Запис.
Избягване на екологични зониВашето устройство може да избягва зони с екологични ограничения или ограничения на емисиите, които могат да се отнасят за вашето превозно средство.1 Изберете Настройки > Навигация > Екологични зони.2 Изберете опция:
• За да ви пита устройството всеки път преди насочване през екологична зона, изберете Винаги питай.
• За да се избягват винаги екологични зони, изберете Избегни.
• За да се позволят винаги екологични зони, изберете Разрешаване.
3 Изберете Запис.
Отбягвания по изборОтбягванията по избор ви дават възможност да избирате определени зони или участъци от пътя, които да избягвате. Когато устройството изчисли даден маршрут, то избягва тези зони и пътища, освен ако няма друг разумен маршрут.
Избягване на път1 Изберете Настройки > Навигация > Потребителски
отбягвания.2 Изберете Доб. път изб..3 Изберете началната точка на участъка от пътя, който
трябва да бъде избегнат, и изберете Напред.4 Изберете крайната точка на участъка от пътя и изберете
Напред.5 Изберете Край.Избягване на зона1 Изберете Настройки > Навигация > Потребителски
отбягвания.2 Ако е необходимо, изберете Добавяне на отбягване.3 Изберете Добави площ за отбягване.4 Изберете горния ляв ъгъл на площта за отбягване и
изберете Напред.5 Изберете долния десен ъгъл на площта за отбягване и
изберете Напред.Избраната площ се затъмнява на екрана.
6 Изберете Край.Деактивиране на потребителско избягванеМожете да деактивирате потребителско избягване, без да го изтривате.1 Изберете Настройки > Навигация > Потребителски
отбягвания.2 Изберете избягване.3 Изберете > Изключи.Изтриване на потребителски избягвания1 Изберете Настройки > Навигация > Потребителски
отбягвания.2 Изберете опция:
• За да изтриете всички потребителски избягвания, изберете .
• За да изтриете едно потребителско избягване, изберете избягването и изберете > Изтрий.
Навигация "Извън пътя"Ако при навигация не следвате шосетата, можете да използвате режима "Извън пътя".1 Изберете Настройки > Навигация.2 Изберете Режим изчисляване > Извън пътя > Запис.
Следващият маршрут ще бъде изчислен като права линия до местоположението.
Намиране и записване на местоположения
Заредените в устройството ви карти съдържат местоположения, като например ресторанти, хотели, автосервизи и подробна информация за улици. Менюто Накъде? ви помага да намерите вашата дестинация, като предлага няколко начина за преглед, търсене и записване на тази информация.• Въведете дума за търсене за бързо търсене на всички
данни за място (Намиране на местоположение с помощта на лентата за търсене, стр. 8).
• Прегледайте или търсете предварително заредени интересни места по категории (Интересни места, стр. 8).
• Търсете и проверявайте Foursquare® интересни места (Търсене Foursquare Интересни места, стр. 10).
Намиране и записване на местоположения 7

• Използвайте инструментите за търсене, за да намерите конкретни места, като например адреси, пресечки или географски координати (Инструменти за търсене, стр. 9).
• Търсете близо до друг град или област (Промяна на областта на търсене, стр. 9).
• Запишете своите предпочитани места, за да ги намерите бързо в бъдеще (Записване на Местоположения, стр. 11).
• Върнете се към наскоро намерени места (Преглед на скоро намерени местоположения, стр. 10).
Интересни местаИнтересно място е място, което може да намерите полезно или интересно. Интересните места са организирани по категории и могат да включват популярни дестинации като бензиностанции, ресторанти, хотели и места за забавления.
Намиране на местоположение с помощта на лентата за търсенеМожете да използвате лентата за търсене за търсене на места, като въведете категория, име на марка, адрес или име на град.1 Изберете Накъде?.2 Изберете Въведете за търсене от лентата за търсене.3 Въведете цялата дума за търсене или част от нея.
Предложените думи за търсене се появяват под лентата за търсене.
4 Изберете опция:• За търсене на тип бизнес въведете име на категория
(напр. "киносалони").• За търсене на име на фирма въведете цялото име или
част от него.• За търсене на адрес близо до вас, въведете номер и
име на улица.• За търсене на адрес в друг град въведете номер и име
на улица, град и щат.• За търсене на град въведете града и щата.• За търсене на координати въведете координатите с
географска ширина и дължина.5 Изберете опция:
• За търсене с използване на предложен термин изберете термина.
• За търсене с използване на текст, който сте въвели, изберете .
6 Ако е нужно, изберете място.
Намиране на местоположение по категория1 Изберете Накъде?.2 Изберете категория или изберете Категории.3 Ако е нужно, изберете подкатегория.4 Изберете местоположение.
Търсене в рамките на категорияСлед като сте направили търсене за интересен обект, някои категории може да покажат списък за Бързо търсене, показващ последните три избрани от вас дестинации.1 Изберете Накъде? > Категории.2 Изберете категория.3 Изберете опция:
• Изберете дестинация от списъка за бързо търсене отдясно на екрана.Списъкът за бързо търсене предоставя списък с последно намерени местоположения в избраната категория.
• Изберете подкатегория, ако е необходимо, и изберете дестинация.
Навигация до интересно място в рамките на местностЗАБЕЛЕЖКА: Тази функция може да не е налична във всички области или за всички модели на продукти.Можете да създадете маршрут до интересно място (POI) в рамките на по-широка местност, като например даден магазин в търговски център или терминал на летище.1 Изберете Накъде? > Въведете за търсене.2 Изберете опция:
• За да търсите местността, въведете името или адреса на местността, изберете , и преминете към стъпка 3.
• За търсене на POI въведете името на POI, изберете и преминете към стъпка 5.
3 Изберете мястото.Под местността се появява списък с категории, като например ресторанти, фирми за автомобили под наем или терминали.
4 Изберете категория.5 Изберете POI и изберете Давай.Устройството създава маршрут до паркинга или входа на местността, който е най-близо до POI. Когато пристигнете на дестинацията, кариран флаг обозначава препоръчвания паркинг. Точка с етикет обозначава положението на POI в местността.Преглед на местностЗАБЕЛЕЖКА: Тази функция може да не е налична във всички области или за всички модели на продукти.Можете да разгледате списък на интересните места, разположени във всяка местност.1 Избор на местност.2 Изберете > Разглеждане на това място.
Резултати от търсене на местоположениеПо подразбиране резултатите от търсене на местоположение се показват в списък с най-близкото местоположение отгоре. Можете да превъртите надолу за преглед на още резултати.
Изберете местоположение за преглед на менюто с опции.
Изберете за преглед на подробна информация относно избраното местоположение.
Изберете, за да намерите места за паркиране близо до местоположението.
8 Намиране и записване на местоположения

Изберете за преглед на алтернативни маршрути до местоположенията.
Давай Изберете, за да стартирате навигация до местоположе-нието чрез препоръчания маршрут.
Изберете за преглед на резултати от търсенето на картата.
Резултати от търсене на местоположение на картатаМожете да прегледате резултатите от търсене на местоположение на картата, вместо в списък.От резултатите от търсенето на местоположение, изберете
. Най-близкото местоположение се извежда в центъра на картата и основна информация относно избраното местоположение се извежда в долната част на картата.
Плъзнете картата за преглед на допълнителни резултати от търсене.Допълнителни резултати от търсене. Изберете за преглед на друго местоположение.Избор на резюме за местоположение. Изберете за преглед на подробна информация относно избраното местоположение.
Давай Изберете, за да стартирате навигация до местоположе-нието чрез препоръчания маршрут.
Изберете за преглед на резултати от търсенето в списък.
Промяна на областта на търсенеПо подразбиране устройството търси близо до текущото ви местоположение. Можете да търсите и други зони, като близо до вашата дестинация, близо до друг град или по вашия активен маршрут.1 Изберете Накъде?.2 Изберете .3 Изберете опция.
ПаркингВашето устройство Garmin DriveLuxe включва подробни данни за паркиране, които могат да Ви помогнат да намерите паркинг наблизо, на базата на вероятността за налични места за паркиране, тип зона за паркиране, цена или приемани методи на плащане.В някои райони данни за паркиране в реално време са налични, докато Вашето устройство Garmin DriveLuxe е свързано с Smartphone Link (Сдвояване с Вашия телефон и свързване с Smartphone Link, стр. 13). Докато Вашето устройство получава данни за паркиране в реално време, Вие можете да преглеждате информация за паркиране в реално време.ЗАБЕЛЕЖКА: Подробните данни за паркинг не са налични във всички области или за всички места за паркиране. Garmin не носи отговорност за точността или навременността на данните за паркинг в реално време.
Намиране на паркинг близо до текущото Ви място1 Изберете Накъде? > Категории > Паркинг.2 Изберете Филтриране на паркинги и изберете една или
повече категории, за да филтрирате паркинг по наличност, тип, цена или методи на плащане (опция).ЗАБЕЛЕЖКА: Подробните данни за паркинг не са налични във всички области или за всички места за паркиране.
3 Изберете местоположение за паркиране.4 Изберете Давай.
Намиране на паркинг близо до конкретно място1 Потърсете място.2 Изберете място от резултатите от търсенето на място.3 Изберете .
Извежда се списък с места за паркиране близо до избраното място.
4 Изберете Филтриране на паркинги и изберете една или повече категории, за да филтрирате паркинг по наличност, тип, цена или методи на плащане (опция).ЗАБЕЛЕЖКА: Подробните данни за паркинг не са налични във всички области или за всички места за паркиране.
5 Изберете местоположение за паркиране.6 Изберете Давай.
Тълкуване на цветовете и символите за паркиранеМестоположенията за паркиране, които включват подробни данни за паркиране са цветно кодирани, за да показват вероятността от намиране на паркинг. Символите показват типа наличен паркинг (улица или паркинг), съответната ценова информация и типа заплащане.Можете да прегледате легендата за тези цветове и символи на устройството.
От резултатите от търсенето на паркинг изберете .
Инструменти за търсенеИнструментите за търсене ви дават възможност да търсите определени видове местоположения, като отговаряте на подсказванията от екрана.
Намиране на адресЗАБЕЛЕЖКА: Поредността на стъпките може да е променена, в зависимост от заредените в устройството ви данни за карти.1 Изберете Накъде?.2 Ако е необходимо, избере Търсене близо до:, за да
търсите близо до различен град или област.3 Изберете Адрес.4 Следвайте екранните инструкции, за да въведете
информация за адреса.5 Изберете адреса.
Намиране на пресечкаМожете да търсите пресечка или кръстовище на две улици, магистрали или други пътища.1 Изберете Накъде? > Категории > Кръстовища.2 Следвайте екранните инструкции, за да въведете
информация за улиците.3 Изберете кръстовището.
Намиране на град1 Изберете Накъде? > Категории > Градове.2 Изберете опция:
• Изберете град от списъка на близките градове.
Намиране и записване на местоположения 9

• За да търсите близо до друго място, изберете Търсене близо до: (Промяна на областта на търсене, стр. 9).
• За да търсите град по име, изберете Въведете за търсене, въведете името на града и изберете .
Намиране на местоположение по координатиМожете да намерите местоположение по географски ширина и дължина. Това може да ви е полезно при геокешинг.1 Изберете Накъде? > Категории > Координати.2 При нужда изберете и променете формата или
координатната система за координатите.3 Въведете географска ширина и географска дължина.4 Изберете Покажи на карта.
FoursquareFoursquare е социална мрежа с местоположения. Вашето устройство включва предварително заредени Foursquare интересни места, които са обозначени с логото на Foursquare в резултатите от вашето търсене.За допълнителни функции можете да се свържете с вашия акаунт във Foursquare с помощта на Smartphone Link на вашия съвместим смартфон. Когато се свържете към вашия акаунт във Foursquare чрез Smartphone Link, можете да преглеждате Foursquare подробни данни за мястото, да се регистрирате на мястото и да търсите интересни места в онлайн базата данни на Foursquare.
Свързване с вашия Foursquare акаунт1 Свържете устройството си към Smartphone Link
(Сдвояване с Вашия телефон и свързване с Smartphone Link, стр. 13).
2 На вашия смартфон отворете приложението Smartphone Link.
3 Отворете настройките на приложението Smartphone Link и изберете Foursquare® > Login.
4 Въведете своите Foursquare данни за влизане.
Търсене Foursquare Интересни местаМожете да търсите Foursquare интересни места, заредени във вашето устройство. Когато се свържете с вашия Foursquare акаунт, използвайки Smartphone Link, търсенето дава най-актуалните резултати от онлайн Foursquare базата данни и персонализирани резултати от вашия Foursquare потребителски акаунт.
Изберете Накъде? > Категории > Foursquare®.
Преглед на Foursquare подробни данни за мястоПреди да можете да прегледате Foursquare подробни данни за място, трябва да се свържете от поддържан телефон към Smartphone Link и да влезете в своя Foursquare акаунт.Можете да преглеждате подробна Foursquare информация за мястото, като например потребителски оценки, информация за цените на ресторанта и работното време.1 От резултатите от търсене на място изберете Foursquare
интересно място.2 Изберете .
Вход с FoursquareПреди да можете да влезете с Foursquare, трябва да се свържете с поддържан Smartphone Link, работещ на телефон, и да влезете във вашия Foursquare акаунт.1 Изберете Приложения > Foursquare® > Check-In.2 Изберете интересно място.3 Изберете > Check-In.
TripAdvisor®
Вашето устройство включва TripAdvisor интересни точки и оценки.Оценките на TripAdvisor се показват автоматично в списък с резултати от търсене за наличните интересни точки. Можете също да търсите интересни точки TripAdvisor наблизо и да ги сортирате по разстояние и популярност.
Намиране на TripAdvisor интересни места1 Изберете Накъде? > Категории > TripAdvisor.2 Изберете категория.
Извежда се списък с интересни точки TripAdvisor наблизо за категорията.
3 Изберете Сортиране на резултати за сортиране на резултатите от търсенето по разстояние или популярност (опция).
Преглед на скоро намерени местоположенияУстройството ви съхранява хронология от последните 50 места, които сте намерили.
Изберете Накъде? > Скорошни.
Изчистване на списъка със Скоро намерени местаИзберете Накъде? > Скорошни > > Изчисти > Да.
Показване на информация за текущото местоположениеМожете да използвате страницата "Къде съм?", за да видите данните за текущото ви местоположение. Тази функция е полезна, в случай че се налага да съобщите местонахождението си на съответните служби при спешен случай.
От картата изберете превозното средство.
Намиране на спешни услуги и горивоМожете да използвате страницата Къде съм?, за да намерите най-близките болници, полицейски управления и бензиностанции.1 От картата изберете превозното средство.2 ИзберетеБолници, Полицейски управления, Гориво
или Крайпътни усл..ЗАБЕЛЕЖКА: Някои категории на услуга не са налични за всички региони.Появява се списък на местата, където се предлагат избраните услуги, като най-близките са най-отгоре.
3 Изберете местоположение.4 Изберете опция:
• За навигация до мястото изберете Давай.• За да видите телефонния номер и други данни за
мястото, изберете .
Получаване на напътствия до текущото ви местоположениеАко трябва да кажете на друго лице как да достигне до текущото ви местоположение, устройството може да ви даде списък с напътствия.1 От картата изберете превозното средство.2 Изберете > Напътствия към мене.3 Изберете начално местоположение.4 Изберете Избор.
Добавяне на кратка командаМожете да добавяте кратки команди в менюто "Накъде?". Кратките команди могат да сочат към местоположение, категория или инструмент за търсене.
10 Намиране и записване на местоположения

Менюто "Накъде?" може да съдържа до 36 икони за кратки команди.1 Изберете Накъде? > Добавяне на пряк път.2 Изберете елемент.
Премахване на кратка команда1 Изберете Накъде? > > Премахв. кратки ком..2 Изберете кратка команда за премахване.3 Изберете кратката команда отново, за да потвърдите.4 Изберете Запис.
Записване на МестоположенияЗаписване на Местоположение1 Потърсете място (Намиране на местоположение по
категория, стр. 8).2 От резултатите от търсенето изберете място.3 Изберете > Запис.4 Въведете име и изберете Край.
Запаметяване на текущото ви положение1 От картата изберете иконата на превозно средство.2 Изберете Запис.3 Въведете име и изберете Край.4 Изберете ОК.
Редактиране на запаметено местоположение1 Изберете Накъде? > Записано.2 Ако е нужно, изберете категория.3 Изберете местоположение.4 Изберете .5 Изберете > Редакт..6 Изберете опция:
• Изберете Име.• Изберете Телефонен номер.• Изберете Категории, за да назначите категории, към
които спада запаметеното местоположение.• Изберете Смяна на символа, за да смените символа,
използван за маркиране на запаметеното местоположение на картата.
7 Редактирайте данните.8 Изберете Край.
Задаване на категории към Запаметено местоположениеМожете да добавяте персонализирани категории, за да организирате вашите записани места.ЗАБЕЛЕЖКА: Категориите се появяват в менюто на запомнените места, когато сте запомнили поне 12 местоположения.1 Изберете Накъде? > Записано.2 Изберете местоположение.3 Изберете .4 Изберете > Редакт. > Категории.5 Въведете едно или повече имена на категории,
разделени със запетаи.6 Ако е нужно, изберете предложена категория.7 Изберете Край.
Изтриване на запаметено местоположениеЗАБЕЛЕЖКА: Изтрити местоположения не могат да се възстановяват.
1 Изберете Накъде? > Записано.2 Изберете > Изтриване запаметени.3 Изберете полето за отметка до запаметените места за
изтриване и изберете Изтрий.
Използване на картатаМожете да използвате картата, за да навигирате по маршрут (Вашият маршрут на картата, стр. 4) или да прегледате карта на околната обстановка, когато няма активен маршрут.1 Изберете Покажи картата.2 Изберете произволно място на картата.3 Изберете опция:
• Плъзнете картата, за да я преместите наляво, надясно, нагоре или надолу.
• За увеличаване или намаляване изберете или .• За да превключите между изгледи Север горе и 3D,
изберете .• За филтриране на интересните точки по категории
изберете .• За започване на маршрут изберете място на картата и
изберете Давай (Започване на маршрут с помощта на картата, стр. 4).
Инструменти за картаИнструментите за карта дават бърз достъп до информация и функции на устройството, докато преглеждате картата. Когато активирате даден инструмент за картата, той се появява в панел в края на картата.Стоп: Спира навигацията на активния маршрут.Промяна на маршрут: Позволява ви да предприемете
обход или да пропуснете местоположения във вашия маршрут.
Напред по пътя: Извежда предстоящи местоположения по маршрута или по пътя, по който пътувате (Напред по пътя, стр. 12).
Завои: Извежда списък с предстоящи завои по вашия маршрут (Преглед на завои и напътствия, стр. 4).
Данни за пътуването: Извежда данни за пътуване с възможност за персонализиране като скорост и пробег (Гледане на данни за пътуването от картата, стр. 12).
Сила звук: Регулира общата сила на звука.Яркост: Регулира яркостта на екрана.Телефон: Извежда списък от последни телефонни
обаждания от свързания ви телефон и извежда опции при разговор, докато има активен телефонен разговор (Използване на Опции при разговор, стр. 15).
LiveTrack: Позволява Ви да стартирате или спрете LiveTrack споделяне на (LiveTrack, стр. 19).
Трафик: Извежда пътна обстановка по вашия маршрут или във вашата зона (Показване на предстоящия трафик, стр. 12).
Времето: Извежда метеорологични условия за вашата област.
photoLive: Извежда камери за трафик в реално време от вашия абонамент в photoLive (Камери за трафик photoLive, стр. 21).
Доклад за камера: Позволява ви да докладвате за камера за скорост или камера за червен светофар. Този инструмент е наличен само когато имате данни за камера за скорост и камера за червен светофар на Вашето устройство и имате активна връзка към приложението
Използване на картата 11

Smartphone Link (Сдвояване с Вашия телефон и свързване с Smartphone Link, стр. 13).
Преглед на инструмент за картата1 От картата, изберете .2 Изберете инструмент за картата.
Инструментът за картата се появява в панел в края на картата.
3 Когато приключите с използването на инструмента на картата, изберете .
Активиране на инструменти за картатаПо подразбиране само най-често използваните инструменти за картата са активирани в менюто на инструментите за картата. Можете да добавяте до 12 инструмента към менюто.1 От картата, изберете > .2 Изберете полето с отметка до всеки инструмент, за да го
добавите.3 Изберете Запис.
Напред по пътяИнструментът Напред по пътя предоставя информация относно предстоящи местоположения по вашия маршрут или по пътя, по който пътувате. Можете да преглеждате предстоящи интересни места като ресторанти, бензиностанции или места за отдих. Когато пътувате по магистрала, вие можете да преглеждате информация и налични услуги за предстоящи изходи и градове, подобно на информацията върху пътните знаци по магистрала.Можете да персонализирате три категории за показване в инструмента Напред по пътя.
Преглед на предстоящи местоположения1 От картата изберете > Напред по пътя.2 Изберете опция:
• За преглед на предстоящо местоположение във всяка една категория, изберете , ако е необходимо.
• За преглед на информация и налични услуги за предстоящи изходи на магистрала или градове, изберете .ЗАБЕЛЕЖКА: Тази опция е налична само, докато пътувате по магистрала или когато вашият маршрут включва магистрала.
3 Изберете елемент за преглед на списък с местоположения за тази категория, изход или град.
Персонализиране на категориите Напред по пътяМожете да променяте категориите на местоположението, които се показват в инструмента Напред по пътя.1 От картата изберете > Напред по пътя.2 Изберете категория.3 Изберете .4 Изберете опция:
• За да преместите категория нагоре или надолу в списъка, изберете и преместете стрелката до името на категорията.
• За да промените категория, изберете категорията.• За да създадете потребителска категория, изберете
категория, изберете Потребителско търсене и въведете името на фирма или категория.
5 Изберете Край.
Информация за пътуванетоГледане на данни за пътуването от картатаПреди да може да преглеждате данни за пътуването на картата, трябва да добавите инструмента към менюто с инструменти за карта (Активиране на инструменти за картата, стр. 12).
От картата изберете > Данни за пътуването.Персонализиране на полетата за данни за пътуванияПреди да можете да персонализирате данните, които се показват в инструмента за картата на данните за пътуването трябва да добавите инструмента за данни за пътуването в менюто с инструменти за картата (Активиране на инструменти за картата, стр. 12).1 От картата изберете > Данни за пътуването.2 Изберете поле за данни при пътуване.3 Изберете опция.
Новото поле за данни за пътувания се появява в инструмента за картата за данни за пътувания.
Преглед на страницата с информация за пътуванетоСтраницата с информация за пътуването показва скоростта ви и предоставя статистика за пътуването ви.ЗАБЕЛЕЖКА: Ако правите чести спирания, оставете устройството включено, така че да можете да измервате точно изтеклото време на пътуването.
От картата изберете Скорост.
Показване на регистъра на пътуваниятаВашето устройство съхранява регистър на пътуванията, което представлява запис на пропътувания път.1 Изберете Настройки > Карта и МПС > Слоеве на
картата.2 Изберете квадратчето за отметка Регистър пътувания.
Нулиране на информацията за пътуването1 От картата изберете Скорост.2 Изберете > Нулирай поле/полета.3 Изберете опция:
• Когато не навигирате по маршрут, изберете Избери всички, за да нулирате на първата страница всички полета с данни, с изключение на скоростомера.
• Изберете Нулиране на данните за пътуването, за да нулирате данните на бордовия компютър.
• Изберете Нулирай Макс. скорост, за да нулирате максималната скорост.
• Изберете Нулиране пътуване B, за да нулирате одометъра.
Показване на предстоящия трафикМожете да виждате наближаващи пътни произшествия по маршрута си или по шосето, по което пътувате.1 Докато сте в навигация по маршрут, изберете >
Трафик.Най-близкото наближаващо пътно произшествие се появява в панел от дясната страна на картата.
2 Изберете пътното произшествие, за да бъдат показани подробности.
Показване на трафика на картатаКартата на трафика показва цветно кодиран поток на трафика и забавяния по съседните пътища.1 От главното меню изберете Приложения > Трафик.
12 Използване на картата

2 При нужда изберете > Легенда, за да видите легендата в картата на трафика.
Търсене на пътни произшествия1 От главното меню изберете Приложения > Трафик.2 Изберете > Инциденти.3 Изберете елемент от списъка.4 Ако има повече от едно произшествия, използвайте
стрелките, за да видите допълнителните произшествия.
Персонализиране на картатаПерсонализиране на слоевете на картатаМожете да персонализирате данните, които се появяват на картата, например икони за Интересни места и пътната обстановка.1 Изберете Настройки > Карта и МПС > Слоеве на
картата.2 Изберете кои слоеве да бъдат включени на картата и
изберете Запис.
Промяна на полето за данни на картата1 От картата изберете поле за данни.
ЗАБЕЛЕЖКА: Не можете да персонализирате Скорост.2 Изберете типа данни за показване.
Промяна на гледната точка на картата1 Изберете Настройки > Карта и МПС > Екран с карта за
шофиране.2 Изберете опция:
• Изберете Движ. нагоре, за да се показва картата в две измерения (2D), като посоката на вашето пътуване да е нагоре.
• Изберете Север горе, за да се показва картата в 2D със севера отгоре.
• Изберете 3D, за да се показва картата в три измерения.
3 Изберете Запис.
Услуги в реално време, трафик и функции за смартфон
За да извлечете максимума от Вашето устройство Garmin DriveLuxe, Вие трябва да сдвоите устройството с Вашия смартфон и да го свържете с приложението Smartphone Link. Приложението Smartphone Link позволява на Вашето устройство да получава данни в реално време, включително данни за трафик в реално време, информация за паркинг, камери за скорост и червен светофар и други услуги в реално време.Данни за трафик в реално време: Изпраща данни за
трафик в реално време до Вашето устройство като пътни произшествия и забавяния, строителни зони и затворени пътища (Трафик, стр. 17).
Информация за паркинг в реално време: Изпраща информация за паркинг в реално време до Вашето устройство, когато е налична (Паркинг, стр. 9).
Garmin Услуги Live: Предоставя услуги без абонамент и платени услуги за изпращане на данни в реално време до Вашето устройство, като например камери на светофари и камери за скорост или камери за трафик (Garmin Услуги Live, стр. 14).
Информация за времето: Изпращане на метеорологични условия в реално време и известия към Вашето устройство (Проверка на прогнозата за времето, стр. 19).
LiveTrack: Позволява Ви да споделяте Вашето пътуване с избрани контакти в реално време (LiveTrack, стр. 19).
Интелигентни известия: Извежда известия и съобщения на вашето устройство. Тази функция не се предлага за всички езици.
Обаждане със свободни ръце: Позволява ви да извършвате и получавате телефонни обаждания с вашето устройство и ви позволява да използвате устройството като високоговорител със свободни ръце. Ако избраният език поддържа функцията за гласова команда, можете да отговаряте на обаждания с помощта на гласови команди.
Watch Link: Предоставя пешеходна навигация до Вашата дестинация или до Вашето място за паркиране с помощта на съвместим часовник Garmin с Connect IQ (Watch Link, стр. 18).
Изпращане на местоположения към устройство: Позволява ви да изпращате местоположения от вашия смартфон до навигационното устройство.
Foursquare регистриране: Позволява Ви да се регистрирате за Foursquare интересни места с помощта на Вашето навигационно устройство (Вход с Foursquare, стр. 10).
Сдвояване с Вашия телефон и свързване с Smartphone LinkВие трябва да сдвоите Вашето устройство Garmin DriveLuxe с телефона и да го свържете с Smartphone Link, за да използвате някои функции като трафик в реално време и информация за паркинг, обаждане със свободни ръце и други свързани функции.След като устройствата са сдвоени, те се свързват автоматично, когато са включени и са в обхват.1 От магазина с приложения на вашия телефон,
инсталирайте приложението Smartphone Link.2 Поставете устройството Garmin DriveLuxe и вашия
телефон в рамките на 3 m (10 ft.) едно от друго.3 От устройството Garmin DriveLuxe изберете Настройки >
Безжични мрежи и изберете отметката Bluetooth.4 Изберете Търсене на устройства.5 Активирайте безжичната технология Bluetooth на
телефона и го направете видим.За повече информация вижте ръководство за потребителя на телефона.
6 На устройството Garmin DriveLuxe, изберете ОК.Устройството Garmin DriveLuxe започва да търси за устройство Bluetooth наблизо и се извежда списък с устройства Bluetooth. Може да отнеме до една минута, за да се покаже вашият телефон в списъка.
7 Изберете телефона си от списъка и изберете ОК.8 От вашия телефон, потвърдете заявката за сдвояване.9 От вашия телефон, отворете приложението Smartphone
Link.Ако сдвоявате с устройство Apple® на екрана на Garmin DriveLuxe ще се изведе код за сигурност.
10Ако е необходимо, въведете кода за сигурност на вашия телефон в рамките на 30 секунди.
Bluetooth икони за състояние на функцииИконите за състояние се извеждат в настройките на Bluetooth до всеки сдвоен телефон.Изберете Настройки > Безжични мрежи.• Сива икона показва, че функцията е деактивирана или
изключена за този телефон.
Услуги в реално време, трафик и функции за смартфон 13

• Цветна икона показва, че функцията е свързана и активна за този телефон.
Обаждане със свободни ръцеИнтелигентни известияSmartphone Link функции и услуги
Garmin Услуги LiveПреди да можете да използвате услугите Garmin Live, устройството Ви трябва да е свързано към Smartphone Link (Сдвояване с Вашия телефон и свързване с Smartphone Link, стр. 13).Услугите Garmin Live предоставят безплатни и абонаментни планове, които изпращат данни в реално време на Вашето устройство, например състоянието за трафик, времето и камера за скорост или червен светофар.Някои услуги, например времето, са достъпни като отделни приложения в устройството Ви. Други услуги, например трафик в реално време, подобряват съществуващите в устройството Ви функции за навигация. Функциите, които изискват достъп до услугите Garmin Live показват символа Smartphone Link и се появяват само когато устройството е свързано към Smartphone Link.
Абониране за Garmin Услуги LiveНякои услуги Garmin DriveLuxe Live изискват платен абонамент. В приложението Smartphone Link Вие можете да закупите доживотен абонамент като покупка в приложението. Абонаментът е обвързан към акаунта на магазина за приложения за Вашия смартфон.1 От Вашия смартфон отворете приложението Smartphone
Link.2 Изберете My Account.
Появява се списък с наличните услуги и цените за абонаменти.
3 Изберете услуга.4 Изберете цената.5 Изберете Subscribe.6 Следвайте инструкциите на екрана, за да приключите с
покупката.
Изпращане на местоположение от Вашия смартфон към устройствотоМожете да търсите местоположение с помощта на приложението Smartphone Link на Вашия телефон и да го изпратите до Вашето устройство Garmin DriveLuxe.1 От Вашия смартфон отворете приложението Smartphone
Link.2 Изберете опция:
• За да намерите местоположение наблизо, изберете Find Nearby Places и въведете целия или част от адрес или името на мястото.
• За да намерите интересна точка Foursquare наблизо, изберете Foursquare и изберете интересна точка от списъка.
• За да изберете местоположение на картата, изберете Pick Location и докоснете местоположението на картата.
• За да намерите адрес от Вашия списък с контакти, изберете Search Contacts и изберете име на контакт.
На картата се появява избраното местоположение.3 Изберете Send.
Приложението Smartphone Link изпраща местоположението към Вашия Garmin DriveLuxe.
4 На Garmin DriveLuxe устройството изберете опция:
• За да започнете навигация до местоположението, изберете Давай.
• За преглед на данни относно Вашето местоположение или за да запазите местоположението към любимите си, изберете .
• За да приемете местоположението, без да стартирате навигация, изберете ОК.
Местоположението се показва в наскоро намерените местоположения на Вашето устройство Garmin DriveLuxe.
Интелигентни известияДокато вашето устройство е свързано към приложението Smartphone Link, вие можете да прегледате известия от вашия смартфон на устройството Garmin DriveLuxe като текстови съобщения, входящи обаждания и срещи в календара.ЗАБЕЛЕЖКА: Може да се наложи да изчакате няколко минути< за да получите известия на вашето навигационно устройство, след като се свърже с приложението Smartphone Link. се извежда оцветено в настройките на Bluetooth, когато интелигентните известия са свързани и активни (Bluetooth икони за състояние на функции, стр. 13).
Получаване на известия
ПРЕДУПРЕЖДЕНИЕНе четете и не отговаряйте на известия, докато шофирате.
Преди вашето устройство Garmin DriveLuxe да може да получава известия, трябва да го свържете с вашия смартфон и с приложението Smartphone Link.От повечето страници се извежда изскачащ прозорец, когато устройството получава известие от вашия смартфон. Ако превозното средство се движи, вие трябва да потвърдите, че сте пътник, а не шофьор преди да можете да видите известия.ЗАБЕЛЕЖКА: Ако разглеждате картата, известията се извеждат в инструмента за карта.• За да игнорирате известие, изберете ОК.
Изскачащият прозорец се затваря, но известието остава активно на вашия телефон.
• За да прегледате известие, изберете Покажи.• За да прослушате известие, изберете Покажи >
Изпълни.Устройството прочита известието с помощта на технологията за преобразуване на текст към говор. Тази функция не се предлага за всички езици.
• За извършване на допълнителни действия като отхвърляне на известието от вашия телефон, изберете Покажи и изберете опция.ЗАБЕЛЕЖКА: Допълнителни действия са достъпни само за някои видове известия и трябва да се поддържат от приложението, което генерира известието.
Получаване на известия при преглед на картата
ПРЕДУПРЕЖДЕНИЕНе четете и не отговаряйте на известия, докато шофирате.
Преди вашето устройство Garmin DriveLuxe да може да получава известия, трябва да го свържете с вашия смартфон и с приложението Smartphone Link.Когато преглеждате картата, новите известия се извеждат в инструмент за карта в края на екрана. Ако превозното средство се движи, вие трябва да потвърдите, че сте пътник, а не шофьор преди да можете да видите известия.• За да игнорирате дадено известие, изберете или
изчакайте изскачащия прозорец да се скрие.
14 Услуги в реално време, трафик и функции за смартфон

Изскачащият прозорец се затваря, но известието остава активно на вашия телефон.
• За преглед на известие, изберете текста на известието.• За да прослушате известието, изберете Възпроизв. на
съобщ..Устройството прочита известието с помощта на технологията за преобразуване на текст към говор. Тази функция не се предлага за всички езици.
• За да прослушате известието с помощта на гласова команда, кажете Възпроизв. на съобщ..ЗАБЕЛЕЖКА: Тази опция е налична само, когато избраният език поддържа функцията за гласова команда и се извежда в инструмента за карта.
• За извършване на допълнителни действия като отхвърляне на известието от вашия телефон, изберете Покажи и изберете опция.ЗАБЕЛЕЖКА: Допълнителни действия са достъпни само за някои видове известия и трябва да се поддържат от приложението, което генерира известието.
Преглед на списъка с известиеМожете да прегледате списък с всички активни известия.1 Изберете Приложения > Интелигентни известявания.
Извежда се списъкът с известия. Непрочетените известия се показват в черно, а вече прочетените известия са в сиво.
2 Изберете опция:• За преглед на известие, изберете описанието на
известието.• За да прослушате известие, изберете .
Устройството прочита известието с помощта на технологията за преобразуване на текст към говор. Тази функция не се предлага за всички езици.
Обаждане със свободни ръцеЗАБЕЛЕЖКА: Повечето телефони се поддържат и могат да се използват, но не може да се гарантира възможността за използване на конкретен телефон. Възможно е не всички функции да са достъпни за вашия телефон.Като използва безжична технология Bluetooth, вашето устройство може да се свърже с мобилния ви телефон и да стане устройство за Свободни ръце. Докато сте свързани, можете да се обаждате и да получавате обаждания с помощта на вашето устройство.
Започване на разговорНабиране на номер1 Изберете Приложения > Телефон > Набери.2 Въведете номера.3 Изберете Набери.Повикване на контакт от вашия телефонен указателТелефонният указател се зарежда от телефона в устройството ви всеки път, когато телефонът и устройството ви се свържат. Може да изминат няколко минути, докато стане възможно отварянето на телефонния указател. Някои телефони не поддържат тази функция.1 Изберете Приложения > Телефон > Телефонен
указател.2 Изберете контакт.3 Изберете Набери.Набиране на Място1 Изберете Приложения > Телефон > Преглед на
категориите.2 Изберете Интересна точка.
3 Изберете Набери.
Приемане на повикванеКогато получите повикване, изберете Отговор или Пропусни.
Използване на хронологията на разговоритеХронологията на разговорите ви се зарежда от телефона в устройството всеки път, когато телефонът и устройството ви се свържат. Може да изминат няколко минути, докато стане възможно отварянето на хронологията на разговорите. Някои телефони не поддържат тази функция.1 Изберете Приложения > Телефон > Хронол. разг..2 Изберете категория.
Появява се списък с обажданията, като последните разговори са най-отгоре.
3 Изберете разговор.
Използване на Опции при разговорДокато разговаряте, можете да изберете Опции при разговор от картата.• За да прехвърлите аудио към телефона си, изберете .
СЪВЕТ: Можете да използвате тази функция, ако искате да изключите устройството, но да останете в разговора, или ако ви трябва дискретност.
• За да използвате клавиатурата за набиране, изберете .СЪВЕТ: Можете да използвате тази функция с автоматизирани системи, например гласова поща.
• За да заглушите микрофона, изберете .• За да затворите, изберете .
Записване на домашен телефонен номерСЪВЕТ: След като запаметите телефонен номер У дома, можете да го редактирате, като редактирате “У дома” в списъка си със запаметени местоположения (Редактиране на запаметено местоположение, стр. 11).1 Изберете Приложения > Телефон > > Задаване дом.
номер.2 Въведете телефонния си номер.3 Изберете Край.Обаждане У домаЗа да можете да се обадите у дома, трябва да въведете телефонен номер за вашето място У дома.
Избор Приложения > Телефон > Обади се у дома.
Настройка на Bluetooth функции за вашето Apple устройствоПо подразбиране, всички съвместими функции на Bluetooth са активирани, когато сдвоите вашия телефон. Можете да активирате, деактивирате или персонализирате определени функции.
Свързване към приложението Smartphone Link на Вашето Apple устройствоПреди да можете да се свържете към приложението Smartphone Link вие трябва да сдвоите и свържете вашето устройство Garmin DriveLuxe с телефона.Ако не сте се свързали с приложението Smartphone Link по време на процеса на сдвояване, можете да се свържете с него за допълнителни Bluetooth функции. Приложението Smartphone Link комуникира с Вашия телефон чрез Bluetooth технология. Първият път, когато се свържете с приложението Smartphone Link от устройство на Apple, трябва да въведете Bluetooth код за сигурност.1 От магазина с приложения на вашия телефон,
инсталирайте приложението Smartphone Link.
Услуги в реално време, трафик и функции за смартфон 15

ЗАБЕЛЕЖКА: Може да трябва да извършите актуализация до най-новата версия на операционната система на Вашия телефон.
2 От вашия телефон, отворете приложението Smartphone Link.На екрана на устройството Garmin DriveLuxe се извежда код за сигурност.
3 От вашия телефон, въведете кода.
Деактивиране на обаждане свободни ръце за вашето устройство AppleМожете да деактивирате обаждане свободни ръце и да останете свързани с вашия телефон за данни и известия от Smartphone Link.1 Изберете Настройки > Безжични мрежи.2 Изберете името на телефона, използван за обаждане
свободни ръце.СЪВЕТ: Вашият телефон може да се свърже с обаждане свободни ръце и данни с помощта на две различни имена. се извежда оцветен до името на телефона, използван за обаждане със свободни ръце.
3 Изчистете полето за отметка Телефонни повиквания.
Деактивиране на Smartphone Link Данни и интелигентни известия за вашето устройство AppleМожете да деактивирате Smartphone Link данни и интелигентни известия и да останете свързани с вашия телефон за обаждане свободни ръце.1 Изберете Настройки > Безжични мрежи.2 Изберете името на телефона, свързан с данни и
известия на Smartphone Link.СЪВЕТ: Вашият телефон може да се свърже с обаждане свободни ръце и данни с помощта на две различни имена. и се извеждат в синьо до името на телефона, използван за данни и известия.
3 Изчистете полето за отметка Услуги за смартфон.Показване или скриване на категории на известие за вашето устройство AppleМожете да филтрирате известия, изведени на вашето устройство чрез показване или скриване на категории.1 Изберете Настройки > Безжични мрежи.2 Изберете името на телефона, свързан с данни и
известия на Smartphone Link.СЪВЕТ: Вашият телефон може да се свърже с обаждане свободни ръце и данни с помощта на две различни имена. и се извеждат оцветени до името на телефона, използван за данни и известия.
3 Изберете Интелигентни известявания.4 Изберете полето с отметка до всяко известие, за да го
изведете.
Настройка на Bluetooth Функции за вашия смартфон с Android™
По подразбиране, всички съвместими функции на Bluetooth са активирани, когато сдвоите вашия телефон. Можете да активирате, деактивирате или персонализирате определени функции.
Свързване към приложението Smartphone Link на вашия смартфон с AndroidПреди да можете да се свържете към приложението Smartphone Link вие трябва да сдвоите и свържете вашето устройство Garmin DriveLuxe с телефона.
Ако не сте се свързали с приложението Smartphone Link по време на процеса на сдвояване, можете да се свържете с него за допълнителни Bluetooth функции.1 От магазина с приложения на вашия телефон,
инсталирайте приложението Smartphone Link.2 От вашия телефон, отворете приложението Smartphone
Link.
Деактивиране на Bluetooth Функции за вашия смартфон с AndroidМожете да деактивирате определени Bluetooth функции и да останете свързани с други функции.1 Изберете Настройки > Безжични мрежи.2 Изберете името на телефона.3 Изберете опция:
• За да деактивирате обаждане свободни ръце, изчистете полето за отметка Телефонни повиквания.
• За да деактивирате данни и интелигентни известия на Smartphone Link, изчистете полето за отметка Smartphone Link.
• За да деактивирате определени известия за приложение, използвайте настройките в приложението Smartphone Link.
Показване или скриване на известия за вашия смартфон с AndroidМожете да използвате приложението Smartphone Link, за да изберете кои типове известия се показват на вашето устройство Garmin DriveLuxe.1 От вашия телефон, отворете приложението Smartphone
Link.2 Изберете .3 Потвърдете дали полето за отметка Smart Notifications е
избрано.4 От раздела Известия, изберете Settings.
Извежда се списък с категории с известия и приложения.5 Изберете опция:
• За да активирате или деактивирате известия, изберете ключа до името на категорията или приложението.
• За да добавите приложение към списъка, изберете .
Изключване на Bluetooth устройствоМожете временно да изключите дадено Bluetooth устройство, без да го изтривате от списъка със сдвоени устройства. Устройството Bluetooth може да се свързва автоматично с Вашето устройство Garmin DriveLuxe за в бъдеще.1 Изберете Настройки > Безжични мрежи.2 Изберете устройството за изключване.3 Махнете отметката до името на вашето сдвоено
устройство.
Изтриване на сдвоен телефонМожете да изтриете сдвоен телефон, за да предотвратите той да се свързва автоматично към устройството ви в бъдеще.1 Изберете Настройки > Безжични мрежи.2 Изберете телефона и изберете Отмяна на сдвояване на
устройство.
16 Услуги в реално време, трафик и функции за смартфон

ТрафикБЕЛЕЖКА
Garmin не носи отговорност за точността или навременността на информацията за трафика.
Вашето устройство може да предоставя информация относно трафик по пътя напред или по Вашия маршрут. Можете да конфигурирате Вашето устройство да избягва трафик при изчисляване на маршрути и да намира нов маршрут до Вашата дестинация, ако възникне голямо забавяне поради трафик по активния Ви маршрут (Настройки за трафика, стр. 23). Картата за трафик Ви позволява да преглеждате картата за забавяния поради трафик във Вашия регион.За да може да предоставя информация за трафик, Вашето устройство трябва да получава данни за трафик.• Вашето устройство получава безплатни данни за трафик
чрез приложението Smartphone Link (Получаване на данни за трафик с помощта на Smartphone Link, стр. 17).
• Всички модели продукти могат да получават данни за трафик чрез допълнителен кабел за цифров приемник за трафик (Получаване на данни за трафик с приемник за трафик, стр. 17). Отидете на страницата на продукта на адрес garmin.com, за да намерите и закупите съвместим допълнителен кабел за приемник за трафик.
Данните за трафик не са налични за всички региони. За информация относно зоните на покритие на трафика отидете на www.garmin.com/traffic.
Получаване на данни за трафик с помощта на Smartphone LinkВашето устройство може да получава безплатни данни за трафик чрез приложението Smartphone Link.1 Свържете устройството си към Smartphone Link
(Сдвояване с Вашия телефон и свързване с Smartphone Link, стр. 13).
2 От Вашето устройство Garmin DriveLuxe изберете Настройки > Трафик и се уверете, че отметката Трафик е избрана.
Получаване на данни за трафик с приемник за трафик
БЕЛЕЖКАОтопляеми (метализирани) предни стъкла могат да влошат поведението на приемника за трафик.
Приемникът за трафик получава данни за трафик от излъчващ ефирен сигнал, ако е наличен. Допълнителен кабел за ефирен приемник за трафик е наличен като аксесоар за всички модели продукти. Отидете на страницата на продукта на адрес garmin.com, за да намерите и закупите съвместим допълнителен кабел за приемник за трафик. Данните за трафик не са налични за всички региони.
Свържете устройството към захранването на превозното средство с помощта на кабела на приемника за трафик (Монтаж и включване на устройството Garmin DriveLuxe във вашето превозно средство, стр. 1).
Когато се намирате в рамките на зона с покритие, вашето устройство може да извежда информация за трафик и ви помага да избегнете забавяния поради трафик.
Абонаменти за приемник на трафикС повечето приемници за трафик е включен абонамент за данни за регионален трафик. Можете да добавите абонаменти за допълнителни региони към Вашия приемник
за трафик. За повече информация отидете на garmin.com/traffic.Показване на абонаментите за трафик
Изберете Настройки > Трафик > Абонаменти.Добавяне на абонаментМожете да закупите абонаменти за трафик за други региони или държави.1 От главното меню изберете Трафик.2 Изберете Абонаменти > .3 Запишете идентификационния номер на FM приемника
за трафик.4 Отидете на www.garmin.com/fmtraffic, за да закупите
абонамент и получите код от 25 знака.Кодът на абонамента за трафик не може да се използва повторно. Трябва да придобиете нов код всеки път, когато подновявате услугата си. Ако имате няколко FM приемника за трафик, трябва да получите нов код за всеки приемник.
5 Изберете Напред от устройството.6 Въведете кода.7 Изберете Край.
Активиране на ТрафикМожете да активирате или деактивирате данни за трафика.1 Изберете Настройки > Трафик.2 Изберете полето за отметка Трафик.
Показване на трафика на картатаКартата на трафика показва цветно кодиран поток на трафика и забавяния по съседните пътища.1 От главното меню изберете Приложения > Трафик.2 При нужда изберете > Легенда, за да видите
легендата в картата на трафика.
Търсене на пътни произшествия1 От главното меню изберете Приложения > Трафик.2 Изберете > Инциденти.3 Изберете елемент от списъка.4 Ако има повече от едно произшествия, използвайте
стрелките, за да видите допълнителните произшествия.
Гласова командаЗАБЕЛЕЖКА: Гласовите команди не са налични за всички езици и региони и може да не са налични във всички модели.ЗАБЕЛЕЖКА: Навигацията с гласово активиране може да не постигне желаното качество на работа, когато околната среда е шумна.Функцията Гласова команда ви дава възможност да ползвате устройството, като изговаряте думи и команди. Менюто за гласови команди издава гласови запитвания и списък с наличните команди.
Задаване на Началната фразаНачалната фраза е дума или фраза, която можете да изговорите, за да активирате гласова команда. Началната фраза по подразбиране е Гласови команди.СЪВЕТ: Можете да намалите вероятността от случайно активиране на гласова команда, като използвате силна начална фраза.1 Изберете Приложения > Гласови команди > > Старт
за гласови команди.
Трафик 17

2 Въведете нова начална фраза.Устройството показва силата на началната фраза още докато я въвеждате.
3 Изберете Край.
Активиране на Гласова командаИзговорете началната фраза.Появява се менюто за гласови команди.
Съвети за гласови команди• Говорете с нормален глас, насочени към устройството.• Намалете фоновия шум, например гласове или радио, за
да подобрите точността на разпознаване на гласа.• Изричайте командите както се показват на екрана.• При нужда отговаряйте на гласовите запитвания от
устройството.• Увеличете дължината на вашата начална фраза, за да
намалите вероятността от случайно активиране на гласова команда.
• Слушайте за двата тона, с които се потвърждава, когато устройството влиза и излиза от гласова команда.
Започване на маршрут с помощта на Гласова командаМожете да казвате имената на популярни и общоизвестни места.1 Изговорете началната фраза (Задаване на Началната
фраза, стр. 17).2 Кажете Намиране място.3 Изслушайте гласовото запитване и изговорете името на
мястото.4 Кажете номера на реда.5 Кажете Навигация.
Спиране на звука на инструкциитеМожете да спрете гласовите напомняния за гласова команда, без да спирате звука на устройството.1 Изберете Приложения > Гласови команди > .2 Изберете Изключване на звука на инструкциите >
Активирана.
Гласово управлениеВ региони, където функцията Гласови команди не работи, се активира функцията Гласово управление. Гласовото управление дава възможност да управлявате устройството с глас. За да можете да използвате функцията Гласово управление, трябва да я конфигурирате за вашия глас.
Конфигуриране на Гласово управлениеФункцията Гласово управление трябва да се конфигурира за гласа само на един потребител и няма да работи за други потребители.1 Изберете Приложения > Гласово управление.2 Следвайте инструкциите на екрана, за да запишете
команди за всеки етап на гласово управление.ЗАБЕЛЕЖКА: Не е необходимо прочитането на точната фраза на екрана. Можете да изговорите алтернативна команда със същото значение според вашите предпочитания.
За да използвате функция за гласово управление, трябва да изговорите командата, която сте записали за функцията.
Използване на Гласово управление1 Изговорете командата, която сте записали като фраза за
Гласово управление.Появява се менюто за гласово управление.
2 Следвайте инструкциите на екрана.
Съвети за гласово управление• Говорете с нормален глас, насочени към устройството.• Намалете фоновия шум, например гласове или радио, за
да подобрите точността на разпознаване на гласа.• Изричайте командите както се показват на екрана.• Изчакайте сигнала, потвърждаващ, че устройството е
приело успешно командата.
Използване на приложениятаПреглед на ръководството на притежателя на Вашето устройствоМожете да прегледате цялото ръководство на притежателя на екрана на устройството на много езици.1 Изберете Приложения > Ръководство на притежателя.
Ръководството на притежателя се извежда на същия език като софтуерния текст (Настройки за език и клавиатура, стр. 23).
2 Изберете , за да потърсите ръководството на притежателя (опция).
Watch LinkПриложението Watch Link разширява функциите за навигация на Вашето устройство Garmin DriveLuxe до съвместим часовник Garmin с Connect IQ.ЗАБЕЛЕЖКА: Тази функция изисква часовник Garmin, който може да работи с приложения Connect IQ и смартфон.Откриване на моята дестинация: Насочва ви до Вашата
дестинация чрез екрана на часовника. Тази функция е особено полезна, когато трябва да паркирате далече от Вашата дестинация и да завършите навигацията пеша (Намиране на Вашата дестинация с Вашия часовник Garmin, стр. 5).
Откриване на моя автомобил: Насочва Ви до последното записано място за паркиране за Вашето превозно средство (Намиране на последното място на паркиране, стр. 5).
Предупреждения за водача: Часовникът вибрира, когато устройството извежда предупреждение за водача и показва икона за предупреждение на екрана на часовника (Получаване на предупреждения за водача на Вашия часовник, стр. 19).
Настройване на Watch LinkПреди да можете да конфигурирате Watch Link, Вие трябва да извършите следните задачи:• Сдвоете Вашето устройство Garmin DriveLuxe с
приложението Smartphone Link на Вашия смартфон (Сдвояване с Вашия телефон и свързване с Smartphone Link, стр. 13).
• Сдвоете Вашия съвместим часовник Garmin с мобилното приложение Garmin Connect™ на Вашия смартфон. Вижте ръководството на притежателя за повече информация относно Вашия часовник.
Функциите Watch Link използват Вашия смартфон за изпращане на информация от Вашето устройство Garmin DriveLuxe към приложението Watch Link на Вашия съвместим часовник Connect IQ.
18 Използване на приложенията

1 От Вашия смартфон отворете мобилното приложение Garmin Connect.
2 Изберете или , за да отворите менюто, в зависимост от операционната система на Вашия смартфон.
3 Изберете Connect IQ Store.4 Потърсете приложението Watch Link и изберете
Download.Приложението Connect IQ Watch Link се инсталира на Вашия часовник.
5 От Вашия смартфон отворете приложението Smartphone Link.
6 Изберете Watch Link.СЪВЕТ: Може да се наложи да плъзнете наляво или надясно, за да намерите опцията Watch Link.
7 Изберете Вашия часовник от списъка и изберете Continue.
8 Когато настройката приключи, изберете ОК.Когато телефонът Ви се свърже с Вашето устройство Garmin DriveLuxe, приложението Watch Link се стартира автоматично на Вашия часовник.
Получаване на предупреждения за водача на Вашия часовникПреди да можете да използвате тази функция, трябва да зададете Watch Link (Настройване на Watch Link, стр. 18).Вашият съвместим часовник Garmin може да показва конкретни предупреждения за водача от Вашето устройство Garmin DriveLuxe. Можете да избирате кои предупреждения да се показват на Вашия часовник.1 На Вашето устройство Garmin DriveLuxe изберете
Приложения > Watch Link.2 Изберете всеки вид предупреждение, който искате да
получавате на Вашия часовник.3 На Вашия часовник стартирайте приложението Watch
Link и изберете Предупреждения за водача.Докато навигирате с Вашето устройство Garmin DriveLuxe, часовникът вибрира и извежда конкретните предупреждения за водача, докато възникват.
LiveTrackБЕЛЕЖКА
Бъдете внимателни, когато споделяте местоположението си с други.
Функцията LiveTrack Ви позволява да споделяте Вашето пътуване с контакти от профили на Вашия смартфон или профили в социалните мрежи като Facebook и Twitter. Докато споделяте, наблюдателите могат да проследят текущото Ви местоположение, наскоро посетени местоположения и пътя на скорошните Ви пътувания в реално време.Тази функция изисква смартфон, който има инсталирано приложението Smartphone Link.
Настройка на LiveTrack Споделяне и покана на наблюдателиКогато използвате функцията LiveTrack за първи път, Вие трябва да конфигурирате функцията и да поканите наблюдатели.1 Свържете се със Smartphone Link (Сдвояване с Вашия
телефон и свързване с Smartphone Link, стр. 13).2 На Вашия смартфон отворете приложението Smartphone
Link и изберете LiveTrack.3 Въведете потребителско име и изберете Напред.4 Въведете един или повече контакти, които да поканите.
Можете да въведете името на контакта или имейл адреса.
5 Изберете Стартиране на LiveTrack.Приложението започва да споделя Вашите данни на LiveTrack. Поканените наблюдатели получават имейл с връзка за преглед на Вашите данни на LiveTrack.
6 Изберете , за да споделите връзката LiveTrack с помощта на социалните мрежи, приложение за изпращане на съобщения или друго приложение за споделяне (опция).
Стартиране на LiveTrack споделянеБЕЛЕЖКА
Бъдете внимателни, когато споделяте местоположението си с други.
Преди да можете да стартирате споделянето, Вие трябва да зададете функцията LiveTrack (Настройка на LiveTrack Споделяне и покана на наблюдатели, стр. 19).Вие можете да започнете да споделяте Вашите данни на LiveTrack с помощта на Вашето устройство Garmin DriveLuxe или с приложението Smartphone Link.• На Вашето устройство Garmin DriveLuxe изберете
Приложения > LiveTrack > Стартиране на LiveTrack.• На Вашия смартфон отворете приложението Smartphone
Link и изберете LiveTrack > Стартиране на LiveTrack.Връзка за преглед на Вашите данни на LiveTrack е публикувана на Вашите активирани акаунти за социални мрежи и имейл с връзката е изпратен до Вашите поканени контакти. Докато споделяте, наблюдателите могат да щракнат върху връзката, за да проследят текущото Ви местоположение, наскоро посетени местоположения и пътя на скорошните Ви пътувания в реално време.
се появява в Garmin DriveLuxe лентата за състояние, когато LiveTrack е активно. Показва се също и броят на поканените наблюдатели.СЪВЕТ: По подразбиране сесията на споделяне на LiveTrack завършва автоматично след 24 часа. В приложението Smartphone Link Вие можете да изберете LiveTrack > Extend LiveTrack за удължаване на времетраенето на сесията за споделяне на LiveTrack или можете да спрете споделянето по всяко време.Спиране LiveTrack СподелянеВие можете да спрете споделянето на LiveTrack по всяко време с помощта на Вашето устройство Garmin DriveLuxe или с приложението Smartphone Link.• На Вашето устройство Garmin DriveLuxe изберете
Приложения > LiveTrack > Спри LiveTrack.• На Вашия смартфон отворете приложението Smartphone
Link и изберете LiveTrack > Спри LiveTrack.Наблюдателите получават съобщение, че сесията на LiveTrack е приключила и вече не могат да следят Вашето местоположение.
Проверка на прогнозата за времетоПреди да можете да използвате тази функция, вашето устройство трябва да получава метеорологични данни. Можете да свържете вашето устройство към приложението Smartphone Link за получаване на метеорологични данни (Сдвояване с Вашия телефон и свързване с Smartphone Link, стр. 13). 1 Изберете Приложения > Времето.
Устройството показва текущите метеорологични условия и прогнозата за следващите няколко дена.
2 Изберете ден.Появява се подробната прогноза за този ден.
Използване на приложенията 19

Показване на Времето близо до различен град1 Изберете Приложения > Времето > Текущо място.2 Изберете опция:
• За да видите времето за предпочитан град, изберете града от списъка.
• За да добавите предпочитан град, изберете Добавяне на град и въведете името на града.
Показване на Метеорологичен радарЗа да използвате тази функция, трябва да закупите услугата Времето по-подробно чрез Smartphone Link.Можете да виждате анимирана цветно кодирана карта от радари за моментните метеорологични условия, както и икона за времето на картата. Иконата за времето се променя, за да показва времето в близост, например дъжд, сняг и гръмотевични бури.1 Изберете Приложения > Времето.2 Ако е нужно, изберете град.3 Изберете > Метеорологичен радар.
Преглед на предупреждения за времетоЗа да използвате тази функция, трябва да закупите услугата Времето по-подробно чрез Smartphone Link.Докато пътувате с устройството си, на картата може да се появяват предупреждения за времето. Можете също да гледате карта с предупреждения за времето близо до текущото ви местоположение или близо до избран град.1 Изберете Приложения > Времето.2 Ако е нужно, изберете град.3 Изберете > Предупреждения за времето.
Проверка на пътната обстановкаЗа да използвате тази функция, трябва да закупите услугата Времето по-подробно чрез Smartphone Link.1 Изберете Приложения > Времето.2 Ако е нужно, изберете град.3 Изберете > Пътна обстановка.
План за пътуванеМоже да използвате "План пътуване" за създаване и записване на пътуване за навигация по-късно. Това може да е от полза при планиране на маршрут за доставки, ваканция или пътешествие. Можете да редактирате записано пътуване за допълнително персонализиране, включително пренареждане на места, оптимизация на последователността на спиранията, добавяне на предложени атракции и добавяне на точки за моделиране.Можете също да използвате "План пътуване" за редактиране и записване на активния маршрут.
Планиране на пътуванеЕдно пътуване може да съдържа много дестинации, но трябва да включва най-малко начална точка и една дестинация. Началната точка е мястото, от което планирате да започнете пътуването си. Ако започнете навигация за пътуването от друго място, устройството ви дава възможност да ви води първо до началната точка. За пътуване с отиване и връщане началната точка и крайната дестинация могат да съвпадат.1 Изберете Приложения > План за пътуване > Ново
пътуване.2 Изберете Избор начално местопол..3 Изберете място за вашата начална точка и изберете
Избор.4 Изберете Избор на дестинация.5 Изберете място за дестинация и изберете Избор.
6 Изберете Добавяне на местоположение, за да добавите повече местоположения (опция).
7 След като изберете всички необходими места, изберете Напред > Запис.
8 Въведете име и изберете Край.
Редактиране и пренареждане на места в пътуване1 Изберете Приложения > План за пътуване > Запамет.
пътувания.2 Изберете записано пътуване.3 Изберете местоположение.4 Изберете опция:
• За да преместите място нагоре или надолу, изберете и изтеглете това място до нова позиция в
пътуването.• За добавяне на ново място след избраното изберете
.• За премахване на място изберете .
Оптимизиране на последователността на дестинациите в едно пътуванеУстройството може да оптимизира автоматично последователността на дестинациите във вашето пътуване, за да създаде по-кратък и по-ефективен маршрут. Началното местоположение и дестинацията не се променят, когато оптимизирате последователността.
Докато редактирате пътуване, изберете > Оптимизиране на реда.
Откриване на атракции по пътя на Вашето пътуванеУстройството може да предлага интересни или популярни атракции, които да добавите към Вашето пътуване.1 При редактиране на пътуване изберете > Настр. на
пътуване > Предлагане на забележителности.2 Изберете атракция, за да разгледате повече
информация.3 Изберете Избор, за да добавите атракцията към Вашето
пътуване.
Промяна на опциите за движение по маршрут за едно пътуванеМожете да персонализирате начина на изчисляване на маршрута от устройството, когато стартирате вашето пътуване.1 Изберете Приложения > План за пътуване > Запамет.
пътувания.2 Изберете записано пътуване.3 Изберете > Настр. на пътуване.4 Изберете опция:
• За да добавите моделиращи точки към вашето пътуване, изберете Моделиране на маршрута и следвайте инструкциите на екрана (Моделиране на маршрут, стр. 6).
• За да промените режима на изчисляване на пътуването, изберете Настройки Маршрут (Промяна на режима за изчисляване на маршрут, стр. 6).
Навигация по записано пътуване1 Изберете Приложения > План за пътуване > Запамет.
пътувания.2 Изберете записано пътуване.3 Изберете Давай.4 Изберете първото местоположение, до което искате да
отидете и изберете Старт.
20 Използване на приложенията

Устройството изчислява маршрута от текущото Ви местоположение до избраното местоположение и след това Ви насочва до останалите дестинации от пътуването по ред.
Редактиране и запис на активния маршрутАко даден маршрут е активен, можете да използвате "План пътуване" за редактиране и запис на този маршрут, като пътуване.1 Изберете Приложения > План за пътуване > Моят
активен маршрут.2 Редактирайте маршрута с помощта на някоя от
функциите на "План пътуване".Маршрутът се преизчислява при всяка промяна, която правите.
3 Изберете Запис, за да запишете маршрута като trip, по който може да навигирате по-късно (опция).
Камери за трафик photoLiveПреди да можете да използвате тази функция, Вие трябва да се свържете с Smartphone Link и трябва да имате абонамент за услугата photoLive (Абониране за Garmin Услуги Live, стр. 14).Камерите за трафик photoLive предоставят изображения в реално време за пътната обстановка по главните пътища и кръстовища.Услугата photoLive не е налична за всички региони.
Преглед и запазване на камерите за трафик photoLiveМожете да преглеждате изображения в реално време от камери за трафик наблизо. Можете също да запазвате камерите за трафик за региони, които посещавате често.1 Изберете Приложения > photoLive.2 Изберете Докоснете за добав.3 Изберете път.4 Изберете местоположение на камера за трафик.
Предварителен преглед на изображението в реално време от камерата се извежда до карта на местоположението на камерата. Можете да изберете предварителен преглед на изображението за преглед на изображението в пълен размер.
5 Изберете Запис, за да запазите камерата (опция).Миниатюра на предварителния изглед на изображението на камерата се добавя към основния екран на приложението photoLive.
Преглед на камерите за трафик photoLive на картатаИнструментът за карта photoLive показва камерите за трафик от пътя пред вас.1 От картата изберете > photoLive.
Устройството показва изображение в реално време от най-близката камера за трафик на пътя пред Вас заедно с разстоянието до камерата. Когато подминете камерата, устройството зарежда изображението в реално време от следващата камера на пътя.
2 Ако няма открити камери за пътя, изберете Търсене камери, за да прегледате или да запазите камерите за трафик (опция).
Запаметяване на Камера за трафик1 Изберете Приложения > photoLive.2 Изберете Докоснете за добав..3 Изберете път.4 Изберете кръстовище.
5 Изберете Запис.
Показване на предишни маршрути и дестинацииПреди да можете да използвате тази функция, трябва да активирате функцията за хронология на пътуване (Настройки за устройството и поверителност, стр. 23).Можете да разгледате на картата предишните си маршрути и местата, където сте спирали.
Изберете Приложения > Къде съм бил.
Garmin DriveLuxeНастройкиНастройки на картата и превозното средствоИзберете Настройки > Карта и МПС.Прев. средство: Задава иконата, която представя вашето
положение на картата.Екран с карта за шофиране: Задава перспективата на
картата.Карта детайли: Задава нивото на детайлност на картата.
Повече детайли може да причинят картата да се изчертава по-бавно.
Тема на карта: Променя цвета на данните на картата.Инструменти за карта: Изберете кратките команди, които
да се появяват в менюто с инструменти за карта.Слоеве на картата: Задава данните, които се появяват на
страницата с картата (Персонализиране на слоевете на картата, стр. 13).
Авто-мащабиране: Автоматично избира подходящия мащаб за оптимално използване на картата. Когато е деактивирано, трябва да променяте мащаба ръчно.
мои Карти: Задава кои от инсталираните карти да използва устройството.
Активиране на картиМожете да активирате картографските продукти, инсталирани в устройството.СЪВЕТ: За да закупите допълнителни картографски продукти, отидете на http://buy.garmin.com.1 Изберете Настройки > Карта и МПС > мои Карти.2 Изберете карта.
Настройки за навигацияИзберете Настройки > Навигация.Преглед на маршрут: Извежда преглед на главни пътища
по вашия маршрут, когато стартирате навигация.Режим изчисляване: Задава начина за изчисляване на
маршрута.Отбягвания: Задава особености по пътя, които да бъдат
избягвани в маршрута.Потребителски отбягвания: Позволява ви да избягвате
определени шосета или зони.Платени пътища: Задава предпочитания за избягване на
платени пътища.Таксуване: Задава предпочитания за избягване на платени
пътища и винетки.ЗАБЕЛЕЖКА: Тази функция не е налична за всички региони.
Екологични зони: Задава предпочитанията за избягване на зони с екологични ограничения или ограничения на емисиите, които могат да са приложими за вашето превозно средство.
Garmin DriveLuxeНастройки 21

Ограничен режим: Дезактивира всички функции, които изискват значително внимание от страна на оператора.
GPS симулатор: Спира приемането на GPS сигнал от устройството и пести енергия от батерията.
Настройки за режима на изчисляванеИзберете Настройки > Навигация > Режим изчисляване.Изчисляването на маршрути се базира на скоростите по различните пътища и данните за ускоряване на превозното средство за даден маршрут.Най-бързо: Изчислява маршрути, които са по-бързи за
шофиране, но може да са по-дълги като разстояние.По-кратко разст.: Изчислява маршрути, които са по-кратки
като разстояние, но може да отнемат повече време за шофиране.
Извън пътя: Изчислява права линия от местоположението ви до дестинацията.
Настройване на Местоположение за СимулацияАко сте на закрито или не получавате сигнали от спътници, можете да използвате GPS симулатора, за да планирате маршрути от симулирано местоположение.1 Изберете Настройки > Навигация > GPS симулатор.2 От главното меню изберете Покажи картата.3 Чукнете два пъти върху картата, за да изберете площ.
Адресът на местоположението се появява най-долу на екрана.
4 Изберете описанието на мястото.5 Изберете Задай за място.
Настройки на безжична мрежаНастройките на безжичната мрежа Ви позволяват да управлявате Wi‑Fi® мрежи, сдвоени Bluetooth устройства и Bluetooth функции.Изберете Настройки > Безжични мрежи.Bluetooth: Активира Bluetoothбезжичната технология.Име на сдвоено устройство: Имената на сдвоените
Bluetooth устройства се показват в менюто. Можете да изберете име на устройство, за да промените Bluetooth настройките на функциите за това устройство.
Търсене на устройства: Търсене на устройства Bluetooth в близост.
Истинско име: Дава възможност да въведете име, което да идентифицира вашето устройство на други Bluetooth устройства с безжична технология.
Wi-Fi: Активира Wi‑Fi радиото.Запаметени мрежи: Позволява Ви да редактирате или
премахвате запазени мрежи.Търсене на мрежи: Търси Wi‑Fi мрежи наблизо (Свързване
към мрежа Wi‑Fi, стр. 24).
Настройки за подпомагане на водачаИзберете Настройки > Помощ за шофьора.Звукови предупреждения за шофьора: Активира звуково
предупреждение за всеки тип предупреждение за шофьора (Функции и предупреждения за информираност на шофьора, стр. 2).
Предупреждение за умора: Предупреждава ви, когато сте шофирали за дълъг период от време без почивка.
Уведомяване при инцидент: Позволява Ви да конфигурирате контакт, който да бъде уведомен, когато устройството открие евентуален инцидент с превозно средство (Откриване на инцидент и известия, стр. 3).
Предупреждения за близост: Предупреждава Ви, когато се намирате близо до потребителски интересни точки или камери за червен светофар.ЗАБЕЛЕЖКА: Трябва да имате заредени потребителски интересни точки (POIs), за да се покажат предупреждения за точки на близост. Тази функция не е налична за всички региони.
Настройки за задна камераНастройките на резервната камера ви позволяват да управлявате сдвоени камери Garmin и настройки на камери. Това меню се извежда на вашето навигационно устройство само когато устройството е свързано към кабел на приемник на безжична камера. Вижте ръководството на притежателя на вашата резервна камера за подробна информация относно сдвояване на камери и настройки на камери. Отидете на garmin.com/backupcamera, за да закупите резервна камера Garmin.Изберете Настройки > Задна камера и изберете сдвоена камера.Отмяна на сдвояване: Премахва сдвоената камера. Вие
трябва да сдвоите камерата отново преди да можете да я прегледате с помощта на това устройство и кабел.
Преименуване: Позволява ви да преименувате сдвоената камера.
Линии за навигация: Показва или скрива линии за навигация и ви позволява да регулирате позицията на линиите за навигация.
babyCamНастройкиНастройките на babyCam ви позволяват да управлявате сдвоени камери Garmin babyCam™ и настройки на камери. Това меню се извежда на вашето навигационно устройство само когато устройството е свързано към кабел на приемник на безжична камера. Вижте ръководството на притежателя на вашата камера за подробно информация относно сдвояване на камери и настройки на камери. Отидете на garmin.com/babycam, за да закупите камера Garmin babyCam.Изберете Настройки > babyCam и изберете сдвоена камера.Настройки на захранването: Позволява ви да задавате
колко време видеото да се показва на екрана.Обръщане на видео: Позволява ви да обръщате или да
показвате огледален образ на видеото.Подравняване: Извежда видеото на babyCam, за да ви
позволи да подравните камерата.Напомняне за проверка на седалката: Активира
напомняне за проверка за пътник на задната седалка преди слизане от превозното средство.
Отмяна на сдвояване: Премахва сдвоената камера.Преименуване: Позволява ви да преименувате сдвоената
камера.
Настройки на дисплеяИзберете Настройки > Екран.Режим цвят: Позволява ви да изберете дневен или нощен
режим на цвят. Ако изберете опцията Авто, устройството автоматично задава дневните или нощните цветове на базата на часа от денонощието.
Яркост: Позволява ви да регулирате яркостта на дисплея.Време изчакване дисплей: Позволява ви да зададете
времето на бездействие, преди устройството да премине в спящ режим, докато се използва захранване на батерията.
22 Garmin DriveLuxeНастройки

Снимка на екрана: Позволява ви да направите снимка на екрана на устройството. Снимките на екрана се съхраняват в папката Screenshot в паметта на устройството.
Настройки за трафикаОт главното меню изберете Настройки > Трафик.Трафик: Активира трафика.Текущ доставчик: Задава доставчика на трафик, който да
се използва за данни за трафика. Опцията Авто избира автоматично възможно най-добрите данни за трафика.
Абонаменти: Показва списък на текущите абонаменти за трафик.
Оптимизиране на маршрут: Разрешава на устройството да използва автоматично оптимизирани алтернативни маршрути или при поискване (Избягване на забавяния поради трафик по маршрута, стр. 6).
Предупреждения за трафик: Избира сериозността на забавянето поради трафик, при която устройството да показва предупреждение за трафик.
Настройки за мерни единици и времеЗа да отворите страницата с настройки за мерни единици и време, от главното меню изберете Настройки > Мерни единици и време.Час в момента: Сверява часа в устройството.Формат за час: Дава възможност да изберете показване на
екрана на 12-часово, 24-часово или UTC време.Мерни единици: Задава мерната единица за разстояния.Формат координати: Задава формата на координатите и
координатната система, използвани за географските координати.
Сверяване на часа1 Изберете часа от основното меню.2 Изберете опция:
• За да сверите часа автоматично по данните от GPS, изберете Автоматично.
• За да сверите часа ръчно, плъзгайте цифрите нагоре или надолу.
Настройки за език и клавиатураЗа да отворите настройките за език и клавиатура, от главното меню изберете Настройки > Език и клавиатура.Език глас.навигация: Задава езика за гласови напомняния.Език за текст: Задава всички екранни текстове да са на
избрания език.ЗАБЕЛЕЖКА: Смяната на езика за текст не сменя езика на въвежданите от потребителя данни или данните на картата, например имена на улици.
Език клавиатура: Позволява задаването на езици на клавиатурата.
Настройки за предупреждения за близостЗАБЕЛЕЖКА: Трябва да имате заредени потребителски интересни точки (POIs), за да се покажат предупреждения за точки на близост.ЗАБЕЛЕЖКА: Тази функция не е налична за всички региони.Изберете Настройки > Помощ за шофьора > Предупреждения за близост.Аудио: Задава стила на предупреждение, което се
изпълнява, когато доближите точките за близост.
Предупреждения: Задава типа на точките за близост, за които се изпълняват предупрежденията.
Настройки за устройството и поверителностИзберете Настройки > Устройство.За системата: Показва номера на версията на софтуера,
ИД номера на устройството и данни за още няколко характеристики на софтуера.
Регулаторна наредба: Извежда правни бележки и информация.
ЛСКП: Показва лицензионните споразумения с краен потребител.ЗАБЕЛЕЖКА: Тези данни ви трябват, когато актуализирате системния софтуер или закупувате допълнителни картни данни.
Докладване на данни от устройството: Споделяне на анонимни данни за подобряване на устройството.
Доклади за позиция: Споделя информация за позицията ви с Garmin с цел подобряване на съдържанието.
Хронология на пътуване: Позволява на устройството да записва информация за функциите myTrends, Къде съм бил и Регистър на пътуванията.
Изч. хронол. пътуване: Изчиства хронологията на пътуването ви за функциите myTrends, Къде съм бил и Регистър на пътуванията.
Връщане на настройкиМоже да възстановите една категория настройки или всички настройки до фабричните.1 Изберете Настройки.2 Ако е нужно, изберете категория настройки.3 Изберете > Върни.
Информация за устройствотоПреглед на правна информация и информация за съответствие1 От менюто за настройки плъзнете до долната част на
менюто.2 Изберете Устройство > Регулаторна наредба.
Технически характеристикиДиапазон на работната темпера-тура
От -20° до 55°C (от -4° до 131°F)
Диапазон на темпе-ратурата за зареждане
От 0° до 45°C (от 32° до 113°F)
Захранване Захранване от превозното средство посред-ством включения в комплекта кабел за захранване от превозното средство. AC захранване посредством допълнителен аксесоар (за употреба само в дома и офиса).
Тип батерия Акумулаторна, литиево-йонна
Зареждане на устройствотоЗАБЕЛЕЖКА: Този продукт клас III ще се захранва от LPS захранване.Можете да зареждате батерията в устройството по някой от тези начини.• Монтирайте устройството в стойката и свържете стойката
към захранването на превозното средство.
Информация за устройството 23

• Свържете устройството към допълнителен адаптер за захранване като аксесоар, напр. стационарен адаптер за съответния регион.Можете да закупите одобрен Garmin AC-DC адаптер, подходящ за употреба в дома или офиса от Garmin дилър или от www.garmin.com. Устройството може да се зарежда бавно, когато е свързано към адаптер на трета страна.
Поддръжка на устройствотоЦентър за поддръжка GarminОтидете на support.garmin.com за помощ и информация, като например ръководства за продукти, често задавани въпроси, видеоклипове и поддръжка за клиенти.
Актуализации на карта и софтуерЗа най-добри резултати при навигация Вие трябва редовно да актуализирате картите и софтуера на Вашето устройство. Актуализациите на картите гарантират, че Вашето устройство разполага с най-новите данни за карти. Актуализациите на софтуера осигуряват подобрения на функциите и производителността.Можете да актуализирате Вашето устройство чрез два метода.• Можете да свържете устройството към мрежа Wi‑Fi, за да
актуализирате директно на устройството (препоръчително). Тази опция Ви позволява да поддържате устройството актуализирано без свързване към компютър.
• Можете да свържете устройството към компютър и да го актуализирате чрез приложението Garmin Express. Тази опция Ви позволява да инсталирате данни на картата на карта с памет, ако актуализираните карти са прекалено големи, за да се съберат във вътрешната памет.
Свързване към мрежа Wi‑FiКогато включите устройството за първи път, то Ви подканва да се свържете към мрежа Wi‑Fi и да регистрирате Вашето устройство. Можете също да се свържете към мрежа Wi‑Fi с помощта на менюто за настройки.1 Изберете Настройки > Безжични мрежи.2 Ако е необходимо, изберете Wi-Fi, за да активирате
технологията Wi‑Fi.3 Изберете Търсене на мрежи.
Устройството извежда списък с мрежи Wi‑Fi наблизо.4 Изберете мрежа.5 Ако е необходимо, въведете паролата за мрежата и
изберете Край.Устройството се свързва към мрежа и мрежата се добавя към списъка със запазени мрежи. Устройството се свързва повторно към тази мрежа автоматично, когато е в обхват.
Актуализиране на карти и софтуер с помощта на мрежа Wi‑Fi
БЕЛЕЖКААктуализациите на карта и софтуер може да изискват от устройството да изтегля големи файлове. В сила са обичайните ограничения за данни или такси от Вашия доставчик на интернет услуги. Свържете се с Вашия доставчик на интернет услуги за повече информация относно ограничения на данни или такси.
Вие можете да актуализирате картите и софтуера чрез свързване на Вашето устройство към мрежа Wi‑Fi, която предоставя достъп до интернет. Това Ви позволява да
поддържате устройството актуализирано без свързване към компютър.1 Свързване на устройството към мрежа Wi‑Fi (Свързване
към мрежа Wi‑Fi, стр. 24).Докато сте свързани към мрежа Wi‑Fi, устройството проверява за налични актуализации. Когато има налична актуализация, се извежда на иконата Настройки в главното меню.
2 Изберете Настройки > Актуализации.Устройството проверява за налични актуализации. Когато има налична актуализация, Налична актуализация се извежда под Карта или Софтуер.
3 Изберете опция:• За инсталиране на всички налични актуализации
изберете Инсталиране на всичко.• За инсталиране само на актуализации на карта
изберете Карта > Инсталиране на всичко.• За инсталиране само на актуализации на карта
изберете Софтуер > Инсталиране на всичко.4 Прочетете лицензионните споразумения и изберете
Приемам всичко, за да приемете споразуменията.ЗАБЕЛЕЖКА: Ако не се съгласите с лицензионните условия, Вие можете да изберете Отказ. Това ще спре процеса на актуализиране. Вие не можете да инсталирате актуализации, докато не приемете лицензионните споразумения.
5 С помощта на включения в комплекта USB кабел свържете устройството към външно захранване и изберете Продължаване (Зареждане на устройството, стр. 23).За най-добри резултати се препоръчва USB зарядно устройство за стенен контакт, което предоставя най-малко 1 A изходна мощност. Много USB захранващи адаптери за смартфони, таблети или преносими мултимедийни устройства може да са съвместими.
6 Оставете устройството свързано към външно захранване и в рамките на обхвата на Wi‑Fi мрежата, докато процесът на актуализиране приключи.
СЪВЕТ: Ако актуализирането на картата е прекъснато или отменено, преди да приключи, на Вашето устройство може да липсват данни за карта. За коригиране на липсващи данни на карта Вие трябва да актуализирате картите отново чрез Wi‑Fi или Garmin Express.
Актуализиране на картите и софтуера с Garmin ExpressМожете да използвате приложението Garmin Express за изтегляне и инсталиране на последните актуализации на картите и софтуера за Вашето устройство.1 Ако приложението Garmin Express не е инсталирано на
Вашия компютър, отидете на garmin.com/express и следвайте инструкциите от екрана, за да го инсталирате (Инсталиране на Garmin Express, стр. 25).
2 Отваряне на приложението Garmin Express.3 Свържете Вашето устройство към Вашия компютър с
помощта на micro-USB кабел.Малкият накрайник на кабела се свързва с micro-USB порта на Вашето устройство Garmin DriveLuxe, а големият накрайник се свързва с наличния USB порт на Вашия компютър.
24 Поддръжка на устройството

4 Когато устройството Ви Garmin DriveLuxe изведе подкана да влезете в режим на прехвърляне на файлове, изберете Да.
5 В приложението Garmin Express натиснете Добавяне на устройство.Приложението Garmin Express търси Вашето устройство и показва името и серийния номер на устройството.
6 Натиснете Добавяне на устройство и следвайте инструкциите от екрана, за да добавите Вашето устройство към приложението Garmin Express.Когато настройването приключи, приложението Garmin Express показва наличните за Вашето устройство актуализации.
7 Изберете опция:• За инсталиране на всички налични актуализации
щракнете върху Инсталиране на всичко.• За да инсталирате определена актуализация,
натиснете Вижте подробности и натиснете Инсталиране до актуализацията, която желаете.
Приложението Garmin Express изтегля и инсталира актуализациите на Вашето устройство. Актуализациите на картите са много големи и този процес може да отнеме дълго време при по-бавни интернет връзки.ЗАБЕЛЕЖКА: Ако актуализацията на картата е прекалено голяма за вътрешната памет на устройството, софтуерът може да изведе подкана да инсталирате карта microSD® във Вашето устройство, за да добавите допълнително място за съхранение (Поставяне на карта с памет за карти и данни, стр. 27).
8 Следвайте инструкциите от екрана в хода на актуализацията, за да завършите инсталирането на актуализациите.Например в хода на актуализацията приложението Garmin Express може да Ви инструктира да разкачите и отново да свържете Вашето устройство.
Инсталиране на Garmin ExpressПриложението Garmin Express е достъпно за компютри с Windows® и Mac®.1 На Вашия компютър отидете на garmin.com/express.2 Изберете опция:
• За да прегледате системните изисквания и да потвърдите, че приложението Garmin Express е съвместимо с Вашия компютър, изберете Системни изисквания.
• За да инсталирате на компютър Windows, изберете Изтегляне за Windows.
• За да инсталирате на компютър Mac, изберете Изтегляне за Mac.
3 Отворете сваления файл и следвайте инструкциите на екрана, за да завършите инсталацията.
Грижа за устройствотоБЕЛЕЖКА
Внимавайте да не изпускате устройството.Не съхранявайте устройството на места, където може да има продължително излагане на екстремални температури, защото това ще доведе до невъзстановими повреди.Никога не използвайте твърди или остри предмети за работа със сензорния екран, защото може да го повредят.Не допускайте контакт на устройството с вода.
Почистване на външността на корпусаБЕЛЕЖКА
Избягвайте употребата на химически препарати за почистване и разтворители, които биха могли да повредят пластмасовите компоненти.
1 Почистете външността на корпуса на устройството (не сензорния екран) с помощта на кърпа, напоена с разтвор на неагресивен почистващ препарат.
2 Подсушете устройството.
Почистване на сензорния екран1 Използвайте мека, чиста, неоставяща влакна кърпа.2 Ако е необходимо, леко навлажнете кърпата с вода.3 Ако използвате навлажнена кърпа, изключете
устройството и прекъснете захранването му.4 Внимателно избършете екрана с кърпата.
Предотвратяване на кражба• Свалете устройството и стойката, така че да не са на
видно място, когато не ги използвате.• Отстранете следите, оставени на стъклото от вендузата.• Не съхранявайте устройството си в жабката на
автомобила.• Регистрирайте устройството с помощта на софтуера
Garmin Express (garmin.com/express).
Рестартиране на устройствотоМожете да рестартирате устройството си, ако то спре да работи.
Задръжте бутона Вкл. за 12 секунди.
Демонтаж на устройството, стойката и вендузатаДемонтаж на устройството от стойката1 Хванете устройството за горната и долната му страна.2 Дръпнете долния край на устройството към себе си,
докато то се освободи от магнита.Изтеглянето на устройството директно към вас може да предизвика отделяне на стойката от вендузата.
Демонтаж на стойката от вендузата1 Завъртете стойката за устройството наляво или надясно.2 Приложете усилие, докато гнездото на стойката освободи
топчето на вендузата.
Сваляне на вендузата от предното стъкло1 Завъртете палеца на вендузата към себе си.2 Дръпнете палеца на вендузата към себе си.
Поддръжка на устройството 25

Смяна на предпазителя в кабела за захранване от превозното средство
БЕЛЕЖКАКогато подменяте предпазител, не губете малките парченца и внимавайте да ги поставите обратно на правилното им място. Кабелът за захранване от автомобила не работи, ако не е сглобен правилно.
Ако вашето устройство не се зарежда във вашето превозно средство, може да е необходимо да смените предпазителя, намиращ се в края на адаптера за превозно средство.1 Завъртете крайния елемент обратно на часовниковата
стрелка, за да го отключите.
СЪВЕТ: Може да се наложи да използвате монета, за да демонтирате крайния елемент.
2 Демонтирайте крайния елемент, сребристия връх и предпазителя .
3 Поставете нов стопяем предпазител, който е предназначен за същите номинални стойности на тока като 1 A или 2 A.
4 Поставете сребристия връх в крайния елемент.5 Поставете крайния елемент и го завъртете по
часовниковата стрелка, за да го фиксирате обратно на мястото му в кабела за захранване от превозното средство .
ПроблемиВендузата не се закрепва на предното стъкло1 Почистете вендузата и стъклото със спирт.2 Изсушете с чиста и суха кърпа.3 Монтирайте вендузата (Монтаж и включване на
устройството Garmin DriveLuxe във вашето превозно средство, стр. 1).
Моeто устройство не получава сигнали от спътник• Проверете дали GPS симулаторът е изключен
(Настройки за навигация, стр. 21).• Занесете устройството си извън паркинги и гаражи и
далече от високи сгради и дървета.• Останете неподвижно за няколко минути.
Устройството не се зарежда в колата ми• Проверете предпазителя на захранващия кабел за
превозното средство (Смяна на предпазителя в кабела за захранване от превозното средство, стр. 26).
• Проверете дали превозното средство е включено и подава ток към захранващия извод.
• Уверете се, че вътрешната температура на превозното средство е в рамките на диапазона на температурата за зареждане, посочена в спецификациите.
• Проверете да не е прекъснат предпазителят в извода за захранване от автомобила.
Зарядът на батерията ми не издържа дълго• Намалете яркостта на екрана (Настройки на дисплея,
стр. 22).• Намалете времето на изчакване на дисплея (Настройки
на дисплея, стр. 22).• Намалете силата на звука (Регулиране на силата на
звука, стр. 2).• Изключете wi-fi радиото, когато не се използва
(Настройки на безжична мрежа, стр. 22).• Поставете устройството в режим на пестене на енергия,
когато не се използва (Включване и изключване на устройството, стр. 1).
• Не съхранявайте устройството при екстремни температури.
• Не оставяйте устройството си на пряка слънчева светлина.
Моето устройство не се свързва с моя телефон или с Smartphone Link• Изберете Настройки > Безжични мрежи.
Опцията Bluetooth трябва да бъде активирана.• Активирайте безжичната технология Bluetooth на
телефона си и поставете телефона до 10 м (33 фута) от устройството.
• На Вашия смартфон отворете приложението Smartphone Link и изберете > , за да рестартирате услугите на заден план Smartphone Link.
• Проверете дали Вашият телефон е съвместим.За повече информация отидете в www.garmin.com/bluetooth.
• Завършете отново процеса на сдвояване.За да повторите процеса на сдвояване, Вие трябва да премахнете сдвояването от Вашия телефон и устройството (Изтриване на сдвоен телефон, стр. 16) и да завършите процеса на сдвояване (Сдвояване с Вашия телефон и свързване с Smartphone Link, стр. 13).
При някои смартфони приложението Smartphone Link влияе на нивото на заряд на батериятаПриложението Smartphone Link използва Bluetooth безжична технология за изпращане на данни към и получаване на данни от Вашето устройство. Нормално е активната връзка Bluetooth да използва захранване от батерията. Приложението също така периодично проверява за актуализации на налични услуги, които могат да консумират допълнително захранване от батерията.Можете да промените настройките за използване на батерията в приложението Smartphone Link, за да намалите използваното от приложението количество заряд на батерията.1 От приложението Smartphone Link на Вашия смартфон
изберете .2 Превъртете до раздела Battery Usage и изберете
Settings.3 Изберете една или повече опции.
• Изчистете полето за отметка Bluetooth Auto-Connect.Дезактивирането на тази опция може да спести малко количество заряд на батерията, но не позволява на приложението да се свързва автоматично с Вашето устройство Garmin DriveLuxe. Докато тази опция е дезактивирана, Вие трябва да изберете от главното
26 Проблеми

меню Smartphone Link всеки път, когато искате да се свързвате Вашето устройство към Smartphone Link.
• Изчистете полето за отметка Live Services Check.При някои смартфони дезактивирането на тази опция може значително да намали количеството заряд на батерията, използвано от приложението. Докато тази опция е дезактивирана, Вие трябва ръчно да обновите главното меню Smartphone Link за получаване на актуализирана информация относно наличните услуги в реално време.
ДопълнениеПоставяне на карта с памет за карти и данниМожете да поставите карта с памет, за да увеличите мястото за съхранение на карти и други данни на вашето устройство. Можете да закупите карти с памет от доставчик на електроника или отидете на www.garmin.com/maps, за да закупите карта с памет с предварително зареден софтуер с карти на Garmin. Устройството поддържа microSD карти с памет от 4 до 32 GB.1 Намерете слота за карта с памет за карти и данни на
Вашето устройство (Garmin DriveLuxe 51 Общ преглед на устройството, стр. 1).
2 Поставете карта с памет в слота.3 Натиснете я, докато щракне.
Управление на данниМожете да съхранявате файлове на устройството си. Устройството има слот за карта памет за допълнително съхранение на данни.ЗАБЕЛЕЖКА: Устройството не е съвместимо с Windows 95, 98, Me, Windows NT® и Mac OS 10.3 и предходни версии.
За картите с паметМожете за закупите карти с памет от доставчик на електроника или предварително зареден софтуер с карти на Garmin (www.garmin.com). В допълнение към съхраняването на данни и карти, картата с памет може да се използва да съхранява файлове, като карти, изображения, съкровища (Geocache), маршрути, координатни точки и потребителски POI (Интересни точки).
Свързване на устройството към компютъраМожете да свържете устройството към вашия компютър с помощта на USB кабел.1 Включете малкия накрайник на USB кабела в порта на
устройството ви.2 Включете по-големия накрайник на USB кабела в
свободен USB порт на компютъра.3 Когато устройството Ви Garmin DriveLuxe изведе подкана
да влезете в режим на прехвърляне на файлове, изберете Да.
На екрана на устройството ви се появява картина на устройството, свързано към компютъра.В зависимост от операционната система на компютъра, устройството се появява като преносимо устройство, сменяемо устройство или сменяем том.
Прехвърляне на данни от компютъра1 Свържете устройството към компютъра (Свързване на
устройството към компютъра, стр. 27).В зависимост от операционната система на компютъра, устройството се появява като преносимо устройство, сменяемо устройство или сменяем том.
2 Отворете браузъра за файлове в компютъра си.3 Изберете файл.4 Изберете Редактиране > Копиране.5 Отидете в папка на устройството.
ЗАБЕЛЕЖКА: При сменяемо устройство или том не трябва да слагате файлове в папката Garmin.
6 Изберете Редактиране > Постави.
Изключване на USB кабелаАко устройството ви е свързано към компютъра ви като сменяемо устройство или том, трябва безопасно да разкачите устройството си от компютъра, за да избегнете загуба на данни. Ако устройството ви е свързано към Windows компютъра като преносимо устройство, не е необходимо безопасно разкачване.1 Извършете действие:
• За Windows компютри изберете иконата за безопасно премахване на хардуер в системната област и изберете устройството си.
• За Mac компютри плъзнете иконата на тома в кошчето за боклук.
2 Изключете кабела от компютъра.
Показване на състоянието на GPS сигналаЗадръжте за три секунди.
Закупуване на допълнителни карти1 Посетете продуктовата страница на устройството на
адрес garmin.com.2 Натиснете раздела Карти.3 Следвайте инструкциите на екрана.
Покупка на аксесоариОтидете на garmin.com/accessories.
Допълнение 27

ПоказалецBBluetooth технология 13, 15, 26
изключване на устройство 16настройки 22
FFoursquare 10
GGarmin Connect 13Garmin Express 25
актуализиране на софтуера 24Garmin Услуги Live 14GPS 1, 27
LLiveTrack 19
MmicroSD карта 1, 27myTrends, маршрути 6
PphotoLive 21
SSmartphone Link 13, 14, 16, 17
деактивиране на обаждания 16свързване 13, 15, 16
TTripAdvisor 10
UUSB, изключване 27
WWatch Link 5, 18, 19Wi‑Fi 22, 24
Аабонаменти, Услуги Garmin Live 14автоматична сила на звука, активиране 2адреси, намиране 9аксесоари 27активно насочване в лента 4актуализиране
карти 24софтуер 24
аудио, точки на близост 22, 23
Ббатерия
зареждане 1, 23, 26максимизиране 26проблеми 26
без звук, аудио 18безжична камера 22бутон Вкл. 1Бързо търсене 8
Ввендуза 25времето 19
пътна обстановка 20радар 20
връщане на настройки 23
Ггеографска ширина и дължина 10геокешинг 10гласова команда 17
активиране 18навигация с 18начална фраза 17съвети за използване 18
гласово управление 18съвети 18
гориво, станции 10грижа за устройството 25
Ддемонтаж на стойката 25дестинации 21. Вж. местоположения
пристигане 5
Еезик
глас 23клавиатура 23
екран, яркост 2Екран с 2D карта 13Екран с 3D карта 13екран с карта
2D 133D 13
екранни бутони 2
Ззапаметени местоположения 20
изтриване 11категории 11редактиране 11
записване, текущо място 11зареждане на устройството 1, 23, 26захранващ кабел за превозното средство 1захранващи кабели 23
превозно средство 1смяна на предпазителя 26
ИИД на уред 23ИД номер 23избягвания
деактивиране 7изтриване 7площ 7път 7пътни такси 7
известия 13–16изключване, Bluetooth устройство 16изтриване
пътувания 20сдвоено Bluetooth устройство 16
икони, лента за състоянието 2инструменти, карти 11, 12интересни места (POI) 8, 10интересни точки (POI) 8, 10
местности 8информация за пътуването 12
нулиране 12преглед 12
Ккалкулатор, свързване 27камери 22
резервен 22скорост 3червен светофар 3
камери за скорост 3камери за трафик, преглед 21камери за червен светофар 3карта с памет 1, 27
поставяне 27карти 4, 11, 12, 21
актуализиране 24закупуване 27инструменти 11, 12ниво на детайлност 21показване на маршрути 4, 5поле за данни 4, 12, 13символи 4слоеве 13тема 21
клавиатураезик 23подредба 23
контакт в случай на инцидент 3координати 10кражба, предотвратяване 25кратки команди
добавяне 10
изтриване 11кръстовища, намиране 9Къде съм? 10, 11
Ллента за търсене 8ЛСКП 23
Ммаршрути 3
myTrends 6добавяне на точка 6, 21започване 4, 8, 9изчисляване 6моделиране 6показване на картата 4, 5предлагани 6режим изчисляване 20, 22спиране 6
местности 8местоположения 9, 21
в момента 10, 11записване 11местности 8обаждане 15симулирани 22скоро намерени 10търсене на 7, 9
местоположения за симулация 22моделиране на маршрута 6монтаж, премахване 25монтаж на устройството
автомобил 1вендуза 1, 25демонтаж от стойката 25
място 9
Ннабиране 15навигация 4, 5, 8
извън пътя 7настройки 21
навигация "извън пътя" 7намиране на местоположения. 7–10, 14
Вж. също местоположенияадреси 9градове 9категории 8координати 10кръстовища 9
напред по пътя 12персонализиране 12
напътствия 4напътствия за шофиране 4настройки 21–23настройки на дисплея 22настройки на часа 23нулиране
данни за пътуване 12устройство 25
Ообаждания 15
започване 15контакти 15набиране 15отговаряне 15у дома 15хронология 15
обходи 6отбягвания 7
особености по пътя 7отговаряне на повиквания 15отиване У дома 4отстраняване на неизправности 26
Ппаркинг 5, 8, 9
последно място 5план за пътуване 20, 21
редактиране на пътуване 20
28 Показалец

точки за моделиране 20поддръжка на продукта 18почистване на сензорния екран 25почистване на устройството 25предпазител, смяна 26предупреждения 2
аудио 22точки на близост 22
предупреждения за точки на близост, настройки 23
предупреждения за шофьора 2, 3, 19промяна на областта на търсене 9пътна обстановка, времето 20пътни такси, предотвратяване 7
Рразпознаване на реч 17регистър на пътуване, показване 12редактиране, запаметени пътувания 20Резервна камера 22ръководство на притежателя 18
Ссвързване 24сдвояване
изключване 16телефон 13, 26часовник 18
сигнали от спътникпоказване 27прихващане 1
сила на звука, регулиране 2скоро намерени местоположения 10следващ завой 4слоеве на картата, персонализиране 13снимки на екрана 22софтуер
актуализиране 24версия 23
спешни услуги 10списък на завоите 4споделяне, LiveTrack 19спящ режим 1
Ттекущо място 10телефон
изключване 16сдвояване 13, 26
телефонен указател 15телефонни обаждания със свободни ръце
13, 16телефонни повиквания 15
без звук 15гласово набиране 15набиране 15отговаряне 15
технически характеристики 23технология Bluetooth, сдвояване на
телефона 13Технология Bluetooth 13
деактивиране на обаждания 16управление на телефони 15, 16
трафик 12, 17, 23алтернативен маршрут 6добавяне на абонаменти 17инциденти 13, 17камери 21карта 12, 17приемник 17търсене на забавяния 13, 17
Уу дома
обаждане 15отиване 4редактиране на местоположение 4телефонен номер 15
уведомяване при инцидент 3Услуги Garmin Live, абониране за 14
Ффайлове, прехвърляне 27
Ххронология на пътуване 23
Яяркост 2
Показалец 29

support.garmin.com
GUID-481D7DF4-E095-48CE-962F-13CDA17E6C53 v4май 2020 г.