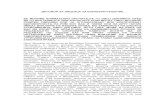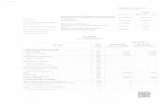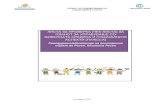TomTom START...6 Настоящото ръководство за потребителя...
Transcript of TomTom START...6 Настоящото ръководство за потребителя...

TomTom START
Ръководство за потребителя
17.1

2
Съдържание
Добре дошли при навигацията с TomTom 6
Какво ново 7
Ново в тази версия ............................................................................................................................ 7 Видеоуроци ........................................................................................................................................ 7
Начални стъпки 9
Инсталиране в колата ....................................................................................................................... 9 Позициониране на устройството ...................................................................................................... 9 Включване и изключване ................................................................................................................10 Настройване .....................................................................................................................................10 GPS прием........................................................................................................................................10 Изпращане на информация до TomTom .......................................................................................10 Устройството не се стартира ..........................................................................................................11 Зареждане на устройството ...........................................................................................................11 Откриване на слота за картата с памет ........................................................................................11 Грижа за вашето устройство START .............................................................................................12
Какво има на екрана 13
Екран с карта ....................................................................................................................................13 Изглед на насоки .............................................................................................................................15 Лентата за маршрута ......................................................................................................................17
Разстояния и лента за маршрут ................................................................................................18 Бързото меню ..................................................................................................................................18 Бутони за навигация ........................................................................................................................19 По-малки бутони и символи в главното меню ..............................................................................21 Плъзгач за сила на звука ................................................................................................................22 Използване на жестове ...................................................................................................................22 Промяна на размера на текст и бутони .........................................................................................23 Пренареждане на бутоните на главното меню .............................................................................23
Синхронизиране с помощта на TomTom MyDrive 25
За TomTom MyDrive .........................................................................................................................25 Влизане във вашия акаунт за TomTom .........................................................................................25 Намиране и синхронизиране на местоположения с помощта на MyDrive .................................25 Синхронизиране на местоположения на Моите места с MyDrive ...............................................26 Импортиране на списък с обществени Обекти (POI) – MyDrive – НЕ Е СВЪРЗАНО ................26 Изтриване на обществен списък с Обекти (POI) ..........................................................................26 Импортиране на GPX файл с направления ..................................................................................26 Изтриване на GPX файл с направления .......................................................................................27 Запазване и възстановяване на вашата лична навигационна информация .............................27
Използване на търсене стъпка по стъпка 29
Информация за Търсене ................................................................................................................29 Въвеждане на ключови думи за търсене ......................................................................................29 Боравене с резултатите от търсене ..............................................................................................30 За пощенските кодове .....................................................................................................................32 Списък на иконите за типовете обекти POI ..................................................................................32

3
Планиране на маршрут с помощта на търсене стъпка по стъпка 37
Планиране на маршрут до адрес ...................................................................................................37 Планиране на маршрут до обект (POI) ..........................................................................................38 Планиране на маршрут до градски център ...................................................................................40 Планиране на маршрут до обект (POI) с помощта на онлайн търсене ......................................42 Планиране на маршрут с помощта на картата .............................................................................43 Планиране на маршрут с помощта на Моите места ....................................................................45 Планиране на маршрут с координати с помощта на търсене стъпка по стъпка .......................46 Предварително планиране на маршрут ........................................................................................47 Намиране на паркинг .......................................................................................................................48 Намиране на бензиностанция ........................................................................................................50
Промяна на маршрута 53
Менюто Текущ маршрут ..................................................................................................................53 Избягване на блокиран път ............................................................................................................55 Избягване на част от маршрута .....................................................................................................56 Типове маршрути .............................................................................................................................56 Избягване на инцидент или характеристика на маршрута с помощта на лентата за маршрут57 Добавяне на спирка в маршрута от менюто на текущия маршрут .............................................57 Добавяне на спирка в маршрута с помощта на картата ..............................................................57 Изтриване на спирка от маршрута .................................................................................................58 Пропускане на следващата спирка във Вашия маршрут ............................................................58 Пренареждане на спирки в маршрут .............................................................................................58
Моите маршрути 59
За Моите маршрути .........................................................................................................................59 Относно GPX и ITN файлове ..........................................................................................................60 Записване на маршрут ....................................................................................................................60 Навигация с помощта на записан маршрут ..................................................................................61 Навигация до спирка в записан маршрут ......................................................................................62 Добавяне на спирка в записан маршрут с помощта на картата .................................................64 Запис на направление .....................................................................................................................64 Навигация с помощта на направление ..........................................................................................65 Изтриване на маршрут или направление от Моите маршрути ...................................................65 Откриване на слота за картата с памет ........................................................................................66 Експортиране на маршрути към карта с памет .............................................................................66 Импортиране на маршрути и направления от карта с памет ......................................................66
Map Share 68
Относно Map Share ..........................................................................................................................68 Създаване на доклад за промяна на карта ...................................................................................68 Създаването на доклад за промяна на картата от маркирано местоположение ......................69 Типове промяна на карти ................................................................................................................70
Трафик 72
Информация за RDS-TMC ..............................................................................................................72 Лентата за маршрута ......................................................................................................................72 Преглед на трафика на картата .....................................................................................................73 Преглед на трафика по вашия маршрут .......................................................................................74 Пътни инциденти .............................................................................................................................75 Предупреждение за приближаване до задръстване ....................................................................76 Избягване на задръстване по вашия маршрут .............................................................................76 Усъвършенствано водене по лента ...............................................................................................77

4
Зависещи от часа ограничения на скоростта ...............................................................................77
Камери за скорост 79
За камерите за скорост ...................................................................................................................79 Преминаване в друга област или държава ...................................................................................79 Предупреждения за камера за скорост .........................................................................................79 Смяна на начина, по който се подават предупреждения ............................................................80 Актуализиране на местоположенията на камери и опасности ....................................................81
Опасни зони 82
За опасните зони .............................................................................................................................82 Преминаване в друга област или държава ...................................................................................82 Предупреждения за опасна зона ...................................................................................................82 Смяна на начина, по който се подават предупреждения ............................................................83 Актуализиране на местоположения за опасни зони .....................................................................83
Моите места 84
За Моите места ................................................................................................................................84 Настройка на местоположението за "вкъщи" и "работа" .............................................................84 Промяна на мястото "Вкъщи" .........................................................................................................85 Добавяне на местоположение от Моите места ............................................................................86 Добавяне на местоположение в Моите места от екран с карта ..................................................86 Добавяне на местоположение към Моите места с помощта на Търсене ..................................87 Добавяне на местоположение към Моите места чрез маркиране ..............................................87 Изтриване на последна дестинация от Моите места ...................................................................87 Изтриване на местоположение от Моите места ...........................................................................87
Настройки 89
Облик ................................................................................................................................................89 Дисплей .......................................................................................................................................89 Лента за маршрута .....................................................................................................................90 Изглед на насоки ........................................................................................................................91 Авт. мащабиране ........................................................................................................................91 Предварителни прегледи на изход на магистрала .................................................................92
Гласове .............................................................................................................................................92 Карти .................................................................................................................................................93 Планиране на маршрут ...................................................................................................................93 Звуци и предупреждения ................................................................................................................94 Език и мерни единици .....................................................................................................................95 Система ............................................................................................................................................96 Помощ ...............................................................................................................................................97
Получаване на помощ 98
Помощ ...............................................................................................................................................98
Продуктови сертификати 99
Намиране на информация за продуктовите сертификати за вашето устройство .....................99
Актуализиране с помощта на MyDrive Connect 100
За MyDrive Connect ........................................................................................................................100

5
Акаунт за TomTom .........................................................................................................................100 Настройка на MyDrive Connect .....................................................................................................100
Допълнение 102
Бележки за авторското право 108

6
Настоящото ръководство за потребителя пояснява всичко, което ви е необходимо да знаете за новото си навигационно устройство TomTom START.
За да научите повече за първите стъпки с вашето устройство и инсталирането му в превозното ви средство, препоръчваме да прочетете главата Начални стъпки.
След това вероятно ще искате да научите повече за Бързо търсене и можете да прочетете всичко за него в главата Използване на Бързо търсене.
За информация относно това какво виждате на самото устройство отидете на Какво има на екрана.
За да планирате първия си маршрут, отидете на Планиране на маршрут.
Съвет: Освен това ще намерите и често задавани въпроси (ЧЗВ) на адрес tomtom.com/support. Изберете модел продукт от списъка или въведете ключова дума за търсене.
Пожелаваме ви приятно четене и още по-важно – приятно използване на навигационното устройство!
Добре дошли при навигацията с TomTom

7
Ново в тази версия
Версия 17.1
Усъвършенствано водене по лента на разделен екран
Като приближавате изходи към обходен път и кръстовища, вече можете да гледате водене по карта и водене по лента едно до друго на разделен екран.
За да научите повече, отидете на Усъвършенствано водене по лента в настоящото ръководство за потребителя.
Бързо търсене и търсене стъпка по стъпка
Вече можете да избирате между два различни начина за търсене на адреси или обекти (POI).
За да научите повече, отидете на Избор на търсене в настоящото ръководство.
Четене на глас на съобщения за трафик
Вашето устройство вече чете на глас съобщения за трафик, даващи информация за трафик ситуацията по вашия маршрут.
За да научите повече, отидете на Звуци и предупреждения в Настройки в настоящото ръководство за потребителя.
Използване на списъци с обществени обекти (POI)
Вече можете за постоянно да извеждате на картата импортирани обществени списъци с обекти (POI).
За да научите повече, отидете на Използване на обществен списък с обекти (POI) в това ръководство за потребителя.
Други корекции на грешки и подобрения
Приложени са различни подобрения в работата и корекции на грешки.
Видеоуроци
Ще намерите много клипове в нашия канал в YouTube, които ще ви помогнат да научите за Вашия нов TomTom START и други продукти на TomTom. Посетете www.youtube.com/user/TomTomOfficial/videos, за да научите повече!
Съвет: Потърсете видеоклипове на Вашия език в канала на TomTom в YouTube.
Ето връзки към някои видеоклипове, които може да Ви се сторят интересни:
TomTom GO – списък на видеоклипове на английски език
https://www.youtube.com/playlist?list=PLSoQAVympWk79NpmQgjFgigup-UgowFxE
Какво ново

8
Използване на MyDrive
Английски (Великобритания):
https://www.youtube.com/watch?v=PIs5tGFhQIA
Френски (Франция):
https://www.youtube.com/watch?v=lYpPDxxXSwk
Испански (Испания):
https://www.youtube.com/watch?v=HkZqdD5MkHI
Немски:
https://www.youtube.com/watch?v=Skg6PWMbRxI
Италиански:
https://www.youtube.com/watch?v=AybGRzpgu1s
Спортни продукти TomTom
https://www.youtube.com/playlist?list=PLSoQAVympWk4DPx3_yMxwHP7cqa17iW6H

9
Инсталиране в колата
Използвайте предоставения държач, за да монтирате вашето устройство TomTom START в превозното си средство. Прочетете инструкциите за позициониране на устройството, преди да инсталирате устройството START.
За да инсталирате вашето устройство START, направете следното:
1. Свържете предоставения USB кабел с държача. Ако държачът е вграден в устройството START, свържете USB кабела към устройството.
Забележка: използвайте САМО USB кабела, доставен с устройството START. Другите
USB кабели може да не функционират.
2. Свържете USB кабела с USB зарядното устройство за кола и го включете за извода за захранване на арматурното табло.
3. За монтиране на вашето устройство TomTom START изберете най-доброто местоположение с равна повърхност, на предното стъкло или страничния прозорец.
Съвет: ако стойката е вградена във вашата кола START, вие можете лесно да промените въртенето на устройството. Освободете стойката от START с помощта на вдлъбнатината за палец. Завъртете стойката и я закрепете обратно върху устройството, докато чуете щракване.
4. Уверете се, че вендузите на държача и предното стъкло са чисти и сухи.
5. Натиснете плътно вендузите на държача към предното стъкло.
6. Завъртете гумената дръжка в основата на държача по посока на часовниковата стрелка, докато усетите, че се е фиксирала.
7. Ако държачът не е вграден в устройството START, поставете START на държача, като се уверите, че е щракнало на мястото си.
Залепващите дискове за монтаж на арматурно табло се предлагат като част от аксесоарите за устройството START. За повече информация посетете tomtom.com/accessories.
Позициониране на устройството
Внимавайте къде монтирате вашия START. Устройството START не бива да блокира или пречи на следните неща:
изгледа ви към пътя.
Органите за управление на вашето превозно средство.
Огледалата за задно виждане.
Въздушните възглавници.
Трябва да можете да достигате лесно устройството START, без да се накланяте или протягате. В автомобила можете да прикрепите вашето устройство START към предното или страничното стъкло или да използвате диска за монтаж на арматурното табло, за да прикрепите държача за арматурното табло.
Начални стъпки

10
Включване и изключване
Включване на устройството
Натиснете бутон за вкл./изкл., докато устройството се стартира. Ако устройството е било изключено, ще видите екрана с карта. Ако устройството е било в "спящ" режим, ще видите последния екран, който сте гледали.
Поставяне на устройството в "спящ" режим
За да поставите навигационното устройство в "спящ" режим, натиснете бутона за вкл./изкл. и след това го пуснете.
Можете също да натиснете бутона за вкл./изкл. за повече от 2 секунди, докато видите бутоните Спящ режим и Изключване. Изберете Спящ режим, за да поставите устройството в него.
Съвет: за да изпратите навигатора в "спящ" режим, когато е изключен USB кабелът или е
отстранен от държача, отидете в Настройки на батерията от менюто Настройки.
Пълно изключване на устройството
За да изключите напълно устройството, можете да направите едно от следните:
Натиснете и задръжте бутона за вкл./изкл. за повече от 2 секунди, докато видите бутоните Спящ режим и Изключване. Изберете Изключване, за да изключите устройството. Изберете бутона "Назад", ако не искате за изключите устройството.
Натиснете и задръжте бутона за вкл./изкл. за повече от 5 секунди, докато устройството се изключи.
Настройване
Забележка: избраният от вас език ще бъде използван за всички текстове на екрана. Винаги можете да промените езика в Език и мерни единици в меню Настройки.
Когато включите устройството TomTom START за първи път, трябва да отговорите на няколко въпроса за настройване на устройството. Отговорете на въпроса, като докоснете екрана.
GPS прием
Когато стартирате за първи път навигационното устройство TomTom START, може да са му необходими няколко минути, за да определи позицията ви. В бъдеще позицията ви ще бъде намирана много по-бързо.
За да осигурите добро сателитно приемане, използвайте вашето устройство START на открито и го дръжте изправено. Големи обекти, като например високи сгради, понякога може да пречат на приемането.
Важно: QuickGPSfix съдържа информация за сателитни позиции, която помага на вашето устройство START по-бързо да определи позицията ви. Информацията от QuickGPSFix се изпраща винаги на свързаните устройства в реално време и свързаните със смартфон устройства, когато са свързани с услугите от TomTom с помощта на смартфон. Можете да актуализирате QuickGPSFix и чрез MyDrive.
Изпращане на информация до TomTom
Когато стартирате навигацията за първи път или сте извършили нулиране на устройството START, START иска разрешение да събере определена информация за това как използвате навигационното си устройство. Информацията се съхранява на устройството START, докато я извлечем. Използваме ги анонимно за подобряване на нашите продукти и услуги. Ако ползвате нашите услуги, ще използваме информацията за местоположението ви, за да ви предоставим услугите.

11
Можете да промените дали да ни изпращате тази информация по всяко време, като направите следното:
1. В главното меню, изберете бутона Настройки.
2. Изберете Система.
3. Изберете Вашата информация и поверителност.
4. Изберете бутона, за да включите или изключите изпращането на информация.
Забележка: ако изберете да не ни изпращате информация за местоположение, няма повече да получавате нашите услуги. Това е така, тъй като услугите трябва да изпратят информация за местоположението на устройството ви до TomTom, за да получат информация за трафика на мястото, където сте. Крайната дата на абонамента ви остава същата, дори да не изпращате тази информация на нас.
Можете да намерите текуща и по-подробна информация на tomtom.com/privacy.
Устройството не се стартира
В редки случаи вашето устройство START може да не се стартира правилно или може да спре да реагира на вашите команди.
Първо проверете дали е заредена батерията. За да заредите батерията, свържете устройството START към зарядното устройство за кола. Може да отнеме от 3 до 5 часа за пълно зареждане на батерията в зависимост от типа на устройството.
Важно: Не зареждайте вашето устройство в USB порта на автомобила, защото той няма достатъчно мощност.
Ако това не реши проблема, можете да нулирате навигационното устройство. За целта натиснете бутона за вкл./изкл., докато устройството ви START се рестартира.
Зареждане на устройството
Батерията във вашето устройство TomTom START се зарежда, когато свържете устройството към зарядното устройство TomTom за автомобил, към компютъра ви или към домашно USB зарядно устройство.
Важно: Не зареждайте вашето устройство в USB порта на автомобила, защото той няма достатъчно мощност.
Ще бъдете предупредени, когато нивото на батерията спадне или е критично ниско. Връзката с някои услуги от TomTom ще се прекъсне, когато нивото на батерията спадне или е критично ниско. Когато батерията е празна, устройството START влиза в спящ режим.
Важно: При устройства от моделите START 42/52, START 40/50/60 и GO 51/61 екранът преднамерено потъмнява, когато свържете вашето устройство към компютър. Екранът също потъмнява, ако използвате зарядно устройство, различно от TomTom, което не предоставя достатъчно мощност при зареждане.
Забележка: Използвайте САМО USB кабела, доставен с устройството START. Другите USB кабели може да не функционират.
Откриване на слота за картата с памет
Слотът за картата с памет се намира под стойката.
За да поставите карта с памет, освободете стойката от START с помощта на вдлъбнатината за палец. Поставете картата с памет в слота. Закрепете стойката обратно върху устройството, докато чуете щракване.

12
Грижа за вашето устройство START
Важно е да се грижите за устройството си:
Не отваряйте корпуса на устройството при никакви обстоятелства. Това може да е опасно и ще направи гаранцията невалидна.
Почиствайте или подсушавайте екрана на устройството си с мека кърпа. Не използвайте течни почистващи препарати.

13
Екран с карта
Екранът с карта е показан, когато нямате планират маршрут. Действителното ви местоположение се показва веднага щом устройството START намери GPS местоположението ви.
Можете да използвате екрана с карта по същия начин, по който разглеждате карта на хартия. Можете да се придвижвате по картата, като използвате жестове и да увеличавате/намалявате с бутони за мащабиране.
Важно: Всичко на картата е интерактивно, включително маршрута и символите на картата – опитайте се да изберете нещо и вижте какво ще стане!
Съвет: За да отворите изскачащото меню за елемент на картата, например маршрут или обект POI, изберете елемента, за да отворите менюто. За да изберете местоположение на картата, изберете и задръжте местоположението, докато се отвори изскачащото меню.
Картата показва текущото ви местоположение и много други места като местоположенията на Моите места.
Ако не сте планирали маршрут, картата се намалява, за да покаже района около местоположението ви.
Какво има на екрана

14
Ако сте планирали маршрут, на картата се показва пълният маршрут. Можете да добавите спирки към маршрута директно от картата. Когато започнете да шофирате, се показва изглед на насоки.
1. Бутон Назад. Този бутон връща картата към общ преглед на целия маршрут или, ако не е планиран маршрут, премества картата така, че да постави текущото ви местоположение в центъра.
2. Бутон за изглед. Изберете бутона за превключване на изгледа, за да смените от изглед на карта на изглед на насоки и обратно. Когато сте на екрана с карта, ако шофирате, малката стрелка се върти, за да укаже вашата посока на пътуване спрямо север, като посока север е в горната част.
3. Бутони за мащабиране. Изберете бутоните за мащабиране, за да увеличите и намалите.
4. Сегашно място. Този символ показва текущото ви местоположение. Изберете го, за да го добавите в Моите места или потърсете близо до вашето текущо местоположение.
Забележка: Ако вашият START не може да намери местоположението ви, символът се извежда в сиво.
Забележка: Не можете да променяте символа за текущо местоположение.
5. Избрано местоположение. Натиснете и задръжте, за да изберете местоположение на картата. Изберете бутона на изскачащото меню, за да се покажат опции за местоположение или изберете бутона Шофиране за планиране на маршрут до местоположението.
6. Бутон за главно меню. Изберете бутона, за да отворите Главно меню.
7. Символи на картата. На картата се използват символи, за да се покаже вашата дестинация и записаните ви места:

15
Вашата дестинация.
Място "Вкъщи". Можете да зададете място "Вкъщи" от Моите места.
Вашето местоположение "Работа". Можете да зададете местоположение "Работа" от Моите места.
Спирка по маршрута ви.
Място, записано в Моите места.
Маркирано местоположение.
При извършване на търсене на обекти (POI) близо до дестинацията и резултатите се показват на картата, по-малко важните обекти се извеждат като черни карфици с бели кръстчета.
Символи, които ви показват местоположенията на обществени обекти (POI).
Изберете символ от картата, за да отворите изскачащо меню, след това изберете бутон за меню, за да видите списък с действията, които можете да предприемете.
8. Информация за трафик. Изберете пътен инцидент, за да се покаже информация за забавяне поради трафик.
Забележка: Информация за трафик е налична само ако вашето устройство TomTom START има RDS-TMC Traffic.
9. Маршрутът ви, ако сте планирали маршрут. Изберете маршрут за изтриване, променете типа маршрут, добавете спирка или запишете промените на маршрута.
1. Камери за скорост или опасни зони по маршрута ви. За извеждане на повече информация изберете символа за камера за скорост или опасна зона.
2. Лента за маршрута. Лентата за маршрута се показва, когато имате планиран маршрут.
Изглед на насоки
Изгледът на насоки се използва, за да ви насочва по маршрута до вашата дестинация. Изгледът на насоки се показва, когато започнете да шофирате. Можете да видите текущото си местоположение и подробна информация за маршрута, включително 3D сгради в някои градове.
Забележка: 3D сградите в изглед на насоки не е наличен за всички устройства.
Обикновено изглед на насоки е в 3D. За да изведете 2D карта, която се движи във вашата посока на пътуване, променете настройките по подразбиране за 2D и 3D.

16
Съвет: когато сте планирали маршрут и бъде показан 3D изглед на насоки, изберете бутона за превключване на изгледа, за да преминете в изглед на карта и използвайте интерактивните функции.
Когато навигационното ви устройство START се стартира, след като е било изключено и имате планиран маршрут, ще ви бъде показан изглед на насоки с текущото ви местоположение.
1. Бутон за изглед. Изберете бутона за превключване на изгледа, за да смените от изглед на карта на изглед на насоки и обратно. Когато сте в изгледа на насоки, ако шофирате, малката стрелка се върти, за да укаже вашата посока на пътуване спрямо север, като посока север е в горната част.
2. Бутони за мащабиране. Изберете бутоните за мащабиране, за да увеличите и намалите.
Съвет: На някои устройства също можете да щипнете, за да увеличите или намалите
мащаба.
3. Панел за инструкции. Този панел показва следната информация:
Посоката на следващия завой.
Разстоянието до следващия завой.
Името на следващия път по вашия маршрут.
Водене по лента на някои кръстовища.
Забележка: Изберете панела с инструкции, за да видите списък с указания завой по завой
за вашия планиран маршрут.
4. Символи на маршрута. Символите се използват по маршрута, за да ви покажат текущото местоположение, спирките и дестинацията.
5. Бутон за главно меню. Изберете бутона за главно меню, за се покаже Главно меню.

17
6. Панел за скорост. Този панел показва следната информация:
Ограничението на скоростта за вашето местоположение.
Текущата ви скорост. Ако шофирате със скорост 5 км/ч или 3 мили/ч над ограничението на скоростта, панелът за скорост става червен. Ако шофирате със скорост по-малка от 5 км/ч или 3 мили/ч над ограничението на скоростта, панелът за скорост става оранжев.
Името на улицата, по която шофирате.
Бутонът за камерата за скорост или за докладване на рискова зона.
7. Сегашно място. Този символ показва текущото ви местоположение. Изберете символа или панела за скорост, за да отворите бързото меню.
Забележка: Ако вашият START не може да намери местоположението ви, символът се извежда в сиво.
Забележка: Не можете да променяте символа за текущо местоположение.
8. Лента за маршрута. Лентата за маршрута се показва, когато имате планиран маршрут.
Важно: За да видите по-широка лента за маршрута, показваща допълнителна информация за маршрут, сменете настройката за Информация за маршрут.
Лентата за маршрута
Лентата за маршрута се показва, когато имате планиран маршрут. В горната й част има панел с информация за пристигане, а в долната – лента със символи.
Важно: За да видите по-широка лента за маршрута, показваща допълнителна информация за маршрут, сменете настройката за Информация за маршрут.
Забележка: Разстоянието пред вас, което е показано от лентата за маршрут, зависи от цялостната дължина на вашия маршрут.
На панела за информация за пристигане е показана следната информация:
Изчисленото време, за което ще пристигнете в дестинацията.
Продължителността от време за шофиране от текущото местоположение до дестинацията.
Бутон за паркинг е показан близо до флага за дестинация, когато в близост до вашата дестинация има паркинг.
Съвет: Ако вашата дестинация е в различна времева зона, ще видите знака плюс (+) или минус (-), както и часовата разлика в часове и половинки от часа в панела с информация за пристигане. Прогнозираното време на пристигане е местното време в дестинацията.
Ако имате спирки по маршрута, изберете този панел, за да превключите между информация за следващата ви спирка и информация за маршрута.
Можете да изберете информацията, която да виждате на панела за информация за пристигане.
Лентата използва символи, за да покаже следната информация:
Следващите две спирки на маршрута.
Бензиностанции, които са пряко по маршрута.
RDS-TMC Traffic.
TomTom Камери за скорост и Опасни зони.
Спирки за почивка по маршрута ви.
Можете да изберете информацията, която да виждате на маршрута си.

18
Символите са в реда, в който се появяват по маршрута. За пътни инциденти символите за всеки инцидент се сменят между показване на типа на инцидента и закъснението в минути. Изберете символ, за да видите повече информация за спиране, инцидент или камера за скорост. Ако върху даден символ се показва друг символ, избирането на символите мащабира лентата за маршрут, за да се покаже всеки символ отделно. След това можете да изберете символа.
Общото закъснение по време поради пътни задръствания и други инциденти по маршрута, включително информация от IQ Routes, се показва над символите.
За пълен списък на типа на инцидентите вижте Пътни инциденти.
Долната част на лентата за маршрута представя текущото ви местоположение и показва разстоянието до следващия инцидент на пътя.
Забележка: за да е по-четлива лентата за маршрута, някои инциденти може да не са показани. Това по принцип са маловажни инциденти, които ще доведат само до кратко забавяне.
Лентата за маршрута също така показва и съобщения за състояние, например Откриване на най-бърз маршрут или Пускане на предварителен изглед на маршрут.
Разстояния и лента за маршрут
Разстоянието пред вас, показано в лентата за маршрута, зависи от дължината на вашия маршрут или оставащото разстояние от вашия маршрут.
За оставащи разстояния, които са по-големи от 50 км (31 мили), изгледът показва само следващите 50 км (31 мили). Иконата за дестинация не е показана.
Съвет: Можете да превъртите лентата за маршрута, за да видите целия си маршрут (не е
налично за iOS).
За оставащи разстояния между 10 км (6 мили) и 50 км (31 мили) се показва цялото разстояние. Иконата за дестинация се показва фиксирана в горната част на лентата за маршрут.
За оставащи разстояния по-малки 10 км (6 мили) се показва цялото разстояние. Иконата за дестинация се премества надолу към символа шеврон, когато започнете да се приближавате към вашата дестинация.
Горната половина от лентата за маршрут показва два пъти разстоянието на долната част, както е показано в следните примери:
Оставащо разстояние от 50 км на лентата за маршрута е разделено на 34 км (21 мили) в горната част и 16 км (9 мили) в долната част.
Оставащо разстояние от 10 км на лентата за маршрута е разделено на 6,6 км (4 мили) в горната част и 3,3 км (2 мили) в долната част.
Лентата за маршрута се актуализира постоянно, докато шофирате.
Бързото меню
За да отворите бързото меню, изберете символа за текущо местоположение или панела за скорост в изгледа на насоки.
След това можете да правите едно от следните неща:
Маркиране на местоположение
Промяна на ограничението на скоростта
Избягване на блокиран път

19
Вижте вашето текущо местоположение или вашата геогр. ширина/дължина, ако не сте на наименуван път.
Бутони за навигация
В екран с карта или изглед на насоки изберете бутона за главно меню, за да отворите Главното меню.
В него са достъпни следните бутони за навигация:
Забележка: Не всички функции се поддържат за всички устройства.
Шофиране до
Изберете този бутон, за да отворите менюто Шофиране до за търсене на адрес, обект (POI) или координати за географска ширина-географска дължина, след което планирайте маршрут до това местоположение.
Адрес
В менюто Шофиране до изберете този бутон за търсене на адрес, след което планирайте маршрут до това местоположение.
Обект (POI)
В менюто Шофиране до изберете този бутон за търсене на обект (POI), след което планирайте маршрут до това местоположение.
Геогр. ширина Геогр. дължина
В менюто Шофиране до, изберете този бутон за търсене на координати на географска ширина-географска дължина, след което планирайте маршрут до това местоположение.
Шофиране до Вкъщи
Изберете този бутон за шофиране до вашето място "Вкъщи". Ако този бутон не е включен в главното меню, отидете на Моите места, за да конфигурирате вашето място "Вкъщи".

20
Шофиране до Работа
Изберете този бутон за шофиране до вашето местоположение "Работа". Ако този бутон не е включен в главното меню, отидете на Моите места, за да конфигурирате вашето място "Работа".
Последна дестинация
Изберете този бутон, за да отворите списъка с вашите последни дестинации. Изберете скорошна дестинация, за да планирате маршрут до тази дестинация.
Текущ маршрут
Изберете този бутон, за да изчистите или промените планиран маршрут.
Моите места
Изберете този бутон, за да се покажат вашите записани места.
Моите маршрути
Изберете този бутон, за да се покажат вашите записани маршрути.
Паркиране
Изберете този бутон, за да намерите паркинг.
Бензиностанция
Изберете този бутон, за да намерите бензиностанции.

21
Започване на записа
Изберете този бутон, за да стартирате или спрете записването на направление.
По-малки бутони и символи в главното меню
В екран с карта или изглед на насоки изберете бутона за главно меню, за да отворите Главното меню.
В екрана на Главното меню са достъпни следните бутони, освен бутоните за навигация:
Изберете този бутон, за да отворите менюто Настройки.
Изберете този бутон, за да отворите менюто Помощ. Менюто "Помощ" съдържа информация относно вашия START, например версия на карта, сериен номер на устройство и правна информация.
Изберете този бутон, за да пренаредите бутоните в главното меню.
Изберете този бутон, за да се върнете към предишния екран.
Изберете този бутон, за да се върнете към екран с карта или изглед на насоки.
Този символ показва нивото на мощност на батерията в устройството.
Този символ показва, че вашето устройство START е свързано към вашия акаунт за TomTom.
Този символ показва, че вашето устройство START не е свързано към вашия акаунт за TomTom.
Този бутон показва, че ще чувате гласови инструкции. Изберете този бутон, за да изключите изговаряните указания. Вече няма да чувате изговаряни указания за маршрута, но ще чувате информация като информация за трафика и предупреждаващи звуци.
Съвет: Можете да изберете видовете инструкции, които искате да чувате. Изберете Гласове в менюто Настройки и изберете инструкциите, които искате да чувате.

22
Този бутон показва, че ще няма да чувате гласови инструкции. Изберете този бутон, за да включите гласовите указания.
Този бутон показва, че дисплеят използва дневни цветове. Изберете бутона, за да намалите яркостта на екрана и картата да се показва в по-тъмни цветове.
Когато шофирате през нощта или когато шофирате в тъмен тунел, екранът се вижда по-лесно и той по-малко отклонява вниманието на водача, ако яркостта на екрана е затъмнена.
Съвет: Устройството ви автоматично превключва между дневни и нощни цветове в зависимост от времето от денонощието. За да изключите тази функция, изберете Облик в менюто Настройки и изключете Превключване на нощни цветове когато е тъмно.
Този бутон показва, че дисплеят използва нощни цветове. Изберете този бутон, за да увеличите яркостта на екрана и картата да се показва в по-ярки цветове.
Изберете този бутон, за да обновите екрана.
Плъзгач за сила на звука
В екран с карта или изглед на насоки изберете бутона за главно меню, за да отворите Главното меню.
Изберете и плъзнете плъзгача за сила на звука, за да промените силата за гласови инструкции и предупреждения. Ако гласовите инструкции са изключени, плъзгача за сила на звука все още ще се променя за звука на гласовите предупреждения.
Използване на жестове
Използвате жестове за управление на вашето устройство START.
В настоящето ръководство за потребителя, вие ще научите как да използвате жестове за управление на вашето START. По-долу има разяснение за всеки един жест.
Двукратно чукване
Докоснете екрана с пръст двукратно, бързо и последователно.
Пример за използване на този жест: мащабиране на картата.

23
Теглене
Поставете пръст на екрана и го придвижете по екрана.
Пример за използване на този жест: превъртане на картата във всички посоки.
Плъзгане
Плъзнете с върха на един пръст по екрана.
Пример за използване на този жест: превъртане на картата на голямо разстояние.
Съвет: Функцията плъзгане не е налична на всички устройства.
Натиснете и задръжте
Сложете пръст върху екрана за повече от 0,5 секунди.
Пример за използване на този жест: отваряне на изскачащо меню за място от картата.
Щипнете, за да промените
мащаба
Докоснете екрана с палеца и показалеца си. Отдалечете ги, за да увеличите, или ги приближете, за да намалите.
Пример за използване на този жест: увеличаване и намаляване на картата.
Съвет: Функцията щипване за увеличение не е налична на всички устройства. Когато функцията щипване за промяна на мащаба не е налична, използвайте бутоните за мащабиране за увеличение и намаление.
Чукване или избор
Чукнете с пръст по екрана.
Пример за използване на този жест: избор на елемент от Главното меню.
Промяна на размера на текст и бутони
Можете да промените размера на текста и на бутоните, които виждате на екрана, например, за да направите текста по лесен за четене и бутоните по-лесни за използване.
Забележка: Тази функция е налична само на устройства с екран от 6 инча / 15 см или по-голям.
За да промените размера на текста и на бутоните, изберете бутона Настройки в главното меню, след което изберете Облик и накрая Размер на текст и бутони. Вашето устройство трябва да рестартира, за да се приложат промените.
Пренареждане на бутоните на главното меню
За да пренаредите бутоните в главното меню така, че да отговарят на предпочитанията ви, направете следното:

24
1. Изберете бутона за главно меню, за да отворите Главно меню.
2. Натиснете и задръжте бутона, който искате да преместите за две секунди.
Съвет: като алтернатива можете да изберете бутона за редактиране в главното меню.
Бутонът на менюто се извежда със стрелки наляво и надясно.
3. Натиснете стрелката наляво и надясно на бутона на менюто, за да преместите бутона на нова позиция в менюто.
4. Изберете и преместите другите бутони в реда, в който искате.
5. Изберете Готово.

25
За TomTom MyDrive
TomTom MyDrive е лесният начин за импортиране на вашите обществени файлове с Обекти (POI) на вашия TomTom START.
Влизане във вашия акаунт за TomTom
Вие трябва да влезете в MyDrive, за да синхронизирате вашия акаунт за TomTom. Когато влезете във вашия акаунт за TomTom от вашия навигатор или когато използвате уеб браузър, синхронизирането с вашия акаунт се извършва автоматично.
Влизане в MyDrive на Вашето устройство START
1. Свържете вашия START към компютъра с помощта на MyDrive Connect.
2. В главното меню на вашето устройство изберете Услуги от TomTom.
3. Изберете MyDrive.
4. Въведете имейл адреса и паролата, които използвате за вашия акаунт за TomTom.
5. Изберете Влизане.
Вашето устройство START се свързва към вашия акаунт за TomTom.
6. Връщане към екрана с карта.
Вашето устройство START автоматично запазва личната ви навигационна информация на вашия акаунт за TomTom.
Влизане в MyDrive с помощта на уеб браузър
Влизане с помощта на имейл адрес и парола на вашия акаунт за TomTom. Когато сте влезли, можете да видите вашата лична навигационна информация от навигационните ви устройства, да изберете дестинации и да създадете Места, които да синхронизирате с вашите навигационни устройства.
Намиране и синхронизиране на местоположения с помощта на MyDrive
Когато сте влезли в TomTom MyDrive, вие можете да намирате местоположения в MyDrive и да ги синхронизирате с вашите местоположения в START Моите места.
1. Свържете вашия START към компютъра с помощта на MyDrive Connect.
2. В уеб браузър влезте във вашия акаунт за TomTom.
3. От картата изберете дестинация.
Съвет: Можете да потърсите дестинация или можете да преместите картата и да
изберете дестинация. Можете също да изберете дестинация от списъка "Моите места".
4. Щракнете върху местоположението, след което отворете изскачащото меню и изберете Добави в "Моите места".
Местоположението се показва в списъка Предпочитани в менюто Моите места на MyDrive.
5. Влезте в MyDrive на вашето устройство START.
Вашето устройство START се синхронизира с вашия акаунт за TomTom и получава новото местоположение на Предпочитани. Местоположението се съхранява в Моите места.
Синхронизиране с помощта на TomTom MyDrive

26
Синхронизиране на местоположения на Моите места с MyDrive
Когато сте влезли в MyDrive на вашето устройство START, местоположенията, които сте добавили към Моите места, се синхронизират автоматично с вашия акаунт за TomTom. Можете да виждате вашите местоположения в Моите места и списъка с места на Обекти (POI), когато сте влезли в MyDrive от уеб браузър.
Импортиране на списък с обществени Обекти (POI) – MyDrive – НЕ Е СВЪРЗАНО
Можете да намерите колекция от обществени Обекти (POI) в интернет и да ги качвате в Моите места с помощта на MyDrive в уеб браузър. Колекцията с обекти може да съдържа например къмпинги или ресторанти за областта, където пътувате, и предоставя лесен начин за избор на местоположение без необходимостта да търсите мястото всеки път.
Вашият START използва .OV2 файлове за колекции с обекти (POI).
За да качите .OV2 файл на вашето устройство START, извършете следните стъпки:
1. Свържете вашия START към компютъра с помощта на MyDrive Connect.
2. В MyDrive изберете Импортиране на файл с Обекти (POI) и намерете вашия .OV2 файл.
Съвет: Името на списъка с места в Моите места ще бъде същото като името на .OV2 файла. Редактирайте името на файла, за да можете лесно да го разпознавате в Моите места.
3. Качете списъка с Обекти (POI) на вашия START.
Вашият нов списък с обекти (POI) е показан в списъка "Места".
4. В Моите места изберете вашия нов списък с Обекти (POI).
Вашият нов списък с обекти (POI) показва всички обекти (POI) в списъка. Изберете екрана с карта, за да видите обектите (POI) на картата.
Изтриване на обществен списък с Обекти (POI)
Можете да изтривате и качвате само списък с Обекти (POI), когато вашият START е свързан към компютър с помощта на MyDrive Connect.
За да изтриете списък с Обекти (POI), направете следното:
1. Свържете вашия START към компютъра с помощта на MyDrive Connect.
2. В MyDrive изберете файла с Обекти (POI), който искате да изтриете, след което изберете Изтриване.
Списъкът с Обекти (POI) е премахнат от вашия списък в Моите места.
Импортиране на GPX файл с направления
GPX файлове (GPS exchange format)
GPX файловете съдържат много подробен запис на маршрута, включително всякакви извънпътни местоположения. GPX файлът може да съдържа например туристически маршрут или предпочитан фиксиран маршрут. Можете да намерите колекция от .GPX файлове в интернет и да ги качвате в Моите места с помощта на MyDrive в уеб браузър. GPX файловете стават направления, след като бъдат импортирани.
Направленията имат начало и край, но без спирки и имат фиксиран маршрут, зависим от карта между тези точки. Вашето устройство следва този фиксиран маршрут възможно най-близо. Вие можете да редактирате направления с помощта на инструменти като Tyre Pro.

27
Използване на GPX файлове
Вие използвате MyDrive на вашия компютър за импортиране на .GPX файлове с направления към вашето TomTom устройство. Направленията се запазват в менюто на Моите маршрути. Вашето устройство ще се движи точно по GPX направлението и няма да предлага повторно планиране на вашия маршрут дори ако е на разположение по-бърз маршрут.
Импортиране на GPX файл с направления
Забележка: Вашето устройство START има нужда от поне 400 MB свободно място, преди да можете да импортирате .OV2 и .GPX файлове. Ако видите съобщението Имате нужда от повече място, освободете място, като изтриете нежеланите .OV2 или .GPX файлове с помощта на MyDrive или изтрийте съдържание на устройството например изтрийте карта, която не използвате.
За да импортирате .GPX файл с помощта на MyDrive, направете следното:
1. Свържете вашия START към компютъра с помощта на MyDrive Connect.
2. В MyDrive изберете Моите маршрути.
3. Изберете Импортиране на GPX файл и намерете вашия .GPX файл с направления.
Съвет: Името на файла с направления в Моите маршрути ще бъде същото като името на .GPX файла. Редактирайте името на файла, за да можете лесно да го разпознавате в Моите маршрути.
Вашето ново направление се показва в списъка на Моите маршрути.
4. Изчакайте вашият файл с направления да се качи в START.
5. Отворете Моите маршрути.
Вашето импортирано направление се показва в списъка на Моите маршрути.
Изтриване на GPX файл с направления
Можете да изтривате качен GPX файл с направления само когато вашият START е свързан към компютър с помощта на MyDrive Connect.
За да изтриете списък с Обекти (POI), направете следното:
1. Свържете вашия START към компютъра с помощта на MyDrive Connect.
2. В MyDrive изберете Моите маршрути.
3. Изберете файла с направления, който искате да изтриете, след което изберете Изтриване.
Направлението е премахнато от вашия списък в Моите маршрути.
Запазване и възстановяване на вашата лична навигационна информация
Когато сте влезли в MyDrive на START и вашето устройство START е свързано към компютъра ви, личната ви навигационна информация се запазва непрекъснато и автоматично на вашия акаунт за TomTom.
Ако рестартирате вашето устройство START или влезете в MyDrive от различно устройство, вашата запазена лична навигационна информация се възстановява на вашето устройство START или на различно устройство.
Следната лична навигационна информация се запазва на вашия акаунт за TomTom:
MyDrive дестинации.
Всички запаметени местоположения в Моите места.
Всички импортирани списъци с места на Обекти (POI).
Всички импортирани направления:

28
Съвет: MyDrive също така синхронизира вашите местоположения в Моите места с вашия акаунт за TomTom. Можете да видите местоположенията на Моите места и списъците с места на Обекти (POI), които сте импортирали в MyDrive на уеб браузър или на приложението MyDrive.
Уверете се, че има най-малко 400 MB свободно пространство на вашето устройство преди да синхронизирате устройството с MyDrive. Ако няма достатъчно място, вашата информация на MyDrive няма да бъде синхронизирана. Можете да проверите наличното свободно място като отидете на Относно в менюто Помощ на вашето устройство.
Забележка: Синхронизирането на голям обем информация с вашето устройство може да отнеме известно време.

29
Информация за Търсене
САМО ТЪРСЕНЕ СТЪПКА ПО СТЪПКА
Използвайте менюто Шофиране до, за да намерите адреси и обекти (POI) и след това шофирайте до тях. Първо трябва да изберете държава или щат, в които искате да търсите, след което въведете адреса или тип или име на обект (POI).
В Адрес можете да търсите следното:
Специфичен адрес в град.
Пощенски код – например напишете W1D 1LL за Oxford Street, London.
Град, до центъра на който ви е необходима навигация, например напишете London.
В Обекти (POI) можете да търсите следното:
Обект (POI), например напишете музей.
В Геогр. ширина Геогр. дължина можете да търсите следното:
Координати за ширина и дължина, например напишете:
N 51°30′31″ W 0°08′34″.
Въвеждане на ключови думи за търсене
САМО ТЪРСЕНЕ СТЪПКА ПО СТЪПКА
Изберете Шофиране до в Главно меню, след което изберете Адрес или Обект (POI). Екранът за търсене показва клавиатурата и следните бутони:
1. Бутон Назад
Използване на търсене стъпка по стъпка

30
Изберете този бутон, за да се върнете към предишния екран.
2. Поле за въвеждане за търсене
Въведете ключовата дума за търсене тук. Докато въвеждате, се показват адреси или обекти (POI) със степен на съвпадение.
Съвет: Ако натиснете и задържите бутон с буква от клавиатурата, ще получите достъп до допълнителни знаци, ако са достъпни. Например натиснете и задръжте буквата "e", за достъп до следните знаци: "3 e è é ê ë" и още.
Съвет: За редактиране изберете дума, която вече сте написали, за да позиционирате
курсора. След това можете да вмъкнете или да изтриете знаци.
3. Избор на държава или щат
Изберете държавата или щата, който искате да търсите.
4. Бутон за изглед
Изберете този бутон, за да се върнете към екран с карта или изглед на насоки.
5. 123?! бутон
Изберете този бутон, за да използвате числа и символи от клавиатурата. Изберете бутона =\<, за да превключвате между числа и още символи. Изберете бутона ABC, за да се върнете на общата клавиатура.
6. Бутон за подредба на клавиатурата
Изберете този бутон, за да промените подредбата на клавиатурата за друг език. Можете да избирате от до четири подредби от списъка. Ако сте избрали повече от една подредба, с избирането на бутона за подредба на клавиатурата се отваря изскачащо меню, така че бързо можете да превключвате между избраните подредби на клавиатурата. Натиснете и задръжте този бутон, за да влезете директно в списъка с всички подредби.
7. Бутон Готово
Изберете този бутон за скриване на клавиатурата.
8. Показване/скриване на бутон от клавиатурата
Изберете този бутон за показване или скриване на клавиатурата.
Съвет: изберете веднъж бутон Shift за следваща въведена главна буква. Чукнете два пъти бутона Shift, за да използвате главни букви, когато всички въвеждани букви трябва да са главни. Натиснете бутон Shift веднъж, за да изключите регистъра на главните букви.
Съвет: за да отмените търсене, изберете бутона за изглед на карта/насоки от горния десен ъгъл на екрана.
Боравене с резултатите от търсене
САМО ТЪРСЕНЕ СТЪПКА ПО СТЪПКА
Резултатите от вашето търсене за Адрес или Обект (POI) се извеждат в списък.

31
Съвет: За да видите повече резултати, скрийте клавиатурата или превъртете надолу до списъка с резултати.
Когато изберете адрес от списъка с резултатите от търсене, можете да изберете да се покаже на картата, да се добави кръстовище или да се планира маршрут до избраното местоположение. За да получите точен адрес, можете да добавите номер на жилище. Когато изберете обект (POI) от списъка с резултати от търсене, той се показва на картата.
Когато изведете адреса или обект (POI) на картата, можете да използвате изскачащото меню, за да добавите местоположението към Моите места. Ако вече е планиран маршрут, можете да добавите местоположение към текущия си маршрут.
Забележка: най-добрите резултати от търсенето се показват на картата. Когато увеличите
картата, най-ниско класираните резултатите се показват постепенно.

32
За пощенските кодове
Когато се търси посредством пощенски код, резултатите зависят от вида на използвания пощенски код в държавата, в която търсите.
Използват се следните видове пощенски кодове:
Пощенски кодове, които ви отвеждат до улица или част от улица.
Пощенски кодове, които ви отвеждат до регион, който включва например един град, няколко селища в провинциален регион или район в голям град.
Пощенски кодове за улици
Държави като Холандия и Обединеното кралство използват този вид пощенски код. Когато търсите посредством този вид пощенски код, въведете пощенския код, оставете интервал и по желание въведете адресния номер. Например "1017CT 35". Вашето устройство планира маршрут до точно определена къща или сграда на точно определена улица.
Пощенски кодове за регион
Държави като Германия, Франция и Белгия използват този вид пощенски код. Ако търсите с помощта на пощенски код на регион, резултатите ще съдържат всички улици в район на града, целия град или селата с този пощенски код.
Когато използвате бързо търсене, вие може да получите резултати от няколко страни, ако въведете пощенски код за регион.
Забележка: ако търсите посредством пощенски код на регион, резултатите няма да съдържат определен адрес.
Този вид пощенски код също е много полезен за намаляване на броя на резултатите от търсенето. Например търсене в Нойщат в Германия показва дълъг списък на възможни резултати. Добавянето на интервал, последван от пощенския код на региона намалява броя на търсените резултатите само за Нойщат.
Друг пример, ако желаете да търсите в град, въведете пощенския код на региона и изберете градски център, който търсите от резултатите.
Списък на иконите за типовете обекти POI
Правни и финансови услуги
Съд
Банкомат
Правни – адвокати
Финансова институция
Правни – други услуги
Обществено хранене
Малък магазин
Ресторант за бързо хранене

33
Ресторант
Китайски ресторант
Настаняване
Хотел или мотел
Луксозен хотел
Къмпинг
Верига икономични хотели
Аварийно обслужване
Болница или поликлиника
Зъболекар
Полиция
Ветеринар
Лекар
Пожарна
Автомобилни услуги
Външен паркинг
Бензиностанция
Закрит паркинг
Автомивка
Автодилър
Център за технически прегледи на МПС
Рент-а-кар
Пункт(ове) за зареждане на електрически автомобили
Паркинг за автомобили под наем
Ремонт на автомобили
Други устройства
Посолство
Услуги за домашни любимци
Държавна институция
Телекомуникации

34
Фирма
Обществена дейност
Пощенска служба
Аптека
Търговски център
Услуги за красота
Туристически информационен център
Магазин
Образование
Колеж или университет
Училище
Библиотека
Конферентен център
Свободно време
Казино
Винарна
Театър
Забележителност
Кино
Зоопарк
Концертна зала
Увеселителен парк
Музей
Изложбен център
Опера
Културен център
Нощен живот
Развлекателен център

35
Детска ферма
Спорт
Игрище
Плувен басейн
Планински връх
Водни спортове
Плаж
Тенис корт
Паркове или градини
Ледена пързалка
Речен басейн за яхти или яхтклуб
Спортен център
Стадион
Голф игрище
Религия
Църква
Храм
Пътувания
Ж.П. гара
Планински проход
Летище
Живописен или панорамен изглед
Фериботен терминал
Пощенски код
Забележка: Не се използва във всички страни.
Граничен пункт
Жилищен квартал

36
Автобусна спирка
Градски център
Бариера за такса
Станции за зареждане на електрически автомобили
Зона за отдих
Спирка за камион

37
Планиране на маршрут до адрес
САМО ТЪРСЕНЕ СТЪПКА ПО СТЪПКА
Важно: в интерес на безопасността и за избягване на отклоняването на вниманието Ви по
време на шофиране винаги трябва да планирате маршрут, преди да започнете да шофирате.
За да планирате маршрут до даден адрес, изпълнете следното:
1. Изберете бутона за главно меню, за да отворите Главно меню.
2. Изберете Шофиране до.
3. Изберете Адрес.
Може да промените настройката за държава или щат, като изберете флага, преди да изберете град.
4. Въведете името на града или пощенския код.
Градовете със сходни имена се показват в списъка, докато пишете.
Когато се изведе правилният град в списъка, изберете името.
5. Въведете името на улицата.
Улиците със сходни имена се показват в списъка, докато въвеждате.
Планиране на маршрут с помощта на търсене стъпка по стъпка

38
Когато се изведе правилното име на улица в списъка, изберете името.
6. Въведете адресния номер.
Съвет: ако адресният номер не съществува, той се показва в червено. След това се извежда най-близкия адресен номер в бутона Шофиране до.
7. Изберете Шофиране в зависимост от това кое устройство използвате.
Маршрутът се планира и след това започва насочване до вашата дестинация. Веднага щом започнете да шофирате, изгледът на насоки се показва автоматично.
Съвет: Ако вашата дестинация е в различна времева зона, ще видите знака плюс (+) или минус (-), както и часовата разлика в часове и половинки от часа в панела с информация за пристигане. Прогнозираното време на пристигане е местното време в дестинацията.
Съвет: Можете да използвате Добавяне на спирка в маршрута, който вече сте планирали.
Съвет: Можете да запишете маршрут с помощта на Моите маршрути.
Планиране на маршрут до обект (POI)
САМО ТЪРСЕНЕ СТЪПКА ПО СТЪПКА
Важно: в интерес на безопасността и за избягване на отклоняването на вниманието Ви по време на шофиране винаги трябва да планирате маршрут, преди да започнете да шофирате.
За да планирате маршрут до обект тип POI или до специален обект POI с помощта на Търси, направете следното:

39
1. Изберете бутона за главно меню, за да отворите Главно меню.
2. Изберете Шофиране до.
3. Изберете Обект (POI).
Може да промените настройката за държава или щат, като изберете флага, преди да изберете град.
4. Изберете къде да търсите. Можете да изберете една от следните опции:
- Близо до мен.
- В град.
- По маршрута, ако сте планирали маршрут.
- Близо до дестинацията, ако сте планирали маршрут.
- Близо до точка на картата, ако сте избрали точка на картата.
- Близо до начална точка, ако сте планирали маршрут или направление.
5. Въведете името на мястото, до което искате да планирате маршрут.
Съвет: Ако натиснете и задържите бутон с буква от клавиатурата, ще получите достъп до допълнителни знаци, ако са достъпни. Например натиснете и задръжте буквата "e", за достъп до следните знаци: "3 e è é ê ë" и още.
Можете да търсите тип обект POI като ресторант или туристическа атракция. Алтернативно можете да търсите специален обект POI, например "Пицария при Роузи".
Докато пишете, се извеждат предложения на базата на въведеното.
6. Изберете тип обект POI или конкретен обект POI. Ако сте избрали тип обект POI, изберете обект POI.
Местоположението се показва на картата.

40
7. За да видите повече информация относно обект (POI), изберете обект (POI) на картата и след това изберете бутона на изскачащото меню. Изберете Повече информация от изскачащото меню.
Виждате повече информация относно Обект (POI) като телефонния номер, пълен адрес и имейл.
8. За да планирате маршрут до това местоназначение, изберете Шофиране.
Маршрутът се планира и след това започва насочване до вашата дестинация. Веднага щом започнете да шофирате, изгледът на насоки се показва автоматично.
Съвет: Ако вашата дестинация е в различна времева зона, ще видите знака плюс (+) или минус (-), както и часовата разлика в часове и половинки от часа в панела с информация за пристигане. Прогнозираното време на пристигане е местното време в дестинацията.
Съвет: Можете да използвате Добавяне на спирка в маршрута, който вече сте планирали.
Съвет: Можете да запишете маршрут с помощта на Моите маршрути.
Планиране на маршрут до градски център
САМО ТЪРСЕНЕ СТЪПКА ПО СТЪПКА
Важно: в интерес на безопасността и за избягване на отклоняването на вниманието Ви по
време на шофиране винаги трябва да планирате маршрут, преди да започнете да шофирате.
За да планирате маршрут до центъра на града, изпълнете следното:
1. Изберете бутона за главно меню, за да отворите Главно меню.
2. Изберете Шофиране до.
3. Изберете Адрес.
Може да промените настройката за държава или щат, като изберете флага, преди да изберете град.
4. Въведете името на града.
Градовете със сходни имена се показват в списъка, докато пишете.

41
Когато се изведе правилният град в списъка, изберете името.
5. Изберете обект (POI) в центъра на града.
6. Изберете Шофиране в зависимост от това кое устройство използвате.
Маршрутът се планира и след това започва насочване до вашата дестинация. Веднага щом започнете да шофирате, изгледът на насоки се показва автоматично.
Съвет: Ако вашата дестинация е в различна времева зона, ще видите знака плюс (+) или минус (-), както и часовата разлика в часове и половинки от часа в панела с информация за пристигане. Прогнозираното време на пристигане е местното време в дестинацията.
Съвет: Можете да използвате Добавяне на спирка в маршрута, който вече сте планирали.
Съвет: Можете да запишете маршрут с помощта на Моите маршрути.

42
Планиране на маршрут до обект (POI) с помощта на онлайн търсене
САМО ТЪРСЕНЕ СТЪПКА ПО СТЪПКА
Важно: В интерес на безопасността и за избягване на отклоняването на вниманието ви по време на шофиране винаги трябва да планирате маршрут, преди да започнете да шофирате.
Забележка: Онлайн търсенето е налично само при свързани устройства. За да търсите
онлайн на вашия START, трябва да сте свързани към услуги от TomTom.
Ако сте извършили Търсене на обект (POI), но не сте открили обекта (POI), който сте търсили, можете да потърсите TomTom Places онлайн. За да откриете обекти (POI) като търсите онлайн, направете следното:
1. Потърсете обект (POI), като използвате Шофиране до в главното меню.
Резултатите от търсенето се показват в списък.
2. Превъртете списъка до долу и изберете Търсене на Places онлайн.
3. Използвайте клавиатурата, за да въведете името на обект (POI), който искате да откриете, след което натиснете бутона "Търси" на клавиатурата.
Съвет: Ако натиснете и задържите бутон с буква от клавиатурата, ще получите достъп до допълнителни знаци, ако са достъпни. Например натиснете и задръжте буквата "e", за достъп до следните знаци: "3 e è é ê ë" и още.
Можете да търсите тип обект POI като ресторант или туристическа атракция. Алтернативно можете да търсите специален обект POI, например "Пицария при Роузи".
Забележка: когато търсите, можете да търсите близо до текущото ви местоположение, в град или близо до дестинацията ви. Ако искате да промените начина на търсене, изберете бутона отдясно на полето за търсене.
Резултатите от търсенето се показват в колона.

43
Съвет: За да видите повече резултати, скрийте клавиатурата или превъртете надолу до списъка с резултати.
Съвет: относно начина на показване на резултатите можете да превключвате между карта или списък, като направите вашия избор с бутона списък/карта:
4. Изберете отделен обект (POI) от списъка.
Местоположението се показва на картата.
5. За да видите повече информация относно обект (POI), изберете обект (POI) на картата и след това изберете бутона на изскачащото меню. Изберете Повече информация от изскачащото меню.
Виждате повече информация относно Обект (POI) като телефонния номер, пълен адрес и имейл.
6. За да планирате маршрут до това местоназначение, изберете Шофиране.
Маршрутът се планира и след това започва насочване до вашата дестинация. Веднага щом започнете да шофирате, изгледът на насоки се показва автоматично.
Съвет: Ако вашата дестинация е в различна времева зона, ще видите знака плюс (+) или минус (-), както и часовата разлика в часове и половинки от часа в панела с информация за пристигане. Прогнозираното време на пристигане е местното време в дестинацията.
Съвет: Можете да добавите Добавяне на спирка в маршрута, който вече сте планирали.
Съвет: Можете да запишете маршрут с помощта на Моите маршрути.
Планиране на маршрут с помощта на картата
Важно: в интерес на безопасността и за избягване на отклоняването на вниманието Ви по
време на шофиране винаги трябва да планирате маршрут, преди да започнете да шофирате.
За да планирате маршрут с помощта на картата, направете следното:

44
1. Придвижете картата и увеличете, докато можете да видите дестинацията, до която искате навигация.
Съвет: Можете също да изберете символ на картата, за да се отвори изскачащото меню, след което изберете бутона Шофиране, за да планирате маршрут до това
местоположение.
2. Когато намерите дестинацията си на картата, изберете я, като натиснете и задържите екрана за около секунда.
Изскачащо меню показва най-близкия адрес.
3. За да планирате маршрут до това местоназначение, изберете Шофиране.
Маршрутът се планира и след това започва насочване до вашата дестинация. Веднага щом започнете да шофирате, изгледът на насоки се показва автоматично.
Съвет: Можете да използвате избраното местоположение по други начини, например да
го добавите към Моите места, като изберете съответния бутон от изскачащото меню.

45
Съвет: Ако вашата дестинация е в различна времева зона, ще видите знака плюс (+) или минус (-), както и часовата разлика в часове и половинки от часа в панела с информация за пристигане. Прогнозираното време на пристигане е местното време в дестинацията.
Съвет: Можете да използвате Добавяне на спирка в маршрута, който вече сте планирали.
Съвет: Можете да запишете маршрут с помощта на Моите маршрути.
Планиране на маршрут с помощта на Моите места
За навигация до някое от Моите места от текущо местоположение направете следното:
1. Изберете бутона за главно меню, за да отворите Главно меню.
2. Изберете Моите места.
Отваря се списъка а вашите места.
3. Изберете място, до което искате навигация, например "Вкъщи".
Избраното от вас място се показва на картата с изскачащо меню.
4. За да планирате маршрут до това местоназначение, изберете Шофиране.
Маршрутът се планира и след това започва насочване до вашата дестинация. Веднага щом започнете да шофирате, изгледът на насоки се показва автоматично.

46
Съвет: Ако вашата дестинация е в различна времева зона, ще видите знака плюс (+) или минус (-), както и часовата разлика в часове и половинки от часа в панела с информация за пристигане. Прогнозираното време на пристигане е местното време в дестинацията.
Съвет: Можете да използвате Добавяне на спирка в маршрута, който вече сте планирали.
Съвет: Можете да запишете маршрут с помощта на Моите маршрути.
Планиране на маршрут с координати с помощта на търсене стъпка по стъпка
САМО ТЪРСЕНЕ СТЪПКА ПО СТЪПКА
Важно: в интерес на безопасността и за избягване на отклоняването на вниманието Ви по време на шофиране винаги трябва да планирате маршрут, преди да започнете да шофирате.
За да планирате маршрут с помощта на двойка координати, направете следното:
1. Изберете бутона за главно меню, за да отворите Главно меню.
2. Изберете Шофиране до.
3. Изберете Геогр. ширина Геогр. дължина.
Съвет: Координатите на примера са показани на екрана са вашата географска ширина и географска дължина.
4. Въведете двойката координати. Можете да въвеждате всеки един тип от следните координати:
Десетични стойности, например:
N 51.51000 W 0.13454
51.51000 -0.13454
Съвет: За десетични стойности не трябва да използвате буква, за да окажете геогр. ширина и дължина. За местоположение, които се намират на запад от 0 меридиан и местоположение на юг от екватора, използвайте знак минус (-) пред координатите.
Градуси, минути и секунди, например:
N 51°30′31″ W 0°08′34″
Стандартни GPS координати, например:
N 51 30.525 W 0 08.569
Забележка: Лентата под координатите става червена, ако въведете координати, които не се разпознават от вашия START.
5. Докато въвеждате координатите, се извеждат предложения въз основа на въведения текст. Можете да продължите да въвеждате или да изберете предложение.
Съвет: За да видите повече резултати, скрийте клавиатурата или превъртете надолу до
списъка с резултати.

47
Съвет: относно начина на показване на резултатите можете да превключвате между карта или списък, като направите вашия избор с бутона списък/карта:
6. Изберете предложение за вашата дестинация.
Местоположението се показва на картата.
7. За да планирате маршрут до това местоназначение, изберете Шофиране.
Маршрутът се планира и след това започва насочване до вашата дестинация. Веднага щом започнете да шофирате, изгледът на насоки се показва автоматично.
Съвет: Ако вашата дестинация е в различна времева зона, ще видите знака плюс (+) или минус (-), както и часовата разлика в часове и половинки от часа в панела с информация за пристигане. Прогнозираното време на пристигане е местното време в дестинацията.
Съвет: Можете да използвате Добавяне на спирка в маршрута, който вече сте планирали.
Съвет: Можете да запишете маршрут с помощта на Моите маршрути.
Предварително планиране на маршрут
Можете да планирате маршрут предварително, преди да шофирате по него. Можете да запишете маршрута като част от списъка Моите маршрути.
За да планирате маршрут предварително, направете следното:
1. Търсете местоположението, което желаете да използвате като начална точка.
2. Изберете Показване на картата.
3. Изберете бутона на изскачащото меню.
Изскачащо меню предлага списък с опции.
4. Изберете Използване като начална точка.
5. Търсете местоположението, което желаете да използвате като дестинация.
6. Изберете Показване на картата.
7. Изберете Шофиране от изскачащото меню.
Вашият маршрут е планиран с помощта на избраните начална точка и дестинация. Изчисленото време на пътуването се извежда в горната част на лентата за маршрут.
Съвет: Спирки, обекти (POI) и места – всички те могат да се изберат като начални точки посредством техните изскачащи менюта.
Съвет: Можете да запазите маршрута в Моите маршрути.
8. За шофиране до началната точка изберете Шофиране в горната част на екрана.

48
Началната точка на маршрута се преобразува до първата ви спирка и след това маршрутът се планира. Насочването до вашата дестинация започва от текущото ви местоположение. Веднага щом започнете да шофирате, изгледът на насоки се показва автоматично.
Промяна на началната точка в текущо местоположение
1. Изберете началната точка на маршрута от екрана с карта.
2. Изберете бутона на изскачащото меню.
Изскачащо меню предлага списък с опции.
3. Изберете Премахване на начална точка.
Маршрутът се планира отново, като текущото ви местоположение става начална точка. Първоначалната начална точка се премахва от вашия маршрут.
Промяна на началната точка в спирка
1. Изберете началната точка от маршрута на екрана с карта.
2. Изберете бутона на изскачащото меню.
Изскачащо меню предлага списък с опции.
3. ИзберетеПромяна в спирка.
Маршрутът се планира отново, като началната точка е променена на спирка.
Намиране на паркинг
Важно: В интерес на безопасността и за избягване на отклоняването на вниманието ви по време на шофиране винаги трябва да планирате маршрут, преди да започнете да шофирате.
За да намерите паркинг, направете следното:

49
1. Изберете бутона за главно меню, за да отворите Главно меню.
2. Изберете Паркиране.
Картата се отваря и показва местоположения на паркинги.
Ако вече е планиран маршрут, картата показва паркинги в близост до дестинацията. Ако не е планиран маршрут, картата показва паркинги в близост до текущото местоположение.
Можете да промените екрана, за да се покаже списък с паркинги, като натиснете този бутон:
Можете да изберете паркинг от списъка, за да го намерите на картата.
Съвет: Можете да превъртите списъка с резултати с помощта на плъзгача отдясно на втората колона.

50
Ако искате да промените начина на търсене, изберете бутона отдясно на полето за търсене. След това можете да промените къде да се извършва търсенето, например търсене в близост до вас или на цялата карта.
3. Изберете паркинг от картата или от списъка.
Отваря се изскачащо меню на картата, което показва името на паркинга.
4. Изберете Шофиране в зависимост от това кое устройство използвате.
Маршрутът се планира и след това започва насочване до вашата дестинация. Веднага щом започнете да шофирате, изгледът на насоки се показва автоматично.
Съвет: Можете да добавите паркинг като спирка по маршрута, като използвате
изскачащото меню.
Намиране на бензиностанция
Важно: В интерес на безопасността и за избягване на отклоняването на вниманието ви по време на шофиране винаги трябва да планирате маршрут, преди да започнете да шофирате.
За да намерите бензиностанция, направете следното:
1. Изберете бутона за главно меню, за да отворите Главно меню.

51
2. Изберете Бензиностанция.
Картата се отваря и показва местоположения на бензиностанции.
Ако вече е планиран маршрут, картата показва бензиностанции по маршрута. Ако не е планиран маршрут, картата показва бензиностанции в близост до текущото местоположение.
Можете да промените екрана, за да се покаже списък с бензиностанции, като натиснете този бутон:
Можете да изберете бензиностанция от списъка, за да я намерите на картата.
Съвет: Можете да превъртите списъка с резултати с помощта на плъзгача отдясно на
втората колона.

52
Ако искате да промените начина на търсене, изберете бутона отдясно на полето за търсене. След това можете да промените къде да се извършва търсенето, например търсене в близост до вас или на цялата карта.
3. Изберете бензиностанция от картата или от списъка.
Отваря се изскачащо меню на картата, което показва името на бензиностанцията.
4. Изберете Шофиране в зависимост от това кое устройство използвате.
Маршрутът се планира и след това започва насочване до вашата дестинация. Веднага щом започнете да шофирате, изгледът на насоки се показва автоматично.
Съвет: Можете да добавите бензиностанция като спирка по маршрута, като използвате
изскачащото меню. Бензиностанция, която е спирка по маршрута, има синя икона.

53
Менюто Текущ маршрут
Когато сте планирали маршрут или направление, изберете бутона Текущ маршрут или Текущо направление от главното меню, за да отворите менюто "Текущ маршрут" или "Текущо направление".
Следните бутони са достъпни в менюто:
Изчистване на маршрут или направление
Изберете този бутон, за да изчистите текущия планиран маршрут или направление.
Менюто Текущ маршрут се затваря и се връщате в екрана с карта.
Пропусни следващата
спирка
Изберете този бутон, за да пропуснете следващата спирка във Вашия маршрут.
Намиране на друг маршрут
Виждате този бутон, когато сте планирали маршрут. Изберете този бутон, за да се покажат до три алтернативни маршрута на изгледа с карта.
Избягване блокиран път
Изберете този бутон , за да избегнете неочаквано препятствие, което блокира пътя по маршрута ви.
Избягване на част от маршрута
Изберете този бутон, за да избегнете част от маршрут.
Промяна на маршрута

54
Избягване на платени пътища и
още
Изберете този бутон, за да избягвате някои видове характеристики на маршрути, които са в текущия ви маршрут. Те включват фериботи, платени пътища или пътища без настилка.
Можете също да избягвате характеристики на маршрута с помощта на лентата за маршрута.
Показване на инструкции
Изберете този бутон, за да видите списък с указания завой по завой за вашия планиран маршрут.
Инструкциите включват следното:
Вашето текущо местоположение.
Имена на улици.
До два номера на улици, показани върху пътни знаци, когато е приложимо.
Стрелка с инструкции.
Описание на инструкциите.
Разстоянието между две последователни инструкции.
Номер на изход.
Пълните адреси със спирки на вашия маршрут.
Съвет: изберете инструкция, за да видите изглед на тази част от маршрута в изгледа на картата.
Можете също да изберете панела с инструкции в изгледа на насоки, за да виждате инструкции завой по завой.
Добавяне на спирка в
маршрута
Изберете този бутон, за да добавите спирка към текущо планирания маршрут. Можете също да добавите спирка към маршрута директно от картата.
Добави в "Моите маршрути"
Ако планирате нов маршрут, който все още не е записан, ще видите този бутон. Изберете този бутон, за да запишете този маршрут като част от списъка Моите маршрути.
Запиши промените в
маршрута
Ако направите промяна в Моите маршрути, ще се появи този бутон. Изберете този бутон, за да запишете промените.
Промяна на типа маршрут
Изберете този бутон, за да промените типа на маршрута, използван за планиране на маршрут. Маршрутът ви ще бъде преизчислен с помощта на новия тип маршрут.

55
Пренареждане на спирки
Изберете този бутон, за да видите списъците на спирки за текущия маршрут. След това можете да промените реда на спирките по маршрута.
Шофиране до маршрут или направление
Изберете Шофиране до маршрута, за да планирате маршрут от вашето текущо местоположение до началната точка на Моя маршрут. Началната точка става спирка.
Шофиране до направление изчислява маршрут до най-близката точка на направлението от вашата текуща позиция.
Шофиране до начална точка
На менюто Текущо направление изберете този бутон, за да планирате маршрут до началната точка на направлението. Началната точка става спирка. За повече информация вижте Навигация с помощта на направление.
Споделяне на направление
В менюто Текущо направ-е, изберете този бутон, за да експортирате текущото направление като GPX файл и да го запазите в картата с памет за споделяне с други потребители.
Възпроизвеждане на маршрут или
изглед на направление
Изберете този бутон, за да видите изглед на планирания маршрут или направление.
Спиране на маршрут или преглед на
направление
Изберете този бутон, за да спрете прегледа на планирания маршрут или направление.
Избягване на блокиран път
Ако има блокиран път по вашия маршрут, вие можете да направите смяна на маршрута, за да избегнете блокирания път.
1. В изгледа на насоки изберете символа на текущото местоположение или панела за скорост.

56
Съвет: Панелът за скорост се показва само когато започнете да шофирате по маршрута ви.
2. Изберете Избягване блокиран път.
Ще бъде открит нов път, който избягва блокирания път. Може да ви бъдат показани до два алтернативни маршрута, в зависимост от пътната мрежа между вас и вашата дестинация.
Новият маршрут се показва на екрана с карти с разликата във времето за пътуване в балон.
Забележка: Може да не бъде възможно да бъде открит алтернативен маршрут около блокирания път, ако такъв не съществува.
3. Изберете новия маршрут, като натиснете балона за време.
Насочването до вашата дестинация се възобновява, избягвайки блокирания път. Веднага щом започнете да шофирате, изгледът на насоки се показва автоматично.
Избягване на част от маршрута
Ако част от пътя е задръстен или искате да избегнете част от маршрут, можете да изберете конкретна част от маршрута, която искате да избегнете.
1. Изберете бутона за главно меню, за да отворите Главно меню.
2. Изберете Текущ маршрут.
3. Изберете Избягване на част от маршрута.
Извежда се екран, на който се показва списък с частите, които съставляват текущия ви маршрут.
4. Изберете частта от маршрута, която искате да избегнете.
Изглед ви показва частта, която сте избрали на картата.
5. Изберете Избегни.
Установен е нов маршрут, който избягва избраната от вас част на маршрут. Новият маршрут се показва в екрана с карта.
Забележка: може да не бъде възможно да бъде открит алтернативен маршрут около частта на маршрута, ако такъв не съществува.
Воденето до вашата дестинация се възобновява, избягвайки избраната от вас част от маршрута. Веднага щом започнете да шофирате, изгледът на насоки се показва автоматично.
Типове маршрути
Изберете Промяна на типа маршрут, за да промените типа на планирания маршрут до текущата ви дестинация. Маршрутът ви се преизчислява с помощта на новия тип маршрут.
Можете да изберете следните типове маршрут:

57
Най-бърз маршрут – най-бързият маршрут до вашата дестинация. Вашият маршрут се проверява постоянно, вземайки предвид пътната обстановка.
Най-кратък маршрут – най-краткия маршрут до вашата дестинация. Това може да отнеме много повече време от най-бързия маршрут.
Най-екологосъобразният маршрут – най ефикасният по отношение на горивото маршрут.
Избягване на магистрали – този тип маршрут избягва всички магистрали.
Криволичещ маршрут – маршрутът с най-много завои.
Забележка: криволичещите маршрути са налични само за навигационни устройства
TomTom Rider.
Можете да зададете маршрут по подразбиране в менюто Настройки.
Избягване на инцидент или характеристика на маршрута с помощта на лентата за маршрут
Можете да избягвате инцидент или характеристика на маршрут, която е по вашия маршрут.
Забележка: Може да не бъде възможно откриването на алтернативен маршрут около
инцидента или характеристиката на маршрута, ако такъв не съществува.
1. В лентата за маршрута изберете символа за характеристиката на маршрута, която искате да избегнете.
2. Характеристиката на маршрута се показва на картата заедно с изскачащото меню.
3. Изберете Избягвай от изскачащото меню.
Ще бъде открит нов маршрут, който характеристиката на маршрута.
Добавяне на спирка в маршрута от менюто на текущия маршрут
1. В главното меню изберете Текущ маршрут.
2. Изберете Добавяне на спирка в маршрута.
Показва се екрана с карта.
3. За да изберете спирка, изпълнете една от следните стъпки:
Увеличете картата, след това натиснете и задръжте, за да изберете местоположение. В изскачащото меню изберете Добавяне.
Изберете бутона Търси и потърсете местоположение. Когато намерите местоположение, изберете Добавяне.
Маршрутът ви се преизчислява така, че да включва спирката.
Добавяне на спирка в маршрута с помощта на картата
1. Натиснете бутона за превключване на изгледа, за да се покаже картата.
Пълният ви маршрут се показва на картата.
2. Увеличете картата, след това натиснете и задръжте, за да изберете местоположение.
3. Изберете бутона на изскачащото меню.
4. Изберете Използване в маршрут.
5. Изберете Добавяне към текущ маршрут.
Маршрутът ви се преизчислява така, че да включва спирката.

58
Изтриване на спирка от маршрута
1. В лентата за маршрута натиснете спирката, която желаете да изтриете.
Картата се увеличава около спирката и се показва изскачащо меню.
Съвет: Ако сте избрали грешна спирка, натиснете бутона Назад, за да се върнете към
картата.
2. Изберете Изтриване на тази спирка.
Спирката се изтрива и маршрута ви се преизчислява.
Пропускане на следващата спирка във Вашия маршрут
1. В главното меню изберете Текущ маршрут.
2. Изберете Пропусни следващата спирка.
Показва се екрана с карта. Следващата спирка се изтрива и маршрута Ви се преизчислява.
Пренареждане на спирки в маршрут
1. В главното меню изберете Текущ маршрут.
2. Изберете Пренареждане на спирки.
Показва се екран с карта с изчистен маршрут. Началната точка, дестинацията и всички спирки са показани.
3. Изберете спирките една по една в реда, в който искате да преминете през тях.
Символите се променят във флаг при избора на всяка спирка. Последната избрана спирка става вашата дестинация.
Маршрутът се преизчислява със спирките с променен ред.

59
За Моите маршрути
Моите маршрути предоставя лесен начин за запазване и извличане на маршрути и направления.
Възможно е да пожелаете да използвате Моите маршрути в една или повече от следните ситуации:
По време на работа – работата ви включва ежедневно шофиране по няколко маршрута с много спирки. Маршрутите може да се променят, а вие трябва да сте гъвкави и да можете да смените реда на спирките или да смените планирания маршрут.
По време на почивка – заминавате на почивка и искате да планирате и запишете маршрут. Маршрутът включва живописни пътища, спирки при различни хотели и други места, като забележителности.
По време на обиколка – Искате да последвате туристическа обиколка, която сте изтеглили от интернет, или да шофирате по маршрута, който друг потребител е споделил с вас.
При пътуване до работа – желаете да добавите една или две редовни спирки между дома и работата. Маршрутът до вкъщи вечер е обратен на маршрута до работа сутрин.
Маршрутите могат да бъдат създавани и запазвани на вашето устройство START или в MyDrive. Можете също така да използвате инструменти, като Tyre Pro, за да създавате и редактирате маршрути и направления.
Относно маршрути и направления
Терминът "маршрут" включва два вида маршрут от едно място до друго:
Маршрутите имат начална точка и дестинация и евентуално спирки. Вашето устройство изчислява Вашия предпочитан тип маршрут между всички тези точки, например най-бързия или най-икономичния, и използва функцията за пътно движение. Можете да редактирате даден маршрут чрез, например, добавяне на спирки или преместване на началната точка. Маршрутите могат да се импортират, но не могат да се експортират от вашето устройство.
Направленията също имат начална точка и дестинация, но нямат спирки. Вашият маршрут следва направлението възможно най-близо, като игнорира Вашия предпочитан тип маршрут и условия на пътното движение, както и пътното движение по маршрута. Вие можете да редактирате направления само с помощта на инструменти като Tyre Pro. Направленията могат да се импортират и експортират от вашето устройство.
Съвет: Направленията имат стрелка с точки!
Важно: Маршрути и направления не могат да се съхраняват на карта с памет, съдържаща
карти, тъй като се използва различно форматиране на картата с памет.
Моите маршрути

60
Относно GPX и ITN файлове
GPX файлове (GPS exchange format)
GPX файловете съдържат много подробни записи за това, къде сте били на вашето направление, включително местоположения извън пътя. GPX файловете стават направления, след като бъдат импортирани.
Използване на GPX файлове
Има няколко неща, които можете да правите с вашия GPX файл:
Използване на инструмент като Tyre Pro за преглед на файла ви с направление.
Експортиране на карта с памет или директно към компютър и след това използване на компютъра, за да прегледате файла с помощта на софтуер като Google Earth.
Забележка: Докато преглеждате вашия запис, може да забележите, че записаните GPS местоположения не винаги отговарят на пътищата. Това може да се случи поради няколко причини. Първо, вашето устройство се опитва да запази файловете малки и това може да доведе до лека загуба на прецизност на данните. Второ, вашето устройство записва действителните данни от GPS чип за прецизно представяне на това, къде сте били, вместо това какво виждате на екрана. Трето, софтуерът, с който преглеждате записа, може да не подравнява правилно картите.
Споделяйте файла с приятели, като го експортирате.
Забележка: Направленията могат да се импортират и експортират.
ITN файлове (собствен файлов формат на TomTom за маршрутен план)
ITN файлът съдържа по-малко детайли от GPX файла. ITN файлът може да съдържа максимум 255 местоположения, което е достатъчно за прецизно пресъздаване на маршрут. ITN файловете стават маршрути след импортиране.
Използване на ITN файлове
Има няколко неща, които можете да правите с вашия ITN файл:
Можете да импортирате вашия ITN файл в TomTom START, за да пътувате по същия маршрут отново и да получавате инструкции за навигация.
Използване на инструмент като Tyre Pro за преглед на маршрута ви.
Забележка: Маршрутите могат да се импортират, но не могат да се експортират.
Записване на маршрут
1. Планирайте маршрут, като използвате стъпките, описани в Планиране на маршрут.
Съвет: Ако не можете да видите планирания маршрут на екрана с карта, изберете бутон
Назад, за да видите маршрута.
2. Избиране на маршрут.

61
3. Изберете бутона за изскачащо меню, за да отворите менюто.
4. Изберете Управление на маршрут, след което Добавяне към моите маршрути.
Името на маршрута се показва на екрана за редакция.
5. Редактирайте името на маршрута, за да можете лесно да го разпознавате.
6. Запазете вашия маршрут в списъка на Моите маршрути.
Съвет: Също можете да запазите маршрут и посредством бутона Добави в "Моите маршрути" от менюто Текущ маршрут.
Навигация с помощта на записан маршрут
За навигация с помощта на предварително записан маршрут направете следното:
1. В главното меню изберете Моите маршрути.
2. Изберете маршрут от вашия списък.
Маршрутът се вижда в екрана с карта.
3. За навигация до началото на записан маршрут изберете Шофиране.

62
Началната точка на запазения маршрут се преобразува до първата ви спирка и след това маршрутът се планира. Насочването до вашата дестинация започва от текущото ви местоположение. Веднага щом започнете да шофирате, изгледът на насоки се показва автоматично.
Съвет: Съществуват два други начина за навигация с помощта на записан маршрут:
Изберете началната точка на маршрута. Когато изскачащото меню се отвори, изберете Промяна в спирка.
Иначе можете да изберете Шофиране до маршрута в менюто Текущ маршрут.
Навигация до спирка в записан маршрут
Можете да се придвижите от текущото местоположение до спирка в записания маршрут вместо до началото на записания маршрут. Спирката става начало на Вашия маршрут. Новата начална точка може да е по-близо до текущото местоположение или може просто да искате да съкратите маршрута си.
Забележка: Пътят от първата начална точка до новата начална точка се премахва от маршрута.
Забележка: Първоначалният Ви маршрут в Моите маршрути не се променя. Ако искате да
видите целия маршрут, изберете маршрута повторно в Моите маршрути.
1. В главното меню изберете Моите маршрути.
2. Изберете маршрут от вашия списък.
Маршрутът се вижда в екрана с карта.

63
3. Изберете спирката, която искате да използвате като начална точка, и изберете бутона на изскачащото меню, за да отворите менюто.
4. Изберете Стартиране на маршрут от тук.
Маршрутът Ви се изчислява от новата начална точка.
5. Изберете Шофиране.
Първата спирка става начална точка на маршрута и след това маршрутът се планира от текущото местоположение. Насочването до вашата дестинация започва. Веднага щом започнете да шофирате, изгледът на насоки се показва автоматично.
Съвет: Съществуват два други начина за навигация с помощта на записан маршрут:
Изберете началната точка на маршрута. Когато изскачащото меню се отвори, изберете Промяна в спирка.
Иначе можете да изберете Шофиране до маршрута в менюто Текущ маршрут.

64
Добавяне на спирка в записан маршрут с помощта на картата
Забележка: Също можете да натиснете и задържите местоположение на картата и да изберете Добавяне към текущ маршрут от изскачащото меню.
1. Натиснете бутона за превключване на изгледа, за да се покаже картата.
Пълният ви маршрут се показва на картата.
2. Избиране на маршрут.
3. Изберете бутона за изскачащо меню, за да отворите менюто.
4. Изберете Управление на спирки.
5. Изберете Добавяне на спирка в маршрута.
6. Изберете новата спирка на картата.
Съвет: Ако знаете името на новата спирка, можете да използвате Търси, за да изберете
спирката, вместо да използвате картата.
7. Изберете бутона Добавяне на спирка, за да добавите това местоположение като спирка.
Маршрутът ви се преизчислява така, че да включва спирката.
Съвет: за да актуализирате промените на запазения маршрут във вашия списък на Моите маршрути, изберете маршрута на картата, след което изберете Запиши промените в маршрута от изскачащото меню.
Запис на направление
Можете да запишете направление, докато шофирате със или без планиран маршрут. След записване вие можете да експортирате направлението, за да можете да го споделите с други или да го прегледате с помощта на инструменти като Tyre Pro.
За да запишете направление, направете следното:
1. В главното меню изберете Започване на записа.
В долния десен ъгъл на екрана се появява червена точка и първоначално премигва 3 пъти, за да покаже, че вече записвате. Точката остава да свети на екрана, докато не спрете записа.
2. За да спрете да записвате, изберете Спиране на записа в главното меню.
3. Въведете име за вашето направление или можете да го оставите с предложената комбинация дата-час.
4. Изберете Добавяне или Готово в зависимост от устройството, което използвате.
5. Вашето направление е запазено в "Моите маршрути".
Забележка: Вие можете да експортирате направления като GPX файлове и да ги запазите в картата с памет за споделяне с други.

65
Навигация с помощта на направление
Вие можете да импортирате направления на вашия START с помощта на MyDrive. За навигация с помощта на импортирано направление, направете следното:
1. В главното меню изберете Моите маршрути.
2. Изберете направление от вашия списък.
Маршрутът с направления се показва в екрана с карта.
3. Изберете направлението, след което изберете изскачащото меню.
4. Изберете Шофиране до начална точка.
Началната точка на направлението се преобразува до първата ви спирка и след това маршрутът се планира. Насочването до вашата дестинация започва от текущото ви местоположение. Веднага щом започнете да шофирате, изгледът на насоки се показва автоматично.
Забележка: Вие виждате два различни цвята на картата за вашия маршрут и направление. Вие виждате един цвят за маршрута от текущото ви местоположение до началната точка и друг втори цвят за направлението.
Съвет: Съществуват два други начина за навигация с помощта на записан маршрут:
Изберете началната точка на маршрута. Когато изскачащото меню се отвори, изберете Шофиране до начална точка.
Освен това можете да изберете Шофиране до начална точка или Шофиране до маршрута в менюто Текущ маршрут.
Изтриване на маршрут или направление от Моите маршрути
1. В главното меню изберете Моите маршрути.
2. Изберете Редакция на списък.

66
3. Изберете маршрутите, които искате да изтриете.
4. Изберете Изтриване.
Откриване на слота за картата с памет
Слотът за картата с памет се намира под стойката.
За да поставите карта с памет, освободете стойката от START с помощта на вдлъбнатината за палец. Поставете картата с памет в слота. Закрепете стойката обратно върху устройството, докато чуете щракване.
Експортиране на маршрути към карта с памет
Вие можете да експортирате направления като GPX файлове и след това да ги запазите в картата с памет за споделяне с други потребители.
Важно: Маршрути и направления не могат да се съхраняват на карта с памет, съдържаща карти, тъй като се използва различно форматиране на картата с памет.
Забележка: В момента вие можете да експортирате само направления от вашия START.
За да експортирате едно или повече направления, направете следното:
1. В главното меню изберете Моите маршрути.
2. Изберете Споделяне на направления.
Съвет: Като алтернатива, когато сте в екран с карта, изберете направление, след което изберете Споделяне на направление от изскачащото меню.
3. Изберете едно или повече направления от списъка ви за експортиране.
Съвет: За да изберете или да премахнете избора от всички маршрути за експортиране,
изберете бутона на изскачащото меню.
4. Изберете Споделяне, след което изберете Експортиране към карта с памет.
Ще видите съобщението Запазване.
Съвет: Ако няма достатъчно място във вашата карта с памет или вашата карта не е форматирана правилно, ще получите екранна помощ за коригиране на проблема.
5. Когато видите съобщение, че вашите направления са експортирани успешно, извадете картата с памет, за да споделите вашите направления с други потребители.
Забележка: Всеки експортиран маршрут се запазва като GPX файл в папката TomTom Routes на вашата карта с памет.
Импортиране на маршрути и направления от карта с памет
Можете да импортирате два вида файлове от карта с памет:
GPX файлове – те стават направления след импортиране.
ITN файлове – стават маршрути след импортиране.
ITN файловете са файлове за маршрутен план на TomTom. Други потребители могат да записват файлове за маршрути и да ги споделят с вас или можете да изтеглите инструменти както в ITN, така и в GPX файлове, като например Tyre Pro.
За да импортирате един или повече маршрути и направления от карта с памет, направете следното:
1. Поставете карта с памет в слота за карта на вашия TomTom START.
Ако маршрутите се намират на вашата карта с памет, съобщение ще потвърди това.

67
2. Изберете Импортиране на маршрути.
3. Изберете един или повече маршрути от списъка на вашата карта с памет за импортиране.
4. Изберете Импортиране.
Можете да видите съобщението Импортиране на направления. Вашите маршрути са импортирани на устройството.
5. Когато видите съобщение, че вашите маршрути са импортирани успешно, извадете картата с памет.
6. За да прегледате вашите импортирани маршрути и направления, изберете Моите маршрути в главното меню.

68
Относно Map Share
Можете да докладвате промените на картата с помощта на Map Share. Тези корекции на картата се споделят с други потребители на TomTom устройства, когато получат актуализация на карта.
Има два начина за докладване на промяна на карта:
Изберете местоположение на картата и създайте доклада за промяна незабавно.
Маркирайте местоположение и създайте доклада за промяна по-късно.
За да изпратите вашите доклади за промяна на карта до TomTom, вие трябва да свържете вашето навигационно устройство START към компютъра си и да използвате MyDrive Connect.
Всички промени на картата се проверяват от TomTom. След това тези проверени промени са достъпни като част от следващата актуализация на картата, която можете да получите, когато свържете вашето устройство към MyDrive Connect с помощта на USB връзка.
Съвет: ако има докладвано с помощта на Map Share препятствие по пътя, препятствието се
проверява и незабавно се показва от RDS-TMC Traffic.
Създаване на доклад за промяна на карта
Важно: от съображения за сигурност не въвеждайте всички подробности по промяна на картата, докато шофирате. Можете винаги да маркирате местоположение и да създадете доклада по-късно.
За да създадете доклад за промяна на карта, направете следното:
1. Натиснете и задръжте, за да изберете местоположението на промяната на карта на екрана с карта.
2. Изберете бутона за изскачащо меню, за да отворите менюто.
3. Изберете Докладване на корекция на карта от изскачащото меню.
4. Изберете типа на промяна на картата, която искате да приложите.
Map Share

69
Забележка: ако искате да докладвате промяна на карта от тип, който не е показан на менюто, използвайте Map Share Reporter на адрес tomtom.com.
5. Следвайте инструкциите за избрания от вас тип промяна на карта.
6. Изберете Доклад.
7. Свържете вашето устройство START към MyDrive Connect, за да изпратите вашия доклад за промяна на карта на TomTom и да получавате промени на карти от други потребители на TomTom.
Създаването на доклад за промяна на картата от маркирано местоположение
Ако виждате несъгласуваност на картата, докато шофирате, можете да маркирате местоположението, за да съобщите за промяната по-късно.
Съвет: можете да маркирате вашето текущо местоположение дори когато шофирате.
Важно: не докладвайте за промени на картата, докато шофирате.
1. В екрана с картата или изгледа на насоки изберете символа на текущото местоположение или панела за скорост.
Бързото меню се отваря.
2. Изберете Маркиране на местоположение.
Маркираното местоположение се съхранява в Моите места с датата и часа, на които сте запаметили местоположението.
3. В главното меню изберете Моите места.
4. Отворете папката Маркирани местоположения и изберете маркираното местоположение.
Маркираното местоположение се показва на картата.

70
5. Изберете Докладване на корекция на карта от изскачащото меню.
6. Изберете типа на промяна на картата, която искате да приложите.
Забележка: ако искате да докладвате промяна на карта от тип, който не е показан на
менюто, използвайте Map Share Reporter на адрес tomtom.com.
7. Следвайте инструкциите за избрания от вас тип промяна на карта.
8. Изберете Доклад.
Маркерът за маркираното местоположение се премахва от картата.
9. Свържете вашето устройство START към MyDrive Connect, за да изпратите вашия доклад за промяна на карта на TomTom и да получавате промени на карти от други потребители на TomTom.
Типове промяна на карти
Има няколко типа достъпни промени на карти.
Забележка: Ако искате да докладвате промяна на карта от тип, който не е описан по-долу, използвайте Map Share Reporter на адрес tomtom.com.
За всички промени на карти, описани по-долу, вие трябва да свържете вашето устройство START към MyDrive Connect, за да изпратите вашия доклад за промени на карта на TomTom и да получавате промени на карти от други потребители на TomTom.
Пътно ограничение
Изберете тази опция, за да блокирате или отблокирате път. Вие можете да блокирате или отблокирате път в една или и в двете посоки, като направите следното:
1. Натиснете и задръжте, за да изберете местоположението на промяната на карта на екрана с карта.
2. Изберете бутона за изскачащо меню, за да отворите менюто.
3. Изберете Докладване на корекция на карта от изскачащото меню.
4. Изберете Пътно ограничение.
Изберете пътния знак в един от краищата на пътя, за да го промените от отворен на затворен или обратното.
5. Изберете Доклад.
Име на улица
Изберете тази опция, за да коригирате неправилно име на улица.
1. Натиснете и задръжте, за да изберете местоположението на промяната на карта на екрана с карта.
2. Изберете бутона за изскачащо меню, за да отворите менюто.

71
3. Изберете Докладване на корекция на карта от изскачащото меню.
4. Изберете Име на улица.
5. Въведете правилното име на улицата.
6. Изберете Доклад.
Ограничение за завой
Изберете тази опция, за да докладвате за неправилни пътни ограничения за завой.
1. Натиснете и задръжте, за да изберете местоположението на промяната на карта на екрана с карта.
2. Изберете бутона за изскачащо меню, за да отворите менюто.
3. Изберете Докладване на корекция на карта от изскачащото меню.
4. Изберете Ограничение за завой.
5. Ако е показано правилното кръстовище, изберете Избор на друго кръстовище.
6. Изберете посоката за приближаване.
Картата се върти, така че посоката, от която идвате, да се покаже в долната част на екрана.
7. Изберете пътните знаци, за да промените ограниченията за завой за всеки път на кръстовището.
8. Изберете Доклад.
Ограничение на скоростта
Изберете тази опция, за да коригирате ограничението на скоростта на картата.
1. Натиснете и задръжте, за да изберете местоположението на промяната на карта на екрана с карта.
2. Изберете бутона за изскачащо меню, за да отворите менюто.
3. Изберете Докладване на корекция на карта от изскачащото меню.
4. Изберете Ограничение на скоростта.
5. Изберете правилното ограничение на скоростта.
Ако не е показано правилното ограничение, превъртете наляво или надясно през наличните ограничения на скоростта.
6. Изберете Доклад.

72
Информация за RDS-TMC
Каналът за съобщения за трафика (TMC), известен още като RDS-TMC, предава информацията за трафика като радиосигнал и е достъпен безплатно в много държави.
TMC не е услуга на TomTom, но е достъпен при използване на RDS-TMC приемника за трафик на TomTom.
Забележка: TMC не е достъпен във всички държави. За да проверите достъпността на TMC услугите във вашата държава, посетете tomtom.com/5826.
TomTom не носи отговорност за достъпността или качеството на информацията за трафика, предоставена от TMC.
Лентата за маршрута
Лентата за маршрута се показва, когато имате планиран маршрут. В горната й част има панел с информация за пристигане, а в долната – лента със символи.
Съвет: Можете също така да изберете да виждате по-широка лента за маршрута, която да ви показва допълнителна информация за маршрута (не е налично при всички устройства или приложения).
Забележка: Разстоянието пред вас, което е показано от лентата за маршрут, зависи от цялостната дължина на вашия маршрут.
На панела за информация за пристигане е показана следната информация:
Съвет: Ако вашата дестинация е в различна времева зона, ще видите знака плюс (+) или минус (-), както и часовата разлика в часове и половинки от часа в панела с информация за пристигане. Прогнозираното време на пристигане е местното време в дестинацията.
Изчисленото време, за което ще пристигнете в дестинацията.
Продължителността от време за шофиране от текущото местоположение до дестинацията.
Бутон за паркинг е показан близо до флага за дестинация, когато в близост до вашата дестинация има паркинг.
Ако имате спирки по маршрута, изберете този панел, за да превключите между информация за следващата ви спирка и информация за маршрута.
Можете да изберете информацията, която да виждате на панела за информация за пристигане.
Състояние на трафик – ако вашето устройство START не получава никаква информация за трафик, под панела с информация за пристигане ще се появи символ, показващ трафик с кръст.
Лентата използва символи, за да покаже следната информация:
По-бърз маршрут, ако има трафик по вашия маршрут.
Спирките по вашия маршрут.
Съвет: За бързо премахване на спирка изберете я в лентата за
Трафик

73
маршрута и използвайте изскачащото меню.
Бензиностанции, които са пряко по маршрута.
RDS-TMC Traffic инцидента.
TomTom Камери за скорост и Опасни зони.
Спирки за почивка по маршрута ви.
Можете да изберете информацията, която да виждате на маршрута си.
Символите са в реда, в който се появяват по маршрута. За пътни инциденти символите за всеки инцидент се сменят между показване на типа на инцидента и закъснението в минути. Изберете символ, за да видите повече информация за спиране, инцидент или камера за скорост. Ако върху даден символ се показва друг символ, избирането на символите мащабира лентата за маршрут, за да се покаже всеки символ отделно. След това можете да изберете символа.
Общото забавяне по време поради задръствания, време и други инциденти по маршрута, включително информация от хронологично използване на пътища се показва над символите.
За пълен списък на типа на инцидентите вижте Пътни инциденти.
Долната част на лентата за маршрута представя текущото ви местоположение и показва разстоянието до следващия инцидент на пътя. В допълнение, можете да изберете да виждате текущото време, ако включите настройката.
Забележка: За да е по-четлива лентата за маршрута, някои инциденти може да не са показани. Това по принцип са маловажни инциденти, които ще доведат само до кратко забавяне.
Лентата за маршрута също така показва и съобщения за състояние, например Откриване на най-бърз маршрут или Пускане на предварителен изглед на маршрут.
Преглед на трафика на картата
Пътните инциденти се показват на картата. Ако няколко пътни инцидента се припокриват, показва се този с най-висок приоритет – например затваряне на пътя е с по-висок приоритет от затворена лента.

74
Съвет: Изберете инцидент на картата, за да видите по-подробна информация.
1. Пътни инциденти, които засягат маршрута ви във вашата посока на движение.
Символ или цифра в началото на инцидента показва типа на инцидента или закъснението в минути, например 5 минути.
Цветът на инцидента показва скоростта на трафика, свързана с максимално разрешената скорост в това местоположение, с червено е най-ниската. Лентите за означение на задръстванията също са и анимирани, за да показват скоростта на трафика, където е приложимо.
За пълен списък на типа на инцидентите вижте Пътни инциденти.
2. Пътни инциденти по маршрута, но в противоположна на вашата посока на движение.
3. Пътни инциденти по маршрута, които не са видими в текущата зона на увеличаване на картата.
Преглед на трафика по вашия маршрут
Информация за пътните инциденти по маршрута се показва в лентата за маршрута от дясната страна на картата и изгледите на насоки.
Лентата за маршрута ви казва за забавяне поради трафик, докато шофирате, като използва символи, за да ви покаже къде по маршрута ви се намира всеки от пътните инциденти. Когато използвате екрана с карта, можете също да избирате символи на самата карта.
Забележка: Ако вашето устройство START не получава никаква информация за трафик, под панела с информация за пристигане ще се появи символ, показващ трафик с кръст.
Забележка: За да е по-четлива лентата за маршрута, някои инциденти може да не са показани. Това по принцип са маловажни инциденти, които ще доведат само до кратко забавяне.

75
За да получите повече информация за инцидент, изберете инцидента от лента за маршрута. Картата се отваря увеличена около инцидента и се извежда информационен панел, който ви показва подробна информация за пътния инцидент.
Показваната информация включва:
Причината за пътния инцидент – например произшествие, работа на пътя, затваряне на пътна лента или времето.
Тежестта на инцидента – бавен трафик, движение в колона или неподвижен трафик.
Времето на забавяне.
Дължината на инцидента.
За пълен списък на типа на инцидентите вижте Пътни инциденти.
Изберете бутона Назад, за да се върнете в изгледа на насоки.
Пътни инциденти
Следните символи за пътни инциденти се използват в екран с карта и в лентата за маршрута, за да се изведе причината за задръстването:
Трафик
Произшествие
Опасни условия
Пътно-ремонтни дейности
Пътни работи
Затворен път
Дъжд
Мъгла
Лед или сняг
Вятър
Символът или цифрата в началото на инцидента показва типа на инцидента или закъснението в минути, например 4 минути.

76
Цветът на инцидента показва скоростта на трафика, свързана с максимално разрешената скорост в това местоположение, с червено е най-ниската. Лентите за означение на задръстванията също са и анимирани, за да показват скоростта на трафика, където е приложимо.
Скоростта на трафика е 0% до 20% от позволената скорост
Скоростта на трафика е 20% до 40% от позволената скорост
Скоростта на трафика е 40% до 100% от позволената скорост
Скоростта на трафика е нормална.
Затворен път, няма трафик.
Предупреждение за приближаване до задръстване
Когато приближавате към задръстване, се подава предупреждение. Предупрежденията ви се сигнализират по няколко начина:
Извежда се предупредителен символ в лентата за маршрута.
Лентата за маршрута се увеличава в началото на задръстването.
Разстоянието до началото на задръстването се показва в лентата за маршрута.
Цветът на пътя в лентата за маршрута се променя на оранжев или червен в зависимост от сериозността на задръстването.
Фонът на лентата за маршрута става червен, ако се приближавате прекалено бързо към задръстването.
Ще чуете и предупреждаващ звук.
За да промените начина за предупреждаване, изберете Звуци и предупреждения от менюто Настройки.
Избягване на задръстване по вашия маршрут
Можете да избягвате задръстване, което е по вашия маршрут.
Забележка: Понякога най-бързият маршрут е маршрутът със задръстване.
Забележка: Може да не бъде възможно да бъде открит алтернативен маршрут около
задръстването, ако такъв не съществува.
Избягване на задръстване с помощта на лентата за маршрута
1. В лентата за маршрута изберете символа за задръстването, което искате да избегнете.
Задръстването се показва на картата.

77
2. Изберете бутона на изскачащото меню.
3. Изберете Избягвай от изскачащото меню.
Ще бъде открит нов маршрут, който избягва задръстването.
Избягване на задръстване с помощта на картата
1. На екрана с карта увеличете и изберете задръстването, което е на вашия маршрут.
Задръстването с информационен панел се показва на картата.
2. Изберете бутона на изскачащото меню.
3. Изберете Избегни.
Ще бъде открит нов маршрут, който избягва задръстването.
Усъвършенствано водене по лента
Забележка: Воденето по лента не е достъпно за всички кръстовища или във всички държави.
Усъвършенстваното водене по лента ви помага да се подготвите за изход от магистрала и кръстовища, като ви показва правилната лента за шофиране за планирания маршрут.
Когато подхождате към изход или кръстовище, лентата, която ви е необходима, се показва на екрана.
Съвет: За да затворите изображението на лентата, изберете произволно място върху
екрана.
Можете да изберете дали да виждате разделен екран с Изгледа на насоки вляво и воденето по лента от дясно, или пълен екран само с водене по лента. Можете също така да изключите воденето по лента. Отидете на Облик в Настройки, за да промените настройката за Предварителни прегледи на изход към обходен път.
Зависещи от часа ограничения на скоростта
Определени ограничения на скоростта се променят в зависимост от часа през деня. Например, можете да видите ограничението за скорост в близост до училища да се понижи до 40 км/ч или 25 мили/ч сутрин между 08.00 – 09.00 и следобед между 15.00 – 16.00. Когато е възможно, ограничението за скоростта, което се показва в панела за скорост се променя, за да отрази тези променливи ограничения за скоростта.

78
Някои ограничения на скоростта се променят в зависимост от условията на шофиране. Например, ограничението за скорост ще се понижи, ако има натоварен трафик или атмосферните условия са лоши. Тези променливи ограничения на скоростта не се показват в панела за скорост. Показаната скорост в панела за скорост е максималната скорост, която е разрешена при добри условия за шофиране.
Важно: Ограничението на скоростта, което е показано в панела за скорост е само индикативно. Винаги трябва да спазвате реалното ограничение за скорост на пътя, на който се намирате и трябва да се съобразите с условията, в които шофирате.

79
За камерите за скорост
Услугата Камери за скорост ви предупреждава за следните местоположения на камери:
Местоположения на фиксирани камери за скорост.
Местоположения на камери за средна скорост.
Зони с наложена скорост.
Местоположения на светофарни камери.
Камери за нелегални маневри.
Услугата Камери за скорост ви предупреждава също за следните рискове за безопасността:
Местоположения на опасни участъци.
Забележка: Вашето ново устройство TomTom START се доставя предварително заредено с местоположения на камери за скорост. За да поддържате тези местоположения за камери и опасности актуални, свързвайте често вашето устройство START с TomTom MyDrive.
Преминаване в друга област или държава
Когато шофирате в област или държава, която не позволява предупреждения за камера за скорост, вашият START изключва услугата за предупреждение за камери за скорост. Вие няма да получавате предупреждения за камера за скорост в тези области или държави.
Някои области или държави позволяват ограничени предупреждения за камера за скорост, например само предупреждения за фиксирани камери или предупреждения за рискови зони. Вашият START автоматично превключва, за да издава ограничени предупреждения, когато преминавате в тези области или държави.
Предупреждения за камера за скорост
Предупрежденията се сигнализират при приближаване на камера за скорост. Предупрежденията ви се сигнализират по няколко начина:
Символ се показва в лентата за маршрута и на маршрута на картата.
Разстоянието до камерата за скорост се показва в лентата за маршрута.
Ограничението на скоростта в местоположението на камерата се показва в лентата за маршрута.
Чувате предупреждаващ звук, когато приближите камерата за скорост.
Докато приближавате зона или шофирате в зона с проверка на средната скорост, скоростта ви се следи. Ако шофирате със скорост 5 км/ч или 3 мили/ч над ограничението за скорост, лентата за маршрут става червена. Ако шофирате със скорост по-малка от 5 км/ч или 3 мили/ч над ограничението за скорост, лентата за маршрут става оранжева.
Съвет: в изглед карт или изглед на насоки, можете да изберете символ на камера в лентата с маршрут, за да видите типа камера, максималната скорост, както и средната дължина на зоната за проверка. В изглед карта, също така можете да изберете камера за скорост, която е показана по вашия маршрут.
Камери за скорост

80
Символ, показван на картата
Символ, показван в лентата за маршрута
Описание
Фиксирана камера за скорост – този тип камера проверява скоростта на преминаващите превозни средства и е фиксирана на определено място.
Камера за средна скорост – тези типове камери измерват средната скорост между две точки. Получавате предупреждение в началото и края на зоната за проверка на средната скорост.
Докато шофирате в зона за проверка за средна скорост, се показва средната ви скорост вместо текущата. Разстоянието до края на зоната се показва в лентата за маршрута.
Зони с наложена скорост - тези зони могат да съдържат множество камери за скорост.
Получавате предупреждение в началото и края на зоната, изискваща ускорение. Докато шофирате в зона изискваща ускорение, в лентата за маршрут се показва текущата ви скорост и визуално предупреждение.
Светофарна камера – този тип камера проверява за нарушения на правилата за движение на светофар. Има два типа светофарни камери – такива, които проверяват дали преминавате на червен светофар, и такива, които проверяват за преминаване на червен светофар с ускоряване.
Ограничение на трафика – този тип предупреждение ви информира за пътища с ограничения.
Опасни участъци – този тип предупреждение са дава за места, които са исторически с висока концентрация на пътни произшествия.
Получавате предупреждение в началото и края на опасния участък. Докато шофирате в опасен участък, се показва текущата ви скорост. Когато сте в опасен участък, визуалното предупреждение продължава да се показва в лентата за маршрута.
Смяна на начина, по който се подават предупреждения
За да промените начина за предупреждаване за камери за скорост, изберете Звуци и предупреждения от менюто Настройки.

81
След това можете да зададете как да бъдете предупреждавани за вида на камерите и рисковете за безопасността. Можете да изберете да бъдете предупреждавани, предупреждавани само ако шофирате с висока скорост или никога да не бъдете предупреждавани.
За да изключите всички предупреждения, изключете Камери за скорост и опасности.
Актуализиране на местоположенията на камери и опасности
Местоположенията на камерите за скорост може да се променят често. Възможно е също така да се появят нови камери без предупреждение, а местоположенията за други опасности, като например опасни участъци, също може да променят позицията си.
Вашият нов TomTom START се доставя предварително зареден с местоположения на камери за скорост. За да поддържате тези местоположения за камери и опасности актуални, свързвайте често вашето устройство START с TomTom MyDrive.

82
За опасните зони
Услугата Опасни зони ви предупреждава за опасните зони по вашия маршрут, когато сте във Франция.
От 3 януари 2012 г. е незаконно да се получават предупреждения за позицията на фиксирани или мобилни камери за скорост при шофиране във Франция. За да се съобразим с тази законодателна промяна във Франция, вече не съобщаваме местоположенията на камерите за скорост, а ги отбелязваме като опасни зони.
Важно: извън Франция ще получавате предупреждения за камери за скорост. Във Франция ще получавате съобщения за опасни зони. Когато пресечете границата, се променя типът предупреждения, които получавате.
Опасна зона е зона, определена от френското законодателство. Услугата Опасни зони ви предупреждава за опасни зони.
Опасните зони може да включват или да не включват една или повече камери за скорост или диапазон от други опасности при шофиране:
Конкретните местоположения не са достъпни и иконата за опасна зона се показва, когато приближите такава зона.
Минималната дължина на зоната зависи от типа на пътя и е 300 м в застроени райони, 2000 м (2 км) за второкласни пътища и 4000 м (4 км) за магистрали.
Местоположението на една или повече камери, ако има такива, може да е във всяка точка от зоната.
Ако две опасни зони са близо една до друга, предупрежденията може да се слеят в една единична по-дълга зона.
Информацията относно местоположението на зоните се обновява непрекъснато от TomTom и други потребители.
Забележка: не можете да премахнете опасна зона.
Забележка: вашият нов TomTom START се доставя предварително зареден с местоположения за зони. За да поддържате тези зони актуални, свързвайте често вашия STARTTomTom MyDrive.
Преминаване в друга област или държава
Когато шофирате в област или държава, която не позволява предупреждения за камера за скорост, вашият START изключва услугата за предупреждение за камери за скорост. Вие няма да получавате предупреждения за камера за скорост в тези области или държави.
Някои области или държави позволяват ограничени предупреждения за камера за скорост, например само предупреждения за фиксирани камери или предупреждения за рискови зони. Вашият START автоматично превключва, за да издава ограничени предупреждения, когато преминавате в тези области или държави.
Предупреждения за опасна зона
Предупрежденията се сигнализират 10 секунди, преди да достигнете опасна зона. Предупрежденията ви се сигнализират по няколко начина:
Символ се показва в лентата за маршрута и на маршрута на картата.
Опасни зони

83
Разстоянието до началото на зоната се показва в лентата за маршрута.
Ограничението на скоростта в зоната се показва в лентата за маршрута.
Чувате предупреждаващ звук, когато доближите началото на зоната.
Докато приближавате зона или шофирате в зона, скоростта ви се следи. Ако шофирате със скорост 5 км/ч или 3 мили/ч над ограничението за скорост, лентата за маршрут става червена. Ако шофирате със скорост по-малка от 5 км/ч или 3 мили/ч над ограничението за скорост, лентата за маршрут става оранжева.
Когато шофирате в зона, разстоянието до края на зоната е показано в лентата за маршрута.
Предупреждаващите звуци се възпроизвеждат за следните типове зони:
Символ, показван на картата
Символ, показван в лентата за маршрута
Описание
Опасна зона – този тип предупреждение се дава само във Франция.
Получавате предупреждение в началото и края на опасната зона.
Смяна на начина, по който се подават предупреждения
За да промените начина за предупреждаване за опасни зони, изберете Звуци и предупреждения от менюто Настройки.
След това можете да зададете как да бъдете предупреждавани за различните видове зони. Можете да изберете да бъдете предупреждавани, предупреждавани само ако шофирате с висока скорост или никога да не бъдете предупреждавани.
За да изключите всички предупреждения, изключете Опасни зони и опасности.
Актуализиране на местоположения за опасни зони
Местоположенията на опасните зони може да се променят често. Без предупреждение може да се появяват и нови зони.
Вашият нов TomTom START се доставя предварително зареден с местоположения за зони. За да поддържате тези зони актуални, свързвайте често вашия STARTTomTom MyDrive.

84
За Моите места
Моите места ви предоставя лесен начин за избор на местоположение, без да е необходимо да търсите местоположението всеки път. Можете да използвате Моите места, за да създадете колекция от полезни или предпочитани адреси.
Съвет: Изразът "предпочитани" и "места" означава едно и също нещо – предпочитани са местата, които посещавате често.
Следните елементи винаги са в Моите места:
Вкъщи – вашето място "Вкъщи" може да бъде вашият домашен адрес или място, което често посещавате, като вашия офис. Тази функция предоставя възможност за лесна навигация до там.
Работа – вашето местоположение "Работа" може да бъде вашият работен адрес или място, което често посещавате. Тази функция предоставя възможност за лесна навигация до там.
Последни дестинации – изберете този бутон, за да изберете дестинация от списък с местоположения, които скоро сте използвали като дестинации. Това включва и вашите спирки.
Маркирани местоположения – можете да маркирате дадено местоположение и да го добавите за постоянно в Моите места.
Можете да добавите местоположение към Моите места директно в Моите места, като изберете местоположение от картата или като търсите местоположение или чрез маркиране на местоположение.
Можете да качвате списъци с обществени обекти (POI) с помощта на TomTom MyDrive и да изберете показване на местоположенията на обекти (POI) на картата.
Вашето място Вкъщи, работното местоположение, маркираните местоположения и местоположенията, които сте добавили, се показват в списъка в Моите места и се показват с маркер на картата.
Настройка на местоположението за "вкъщи" и "работа"
Можете да зададете Вашите местоположения "вкъщи" или "работа" по следните начини:
Настройка на местоположения за Вкъщи и Работа с помощта на Моите места
1. В главното меню изберете Моите места.
Моите места

85
2. Изберете Добавете Вкъщи или Добавете Работа.
Съвет: За да зададете вашето място Вкъщи, можете да изберете Добавете Вкъщи от главното меню.
3. За да изберете местоположение за Вкъщи или Работа, направете едно от следните неща:
На картата увеличете до местоположението, което искате да изберете. Натиснете и задръжте, за да изберете местоположение, след това изберете Задаване.
Изберете бутона "Търсене" и изберете местоположение. Изберете местоположение, което да зададете като "вкъщи" или "работа", след това изберете Задаване.
Настройка на местоположения за Вкъщи и Работа с помощта на картата
1. В Екрана с картата преместете картата и увеличете мащаба, докато можете да виждате вашето място "Вкъщи" или "Работа".
2. Натиснете и задръжте, за да изберете местоположението.
Изскачащо меню показва най-близкия адрес.
1. Отворете изскачащото меню и изберете Добавяне към моите места.
2. В лентата на името въведете името "Вкъщи" или "Работа".
Забележка: "Вкъщи" трябва да бъде с главна буква В, а "Работа" с главна буква Р.
3. Запаметете местоположението.
Вашето място "Вкъщи" или "Работа" се показва на картата.
Промяна на мястото "Вкъщи"
Можете да промените вашето място "Вкъщи" по следните начини.
Промяна на мястото "Вкъщи" с помощта на Моите места
1. В главното меню изберете Моите места.
2. Изберете Вкъщи.
Вашето място "Вкъщи" се показва на картата с изскачащо меню.
3. Изберете Редакция на местоположение.
4. За да изберете ново място Вкъщи, направете едно от следните:
На картата увеличете до местоположението, което искате да изберете. Натиснете и задръжте, за да изберете местоположението, след това изберете символа за място Вкъщи.
Изберете бутона Търси и потърсете местоположение. Изберете местоположение, което да зададете като "Вкъщи". Изберете Задаване на място "Вкъщи".

86
Промяна на вашето място "Вкъщи" с помощта на картата
1. В Екрана с картата преместете картата и увеличете мащаба, докато можете да виждате вашето ново място "Вкъщи".
2. Изберете местоположението, като натиснете и задържите екрана за около една секунда.
Изскачащо меню показва най-близкия адрес.
1. Отворете изскачащото меню и изберете Добавяне към моите места.
2. В лентата на името въведете името "Вкъщи".
Забележка: "Вкъщи" трябва да бъде с главно "В".
3. Изберете Добавете.
Вашето място "Вкъщи" се променя на новото местоположение.
Добавяне на местоположение от Моите места
1. В главното меню изберете Моите места.
2. Изберете Добавете ново място.
3. За да изберете местоположението, направете едно от следните:
На картата увеличете до местоположението, което искате да изберете. Натиснете и задръжте, за да изберете местоположението, след това изберете символа за добавяне на местоположение.
Потърсете местоположението. Изберете Показване на картата, след това изберете символа за добавяне на местоположение.
Името на местоположението се показва на екрана за редакция.
4. Редактирайте името на местоположението, за да можете лесно да го разпознавате.
5. Изберете Готово, за да запишете местоположението в списъка Моите места.
Добавяне на местоположение в Моите места от екран с карта
1. Придвижете картата и увеличете, докато можете да видите дестинацията, до която искате навигация.
2. Натиснете и задръжте, за да изберете местоположението.
3. Изберете бутона на изскачащото меню.

87
4. Изберете Добави в "Моите места".
Името на местоположението се показва на екрана за редакция.
5. Редактирайте името на местоположението, за да можете лесно да го разпознавате.
6. Изберете Готово, за да запишете местоположението в списъка Моите места.
Местоположението, което сте добавили се показва с маркер на картата.
Добавяне на местоположение към Моите места с помощта на Търсене
1. Потърсете местоположението.
2. Изберете местоположението, след това изберете Показване на картата.
3. Когато на екрана с карта покаже местоположението, изберете бутона на изскачащото меню.
4. Изберете Добави в "Моите места".
Името на местоположението се показва на екрана за редакция.
5. Редактирайте името на местоположението, за да можете лесно да го разпознавате.
6. Изберете Готово, за да запишете местоположението в списъка Моите места.
Добавяне на местоположение към Моите места чрез маркиране
За да маркирате местоположение и да го добавите за постоянно към Моите места, направете следното:
1. Уверете се, че вашето текущо местоположение е мястото, което искате да маркирате.
2. Изберете символа за текущо местоположение или панела за скорост в изгледа за насоки, за да отворите бързото меню.
3. Изберете Маркиране на местоположение.
4. След като е маркирано, местоположението се запазва в Моите места в списъка Маркирани местоположения.
Ако искате да запазите маркирано местоположение за постоянно, добавете го към Моите места, като направите следното:
1. В главното меню изберете Моите места.
2. Изберете Маркирани местоположения и изберете вашето местоположение от списъка.
Маркираното местоположение се показва на картата.
3. Изберете Добави в "Моите места" от изскачащото меню.
Името на местоположението се показва на екрана за редакция.
4. Редактирайте името на местоположението, за да можете лесно да го разпознавате.
5. Изберете Добавете.
Изтриване на последна дестинация от Моите места
1. В главното меню изберете Моите места.
2. Изберете Последни дестинации.
3. Изберете Редакция на списък.
4. Изберете дестинациите, които искате да изтриете.
5. Изберете Изтриване.
Изтриване на местоположение от Моите места
1. В главното меню изберете Моите места.
2. Изберете Редакция на списък.

88
3. Изберете местоположенията, които искате да изтриете.
4. Изберете Изтриване.

89
Облик
Изберете Настройки от главното меню, след това изберете Облик.
На този екран можете да промените тези настройки:
Дисплей
Изберете Дисплей, за да промените облика на дисплея.
Лента за маршрута
Изберете Лента за маршрута, за да промените информацията, която виждате в лентата за маршрут.
Изглед на насоки
Изберете Изглед на насоки, за да промените информацията, която виждате в изгледа на насоки.
Авт. мащабиране
Изберете Авт. мащабиране, за да промените начина по който виждате кръстовище, докато шофирате.
Показване на списъци с обекти (POI) на картата
Изберете Показване на списъци с обекти (POI) на картата, за да изберете кои списъци с Обекти (POI) бихте искали да се показват на картата.
Забележка: Показване на списъци с обекти (POI) на картата не е достъпно на всички навигационни устройства или приложения на TomTom.
Автоматично превключване на екрана с карти
По подразбиране се включва автоматичната промяна на изгледите. Това означава, че например устройството START показва екрана с карта, когато се предложи алтернативен маршрут, заедно с няколко други групи обстоятелства. Също така например вашето устройство START показва изглед на насоки, когато започнете шофиране и започнете да ускорявате. Изберете тази настройка, ако искате да изключите автоматичната смяна между екран с карта и изглед на насоки.
Предварителни прегледи на изход на магистрала
Изберете Предварителни прегледи за изход към обходен път , за да промените изгледа на изходите към обходния път или кръстовища по вашия маршрут.
Дисплей
Изберете Настройки от главното меню, след това изберете Облик.
Настройки

90
Цвят на тема
Изберете Цвят на тема, за да промените цвета, използван в менютата, бутоните, иконите и картата.
Съвет: Символът за текущо местоположение и маршрутът също се променят спрямо
избрания цвят. Винаги можете да върнете първоначалния цвят.
Яркост
Изберете Яркост, за да промените следните настройки:
Дневна яркост
Придвижете плъзгача, за да регулирате нивото на яркост на екрана през деня.
Нощна яркост
Придвижете плъзгача, за да регулирате нивото на яркост на екрана през нощта.
Изберете Превключване на нощни цветове, когато е тъмно за автоматично превключване към нощни цветове, когато стане тъмно.
Размер на текст и бутони
Изберете Размер на текст и бутони, за да промените размера на текста и бутоните на вашия екран.
Забележка: Тази функция е налична само на устройства с екран от 6 инча / 15 см или
по-голям.
Плъзнете плъзгача, за да промените размера на текста и бутоните до малък, среден или голям, след което изберете Прилагане на промяната. Вашето устройство START ще рестартира, за да се приложат промените.
Лента за маршрута
В Лента за маршрута можете да промените тези настройки:
Съвет: За да откриете къде са различните панели в изгледа на насоки или екран с карта, вижте Какво има на екрана.
Изберете Информация за пристигане, за да промените информацията, която се показва в панела с информация за пристигане:
Покажи оставащо разстояние
Изберете тази настройка за показване на оставащото разстояние за пътуване.
Покажи оставащо време
Изберете тази настройка за показване на оставащото време за пътуване.
Автоматично превключване между разстояние и време
Изберете тази настройка за непрекъснато превключване между оставащото разстояние и оставащото време.
Показване на информация за пристигане за
Изберете тази настройка за показване на времето за пристигане за последната ви дестинация или следващата ви спирка.
Изберете Информация за маршрута, за да изберете Обектите (POI) и информация за маршрута, които искате да виждате в лентата за маршрута.
Изберете Показване на текущо време за показване само на текущото време в долната част на лентата за маршрута (само за Android™).

91
Показване на широка лента на маршрут, ако е възможно
Широката лента за маршрут не е показана по подразбиране. Можете да изберете тази настройки, за да включите широката лента за маршрута в изгледа на насоки.
Забележка: Широката лента за маршрута може да се показва само ако екранът е достатъчно
широк.
При показване на широката лента за маршрута, вие виждате повече информация относно вашия маршрут. Например виждате време и разстояние до опашки в трафик и много повече.
Изглед на насоки
Изберете Настройки от главното меню, след това изберете Облик.
Показване на сегашната улица
Тази настройка извежда името на улицата, по която пътувате.
Стил на изгледа на насоки
Изберете тази настройка, за да изберете между 3D и 2D версиите на изглед на насоки. И 2D и 3D изгледите на насоки се движат във вашата посока на пътуване.
Авт. мащабиране
Изберете Настройки от главното меню, след това изберете Облик.
Изберете Авт. мащабиране, за да смените настройките за автоматичното мащабиране в Изгледа на насоки, когато приближите завой или кръстовище. Увеличаването на мащаба може да улесни преминаването през завоя или кръстовището.
Мащабиране на следващия завой

92
Всички завои и кръстовища по маршрута ви се показват с увеличен мащаб до максимално ниво.
Според вида на пътя
Завоите и кръстовищата по вашия маршрут се показват с увеличен мащаб до стандартното ниво за типа път, по който се движите.
Никакъв
Нито един от завоите и кръстовищата по маршрута ви не се показват с увеличен мащаб.
Предварителни прегледи на изход на магистрала
Изберете Настройки от главното меню, след това изберете Облик.
Изберете Предварителни прегледи на изход към обходен път, за да смените настройките за изглед на насоки, докато се приближавате към изходи на обходни пътища или кръстовища.
Показване на карта и предварителен преглед
Показва се разделен екран, като изгледът на насоки е отляво, а воденето по лента е отдясно.
Показване само на предварителен преглед
Показва се само водене по лента.
Изкл.
Показва се само изглед на насоки.
Гласове
Изберете Настройки от главното меню, след това изберете Гласове.
Избор на глас
Изберете Избор на глас, за да промените гласа, който дава изговаряни указания и други инструкции по пътя.
Достъпен е широк набор от гласове. Има синтезирани гласове, които четат имената на улиците и друга информация директно от картата, а има и записани гласове, които са записани от актьори.
Забележка: Синтезираните гласове не са налични на всички езици.
Ако ви трябва компютърен глас, а вашият език не е наличен, ще бъдете помолен да изберете от списък с инсталирани компютърни гласове, налични за страната, в която сте.
Настройки за указания
Четене на глас за време на пристигане
Използвайте тази настройка, за да управлявате дали вашият час на пристигане да бъде изчетен на глас.
Четене на глас на инструкции за ранно известяване
Например, ако включите тази настройка, ще чуете ранни инструкции като „След 2 км излезте през изхода надясно“ или „Напред, завийте наляво“.

93
Забележка: Когато изберете записан глас, ще видите само тази настройка, тъй като записаните гласове не могат да четат улични номера, пътни знаци и т.н.
Четене на глас на номера на пътища
Използвайте тази настройка, за да управлявате дали да се четат на глас уличните номера като част от инструкциите за навигация. Например, когато номерата на пътища се четат на глас, ще чуете "Завийте наляво по А100".
Четене на глас на информация от пътните знаци
Използвайте тази настройка, за да управлявате дали да се чете информация за пътни знаци като част от инструкциите за навигация. Например "Завийте наляво по улица Бридж А302 към Излингтън".
Четене на глас на имена на улици
Използвайте тази настройка, за да управлявате дали да се четат на глас имената на улиците като част от инструкциите за навигация. Например, когато имената на улици се четат на глас, ще чуете "Завийте наляво по Греъм роуд към Хакни."
Четене на глас на чужди имена на улици
Използвайте тази настройка, за да определите дали имената на чужди улици да се четат на глас като част от инструкциите за навигация например като "Завийте надясно по Champs Élysées". Например синтезиран английски глас може да чете и произнася имена на френски улици, но е възможно произношението да не е напълно точно.
Карти
Изберете Настройки от главното меню, след това изберете Карти.
Смяна на картата
Изберете Смяна на картата, за да промените картата, която използвате.
Можете да изберете между карти, съхранени във вътрешната памет или на карта с памет, ако вашето устройство START има слот за карта с памет.
Важно: Маршрути и направления не могат да се съхраняват на карта с памет, съдържаща карти, тъй като се използва различно форматиране на картата с памет.
Забележка: макар че можете да съхраните повече от една карта на устройството START, не можете да използвате едновременно повече от една карта за планиране и навигация.
Планиране на маршрут
Изберете Настройки от главното меню, след това изберете Планиране на маршрут.
Предложи дестинации
Когато няма планиран маршрут, вашето устройство може да научи вашите ежедневни навици на шофиране до запазени предпочитани места и също така да прогнозира дестинациите, когато стартирате устройството от спящ режим, например шофиране до работа сутринта.
Включете, за да получавате предложения за дестинация или изключете тази функция, ако не искате предложения за дестинации.

94
Забележка: Трябва да включите Запазване на хронологията на пътуванията в това устройство за допълнителни функции в Настройки > Система > Вашата информация и поверителност, за да видите тази функция.
Когато е наличен по-бърз маршрут
Ако бъде намерен по-бърз маршрут, RDS-TMC Traffic може да препланира пътуването ви така, че да използвате по-бързия маршрут. Изберете между следните опции:
Винаги поемай по най-бързия маршрут – винаги ще се показва най-бързият маршрут.
Попитай ме, за да избера – и ще бъдете попитани дали искате да поемете по най-бързия маршрут. Можете ръчно да изберете по-бързия маршрут или можете да изберете маршрута, като пътувате към него.
Не ме питай – вашето устройство няма да намери по-бързи маршрути за вас.
Винаги планирай този тип маршрут
Можете да избирате между следните типове маршрут:
Най-бърз маршрут – маршрутът, който отнема най-кратко време.
Най-кратък маршрут – най-краткото разстояние между зададените местоположения. Това може да не е най-бързият маршрут, особено ако най-краткият маршрут минава през град.
Най-екологосъобразният маршрут – най-ефикасният по отношение на горивото маршрут за вашето пътуване.
Криволичещ маршрут – маршрутът с най-много завои.
Забележка: Обиколен маршрут не е достъпен на всички навигационни устройства или
приложения на TomTom.
Избягване на магистрали – този тип маршрут избягва всички магистрали.
Пешеходен маршрут – маршрут, предназначен за изминаване пеша.
Велосипеден маршрут – маршрут, предназначен за изминаване с велосипед.
Избягване на всеки маршрут
Можете да изберете да се избягват фериботи и мотриси за превоз на автомобили, платени пътища, ленти за движение на съвместно използвани коли и пътища без настилка. Задайте как START да управлява всяка от тези функции на пътя при изчисляване на маршрут от устройството.
Лентите за движение на съвместно използвани коли са известни и като "ленти за пълни превозни средства" (HOV) и все още не са достъпни във всички държави. За да пътувате в такава лента, трябва да има повече от един пътник в колата например или колата трябва да използва екологосъобразно гориво.
Звуци и предупреждения
Изберете Настройки от главното меню, след това изберете Звуци и предупреждения.
На този екран можете да промените настройките за звуци и предупреждения.
Тип на предупреждение
Можете да изберете как искате да бъдете предупреждавани:
Четене на глас

95
Чуйте изговорени предупреждения и предупреждаващи звуци.
Звуци
Чуване само на предупреждаващи звуци.
Само картина
Без предупреждаващи звуци.
Предупреждения
Можете да зададете как да бъдете предупреждавани за вида на камерите, опасните зони и рисковете за безопасността. Можете да изберете да бъдете винаги предупреждавани, предупреждавани само ако шофирате с висока скорост или никога да не бъдете предупреждавани.
Камери за скорост и опасности
Можете да изключите всички предупреждения за камера за скорост, опасна зона и опасност. Когато Камери за скорост и опасности е включено, можете да изключите предупрежденията за всеки тип камера за скорост, опасна зона и опасност.
Допълнителни настройки
Предстоящо задръстване
Предупрежденията за задръствания в лентата за маршрута са част от TomTom Traffic. Можете да изберете никога да не бъдете предупреждавани или винаги да бъдете предупреждавани, когато твърде бързо приближавате към пътно задръстване.
При шофиране с висока скорост
Това предупреждение се подава в момента, в който превишите ограничението за скорост с повече от 5 км/ч или 3 мили/ч. Когато превишавате скоростта, панелът за скорост също става червен в изглед на насоки.
Звуци на сензорния екран
Включете Звуци на сензорния екран, за да чувате щракване, когато изберете даден елемент или когато докоснете бутон. Щракването означава, че вашият избор или докосване са били разбрани.
Език и мерни единици
Изберете Настройки от главното меню, след това изберете Език и мерни единици.
На този екран можете да промените следните настройки:
Език
На този екран можете да видите текущо избрания език. Изберете тази настройка, за да смените езика, използван за всички бутони и съобщения, които виждате на устройството START.
Когато промените настройката за език, гласът автоматично се променя, а мерните единици се задават автоматично.
Държава
На този екран можете да видите текущо избраната държава. Изберете тази настройка, за да промените държавата. Когато промените държавата, формата за час/дата, единиците за разстояние и гласа се променят автоматично. Този списък включва всички държави от картата, която в момента е инсталирана на устройството.
Клавиатури
Изберете тази настройка, за да изберете от списък с достъпни клавиатури.

96
Можете да използвате клавиатурата, за да въведете имена и адреси, например когато планирате маршрут или търсите име на град или местен ресторант.
Единици
Изберете тази настройка, за да зададете единиците, използвани от устройството ви за функции като планиране на маршрут. Ако искате да зададете единиците спрямо тези, които са използвани във вашето местоположение, изберете Автоматично.
Дата и час
Часът и датата се задават автоматично от сателитен часовник, но можете да промените формата на часа и датата, като използвате тези настройки.
Система
Изберете Настройки от главното меню, след това изберете Система.
На този екран можете да промените тези настройки:
Информация
Този екран Ви показва всички видове полезна информация за модела на устройството TomTom. Тази информация е полезна при повиквания до екипа за поддръжка на клиенти и при подновяване на абонамент с помощта на уебмагазина на TomTom.
Част от показваната информация включва:
Вашите абонаменти за услуги – изберете услуга, за да видите колко време остава до изтичането на Вашия абонамент.
Сериен номер.
Инсталирани карти.
Свободно място за памет.
Форматиране на картата с памет
Ако устройството ви разполага със слот за карта с памет, вие можете да форматирате картата с памет, за да може да я използвате за карти от TomTom и друго съдържание на TomTom.
Нулиране на устройство
Изберете тази настройка, за да изтриете всички записани места и настройки и да възстановите стандартните фабрични настройки на вашия TomTom START. Това включва език, гласови настройки, настройки за предупреждения и теми. Телефонният указател от Вашия телефон също е изтрит.
Това не е софтуерна актуализация и няма да засегне версиите на софтуерните приложения, инсталирани на вашето устройство START.
Настройки на батерията
Изберете тази настройка, за да контролирате опциите за пестене на енергия на устройството START.
Вашата информация и поверителност
Някои функции изискват информацията да се изпраща до TomTom или да се съхранява на вашето устройство. Ще ви бъдат зададени следните въпроси:
Запазване на хронологията на пътуването
Ако се съгласите. вашето устройство предлага дестинации, ако функцията се поддържа от устройството ви. Ако не сте съгласни по-късно, вашата хронологична информация за маршрут се изтрива. Това означава, че ако искате да получавате отново предложени дестинации, функцията трябва да заучи повторно вашите модели на шофиране, преди да може да започне да предлага дестинации.

97
Помощ
Изберете Помощ от главното меню или от меню Настройки.
На този екран можете да промените следната информация:
Интерактивно запознаване
Изберете тази опция, за да получите кратък урок за използването на навигационното устройство, ако се поддържа от устройството ви.
Информация
Вижте Система.
Още помощ
Можете да получите допълнителна помощ, като посетите tomtom.com/support.
За информация за гаранция и поверителност посетете tomtom.com/legal.

98
Помощ
Изберете Помощ от главното меню или от меню Настройки.
На този екран можете да промените следната информация:
Интерактивно запознаване
Изберете тази опция, за да получите кратък урок за използването на навигационното устройство, ако се поддържа от устройството ви.
Информация
Вижте Система.
Още помощ
Можете да получите допълнителна помощ, като посетите tomtom.com/support.
За информация за гаранция и поверителност посетете tomtom.com/legal.
Получаване на помощ

99
Намиране на информация за продуктовите сертификати за вашето устройство
За да намерите информация за продуктовите сертификати, като одобрен от ICASA сертификационен номер, направете следното на вашето START:
1. Изберете Настройки от Главното меню.
2. Изберете Система.
3. Изберете За.
4. Изберете Правна информация.
5. Изберете Сертификати.
6. След което ще видите съответната информация за продуктовите сертификати на вашето устройство START, например ICASA.
Продуктови сертификати

100
За MyDrive Connect
MyDrive Connect е десктоп базирано приложение, което ви помага да управлявате съдържанието и услугите на вашето устройство TomTom START. Например можете да използвате MyDrive Connect, за да получите актуализации на карти, софтуерни актуализации или да управлявате своя акаунт за TomTom.
Можете винаги да управлявате вашите устройства, свързани с вашия акаунт с помощта на MyDrive Connect.
Забележка: Можете да свържете до десет устройства TomTom към един TomTom профил.
Добра идея е често да свързвате вашето устройство START към MyDrive Connect, за да имате винаги най-новите актуализации.
Важно: При устройства от моделите START 42/52, START 40/50/60 и GO 51/61 екранът преднамерено потъмнява, когато свържете вашето устройство към компютър.
Съвет: Препоръчваме използването на широколентова интернет връзка, когато свързвате вашето устройство START с MyDrive Connect.
Съвет: Ако разполагате със съвместимо навигационно устройство, вие можете също да използвате TomTom MyDrive за задаване на дестинация, споделяне на местоположения и предпочитания и за запазване на вашата лична навигационна информация.
Акаунт за TomTom
За изтегляне на съдържание и използване на услуги от TomTom трябва да създадете акаунт за TomTom.
Можете да създадете профил от Вашия компютър по един от следните начини:
С избиране на бутон Създаване на акаунт от tomtom.com.
С избиране на зеления бутон MyTomTom от tomtom.com.
С отиване на tomtom.com/getstarted.
Важно: при създаването на акаунт внимавайте с избора на държава. Необходимо е да въведете правилната държава, ако ще пазарувате от TomTom shop, тъй като след създаване на акаунта тя не може да се променя.
Забележка: ако имате повече от едно навигационно устройство TomTom, което използвате,
трябва да имате отделен акаунт за всяко устройство.
Настройка на MyDrive Connect
За да сте готови да използвате за първи път MyDrive Connect, направете следното:
Отворете уеб браузър на вашия компютър и отидете на tomtom.com/getstarted.
1. Щракнете върху Начални стъпки.
2. Щракнете върху Изтегляне на MyDrive Connect.
Актуализиране с помощта на MyDrive Connect

101
3. Следвайте инструкциите на екрана.
4. При подкана свържете устройството START към компютъра посредством USB кабел, доставен с устройството, след което включете устройството START.
Забележка: Използвайте САМО USB кабела, доставен с устройството START. Другите USB кабели може да не функционират.
Забележка: За устройства с отделна стойка, не можете да използвате стойката за свързване на вашия START към компютъра.
Забележка: трябва да включите USB кабела директно в USB порта на компютъра, а не
чрез USB концентратор или USB порта на клавиатура или монитор.
5. Въведете информацията, необходима за създаването на акаунт, включително вашата държава.
Когато настройката завърши, акаунтът за TomTom е създаден и вашето устройство START е свързано с този акаунт.
Вече имате достъп до MyDrive Connect от областта за известяване на работното поле.
MyDrive Connect се стартира автоматично след създаването на акаунта.
Съвет: когато свържете вашето устройство START с компютъра, MyDrive Connect ви казва
дали има актуализации за вашето устройство START.

102
Важни бележки за безопасност и предупреждения
Система за глобално позициониране (GPS) и Глобална навигационна сателитна система (GLONASS)
Система за глобално позициониране (GPS) и Глобалната навигационна сателитна система (GLONASS) са сателитно-базирани системи, които осигуряват информация за местоположението и времето по цялото земно кълбо. GPS се експлоатира и контролира единствено от правителството на Съединените американски щати, което носи отговорност за нейната достъпност и точност. GLONASS се експлоатира и контролира единствено от правителството на Русия, което носи отговорност за нейната достъпност и точност. Промените в достъпността и точността на GPS и GLONASS или в условията на околната среда може да повлияят върху функционирането на това устройство. TomTom отказва приемането на всяка отговорност за достъпността и точността на GPS и GLONASS.
Съобщения за безопасност
Важно! Прочетете преди употреба!
Неспазването или частичното спазване на тези предупреждения и инструкции може да доведе до смърт или сериозно нараняване. Неправилната настройка, използване и грижа за това устройство може да повиши опасността от сериозно нараняване или смърт или повреда на устройството.
Предупреждение за внимателно използване
Ваша отговорност е да използвате най-добрата преценка и да прилагате нужното старание и внимание, когато използвате това устройство. Не позволявайте работата с това устройство да Ви разсейва по време на шофиране. Сведете до минимум прекараното време в гледане на екрана на устройството, докато шофирате. Ваша отговорност е да спазвате законите, които забраняват или ограничават използването на мобилни телефони или други електрически устройства, например изискването за използване на хендсфри опции за извършване на повиквания по време на шофиране. Винаги спазвайте приложимите закони и пътни знаци, особено тези, свързани с размерите на превозното Ви средство, теглото му и вида товар. TomTom не гарантира нито безпроблемната работа на това устройство, нито прецизността на предоставените предложения за маршрут, и не носи отговорност за каквито и да е санкции, произтичащи от неспазването от Ваша страна на приложимите закони и разпоредби.
Съобщение за извънгабаритни/търговски превозни средства
Устройствата без инсталирана карта за камион няма да предоставят подходящи маршрути за извънгабаритни/търговски превозни средства. Ако Вашето превозно средство подлежи на ограничения за тегло, размери, скорост, маршрут или други ограничения по обществените пътища, тогава Вие трябва да използвате само устройство с инсталирана карта за камион. Спецификациите на Вашето превозно средство трябва да бъдат въведени прецизно в устройството. Използвайте това устройство само като помощ при навигация. Не следвайте инструкции за навигация, които биха застрашили вас или други участници в движението. TomTom не приема отговорност за щети в резултат на неспазването на тази забележка.
Допълнение

103
Правилно монтиране
Не монтирайте устройството по начин, който може да попречи на изгледа Ви към пътя или на способността Ви да управлявате превозното средство. Не поставяйте устройството в зона, която може да попречи на раздуването на въздушното възглавница или на всяка функция за безопасност на Вашето превозно средство.
Пейсмейкъри
Производителите на пейсмейкъри препоръчват да се поддържа минимално разстояние от 15 см/6 инча между преносимото безжично устройство и пейсмейкъра, за да се избегне потенциална интерференция с пейсмейкъра. Тези препоръки съответстват на независимото проучване и препоръките на Wireless Technology Research.
Насоки за хората с пейсмейкъри:
Трябва ВИНАГИ да поддържате разстояние от над 15 см/6 инча от пейсмейкъра ви.
Не носете устройството в джоб на гърдите.
Други медицински устройства
Консултирайте се с вашия лекар или с производителя на медицинското устройство, за да определите дали работата на безжичния продукт може да взаимодейства с медицинското устройство.
Предупреждение за Австралия
Потребителят трябва да изключи устройството, когато преминава през райони с потенциално експлозивна атмосфера като бензиностанции, депа за съхранение на химически вещества и взривни операции.
Грижа за устройството
Важно е да се грижите за устройството си:
Не отваряйте корпуса на устройството при никакви обстоятелства. Това може да е опасно и ще направи гаранцията невалидна.
Почиствайте или подсушавайте екрана на устройството си с мека кърпа. Не използвайте течни почистващи препарати.
Номинална стойност: DC5V, 1,2 A
Информация за батерията и околната среда
Вашето устройство
Не разглобявайте, блъскайте, не огъвайте или деформирайте, не пробивайте или надрасквайте вашето устройство. Не използвайте във влажна, мокра и/или корозивна среда. Не поставяйте, не съхранявайте и не оставяйте устройството на място с висока температура, на пряка слънчева светлина, във или близо до източник на топлина, в микровълнова печка или в съд под налягане и не го излагайте на температури над 50°C (122°F) или под -20°C (-4°F).
Избягвайте изпускане на устройството. Ако изпуснете устройството и предполагате, че има повреда, се свържете с отдела за поддръжка на клиенти. Използвайте устройството само с предоставените зарядни устройства, стойки и USB кабели. За замяни, одобрени от TomTom, отидете на tomtom.com.

104
Работна температура
Това устройство ще остане напълно функциониращо в рамките на температурен диапазон от 0°C/32°F до 45°C/113°F. Продължителното излагане на по-високи или по-ниски температури може да доведе до повреда на устройството и поради това не се препоръчва.
Температури: стандартна работа: 0°C/32°F до 45°C/113°F; краткосрочно съхранение: -20°C/-4°F до 50°C/122°F; дългосрочно съхранение: -20°C/-4°F до 35°C/95°F.
Важно: Преди да включите устройството, оставете го да се аклиматизира към стандартния работен температурен диапазон за най-малко 1 час. Не използвайте устройството извън този температурен диапазон.
Батерия на устройството (без възможност за смяна)
Този продукт съдържа литиево-полимерна батерия.
Не модифицирайте и не преработвайте батерията. Не се опитвайте да поставяте чужди предмети в батерията, не я потапяйте и излагайте на вода или на други течности. Не излагайте батерията на огън, експлозия или други опасности.
Не създавайте късо съединение с батерията и не позволявайте на метални проводящи предмети да влизат в контакт с клемите на батерията.
Не се опитвайте да сменяте или изваждате батерията сами освен ако в ръководството за потребителя не е ясно посочено, че батерията може да се сменя от потребител.
Батериите, които могат да се сменят от потребител трябва да се използват само в системи, за които са предназначени.
Внимание: Ако батерията бъде заменена с батерия от неправилен вид, съществува риск от експлозия.
Ако имате проблем с батерията, потърсете клиентския отдел на TomTom.
Посоченият срок на експлоатация на батерията е максималният срок, които се базира на средностатистически профил на използване и може да се постигне само при конкретни атмосферни условия. За да удължите срока на експлоатация на батерията, съхранявайте устройството на хладно, сухо място и следвайте съветите, посочени в следните Често задавани въпроси: tomtom.com/batterytips. Няма да се извършва зареждане при температура под 0°C/32°F или над 45°C/113°F.
Ако не спазвате тези насоки, може да се получи теч на батерията, да се нагрее, да експлодира или да се запали и да причини наранявания и/или щети. Не се опитвайте да пробивате, отваряте или разглобявате батерията. Ако батерията протече и осъществите контакт с изтеклата течност, изплакнете обилно с вода и незабавно потърсете медицинска помощ.
Изхвърляне на батерията
ТАЗИ БАТЕРИЯ ТРЯБВА ДА СЕ РЕЦИКЛИРА ИЛИ ИЗХВЪРЛЯ В СЪОТВЕТСТВИЕ С МЕСТНИТЕ ЗАКОНИ И РАЗПОРЕДБИ И ВИНАГИ ТРЯБВА ДА СЕ СЪХРАНЯВА ОТДЕЛНО ОТ БИТОВИТЕ ОТПАДЪЦИ. ТОВА ПОМАГА ЗА ОПАЗВАНЕТО НА ОКОЛНАТА СРЕДА.
Маркировка CE и RED текст за несвързани устройства
Това устройство може да се използва във всички държави членки на ЕС.

105
С настоящето TomTom декларира, че вида радиооборудване TomTom START GPS навигационна система е в съответствие с директива 2014/53/ЕС. Пълният текст на Декларацията за съответствие на ЕС е достъпен на следния интернет адрес:http://www.tomtom.com/en_gb/legal/declaration-of-conformity/
ОЕЕО – изхвърляне на електронни отпадъци
В ЕС/ЕИП този продукт е маркиран със символ зачертан контейнер за отпадъци с колелца върху корпуса и/или на опаковката, според изискванията на директива 2012/19/ЕС(ОЕЕО). Този продукт не трябва да се третира като битов отпадък или да се изхвърля като несортиран битов отпадък. Можете да изхвърлите този продукт, като го върнете в мястото на продажба или в местния общински пункт за рециклиране.
Извън ЕС/ЕИП, символът зачертан контейнер за отпадъци на колелца може да няма същото значение. Повече информация относно опции за национално рециклиране можете да поискате от отговорните местни органи. Отговорност на крайния потребител е да спазва местните закони при изхвърляне на този продукт.
Съответствие със специфичните нива на поглъщане (SAR) за ЕС
МОДЕЛЪТ БЕЗЖИЧНО УСТРОЙСТВО ОТГОВАРЯ НА ИЗИСКВАНИЯТА НА ПРАВИТЕЛСТВОТО ЗА ИЗЛАГАНЕ НА РАДИОВЪЛНИ, КОГАТО СЕ ИЗПОЛЗВА СПОРЕД НАСОКИТЕ В ТОЗИ РАЗДЕЛ
Навигационната система GPS е радиопредавател и приемник. Тя е разработена и произведена така, че да не надхвърля ограниченията за емисии за излагане на радиочестотна (РЧ) енергия, определени от Съвета на Европейския съюз.
SAR ограничението, препоръчвано от Съвета на Европейския съюз, е 2,0 W/kg средно на 10 грама тъкан от тялото (4,0 W/kg средно на 10 грама от тъканта за крайниците – ръце, китки, глезени и крака). Тестове за SAR се провеждат при използване на стандартни оперативни позиции, определени от Съвета на ЕС, като устройството излъчва на най-високото ниво на мощност по спецификация във всички тествани честотни ленти.
Лого на Triman
Декларации за съответствие (ЕС)
За да разгледате декларациите за съответствие за всички продукти на TomTom, вижте:
http://www.tomtom.com/en_gb/legal/declaration-of-conformity/

106
Сертификат за Австралия
Този продукт носи Маркировката за нормативно съответствие (RCM), за да покаже, че е в съответствие със съответните австралийски разпоредби.
Предупреждение за Австралия
Потребителят трябва да изключи устройството, когато преминава през райони с потенциално експлозивна атмосфера като бензиностанции, депа за съхранение на химически вещества и взривни операции.
Сертификат за Нова Зеландия
Този продукт носи кода R-NZ, за да се покаже, че отговаря на приложимите новозеландски разпоредби.
Контакти за поддръжка на клиенти (Австралия и Нова Зеландия)
Австралия: 1300 135 604
Нова Зеландия: 0800 450 973
Контакти за поддръжка на клиенти (Азия)
Малайзия 1800815318
Сингапур 8006162269
Тайланд 0018006121008
Индонезия 0018030612011
Правни условия
За информация относно начина на използване на вашите данни и лична информация от страна на TomTom посетете tomtom.com/privacy. Моля, вижте tomtom.com/legal за общи правила и условия, включително ограничена гаранция, лицензионни споразумения за крайни потребители и допълнителни авторски права, приложими за този продукт, вграден софтуер и услуги. Софтуерът, включен в този продукт, съдържа защитен с авторски права софтуер, лицензиран по GPL. Копие на този лиценз може да се види в раздела "Лицензи на трети страни". Можете да получите пълния съответстващ сорс код от нас за период от три години след последната доставка на този продукт. За повече информация посетете tomtom.com/gpl или се свържете с местния екип за поддръжка за клиенти на TomTom чрез tomtom.com/support. При заявка ще ви изпратим компактдиск със съответния изходен код.
За изготвянето на настоящия документ са положени много усилия. Постоянното разработване на продукта може да означава, че част от информацията не е изцяло актуална. Информацията в документа подлежи на промяна без предварително уведомяване. TomTom си запазва правото да актуализира, променя или подобрява своите продукти и материали без задължение за предизвестие. Относно актуализирана и допълнителна информация, моля, посетете уебсайта на TomTom на адрес tomtom.com.
TomTom не носи отговорност за технически и коректорски грешки или пропуски, съдържащи се тук, нито за инцидентни или последващи щети в резултат на работата или използването на този документ.
Този документ съдържа информация, защитена с авторско право. Никоя част от този документ не може да бъде фотокопирана или възпроизвеждана под каквато и да е форма без предварително писмено съгласие от TomTom N.V.

107
Номера на модела
TomTom START: 4AA43, 4AA53, 4AA63
Аксесоари доставени с това устройство
Свързващ залепващ диск
USB кабел
RDS-TMC кабел (не се предоставя във всички държави)
Ръководство

108
©1992 - 2016 TomTom. Всички права запазени. TomTom и емблемата с две ръце са търговски марки или регистрирани търговски марки на TomTom N.V. или неговите подразделения. Вижте tomtom.com/legal за споразумението за ограничена гаранция и лицензионното споразумение с краен потребител, отнасящи се за този продукт.
©1992 - 2016 TomTom. Всички права запазени. Този материал е патентован и е предмет на защита на авторски права и/или защита на права над бази данни и/или права над интелектуална собственост, притежавани от TomTom или неговите доставчици. Използването на този материал е предмет на условията на лицензионното споразумение. Всяко непозволено копиране или разкриване на този материал е свързано с наказателна или гражданска отговорност.
Софтуерът, включен в този продукт, съдържа защитен с авторски права софтуер, лицензиран по GPL. Копие на този лиценз може да се види в секцията Лиценз. Можете да получите пълния съответстващ сорс код от нас за период от три години след последната доставка на този продукт. За повече информация посетете tomtom.com/gpl или се свържете с местния екип за поддръжка на клиенти на TomTom чрез tomtom.com/support. При заявка ще ви изпратим компактдиск със съответния изходен код.
Бележки за авторското право