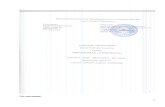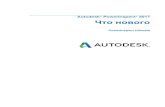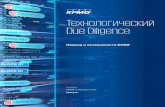Возможности Личного кабинета › content › doc ›...
Transcript of Возможности Личного кабинета › content › doc ›...

Добро пожаловать в Ваш Личный кабинет
в Сервисе Автошкола-Контроль!
Вам должно было поступить SMS-сообщение (отправитель – dscontrol),
которое содержит ваш логин и пароль для доступа в Личный кабинет.
Рекомендуем сохранить это SMS и соблюдать правила конфиденциальности
при работе с Вашим логином и паролем.
Личный кабинет доступен:
• Через официальное мобильное приложение Автошкола-Контроль,
ссылки на которое для Android и IOS приведены на странице
авторизации Сервиса – https://app.dscontrol.ru
• Через веб-интерфейс с ноутбука, ПК или планшета -
https://app.dscontrol.ru. Для работы с веб-интерфейсом
рекомендуется использовать браузеры Chrome, Opera, Firefox
последних версий.
Если SMS с доступом не поступило или утеряно, обратитесь к сотрудникам автошколы, ответственным за
работу с Автошкола-Контроль, они могут открыть доступ к Вашему ЛК или сбросить пароль.
Возможности Личного кабинета Ведение расписания ............................................................................................................................................................ 1
Через мобильное приложение ......................................................................................................................... 2
Через веб-интерфейс ......................................................................................................................................... 5
Мои курсанты ...................................................................................................................................................................... 9
Через мобильное приложение ......................................................................................................................... 9
Через веб-интерфейс ....................................................................................................................................... 10
История занятий ................................................................................................................................................................ 12
Через мобильное приложение ....................................................................................................................... 12
Через веб-интерфейс ....................................................................................................................................... 12
Управление задачами ....................................................................................................................................................... 14
Через мобильное приложение ....................................................................................................................... 14
Через веб-интерфейс ....................................................................................................................................... 14
Ведение расписания Для организации записи на вождение необходимо создать график рабочего времени, состоящий из слотов. Каждый
слот может начинаться в произвольное время дня и длиться целое количество учебных часов (длительность
учебного часа зависит от настроек автошколы). Обычно не допускается создание пересекающихся по времени
слотов, но могут быть исключения, если в настройках автошколы разрешены совмещенные занятия.
Каждый слот может быть запланирован под определенный вид занятости – Основное вождение, Дополнительные
занятия, Экзамены, Личное время, Техобслуживание и так далее – зависит от настроек вашей автошколы.
В зависимости от настроек слоты одного вида будут открыты для записи курсантов, другие будут видны только вам и
администрации автошколы.
В зависимости от принятой в автошколе модели график составляет либо администрация автошколы, либо сам
инструктор.

2
Слот становится «проведенным», списываются часы вождения и слот блокируется для изменений в следующих
случаях:
1. Курсант самостоятельно отметил занятие через приложение;
2. Курсант был записан на занятие, не отметил занятие, прошло 2 часа после планируемого окончания;
3. Администратор от лица курсанта отметил занятие как проведенное;
4. Со времени окончания служебного слота (техосмотр и т.п.) прошло 2 часа.
Рассмотрим, как Вы можете распланировать свой график рабочего времени.
Через мобильное приложение
Раздел «Мое расписание»
Здесь в наглядном виде представлен график рабочего времени на неделю. Текущий день будет выделен желтым цветом даты.
• Для детализации по дню нажмите непосредственно на дату в расписании (слева).
• Для переключения недели используйте стрелки или нажмите на дату между стрелками для выбора недели из календаря.
Занятые слоты отображаются заполненными цветом. Свободные – залиты белым цветом. Цвет рамки (заливки для занятых) слотов обозначает вид занятости слота (подробности про типы занятости далее). Обратите внимание, что составление графика через приложение доступно только на 3 месяца вперед от текущей даты.
Расписание на день
После выбора дня в недельном графике будет представлен детальный график рабочего времени на день. Для переключения даты используйте стрелки или нажмите на дату для выбора конкретной даты из календаря.
Для возврата на экран недели нажмите «Назад» на телефоне или кнопку с календарем в нижней панели экрана.
Открытие нового слота в расписании
Если разрешено настройками автошколы
Нажмите кнопку в расписании на неделю или в расписании на день, откроется окно создания слота: Укажите время начала слота, длительность в учебных часах, вид занятости, учебное ТС, учебную площадку. При необходимости можно ввести текст примечания, который будет показан у курсанта при записи в этот слот. Нажмите Запланировать. Если вы хотите уведомить курсантов, что появилось свободное время для записи, включите опцию Уведомить курсантов. При этом сервис отправит push-сообщения в Личные кабинеты тех курсантов, для которых верны все перечисленные условия:
• Закреплены за вами

3
• Находятся в статусах «Допущен к практическому вождению», «Сдал теорию в ГИБДД», «Сдал автодром в ГИБДД», «Дополнительное обучение»
• Личный кабинет в статусе «Полностью доступен» (зеленый индикатор около ФИО курсанта)
Копирование графика с другого дня
Если разрешено настройками автошколы
Не всегда удобно вручную составлять сетку на каждый день, для упрощения предусмотрен режим копирования.
Нажмите кнопку , откроется окно выбора режима копирования. Выберите режим - и сетка занятий будет скопирована с прошлого такого же дня на прошлой неделе или с предыдущего рабочего дня. Обратите внимание, копируется только сам слот, без факта записи в него курсанта. Уведомление курсантов о свободном времени включается аналогично открытию слота.
Запись курсанта в слот
Если разрешено настройками автошколы
Нажмите на слот, в котором «Свободно»:
Из появившегося списка с помощью строки поиска выберите курсанта – он будет записан на занятие. Курсант получит push-уведомление о записи. Список курсантов формируется из тех:
• у кого Вы назначены как фактический инструктор или всех курсантов – если этот тип слота позволяет записывать любых курсантов (уточните в автошколе, какие типы слотов позволяют такое)
• статус курсанта: допущен к вождению, аттестован сдал теорию в ГИБДД, сдал автодром в ГИБДД, идет доп.обучение.
Информация о записи
Нажмите на слот, в котором уже есть запись – указаны ФИО курсанта:
Откроется карточка записи – информация о курсанте. С помощью стрелок в верхней части мы можете перейти к предыдущему/следующему слоту расписания. Меню Действия:
• Позвонить курсанту – будет осуществлен звонок на контактный номер, указанный в учетной базе автошколы. История занятий – откроется список всех проведенных с этим курсантом занятий
• Отменить запись – будет отменена запись курсанта на это время (с push-уведомлением курсанта), слот останется доступным для новой записи (Если разрешено настройками автошколы)
• Отменить и удалить – после отмены слот будет удален, в вашем расписании образуется «окно» на это время (Если разрешено настройками автошколы)
• Отметить прогул/посещение – позволяет зафиксировать, что курсант не был на занятии, и возник простой

4
Смена вида занятости слота
Если разрешено настройками автошколы
В карточке записи нажмите поле выбора Вида занятости. Выберите новый вид занятости. Могут быть ограничения на смену вида, о чем приложение сообщит при этой операции. Также можно быстро сменить вид слота нажатием на квадрат с
буквой типа слота в самом расписании - , и так далее.
Смена учебного ТС, учебной площадки, примечания
Выберите слот в расписании, внесите требуемые изменения. Только при нажатии «Назад» или переходе к другому слоту изменения будут сохранены.

5
Через веб-интерфейс
Выберите в главном меню пункт «Мое расписание», откроется расписание в виде календаря на неделю.
Рассмотрим функции работы с расписанием:
Переключение между датами
Для переключения недель/дней используйте стрелки. Для возврата к текущему дню нажмите кнопку «Сегодня»
Смена представления
Используйте кнопки переключения режима представления.
Открытие нового слота в расписании
Если разрешено настройками автошколы
Выполните двойной клик на пустом место в расписании, откроется окно создания слота: Укажите
• дату и время начала слота
• длительность в учебных часах
• количество мест
• вид занятости
• учебное ТС (для ограничения списка учебных ТС обратитесь в автошколу – они сделают привязку ТС)
• учебную площадку
• примечание для курсанта и нажмите Сохранить. Если вы хотите уведомить курсантов, что появилось свободное время для записи, включите опцию Уведомить курсантов. При этом сервис отправит push-сообщения в

6
Личные кабинеты тех курсантов, для которых верны все перечисленные условия:
• Закреплены за вами
• Находятся в статусах «Допущен к практическому вождению», «Сдал теорию в ГИБДД», «Сдал автодром в ГИБДД», «Дополнительное обучение»
• Личный кабинет в статусе «Полностью доступен» (зеленый индикатор около ФИО курсанта)
Заполнение графика по шаблону расписания
Если разрешено настройками автошколы
Не всегда удобно вручную составлять сетку на каждый день, для упрощения предусмотрен режим заполнения сетки по шаблону. Шаблоны расписания создаются только сотрудниками автошколы с ролью «Заместитель директора» или «Директора». Обратитесь к руководителю для настройки шаблона вашего графика. В появившемся окне задайте даты начала и окончания периода заполнения и выберите шаблон расписания. Предварительно ознакомиться с шаблонами можно через кнопку «Шаблоны».
Запись курсанта в слот
Если разрешено настройками автошколы
Кликните на слот, в котором «Свободно» и который подразумевает запись, в выпадающем меню выберите пункт «Запись». Появится окно со списком курсантов:
Список курсантов формируется из тех:
• у кого Вы назначены как фактический инструктор или всех курсантов – если этот тип слота позволяет записывать любых курсантов (уточните в автошколе, какие типы слотов позволяют такое)
• статус курсанта: допущен к вождению, аттестован сдал теорию в ГИБДД, сдал автодром в ГИБДД, идет доп.обучение.
Из появившегося списка с помощью поиска найдите и выберите курсанта – он будет записан на занятие. Курсант получит push-уведомление о записи. В списке присутствует большое количество столбцов, часть из которых скрыта. Вы можете настроить таблицу как вам удобно, настройки будут сохранены на компьютере. Памятка по настройке таблиц – ниже в этой Инструкции.

7
Изменение параметров слота
Кликните на слот. В меню выберите пункт «Изменить». Отобразится карточка слота, где можно поменять Учебный ТС, площадку, примечание, тип слота.
Карточка курсанта
Кликните на слот в котором есть запись, в меню выберите пункт «Договор». Отобразится карточка договора, подробнее о ней карточке см. ниже в разделе «Мои курсанты».
Отменить занятие
Если разрешено настройками автошколы
Кликните на слот, в котором уже есть запись – указаны ФИО курсанта. В появившемся меню выберите «Отменить запись» - будет отменена запись курсанта на это время (с push-уведомлением курсанта), слот останется доступным для новой записи. Уведомление курсантов о свободном времени включается аналогично открытию слота.
Смена вида занятости слота
Если разрешено настройками автошколы
Нажмите на квадрат с буквой типа слота в расписании -
, и выберите новый тип слота. Либо в меню слота выберите тип из пункта «Вид занятости».
Удаление слота
Если разрешено настройками автошколы
Один раз кликните на слот и в меню выберите пункт «Удалить». Если в слоте была запись – произойдет отмена записи на это занятие с уведомлением курсанта и затем – удаление слота.
Уведомление курсантов о свободном слоте
Отбор курсантов для уведомления о свободном времени производится аналогично открытию слота. Функция доступна только в меню свободных слотов.

8
Массовая очистка расписания
Если разрешено настройками автошколы
Нажмите на кнопку «Очистить». В появившемся окне укажите период очистки – по умолчанию подставится неделя, открытая сейчас.
При очистке удаляются только те слоты, которые фактически не проведены и в которые нет записи.
Печать расписания
Для вывода расписания на принтер нажмите Печать, выберите один из видов печати, и сформируйте документ.

9
Мои курсанты
Через мобильное приложение
В основном меню приложения выберем пункт
Откроется список курсантов, которые вам назначены и проходят сейчас
вождение. (для Старшего мастера откроется список курсантов всех
инструкторов)
По каждому курсанту указывается ФИО, группа курсанта, остаток часов
вождения, количество выданных курсанту часов вождения, и сумма
часов, которая уже забронирована в записях расписания. Для удобства
работы со списком доступен поиск по любой части ФИО через поле
«Поиск».
При выборе любого занятия откроется карточка курсанта с основными
данными, возможностью позвонить курсанту и просмотреть историю
его занятий.

10
Через веб-интерфейс
В главном меню выберем пункт «Мои курсанты», откроется список:
В таблице можно выполнять поиск по любому столбцу, вводя строку поиска в поле под заголовком столбца.
Также вы можете двигать, менять размер, включать и выключать столбцы по требованию – в таблице много
изначально скрытых столбцов с полезной информацией.
Общие принципы настройки таблиц приведены в иллюстрации:

11
Выбрав строку и нажав кнопку «Открыть» (или через двойной клик по строке), мы можем открыть карточку
курсанта, где представлены основные данные по курсанту:
На вкладке «История занятий и записи» вы можете:
• Просмотреть список ранее проведенных с этим
курсантом занятий.
Занятия, у которых не заполнен столбец
«Фактически» — это забронированные на будущее
слоты данного курсанта.
• Посмотреть детали каждого занятия (кнопка Детали):
Здесь отображается маршрут занятия, если во время
занятия велся контроль времени, дата/время по записи
и фактические дата/время занятия.
• Отменить запись – Отменяет выбранную запись на
занятие по аналогии с отменой через расписание.
• Записать на занятие – сразу же из этого окна откроется
ваше расписание, где необходимо двойным кликом
выбрать свободный слот и подтвердить запись.

12
История занятий
Через мобильное приложение
В основном меню приложения выберем пункт
Откроется список ваших занятий с курсантами за последние 3 месяца.
В данном списке перечислены ваши фактически проведенные занятия. По каждому
занятию указывается плановое время слота, количество списанных у курсанта
учебных часов, ФИО, группа и категория обучения курсанта.
При выборе любого занятия откроется карта с фактически записанным маршрутом,
если с телефона курсанта во время занятия велся контроль времени и была
включена геолокация.
Через веб-интерфейс
В главном меню выберите пункт «История занятий», откроется журнал занятий.

13
Выберите интересующий период времени в поле «Данные за»
Также вы можете выполнить поиск в указанном периоде по любому их столбцов, введя тест в поле Поиск в
заголовках столбца:
По каждому занятию возможно просмотреть детали занятия – кнопка «Детали занятия» или двойной клик по строке
или карточку курсанта – кнопка «Курсант».
Для настройки таблицы используются те же правила, как было описано выше.

14
Управление задачами Вам могут быть поставлены различные задачи от руководства и других сотрудников автошколы. Для управления
ими служат соответствующие разделы в мобильном приложении и веб-интерфейсе Сервиса.
Через мобильное приложение
В главном меню выберите раздел «Задачи». Справа от этого пункта меню всегда
будет отображаться количество активных задач.
Откроется список активных задач. Чтобы показать в том числе и завершенные задачи,
нажмите на строку «Показать/Скрыть завершенные задачи».
По каждой задаче видна назначенная автором задачи крайняя дата исполнения,
автор, описание задачи. Цветовой индикатор слева от задачи отражает состояние по
сроку: желтый – задача на сегодня, серый – задача выполнена, красный – задача
просрочена.
Если задача относится к курсанту, в нижней части
задачи будет отображена кнопка с ФИО и группой
курсанта. При нажатии на неё откроется карточка
курсанта.
Для того, чтобы отметить задачу как выполненную,
нажмите на карточку задачи. В появившемся окне
укажите описание результата и нажмите Задача выполнена. Автор задачи получит
уведомление о выполнении, задача будет отмечена как выполненная и скроется из
списка активных задач.
Вы будете получать push-уведомления о назначении вам новых задач, даже если
приложение не открыто в текущий момент.
Через веб-интерфейс
В веб-интерфейсе Сервиса вы будете видеть задачи в разделе меню «Задачи» с
указание количества активных задач и получать соответствующие уведомления в
браузер и на телефон.
Работа с календарем в этом разделе идентична работе с календарем расписания. Если задача поставлена на весь
день, вы будете видеть её над сеткой времени:
иначе, задача будет расположена в соответствующей графе времени сетки календаря.

15
Чтобы отметить задачу как выполненную, через двойной клик откройте карточку задачи и нажмите кнопку
«Пометить на выполненную»
В поле Результат вы можете ввести комментарий.
Уведомление о выполнении задачи поступит автору задачи.
Также вы можете ставить задачи себе или другим сотрудникам. Для этого выполните двойной клик по свободному
времени календаря или нажмите кнопку в правом углу панели.
В появившемся окне укажите параметры задачи.
После нажатия кнопки Сохранить задача появится в
календаре исполнителя, и ему поступит
соответствующее уведомление. По факту выполнения
задачи вы получите уведомление в браузер и в виде
push-сjобщения на свой телефон.
Задачи, которые не были выполнены в срок, будут все
время переносится в графу сегодняшнего дня в
календаре, и будут отмечены красным цветом.