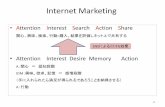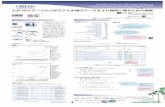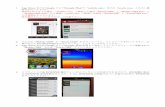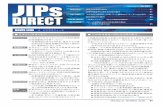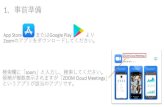¦ ú % â + ¢ ÿ ó 3 3 ! ú û - Ricoh...下記②~⑤で入力された条件...
Transcript of ¦ ú % â + ¢ ÿ ó 3 3 ! ú û - Ricoh...下記②~⑤で入力された条件...

株式会社リコー
リコーデジタルサイネージ
操作マニュアル(タッチコンテンツ制作編)
Version 2.1.0

1
この操作マニュアルでは、ユーザーがWindows/Mac OSの基本操作(ウインドウの操作やキーボード、マウスのクリック、ダブルクリック等の操作)ができることを前提に記述しております。
Windows/Mac OSの基本操作については、パソコンに付属しているマニュアル等をご参照ください。
以下のマークがある場合、別ページに詳しい情報や資料があります。
はじめに
ダイアログ
特定操作時の情報入力画面として表示されます。OKボタンを押すと入力内容によりアラートが表示されます。「×」もしくはキャンセルボタンを押すと閉じられます。
アラート
特定操作後の確認もしくはエラー時に表示されます。OKもしくはキャンセルボタンが表示されており、押すとアラートが閉じられます。
特記事項

2推奨動作環境及び条件事項
■動作環境
タッチコンテンツ制作編の各画面を操作するための動作環境は以下となります。
Windows MacOS
■システム要件 ■システム要件
Windows 10 MacOS 10.12
■ブラウザ要件 ■ブラウザ要件
Microsoft Internet Explorer 11 Safari
Google Chrome
■画面解像度 ■画面解像度
1280 × 800 以上 1280 × 800 以上
1)ページ最大 :400ページ
1ページに紐付けられるページ数の制限なし
並べられるのは最大10列まで(横)、行方向(縦)には制限なし
2)コンテンツ容量合計:2,048MB
(保存しながら確認してください。コンテンツのプロパティで容量は確認できます。)
3)1コンテンツあたりの容量:1,024MB
4)動画音声:再生可能
■条件事項

3目次
はじめに 1
推奨動作環境及び条件事項 2
目次 3
タッチコンテンツ制作編 画面一覧 4
1 ログイン画面 5
2 メニュー画面 6
3 タッチコンテンツ一覧画面 7
3-1 画面説明 7
3-2 コンテンツプロパティ 8
3-3 コンテンツ検索機能 12
3-4 コンテンツ新規作成 13
4 タッチコンテンツ編集画面 14
4-1 画面説明 14
4-2 ヘッダメニュー 15
4-3 コンテンツ設定エリア 16
4-4 ページ編集エリア 18
4-5 ページについて 21
4-6 オブジェクトについて 22
4-7 レイアウト編集エリア 23
付録 プロパティ設定詳細 30
付録 ダイアログ 34
5 タッチコンテンツの多言語化 36
6 配信設定 45
7 タッチ操作ログの取得 47

4
①ログイン画面
③タッチコンテンツ一覧画面
②メニュー画面
④タッチコンテンツ編集画面
このマニュアルでご説明する画面一覧です。
①ログイン画面タッチコンテンツ制作の機能をお使いいただくためには、ログインが必要です。お持ちのユーザーIDとパスワードを入力してください。
②メニュー画面タッチコンテンツ制作機能を利用するためのメニュー画面となっています。
③タッチコンテンツ一覧画面これまで作成したタッチコンテンツが一覧で表示されます。コンテンツ新規作成ボタンを押下する または 既存のコンテンツを選択することで、タッチコンテンツの新規作成・編集ができます。
④タッチコンテンツ編集画面画面構成要素や遷移の編集、使用素材のアップロードなど、タッチコンテンツの編集作業を行うための画面です。
タッチコンテンツ制作編 画面一覧
このマニュアルでは「タッチコンテンツ制作」機能のみの解説となります。

5
■ログインタッチコンテンツ制作の機能を使用するには、ユーザーID・パスワードでのログインが必要です。
①ユーザーID・パスワードブラウザからログイン画面にアクセスし、ユーザーID・パスワードを入力します。
②ログインボタン正しいユーザーID・パスワードを入力し、ログインボタンをクリックするとTOP画面へ遷移します。
ユーザーID・パスワードが正しくないもしくは未入力の場合はアラートが表示されますので、もう一度入力し直してください。
③お知らせリコーデジタルサイネージのアップデート情報などを表示します
④バージョンお使いのアプリのバージョン情報
②
ログイン成功TOP画面へ
ログイン失敗アラート表示
①
③
1 ログイン画面
4

6
タッチコンテンツ制作ボタンを押すとタッチコンテンツ一覧画面へと遷移します。
2 メニュー画面
タッチコンテンツ一覧画面へ
■メニュー画面メニュー画面は、リコーデジタルサイネージの各種機能にアクセスするための総合的なスタート画面となっています。
このマニュアルでは「タッチコンテンツ制作」のみの解説となります。

7
3-1 画面説明
3 タッチコンテンツ一覧画面
■タッチコンテンツ一覧画面
タッチコンテンツ一覧画面では、コンテンツの新規作成および制作したコンテンツの一覧表示から編集・コピー、配信等、コンテンツの様々な管理が行えます。
①検索機能エリア保存した制作コンテンツを検索するため、検索条件を入力するエリアです。
②コンテンツ一覧表示エリア最初は最大3行分のコンテンツが表示されています。一覧表示されているコンテンツにマウスカーソルを重ねると、「コンテンツプロパティ」と呼ばれる拡大ウインドウを表示します。
③コンテンツ新規作成ボタン新規のタッチコンテンツ編集画面に遷移します
①
②
③
コンテンツにマウスカーソルを重ねて拡大(コンテンツプロパティの表示)
・ 3-2 コンテンツプロパティ

8
3-2 コンテンツプロパティ
3 タッチコンテンツ一覧画面
■コンテンツプロパティ
①
② ③
⑤
④
⑦⑥
⑧
⑨ ⑩
■コンテンツプロパティ一覧表示されているコンテンツにマウスカーソルを重ねると「コンテンツプロパティ」が表示されます。マウスカーソルをコンテンツ上から外すと閉じます。
①コンテンツ画像コンテンツ内のトップページの画面を表示しています。画像をクリックするとコンテンツ編集画面へ遷移します。
②コンテンツ容量コンテンツの容量が表示されています。
③お気に入り追加ボタンクリックすると、お気に入りとして登録されます。
④共有範囲ラジオボタンを選択することで共有範囲を変更できます。
⑤コピーボタンコンテンツを複製登録します。
⑥別名で作成ボタンコンテンツを複製して編集画面が開きます。
⑦ダウンロードボタンコンテンツをzip圧縮した状態でダウンロードします。
⑧削除ボタンコンテンツが削除されます。
⑨編集ボタンコンテンツ編集画面へ遷移します。
⑩配信ボタンコンテンツを配信スケジュール管理画面に配信します。
各機能の詳細は次ページ以降で説明します。

② ③
9
3-2 コンテンツプロパティ ■機能説明
①コンテンツ画像コンテンツ内のトップページの画面を表示しています。画像をクリックするとコンテンツ編集画面へ遷移します。
②コンテンツ容量コンテンツ容量が表示されます。
③お気に入りに追加ボタンボタンをクリックするとオレンジ色に変化し、お気に入りとして登録されます。コンテンツ一覧画面のコンテンツ一覧表示エリアの左上にあるハートマークも同様オレンジ色に変化します。
再びクリックするとお気に入りが解除されます。
④共有範囲共有範囲を変更できます。・共有なし・グループ・全体をラジオボタンで選択することができます。
3 タッチコンテンツ一覧画面
②お気に入り追加(登録数制限なし)お気に入りに登録されたコンテンツは、ハートマークがオレンジ色になります。
③共有範囲・共有なし・・・コンテンツを共有しません。・グループ・・・コンテンツをグループ内で共有します。・全体・・・コンテンツを全体で共有します。
①
④

10
3-2 コンテンツプロパティ ■機能説明
⑤コピーボタンコンテンツをコピーします。
コピーされたコンテンツのタイトルは、元のタイトルの先頭に「コピー 」と付加したものになります。※既にタイトル文字数が最大である場合は、末尾から削除されます作成日はコピーした日付となります。
⑥別名で作成ボタンコンテンツをコピーした上で、コンテンツ編集画面が開きます。
⑦ダウンロードボタンコンテンツをダウンロードします。
コンテンツはZip圧縮された状態でダウンロードされます。ダウンロードしたZipファイルを解凍し、中にあるHTMLファイル(index.html)をダブルクリックしてください。標準ブラウザが起動し、実際の端末で動作している状況が擬似的に確認できます。
※HTMLファイル以外は触らないで下さい。再生できなくなる可能性があります。
3 タッチコンテンツ一覧画面
⑦⑤ ⑥
※HTMLファイル以外は触らないで下さい

11
3-2 コンテンツプロパティ ■機能説明
⑧削除ボタンボタンを押すと確認アラートが表示され、OKを押すとコンテンツが削除されます。
⑨編集ボタンボタンを押すと、コンテンツ編集画面に遷移します。
⑩配信ボタンボタンを押すと、コンテンツを配信スケジュール管理画面に配信します。
※配信したコンテンツは、配信スケジュール管理画面の「HOME」リストに入ります。
3 タッチコンテンツ一覧画面
⑩⑧
⑨
■配信スケジュール管理画面 コンテンツ一覧
アラート表示OKで削除
配信したコンテンツは、配信スケジュール管理画面の「HOME」リストに入ります。

12
3-3 コンテンツ検索機能
3 タッチコンテンツ一覧画面
■検索機能保存した制作コンテンツに対し、複数条件にて検索をかけることができます。
①検索ボタン下記②~⑤で入力された条件で、タッチコンテンツを検索します。
②フリーワードキーワード検索することができます。間にスペースを入れることで、複数のキーワードで検索できます。(OR検索)
③期間タッチコンテンツの作成日で期間を区切って検索することができます。(YYYY-MM-DD形式)
④共有範囲タッチコンテンツに設定されている共有範囲で検索することができます。
⑤お気に入りお気に入りに登録されたタッチコンテンツ(左上のハートマークがオレンジ色)のみを検索対象にできます。
③期間入力欄をクリックするとカレンダーが表示され、日付が選択できます。手入力も可能です。(YYYY-MM-DD形式)デフォルトでは期間は設定されていません。期間を設定しない場合は全期間での検索となります。
①②③④⑤

タッチコンテンツ一覧画面で「コンテンツ新規作成」ボタンを押す。
13
3-4 コンテンツ新規作成 ■コンテンツ新規作成「コンテンツ新規作成」ボタンを押下すると、「新規タッチコンテンツ作成」ダイアログが開きます。ダイアログに必要な情報を入力し、OKを押すとコンテンツ編集画面に進みます。
①コンテンツタイトルコンテンツタイトル名称を入力します。(全角半角計32文字まで)※ハイフン、アンダーバーを除く、半角記号は使用不可です。
②画面サイズ画面サイズをプルダウンから選択し決定します。デフォルトは1920×1080です。
③タイムアウトお客様がタッチ操作を行わず放置した場合に、自動でトップページに戻るまでの秒数を入力します。(10~1200秒、デフォルト60秒)
④デフォルト言語デフォルト言語を選択します。現状は「日本語」のみです。
3 タッチコンテンツ一覧画面
①
②
③
④
各項目を入力し、OKボタンを押下するとタッチコンテンツ編集画面に遷移します。
■新規タッチコンテンツ作成ダイアログ

14
4-1 画面説明 ■タッチコンテンツ編集画面
コンテンツ新規作成や編集を行う際に使用する画面です。コンテンツを構成する「ページ」の追加や紐付け、「ページ」内のレイアウト変更、言語の追加・表示なども行えます。
①ヘッダメニュー・タッチコンテンツ一覧へ・閉じるボタンがあります。
②コンテンツ設定エリアコンテンツの名称や設定を変更したり、言語の追加・削除、制作したコンテンツのプレビューや保存ボタンなどがあります。
③ページ編集エリアページの追加や削除、ページとページのリンク等の編集ができるエリアです。
④レイアウト編集エリアページ内の背景やテキスト、画像、動画の配置等が行えます。配置したレイアウトをテンプレートとして登録し、他のページにも適用することができます。
4 タッチコンテンツ編集画面
③ページ編集エリア
④レイアウト編集エリア
②コンテンツ設定エリア
③ ④
①②

15
4-2 ヘッダメニュー ■ヘッダメニュー
①タッチコンテンツ一覧へタッチコンテンツ一覧画面に戻ります。
※コンテンツ編集中、保存せずにこのボタンを押した場合は、保存せず遷移する旨のアラートが表示されます。
②閉じるボタン画面を閉じます。
4 タッチコンテンツ編集画面
②
タッチコンテンツ一覧画面へ
①

①コンテンツ設定ダイアログ「コンテンツタイトル」と「タイムアウト」のみ編集可能
16
4-3 コンテンツ設定エリア コンテンツ設定 ■コンテンツ設定エリア
このエリアにはコンテンツの基本的な設定と保存、配信プレビュー、翻訳・言語追加等、編集の前後における重要な機能をもったボタンが配置されています。
①コンテンツ設定ボタンを押下すると、「コンテンツ設定」ダイアログを表示します。新規作成時に「新規タッチコンテンツ作成」ダイアログで入力した情報の中から、・コンテンツタイトル・タイムアウトのみを変更することができます。画像サイズ・デフォルト言語は変更できません。
※コンテンツ設定エリアのうち、多言語化に関する部分は、付録:タッチコンテンツの多言語化をご覧ください。
4 タッチコンテンツ編集画面
①

③配信プレビュー
ボタンを押すとプレビューダイアログが開き、その中で実際の動作が擬似的に確認できる。
17
4-3 コンテンツ設定エリア 保存/配信プレビュー ■コンテンツ設定エリア
編集したコンテンツの「保存」と、実際に端末で再生した状態が擬似的に確認できる「配信プレビュー」の機能があります。
②保存ボタンを押すと確認アラートが表示されます。「OK」をクリックするとコンテンツを保存し、元の画面に戻ります。キャンセルをクリックすると、保存せずに元の画面に戻ります。
③配信プレビュー編集したコンテンツをプレビュー表示します。プレビューダイアログが開き、その中で実際の配信時と同様にタッチ操作による画面遷移や動画再生が行われます。※THETA静止画・THETA動画は再生されません。※タイムアウトは実行されません。
4 タッチコンテンツ編集画面
② ③
②保存ボタンを押すとアラートが表示され、「OK」でコンテンツが保存される。

18
4-4 ページ編集エリア 新規ページ追加 ■ページ編集エリア新規ページの追加やページの遷移、ページとページの相関関係が設定・確認できるエリアです。
①新規ページ追加ボタン新規にページを追加する際に使用します。
「新規」ボタンをページを配置したい位置までドラッグ&ドロップしてください。新規ページが追加されます。
4 タッチコンテンツ編集画面
①
・ 4-5 ページについて
「新規」ボタンを配置したい位置でドラッグ&ドロップすると新規ページが追加されます

19
4-4 ページ編集エリア 編集エリア表示拡大 ■ページ編集エリア
②編集エリア表示拡大ボタンボタンを押すと、画面右側のレイアウト編集エリアが非表示になり、ページ編集エリアが全体に表示されます。もう一度押すと、元のサイズに戻ります。
4 タッチコンテンツ編集画面
②
②編集エリア表示ボタンボタンを押すと、ページ編集エリアが全体表示になります。もう一度押すと、元に戻ります。
・ 4-5 ページについて

20
4-4 ページ編集エリア ページマップ ■ページ編集エリア
③サムネイルサイズの拡大・縮小拡大縮小ボタンでページのサムネイルの表示サイズを変更できます。
④マップ更新ボタンボタンを押すと各ページのサムネイル画像を更新します。
③
4 タッチコンテンツ編集画面
縮小 拡大
④

21
4-5 ページについて ■「ページ」について「ページ」とは、コンテンツを構成する画面の単位です。
ページを複数作成し、ページ同士をつなげることで、ページ間の遷移を行えるようにします。
ここではページについての基本的な仕様・機能をご紹介します。
・ページの削除ページサムネイルにマウスカーソルを載せると「×」ボタンが表示される。押すと確認アラートが表示され、OKすると削除されます。
・ページの移動ページサムネイルをドラッグして任意の場所でドロップする。ページに紐付いてるページがあれば、紐付いた状態で移動します。
・ページの紐付け方・外し方紐付け元ページ右側にある「●」ボタンをドラッグして紐付け先ページ左側「●」までもって行きドロップします。
外す時は紐づけ先側の「●」をドラッグし、何もない場所にドロップします。
4 タッチコンテンツ編集画面
■ページについてコンテンツ内に最大400ページまで配置可能1ページに紐づけられるページ数の制限なし並べられるのは最大10列まで(横)、行方向(縦)には制限なし
ページ1
マウスオン
■ページの削除ページサムネイルにマウスカーソルを載せると「×」ボタンが表示される押すと確認アラートが表示され、OKすると削除される
OKボタンを押すと削除
×ボタン
■ページの移動 ■ページの紐付け方・外し方
ページサムネイルをドラッグして任意の場所でドロップする
紐付け元ページ右側にある「●」ボタンをドラッグして紐付け先ページ左側「●」までもって行きドロップ外す時は紐づけ先側の「●」をドラッグし、何もない場所にドロップします
コンテンツ新規作成時にはページがひとつだけ表示されているこのページは移動・削除ともに不可なお、この階層にはこのページ以外登録できません。

22
4-6 オブジェクトについて ■「オブジェクト」について
オブジェクトとはページ内を構成するひとつひとつのコンテンツの要素であり、様々な種類があります。
デザイン、タッチの各ボタンを押すことで追加され、リサイズや削除が可能です。
色分けオブジェクトは種類ごとに色分け表示されています。デザイン系のオブジェクトはオンマウスした時、タッチ系のオブジェクトは常時、確認できます。
リサイズと削除オブジェクトにオンマウスするとリサイズ機能と削除機能が使用できます。リサイズは右下にオンマウスするとカーソルが両矢印に変わるので、ドラッグしながら動かしサイズを変更できます。
削除はオンマウス時にオブジェクトの右上にある×ボタンを押すと、アラートが表示されてOKを押すと削除されます。
入力・選択・変更オブジェクトをクリックするとそのオブジェクトに応じたダイアログが表示され、オブジェクトの編集ができます。
■色分け
オブジェクトは機能ごとに以下の通り、色分けされています(デザイン系のオブジェクトはオンマウスした時、タッチ系のオブジェクトは常時、確認できます)
テキスト 画像 動画
ページ遷移 言語切替え 言語リスト表示
・デザイン系
・タッチ系
■リサイズ
右図のように枠の右下にオンマウスすると、両矢印のマークが出るのでそのままドラッグして調整してください。
■削除
オブジェクトにオンマウスしたときには、以下の機能があります
右図のように枠の右上の×マークにオンマウスすると指マークが出るのでクリックするとアラートが出て、OKで削除します。
■入力・選択・変更オブジェクトをクリックすると、そのオブジェクトに応じたダイアログが開き、テキスト入力や編集、画像や動画の選択等ができます。
4 タッチコンテンツ編集画面
その他

①
23
4-7 レイアウト編集エリア 背景 ■レイアウト編集エリア
ページ内へのテキストや画像、ページ遷移ボタンの追加など、レイアウトの変更・確認できるエリアです。
※レイアウト編集エリアのうち、多言語化に関する部分(言語切替え、言語リスト表示)は、付録:タッチコンテンツの多言語化をご覧ください。
①背景ボタンページの背景を選択するボタンです。ボタンを押すと背景素材一覧ダイアログが表示されるので、画像を選択し、OKボタンを押してください。
背景が選択されていない状態では、ボタンの横に「!」が表示されます。
レイアウトから背景を削除するには、背景素材一覧ダイアログで「背景を削除」ボタンを押下してください。
背景素材一覧ダイアログから素材を削除するには、『素材ファイル管理』に戻ってそちらから削除してください。
4 タッチコンテンツ編集画面
背景素材一覧ダイアログ
■背景を削除ボタン
背景を削除するには、右上の「背景を削除」ボタンを押下します。
確認アラートが表示されますので、OKボタンを押してください
・ダイアログ 背景素材一覧
背景に設定した画像を選択し、OKボタンを押下します。
左上のアップロードボタンを押下することで、新たにファイルをアップロードすることもできます。

24
4-7 レイアウト編集エリア ページ名入力 ■レイアウト編集エリア
②ページ名入力ボックスページの名称が変更できます。
ボックスをクリックして、変更したい名称を入力、その後、ボックス以外の場所をクリックするとページ名が変更されます。(全角半角計32文字まで、ハイフン、アンダーバー以
外の半角記号は入力不可)
③デザイン・タッチ・テンプレートボタン
ページ内の画像やボタンの配置の変更・確認ができます。
※デザイン、タッチ、テンプレートの各ボタンの詳しい説明は次ページ以降をご参照ください
※動画・THETA静止画・THETA動画は、1ページにそれぞれ1つずつ追加が可能です。
4 タッチコンテンツ編集画面
②
③デザイン・タッチ・テンプレートボタン
テキストを追加します
画像を追加します
動画を追加します
ページ遷移のボタンを追加します
言語切替えボタンを追加します
言語切替えプルダウンリストを追加します
登録されているテンプレート一覧を表示します
現在のレイアウトをテンプレート一覧に追加します
このボタンをOFFにすると配置されたパーツが、非表示になります。
ON OFF
③
その他のオブジェクト(THETA静止画/THETA動画) を追加します

25
4-7 レイアウト編集エリア テキスト ■レイアウト編集エリアここではレイアウト編集エリア左側のボタンのうち、「テキスト」ボタンについて説明します。
・テキストボタンテキストボタンを押すとテキストプロパティダイアログが開きます。テキスト入力ボックスにテキストを入力し、フォントや文字色、装飾などを設定して、OKを押すと入力したテキストがレイアウト編集エリア内のページに表示されます。
編集する際には表示されているテキストをクリック、編集時のテキストプロパティダイアログが開きます。
削除したい場合は表示されているテキストにマウスカーソルを乗せると「×」ボタンが表示され、マウスカーソルが手の形に変わるので、そのままクリックします。
削除確認アラートが表示され、OKを押すと削除されます。
4 タッチコンテンツ編集画面
ページ内にテキスト枠を追加、配置するボタンですテキストボタンを押すとテキストプロパティダイアログが表示されます
追加直後は左上端に表示されていますでの、任意の位置へドラッグして移動して下さい

26
4-7 レイアウト編集エリア 画像/動画 ■レイアウト編集エリアここではレイアウト編集エリア左側のボタンのうち、「画像」「動画」ボタンについて説明します。
・画像ボタン・動画ボタンボタンを押すと素材一覧ダイアログが開きます。素材名や期間を指定し検索したり、並び替えて必要な素材をクリックして選択します。OKボタンを押すと選択した素材がレイアウト編集エリア内のページに表示されます。
編集する際には表示されている素材をクリックすると、編集時のテキストプロパティダイアログが開きます。
削除したい場合は表示されている画像・動画にマウスカーソルを乗せると「×」ボタンが表示され、マウスカーソルが手の形に変わるので、そのままクリックします。
削除確認アラートが表示され、OKを押すと削除されます。
4 タッチコンテンツ編集画面
画像を追加するボタンです画像ボタンを押すと画像素材一覧ダイアログが表示されます
動画を追加するボタンです動画ボタンを押すと動画素材一覧ダイアログが表示されます※動画は1ページあたり1つのみ追加できます
・付録:プロパティ設定詳細・付録:ダイアログ
動画は常に最前面、および1ページにつき1つのみとなるので、このボタンは使用できません

27
4-7 レイアウト編集エリア その他 ■レイアウト編集エリアここではレイアウト編集エリア左側のボタンのうち、「その他」ボタンについて説明します。
ボタンを押すとオブジェクト選択ダイアログが開きます。「THETA静止画」または「THETA動画」を選択します。
選択したオブジェクト種類に従い、画像素材一覧ダイアログまたは、動画素材一覧ダイアログが開きます。
素材をクリックして選択し、OKボタンを押すと選択した素材が、オブジェクトとしてレイアウト編集エリア内のページに表示されます。
オブジェクトをクリックすると、プロパティ設定ダイアログが開きます。その画面でオブジェクトの詳細を設定できます。
オブジェクトの編集や削除は、画像や動画オブジェクトと同様です。
4 タッチコンテンツ編集画面
その他(THETA静止画・THETA動画)を追加するボタンです。
ボタンを押下すると、オブジェクト選択ダイアログが表示されます。
・付録:プロパティ設定詳細・付録:ダイアログ

28
4-7 レイアウト編集エリア ページ遷移 ■レイアウト編集エリアここではレイアウト編集エリア左側のボタンのうち、「ページ遷移」ボタンについて説明します。
・ページ遷移ボタンボタンを押すとページ遷移プロパティダイアログが開きます。オブジェクト名と画面遷移を入力しOKボタンを押下するとページ遷移オブジェクトが作成されます。
ページ遷移オブジェクトに画像を設定できます。画像の「素材選択」ボタンを押下すると、画像素材一覧ダイアログが開き、画像を選択できます。
画面遷移のプルダウンには、「トップに戻る」「戻る」およびそのページに紐づいているページの名称が表示されます。「全てのページを表示する」にチェックを入れると、紐づいているページ以外も含めた全ページが表示されます。
ページ遷移プロパティの画面遷移は左記方法によっても設定が可能です。
4 タッチコンテンツ編集画面
ページ間の遷移オブジェクトを追加するボタンです。
■ページ遷移プロパティの画面遷移を設定するもう一つの方法レイアウト編集エリアの下にあるページのアイコンをページ遷移オブジェクトにドラッグ&ドロップしてください。
オンマウス時に遷移先が視認できます。
・ 4-5 ページについて

29
4-7 レイアウト編集エリア テンプレート登録・選択 ■レイアウト編集エリア
テンプレートとは作成したページ内の画像やテキストのレイアウトを保存したものです。テンプレートとして登録しておくことで、作成したページのレイアウトを別のページに反映することができます。ただし、保存されるのはレイアウトのみで、実際の画像やテキストは除かれますので、テンプレートを反映したページでは再度、選択・入力し直す必要があります。
・テンプレート選択ボタンを押すと、テンプレートダイアログが表示されます。※表示されるテンプレートはコンテンツと同じ画面サイズのみとなります。
一覧表示からレイアウトを反映させたいテンプレートを選択し、OKボタンを押すと、現在編集中のページが、テンプレートのレイアウトの通り、オブジェクトが配置されます。※テンプレートを反映した場合、選択していた画像や入力していたテキストは削除されます。
・テンプレート登録登録ボタンを押すと、完了アラートが表示され、現在編集しているページのレイアウトがテンプレートとして保存されます。
4 タッチコンテンツ編集画面
登録されているテンプレートを選択し、そのレイアウト内のオブジェクト構成を移すことができます。
現在作成しているレイアウト内のオブジェクト構成をテンプレートとして保存することができます。
■テンプレート登録
登録ボタンを押すと、完了アラートが表示され、テンプレートに追加
テンプレートを選択すると、現在編集中のページのレイアウトがテンプレートの内容で更新されます。
■テンプレート選択

30
テキストプロパティ(デフォルト言語) ■
付録:プロパティ設定詳細
テキスト入力ボックス
①
②③
④
⑤
⑥
⑪
⑧ ⑨ ⑩
⑦
■テキストプロパティデフォルトのテキストを追加・変更する際に表示される入力画面です。
①テキスト入力ボックス表示したいテキストを入力します。全角・半角500文字まで※フォントサイズなどによって入力できる文字数は異なります。
②フォント日本語フォントのみ10種類。その他の言語は1種類。
③サイズ1~288の間で調整できます。
④文字色プルダウンをクリックするとカラーパレットが開きます。カラーコードでも指定が可能です。
⑤文字位置右寄せ、中央揃え、左寄せから選択して下さい。
⑥行間行間は0~999まで設定が可能です。
⑦装飾装飾は3種類あります各装飾ごとに設定事項が異なります。
⑧最前面へ最前面に移動します。
⑨最背面へ最背面に移動します。
⑩コピーテキストオブジェクトをコピーして配置します。
⑪サイズ自動調整デフォルト言語では使えません。
⑧、⑨、⑩
④文字色
⑦装飾
日本語フォントは10種類日本語以外は各1種類のみ
カラーパレットが開きますカラーコード指定が可能
装飾は3種類
日本語
英語
中国語(簡体字)
韓国語 タイ語
中国語(繁体字)
②フォント
新規追加時 編集時
編集時のみ変更可能

④文字色
⑦装飾
31
テキストプロパティ(他言語編集時) ■
付録:プロパティ設定詳細
デフォルト言語(表示のみ)
①
②③④
⑤
⑥
⑪
⑧ ⑨ ⑩
⑦
テキスト入力ボックス(翻訳言語)
■テキストプロパティ追加言語のテキストを追加・変更する際に表示される入力画面です。
①テキスト入力ボックス表示したいテキストを入力します。全角・半角500文字まで※フォントサイズなどによって入力できる文字数は異なります。
②フォント日本語フォントのみ10種類その他の言語は1種類
③サイズ1~288の間で調整できます。
④文字色プルダウンをクリックするとカラーパレットが開きます。カラーコードでも指定が可能です。
⑤文字位置右寄せ、中央揃え、左寄せから選択して下さい。
⑥行間行間は0~999まで設定が可能です。
⑦装飾装飾は3種類あります各装飾ごとに設定事項が異なります。
⑧最前面へ⑨最背面へ⑩コピー※デフォルト言語以外の場合は使用できません。
⑪サイズ自動調整チェックを入れるとサイズ内いっぱいに表示されるよう、文字の大きさが変更されます。
日本語フォントは10種類日本語以外は各1種類のみ
カラーパレットが開きますカラーコード指定が可能
装飾は3種類
日本語
英語
中国語(簡体字)
韓国語 タイ語
中国語(繁体字)
②フォント

32
動画・画像プロパティ ■画像・動画プロパティレイアウトマップ上に配置されている画像・動画パーツをクリックすると表示されます。
①最前面へ(画像のみ)全オブジェクトの最前面へ移動します。※動画は必ず最前面になります。
②最背面へ(画像のみ)全オブジェクトの最背面へ移動します。※動画は必ず最前面になります。
③コピー(画像のみ)オブジェクトを複製し、選択した状態にします。※動画は1ページに1つしか使えないので複製できません。
④素材選択ボタン素材を選択します。素材一覧ダイアログが表示されます。
⑤選択済み画像サムネイル選択されている画像をサムネイル表示しています。
⑥ループ再生動画を繰り返し再生させるかどうかを決定します。
扱える素材について動画:MP4画像:PNG,JPGMP3等の音声のみは扱えません。
付録:プロパティ設定詳細
① ② ③
④
⑤
⑥
① ② ③
④
⑤
・素材一覧ダイアログ

33
THETA静止画・THETA動画プロパティ
■THETA静止画プロパティレイアウトマップ上に配置されているTHETA静止画オブジェクトをクリックすると表示されます。
①最前面へ・②最背面へ③コピーTHETA静止画では使えません。
④素材選択ボタン素材を選択します。素材一覧ダイアログが表示されます。
⑤自動回転THETA静止画を自動的に回転させるか、回転させる場合は回転方向と速度を指定します。
⑥初期表示の向きを指定THETA動画の初期表示の向きを指定できます。
付録:プロパティ設定詳細
① ② ③
④
⑤ ⑥
■THETA動画プロパティレイアウトマップ上に配置されているTHETA動画オブジェクトをクリックすると表示されます。
①最前面へ・②最背面へ③コピーTHETA動画では使えません。
④素材選択ボタン素材を選択します。素材一覧ダイアログが表示されます。
⑤ループ再生THETA動画をループ再生するか指定します。
⑥自動回転THETA動画を自動的に回転させるか、回転させる場合は回転方向と速度を指定します。
⑦初期表示の向きを指定THETA動画の初期表示の向きを指定できます。
① ② ③
④
⑤⑦
⑥

34
素材一覧ダイアログ ■素材一覧
・画像・動画・言語アイコンを選択する際に表示されるダイアログです。
①アップロードボタンを押して、アップロードしたい素材を選択し、「開く」ボタンを押すとアップロードされ一覧に表示されます。
②素材名検索したい素材名を入力します。素材名の一部でも検索可能です。(OR検索機能あり)
③期間入力枠内をクリックすると表示されるカレンダーから任意の日付を選択します。手入力も可能です。例)2015-01-01 (yyyy-mm-dd)
④検索ボタン指定した素材名、期間で検索します。
⑤並び替え表示されている素材の並び替えができます。
⑥素材一覧表示エリア素材の一覧が表示されています。表示の一番下までスクロールすることで次の素材を読み込み、存在する分だけ繰り返し読み込みます。(一度のスクロールにおける読み込み件数は、ブラウザの表示サイズによって変わります。)
※THETA静止画の選択時は、画像素材一覧の検索結果として、縦:横が1:2の画像のみ表示されます。
付録:ダイアログ
②③ ④
①
⑤
⑥
②③ ④
①
⑤
⑥

35
背景素材一覧ダイアログ ■
付録:ダイアログ
②③ ④
①
⑤
⑥
⑦
■背景素材一覧
背景を選択する際に表示されるダイアログです。
①アップロードボタンを押して、アップロードしたい素材を選択し、「開く」ボタンを押すとアップロードされ一覧に表示されます。※背景の場合はコンテンツの画面サイズ(1920×1080や1280x800)の画像のみ表示されます。それ以外のサイズの素材はアップロードしても表示されません。
②素材名検索したい素材名を入力します。素材名の一部でも検索可能(OR検索機能あり)
③期間入力枠内をクリックすると表示されるカレンダーから任意の日付を選択します。手入力も可能です。例)2015-01-01 (yyyy-mm-dd)
④検索ボタン指定した素材名、期間で検索します。
⑤並び替え表示されている素材の並び替えができます。
⑥素材一覧表示エリア素材の一覧が表示されています。表示の一番下までスクロールすることで次の素材を読み込み、存在する分だけ繰り返し読み込みます。(一度のスクロールにおける読み込み件数は、ブラウザの表示サイズによって変わります)

36
コンテンツ設定エリア 表示言語 ■コンテンツ設定エリア
多言語化したタッチコンテンツを表示・編集する際に使用します。追加した言語がプルダウンに表示されますので、表示・編集したい言語を選択します。
①表示言語現在、表示している編集中の言語が選択されています。プルダウンから選択することで切替えられます。※追加していない言語は表示されません。
言語の追加は言語追加ボタンから行います。
5 タッチコンテンツの多言語化
①
■表示言語全言語を追加登録している場合
新規作成時はデフォルト言語しか表示されません

37
コンテンツ設定エリア 言語追加 ■コンテンツ設定エリア言語を追加する時に利用します。
②言語追加ボタン言語を追加する場合は「+」ボタンをクリックし、言語追加ダイアログを表示します。言語追加ダイアログには以下の機能があります。
・言語システムに登録されている言語は以下の6言語です。「日本語」「英語」「中国語(簡体字)」「中国語(繁体字)」「韓国語」「タイ語」上記のうち、デフォルト言語と既に追加されているもの以外がリスト表示されます。
・並び順表示言語のプルダウンにおける表示順を設定することができます。
・表示アイコンデフォルトで表示アイコン画像は設定されていますが、別の画像に変更したい場合は「素材選択」ボタンを押し、表示される「言語アイコン一覧」ダイアログから任意の画像を選択しなおすことができます。300X60の画像素材のみが利用可能です。
5 タッチコンテンツの多言語化
②
■言語アイコン一覧ダイアログ
言語アイコン一覧ダイアログから任意の画像を選択して「OK」を押すと、アイコンが変更されます。(サイズ300x60のみ)検索方法は素材一覧検索を参照
■言語追加ダイアログ
※既に追加されている言語は表示されません
・付録 素材一覧ダイアログ

38
コンテンツ設定エリア 言語編集 ■コンテンツ設定エリア
③言語編集表示言語(横にある登録されている言語のプルダウン)で選択されている言語に対し、編集ができます。ボタンを押すと言語編集ダイアログを表示します。言語編集では、追加登録した言語の「並び順」「表示アイコン」の変更をすることができます。
以下は「言語追加」と同じ機能です。・並び順・表示アイコン
・削除言語を削除したい場合、「削除」ボタンをクリックします。「削除確認」アラートが表示されますので、削除する場合は「OK」を選択します。
削除すると言語のプルダウンから削除され、登録した翻訳データも削除されます。
デフォルト言語は削除することはできません。削除しない場合は「キャンセル」を選択すると、アラートが閉じ、言語編集ダイアログに戻ります。
5 タッチコンテンツの多言語化
③
例)英語を選択している場合
■言語編集ダイアログ
言語表示(プルダウン)に表示されている言語の編集ができます。言語表示で編集したい言語を選択してから押してください。

④
39
コンテンツ設定エリア 翻訳テキスト エクスポート ■コンテンツ設定エリア
④翻訳テキスト
・エクスポート全ページのテキストをCSV形式でファイル化、それをZip圧縮したものをダウンロードする機能です。※出力されるテキストはデフォルト言語分のみです。※ダウンロード時の動作や保存場所についてはブラウザの設定により異なります。
カンマ区切りでページID,背景画像ファイル名ID,テキストID,テキストの並び順でデータは構成されています。
ダウンロードファイル名のデフォルトは「TextList.zip」です。このZIPファイルを解凍すると、「TextList.csv」というファイルが入っています。
5 タッチコンテンツの多言語化
■エクスポートカンマ区切りのCSV形式のテキストファイルを、Zip圧縮してダウンロードします。
ページ1
ページ2
ページ3
エクスポート例:3ページの場合
" 1,"","1","この行はテスト①です"" 1,"","2","この行はテスト②です"" 1,"","3","この行はテスト③です"" 1,"","4","この行はテスト④です"" 1,"","5","この行はテスト⑤です"" 2,"","6","この行はテスト⑥です"
■翻訳テキストCSVファイル(TextList.csv)翻訳テキストボタンのエクスポートで出力されるファイルデフォルト言語で入力された全テキスト情報をリスト化、カンマ区切りのCSVファイルとして出力します。(文字コード:UTF-8)
CSV形式のテキストファイルとして保存される

④
40
コンテンツ設定エリア 翻訳テキスト インポート ■コンテンツ設定エリア
④翻訳テキスト
・インポートボタンを押すと「テキストインポート」ダイアログが表示されます。
インポート先言語を選択します。※インポート先言語はあらかじめ表示言語に追加しておかないと、リストに表示されません。
「ファイルを選択」ボタンで選択した言語の翻訳文が追記されている.txtファイルを選択すると、ファイル名がダイアログに表示されます。「OK」ボタンを押すと、完了もしくはエラーのアラートが表示されます。
取込が完了した場合は、インポート先の言語にテキストが追加されます。
確認する場合は、表示言語を確認したい言語に変更して、ページごとに確認して下さい。
5 タッチコンテンツの多言語化
■インポート
エクスポートファイルに翻訳文を追加したものを取り込みます。
インポート先言語にインポートする翻訳文の言語を選択してください

4.ペーストした新規側のE列を全選択し、表示形式を「文字列」にします翻訳文はこのE列に入力します
41
コンテンツ設定エリア インポート用ファイル編集 ■コンテンツ設定エリア
インポート用ファイル編集翻訳テキストの機能は、デフォルトの言語に対する翻訳文を、一括で入力できるようにするためのものです。この機能を使えば、翻訳時に一つ一つのテキストを選択し翻訳文を入力する、という手間が省け、比較的簡単に翻訳文を追加できます。
インポート用翻訳テキストファイルの編集手順は左記を参照してください。
追加したい言語ごとに同じ形式で保存・作成したものを用意し、各言語ごとにインポートをします。
5 タッチコンテンツの多言語化
インポート用翻訳テキストファイルの編集手順
2.それとは別にEXCELファイルを新規作成します(新規側とします)
1.エクスポートしたCSVファイルをEXCELで開きます(CSV側とします)
CSV側でCtrl+Aを押して全選択その後、Ctrl+Cを押してコピー
新規側でCtrl+Aを押して全選択その後、Ctrl+Vを押してペースト
例:追加言語が英語の場合
3.CSV側のデータを全選択してコピー、新規側にペーストします
5.E列の入力が完了したら、ファイルの種類を「Unicode テキスト(*.txt)」に設定して保存してください。翻訳文の入力途中や、共有する場合は.xlsx形式で保存して下さい。
※下記警告が出てもそのまま保存して下さい。

42
レイアウト編集エリア 言語切替え ■レイアウト編集エリアここではレイアウト編集エリア左側のボタンのうち、「言語切替え」ボタンについて説明します。
・言語切替えボタンボタンを押すと言語切替えプロパティダイアログが開きます。オブジェクト名と切替先言語を設定しOKボタンを押下すると、言語切替えオブジェクトが作成されます。
※切替先言語は事前に言語追加しておく必要があります。
※言語切替えオブジェクトには直接画像を配置することができません。背景画像または画像として、ボタンのようなイメージを配置し、その上に言語切替えボタンを配置します。
5 タッチコンテンツの多言語化
言語切替えオブジェクトを追加するボタンです。配信時、ボタンを押すと設定した言語に表示を変更します。切替えられる言語を事前に追加しておく必要があります。
■言語切替えオブジェクト言語切替えオブジェクトは透明です。
直接画像を選択してボタンとして表示することはできず、背景や画像等にボタンの様な画像を描き、その上に言語切替えボタンを配置します。
実際のコンテンツ再生時、言語切替えオブジェクトの位置をタッチすると、その言語に表示が切替わるようになります。
背景画像または画像として、ボタンのようなイメージを配置
その上に言語切替えオブジェクトを配置
言語切替えオブジェクトは透明

43
レイアウト編集エリア 言語リスト表示 ■レイアウト編集エリア
ここではレイアウト編集エリア左側のボタンのうち、「言語リスト表示」ボタンについて説明します。
・言語切替えボタンボタンを押すと言語切替えプロパティダイアログが開きます。
オブジェクト名を設定しOKボタンを押下すると、言語リスト表示オブジェクトが作成されます。
※切替えたい言語は事前に言語追加しておく必要があります。
5 タッチコンテンツの多言語化
言語リスト表示オブジェクトを追加するボタンです。配信時、プルダウンで表示したい言語を選択できます。切替えられる言語を事前に追加しておく必要があります。
■言語リスト表示オブジェクトの動き
タッチコンテンツの再生中、オブジェクトの位置には表示している言語のアイコンが表示ます。タッチすると変更可能な言語アイコンの一覧が現れ、いずれかを選択すると、その言語に表示が切替わるようになります。
タッチするとプルダウンに追加されている言語リストが表示されます。いずれかの言語を選択すると、その言語に表示が切り替わります。
切替えたい言語を選択してOKを押すと、言語リスト表示オブジェクトが追加されます。

44
デフォルト言語以外の表示画面には、デフォルト言語で追加した背景画像、テキスト、画像、動画が基本的には同じ位置で表示されています。言語ごとのオブジェクトは、以下のルールで変更可能です。
■言語追加時のオブジェクト操作と表示について
言語を追加すると、デフォルト言語のオブジェクトを元に、追加した言語用の表示画面が生成されます。
背景画像、テキスト、画像、動画、THETA静止画、THETA動画の各オブジェクトについては言語ごとに変更が可能です。
ただし、タッチ系オブジェクト(ページ遷移、言語切替え、言語リスト表示)については、言語ごとに生成はされず、デフォルト言語以外の画面では変更もできません。
テキストについて追加した言語のテキストオブジェクトは右図のように、デフォルト言語に入力している文章は表示されません。クリックして表示されるダイアログから翻訳文を入力すると表示されます。言語ごとのリサイズや、配置位置の変更も可能です
画像・動画について言語を追加した直後はデフォルト言語の内容と全く同じものが表示されますが、言語ごとに画像や動画を変更することが可能です。但し、言語ごとのサイズや配置位置の変更はできません。
A B A A
タッチ系オブジェクト(ページ遷移、言語切替え、言語リスト表示)については、言語ごとに変更できません。
画像・動画を言語ごとに切り替えることは可能
画像・動画の大きさを変更することは不可
5 タッチコンテンツの多言語化
背景画像についてデフォルト言語の背景画像が表示されます。言語ごとに背景画像の変更も可能です。
言語追加時のオブジェクト操作と表示について

45
■配信設定「配信」ボタンをクリックすることで、配信サーバーにタッチコンテンツを登録することができます。
コンテンツ名、時間を編集できます。
コピーはできません。
※タッチコンテンツも他のコンテンツと同様にプレイリスト、時刻表、週間パターン、コンテンツパックに登録できます。
6 配信設定
配信したコンテンツは、配信スケジュール管理画面の「HOME」に入ります。
タッチコンテンツも、従来の動画・静止画コンテンツなどと同様、コンテンツ情報を編集することができます。

46
■プレイリスト再生中にタッチコンテンツに切り替えるプレイリストの作成。
他のコンテンツが再生中に表示装置の画面をタッチすると、タッチコンテンツに切り替わる機能です。
6 配信設定
プレイリスト設定画面
タッチコンテンツ設定をクリック
プレイリスト再生中に切り替えたいタッチコンテンツを[再生するコンテンツ]へドラッグする。
保存する。

47
■タッチ操作ログダウンロード。
タッチコンテンツを配信した端末において、タッチコンテンツ使用状況のログをダウンロードできます。
ダウンロードしたい日にちを入力して、更新をクリックします。
7 タッチ操作ログの取得
端末管理画面
確認したい端末の端末名をクリックします。
タッチ操作ログダウンロードをクリック

48
日にちをクリックして選択します。
先行取得設定時間に、ログが蓄積されている分表示されますので、表示している日付けは先行取得時刻です。
取得のログはCSVファイルでダウンロードされます。
7 タッチ操作ログの取得
取得したログの例
日にちをクリックして選択し、アップロードをクリックします。
タッチされた:日にち、時間、コンテンツNO、言語、ページ、タッチNO