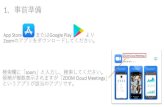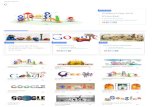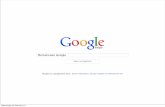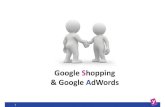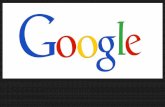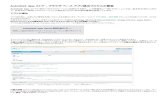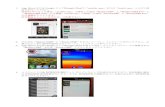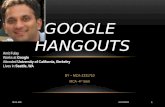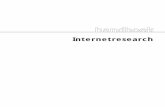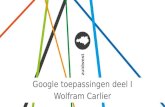WebDrive 基本設定ガイド クラウドストレージ編 - …...2 Google ドライブの接続設定 Google ドライブ用の設定をご案内します。 【操作手順】
1. App Store または Google ストア(Google Play)で …1. App...
Transcript of 1. App Store または Google ストア(Google Play)で …1. App...

1. App Store または Google ストア(Google Play)で「mobile cms」または「touch cms」と入力し検
索をを行って下さい。
※2013 年 7 月 1 日現在、「mobile cms」で検索した場合“Mobil CMS”と“Mobile CMS Pro”と
“MobileCMS mini”の 3 種類。「touch cms」で検索した場合“TouchCMS”と“TouchCMS Pro”の 2 種類がヒットします。
他社製品もヒットしますので、ご注意下さい。
2. それぞれ“Mobile CMS”か“Touch CMS”をダウンロードし、インストールを行って下さい。必
要に応じて Pro 版(有料版)をダウンロードし、インストールを行って下さい。
3. App Store または Google ストア(Google Play)を閉じて頂き、メインディスプレー上に登録された
“Mobile CMS”または“Touch CMS”アイコンをタップして下さい
4. ロゴウィンドの後 DVR/NVR 選択ウィンド(メインウィンド)が表示されますので、初回起動の場合
は DVR/NVR 新規登録を行います。すでに DVR/MVR が登録されている場合は目的の DVR/NVRをタップして下さい。

【DVR/NVR 新規登録】
メインディスプレー上の“Mobile CMS”または“Touch CMS”アイコンをタップしロゴウィンドの後、
DVR/NVR 選択ウィンド(メインウィンド)を表示させて下さい。
Android:設定キーをタップ、下部に現れる“Add Device”をタップし表示される Device ウ
ィンドに必要項目を入力し“Done”をタップして登録を完了させて下さい。
iOS:右上の“+”をタップし表示される Device ウィンドに必要項目を入力し右上の“Done”をタップして登録を完了させて下さい。
Name DVR/NVR を区別する為の名称を入力して下さい。
IP:Portまたは
IP/Host:Port
ローカル IP アドレス接続の場合は DVR/NVR に設定したローカル IP アドレス。固定
IP アドレス接続の場合は ISP より指定のあった固定 IP アドレス。DDNS 接続の場合
は DVR/NVR から取得したホスト名と DDNS アドレスを入力し“:”に続いて設定
されたポート番号を入力して下さい。
※DVR/NVR のネットワーク設定及びネットワーク機器のポートフォワーディングは
それぞれのマニュアルをご参照下さい。
UsemameDVR/NVR 設置管理者から交付されたユーザー名を入力して下さい。DVR/NVR 側で
何も設定(指定)されていない場合、“admin”を使用します。Ios の場合はデフォルト
で“admin”が入力されていますが、Android の場合は入力して下さい。
Password DVR/NVR 設置管理者から発行されたパスワードを入力して下さい。DVR/NVR 側で
何も設定(指定)されていない場合、“000000”(ゼロ 6 個)を使用します。
※DDNS で登録を行う場合、ご利用の端末が利用しているキャリアの DNS サーバーと DVR/NVR が利
用している DNS/DDNS サーバーとの接続に 10 分~60 分程度の時間がかかる場合があります。登録が
完了されない場合、以下の手段で登録情報の確認と接続テストを行って頂き、時間を置いて登録を行っ
て下さい。
①登録情報の再確認(DVR/ン VR の設定確認)②ネットワーク機器の設定確認
②PC での DDNS 接続テスト
③ローカル IP アドレスでの接続テスト
④グローバル IP アドレスでの接続テスト

【登録済の DVR/NVR の編集】
メインディスプレー上の“Mobile CMS”または“Touch CMS”アイコンをタップしロゴウィンドの後、
DVR/NVR 選択ウィンド(メインウィンド)を表示させて下さい。
Android:目的の DVR/NVR を長押しでタップし Device Menu を表示
させ、“Edit Device”をタップして下さい。登録された DVR/NVR 情
報が表示されますので、変更が必要な項目を変更し“Done”をタップ
して登録を完了させて下さい。
iOS:左上の“Edit”をタップし目的の DVR/NVR をタップして下さ
い。登録された DVR/NVR 情報が表示されますので、変更が必要な項
目を変更し右上の“Done”をタップして登録を完了させて下さい。
【登録済の DVR/NVR の削除】
メインディスプレー上の“Mobile CMS”または“Touch CMS”アイコンをタップしロゴウィンドの後、
DVR/NVR 選択ウィンド(メインウィンド)を表示させて下さい。
Android:目的の DVR/NVR を長押しでタップし Device Menu を表
示させてください。“Delete Device”をタップする事によって登録さ
れた DVR/NVR 情報は削除されます。一度削除した情報は復元する
事は出来ませんので注意して削除を行って下さい。
iOS:左上の“Edit”をタップし目的の DVR/NVR 名の左側に表示
される赤いマークをタップすると“Delete”と文字が表示されます
ので、タップして削除を行って下さい。または、目的の DVR/NVRを右スラッシュし“Delete”が表示されますので、タップして削除
を行って下さい。