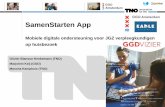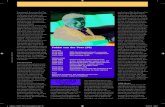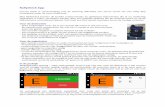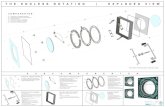-23216 DIC...6. Download de Smartwares View app en installeer deze. 7. Open de Smartwares View app...
Transcript of -23216 DIC...6. Download de Smartwares View app en installeer deze. 7. Open de Smartwares View app...

DIC-23216 MANUAL

Installatie Omdat de batterij mogelijk niet volledig is opgeladen bij het uitpakken, wordt het aanbevolen om de deurbel tijdens de installatie op het lichtnet aan te sluiten met behulp van de vooraf geïnstalleerde voedingskabel en de voeding. De hoofdknop licht wit op tijdens het opladen. De voedingskabel is vooraf geïnstalleerd om gemakkelijk vanuit de doos te worden geïnstalleerd. U kunt dit aangesloten houden en de deurbel op het net laten werken of u kunt hem verwijderen voor volledig draadloos gebruik en de deurbel om de 4-6 maanden opladen, afhankelijk van het gebruik. Om de voedingskabel te verwijderen, schroeft u de achterklep los en ontkoppelt u hem van de deurbel. U kunt het apparaat ook opladen met de Micro-USB kabel en dit aansluiten op de oplaadaansluiting onderop de deurbel indien nodig. Deurbel instellingen
1. Verwijder de muurbevestigingsbasis met behulp van de meegeleverde schroevendraaier door de veiligheidsschroef aan de onderkant van de deurbel los te maken en vervolgens de basisplaat naar beneden en van de deurbel te schuiven.
2. Trek het klepje van de oplaadaansluiting open.
3. Verwijder de voorklep van de deurbel door eerst aan de onderkant te trekken. U kunt een bot stukje gereedschap gebruiken om u hiermee te helpen. Hierdoor worden de knoppen voor het inschakelen en resetten aan de onderkant van de deurbel zichtbaar.

4. Houd onderop de aan / uit knop aan de rechterkant 2 seconden ingedrukt om het apparaat in te schakelen. De hoofdknop begint blauw en wit te knipperen.
5. Open het Micro-SD kaart deksel om de micro-SD kaartgleuf te onthullen.

Smartwares View app instellingen (iOS) 6. Download de Smartwares View app en installeer deze.
U moet meldingen toestaan om meldingen op uw apparaat te kunnen ontvangen! 7. Open de Smartwares View app en druk op het plus icoon op het scherm om te beginnen met
instellen. 8. Typ een naam voor uw deurbel onder systeemnaam. 9. Klik op de QR code onder DID en druk op “Allow” om de camera op uw telefoon te openen. 10. Richt de camera op de QR code achterop de deurbel om deze te scannen. Dit zal automatisch
het ‘DID’ veld invullen.
11. Voer nu de standaard veiligheidscode 123456 in en druk op ‘OK’.

12. In Wi-Fi instellingen drukt u op SET-UP.
13. Controleer of de deurbel nog steeds blauw en wit knippert en druk dan op “Next”. Als deze niet blauw en wit knippert, druk dan tweemaal op de aan / uit knop om hem weer aan te zetten.
14. Ga naar de Wi-Fi instellingen van uw telefoon en selecteer het benodigde netwerk uit de lijst, ga dan terug naar de app en voer het wachtwoord van het netwerk in.
Als uw telefoon slechts een Wi-Fi netwerk opgeslagen heeft, wordt dit al getoond. Voer het wachtwoord voor het netwerk in.
15. Druk op “Next” in de app tot er wordt aangegeven dat u verbinding moet maken met de RVDP Wi-Fi. Ga naar de Wi-Fi instellingen van uw telefoon en selecteer het RVDP-xxxx netwerk uit de lijst, en voer dan het wachtwoord 12345678 in.

16. Ga terug naar de Smartwares View app druk op “Next”. Wacht een paar minuten terwijl de telefoon de instellingen voltooit.
17. Eenmaal verbonden zal de deurbel gaan.
Smartwares View app instellingen (Android)
6. Download de Smartwares View app en installeer deze. 7. Open de Smartwares View app en druk op het plus icoon op het scherm om te beginnen met
instellen. 8. Typ een naam voor uw deurbel onder systeemnaam. 9. Druk op het “Scan DID Label” en sta toe dat de app toegang krijgt tot de camera van uw
telefoon. 10. Richt de camera op de barcode achterop de deurbel om deze te scannen. Dit wordt
automatisch ingevuld in het ‘DID’ veld.
11. Voer nu de standaard veiligheidscode 123456 in en druk op ‘Save’.

12. In Wi-Fi instellingen drukt u op SET-UP.
13. U wordt gevraagd de mobiele data uit te schakelen. Dit is om het toestel te dwingen
verbinding te maken met de Wi-Fi van de deurbel. Na het instellen kunt u dit weer inschakelen. Ga terug naar de app en druk op “Start”, uw toestel zal verbinding maken met de deurbel.
14. Druk op het vergrootglas in de draadloze netwerkbox om te zoeken naar Wi-Fi netwerken in de buurt.
15. Druk op het netwerk waar u de deurbel mee wilt verbinden en typ het wachtwoord van het
netwerk.
16. Eenmaal verbonden zal de deurbel gaan. 17. Druk op “Ok” en u wordt gevraagd het standaard wachtwoord te wijzigen. Kies iets veiligs dat
u kunt onthouden. Testen 18. Plaats het voorste deksel en het deksel van de oplaadaansluiting terug. 19. Verlaat de app met de terug / start knop op uw telefoon / tablet. 20. Druk op de hoofdknop aan de voorkant van de deurbel om te testen. 21. Uw telefoon gaat over en het item is ingesteld.

22. De hoofdknop zal wit gaan knipperen bij een verbinding en stopt met knipperen na een korte tijd. Om het gesprek te beëindigen, drukt u op de terug / start knop op uw telefoon / tablet.
Wandmontage
1. Nu de deurbel werkt, test u hem op een voor u ideale plaats en zorg dat u tevreden bent met het beeld van de camera.
2. Gebruik de muurbevestigingsplaat als mal, markeer en boor 3 gaten met een 6 mm boor.
3. Bevestig de muurbevestigingsplaat aan de muur met de meegeleverde pluggen en schroeven.
4. Als u de voedingskabel gebruikt, boor dan een gat zodat deze door de muur kan gaan. 5. Leid de kabel door de achterplaat en de muur. 6. Plaats de deurbel op de achterplaat en schuif het op zijn plaats en zet hem vast met de
veiligheidsschroef.

In de doos bevindt zich een voedingskabel die gebruikt kan worden om de bel aan te sluiten op een voeding als alternatief voor de batterijmodus. Sluit de voedingskabel aan op de aansluitingen aan de achterkant van de deurbel en gebruik de meegeleverde kabelaansluitingen om dit aan te sluiten op uw voeding MAX AC: 9V – 36V / DC: 12V- 30V. Bekabelde aansluitingen C2-C1 = 0v deur/ poort contact geregeld via de app gebruik makend van vergrendeling 2. Elke deurvergrendeling / motor die hier gebruikt wordt heeft zijn eigen stroomvoorziening nodig. AC/DC:12-30V Max. 2A. B2-B1 = Aansluiten op bekabeld deurbelsysteem, staat toe dat een bekabelde deurbel geactiveerd wordt als de hoofdknop wordt ingedrukt. 02-01 = 12V deur / poort contact met 12V 1A uitgang. Bediend via de app gebruik makend van vergrendeling 1 geschikt voor gebruik met een deurslot dat extra spanning nodig heeft om te werken. Deze modus kan alleen gebruikt worden als de Wi-Fi deurbel gevoed wordt door een adapter op de voedingsaansluitingen.

Smartwares View app overzicht
Startscherm Het startscherm biedt u een overzicht van uw Smartwares Wi-Fi video deurbel en overige compatibele Smartwares camera's die u wellicht geïnstalleerd heeft. Via dit scherm heeft u toegang tot verschillende functies:
• Lijst van alle geregistreerde camera's. U kunt snel de gewenste camera in de lijst benaderen, zelfs als er meerdere camera's zijn geregistreerd, door op en neer door de lijst te bladeren.
• Tik op het screenshot om naar de live
beelden van uw camera te gaan.
• De verbindingsstatus (verbonden of niet
verbonden) wordt in de lijst voor iedere camera aangegeven.
Voeg een Wi-Fi video deurbel (of andere compatibele Smartwares camera) toe.
Instellingen: Bekijk uw video deurbel informatie, ga naar geavanceerde instellingen, verwijder een video deurbel of camera van de app en bekijk uw opnamen vanuit de gebeurtenissenlijst.
Verversen : Ververs de verbindingen van alle camera's in de lijst. Informatie : Toegang tot camera / app firmware versie informatie, beheer uw cloud
instellingen, en stel een PIN-vergrendeling in voor de app.
Let op: De schermafbeeldingen in deze handleiding kunnen er wat anders uitzien dan die van de app die u gebruikt. Dit is omdat er verschillende versies van de app zijn voor iOS en Android, en omdat de app regelmatig geüpdatet wordt.

Een video deurbel toevoegen Tik op om een video deurbel of andere compatibele Smartwares camera toe te voegen.
Geavanceerde instellingen
Druk op . De extra instelkeuze iconen zullen verschijnen. Tik nu op om toegang te krijgen tot de geavanceerde instellingen. Tik nogmaals op om af te sluiten.
Apparaatinstellingen: Verander de apparaatnaam, reset de Wi-Fi instellingen en ga naar het deel voor de geavanceerde instellingen.
Wis het apparaat: Verwijder het apparaat uit de app.
Gebeurtenissenlijst: Bekijk en speel de lijst met gebeurtenissen voor de geselecteerde video deurbel of compatibele Smartwares camera af.
Let op: Als het apparaat in energiebesparingsmodus staat, heeft u geen toegang tot de geavanceerde instellingen. Activeer het apparaat eerst door naar de live beeld modus te gaan. Nu heeft u toegang tot het geavanceerde instellingen menu.

Instellen PIN vergrendeling Wanneer u kiest voor het inschakelen van de PIN vergrendeling, dient u de PIN code elke keer wanneer u de app start, in te voeren. 1. Selecteer "Enable lock when starting" en voer uw PIN code in. 2. Bevestig de ingevoerde PIN code.
(iOS) (Android)
Meldingen
Voor iOS Als u dit wilt in- of uitschakelen, volg dan a.u.b. de stappen hieronder: 1. Start instellingen vanaf het hoofdscherm. 2. Tik op “Notifications”. 3. Blader naar beneden naar de Smartwares View app en tik op het icoon. 4. Wijzig de meldingsinstellingen, zoals Aan / Uit, Geluiden, Koppen, etc.
Let op: Als u uw pincode vergeten bent, wis dan de app en installeer deze opnieuw.
Let op: Het kost in iOS enige tijd voor deze instellingen geactiveerd worden.

Voor Android Als u dit wilt in- of uitschakelen, volg dan a.u.b. de stappen hieronder:
Video hardware versnelling Schakel video hardware versnelling in voor een snellere uitvoering. Schakel dit uit als u grafische storingen ondervindt.
Over app/API versie info Tik op “about” om de app versie te controleren.
(iOS) (Android)
Let op: De internetverbinding en de snelheid van het draadloze netwerk kunnen de prestaties van de pushmeldingen-service beïnvloeden.

Live beelden pagina
Microfoon aan / uit
Tik eenmaal om te spreken met een bezoeker, tik nogmaals om te dempen.
Telefoon modus
Tik eenmaal om van handsfree modus naar telefoon modus te schakelen, tik nogmaals om terug te schakelen naar handsfree modus. In de telefoon modus kunt u de telefoon bij uw oor houden tijdens het spreken met een bezoeker.
Foto
Tik om een foto te maken. Foto's worden opgeslagen op uw mobiele apparaat.
Dempen Tik eenmaal om het geluid dat van de deureenheid komt te dempen. Tik nogmaals om te hervatten.
Opnemen
Tik om een opname te starten. De opgenomen bestanden worden opgeslagen op de Micro SD kaart in de deureenheid.
Start / Stop live video
Als de internetsnelheid laag is, kan dit vertragingen in de communicatie met de bezoeker veroorzaken, tik eenmaal op dit icoon om te stoppen met de video transmissie om meer bandbreedte vrij te maken voor audio.
Deur ontgrendelen Trigger
Tik eenmaal op het icoon en voer het admin wachtwoord in om van een afstand de deur te openen voor een bezoeker (Smartwares DB5005 of DB5005L noodzakelijk).

Poort ontgrendelen Trigger
Tik eenmaal op het icoon en voer het admin wachtwoord in om van een afstand de poort te openen (Smartwares DB5005 of DB5005L noodzakelijk).

Telefoon modus met tweeweg gesprek Telefoon modus met eenrichtingsgeluid
Handsfree modus Handsfree modus Met tweeweg gesprek

Video gebeurtenissen afspeellijst De opgenomen video wordt automatisch opgeslagen op de geheugenkaart. U kunt de bestanden benaderen om af te laten spelen.
Tik op op de hoofdpagina.
Tik op en het datum / tijd filter verschijnt. U kunt de periode definiëren om alle beschikbare opgenomen bestanden weer te geven om af te spelen.
Alle beschikbare gebeurtenissen worden opgeslagen op de Micro SD kaart. Het aantal beschikbare gebeurtenissen is afhankelijk van de capaciteit van de geheugenkaart. Bestanden die op de MicroSD kaart zijn opgeslagen, worden naar de cloud gestuurd als (A) u de cloudopslagservice (Google Drive of Dropbox) hebt geactiveerd en er (B) voldoende cloud opslagruimte beschikbaar is. Bestanden worden niet naar de cloud gestuurd als de maximum cloud opslagruimte bereikt is. Om meer ruimte vrij te maken voor de cloud opslagruimte dient u de bestanden handmatig te wissen.
Als u de maximale opslagcapaciteit bereikt hebt, begint de camera met het overschrijven door de oudste gebeurtenissen als eerste te verwijderen. Maak indien nodig regelmatig een back-up van de bestanden.
De lijst met cloudopslag gebeurtenissen geeft alle beschikbare gebeurtenissen weer die zijn opgeslagen in de cloud. Het aantal beschikbare gebeurtenissen is afhankelijk van de opslagcapaciteit in de cloud. Neem rechtstreeks contact op met Google Drive of Dropbox om de opslagcapaciteit van de cloud uit te breiden.
Zodra de maximale opslagcapaciteit is bereikt, verwijdert Google Drive of Dropbox bestanden die in het account zijn opgeslagen.

Selecteer voor het afspelen het bestand in het lokale of in het cloud gebeurtenissen gedeelte. Tijdens het afspelen kunt u op de pauzetoets tikken om het afspelen te pauzeren / hervatten. De lokale netwerkomstandigheden kunnen leiden tot onjuiste videoweergave, wat resulteert in een zwart scherm. Als dit gebeurt, verlaat u de afspeelmodus en probeert u het later opnieuw wanneer de internetomstandigheden zijn verbeterd. We raden sterk aan een goede Wi-Fi verbinding te gebruiken voor beter afspelen.
Tik eenmaal voor afspelen, druk in en houd ingedrukt om het bestand naar uw mobiele apparaat te downloaden.
De layout van de app kan verschillen afhankelijk van de schermgrootte van het apparaat dat u gebruikt. Raadpleeg de versie-informatie in de App Store / Google Play voor meer details.
Download Als u een bepaald gebeurtenisbestand op uw mobiele apparaat wilt behouden, tikt u op het gebeurtenisbestand en houdt u dit vast. Er verschijnt een pop-upvenster met de voortgang van uw download.
Let op: Terwijl een gebruiker het gebeurtenissenbestand download, zijn de camera-opnames en de livebeelden niet beschikbaar voor andere gebruikers.

Wissen Selecteer de bestanden en tik op het verwijderen icoon. Het is mogelijk om meerdere bestanden in een keer te verwijderen.
Controleer de videoclip
Tik dan op het prullenbak icoon
Een oproep beantwoorden
Een pop-up zoals u links ziet, verschijnt op uw mobiele apparaat wanneer een bezoeker op de knop van uw video deurbel drukt.
• Tik op “Ignore” om het gesprek te negeren. • Tik op “Accept” om het gesprek aan te nemen.

Geavanceerde instellingen In dit hoofdstuk worden de geavanceerde instellingen voor de beheerder uitgelegd. De beheerder is degene die het beheerderswachtwoord beheert en hij heeft volledige controle over de Wi-Fi video deurbel. De beheerder heeft toegang tot alle functies en instellingen, terwijl normale gebruikers alleen de bewakingsbeelden voor liveweergave kunnen ontvangen, video-opnames kunnen maken maar de camera-instellingen niet kunnen beheren.
Admin wachtwoord De benodigde beveiligingscode om de geavanceerde instellingen te
bewerken Beveiligingscode Stel in / wijzig het wachtwoord voor externe toegang
Tijd instellen Update de tijd van uw apparaat
Firmware update Update de firmware van uw apparaat
Meldingen inschakelen Activeer / deactiveer pushberichten voor het apparaat
Cloud instellingen Beheer uw cloud instellingen
SD-kaart overschrijven Activeer / deactiveer de gegevensopslag overschrijf functie voor het apparaat
Opnamemodus Kies tussen foto's of video's
Video frame rate Stel het aantal frames per seconde in voor de video opname
Videoresolutie Selecteer HD of VGA resolutie
Video helderheid Pas de helderheid aan
Opnamecyclus tijd Stel de lengte van de video opname in voor wanneer het apparaat een beweging detecteert
Omgevingsmodus Kies tussen 50 of 60 Hz
Externe toegang tot apparaat
Externe toegang van uw apparaat toestaan
Energiebesparing Pas de tijd aan voor het apparaat overschakelt op energiebesparingsmodus
Beltoon Selecteer de melodie voor de deurbel
Volume Selecteer de melodie en het volume van de deurbel
Duur van relais triggeren
Stel de tijdsduur voor de trigger in
Audio akoestisch onderdrukkingseffect (alleen voor Android)
Akoestische echo onderdrukking
Deurbel melodie Wijzig de melodie van uw deurbel (afzonderlijk verkrijgbaar)
Apparaat informatie Controleer het apparaat type en de API kernel versie

Admin wachtwoord Het admin wachtwoord is een bepaalde beveiligingscode voor de beheerder om de geavanceerde instellingen te bewerken. Het standaard admin wachtwoord is 123456. Met deze functie kunt u het standaard admin wachtwoord wijzigen in uw persoonlijke admin wachtwoord. Voor de bescherming van uw systeemconfiguratie, dient u het admin wachtwoord in te voeren voor het wijzigen van de geavanceerde instellingen. We raden u ten zeerste aan om het beheerderswachtwoord periodiek te wijzigen.
Apparaat beveiligingscode In dit gedeelte kunt u de beveiligingscode instellen en beperken wie toegang heeft tot het apparaat vanaf een externe locatie. De standaard beveiligingscode is 123456. Volg de instructies van de app om de beveiligingscode te herzien. Om veiligheidsredenen is een sterk wachtwoord vereist, met 8 of meer tekens. Ten minste één hoofdletter, ten minste één kleine letter en ten minste één cijfer zijn ook vereist.
Tijd instellen Met deze functie kunt u de tijd van uw video deurbel synchroniseren met de tijd van uw mobiele apparaat. Wi-Fi instellingen (alleen voor Android) Pas uw Wi-Fi instellingen aan.
Firmware update Met deze functie kunt u een over-the-air firmware-update van uw apparaat activeren.
Melding inschakelen Door de meldingen hier uit te schakelen, zullen alle gebruikers geen pushmeldingen op hun mobiele apparaat ontvangen, zelfs niet als ze pushmeldingen hebben ingeschakeld.
Let op: Als u het admin wachtwoord bent vergeten, houdt u de resetknop aan de onderkant van het apparaat 5 seconden ingedrukt om de fabrieksinstellingen te herstellen en uw apparaat helemaal opnieuw te configureren.
Let op: Als u de beveiligingscode van het apparaat bent vergeten, houdt u de resetknop gedurende 5 seconden ingedrukt om het systeem terug te zetten naar de fabrieksinstellingen. U moet het apparaat weer helemaal opnieuw configureren.
Let op: Voordat u de firmware bijwerkt, moet u ervoor zorgen dat u een geheugenkaart in het apparaat plaatst met voldoende opslagruimte.

Cloud instellingen (alleen DIC-232116) In dit gedeelte kunt u de opslag van uw beelden in de cloud beheren.
Een cloudopslag account maken Als u ervoor kiest om geen cloud account aan te maken wanneer u het apparaat voor het eerst instelt, kunt u dit op een later moment doen. De app detecteert automatisch het feit dat cloudopslag niet beschikbaar is en verwijst u naar de wizard in de app. Volg de instructies in de app om uw privé cloud te configureren, met uw persoonlijke Google Drive- of Dropbox-account als opslag.
Het cloud account is anders dan uw Google Drive / Dropbox-account en dient voor het beheer van een enkel of meerdere apparaten en is verbonden met Google Drive of Dropbox.
Account bewerken Ga hier heen om het wachtwoord van uw cloud account te wijzigen.

Apparaatbeheer Ga hier heen om alle apparaten te zien die zijn geregistreerd onder het cloud account. U kunt het geselecteerde apparaat loskoppelen van een bestaand Google Drive- of Dropbox-account en het apparaat vervolgens verbinden aan een nieuw Google Drive- of Dropbox-account.
U kunt de camera ook uit het cloud account verwijderen om niet langer Google Drive of Dropbox te gebruiken als cloudopslag. De videobestanden worden dan op de geheugenkaart opgeslagen.
SD kaart overschrijven Deze functie overschrijft de oude bestanden wanneer de Micro SD kaart vol is. Als u deze functie inschakelt, zal het systeem beginnen met het overschrijven van de oudste bestanden wanneer de beschikbare capaciteit van de geheugenkaart niet voldoende is. Dit zorgt ervoor dat de meest recente video-opnamen kunnen worden opgeslagen, zodat u geen belangrijke beelden zult missen.
Opnamemodus

Kies of het apparaat een foto maakt of een video opneemt wanneer beweging wordt gedetecteerd. Video frame rate In dit gedeelte kunt u de frame rate van de opgenomen video instellen. Een hogere frame rate resulteert in een groter videobestand, maar zorgt voor een betere afspeelkwaliteit.
iOS Android
Videoresolutie In dit gedeelte kunt u de resolutie van de opgenomen video instellen. Er zijn twee opties die u kunt selecteren, VGA of HD. Voor een betere kwaliteit moet u HD video selecteren. Het verbruikt echter meer opslagruimte, veroorzaakt langere uploadtijden en een hoger stroomverbruik.
iOS Android
Video helderheid

Met deze instelling kunt u het helderheidsniveau van de opgenomen video aanpassen voor de beste resultaten, waarbij niveau 1 het donkerst is en niveau 7 het helderst.
iOS Android
Opnamecyclus tijd In dit gedeelte kunt u de tijdsduur van video-opnamen instellen. Hoe langer de video-opname, hoe meer batterijvermogen er verbruikt wordt en hoe langer het uploaden naar de cloud duurt, wat ook extra batterijvermogen verbruikt. Let op: zowel 30 als 60 seconden worden niet ondersteund voor back-up naar de cloud service.
iOS Android

Omgevingsmodus Kies tussen 50 of 60 Hz, afhankelijk van uw regio. Als u zich in Europa bevindt, moet u 50Hz selecteren.
Externe toegang tot apparaat Externe toegang tot het apparaat toestaan. Schakel dit uit om de batterij te sparen. Wanneer dit is uitgeschakeld, kunt u liveweergave niet op afstand inschakelen.
Energiebesparing Selecteer de tijdsduur waarna het apparaat na een trigger actief moet blijven. Dit is alleen handig als het apparaat op batterijen werkt, omdat het selecteren van een kortere periode meer batterijvermogen kan besparen. Door een langere periode te selecteren, heeft u meer tijd om een verbinding tot stand te brengen met de app terwijl u weg bent.
iOS Android

Beltoon In dit gedeelte kunt u een melodie selecteren voor uw video deurbel. Er zijn vijf verschillende melodieën die u kunt selecteren.
Volume U kunt het volume aanpassen van volledig gedempt tot maximaal volume.
Duur van relais triggeren In dit gedeelte kunt u de triggertijd voor uw deur, poort of deurbel op respectievelijk 1, 3 of 5 seconden instellen.

Deurbel melodie Kies een melodie voor uw gekoppelde bel (afzonderlijk verkrijgbaar).
Audio effect (alleen voor Android) Als u problemen ondervindt met echo's bij gebruik van tweerichtingsaudio, schakelt u de functie akoestische echo onderdrukking in.
Koppelen met een Smartwares deurbel U kunt de video deurbel koppelen met een aparte bel. Op deze manier krijgt u een melding thuis als iemand op uw deurbel drukt, ook als u niet bij uw telefoon bent. We raden de Byron BY501, 504 en 601 aan.
• Zet uw bel in de koppelingsmodus door de juiste knop ingedrukt te houden (controleer de handleiding van uw bel), totdat de bel piept.
• Druk nu op de belknop op de video-deurbel. Als het koppelen gelukt is, gaat uw bel over.
Terugzetten naar de fabrieksinstellingen Houdt de resetknop aan de onderkant van het apparaat 5 seconden ingedrukt om de fabrieksinstellingen te herstellen. U moet het apparaat weer helemaal opnieuw configureren.
Probleemoplossingen

ALS OPLOSSING
U kunt de videodeurbel niet verbinden met uw Wi-Fi netwerk
· Plaats het apparaat in de buurt van de Wi-Fi router. · Het apparaat ondersteunt alleen 2,4 GHz, het ondersteunt GEEN
5GHz-netwerk. Controleer of het Wi-Fi netwerk op 2,4GHz werkt. · Als u Android 8 (Oreo) gebruikt, schakelt u de mobiele gegevens
uit voordat u deze instelt, en zet u deze weer aan wanneer u klaar bent.
U hebt meer instructies nodig over het installeren van uw Wi-Fi video deurbel
· Bekijk onze installatievideo's op YouTube. Zoek naar het artikelnummer DIC-23216
U wilt de taal wijzigen in de Smartwares View app
· Wijzig de taal van uw mobiele apparaat. De taal in de app is dezelfde taal die u hebt gekozen in uw apparaatinstellingen. Als uw taal niet beschikbaar is, is de app in het Engels
De levensduur van de batterij is korter dan verwacht:
· Schakel de live weergave optie uit · Beperk de tijden voor het gebruik van liveweergave of de duur van
het bekijken van liveweergave. · Sluit het apparaat aan op een transformator.
Het beeld flikkert tijdens een gesprek
· Verbeter je Wi-Fi ontvangst door een Wi-Fi extender toe te voegen · Stel de videoresolutie in op VGA
Ik heb geen cloudopslag, hoewel ik mijn video deurbel heb verbonden met DropBox of Google Drive
Een Micro SD kaart is vereist om opnames tijdelijk op te slaan voordat ze naar uw cloudopslag worden geüpload. · Zorg ervoor dat er een Micro SD kaart is geplaatst.
het duurt langer dan verwacht om liveweergave te krijgen
Wanneer de deurbel in de energiebesparingsmodus staat, duurt het opstarten en overschakelen naar livebeeld even. Dit proces kan langer duren bij een zwakke Wi-Fi verbinding. · Verbeter je Wi-Fi ontvangst door een Wi-Fi extender toe te voegen · Sluit het apparaat aan op een transformator.
Opslagmedia beheer
Micro SD kaart capaciteit
(Klasse 10)
Max. video Resolutie
Opnametijd
8 GB 720p@30fps 10 u. / max. 3000 gebeurtenissen
16 GB 720p@30fps 20 u. / max. 3000 gebeurtenissen
32 GB 720p@30fps 40 u. / max. 3000 gebeurtenissen

Product specificaties
Draadloos netwerk Wifi 802.11b/g/n
Zendfrequentie 2,4 GHz
Zendbereik Tot 150 meter
Beeldsensor 720P
Livebeelden op afstand 24/7 op afstand kijken, zelfs in batterij modus (kan worden uitgeschakeld om energie te besparen)
Tweerichtingsgeluid Ja
Eenrichtingsvideo Ja
Pushberichten Ja / iOS en Android
Gebeurtenissenlijst Ja / Afbeelding en Video
Op afstand gebeurtenissen afspelen
24/7 gebeurtenissen afspelen op afstand, zelfs op batterijen
Nachtzicht Ondersteund
Kijkhoek H:140°/ V75°
Geluid ingang/uitgang Luidspreker & Microfoon
Videoresolutie 720P/VGA
VIDEO FPS Tot 25 FPS
Opslag Micro SD kaart tot 32 GB met max. 3000 gebeurtenissen
IP Klasse IP55
Elektronische deurontgrendeling trigger X1
Ondersteunt bedrade deursloten van derden
Elektronische poortopener trigger X1
Ondersteunt gemotoriseerde poort van derden
Elektronische deurbel trigger X1 Ja
Voeding AC: 9V-36V/DC: 12-30V Directe stroominvoer*, 5000mAH Oplaadbare batterij
Bedrijfstemperatuur -22°F/-10°C - 122°F/50°C
Afmetingen (H x B x D) 160 x 66 x 47 mm
*Voor deurontgrendeling op afstand met 12V/1A stroom uitgang, dient de directe stroominvoer hoger of gelijk te zijn aan AC of DC 15V/1,5A.