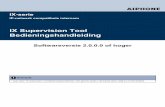xxter%Mobotix%intercom%configuratie% met xxter NL.pdfPagina&2&van&15 && Versie&2.1,9&september&2015&...
Transcript of xxter%Mobotix%intercom%configuratie% met xxter NL.pdfPagina&2&van&15 && Versie&2.1,9&september&2015&...
Pagina 1 van 15 Versie 2.1, 9 september 2015
xxter Mobotix intercom configuratie xxter kan in combinatie met verschillende Mobotix modellen een intercom functie vervullen. Dat kan enerzijds met de T24 / T25 intercom modellen, maar ook met de S14M / S15M camera’s in combinatie met een audio-‐mount en bijvoorbeeld onze Intercom kit. Meer informatie over de diverse onderdelen en mogelijkheden zijn in het productblad van onze intercom kit te vinden. In deze handleiding zijn bepaalde instellingen alleen van toepassing voor de T24/25 modellen of juist alleen voor de S14/15 modellen. Verder zijn er twee configuratiemogelijkheden:
a) Zonder SIP-‐server, Mobotix alleen in combinatie met xxter b) Met SIP-‐server, Mobotix in combinatie met xxter en daarnaast nog SIP-‐toestellen.
Bijvoorbeeld een wandtoestel bij de entreedeur. Daarnaast is er nog een mogelijkheid om bij de S14/S15 modellen de beldrukkers en deuropener via bijvoorbeeld KNX te koppelen, of via bijvoorbeeld een MX-‐OPT-‐IO1 of een MX-‐232-‐IO-‐Box. In deze handleiding wordt duidelijk aangegeven wanneer er voor een specifiek model of combinatie een specifieke instelling nodig is. De schermafbeeldingen in deze handleiding zijn gemaakt met een S14 camera en firmware versie 4.2.1.61 Het kan zijn dat de schermafbeeldingen iets afwijken, maar de functionaliteit zou gelijk moeten zijn. De firmware versie van de xxter moet minimaal versie 1.9.14 betreffen. We gaan ervan uit dat de camera/intercom en xxter reeds zijn geïnstalleerd en dat beiden reeds in het netwerk zijn geconfigureerd met een vast IP-‐adres. (zie hiervoor de betreffende handleidingen) Let op bij het gebruik van de Quick Installation wizard van Mobotix, dat de microfoon en speaker worden ingeschakeld en voor de beeld-‐encoding JPEG wordt geselecteerd. De configuratie en installatie gaat in de volgende stappen:
1) Configureren audio / video, zodat spreekluister verbinding mogelijk is 1.1) Instellingen voor Motobix 1.2) Instellingen voor xxter
2) Configureren beldrukkers en waarschuwingsservice 2.1) Waarschuwingsservice en trigger 2.2) Beldrukker instellen in de Mobotix (i.v.t.)
3) Configureren deuropener
4) Gebruik vanaf internet
Pagina 2 van 15 Versie 2.1, 9 september 2015
1. Configureren audio / video
1.1. Instellingen voor Mobotix
In dit voorbeeld heeft de camera het IP-‐adres: 192.168.220.7 Nadat u in een webbrowser het IP-‐adres heeft ingegeven, logt u in met de administrator gebruiker en bijbehorende wachtwoord (standaard: “admin” en “meinsm”). Klik hierna op “Admin Menu”. Controleren speaker + microfoon instellingen: Kies onder “Audio and VoIP Telephony” -‐> “Speaker and Microphone” Controleer of deze beide ingeschakeld zijn. Let op: voor S14/S15 dienen deze beide op “external” te staan. Hier kan ook het volume en de gevoeligheid van de microfoon worden ingesteld en getest. Kies “Set” en het pijltje bovenaan om de instellingen op te slaan en terug te gaan naar het menu. SIP server en SIP client instellingen: Variant a) zonder SIP server: Kies onder “Audio and VoIP Telephony” -‐> “SIP Server Settings” Zorg dat de instelling “SIP Server” op Off staat. Kies “Set” en het pijltje bovenaan om de instellingen op te slaan en terug te gaan naar het menu. Kies onder “Audio and VoIP Telephony” -‐> “SIP Client Settings” Kies onderaan het scherm voor Setup Mode: “Expert Setup”. Zet de SIP client op “Enabled”. Zet indien gewenst de audio messages op “Disabled”. Zorg dat de Codecs “PCMA, PCMU en GSM” ingeschakeld zijn. Zet Video op “Disabled”, deze wordt op een andere manier getoond. Kies “Set” en het pijltje bovenaan om de instellingen op te slaan en terug te gaan naar het menu. Ga verder met “Inkomende gesprekken toestaan” verderop in deze handleiding.
Pagina 3 van 15 Versie 2.1, 9 september 2015
Variant b) met SIP server: Kies onder “Audio and VoIP Telephony” -‐> “SIP Server Settings” Zorg dat de instelling “SIP Server” op On staat. Kies als realm het IP adres van de Mobotix camera, in ons voorbeeld 192.168.220.7 Voeg nu de gebruikers toe: één voor de intercom zelf, één voor xxter en één per toestel dat je verder wilt gebruiken. In dit voorbeeld gaan we uit van 1 extra SIP toestel, dus voegen we totaal 3 gebruikers toe:
We gebruiken hierbij 101 voor de intercom, 102 voor xxter en 103 voor het toestel. Hoe deze moet worden aangemeld en gebruikt, beschrijven we hier niet, lees daarvoor de betreffende handleidingen. Kies “Set” en het pijltje bovenaan om de instellingen op te slaan en terug te gaan naar het menu. Kies onder “Audio and VoIP Telephony” -‐> “SIP Client Settings” Kies onderaan het scherm voor Setup Mode: “Expert Setup” Zet de SIP client op “Enabled”.
Pagina 4 van 15 Versie 2.1, 9 september 2015
Klik op Add new SIP account en gebruik de instellingen zoals opgegeven bij de SIP-‐server instellingen. In ons voorbeeld: SIP address: [email protected] Authentication: Username 101 Password *** Server: 192.168.220.7 Port: 5061 Selecteer “Available as Proxy” en “Use as Registrar” beiden Zet indien gewenst de audio messages op “Disabled”. Zorg dat de Codecs “PCMA, PCMU en GSM” ingeschakeld zijn. Zet Video op “Disabled”, deze wordt op een andere manier getoond. Kies “Set” en het pijltje bovenaan om de instellingen op te slaan en terug te gaan naar het menu. Uitgaande gesprekken (alleen variant met SIP server) Kies onder “Audio and VoIP Telephony” -‐> “Outgoing Calls Settings” Voeg een profiel toe en geef deze een naam, bijvoorbeeld “Voordeur” Voeg nu per toestel een telefoonnummer toe (niet voor de xxter) in ons voorbeeld hebben we 1 extra toestel met nummer 103 (zoals eerder aangemaakt bij SIP-‐server settings) en kies de SIP proxy. Stel verder de berichtnaam in en kies voor “Intercom” bij “After the message has been sent”.
Kies “Set” en het pijltje bovenaan om de instellingen op te slaan en terug te gaan naar het menu.
Pagina 5 van 15 Versie 2.1, 9 september 2015
Inkomende gesprekken toestaan (voor alle varianten) Kies onder “Audio and VoIP Telephony” -‐> “Incoming Calls Settings” Zet Phone Call-‐In op “VoIP” Maak PIN code leeg, we kunnen dit op een andere wijze beveiligen (volgt verder op) Zet Audio Mode op “Intercom” Stel bij de Intercom Settings de Duration en Threshold in op: “Medium” om te beginnen. Het kan zijn dat deze instellingen aangepast dienen te worden, afhankelijk van omgevingsgeluiden e.d. Kies “Set” en “Close” om het venster te sluiten. Sla de instellingen op als daarom gevraagd wordt. Video / beeld instellingen Kies Setup Menu om in het tweede menu te komen. Kies allereerst onder “Image Control” -‐> “General Image settings” om de beeldinstellingen te controleren / aan te passen. In dit voorbeeld kiezen wij voor een standaard beeld, en niet voor een panoramabeeld. Dat kan uiteraard ook, net wat de gebruiker prettig vindt. Let op dat de resolutie e.d. dan ook bij de instellingen in xxter straks overeen moeten komen. Wij kiezen hier voor XGA 1024x768 resolutie en voor Display Mode “Normal”. Kies “Set” en het pijltje bovenaan om de instellingen op te slaan en terug te gaan naar het menu. Kies onder “Image Control” -‐> “JPEG Settings” Zet Video Codec op “M-‐JPEG”. Kies “Set” en “Close” om het venster te sluiten. Sla de instellingen op als daarom gevraagd wordt.
Pagina 6 van 15 Versie 2.1, 9 september 2015
1b. Instellingen voor xxter Project: intercom Voeg in het project een nieuwe camera toe Geeft deze een naam en kies als type “Mobotix + SIP intercom” Geeft het IP adres van de Mobotix op als URL (in ons voorbeeld http://192.168.220.7/) Vul de juiste resolutie in bij de breedte en hoogte Deze camera’s van Mobotix ondersteunen allemaal pan, zoom en tilt, dus selecteer deze. Vul bij de gebruiker in “admin” en het bijbehorende wachtwoord. Variant a) zonder SIP server: Laat het veld SIP server leeg en vul als “xxter SIP adres” in: sip:102@[IP-‐adres mobotix] In ons voorbeeld wordt dat: sip:[email protected] Wachtwoord kan leeg blijven en kies voor |te bellen SIP adres”: sip:101@[IP-‐adres mobotix] In ons voorbeeld wordt dat: sip:[email protected] Laat de rest op de standaard waarden.
Pagina 7 van 15 Versie 2.1, 9 september 2015
Variant b) met SIP server: Vul bij SIP server het IP adres van de Mobotix in gevolgd door :5061 (het poortnummer). In ons voorbeeld wordt dat 192.168.220.7:5061 Vul als “xxter SIP adres” in: sip:102@[IP-‐adres mobotix] In ons voorbeeld wordt dat: sip:[email protected] Wachtwoord invullen zoals opgegeven in de Mobotix voor dit account (102) en kies voor “te bellen SIP adres”: sip:102@[IP-‐adres mobotix] In ons voorbeeld wordt dat: sip:[email protected] Laat de rest op de standaard waarden.
Alle varianten Kies een profiel en voeg de camera (met intercom) toe aan een pagina. Herlaad in de xxter app het profiel zodat de camera zichtbaar wordt. Controleer nu via de app de audio instellingen. Wanneer je succesvol een gesprek hebt gevoerd, kan je in het Admin Menu onder “Audio and VoIP Telephony” -‐> “Incoming Calls Settings” instellen dat het alleen mogelijk is om met dit SIP adres naar de camera te bellen als beveiliging. Kies hiervoor bij “Accepted Phone Numbers” of “SIP addresses” voor het SIP adres dat rechts in de tekst wordt weergegeven, of met behulp van de knop daar onder. Let op: indien het apparaat waarop de app wordt gebruikt niet altijd hetzelfde IP adres heeft, dan kan het zijn dat dit niet mogelijk is, of dat diverse adressen ingegeven moeten worden.
Pagina 8 van 15 Versie 2.1, 9 september 2015
2. Beldrukkers en de waarschuwingsservice
2.1 Waarschuwingsservice en trigger Om de gebruiker te attenderen dat er iemand voor de deur staat, wordt de waarschuwingsservice gebruikt. Maak allereerst een waarschuwingsservice aan onder het betreffende profiel.
Kies, afhankelijk van hoe de beldrukkers zijn aangesloten, de juiste trigger als voorwaarde. Indien via bijvoorbeeld een binaire ingang de beldrukker op de KNX bus wordt gezet, moet de betreffende bit of byte worden gekozen als trigger. Indien voor de beldrukker een IO module of de belknop op de T24/25 wordt gebruikt, kies dan een HTTP trigger. In dit voorbeeld gebruiken we HTTP trigger 5.
Belangrijk: Om de waarschuwingsservice actief te maken, moet deze worden ingeladen op het xxter apparaat. Haal hiervoor vanuit de app of vanaf het xxter apparaat het profiel opnieuw op. Nadat deze trigger is opgeslagen, ga dan naar het Admin Menu in de Mobotix.
Pagina 9 van 15 Versie 2.1, 9 september 2015
2.2 Beldrukker instellen in de Mobotix (i.v.t.) Kies onder “Transfer Profiles” -‐> “IP Notify Profiles” Voeg onderaan een nieuw profiel toe en geef deze een naam, bv “xxter intercom" Kies als type “Custom” Kies als “Destination address” het IP adres van de xxter met als poort 8001, in ons voorbeeld 192.168.220.2:8001 Kies voor data protocol HTTP/1.0 Request Vul bij CGI-‐path in: /trigger5 (of een andere triggernummer als je hierboven een andere HTTP trigger hebt gekozen) Laat http authentication leeg en kies voor data type Plain text en maak de “Message” leeg.
Kies “Set” en “Close” om het venster te sluiten. Sla de instellingen op als daarom gevraagd wordt.
Pagina 10 van 15 Versie 2.1, 9 september 2015
Bij gebruik van een IO module waarop de beldrukker is aangesloten Kies allereerst onder “Hardware Configuration” -‐> “Manage MxBus Modules” in het Admin Menu. (we gaan ervan uit dat de IO module via de MxBus is aangesloten) Controleer hier of de module goed is gevonden en geconnect is. Kies close om het menu te sluiten. Kies nu in het Setup Menu “General Event Settings” Kies bij “Arming” voor “Enabled”, anders werken de action groups niet. Kies “Set” en het pijltje bovenaan om de instellingen op te slaan en terug te gaan naar het menu. Kies nu voor “Event Overview” in het Setup Menu Klik bij “Signal Events” op “Edit” Voeg een nieuw profiel toe en geef deze een naam bv “DEURBEL” Selecteer Signal input en daaronder de juiste ingang, bijvoorbeeld IO module 7.1 Kies de trigger condition, in ons geval “Rising”
Kies “Set” en het pijltje bovenaan om de instellingen op te slaan en terug te gaan naar het vorige scherm en nogmaals om naar het menu te gaan.
Pagina 11 van 15 Versie 2.1, 9 september 2015
Bij gebruik van de belknop van de T24/25 Kies in het Setup Menu “General Event Settings” Kies bij Arming voor Enabled, anders werken de action groups niet. Kies “Set” en het pijltje bovenaan om de instellingen op te slaan en terug te gaan naar het menu. Kies nu voor “Event Overview” in het Setup Menu Klik bij “Signal Events” op “Edit” Voeg een nieuw profiel toe en geef deze een naam bv “DEURBEL” Selecteer Signal input en daaronder de juiste ingang, bijvoorbeeld Camera: right button Kies de trigger condition, in ons geval “Rising”
Kies “Set” en het pijltje bovenaan om de instellingen op te slaan en terug te gaan naar het vorige scherm en nogmaals om naar het menu te gaan.
Pagina 12 van 15 Versie 2.1, 9 september 2015
Signaal koppelen aan actie (zowel voor IO module als belknop T24/25) Kies “Action group overview” Voeg hier een nieuwe groep toe en geef deze een naam en klik op “Edit”. Kies als Event de net gemaakte Signal: DEURBEL Voeg hierna een action toe en kies IP Notify: xxter intercom.
Wanneer je ook extra toestellen wilt bellen (wanneer er wordt aangebeld), voeg je nog een actie toe en kies je daar voor het betreffende profiel bij “Phone Call” Kies “Set” en “Close” om het venster te sluiten. Sla de instellingen op als daarom gevraagd wordt. De beldrukker of belknop zou nu moeten functioneren.
Pagina 13 van 15 Versie 2.1, 9 september 2015
3. Deuropener Hier zijn er ook diverse mogelijkheden. Het is mogelijk een KNX of enOcean actor te gebruiken voor de deuropener. Indien deze als “waarde zenden” component is toegevoegd aan het project kan deze worden gekozen bij de camera/intercom instellingen, dan zijn er verder geen instellingen nodig. Indien de deuropener via de T24/25 of een IO-‐module op de Mx-‐Bus wordt aangesloten, gebruik kan bij de deuropener instellingen DMTF code “1#”.
In de Mobotix dient nu nog de juiste uitgang gekoppeld te worden aan het “deur open” signaal. Kies in het Admin Menu onder “Hardware Configuration” -‐> “Assign Wires” Kies bij de “Door Release Actuator” de juiste uitgang:
Pagina 14 van 15 Versie 2.1, 9 september 2015
4. Gebruik vanaf internet De Mobotix en xxter ondersteunen diverse audio codecs, die verschillende kwaliteit bieden, maar ook snelheid en stabiliteit van de verbinding nodig hebben. Het kan hierdoor dat bepaalde codecs voor bepaalde gebruikers beter werken dan anderen. In de Mobotix in het “Admin Menu” onder “Audio and VoIP Telephony” -‐> “Sip Client Settings” zijn deze te kiezen. De GSM codec gebruikt bijvoorbeeld minder bandbreedte en is daarmee geschikter om via 3G te gebruiken. Zitten de xxter en de intercom achter een firewall, router of modem, dan zijn er nog een aantal wijzigingen nodig om de intercom ook vanaf internet bereikbaar te maken. Indien er in de handleiding hieronder wordt gesproken over “EIPoH” dan betreft dat het externe IP-‐adres of de externe hostnaam, dat kan ook onze dynamische DNS zijn. (voorbeeld.xxter.net) De Mobotix instellingen zijn als volgt: “Admin Menu” -‐> “Audio and VoIP Telephony” -‐> “SIP Server Settings” Indien de SIP server gebruikt wordt: de Realm aanpassen naar de EIPoH. “Admin Menu” -‐> “Audio and VoIP Telephony” -‐> “SIP Client Settings” Domain aanpassen naar EIPoH. Stel dit ook in als “NAT Address” onder netwerkinstellingen in hetzelfde venster en zet “NAT Traversal” op “Use NAT address”. Of gebruik een STUN server (bijvoorbeeld stunserver.org), kies dan deze optie onder “NAT Traversal”. Hier staan ook de poortnummers ingesteld. Voor de poort-‐doorverwijzing zijn de SIP-‐poort en de Audio RTP-‐poort van belang. Bij het gebruik van een SIP-‐server, moet de RTP-‐poort worden gehanteerd in plaats van de SIP-‐poort. Phone Call-‐In van het Admin Menu “Accepted Phone Numbers or SIP Addresses”: Gebruik hier ook de EIPoH (bijvoorbeeld: sip:[email protected]) De xxter camera instellingen zijn als volgt: URL extern: gebruik hier het externe IP of de hostnaam en gebruik een vrije poort van het externe IP adres, bijvoorbeeld 8081 (EIPoH, bv http://voorbeeld.xxter.net:8081/ ) xxter SIP adres: gebruik hier ook EIPoH (bv sip:[email protected]) te bellen SIP adres: gebruik hier ook EIPoH (bv sip:[email protected]) Indien een andere poort dan de standaard poort (5060) gebruikt wordt, kan die bij het te bellen SIP adres worden opgegeven, bijvoorbeeld: sip:[email protected]:4177
Pagina 15 van 15 Versie 2.1, 9 september 2015
Poort-‐doorverwijzing In de firewall, router of modem moeten de volgende poort-‐doorverwijzingen gemaakt worden indien de standaard poorten worden gebruikt: TCP poort 8081 van het externe IP naar poort 80 van de Mobotix voor het camera beeld. (of een andere poort, zoals gekozen in de stap hierboven) UDP poort 5060 van het externe IP naar de Mobotix voor de intercom connectie. UDP poort 7078 van het externe IP naar de Mobotix voor het geluid. Let op: sommige mobiele providers staan geen VoIP verbindingen toe, controleer uw abonnement en/of contract. Het kan zijn dat bepaalde poorten door uw provider worden geblokkeerd. Het kan dan helpen om andere dan de standaard poorten te gebruiken. Op de documentatiepagina staat een document met meer informatie over poort-‐doorverwijzing (port-‐forwarding) en gebruik vanaf internet.