xn--d1aux.xn--p1aihttps://дцо.рф/wp-content/uploads/2020/01/l05-Otchet... · Web...
Transcript of xn--d1aux.xn--p1aihttps://дцо.рф/wp-content/uploads/2020/01/l05-Otchet... · Web...

МИНОБРНАУКИ РОССИИфедеральное государственное бюджетное образовательное учреждение
высшего образования «Санкт-Петербургский государственный технологический институт
(технический университет)»(СПбГТИ(ТУ))
ОТЧЁТ ПО УЧЕБНОЙ ПРАКТИКЕ«ПРАКТИКЕ ПО ПОЛУЧЕНИЮ ПЕРВИЧНЫХ
ПРОФЕССИОНАЛЬНЫХ УМЕНИЙ И НАВЫКОВ»
Студент ________________________________________________________(Ф.И.О.)
УГНС 38.00.00 Экономики и управление
Направление подготовки 38.03.02 Менеджмент
Направленность образовательной программы
Логистика
Факультет Экономики и менеджмента
Кафедра Бизнес-информатики
Группа ____________
Оценка за практику _______________________________
Руководитель практики от института __________________
(подпись)И.Л. Корнилова
(инициалы, фамилия)
Санкт-Петербург2019

2

МИНОБРНАУКИ РОССИИфедеральное государственное бюджетное образовательное учреждение
высшего образования «Санкт-Петербургский государственный технологический институт
(технический университет)»СПбГТИ(ТУ)
ЗАДАНИЕ НА УЧЕБНУЮ ПРАКТИКУ «ПРАКТИКУ ПО ПОЛУЧЕНИЮ ПЕРВИЧНЫХ
ПРОФЕССИОНАЛЬНЫХ УМЕНИЙ И НАВЫКОВ»
Студенту ________________________________________________________(Ф.И.О.)
Направление подготовки 38.03.02 Менеджмент
Направленность образовательной программы
Логистика
Факультет Экономики и менеджмента
Кафедра Бизнес-информатики
Группа _______________
Профильная организация кафедра бизнес-информатики СПбГТИ(ТУ)
Срок проведения с 24.12.2018 по 07.04.2019
3

Тема задания
Календарный план практики
Наименование задач (мероприятий)Срок выполнения
задачи (мероприятия)
1 Составление календарного плана - графика прохождения практики.
24.12.2018 –27.12.2018
2 Оформление документов в Word. Знакомство с правилами оформления текстовых документов.
28.12.2018 –14.01.2019
3 Решение стандартной задачи профессиональной деятельности в пакете Excel.
15.01.2019 –17.02.2019
4 Подготовка и оформление отчета по практике18.02.2019 –07.04.2019
Руководитель практикиот института _________________
(подпись) И.Л. Корнилова
(инициалы, фамилия)
Задание принял к выполнениюстудент _________________
(подпись)_____________________
(инициалы, фамилия)
4

ОГЛАВЛЕНИЕ
Введение...................................................................................................................6
1 Задание. вариант 6................................................................................................7
2 Функции, использованные для расчета..............................................................9
3 Выполнение заданий..........................................................................................11
3.1........................................................................................................................11
3.2........................................................................................................................14
3.3........................................................................................................................23
3.4........................................................................................................................25
3.5........................................................................................................................30
3.6........................................................................................................................32
3.7........................................................................................................................35
3.8........................................................................................................................40
3.9........................................................................................................................44
Заключение............................................................................................................45
Список использованных источников..................................................................46
5

ВВЕДЕНИЕ
Табличный процессор Excel является составной частью пакета
Microsoft Office и служит для упрощения обработки информации,
представленной в табличной форме. Табличный процессор имеет большое
количество встроенных функций, направленных на решение многих
практических задач, в том числе экономических. Кроме вычислений, MS
Excel содержит разнообразные средства для фильтрации данных, выполнения
итоговых вычислений, группировки данных, а также средства графического
представления результатов.
Учитывая многообразие возможностей и несравненную практическую
значимость программы, выполнение задания по учебной практике является
актуальным.
Цели выполнения учебной практики:
- изучить возможности MS Excel по созданию и форматированию
электронных таблиц;
- научиться выполнять расчеты с использованием различных видов
адресации ячеек;
- научиться применять именование блоков в качестве альтернативы
абсолютной адресации;
- научиться выполнять автоматизацию заполнения электронных
таблиц с помощью списков данных;
- научиться применять отбор данных с использованием автофильтра
и расширенного фильтра;
- научиться выполнять итоговые вычисления с помощью
промежуточных итогов и сводных таблиц:
- научиться представлять результаты вычислений в графической
форме.
6

1 ЗАДАНИЕ. ВАРИАНТ 6
1. На листе Справочники создать таблицу.
Продукция Цена применяемых ресурсов
Продукция1 400,51р.Продукция2 3,32р.Продукция3 5 225,02р.Продукция4 208,21р.Продукция5 26,41р.
2. На листе ЭкономРасчёт оформить таблицу. Ячейке, содержащей
200 (рублей) присвоить имя ПостЗатраты. Подготовить именованные блоки
на листе Справочники для ввода данных на лист ЭкономРасчёт. Столбцы
Продукция и Цех (Цех1;Цех2) заполнить в виде списка; столбец Цена
ресурсов с помощью функции ВПР.
Расчёт экономической прибыли предприятия
Величина постоянных затрат на единицу продукции: 200,00р.
Цех Продукция Цена ресурсов
Объем выпуска,
шт.Выручка Бухгалтерская
прибыльЭкономическая
прибыль
Цех1 Продукция1 2370 10 153 595,83р.Цех1 Продукция2 13360 450 845,04р.Цех1 Продукция3 214 1 553 692,38р.Цех1 Продукция4 605 1 875 546,00р.Цех1 Продукция5 903 259 946,00р.Цех2 Продукция2 102 28 732,19р.Цех2 Продукция4 1200 38 732,00р.Цех2 Продукция3 18 100 732,20р.Цех2 Продукция5 520 116 800,00р.
3. Выполнить вычисления:
7

Бухгалтерская прибыль = Выручка – Объем выпуска * Цена
ресурсов.
Экономическая прибыль = Выручка – Объем выпуска * (Цена
ресурсов + ПостЗатраты).
4. Построить по исходной таблице диаграмму типа Графики на
двух осях координат бухгалтерской и экономической прибыли от реализации
продукции Цех1.
5. На листе Итоги получить сумму выручки и сумму бухгалтерской
прибыли каждого цеха.
6. На листе Фильтр с помощью расширенного фильтра выбрать
сведения о продукции, имеющей положительную бухгалтерскую и
отрицательную экономическую прибыль. Результат вывести в новой таблице:
Цех Продукция Объем выпуска, шт.
Экономическая прибыль
7. Построить Сводную таблицу, в которой для продукции вывести
бухгалтерскую и экономическую прибыль. Обеспечить выбор данных по
цехам. Вычислить сумму постоянных затрат, как разницу между
бухгалтерской и экономической прибылью.
8. Средствами Word по результатам фильтрации подготовить и
оформить рассылку информации по цехам.
9. Сохранить книгу именем ЭкономРасчёт.
8

2 ФУНКЦИИ, ИСПОЛЬЗОВАННЫЕ ДЛЯ РАСЧЕТА
1. Функция ВПР
С помощью функции ВПР можно выполнить поиск в первом столбце
диапазона ячеек, а затем вернуть значение из любой ячейки в той же строке
диапазона.
Синтаксис
ВПР(искомое_значение, таблица, номер_столбца, [интервальный_просмотр])
Искомое_значение – значение, которое должно быть найдено в первом
столбце таблицы или диапазона. Аргумент искомое_значение может быть
значением или ссылкой. Если искомое_значение меньше, чем наименьшее
значение в первом столбце аргумента таблица, функция ВПР возвращает
значение ошибки #Н/Д.
Таблица – диапазон ячеек, содержащий данные. Можно использовать
ссылку на диапазон (например, A2:D8) или имя диапазона. Значения в
первом столбце аргумента таблица — это значения, в которых выполняется
поиск аргумента искомое_значение. Эти значения могут быть текстовыми,
числовыми или логическими. Текстовые значения в нижнем и верхнем
регистре считаются эквивалентными.
Номер_столбца – номер столбца в аргументе таблица, из которого
возвращается совпадающее значение. Если номер_столбца=1, то
возвращается значение из первого столбца таблицы; если номер_столбца=2
— значение из второго столбца таблицы и т. д.
2. Автофильтр
C помощью фильтрации данных на листе можно быстро находить
нужные значения. Выполнять фильтрацию можно по одному или нескольким
столбцам данных. С помощью фильтра можно контролировать не только
отображаемые, но и исключаемые данные. Можно выполнять фильтрацию на
9

основе выбранных в списке параметров или создавать специальные фильтры,
чтобы сконцентрироваться на необходимых данных.
Самым быстрым способом фильтрации является выбор значений из
списка и поиск. Если щелкнуть стрелку в столбце с включенной
фильтрацией, в списке появятся все значения из этого столбца.
3. Промежуточные итоги
С помощью команды Промежуточные итоги можно автоматически
подсчитать промежуточные и общие итоги в списке для столбца.
Промежуточные итоги подсчитываются с помощью, например
Сумма или Среднее. Для каждого столбца можно отобразить несколько
типов итоговой функции.
Общие итоги вычисляются на основе подробных данных , а не на
основе значений промежуточных итогов. Например, итоговая функция
Среднее возвращает среднее значение для всех строк списка, а не для строк
промежуточных итогов.
4. Сводная таблица
Отчет сводной таблицы позволяет обобщать, анализировать, изучать и
представлять данные из электронной таблицы или внешнего
источника (Внешние данные. Данные, которые хранятся вне Microsoft Excel.
Например, базы данных Microsoft Access, dBASE, SQL Server или базы
данных на веб-сервере.). Отчет сводной таблицы может оказаться особенно
полезным в ситуации, когда необходимо просуммировать большой набор
чисел, а объединенные данные и промежуточные итоги позволяют взглянуть
на данные под разными углами и сравнить однотипные показатели из разных
групп данных.
10

3 ВЫПОЛНЕНИЕ ЗАДАНИЙ
3.1
На листе Справочники создать таблицу.
Продукция Цена применяемых ресурсов
Продукция1 400,51р.Продукция2 3,32р.Продукция3 5 225,02р.Продукция4 208,21р.Продукция5 26,41р.
Выполнение:
1. Выполнить двойной щелчок левой кнопкой мыши на корешке
листа Лист1 и ввести новое имя Справочники (рисунок 1).
Рисунок 1 – Переименование листа
2. Ввести в ячейки листа данные, как представлено на рисунке 2.
Рисунок 2 – Ввод исходных данных
3. Выделить ячейки А2:А3 и протянуть маркер автозаполнения
вниз до ячейки А6.
11

4. После ввода числовых данных выделить ячейки В2:В6 и вызвать
контекстное меню, выбрать в нем команду Формат ячеек (рисунок 3).
Рисунок 3 – Вызов окна «Формат ячеек»
5. В окне Формат ячеек на вкладке Число установить денежный
формат с отображением двух знаков после запятой (рисунок 4).
12

Рисунок 4 – Изменение формата ячеек
6. Отобразить окно Формат ячеек для ячеек А1:В1 и установить
вертикальное и горизонтальное выравнивание по центру.
7. Применить заливку к ячейкам А1:В1, используя кнопку Цвет
заливки группы Шрифт вкладки Главная (рисунок 5).
13

Рисунок 5 – Изменение заливки ячеек
8. Выделить ячейки А1:В6 и установить отображение всех границ,
используя кнопку Границы группы Шрифт вкладки Главная.
9. В результате таблица примет вид, представленный на рисунке 6.
Рисунок 6 – Вид таблицы на листе Справочники
3.2
На листе ЭкономРасчёт оформить таблицу. Ячейке, содержащей 200
(рублей) присвоить имя ПостЗатраты. Подготовить именованные блоки на
листе Справочники для ввода данных на лист ЭкономРасчёт. Столбцы
14

Продукция и Цех (Цех1;Цех2) заполнить в виде списка; столбец Цена
ресурсов с помощью функции ВПР.
Расчёт экономической прибыли предприятия
Величина постоянных затрат на единицу продукции: 200,00р.
Цех Продукция Цена ресурсов
Объем выпуска,
шт.Выручка Бухгалтерская
прибыльЭкономическая
прибыль
Цех1 Продукция1 2370 10 153 595,83р.Цех1 Продукция2 13360 450 845,04р.Цех1 Продукция3 214 1 553 692,38р.Цех1 Продукция4 605 1 875 546,00р.Цех1 Продукция5 903 259 946,00р.Цех2 Продукция2 102 28 732,19р.Цех2 Продукция4 1200 38 732,00р.Цех2 Продукция3 18 100 732,20р.Цех2 Продукция5 520 116 800,00р.
Выполнение:
1. На корешке Листа2 вызвать контекстное меню и выбрать
команду Переименовать. Ввести новое имя листа: ЭкономРасчет.
2. Ввести часть исходных данных, как показано на рисунке 7.
Рисунок 7 – Ввод данных
3. Выделить ячейку G2, вызвать контекстное меню и выбрать
команду Формат ячеек. На вкладке Число выбрать Денежный формат с
отображением двух знаков после запятой.
4. Чтобы присвоить имя ячейке G2, ее следует выделить и на
вкладке Формулы, в группе Определенные имена нажать кнопку Присвоить
имя. В результате будет открыто диалоговое окно (рисунок ), в котором и
следует ввести имя ячейки (рисунок 8).
15

Рисунок 8 – Присвоение имени ячейке
5. Чтобы блоку ячеек А2:А6 листа Справочники присвоить имя,
следует его выделить, а затем на вкладке Формулы, в группе Определенные
имена нажать кнопку Присвоить имя. В результате будет открыто
диалоговое окно (рисунок 8), в котором и следует ввести имя диапазона
ячеек Продукция (рисунок 9).
Рисунок 9 – Присвоение имени блоку ячеек Продукция
Таким же образом присваивается имя блоку ячеек В2:В6 (рисунок 10).
16

Рисунок 10 – Присвоение имени блоку ячеек Цена применяемых
ресурсов
6. Вернуться на лист ЭкнономРасчет, выделить ячейки А1:G6 и на
вкладке Главная в группе Выравнивание нажать кнопку Объединить и
поместить в центре (рисунок 11). На вкладке Шрифт выбрать начертание
Полужирное.
Рисунок 11 – Объединение ячеек
7. В ячейки A4:G4 ввести заголовки столбцов будущей таблицы.
8. Выделить диапазон F4:G13 и отобразить границы ячеек: вкладка
Главная – группа Шрифт – кнопка Границы.
9. Выделить ячейки А4:G4 и применить полужирное начертание и
заливку с использованием группы Шрифт вкладки Главная. Используя
команду Формат ячеек контекстного меню (вкладка Выравнивание),
17

установить вертикальное и горизонтальное выравнивание по центру, а также
разрешить переносить текст в ячейках по словам.
В результате проектируемая таблица примет вид, представленный на
рисунке 12.
Рисунок 12 – Вид проектируемой таблицы
10. Чтобы заполнить столбец Цех элементами списка (Цех1, Цех2),
следует выделить ячейки А5:А13 и использовать кнопку Проверка данных:
вкладка Данные, группа Работа с данными. В появляющемся диалоговом
окне на вкладке Параметры в списке Типа данных следует выбрать значение
Список, а в поле Источник ввести элементы списка, как представлено на
рисунке 13.
18

Рисунок 13 – Заполнение списка для ввода значений
На вкладке Сообщение для ввода в поле Сообщение ввести текст
Выберите цех
Рисунок 14 – Сообщение для заполнения данных элементами списка
На вкладке Сообщение об ошибке ввести сообщение Выберите цех из
списка, которое будет появляться при вводе значения не из списка (рисунок
15).
19

Рисунок 15 – Задание сообщения при ошибке при создании списка
Рисунок 16 – Сообщение при вводе некорректных данных
Затем заполняем столбец цех с помощью созданного списка согласно
заданию.
20

11. Для заполнения столбца Продукция элементами списка на основе
соответствующего столбца листа Справочники, следует выделить диапазон
ячеек В5:В13 и снова вызвать окно Проверка водимых значений (рисунок 17).
Рисунок 17 – Создание списка для продукции
На вкладке в списке Типа данных следует выбрать значение Список, а
для заполнения поля Источник следует установить в нем курсор и перейти
на лист Справочники, выделив в нем диапазон А1:А6 (или ввести ранее
присвоенное этому диапазону имя – Продукция), на вкладках Сообщение для
ввода и Сообщения об ошибке следует задать соответствующие сообщения,
как это было выполнено на рисунках 14, 15.
Затем столбец «Продукция» следует заполнить с помощью созданного
списка в соответствии с заданием.
21

Рисунок 16 – Заполнение таблицы с помощью списка
12. Для заполнения столбца Цена ресурсов следует поместить курсор
в ячейку С5 и в строке формул нажать кнопку для вызова мастера
функций (рисунок 17).
Рисунок 17 – Вызов мастера функций
22

В категории Полный алфавитный перечень в списке Выберите
функцию следует найти функцию ВПР и нажать кнопку ОК. В результате
откроется окно задания аргументов функции
Рисунок 18 –Задание аргументов функции ВПР
После выбора аргументов и нажатия кнопки ОК выделенная ячейка
получит значение цены из столбца Цена применяемых ресурсов таблицы
листа Справочники, соответствующее выбранной продукции.
Затем формулу следует скопировать в ячейки С6:С13, используя
маркер автозаполнения или через буфер обмена (Копировать – Вставить).
13. Столбцы Объем выпуска и Выручка заполнены вручную данными
в соответствии с заданием. К их значениям, как и к значениям столбцов Цена
ресурсов, Бухгалтерская прибыль, Экнономическая прибыль применен
денежный формат: контекстное меню – команда Формат ячеек – вкладка
Число (.
23

3.3
Выполнить вычисления:
Бухгалтерская прибыль = Выручка – Объем выпуска * Цена ресурсов.
Экономическая прибыль = Выручка – Объем выпуска * (Цена
ресурсов + ПостЗатраты).
Выполнение:
1. Для вычисления бухгалтерской прибыли следует установить
курсор в ячейку F5 и ввести формулу =E5-C5*D5, выбирая необходимые
ячейки в листе и добавляя знаки операций.
Рисунок 19 – Ввод формулы
Затем формулу следует скопировать в ячейки F6:F13, используя
маркер автозаполнения или буфер обмена.
2. Для вычисления экономической прибыли следует установить
курсор в ячейку G5 и ввести формулу =E5-D5*(C5+ПостЗатраты), выбирая
необходимые ячейки в листе и добавляя знаки операций. ПостЗатраты –
имя ячейки G2, которое проставляется автоматически при выборе этой
ячейки. Использование имени ячейки равносильно использованию ее
абсолютного адреса. Затем формулу следует скопировать в ячейки G6:G13,
используя маркер автозаполнения или буфер обмена.
В результате таблица примет вид, представленный на рисунке 20.
24

Рисунок 20 – Заполненная таблица
25

3.4
Построить по исходной таблице диаграмму типа Графики на двух
осях координат бухгалтерской и экономической прибыли от реализации
продукции Цех1.
Выполнение:
1. Щелчком левой кнопки мыши на кнопке Вставить лист справа
от последнего корешка листа (или используя команду Вставить контекстно
меню корешка листа) добавить новый лист и переименовать его в Графики.
2. На листе ЭкнономРасчет выделить диапазон ячеек А1:G13 и
скопировать его в буфер обмена. Перейти на лист Графики, установить
курсор в ячейку А1 и вставить содержимое буфера обмена
3. Установить курсор внутри таблицы (например, в ячейку А4) и на
вкладке Данные в группе Сортировка и фильтр нажать кнопку Фильтр
(рисунок 21).
Рисунок 21 – Создание автофильтра
В результате в заголовках таблицы появятся кнопки фильтрации по
столбцу.
26

4. Открыть фильтр столбца Цех и выбрать для отображения данные
для значения Цех1.
Рисунок 22 – Фильтрация по полю Цех
В результате исходная таблица будет содержать данные только для
цеха1 (рисунок 23).
Рисунок 23 – Применение автофильтра
5. Для построения диаграммы следует выделить диапазон ячеек,
содержащих данные о бухгалтерской и экономической прибыли: F5:G9 и
нажать кнопку График группы Диаграммы вкладки Вставка.
27

Рисунок 24 – Вставка диаграммы
В результате будет построена диаграмма, представленная на рисунке
Рисунок 25 – Построенная диаграмма
28

6. Чтобы задать название диаграммы «Бухгалтерская и
экономическая прибыль от реализации продукции Цех1», следует выделить
диаграмму и в области Работа с диаграммами на вкладке Макет выбрать
кнопку Название диаграммы (вариант Над диаграммой) и ввести название
диаграммы.
Рисунок 26 – Вставка названия
7. Чтобы дать осмысленные названия рядам данных, следует
выделить диаграмму и в области Работа с диаграммами на вкладке
Конструктор нажать кнопку Выбрать данные (рисунок 27).
Рисунок 27 – Задание имени ряда
29

В окне Выбор источника данных следует выбрать ряд 1 и нажать
кнопку изменить. В появляющемся окне следует установить курсор в поле
Имя ряда и щелкнуть по ячейке F4 – там находится название первого ряда
Бухгалтерская прибыль (рисунок 28 – Изменение рада).
Рисунок 28 – Изменение рядва
Подобным образом следует изменить название ряда 2 на
Экономическая прибыль.
В результате диаграмма примет вид, представленный на рисунке 29.
Рисунок 29 – Итоговая диаграмма
30

3.5
На листе Итоги получить сумму выручки и сумму бухгалтерской
прибыли каждого цеха.
Выполнение:
1. Щелчком левой кнопки мыши на кнопке Вставить лист справа
от последнего корешка листа (или используя команду Вставить контекстно
меню корешка листа) добавить новый лист и переименовать его в Итоги.
2. На листе ЭкнономРасчет выделить диапазон ячеек А1:G13 и
скопировать его в буфер обмена. Перейти на лист Итоги, установить курсор
в ячейку А1 и вставить содержимое буфера обмена
3. Выделить ячейку А4 и отсортировать содержимое таблицы по
столбцу Цех: вкладка Данные, группа Сортировка и фильтр, кнопка
Сортировка от А до Я.
Рисунок 30 – Сортировка данных таблицы
4. Установить курсор внутри таблицы (например, в ячейку А4) и на
вкладке Данные в группе Структура нажать кнопку Промежуточный итог.
31

В появляющемся диалоговом окне указать столбец, по которому подводятся
итоги (Цех), выполняемую операцию (Сумма) и столбцы, значения которых
будут суммироваться (рисунок 31).
Рисунок 31 – Параметры промежуточных итогов
5. Результат представлен на рисунке 32.
Рисунок 32 – Результат промежуточных итогов
Для наглядности итоги по цехам выделены заливкой.
32

3.6
На листе Фильтр с помощью расширенного фильтра выбрать
сведения о продукции, имеющей положительную бухгалтерскую и
отрицательную экономическую прибыль. Результат вывести в новой таблице:
Цех Продукция Объем выпуска, шт.
Экономическая прибыль
Выполнение:
1. Щелчком левой кнопки мыши на кнопке Вставить лист справа
от последнего корешка листа (или используя команду Вставить контекстно
меню корешка листа) добавить новый лист и переименовать его в
РасширенныйФильтр.
2. На листе ЭкнономРасчет выделить диапазон ячеек А1:G13 и
скопировать его в буфер обмена. Перейти на лист РасширенныйФильтр,
установить курсор в ячейку А1 и вставить содержимое буфера обмена
3. Ниже данных (диапазон A16:G16) разместить условия отбора
(строка с названиями столбцов и условия). Условия расположены в одной
строке, поскольку должны выполняться одновременно.
4. Ниже условий отбора разместить заголовки столбцов, данные
которых необходимы при фильтрации (диапазон А21:D21). Результат
представлен на рисунке 33
33

Рисунок 33 – Подготовка рабочего листа к расширенной фильтрации
5. Установить курсор в таблицу с исходными данными (например, в
ячейку А4) и вызвать окно расширенного фильтра: вкладка Данные, группа
Сортировка и фильтр, кнопка Дополнительно.
6. В окне расширенного фильтра указать параметры фильтрации:
исходный диапазон (определяется автоматически), диапазон условий,
диапазон результатов (рисунок 34)
34

Рисунок 34 – Параметры расширенного фильтра
После нажатия кнопки ОК в области результатов появятся выбранные
данные (рисунок 35).
Рисунок 35 – Результат фильтрации таблицы
35

3.7
Построить Сводную таблицу, в которой для продукции вывести
бухгалтерскую и экономическую прибыль. Обеспечить выбор данных по
цехам. Вычислить сумму постоянных затрат, как разницу между
бухгалтерской и экономической прибылью.
Выполнение:
1. На листе ЭкономРасчет установить курсор внутри таблицы
исходных данных и выполнить команду вставки сводной таблицы: вкладка
Вставка – группа Таблицы – кнопка Сводная таблица. В результате будет
открыто диалоговое окно Создание сводной таблицы, в котором
автоматически указан диапазон исходных данных и в качестве места
расположения сводной таблицы указан новый лист.
Рисунок 36 – Параметры сводной таблицы
После нажатия кнопки ОК в книге создается новый лист, на котором
расположен макет будущей сводной таблицы.
36

2. Справа на панели Поля сводной таблицы перетаскиваем из
верхней части поля для размещения в строках и столбцах сводной таблицы, а
также столбцы, по которым будет выполняться суммирование значений.
Рисунок 37 – Задание параметров сводной таблицы
37

3. В результате будет построена сводная таблица, представленная
на рисунке 38.
Рисунок 38 – Сводная таблица
4. В ячейке Названия строк расположена кнопка фильтра,
позволяющая выбрать цех для отображения сведений, например, на рисунке
39 выбран Цех2.
Рисунок 39 – Выбор цеха
38

5. Для того, чтобы вычислить сумму постоянных затрат, следует
установить курсор внутри сводной таблицы и в области Работа со сводными
таблицами на вкладке Анализ выбрать кнопку Поля, элементы и наборы. В
раскрывающемся списке выбрать команду Вычисляемое поле.
Рисунок 40 – Добавление в сводную таблицу вычисляемого поля
В результате откроется окно Вставка вычисляемого поля, где нужно
указать имя создаваемого вычисляемого поля и ввести формулу для
вычисления, выбирая поля в расположенном там же списке полей.
Рисунок 41 – Ввод формулы для вычислений
39

После нажатия на кнопку ОК созданное поле отобразится на панели
Поля сводной таблицы и будет добавлено в саму сводную таблицу (рисунок
43).
Рисунок 42 – Вычисляемое поле
Рисунок 43 – Сводная таблица с добавленными данными
6. Лист со сводной таблицей следует переименовать в Сводная
таблица: выполнить двойной щелчок на названии листа и ввести новое имя.
40

3.8
Средствами Word по результатам фильтрации подготовить и
оформить рассылку информации по цехам.
Выполнение:
1. Следует скопировать результаты фильтрации в документ Word с
сохранением связи с таблицей Excel: скопировать результаты фильтрации в
буфер обмена, открыть документ Word и выполнить команду вкладки
Главная: Вставить, в параметрах вставки выбрать вариант Связать и
сохранить исходное форматирование (рисунок 44).
Рисунок 44 –Вставка таблицы Excel
2. В результате таблицы результатов фильтрации будет вставлена в
документ. Документ следует сохранить под именем Источник данных для
рассылки.docx.
3. Затем следует создать новый документ Word под именем Текст
рассылки, в котором размещен следующий текст:
Рисунок 45 – Текст рассылки
41

4. На вкладке Рассылки следует выбрать команду Выбрать
получателей и в раскрывающемся списке выбрать Использовать
существующий список (Рисунок 46).
Рисунок 46 – Установка списка
Здесь следует указать документ Источник данных для рассылки.docx.
5. Затем следует установить курсор в документе в том месте, где
должно располагаться название цеха и на вкладке Рассылки выбрать команду
Вставить поля слияния. В раскрывающемся списке – выбрать Цех.
Подобным образом вставляются поля для отображения вида продукции,
объема выпуска и экономической прибыли (рисунок 47).
Рисунок 47 – Выбор команды вставки полей
Документ примет вид, представленный на рисунке 48.
42

Рисунок 48 – Вставка полей
6. На заключительном этапе следует выбрать команду Найти и
объединить.
Рисунок 49 – Выбор команды Найти и объединить
В результате откроется окно Составные новые документы (рисунок
50), где следует указать необходимость объединения всех записей и нажать
ОК.
43

Рисунок 50 – Параметры объединения
Это приведет к созданию двухстраничного документа (по количеству
записей в таблице источника данных), который сохранен под именем
Результат.docx (на рисунке представлен вид первой страницы документа).
Рисунок 51 – Результат рассылки
44

3.9
Сохранить книгу именем ЭкономРасчёт.
Выполнение:
Следует выполнить команду вкладки Файл – Сохранить как и указать
новое имя рабочей книги.
45

ЗАКЛЮЧЕНИЕ
При выполнении заданий учебной практики был применен табличный
процессор MS Excel.
В результате выполнения заданий практики, были достигнуты
поставленные цели:
- изучить возможности MS Excel по созданию и форматированию
электронных таблиц;
- научиться выполнять расчеты с использованием различных видов
адресации ячеек;
- научиться применять именование блоков в качестве альтернативы
абсолютной адресации;
- научиться выполнять автоматизацию заполнения электронных
таблиц с помощью списков данных;
- научиться применять отбор данных с использованием автофильтра
и расширенного фильтра;
- научиться выполнять итоговые вычисления с помощью
промежуточных итогов и сводных таблиц:
- научиться представлять результаты вычислений в графической
форме.
46

СПИСОК ИСПОЛЬЗОВАННЫХ ИСТОЧНИКОВ
1) Ботт Эд, Леонард Вуди. Использование Microsoft Office XP.
Специальное издание.:Пер. с англ.– М.: Изд. Дом «Вильямс», 2009.
2) Гохберг Г.С., Зафиевский А.В., Короткин А.А. Информационные
технологии. М.: Издательский центр «Академия», 2013.
3) Информатика. Учебник под ред. проф. Н.В.Макаровой. М.:
Финансы и статистика, 2015.
4) Национальный открытый университет «ИНТУИТ» [Электронный
ресурс]. URL: http :// www . intuit . ru / (дата обращения: 16.02.2019).
5) Учебный курс – Работа в Microsoft Excel 2016 [Электронный
ресурс] // Интернет-Университет Информационных технологий –
дистанционное образование [Офиц. сайт]. URL:
http://www.intuit.ru/department/office/msexcel2010/ (дата обращения:
16.02.2019).
6) Учебный курс – Работа в Microsoft Word 2016 [Электронный
ресурс] // Интернет-Университет Информационных технологий –
дистанционное образование [Офиц. сайт]. URL:
http://www.intuit.ru/department/office/msword2010/ (дата обращения:
16.02.2019).
7) Федеральный центр информационно-образовательных ресурсов
[Офиц. сайт]. URL: http :// fcior . edu . ru / (дата обращения: 16.02.2019).
47




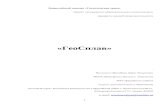
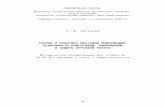

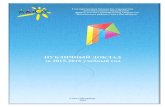





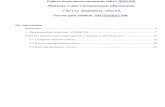



![ВОССТАНОВЛЕНИЕ ДОСТУПАК ROUTEROS · ПАВЕЛБОЧКОВ MikroTikCertified Trainer [TR0424] pavel_nikolaevich@hotmail.com Санкт-Петербург](https://static.fdocuments.nl/doc/165x107/5ece1c714e62f12d2a565485/-routeros-mikrotikcertified.jpg)

