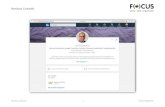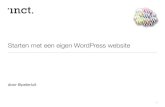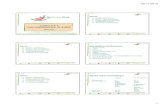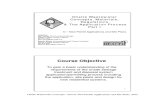Wordpress Training Deel 1 2-3 - Handout
-
Upload
wonderlijk-werken -
Category
Education
-
view
68 -
download
1
Transcript of Wordpress Training Deel 1 2-3 - Handout
Inleiding WordPress is een content management systeem (cms) dat vooral gericht is op het maken van blogs. Maar met de gratis dienst zijn ook eenvoudig andere soorten websites te maken. Hoe je WordPress gebruikt, bepaal je grotendeels door middel van thema’s en plug-ins. In deze driedelige presentatie laten we zien hoe je WordPress op je eigen webserver installeert en ziet je hoe we binnen een paar uur een complete website bouwen. In dit eerste deel leggen we uit wat je nodig hebt en hoe het installatieproces verloopt.
01 Blogs en websites We leggen eerst de basis van WordPress uit. WordPress is een een content management systeem (cms) waarbij je zelf weinig hoeft te programmeren. Enige voorkennis van het bouwen van websites is wenselijk maar niet noodzakelijk. Met WordPress bouw je dynamische websites, de achterliggende techniek is de scripttaal PHP. Je installeert WordPress op je eigen webruimte die je inkoopt bij een provider of webhosting-bedrijf. Nadat je bent ingelogd bij WordPress op de webserver, maak je pagina’s en berichten aan. Deze pagina’s en berichten worden door WordPress omgezet in mooi vormgegeven webpagina’s.
02 Thema’s Hoe de pagina’s en berichten eruit zien, bepaal je door middel van thema’s. Voor WordPress zijn duizenden gratis en betaalde thema’s te vinden. Installatie van een thema is eenvoudig en je kunt meerdere thema’s op je webserver installeren. Slechts één thema kan uiteindelijk in WordPress geactiveerd worden en dit bepaalt de vormgeving van de website of blog. Naderhand kan je nog veranderingen aanbrengen in de vormgeving, bij de meeste betaalde thema’s kan dat meteen in WordPress, bij sommige gratis thema’s zal je HTML- en CSS- code moeten veranderen.
03 Plug-ins Met behulp van plug-ins voeg je functies aan de site toe. Wil je een tweetalige website of een geavanceerd contactformulier? Geen probleem. Voor WordPress zijn duizenden plug-ins te vinden, het grootste deel hiervan is gratis beschikbaar. Plug-ins zoek, installeer en activeer je gemakkelijk vanuit WordPress. Denk er wel om dat sommige plug-ins kunnen conflicteren met andere plug-ins. Draai je veel plug-ins van verschillende aanbieders, dan is de kans aanwezig dat je website traag of instabiel wordt.
04 Webruimte Om WordPress te installeren heb je webruimte nodig. Deze ruimte koop je in bij een provider en is meestal gekoppeld aan een domeinnaam. In deze workshop gebruiken we webruimte van provider SoHosted, maar je kunt net zo goed een andere provider gebruiken. Sommige providers zijn niet ingericht voor WordPress en moeten bepaalde instellingen op hun servers aanpassen, soms moet je hiervoor een mailtje sturen naar de helpdesk. Een installatie van WordPress heeft weinig ruimte nodig, maar zodra je veel foto’s en video’s uploadt naar de website kies je het beste genoeg webruimte.
05 MySQL-database WordPress schrijft zijn gegevens – de pagina’s en berichten die je binnen WordPress aanmaakt – naar een MySQL- database. Je zult met de instellingen die je van de provider krijgt, zelf een MySQL-database moeten creëren. Vraag bij de provider na of deze dit ondersteunt. Een goede provider weet waarover het gaat en zal je hierbij helpen. Nadat je een MySQL-database hebt aangemaakt, heb je hier verder niet veel mee te maken. Het maken van een back-up van de database op gezette tijden is wel aan te raden. Vraag bij je provider na hoe je een back-up kunt maken.
06 Ftp-programma Om bestanden van de harde schijf naar de webruimte te kopiëren, heb je een ftp-programma nodig. Zowel voor Windows-pc’s als Macs heb je hier een ruime keuze. Na installatie van het ftp-programma op je computer, fungeert het programma als een soort externe verkenner. Je kopieert, knipt en plakt bestanden van en naar mappen op de webserver, net als je dat zou doen bij mappen op de harde schijf. Met een goed ftp-programma kan je eveneens rechten van mappen en bestanden veranderen. Wij kiezen voor FileZilla.
07 Downloaden Ga naar http://nl.wordpress.org en klik op de knop Downloaden WordPress hierachter staat vermeld het serienummer van de meest recente versie van WordPress. Zo nu en dan worden er nieuwe versies uitgebracht, vaak met bugfixes en kleine verbeteringen. Nadat je de website hebt gemaakt, krijg je regelmatig een melding in WordPress dat er een nieuwere versie beschikbaar is. Je hoeft hier niet per se iets mee te doen, maar eens in de zoveel tijd updaten is wel verstandig. Het updaten van WordPress betekent soms wel dat je de plug-ins ook moet updaten omdat anders sommige functies op de website niet meer werken.
08 Database aanmaken Log via je browser in op de webserver met de gegevens die je van de provider hebt gekregen. De link naar de server waar je naartoe moet, staat in de mail die je bij de aanvraag van je domein van je provider hebt gekregen. Waar je precies een MySQL-database kunt aanmaken, is per provider verschillend. Zoek naar Databases of Database Manager. Op de volgende site klik je op Voeg Nieuw Toe om een nieuwe database aan te maken, vaak kan je kiezen wat voor soort database. Kies voor MySQL 5 en geef de database een naam. Onthoud de naam van de database goed. Die heb je later nodig als je het wp-config-sample.php gaat aanpassen.
09 Gebruiker aanmaken Nadat je een database aangemaakt hebt, moet je een gebruiker creëren. Ook dit werkt bij iedere provider net even anders, raadpleeg bij twijfel de helpdesk of de helpfunctie. Onder Database gebruikers klik je op Voeg Nieuw Toe, hier moet je een gebruikersnaam en een wachtwoord voor die gebruiker opgeven. Wij kiezen even voor de gebruiker ww01_ww01 en het wachtwoord w0rdpr3ss. Kies een goede gebruikersnaam en wachtwoord zodat anderen niet makkelijk toegang krijgen tot je database.
10 PHP- en MySQL-versies Bij sommige providers moet je de PHP-versie handmatig aanpassen. WordPress heeft PHP 5 nodig, mocht de provider standaard PHP 4 aanbieden dan moet je dit in de instellingen aanpassen. Dit vind je bijvoorbeeld bij Website Instellingen / Ga naar Scripttalen / PHP. Hier zie je dat PHP5.2 is geselecteerd, dit is voldoende voor WordPress. Providers bieden vaak ook PHP5.3 of PHP5.4 aan, maar dit is niet per se noodzakelijk. Het kan zijn dat een bepaalde plug-in dit wel nodig heeft, je dient dit dan naderhand te wijzigen bij de instellingen van je provider.
11 Configureren Voordat je de installatiebestanden van WordPress kunt uploaden naar de webruimte, moet je in een bestand jouw databasegegevens invoegen. Pak het zip-bestand uit dat je in stap 7 hebt gedownload. Open het bestand wp-config- sample.php in Kladblok of een andere tekstverwerker voor onopgemaakte tekst. Verwijder de tekst database_name_here en vul hier de ingegeven naam uit stap 8 in. In plaats van username_here vul je ww01_ww01 (of een andere gebruikersnaam die je hebt gekozen) en password_here vervang je door w0rdpr3ss. Als je WordPress liever in het Engels wilt installeren, vervang je nl_NL door en_US.
12 Configuratie opslaan Omdat SoHosted ons in stap 8 een poortwaarschuwing gaf, moeten we dit ook nog in het bestand wijzigen. Achter localhost onder MySQL hostname vul je :3351 in zodat er define(‘DB_HOST’, ‘localhost:3351’); komt te staan. Andere providers kunnen je andere waarschuwingen met instructies geven, meestal betreft dit wijzigingen die je in het wp-config-sample.php bestand moet doen. Als je klaar bent, sla je het bestand als onopgemaakt tekstbestand op, geef het de naam wp-config.php.
13 Ftp-account aanmaken Ga terug naar de instellingen van de provider en zoek naar een functie waar je een ftp-account kunt aanmaken. Meestal vind je dit bij Bestandsbeheer / FT P Accounts. Klik op Voeg Nieuw Toe en vul op de volgende pagina een paar gegevens in. Achter Gebruikersnaam typ je ftpaccount, achter Wachtwoord en Bevestig Wachtwoord vul je een nieuw wachtwoord in. Selecteer wwwroot als je met het ftp-account toegang wilt hebben tot de gehele webruimte, de zogenaamde root van jouw server. Bij de provider kan wwwroot anders heten, bijvoorbeeld public_html of httpdocs.
14 Bestanden uploaden Open het ftp-programma, wij gebruiken het programma FileZilla in deze workshop. Achter Host vul je jouw domeinnaam in, maar je vervangt www door ftp, bijvoorbeeld ftp.uwdomeinnaam.nl. Achter Gebruikersnaam vul je ftpaccount in en achter Wachtwoord voer je het wachtwoord in. Het veld achter Poort kun je open laten. Klik op Snelverbinden. Links zie je nu de mappen op je harde schijf, rechts de mappen op de webserver. Navigeer naar de locatie van de WordPress- map en sleep de inhoud naar het rechtervenster.
15 Uploaden naar submap Als je al een bestaande website op je domeinnaam hebt staan en je deze niet wilt overschrijven, kies er dan voor om de map wordpress in zijn geheel naar de root van de webserver te slepen, in plaats van alleen de inhoud. Op deze manier kan je de WordPress-website straks raadplegen op www.<uwdomeinnaam>.nl/wordpress, terwijl je huidige site nog gewoon bereikbaar is op www.<uwdomeinnaam>.nl. Nadat je tevreden bent met de WordPress-site kan je in WordPress ervoor kiezen dat de WordPress site wordt weergegeven als mensen naar www.<uwdomeinnnaam>.nl surfen.
16 Installeren WordPress is nu klaar om geïnstalleerd te worden. Als je de bestanden naar de root hebt gekopieerd, geef je in de browser http://www.<uwdomeinnaam>.nl/wp-admin/install.php in. Heb je ervoor gekozen om de bestanden én de map te uploaden, kies dan voor http://www.<uwdomeinnaam>.nl/wordpress/wp- admin/install.php. In de rest van de workshop gaan we uit van de eerste optie, we laten je in het laatste deel van de workshopreeks zien hoe je de tweede optie zichtbaar krijgt op www.<uwdomeinnaam>.nl.
17 Installatieopties Geef achter Websitetitel de naam van je blog of website op, je kunt deze overigens altijd later nog veranderen. Achter Gebruikersnaam kies je een eigen gebruikersnaam, wij kiezen hier voor beheerder. Bij Wachtwoord, tweemaal vul je een sterk wachtwoord in, zodat je jouw WordPress-installatie beschermt. Wij gaan even voor !wachtw00rd. Vul je e-mailadres in achter Je e-mailadres en haal het vinkje voor Sta zoekmachines toe deze site te indexeren weg. Dit veranderen we weer zodra onze site af is. Klik op WordPress installeren.
18 Inloggen WordPress is nu geïnstalleerd, klik op Inloggen om naar het inlogscherm te gaan. Dit venster is het centrale inlogscherm van waaruit je pagina’s, berichten of andere zaken gaat invoeren in WordPress. Noteer het webadres dan ook goed, je zult hier telkens weer naartoe moeten navigeren om aanpassingen aan de website te doen of nieuwe berichten toe te voegen. Handig is om er een bladwijzer/favoriet van te maken, in IE, Firefox en Chrome doe je dit met Ctrl+D. Onder Gebruikersnaam voer je beheerder in, onder Wachtwoord typ je !wachtw00rd. Klik op Inloggen.
19 Dashboard Gefeliciteerd, je eerste WordPress-website is een feit! Althans, de installatie is gelukt en de standaardthema’s en plug-ins zijn geïnstalleerd. Je bent terechtgekomen bij het Dashboard, de centrale webpagina van WordPress op je eigen server. Links vind je een aantal menu’s, klik erop en er ontvouwen zich submenu’s. Klik op Berichten en je ziet dat er alvast één testbericht is geplaatst op je website, getiteld Hallo wereld! Onder Pagina’s vind je de testpagina Voorbeeld pagina weer.
20 Site bekijken Dashboard fungeert als de zogenaamde back-end van de website, hier voer je gegevens in en verander je de vormgeving. De front-end is hoe de pagina er daadwerkelijk uitziet voor mensen die naar de website navigeren. Klik linksboven op De eerste website / Site bekijken om de front-end van de nieuwe website te bekijken. Dit is de echte weergave van de site op dit moment, het is dus geen simulatie. Wees ervan bewust dat alles wat je in Dashboard verandert, direct online is te zien. De grijze balk bovenin krijgen de bezoekers niet te zien.
Deze presentatie is origineel gemaakt door de redactie van Computer!Totaal, het grootste computermagazine van de Benelux. Kijk in deel twee van deze presentatie om verder te gaan met de berichten, pagina’s, gebruikers, plugins en widgets. Vragen over de installatie, kun je altijd bij ons stellen. :-)
Met WordPress (een content management systeem, cms) kunt je blogs en websites maken. In het eerste deel van deze presentatie-reeks beschreven we wat je nodig hebt en hoe het installatieproces verloopt. Nu we WordPress geïnstalleerd hebben gaan we verder met het aanmaken van gebruikers en het schrijven van berichten en pagina’s. Ook laten we zien hoe je de vormgeving en functionaliteit van jouw site aanpast.
Inleiding
01 Meerdere gebruikersJe kunt jouw site of blog in je eentje schrijven, maar WordPress is uitermate geschikt om met meerdere personen aan een website te werken. Alle gebruikers kunnen andere rechten hebben, zodat je bepaalde functies voor bepaalde gebruikers verborgen houdt. Op deze manier kan een schrijver of stagiair alleen nieuwe berichten plaatsen, terwijl je als administrator de vormgeving van de site kunt aanpassen. Elke gebruiker krijgt zijn of haar eigen wachtwoord en alle gebruikers zijn te bekijken bij Gebruikers / Alle gebruikers.
02 Administrator-optiesOnder Gebruikersnaam vindt je de naam van de administrator, in dit geval beheerder. Klik op beheerder om gegevens aan te passen. Hoe de naam van de administrator op de website wordt weergegeven, wijzig je door achter Schermnaam een naam in te voeren. Achter Schermnaam (zoals getoond op de site) moet je de zojuist aangemaakte naam nog even selecteren en achter Voornaam en Achternaam kun je jouw naam noteren. Om het wachtwoord van de beheerder te wijzigen, voer je achter Nieuw wachtwoord tweemaal een nieuw wachtwoord in en sluit je af met Profiel bijwerken.
03 Gebruiker aanmakenEen nieuwe gebruiker aanmaken, doe je bij Gebruikers / Nieuwe toevoegen. Vul achter Gebruikersnaam bijvoorbeeld stagiair in en vul zijn of haar e-mailadres in. De voornaam en achternaam van de stagiair kun je aangeven achter de betreffende velden. Geef achter Wachtwoord tweemaal bijvoorbeeld het wachtwoord !Stagi41r in. Mocht er in de toekomst iemand anders van dit account gebruik gaan maken, dan kun je hier de gegevens aanpassen. Achter Rol kies je Schrijver. Klik op Nieuwe gebruiker toevoegen om de gebruiker aan te maken.
04 Standaardthema bekijkenWe gaan kijken naar de vormgeving van de website. Onder Weergave / Thema’s zie je bij Thema’s beheren dat het standaardthema Twenty Eleven is geselecteerd. Bij elke installatie van WordPress wordt eveneens het thema Twenty Ten geleverd, je ziet hem staan onder Beschikbare thema’s. Bij het huidige thema vind je de aanwezige opties voor het thema, deze opties kunnen per thema verschillen. Bij Twenty Eleven vind je bijvoorbeeld opties voor Widgets, Menu’s, Thema instellingen, Header en Achtergrond.
05 Standaardthema aanpassenKlik op Aanpassen, rechts zie je hoe jouw website op dit moment wordt weergegeven, links vind je de beschikbare vormgevingsopties. Klik op Websitetitel en ondertitel. Wij maken een website over onze reis door Europa, dus passen direct de websitetitel aan. Onder Ondertitel zetten we een beschrijving. Onder Kleuren kies je een kleurstelling en bij Layout kies je de indeling van de pagina. Kies voor Enkele kolom, geen sidebar als je de tekst onder Meest recente berichten niet weer wilt geven. In deze workshop laten we Inhoud links geselecteerd. Klik op Opslaan & publiceren.
06 Thema installerenJe kunt andere thema’s voor jouw website installeren. Klik op Thema’s installeren en onder Eigenschap filter zet je vinkjes voor eigenschappen die je belangrijk vind. Selecteer bijvoorbeeld Wit, Een kolom en Fotobloggen en klik op Thema’s zoeken. Om een voorbeeld van het thema te zien, kies je voor Voorbeeld, bevalt het thema dan klik je meteen op Installeren. Voor de workshop kiezen we het thema Hum, geef bij Zoeken de termen hum twenty eleven, navigeer naar het thema Hum en klik op Nu installeren. Kies na installatie voor Activeren.
07 Berichten begrijpenOm het verschil te zien tussen berichten en pagina’s, klik je in het Dashboard op de titel van jouw site (bij ons Reisverslag Europa) / Site bekijken. Berichten, ook wel posts genoemd, zijn artikelen die je met nieuwsitems kunt vergelijken. Berichten worden in veel thema’s vergezeld van een plaatsingsdatum en bezoekers kunnen er eventueel op reageren. Berichten worden meestal op verschijningsdatum onder elkaar weergegeven op een website, maar sommige thema’s geven berichten op een andere manier weer. Ga terug naar het Dashboard door op Reisverslag Europa / Dashboard te klikken.
08 Berichtenoverzicht Kies in het Dashboard voor Berichten en je ziet een overzicht van alle berichten op jouw website. Op dit moment is er slechts één bericht. Om het bericht te verwijderen, zet je een vinkje voor Hallo wereld! en kies je bij Acties voor Naar de prullenbak verplaatsen. Bevestig de actie door op Uitvoeren te klikken. Je kunt de actie altijd ongedaan maken door in de gele balk die verschijnt voor Ongedaan maken te kiezen. Onder Titel zie je nu Geen berichten gevonden, je kunt nu nieuwe berichten toevoegen.
09 Nieuw bericht aanmakenKlik op Berichten / Nieuw bericht. Tik in het bovenste veld de titel van jouw eerste bericht. In het grote veld in het midden van je scherm schrijf je de tekst van het bericht. Wil je het bericht opslaan zonder te publiceren, omdat je bijvoorbeeld later meer tekst wilt toevoegen, klik dan rechtsboven op Opslaan als concept. Een voorbeeld van de vormgeving van het bericht zie je door op Voorbeeld te klikken. Om het bericht meteen zichtbaar te maken op jouw website kies je Publiceren.
10 Media toevoegenWe willen graag beeld toevoegen aan ons bericht. Klik op het icoontje achter Uploaden/Toevoegen. In het volgende venster kies je onder Van computer voor Bestanden kiezen. Selecteer een afbeelding en klik op Open. Als WordPress klaar is met het uploaden van de afbeelding naar jouw server, vul je achter Titel een nieuwe naam in. Via Afbeelding bewerken kun je het beeld bijvoorbeeld roteren of spiegelen. Klik na een bewerking op Opslaan. Achter Afmeting kies je het beste voor Gemiddeld of Groot. Sluit af met Invoegen in bericht en klik op Bijwerken.
Let erop dat de images die je upload, niet groter zijn dan 100kb per foto. Voor enkele foto’s die je in de headerslider wilt gebruiken van je homepage, die een grote afmeting hebben (bijvoorbeeld 1960 x 450), kun je een iets grotere bestandsgrootte gebruiken van ongeveer 250kb om de foto scherp te houden. Let erop: Voordat je het plaatje upload, geef het een goede naam, gebruik hier je belangrijkste keyword(s) waar je door Google op gevonden wil worden.
11 CategorieënElk bericht kan in een bepaalde categorie worden geplaatst. Zo kunt je jouw bezoekers meer overzicht bieden. Standaard krijgt een bericht de categorie Geen categorie toegewezen. Wil je dit wijzigen, klik dan in het Dashboard op een bericht en kies rechts bij Categorieën voor Nieuwe categorie toevoegen. In deze workshop typ je in het veld nu bijvoorbeeld Duitsland in, omdat ons bericht over een locatie in Duitsland gaat. Klik vervolgens op Nieuwe categorie toevoegen. Het vinkje voor Geen categorie haal je weg.
12 Bericht inplannenJe kunt berichten schrijven en opslaan zonder dat je ze op jouw website publiceert. Dit is handig als je bijvoorbeeld op één dag alvast alle berichten voor de komende maand wilt typen (maar minder nuttig bij een reisverslag). In een bericht staat achter Geplaatst op de datum. Klik op Bewerken en geef voor het bericht een datum in de toekomst aan, bijvoorbeeld volgende week. Klik op OK, voor de datum is nu Ingepland voor te lezen. Bezoekers op je website krijgen zo pas volgende week het bericht te zien. Om af te sluiten, klik je op Inplannen.
13 Pagina’s begrijpenPagina’s zijn bedoeld om informatie weer te geven die weinig of niet verandert. Pagina’s komen in tegenstelling tot berichten standaard in het menu van jouw website te staan en bezoekers kunnen deze informatie dus meteen raadplegen vanaf de startpagina. Meestal bevat een website niet meer dan een handjevol pagina’s om te voorkomen dat een menu overvol wordt. Het creëren van een pagina gaat op bijna dezelfde manier als een bericht. Standaard is tot nu toe één pagina te zien: de testpagina Voorbeeld pagina die standaard door WordPress is aangemaakt bij de installatie.
14 Nieuwe pagina aanmakenKlik in het Dashboard op Pagina’s / Nieuwe pagina en vul bij Voer hier de titel in bijvoorbeeld de tekst Over mijn reis in. Schrijf jouw tekst en voeg eventueel een afbeelding toe. Onder Pagina-attributen aan de rechterkant vind je de optie Volgorde. Hier staat nu 0, omdat dit de eerste pagina is die we aanmaken. Pagina’s worden op jouw website standaard op alfabetische volgorde gesorteerd, maar door hier een nummer in te vullen, bepaal je zelf de volgorde van de pagina’s op jouw website. Let erop: deze volgorde wordt overgeschreven door het menu. Als je een menu aanmaakt met pagina’s van je keuze en dit activeert, overschrijft dit de volgorde die je aan de pagina’s hebt gegeven. Klik op Publiceren om de pagina online te plaatsen.
15 PaginaoverzichtEen overzicht van alle pagina’s vind je bij Pagina’s. Verwijder de pagina Voorbeeld pagina. Als je meerdere pagina’s hebt aangemaakt, kun je de pagina’s sorteren op titel, datum of auteur. Hiervoor klik je op de blauwe woorden boven de pagina’s. Dit heeft overigens geen gevolgen voor de positie van pagina’s in het menu op jouw website. Heb je veel pagina’s en wil je snel één pagina voor jouw neus, geef dan een zoekterm in en klik op Zoek pagina’s. Deze functies vind je overigens ook allemaal bij het berichtenoverzicht dat je onder Berichten vindt.
16 Citaten en lijstenOm in een bericht op pagina een citaat toe te voegen, klik je boven het tekstveld op het citaat-icoontje, gekenmerkt door het dubbele aanhalingsteken. Typ vervolgens een tekst en je ziet in het veld dat de tekst als citaat wordt weergegeven. Ben je klaar met typen, klik dan nogmaals op de aanhalingstekens om het citaat af te sluiten. Een lijst maken werkt volgens hetzelfde principe, maar nu klik je op één van de twee lijst-icoontjes. De eerste betreft een ongeordende lijst, de tweede een geordende lijst. Klik op Bijwerken om de wijzigingen op te slaan.
17 Vormgeving aanpassenUiteraard kun je zelf bepalen of je jouw tekst vet of cursief wilt laten weergeven. Hiervoor gebruik je de eerste twee icoontjes in de lijst boven het tekstveld. Het onderstrepen van woorden is niet mogelijk, omdat dit meestal voor een hyperlink wordt aangezien. Het doorhalen van tekst is wel mogelijk, iets wat in blogs vaak wordt gebruikt zodra een artikeltekst niet meer accuraat is. Met de drie uitlijningsknoppen in het midden bepaal je of de tekst links of rechts uitgelijnd moet worden of dat de tekst gecentreerd moet komen te staan.
18 Koppeling toevoegenOm een hyperlink toe te voegen, selecteer je een deel van de tekst of klik je op een afbeelding (afhankelijk van wat je wilt laten linken). Kies voor het koppeling-icoontje, te herkennen aan de afbeelding van een schakelketting. Geef achter URL de koppeling aan, inclusief http://. Achter Titel verzin je een duidelijke naam. Je kunt ook naar een pagina of bericht binnen jouw website verwijzen. Klik hiervoor op Of link naar bestaand bericht of pagina en selecteer de betreffende pagina of het juiste bericht. Als je alles hebt ingevuld, klik je op Link toevoegen.
19 Plug-in zoekenMet een plug-in voeg je bepaalde functionaliteiten toe aan een website. Zo zijn er plug-ins voor geavanceerde contactformulieren, voor fora of waarmee je jouw website optimaliseert voor zoekmachines (search engine optimization, seo, genaamd). Klik op Plugins / Nieuwe plugin en geef een zoekterm in onder Zoeken als je precies weet waar je naar op zoek bent. Weet je dat niet precies, klik dan op een tag onder Populaire tags om te kijken welke plug-ins je tegenkomt. Het is verstandig om plug-ins met een slechte waardering links te laten liggen, omdat deze vaak conflicten veroorzaken.
20 Plug-in installerenKlik in de zoekresultaten onder de naam van een plug-in op Nu installeren en bevestig de actie met OK. WordPress uploadt automatisch de bestanden naar jouw server, dit kan enkele minuten duren. Zodra de plug-in is geïnstalleerd, klik je op Plugin activeren. In het plug-in-overzicht zie je dat de plug-in is geactiveerd doordat de achtergrond wit is geworden, een gedeactiveerde plug-in heeft een grijze achtergrond. De meeste plug-ins hebben instellingen die je kunt configureren door op Instellingen te klikken.
21 Deel 3In deel drie van deze workshop nemen we een aantal geavanceerde functies onder de loep en vertellen we hoe je widgets kunt gebruiken, wat permalinks zijn en hoe je een reservekopie van jouw website maakt. Ook leer je wat je met de aangemaakte categorieën kunt doen en welke meerwaarde browser-plug-ins kunnen hebben bij het maken en vormgeven van jouw website.
Deze presentatie is origineel gemaakt door de redactie van Computer!Totaal, het grootste computermagazine van de Benelux. Kijk in deel drie van deze presentatie om verder te gaan met In dit derde en laatste deel duiken we dieper in het Dashboard, leer je hoe je reacties moet beheren en laten we je zien hoe je aangepaste menu’s maakt. Ook vertellen we je hoe je een reservekopie van de website maakt.
Inleiding Met WordPress (een content management systeem, cms) kun je blogs en websites maken. In het eerste deel van deze presentatie-reeks beschreven we wat je nodig hebt en hoe het installatieproces verloopt. In het tweede deel maakten we gebruikers, schreven we berichten en pasten we de vormgeving en functionaliteit van de website aan. In dit derde en laatste deel duiken we dieper in het Dashboard, leer je hoe je reacties moet beheren en laten we je zien hoe je aangepaste menu’s maakt. Ook vertellen we je hoe je een reservekopie van de website maakt.
01 Reacties uitschakelen Als je een blog bijhoudt, kunnen bezoekers veelal op je berichten reageren. In sommige gevallen wil je niet dat mensen op je website de mogelijkheid hebben om hun mening achter te laten. Het is in WordPress eenvoudig om de gehele reactie-module van de website uit te schakelen. Klik op Instellingen / Reacties en haal het vinkje voor Sta toe dat bezoekers kunnen reageren op nieuwe artikelen en sluit af met Wijzigingen opslaan. Denk erom dat deze instelling alleen geldt voor nieuwe berichten. Op oude berichten kan nu nog steeds gereageerd worden.
02 Reactie per bericht instellen Je kunt ook per bericht bepalen of bezoekers mogen reageren. Ga in het Dashboard naar een bericht. Om deze instelling te kunnen veranderen, moet je bovenin op Scherminstellingen klikken en een vinkje voor Reacties zetten. Onder het bericht zie je nu de nieuwe functie Reacties. Als je het bericht hebt aangemaakt nadat je alle reacties hebt uitgeschakeld, zal het vinkje voor Reacties toestaan weg zijn. Je kunt ervoor kiezen om voor dit bericht reacties toe te staan door het vinkje weer aan te zetten. Vergeet niet op Bijwerken te klikken.
03 Reacties beheren Standaard is ingesteld dat je een reactie moet goedkeuren alvorens hij wordt geplaatst. Ga naar Reacties en je ziet alle reacties op de site. Rechts zie je op welk bericht iemand heeft gereageerd en links vind je de bezoekersgegevens. De gele achtergrond geeft aan dat je de reactie nog moet accepteren. Zet een vinkje voor de reactie, kies voor Acties / Toelaten en klik op Uitvoeren. De gele achtergrond verdwijnt en de reactie zal onder het bericht te zien zijn. Om een spam-reactie te melden, kies je voor Acties / Als spam markeren.
04 Headerafbeelding veranderen Bij bijna elk thema kun je een headerafbeelding instellen. Ga naar Weergave / Header. Achter Voorbeeld ziet je welke afbeelding je nu hebt geselecteerd. Dit voorbeeld is gebaseerd op het standaardthema van WordPress en kan op je website er anders uitzien als je een ander thema hebt geactiveerd. Selecteer jouw eigen afbeelding door bij Afbeelding selecteren op Bladeren te klikken en vervolgens een afbeelding te openen en voor Uploaden te kiezen. Je kunt ook een standaardafbeelding uitzoeken en met Willekeurig geeft WordPress op elke pagina een andere afbeelding weer.
05 Achtergrond veranderen Wanneer je de achtergrond van je website wilt veranderen, klik je op Weergave / Achtergrond. Ons thema heeft op het moment een egaal grijze achtergrond. Wijzig de achtergrondkleur door achter Achtergrondkleur een hexadecimale HTML-kleurcode in te geven of klik op Een kleur kiezen als je de HTML-code niet weet. Je kunt ook een afbeelding kiezen als achtergrond, maar dit kan wel tot een langere laadtijd van de pagina’s leiden. Klik op Kies een afbeelding van je computer of kies een al eerder geüploade afbeelding bij Of kies een afbeelding uit de mediabibliotheek.
06 Media-instellingen Of afbeeldingen groot, gemiddeld of in postzegelformaat worden weergegeven, bepaal je als je een afbeelding in een bericht of pagina invoegt. Hoe groot deze waarden precies zijn, stel je in bij Instellingen / Media. Geef de waarde in pixels aan achter Thumbnail, Gemiddelde afmeting of Grote afmeting. Standaard worden geüploade afbeeldingen opgeslagen in verschillende mappen op basis van de uploaddatum. Wil je meer bestanden in één map, zet dan het vinkje voor Uploads bewaren in mappen op basis van maand en jaar uit en sluit af met Wijzigingen opslaan.
07 Aangepaste menu’s Standaard is er in de meeste thema’s een koppeling naar de startpagina te vinden en geeft het menu de pagina’s weer. Wil je iets anders, dan kun je het menu op je website helemaal zelf instellen. Neem bijvoorbeeld bepaalde categorieën in het menu op. In ons geval zouden we ervoor kunnen kiezen om de categorieën Duitsland en Frankrijk op te nemen in het menu, zodat bezoekers met één klik alle berichten over de betreffende landen kunnen zien. Voorwaarde is natuurlijk wel dat je bij de berichten de juiste categorieën hebt aangegeven.
08 Aangepast menu aanmaken Klik in het Dashboard op Weergave / Menu’s en voer achter Menunaam een naam voor het menu in, bijvoorbeeld Hoofdmenu. Deze naam wordt niet op de website weergegeven. Klik op Menu aanmaken om elementen aan het menu toe te voegen. Onder Thema locaties staat hoeveel menu’s je thema ondersteunt, bij ons thema is dit er slechts één. Selecteer hier Hoofdmenu en klik op Opslaan. In het blokje Pagina’s / Toon alles selecteer je Home en Over mijn reis en klik je op Aan menu toevoegen. Sluit af met Menu opslaan.
09 Categorieën toevoegen Ga terug naar Weergave / Menu’s en selecteer Hoofdmenu. Onder Categorieën / Toon alles selecteren we Duitsland en Frankrijk. Sluit af met Aan menu toevoegen. Aan de rechterkant ziet je jouw aangepaste menu. Je kunt de elementen naar boven en naar beneden schuiven. Ben je tevreden, sla dan het menu op door op Menu opslaan te klikken. Op de website zie je nu dat de twee categorieën onder de elementen Home en Over mijn reis staan.
10 Sidebars en footers De meeste thema’s bieden ondersteuning voor sidebars. Een sidebar (zijbalk) kan bijvoorbeeld informatie over een bepaald bericht bevatten zodra je een bericht opent. Deze sidebars voed je met widgets. Een voorbeeld van een widget kan een zoek-module zijn, in een sidebar van een bericht wordt dan altijd een zoekvenster weergegeven. Footers, oftewel voetteksten, kunnen ook met widgets worden gevuld. Een overzicht van de beschikbare sidebars in je thema vind je bij Weergave / Widgets.
11 Widget in footer zetten Klik op het driehoekje naast Footergebied een en sleep de widget Recente reacties naar de cursieve tekst onder Footergebied een. Vul onder Titel de tekst Reacties in klik op Opslaan. Je zult zien dat aan de onderkant van de pagina nu de meest recente reacties worden weergegeven. Sleep nu twee andere widgets naar de teksten onder respectievelijk Footergebied twee en Footergebied drie en klik bij beide op Opslaan. De gehele ruimte onder je berichten is nu gevuld met drie widgets.
12 Tags weergeven Naast één of meerdere categorieën, kan een bericht ook tags bevatten. Het bericht over Carantec op onze voorbeeldwebsite, kan bijvoorbeeld de tags strand, Bretagne, zee en augustus bevatten. Vul deze tags bij een bericht in het Dashboard in onder Tags. Meerdere tags scheid je met een komma. Sluit af met Toevoegen en sla het bericht op met Bijwerken. Bij Weergave / Widgets sleep je de widget Tagwolk naar één van de footer-gebieden, geef het de titel Tags om de tags in de voettekst weer te geven.
13 Permalinks veranderen WordPress maakt standaard een getal aan voor elk item dat je aanmaakt. Een bericht kan dan bijvoorbeeld de url www.jouwdomein.nl/?p=123 hebben. Dit is niet zo aantrekkelijk voor zoekmachines, het zou beter zijn als de url de naam van het bericht zou bevatten. Ga naar Instellingen / Permalinks, selecteer Berichtnaam en sluit af door op Wijzigingen opslaan te klikken. Als je nu naar de website gaat en op een bericht klikt, zie je dat de url van je bericht is gewijzigd naar de weergave van je bericht naam in de URL www.jouwdomein.nl/je-bericht-naam
14 Contactformulier aanmaken In het vorige deel van de presentatie reeks heb je Contact Form 7 geïnstalleerd. Links in het menu klik je op Contact / Contact form 1. Onder Formulier zie je de elementen van het contactformulier, de teksten tussen <p> en <br /> onder Formulier kun je wijzigen. Onder Mail vul je je e-mailadres in, kopieer de code in het bruine veld bovenin en klik op Opslaan. Maak een pagina aan die je Contact noemt, klik boven het tekstveld op HTML en plak de code in het tekstveld. Voer een titel in, klik op Publiceren en voeg de pagina toe aan het menu.
15 Startpagina wijzigen Wil je niet de nieuwste berichten weergeven op je startpagina, maar bijvoorbeeld de pagina Over mijn reis, klik dan op Instellingen / Lezen. Selecteer achter Startpagina toont de optie Een statische pagina en kies bij Voorpagina voor Over mijn reis. Klik vervolgens op Wijzigingen opslaan. Als bezoekers je website bezoeken, ziet men deze pagina als eerste. Om berichten te kunnen lezen, maak je een nieuwe pagina aan en noem je deze Berichten. Bij Instellingen / Lezen selecteer je achter Berichtpagina de pagina Berichten. Vergeet niet deze pagina nog aan je menu toe te voegen.
16 XCloner installeren Het is belangrijk dat je reservekopieën maakt van je website. Een reservekopie bestaat uit twee onderdelen. Ten eerste de bestanden die je hebt geüpload en de bestanden van thema’s en plug-ins. Daarnaast wil je alle teksten en voorkeuren kopiëren die je in je Dashboard hebt ingegeven. Deze data zijn allemaal naar een MySQL-database geschreven. Om alle onderdelen op te slaan, installeer je de plug-in XCloner. Ga naar Plugins / Nieuwe plugin en zoek naar XCloner. Onder XCloner – Backup and Restore klik je op Installeer nu. Activeer de plug-in en ga naar de instellingen bij Plugins / XCloner.
17 XCloner instellingen Vul achter zowel Username als Password het woord admin in en klik op Login. Ga naar Settings / Authentication en vul beheerder achter Login Username in. Kies een wachtwoord (bijvoorbeeld w4chtw00rd@) achter Login Password. Kijk bij General of achter Backup Start Path de root-map van je server is geselecteerd. Onder MYSQL check je nog even of XCloner de juiste gegevens heeft overgenomen. Dit zijn de gegevens die je in het eerste deel van de workshopreeks bij de installatie hebt aangemaakt.
18 Reservekopie maken Klik op Cron en kijk of Full (files + database) achter Cron Settings / Backup type is geselecteerd. Klik op Actions / Generate Backup. Onder Backup Database zie je welke tabellen uit de database worden gekopieerd, verander hier niks. Klik op Files Options om te zien welke bestanden worden gekopieerd. Klik op Continue en de reservekopie wordt gemaakt. Als de reservekopie klaar is, klik je op Close. Bij Actions / View backups ziet je de reservekopie, deze staat in een speciale map op je server. Wil je de reservekopie downloaden, klik dan op het diskette-icoontje.
19 Website indexeren Je website is uiteraard al online, maar wordt nog niet geïndexeerd door zoekmachines. Wil je deze beperking opheffen, ga dan naar Instellingen / Privacy en selecteer de optie Sta zoekmachines toe deze site te indexeren. Deze optie selecteer je pas als de vormgeving en structuur van de site klaar is, om te voorkomen dat Google of Bing een onvolledige website in de zoekresultaten weergeeft. Sluit af met Wijzigingen opslaan.
20 Verwijzen naar submap Als je WordPress in een submap hebt geïnstalleerd, de tweede optie die je bij stap 16 van deel 1 kon selecteren, dan moet je nog een extra handeling verrichten. Download index.php uit de rootmap van je server en verander de tekst require('./wp-blog-header.php'); in require('./wordpress/wp-blog- header.php');. Upload het bestand naar de root, je overschrijft het oude bestand. Bij Instellingen / Algemeen geef je achter Website adres (URL) http://www.<uwdomeinnaam>.nl/wordpress aan. De tekst ‘wordpress’ is in beide gevallen de naam van de map waar je de installatiebestanden naartoe hebt gekopieerd.