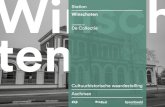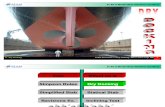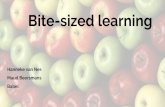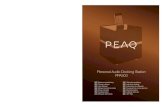Wireless (WiGig) or USB-C Dual-Monitor Docking Station for ... · Instruction manual 1 Introduction...
Transcript of Wireless (WiGig) or USB-C Dual-Monitor Docking Station for ... · Instruction manual 1 Introduction...

Manual Revision: 11/24/2016
For the latest information, technical specifications, and support for this product, please visit www.StarTech.com.
FR: Guide de l’utilisateur - fr.startech.comDE: Bedienungsanleitung - de.startech.comES: Guía del usuario - es.startech.comNL: Gebruiksaanwijzing - nl.startech.comPT: Guia do usuário - pt.startech.comIT: Guida per l’uso - it.startech.com
DKWG30DPHPDDKWG30DPHPDU
Wireless (WiGig) or USB-C Dual-Monitor Docking Station for Laptops - Power Delivery
*actual product may vary from photos

Instruction manual
FCC Compliance StatementThis equipment has been tested and found to comply with the limits for a Class B digital device, pursuant to part 15 of the FCC Rules. These limits are designed to provide reasonable protection against harmful interference in a residential installation. This equipment generates, uses and can radiate radio frequency energy and, if not installed and used in accordance with the instructions, may cause harmful interference to radio communications. However, there is no guarantee that interference will not occur in a particular installation. If this equipment does cause harmful interference to radio or television reception, which can be determined by turning the equipment off and on, the user is encouraged to try to correct the interference by one or more of the following measures:
• Reorient or relocate the receiving antenna.
• Increase the separation between the equipment and receiver.
• Connect the equipment into an outlet on a circuit different from that to which the receiver is connected.
• Consult the dealer or an experienced radio/TV technician for helpThis device complies with part 15 of the FCC Rules. Operation is subject to the following two conditions: (1) This device may not cause harmful interference, and (2) this device must accept any interference received, including interference that may cause undesired operation.
Changes or modifications not expressly approved by StarTech.com could void the user’s authority to operate the equipment.
Industry Canada StatementThis Class B digital apparatus complies with Canadian ICES-003. Cet appareil numérique de la classe [B] est conforme à la norme NMB-003 du Canada.
CAN ICES-3 (B)/NMB-3(B)
This device complies with Industry Canada licence-exempt RSS standard(s). Operation is subject to the following two conditions: (1) This device may not cause interference, and (2) This device must accept any interference, including interference that may cause undesired operation of the device.
Le présent appareil est conforme aux CNR d’Industrie Canada applicables aux appareils radio exempts de licence. L’exploitation est autorisée aux deux conditions suivantes: (1) l’appareil ne doit pas produire de brouillage, et (2) l’utilisateur de l’appareil doit accepter tout brouillage radioélectrique subi, même si le brouillage est susceptible d’en compromettre le fonctionnement.

Instruction manual
IC Radiation Exposure Statement: This equipment complies with IC RSS-102 radiation exposure limit set forth for an uncontrolled environment. This equipment should be installed and operated with minimum distance 20 cm between the radiator and your body.
Déclaration d’exposition à la radiation: Cet équipement respecte les limites d’exposition aux rayonnements IC définies pour un environnement non contrôlé. Cet équipement doit être installé et mis en marche à une distance minimale de 20 cm qui sépare l’élément rayonnant de votre corps.L’émetteur ne doit ni être utilisé avec une autre antenne ou un autre émetteur ni se trouver à leur proximité.
Contains FCC ID: PD913100NG
Contains IC: 1000M-13100NG
EU - Declaration of Conformity
StarTech.com declares that the Wireless (WiGig) or USB-C Dual-Monitor Docking Station for Laptops - Power Delivery (DKWG30DPHPD & DKWG30DPHPDU) complies with the essential requirements and other relevant provisions of Directive 1999/5/EC. A copy of the Declaration of conformity is available on request.
StarTech.com Ltd.
45 Artisans Crescent
London, Ontario N5V 5E9
Canada
Tel: 1-800-265-1844
Fax: (519) 455-9425

Instruction manuali
Table of ContentsIntroduction ............................................................................................1
Product diagram ........................................................................................................................................ 1
Package contents ...................................................................................................................................... 2
Requirements ............................................................................................................................................. 2
About the LED indicators ......................................................................3
About the buttons..................................................................................3
About USB 3.0 and USB 3.1 Gen 1 .......................................................4
About USB Power Delivery 2.0 .............................................................4
About USB-C ..........................................................................................4
About the dock’s USB-C port ................................................................4
Attach the dock to the stand ................................................................5
Install the dock through WiGig (wireless) ..........................................5Power the dock .......................................................................................................................................... 5
Connect the dock ...................................................................................................................................... 5
Run the Intel® Wireless Dock Manager software ........................................................................... 6
Install the drivers and connect your peripherals ........................................................................... 6
Install the dock through USB-C (wired) ..............................................7Connect the dock ...................................................................................................................................... 7
Install the drivers ....................................................................................................................................... 7
Charge a device ......................................................................................7
Configure a display device ....................................................................8

Instruction manualii
Supported video resolutions ...............................................................8
Technical support ...................................................................................9
Warranty information ............................................................................9

Instruction manual1
IntroductionThis laptop docking station lets you create a full-sized workstation using either wireless (WiGig®) docking technology or the included USB-C™ cable. When connected through USB Type-C™ (5Gbps) you can easily power and charge your laptop directly through its USB-C port or Thunderbolt™ 3 port.
Product diagramFront view
Rear view
Power button
USB 3.0 fast-charge and sync port
Recovery button
Gigabit RJ45 port
3.5 mm headset port (4 position)
HDMI port (video 2)
DC power input port
Power LEDStatus LED
Connect and disconnect
button
Stand
USB 3.0 port
USB 2.0 ports
DisplayPort port (video 1)
USB-C host port

Instruction manual2
Package contents• 1 x laptop dock
• 1 x stand
• 1 x USB-C cable
• 1 x universal power adapter
• 2 x power cords (NA/JP, ANZ for DKWG30DPHPD) (EU, UK for DKWG30DPHPDU)
• 1 x instruction manual
Requirements• An available AC electrical outlet
• HDMI® and DisplayPort equipped display(s) with cable(s) as needed (for additional external display)
• A 4K-capable display is required to achieve 3840 x 2160p resolution (4K is also known as 4K x 2K)
• A DisplayPort 1.2 (or better) equipped video card is required to support 4K resolution
• Windows® 10
Requirements to connect through WiGig
• A WiGig (IEEE 802.11ad) equipped host laptop
Requirements to connect through USB-C
• A USB-C equipped host laptop (the host USB-C port must support USB Power Delivery 2.0 in order to power and charge your laptop, it must also support DP alt mode to enable video output)
Notes
• The dock can connect to a host laptop’s USB-C port even if it doesn’t support USB Power Delivery 2.0 and DP alt mode. However, without support for these two protocols, the dock will not pass power through to your host laptop or support video output.
• Video output capabilities are dependent on the video card and hardware specifications of the host laptop it’s connected to. Certain video cards have limited video support, and some monitors will also limit the available resolution.
• The dock’s DisplayPort port only supports active DisplayPort video adapters.
Requirements are subject to change. For the latest requirements, please visit www.StarTech.com/DKWG30DPHPD or www.StarTech.com/DKWG30DPHPDU.

Instruction manual3
About the LED indicatorsLED Behavior
Power Blue: The dock is powered and turned on
Not illuminated: The dock isn’t powered and is turned off
Status Amber: A WiGig connection is being set up
Green: A device is connected (your host laptop)
Off: No device is connected
Blinking green: The firmware is being updated
About the buttonsButton Action
Power Press to power the dock on or off
Connect
Short press (less than two seconds):
• Connects to the host laptop during the initial setup
• Wakes up the dock and laptop when in sleep mode (the dock goes to sleep when the laptop does)
• Puts the laptop to sleep when connected
Long press (more than two seconds):
• Disconnects the dock from the host laptop
Recovery
Press and hold for ten seconds:
• Restores the dock to the default settings
Press during power up:
• Restores the firmware to the default original version

Instruction Manual4
About USB 3.0 and USB 3.1 Gen 1USB 3.0 is also known as USB 3.1 Gen 1. This connectivity standard offers speeds up to 5Gbps. Any mention of USB 3.0 in this manual or on the StarTech.com website for DKWG30DPHPD or DKWG30DPHPDU refers to the 5Gbps USB 3.1 Gen 1 standard.
About USB Power Delivery 2.0USB Power Delivery 2.0 is a specification that allows power (up to 100 watts) to be sent over a USB-C or Thunderbolt 3 cable that supports the specification.
The dock supports USB Power Delivery 2.0, delivering up to 60 watts of power through the USB-C or Thunderbolt 3 port on your laptop.
Note: USB Power Delivery is only supported when connected to a host laptop through USB-C. USB Power Delivery is not supported when connected through WiGig.
About USB-C Not all USB-C ports support the full functionality of the USB Type-C standard. Some ports might only provide data transfers, and might not support video (DP alt mode) or USB Power Delivery 2.0.
To ensure that this dock powers and charges your laptop, check to confirm that your host laptop supports USB Power Delivery 2.0.
To ensure this dock provides video output, check to confirm that your host laptop supports DP alt mode. DP alt mode is a specification that allows a DisplayPort video signal to transfer over USB-C. It enables the use of the USB-C interface for DisplayPort signals.
Thunderbolt 3 technology also uses the USB-C connector, so you can connect the dock to a Thunderbolt 3 port. The dock will connect to the Thunderbolt 3 port at the USB speed of 5Gbps.
About the dock’s USB-C portThe dock features a rear-panel USB-C port. This port can only be used for connecting to your host laptop. The port supports data throughput (up to 5Gbps), DP alt mode (video over USB-C), and USB Power Delivery 2.0 (maximum 60 watts).
When connected through WiGig, this port cannot be used for data, power, charging, or video throughput.
Note: Do not connect anything to the USB-C port while in WiGig mode.

Instruction manual5
Attach the dock to the standTo attach the dock to the provided stand, do the following:
1. Place the stand flush on a desk so that the rubber feet on the bottom of the stand are resting on the desk’s surface.
2. Place the bottom of the dock into the stand’s opening and gently push downward until you feel resistance and the dock will no longer move down any further.
Note: It is highly recommended that the dock be attached to the provided stand to ensure optimal WiGig signal transmissions.
Install the dock through WiGig (wireless)If you have a WiGig equipped host laptop with a supported WiGig card, you can wirelessly connect the dock to your laptop.
When coupled with a WiGig equipped laptop, this dock can wirelessly connect to your host laptop, eliminating the need for a traditional host connection cable such as a USB 3.0 or a USB-C cable.
The WiGig signal range is typically about two to four feet, which allows you to deploy the dock at your desk, near your host laptop. After the initial pairing, you can dock and undock as needed, by simply travelling in and out of the dock’s wireless range.
Notes:
• When connected to your host laptop through WiGig the dock only supports 2-channel audio (5 and 7-channel audio is not supported).
• HDCP content is not supported when connected in WiGig mode.
Power the dock1. Select the appropriate power cord for your region and connect it to the power
adapter.
2. Connect the power adapter to an AC electrical outlet and to the dock’s DC power input port.
3. Press the dock’s Power button.
Connect the dockConnect your external display(s) to the dock’s video port(s) (for example, one DisplayPort display and one HDMI display). On one of the displays, a dock ID will be shown (for example, Dock_1449). If both displays are connected, a dock ID will be

Instruction manual6
shown on each display.
Note: The indicated ID for the dock is unique and will vary from dock to dock.
Run the Intel® Wireless Dock Manager softwareTo connect the dock to your laptop wirelessly, you need to use Intel Wireless Dock Manager software. The software should be pre-installed on any WiGig equipped laptop. The software must be intially run on each laptop you want to connect the dock to.
1. If you do not have Intel Wireless Dock Manager software, download, install, and run the latest version from Intel, or contact your laptop manufacturer.
Note: Ensure the version you are running is 2.6.1.102 or higher. If you have the software installed but are unsure of which version you are running click the About icon (question mark) within the software. You can also click the Settings icon (gear) to be given an option to check for updates at Intel.com.
2. Run the Intel Wireless Dock Manager software. If you receive a notification that says: “Your PC is not currently connected to a dock. To connect to a dock, click here and select the dock you want”, click the word “here”. Otherwise, proceed to step three.
3. Click on your dock ID to connect the dock to your laptop.
4. Push the Connect button on the dock to continue the installation and to wirelessly connect the dock to your laptop. Once connected the software will display a message that says “Successfully Connected to Dock_****.”
Notes
• If you receive a pop-up notification that says “Connection is weak” move the dock closer to the laptop.
• For dual-display configurations, see the “Configure a display device” section.
Install the drivers and connect your peripheralsThe required drivers will install automatically when the dock is powered and wirelessly connected to your host laptop.
• Connect your peripherals to the dock (for example, USB devices, RJ 45 network).
• Do not connect anything to the USB-C port while in WiGig mode.

Instruction manual7
Install the dock through USB-C (wired)If you have a USB-C equipped host laptop that supports USB Power Delivery 2.0 and DP alt mode, you can connect the dock to your laptop using the provided USB-C cable.
Note: The dock can connect to a host laptop’s USB-C port even if it doesn’t support USB Power Delivery 2.0 and DP alt mode. However, without support for these two protocols, the dock will not pass power through to your host laptop or support video output.
Power the dock1. Connect the appropriate power cord for your region to the power adapter.
2. Connect the power adapter to an AC electrical outlet and to the dock’s DC power input port, then press the dock’s Power button.
Connect the dock1. Connect your external display(s) to the dock’s video port(s) (for example, one
DisplayPort display and one HDMI display).
2. Connect your peripherals to the dock (for example, USB devices, RJ 45 network).
3. Connect the provided USB-C cable to a USB-C port on your host laptop and to the dock’s USB-C port.
Notes:
• For dual-display requirements, see the “Configure a display device” section.
• Do not connect anything to the USB-C port while in WiGig mode.
Install the driversThe required drivers will install automatically when the dock is powered and connected to your host laptop.
Charge a deviceYou can use the dock’s front and rear USB 3.0 ports to charge a mobile device, even when the dock isn’t connected to your host laptop. The dock’s USB 2.0 ports will not charge mobile devices without a connection to a host laptop.
The dock’s front USB 3.0 port is a fast-charge and sync port that is compliant with USB Battery Charging Specificiation Revision 1.2.
• To fast-charge a device, connect it to the front USB 3.0 port.

Instruction manual8
Note: This front USB 3.0 port can only fast charge connected devices that comply with USB Battery Charging Specification Revision 1.2.
Configure a display deviceUse your Windows operating system to adjust display settings for multiple monitors. Your laptop hardware must support dual external displays.
• You can set up dual monitors by using the video output ports (1x DisplayPort and 1x HDMI).
Supported video resolutionsThe dock supports the following maximum resolutions.
WiGig host - maximum resolutions
Video output configuration
Max DisplayPort Resolution
Max HDMI Resolution
DisplayPort and HDMI (two monitors)
1920x1200p (60Hz) 1920x1200p (60Hz)
DisplayPort (one monitor) 2560x1600p (60Hz) N/A
HDMI (one monitor) N/A 2560x1440p (60Hz)
USB-C host - maximum resolutions
DisplayPort and HDMI (two monitors)
1920x1200p (60Hz) 1920x1200p (60Hz)
DisplayPort (one monitor) 3840x2160p (30Hz) N/A
HDMI (one monitor) N/A 3840x2160p (30Hz)
Notes
• Depending on the configuration and the supported resolution of your connected monitor(s), the dock can support video resolutions lower than specified above.
• In a multi-display configuration, set the refresh rates on each of your connected monitors to the same values, otherwise your monitors might not display properly.
• Video output capabilities are dependent on the video card and hardware specifications of your connected host laptop.

Instruction manual9
Technical supportStarTech.com’s lifetime technical support is an integral part of our commitment to provide industry-leading solutions. If you ever need help with your product, visit www.startech.com/support and access our comprehensive selection of online tools, documentation, and downloads.For the latest drivers/software, please visit www.startech.com/downloads
Use of Trademarks, Registered Trademarks, and other Protected Names and SymbolsThis manual may make reference to trademarks, registered trademarks, and other protected names and/or symbols of third-party companies not related in any way to StarTech.com. Where they occur these references are for illustrative purposes only and do not represent an endorsement of a product or service by StarTech.com, or an endorsement of the product(s) to which this manual applies by the third-party company in question. Regardless of any direct acknowledgement elsewhere in the body of this document, StarTech.com hereby acknowledges that all trademarks, registered trademarks, service marks, and other protected names and/or symbols contained in this manual and related documents are the property of their respective holders.
Warranty informationThis product is backed by a three-year warranty. StarTech.com warrants its products against defects in materials and workmanship for the periods noted, following the initial date of purchase. During this period, the products may be returned for repair, or replacement with equivalent products at our discretion. The warranty covers parts and labor costs only. StarTech.com does not warrant its products from defects or damages arising from misuse, abuse, alteration, or normal wear and tear.
Limitation of LiabilityIn no event shall the liability of StarTech.com Ltd. and StarTech.com USA LLP (or their officers, directors, employees or agents) for any damages (whether direct or indirect, special, punitive, incidental, consequential, or otherwise), loss of profits, loss of business, or any pecuniary loss, arising out of or related to the use of the product exceed the actual price paid for the product. Some states do not allow the exclusion or limitation of incidental or consequential damages. If such laws apply, the limitations or exclusions contained in this statement may not apply to you.

Hard-to-find made easy. At StarTech.com, that isn’t a slogan. It’s a promise.
StarTech.com is your one-stop source for every connectivity part you need. From the latest technology to legacy products — and all the parts that bridge the old and new — we can help you find the parts that connect your solutions.
We make it easy to locate the parts, and we quickly deliver them wherever they need to go. Just talk to one of our tech advisors or visit our website. You’ll be connected to the products you need in no time.
Visit www.startech.com for complete information on all StarTech.com products and to access exclusive resources and time-saving tools.
StarTech.com is an ISO 9001 Registered manufacturer of connectivity and technology parts. StarTech.com was founded in 1985 and has operations in the United States, Canada, the United Kingdom and Taiwan servicing a worldwide market.