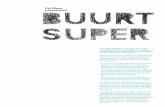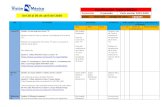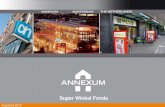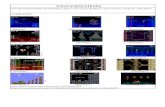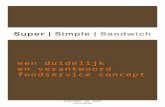Welkom! - Typetuin...Welkom! Wat super dat jullie aan de slag gaan met de Typetuin! Als j ouw...
Transcript of Welkom! - Typetuin...Welkom! Wat super dat jullie aan de slag gaan met de Typetuin! Als j ouw...

1

2
Welkom!
Wat super dat jullie aan de slag gaan met de Typetuin!
Als jouw organisatie voor het eerst gaat starten met de Typetuin dan moet er het één en ander worden ingevoerd, voordat de leerlingen en docenten gebruik kunnen maken van de Typetuin.
Om van start te kunnen gaan doorloop je de volgende stappen.
1. Schoolklassen (cursusgroepen) aanmaken 2. Docenten invoeren 3. Docenten toewijzen aan schoolklassen 4. Leerlingen invoeren en toewijzen
In dit tuinboek word jij als beheerder hier stap voor stap doorheen geleid. Gebruik dit tuinboek ook bij de opstart van een nieuw schooljaar en/of afronding van een schooljaar. En kom je er niet uit, neem gerust contact op met ons hoofdkwartier op 013-5220579 of via [email protected].
Groet,
Professor Begoni

3
INHOUDSOPGAVE
A. Van start met de Typetuin ............................................................................................................... 4
1. Schoolklassen (cursusgroepen) aanmaken in de Typetuin ............................................................. 4
2. Docenten invoeren .......................................................................................................................... 5
3. Docenten toewijzen ........................................................................................................................ 6
4. Leerlingen invoeren ......................................................................................................................... 7
4.1 Een enkele leerling invoeren ................................................................................................... 7
4.2 Meerdere leerlingen in een keer invoeren ............................................................................. 8
5. Leerlingen toewijzen ..................................................................................................................... 10
6. Laatste stap - Controleren ........................................................................................................... 111
B. Overige beheerdersfuncties ......................................................................................................... 12
1. Gebruikersoverzichten .................................................................................................................. 12
2. Cursusgroepen ............................................................................................................................... 12
3. Oefenprogramma toewijzing ........................................................................................................ 13
4. Gebruikers verwijderen ................................................................................................................. 14
5. Spelinstellingen ............................................................................................................................. 15
6. Resultaten...................................................................................................................................... 16
7. Bestellen (extra) licenties .............................................................................................................. 17
8. Beheer- bestellingen ..................................................................................................................... 18
9. Berichten versturen ....................................................................................................................... 18
10. Aangepaste normering .................................................................................................................. 19

4
A. Van start met de Typetuin
1. Schoolklassen (cursusgroepen) aanmaken in de Typetuin
Klik in de menubalk op Beheer. Er verschijnt nu een rolmenu. Kies in dit rolmenu voor Cursusgroepen.
Klik onder in het scherm op de knop Nieuwe cursusgroep.
Je krijgt nu het scherm Schoolklas toevoegen.
In het venster achter Naam kun je de klas een korte naam geven, waarvan jij, en jouw collega’s begrijpen welke klas daarmee wordt bedoeld.
Bijvoorbeeld: - gr 6A 2019-2020
Indien je al docenten hebt aangemaakt kun je deze in het vak achter Docenten aanklikken en direct aan een klas koppelen. Je kunt meerdere docenten tegelijkertijd selecteren, als je de CTRL-toets ingedrukt houdt terwijl je docenten aanklikt.
Klik na het invullen op OK.
NB: Herhaal de stappen totdat je alle nieuwe groepen hebt ingevoerd.

5
2. Docenten invoeren
Klik in de menubalk op Beheer. Er verschijnt nu een rolmenu. Kies in dit rolmenu voor Gebruikers.
Klik op het tabblad docenten en kies onderaan voor nieuwe docent.
Je krijgt nu het venster Gebruiker toevoegen. Vul de Voornaam in. Vul de Achternaam in. Vul eventueel een Telefoonnummer in (niet vereist). Vul het E-mailadres in waarop de docent mail van de Typetuin wil ontvangen. Kies eventueel de Schoolklas(sen) waaraan je de docent wilt koppelen. Klik na het invullen op OK. De betreffende docent zal nu een mail ontvangen met de instructies om voor de eerste keer in te kunnen loggen.
Herhaal deze stappen tot je alle docenten hebt ingevoerd.

6
3. Docenten toewijzen
Bij het aanmaken van de docenten kun je ze direct koppelen aan een klas. Je kunt dit ook later doen in het venster Docenten Toewijzen. Hier kun je ook docenten koppelen aan meerdere schoolklassen.
Klik in de menubalk op Beheer. Er verschijnt nu een rolmenu. Kies in dit rolmenu voor Docenten toewijzen.
Je krijgt nu het venster Docenten toewijzen. Achter Schoolklas is een venster geplaatst met een rolmenu. Als je op de pijl klikt, verschijnen alle schoolklassen die je hebt aangemaakt. Daaronder zie je twee vensters. Het venster Docenten niet in deze klas en het venster Docenten in deze klas. Selecteer eerst een schoolklas uit het rolmenu achter Schoolklas (klik op het blauwe pijltje om het rolmenu te laten verschijnen. Ga op een klas staan, deze wordt nu blauw, en klik hierop). Kies in het venster docenten niet in deze klas de docent die bij deze klas hoort. Doe dit door op de juiste naam te gaan staan en erop te klikken. Door nu op de knop Klas in > te klikken, koppel je de docent aan de schoolklas (vergeet niet op opslaan te klikken).
Als je een verkeerde docent koppelt, doe dan het volgende: Klik in het venster Docenten in deze klas op de docent die verkeerd staat. Door vervolgens op de knop < Klas uit te klikken, wordt de docent losgekoppeld (vergeet niet op opslaan te klikken).
Tip:
Je kunt meerdere docenten tegelijkertijd selecteren, als je de CTRL-toets ingedrukt houdt terwijl je docenten aanklikt. Als je vervolgens de CTRL-toets loslaat en je klikt op Klas in >, dan koppel je meerdere docenten tegelijkertijd.

7
4. Leerlingen invoeren
Het invoeren van leerlingen kan op twee manieren. Het kan per stuk, maar het kan ook voor een groep leerlingen tegelijkertijd.
4.1 Een enkele leerling invoeren
Klik in de menubalk op Beheer. Er verschijnt nu een rolmenu. Kies in dit rolmenu voor Gebruikers toevoegen.
Je krijgt nu het venster Gebruikers toevoegen. Kies voor Handmatig gebruikers invoeren.
Je krijgt nu het venster Gebruiker toevoegen. Kies via het rolmenu achter Cursusgroep in welke groep de leerling zit. Vul alle gegevens verder in. Let op: Gebruik geen leestekens, dat geeft problemen met inloggen. Bijvoorbeeld: Léon voer in Leon d’Amie voer in d Amie NB: Geboren: deze info is nodig voor op het diploma of bewijs van deelname. E-mailadres: Wanneer je hier bijv. het adres van de ouders/verzorgers invult, ontvangen zij wekelijks een geautomatiseerde rapportage. Ook het diploma wordt naar dit adres verstuurd.

8
Liever geen mailadres van de leerlingen invullen? Vul dan een algemeen adres in van de school. Hier ontvang je dan ook de diploma’s op. Let op: Wees je bewust van de vele geautomatiseerde mails. Wij adviseren het adres van de ouders/verzorgers in te vullen (ook goed voor de ouderbetrokkenheid).
4.2 Meerdere leerlingen in een keer invoeren
Je kunt per keer een hele groep invoeren.
Klik in de menubalk op Beheer Er verschijnt nu een rolmenu. Kies in dit rolmenu voor Gebruikers toevoegen
Je krijgt nu het venster Gebruikers toevoegen Kies voor Gebruikers importeren via CSV-bestand

9
Via het rolmenu achter Schoolklas kun je een schoolklas kiezen en geef je aan dat je leerlingen in gaat voeren die bij elkaar in de klas (cursusgroep) zitten. Als je dit veld leeg laat dan kun je de ingevoerde leerlingen later aan een klas toewijzen.
Via het rolmenu achter Leerjaar geef je aan dat je leerlingen in gaat voeren die in een bepaalde jaargroep zitten. Laat je dit leeg dan worden de leerlingen op basis van geboortedatum ingeschaald.
Via het rolmenu achter Naam Notatie kun je kiezen of je de voor- en achternamen van de leerlingen in aparte kolommen in wilt voeren of als volledige naam, waarbij de voor- en achternaam gescheiden zijn door een spatie. Als je ervoor kiest om de voor- en achternaam gekoppeld in te voeren, dan krijg je een kolom Volledige naam onderaan het scherm.
Via het rolmenu achter Geslacht Notatie kun je kiezen of je het geslacht van de leerlingen wilt invoeren met: m of v (Man/Vrouw) of met: j of m (Jongen/Meisje).
Via het rolmenu achter Geboortedatum Notatie kun je kiezen uit verschillende manieren om de geboortedatum te noteren. Vind je het leuk om zelf voor de leerlingen een gebruikersnaam te bedenken geef dan een ja aan. Bij een nee wordt er automatisch een gebruikersnaam gegenereerd. Deze kunnen de leerlingen altijd nog zelf wijzigen.
Kolommen invullen
Als je het bovenste deel hebt ingevuld, kun je de leerlingen invoeren. Je kunt de kolommen één voor één vanuit jullie spreadsheet software (bijv. Excel) naar deze velden kopiëren. Zorg ervoor dat elke kolom hetzelfde aantal rijen heeft. Als alle gegevens zijn ingevuld klik je op OK.
Als je de leerlingen hebt ingevoerd zonder bij het eerste veld Schoolklas voor een klas gekozen te hebben, dan moet je de leerlingen nog aan de juiste klas toewijzen. Wachtwoorden Wanneer je voor de leerlingen een e-mailadres hebt ingevuld, wordt er naar dat adres een bericht gestuurd met de inloginstructies. Wanneer je geen e-mailadres hebt ingevoerd vind je de wachtwoorden van de leerlingen terug onder Beheer-Wachtwoorden spelers. NB: Wanneer een leerling zijn of haar wachtwoord heeft gewijzigd zie je niet wat het nieuwe wachtwoord is. Je kunt deze wel resetten/wijzigen.

10
5. Leerlingen toewijzen
Klik in de menubalk op Beheer. Er verschijnt nu een rolmenu. Kies in dit rolmenu voor Spelers Toewijzen.
Je krijgt nu het venster Spelers Toewijzen. Achter Schoolklas is een venster geplaatst met een rolmenu. Als je op de pijl klikt verschijnen alle schoolklassen die je hebt aangemaakt. Daaronder zie je twee vensters. Het venster Spelers zonder klas en het venster Spelers in deze klas. Kies eerst een schoolklas in het rolmenu achter Schoolklas. Klik in het venster Spelers zonder klas op de leerlingen die bij deze klas horen. Door nu op de knop Klas in > te klikken koppel je de leerling aan de schoolklas.
Als je een verkeerde leerling koppelt, doe dan het volgende. Klik in het venster Spelers in deze klas op de leerling die verkeerd staat. Door nu op de knop < Klas uit te klikken, wordt de speler losgekoppeld.
Als je alle spelers toegewezen hebt aan een schoolklas, klik je op opslaan.
Tip 1: Je kunt meerdere leerlingen tegelijkertijd selecteren, als je de CTRL-toets ingedrukt houdt terwijl je leerlingen aanklikt. Als je vervolgens de CTRL-toets loslaat en klikt op Klas in >, koppel je meerdere leerlingen tegelijkertijd.
Tip 2: Als je de SHIFT-toets ingedrukt houdt en je klikt op een leerling en vervolgens op nog een leerling verderop in de lijst, dan selecteer je ook alle leerlingen die ertussenin staan. Als je vervolgens de SHIFT-toets loslaat en klikt op Klas in > , koppel je al deze leerlingen tegelijkertijd.

11
6. Laatste stap - Controleren
De laatste stap is het controleren van de ingevoerde gegevens. Zo kun je bijvoorbeeld zien of je niemand bent vergeten. Of dat er een leerling aan een verkeerde schoolklas is gekoppeld.
Klik in de menubalk op Beheer. Er verschijnt nu een rolmenu. Kies in dit rolmenu voor Cursusgroepen.
Je krijgt nu het venster Cursusgroepen. Hier zie je nu een overzicht van alle schoolklassen die je hebt ingevoerd.
Bij de acties kun je kiezen voor Bekijken. Je komt dan in het venster Cursusgroep. Je ziet een overzicht met welke docent en welke leerlingen er aan de gekozen klas zijn gekoppeld. Via de knoppen Docenten Toewijzen en Spelers Toewijzen kun je vervolgens nog eventuele wijzigingen doorvoeren.

12
B. Overige beheerdersfuncties 1. Gebruikersoverzichten
Klik in de menubalk Beheer. Er verschijnt nu een rolmenu. Kies in dit rolmenu voor Gebruikers. Je krijgt nu een overzicht van de gebruikers van jouw organisatie.
Gebruikers kunnen zijn:
• Spelers • Docenten • Beheerders
Deze verschillende gebruikers zijn via de tabs bovenaan de pagina te bekijken. In de tabellen vind je de spelers, docenten en beheerders die ingevoerd zijn. In de laatste kolom kun je acties kiezen.
Bekijken: Hier kun je bekijken welke gegevens er over iemand zijn opgeslagen. Bewerken: Hier kun je deze gegevens bewerken. Via deze weg kun je dus ook altijd nieuwe spelers aanmaken, een docent of een extra beheerder toevoegen.
2. Cursusgroepen Bewerken: De naam van de cursusgroep (schoolklas) bewerken.
Spelers toewijzen: Spelers van groep laten wisselen/toewijzen. Docenten toewijzen: Toewijzen van docenten aan een cursusgroep. Verwijderen: Hiermee verwijder je de groep, NIET de spelers. Spelers worden losgekoppeld van de groep. Zij kunnen niet oefenen in de Typetuin totdat zij aan nieuwe groep gekoppeld zijn. Beëindig cursus: Hiermee sluit je de Typetuin af voor alle spelers. Spelers die al een keer geslaagd zijn ontvangen het diploma (mits mailadres ingesteld). Andere spelers ontvangen een bewijs van deelname.
Spelers verwijderen: Hiermee worden alle spelers in deze groep volledig verwijderd uit de Typetuin. Dit is onomkeerbaar! Wees je hiervan bewust.

13
3. Oefenprogramma toewijzing
Ons programma is gemaakt door onze partner Oefenweb (bekend van Rekentuin, Taalzee en Words & Birds). Voor de backend van Typetuin maken we gebruik van hetzelfde platform als die van Oefenweb. Bij Typetuin hoef je echter niet een programma toe te wijzen aan een leerling. We hebben immers maar 1 oefenprogramma. Wanneer je een nieuwe speler invoert en er zijn licenties beschikbaar, zal deze dan ook automatisch toegekend worden. Mocht het onverhoopt toch gebeuren dat een speler de melding krijgt “niet toegewezen aan een spel”, check dan hier of er een vinkje achter zijn of haar naam staat.

14
4. Gebruikers verwijderen
Beheer - gebruikers verwijderen Beheer - gebruikers verwijderen zonder cursusgroep
Om de gebruiker te verwijderen klik je de betreffende leerling aan. De regel wordt blauw. Klik op OK.
Wil je meerdere gebruikers tegelijkertijd verwijderen, houdt de CTRL-toets ingedrukt en klik vervolgens de betreffende leerlingen aan. Bevestig met OK.
Gebruikers zonder toewijzing
Kies de leerlingen die verwijderd moeten worden, door het vakje voor de leerling aan te vinken. Klik vervolgens op verwijderen.
Gebruikers verwijderen: Hiermee worden de gegevens volledig verwijderd uit de Typetuin. Dit is onomkeerbaar! Wees je hiervan bewust.

15
5. Spelinstellingen
Beheer – Spelinstelling
Er zijn 2 soorten spelinstellingen:
Standaard: De levels gaan open op basis van resultaat. Dit is volledig geautomatiseerd. Handmatig: Hiermee kan de docent de levels handmatig open zetten. Dit vraagt wat meer werk voor de docent, maar biedt uitkomst wanneer je het leerproces wat meer wilt regisseren. Spelinstellingen zijn voor meerdere cursusgroepen tegelijk te bewerken (klik hiervoor het vakje achter de betreffende cursusgroepen aan en klik op selectie bewerken) of, wanneer je op cursusgroep overzicht klikt, per speler. NB:
- De standaard spelinstelling van de organisatie is standaard. Dit is niet aan te passen door de school zelf. Wanneer je een nieuwe cursusgroep aanmaakt krijgt deze automatisch de spelinstelling standaard.
- Wanneer je een speler wisselt van groep krijgt deze automatisch de spelinstelling van de nieuwe groep.

16
6. Resultaten
Onder resultaten kun je diverse rapportages maken van de resultaten. Als beheerder kun je dit van alle groepen onder jouw organisatie inzien. Een docent ziet hier alleen de resultaten van de groepen waar hij/zij aan gekoppeld is.

17
7. Bestellen (extra) licenties Onder de knop bestelling kun je nieuwe licenties bestellen (en deze toewijzen aan nieuwe leerlingen) en/of het abonnement op de Typetuin verlengen.
Licentiestructuur Typetuin (voor actuele prijzen kijk op www.typetuin.nl/onderwijs)
Jaarabonnement 1e bestelling of verlenging Basiskosten Typetuin voor een jaar € 150,- Licentie per jaar € 16,95 Onderstaand een voorbeeld van 1e bestelling of verlenging:
Bijbestelling Basiskosten €10,- Licentie (jaarlicentie €16,95 /12* resterende maanden)
Onderstaand een voorbeeld van een bijbestelling van een school een paar dagen na de eerste bestelling:

18
8. Beheer- bestellingen
Hier vind je een overzicht terug van de licenties en bestellingen. Wanneer een betaling nog niet is voldaan, klik je op Bekijken. Hier kun je vervolgens de bestelling betalen, factuur downloaden of de factuur doorsturen.
9. Berichten versturen Het is mogelijk om vanuit de Typetuin onderling berichten naar elkaar te versturen (behalve spelers onderling). Van ieder nieuw bericht dat wordt verstuurd naar de ontvanger, ontvangt de ontvanger per mail (indien ingesteld) een bericht. Als beheerder kun je een bericht versturen aan: De helpdesk: de klantenservice van de Typetuin. Je ontvangt per mail een reactie terug. Beheerders: andere beheerders binnen jouw organisatie Cursusgroepen: aan alle docenten en spelers van een cursusgroep Docenten: een bericht naar een individuele docent Ouders: wanneer je op spelersniveau een apart mailadres van de ouders/verzorgers toevoegt Spelers: een bericht naar een individuele speler

19
10. Aangepaste normering
Wanneer een cursist dyslectisch is en/of leerproblemen, concentratieproblemen, of andere leeruitdagingen heeft die ervoor kunnen zorgen dat leren typen lastiger zou kunnen zijn, dan kun je kiezen voor een aangepaste normering. Alleen een beheerder kan dit instellen.
Een aangepaste normering betekent dat de cursist in plaats van 100 aanslagen per minuut met 75 of 50 aanslagen per minuut het diploma kan halen. Slaagt de cursist met een aangepaste normering, dan wordt dit ook op het diploma vermeld. Is een aangepaste normering ingesteld en slaagt de cursist toch met 100 aanslagen of meer per minuut, dan vervalt deze aantekening op het diploma automatisch. Instellen aangepaste normering Kies in het menu beheer voor gebruikers en klik op bewerken achter de speler waar je de normering voor wilt aanpassen.

20
Onderaan de pagina kun je de examennormering aanpassen. Vergeet niet om op opslaan te klikken.
In een incidenteel geval kan het voorkomen dat je voor een hele groep de aangepaste normering wilt instellen. Bijvoorbeeld op een school voor speciaal onderwijs. Kies dan voor beheer – cursusgroepen. Klik daarna op examennormering instellen. Selecteer de cursusgroep waar het om gaat.