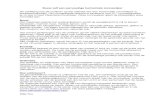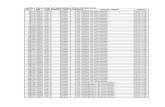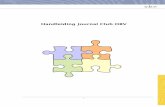Welkom bij iPB Printing WebCenter · recente projecten op te zoeken. Het kan echter ook opgezocht...
Transcript of Welkom bij iPB Printing WebCenter · recente projecten op te zoeken. Het kan echter ook opgezocht...

1
Welkom bij iPB Printing WebCenter iPB Printing WebCenter is een online programma voor het beoordelen van uw proeven op een gebruiksvriendelijke manier. Wij hopen dat deze service van iPB Printing kan bijdragen tot een heldere en efficiënte communicatie rondom het ‘goedkeuringstraject’ van uw artwork. iPB Printing is steeds op zoek om integraal de werklast te reduceren en efficiëntie te verhogen, dus ook voor u, beste klant. Daarom heeft iPB Printing geïnvesteerd in een uniek online programma dat u de mogelijkheid biedt om enerzijds uw proeven te beoordelen en anderzijds uw databank op een gestructureerde manier te managen.

2
1. Gebruikers U bepaalt zelf de bevoegdheden van de personen die u aanwijst als gebruiker van het WebCenter. Er wordt een onderscheid gemaakt tussen personen die de proeven mogen beoordelen en goedkeuren en personen die enkel proeven kunnen bekijken. Via Bijlage A kunt u ons de betreffende namen doorgeven zodat wij voor die personen een gebruikersnaam en wachtwoord kunnen aanmaken. WebCenter is momenteel in vele talen beschikbaar, o.a. in het: Engels, Duits, Frans en Nederlands.
2. Gebruikswijze
2.1 Ontvangst proeven U ontvangt een e-mail waarin u uitgenodigd wordt om de door iPB Printing klaargemaakte proeven te beoordelen. Via de gebruikersnaam en het wachtwoord kunt u inloggen op http://webcenter.ipbprinting.com.
Afbeelding 1: Inloggen

3
2.1.1 Regelmatig inloggen Als u vaker gebruik wilt maken van WebCenter is het verstandig om een snelkoppeling te maken op uw bureaublad. Kopieer hiervoor de link die u van iPB Printing heeft gekregen. Ga vervolgens naar uw bureaublad en klik daar op de rechtermuisknop. Ga naar Nieuw (New) en vervolgens naar Snelkoppeling (Shortcut). Plak daar de gekopieerde link en druk op Volgende(Next). Geef nu een titel op en druk op Voltooien (Finish). Nu kunt u voortaan de snelkoppeling openen als u naar iPB Printing WebCenter wilt gaan.

4
2.2 Mijn Werk Na het inloggen verschijnt het scherm ‘Mijn Werk’ waarin de proeven klaar staan die u kunt beoordelen. Mocht u een lange lijst hebben staan bij ‘Mijn goedkeuringen’, dan kan u in de balk erboven een specifieke zoekopdracht opgeven. Zorg er wel voor dat minstens ‘Mij of een groep waartoe ik behoor’ geselecteerd staat. U hoeft enkel op de verkleinde afbeeldingen te klikken (zie Afbeelding 2) en dan zal de WebCenter viewer de proeven weergeven zodat u ze kunt bekijken en beoordelen. Achter de verkleinde afbeelding staat de naam van het project. Deze is opgebouwd uit 4 stukjes: klantcode, ordernummer, soortnummer en soortnaam. Klikt u op de naam van het project dan gaat u naar een overzicht van het betreffende project. Bij ‘Mijn onlangs ingediende goedkeuringen’ hoeft u niet verder te kijken. Dit kan handig zijn om recente projecten op te zoeken. Het kan echter ook opgezocht worden bij de tab zoek die verder in de handleiding nog besproken wordt.
Afbeelding 2: Ingelogd

5
2.3 WebCenter Viewer Met de WebCenter Viewer kunt u o.a. uw proef beoordelen op tekstfouten en gebruik van de juiste kleuren. In de Viewer treft u diverse tools aan om de proef goed te kunnen controleren. Tevens treft u een uitgebreide helpfunctie, in uw eigen taal, aan onder . Indien gewenst kan uw account manager u bij het eerste gebruik ondersteunen. Met de icoontjes boven het getoonde ontwerp kunt u verschillende acties uitvoeren. Zodra u met de muis boven 1 van de icoontjes blijft staan, verschijnt er een korte uitleg met wat er gebeurt.
Afbeelding 3: WebCenter Viewer

6
2.4 Commentaar op de proef U kunt de gewenste correcties aangeven op de proef m.b.v. van de volgende tools: . Klik een van de twee tools aan en klik vervolgens op de plaats waar u het commentaar wilt geven. Typ uw commentaar in het pop-up scherm. U kunt uiteraard meerdere opmerkingen plaatsen, maar
deze ook weer wissen m.b.v. de volgende tool: . Via dit icoontje: kunt u samen tegelijk het bestand bekijken. Dit is gemakkelijk als de 2 partijen zich op verschillende locaties bevinden.
Nadat u de proef heeft bekeken, heeft u 2 mogelijkheden: 1. Goedgekeurd Dit betekent dat er geen opmerkingen/aantekeningen meer zijn.
Commentaar kunt u daarna niet meer invoeren. 2.Afgewezen Dit betekent dat u nog op- of aanmerkingen heeft. Gelieve uw
commentaar te plaatsen in de viewer. U kunt commentaar geven in een pop-up scherm. Als u klaar bent met het invoeren van het commentaar, geeft u aan bij Goedkeuringsstatus: Afgewezen. Vergeet niet als u klaar bent op te drukken om uw wijzigingen op te slaan.
Afbeelding 4: Correcties aangeven
Afbeelding 5: Pop-up scherm

7
Afgekeurde proeven Proeven die door u worden afgekeurd (afgewezen), corrigeert iPB Printing. U ontvangt een e-mail op het moment dat de gecorrigeerde versie online staat op ‘Mijn Werk’. Bovenaan het scherm (zie Afbeelding 6) staat Versie genoemd. Alle proefversies worden opgeslagen en u kunt deze terugzien door hierop te klikken.
Printen U kunt ook een print maken van uw proef. Klik op . (zie Afbeelding 7)
De eerste keer dat u een printopdracht geeft, ziet u dit scherm (zie Afbeelding 8). Vink ‘Always allow this applet to access the printer’ aan en klik vervolgens op Ok. (Dit scherm zal de volgende keer achterwege blijven.)
Afbeelding 6: Versie
Afbeelding 7: Printen
Afbeelding 8: Security Warning

8
3. Projecten Het kan voorkomen dat u meerdere projecten heeft lopen of dat u alle projecten wilt zien waar u bij betrokken bent. In dat geval gaat u naar het tabje Projecten bovenaan het scherm. Als u hier met de muis boven gaat staan, komt er een dropdown menu tevoorschijn (zie Afbeelding 9). Hier komen ook de projecten te staan die al goedgekeurd of afgewezen zijn.
Klik vervolgens op ‘Projecten waarbij ik betrokken ben’ of ‘Favoriete projecten’. Er verschijnt dan een lijst met projecten. U kunt ook nog aangeven welke projecten u wilt zien (zie Afbeelding 10).
Ook kunt u meerdere projecten selecteren en o.a. in het ‘wagentje’ toevoegen (zie ‘6. Wagentje’ voor wagentje). Dit doet u door de kleine vierkantjes voor de projecten aan te vinken en vervolgens bij het volgende icoontje: een actie aan te klikken.
Afbeelding 9: Dropdown menu Projecten
Afbeelding 10: Betrokken projecten

9
3.1 In het project Zodra u in de map bent van het project heeft u ook nog een aantal functies tot uw beschikking. U kunt hier o.a. algemene gegevens van het project bekijken, meerdere versies uploaden, documenten in het winkelwagentje verplaatsen (zie ‘6. Wagentje’ voor het wagentje) en de link mailen naar anderen. Verder kunt u hier zien wie deelneemt aan dit project.
3.2 Downloaden als PDF Het is mogelijk om bestanden binnen een project te downloaden. Druk op de knop ‘Projecten’. In dit scherm gaat u naar de map ‘Softproof’ waar het bestand in staat. In de map gaat u naast het juiste bestand staan. Druk op het download logo om het bestand te downloaden.
Afbeelding 11.1: Project map
Afbeelding 11.2: Downloaden PDF

10
4. Zoekfunctie Het kan voorkomen dat u een bepaald project zoekt. In dit geval gaat u naar het tabje ‘Zoeken’ boven aan het scherm. Als u hier met de muis boven gaat staan, komt er een dropdown menu tevoorschijn (zie Afbeelding 12).
Er verschijnt een ‘zoekformulier’. Hierin kunt u op verschillende velden zoeken. Deze vult u naar uw wensen in.
4.1 Zoeken op keywords Binnen de velden zoekt u op bepaalde delen van de projectnaam. Dit komt voor als u bijvoorbeeld projectnamen niet volledig weet. Een voorbeeld hiervan kan zijn dat u alle projecten wilt hebben waar het woordje box in voor komt. Als u het project Spacebox zoekt, maar niet de gehele naam weet, kunt u het eerste deel van het woord typen: space*. Alle projecten die beginnen met space zullen verschijnen, dus ook ‘Spacebox’. Als u alleen een deel weet dan kunt u bijvoorbeeld typen: *box*. Hierdoor worden alle projecten getoond waar ‘box’ in zit, dus ook ‘Spacebox’.
Afbeelding 12: Betrokken projecten

11
4.2 Opslaan van zoekopdrachten U kunt de zoek opdrachten die u uitvoert ook opslaan. Hiervoor gaat u in het resultatenscherm naar ‘Deze zoekopdracht opslaan’. (zie Afbeelding 13)
Vervolgens kunt u de velden invullen en de opdracht opslaan. Vergeet hierbij niet om ook daadwerkelijk op te klikken (zie Afbeelding 14).
Afbeelding 13: Opslaan zoekopdracht
Afbeelding 14: Zoekopdracht opslaan

12
5. Mijn WebCenter In het tabje’ Mijn WebCenter’ kunt u uw persoonlijke instellingen veranderen. Zoals te zien is in Afbeelding 15, kan o.a. het profiel, het wachtwoord, voorkeuren worden aangepast. Vergeet niet om steeds op of te klikken.
6. Wagentje In het wagentje komen projecten en documenten te staan die u daar zelf heeft neergezet. Ook hier kunt u de projecten en documenten selecteren. Met behulp van dit icoontje: kunt u er vervolgens meerdere acties uitvoeren (zie Afbeelding 16).
Afbeelding 15: ‘Mijn WebCenter’
Afbeelding 16: Wagentje

13
7. Bijlagen
Bijlage A Bedrijfsnaam: ________________________________________________________________ Uw accountmanager iPB Printing: _________________________________________________ Perso(o)n(en) die proeven mag/mogen goedkeuren: Naam:____________________________
Email adres: ____________________________
Naam:____________________________
Email adres: ____________________________
Naam:____________________________ Email adres: ____________________________ Perso(o)n(en) die alleen mag/mogen browsen in WebCenter: Naam:____________________________
Email adres: ____________________________
Naam:____________________________
Email adres: ____________________________
Naam:____________________________ Email adres: ____________________________ Als u uw login naam en wachtwoord van ons heeft ontvangen, kunt u binnen WebCenter uw wachtwoord wijzigen als u dat wilt. Uw accountmanager helpt u daarbij. Wij hopen dat u WebCenter met plezier gaat gebruiken! Als u op- of aanmerkingen hebt, laat het dan onze accountmanager zo snel mogelijk weten, zodat wij, indien mogelijk, hier rekening mee kunnen houden. Vriendelijke groeten, iPB Printing