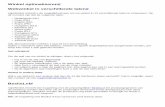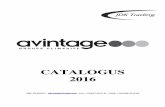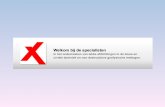Welkom bij Dybuster Calcularis Van de ontwikkelaars
Transcript of Welkom bij Dybuster Calcularis Van de ontwikkelaars

1. Voorbereiding
2. Oefenen aanvangen
3. Grondige evaluatie
4. Individuele aanpassingen
Welkom bij Dybuster Calcularis Van de ontwikkelaarsLET OP: Deze handleiding is specifiek voor een proefabonnement en beperkt zich tot de pagina‘s voor leerkrachten om van start te kunnen gaan met een proefabon-nement.
Met onze programma‘s verrijken wij het onderwijs en ontzorgen we de school.
De concepten achter ons digitaal lesmateriaal zijn ontwikkeld door computerwe-tenschappers van de Technische Hogeschool van Zürich en neuropsychologen van de Universiteit van Zürich. Al meer dan 10 jaar worden de ervaringen en behoeften uit het dagelijkse schoolleven permanent opgenomen in onze ontwikkeling van lesmateriaal. Onze computerwetenschappers, docenten, promovendi en medewer-kers optimaliseren continu het lesmateriaal en ontwikkelen het verder. We geven je een eenvoudig instrument dat zich aanpast aan alle leersituaties. Jouw leerlingen krijgen individuele ondersteuning. Leerkrachten zullen profiteren van persoonlijke ondersteuning, aangezien ons lesmateriaal op transparante wijze het gedetailleer-de leerproces en de voortgang benadrukt.
Als Dybuster-beheerder van jouw school ontvang je de handleiding voor Dybus-ter Calcularis. Deze handleiding is er voor jou en jouw collega‘s voor een snelle en efficiënte implementatie in het dagelijkse schoolleven. Wij verzoeken je deze handleiding onder de collega‘s te verspreiden.
Onze partner in Nederland, Brightskills, helpt je graag om jouw leerlingen individueel te ondersteunen. Voor vragen zijn zij te bereiken via [email protected] en telefonisch via 013-2047022..
Ik wens je heel veel succes en plezier bij het gebruik van Calcularis!
Christian Vögeli, Dybuster

Toegang voor leerkrachten
Klik
1. Voorbereiding
2. Oefenen aanvangen
3. Grondige evaluatie
4. Individuele aanpassingen
1. Start de browser van je keuze en open: go.dybuster.com. Login bij de Dybuster Cockpit met uw persoonlijke gebruikersaccount.
2. Welkom bij de Dybuster Cockpit! Selecteer «Dybuster Calcularis Coach ope-nen». Hier kan je alle evaluaties en aanpassingen maken.
3. Maak accounts voor je leerlingen, als dit nog niet is gedaan door de beheerder (NB: hiervoor dien je wel door de beheerder toegekende rechten voor te heb-ben). Druk de automatisch gegenereerde lijst af met de persoonlijke gebrui-kersnamen en wachtwoorden van de leerlingen.
4. Leg het oefenen met Dybuster uit aan uw leerlingen. Ideaal is 3 keer per week, 20 minuten gedurende 4 maanden. Daarna kunnen de oefenmomenten worden verkort of kan een oefenpauze worden genomen. Leerlingen kunnen zowel op school als thuis inloggen/ oefenen.
5. Dybuster Calcularis bewaakt en bestuurt alle leerinhoud en zorgt voor voortdu-rend geïndividualiseerd leren voor elke gebruiker. Alleen wanneer een vaardig-heid wordt beheerst, gaat Calcularis door naar de volgende vaardigheid. Als er een moeilijkheid wordt gevonden in een vaardigheid, kan Calcularis onaf-hankelijk terugkeren naar de onderliggende vaardigheden. Bovendien biedt Calcularis herhalingen aan om te consolideren wat ze al hebben geleerd.
6. Na ongeveer 2 weken is het zinvol om de ontwikkeling van je leerlingen te on-derzoeken in de „Dybuster Calcularis Coach“. Na ongeveer 1 maand is het zinvol om gedetailleerde evaluaties uit te voeren. Na ca. 2 maanden kan je individuele aanpassingen maken indien gewenst.

Leraar maakt accountsvoor leerlingen
Tip
Er kunnen brieven gegene-
reerd worden voor alle leerlin-
gen waarop de gebruikersin-
formatie al is voorgedrukt.
Maak een gebruikersac-count voor elke leerling
in het dialoogvenster.
Klik
Klik
1. Voorbereiding
2. Oefenen aanvangen
3. Grondige evaluatie
4. Individuele aanpassingen
1. Start de browser van je keuze en open: go.dybuster.com. Login bij de Dybuster Cockpit met uw persoonlijke gebruikersaccount.
2. Leerlingen worden toegevoegd of verwijderd via «Gebruikersbeheer».
3. Selecteer links onderaan de pagina „Toevoegen“ (scroll indien nodig). Dit opent het dialoogvenster om leerlingen vast te leggen.
4. Maak automatisch gegenereerde brieven voor de ouders/verzorgers met de persoonlijke Logins van de leerlingen. Deze verschijnen als PDF om te down-loaden en af te drukken.
5. Nu kunnen jouw leerlingen beginnen met Dybuster Calcularis!

1. Voorbereiding 2. O
efenen aanvangen
3. Grondige evaluatie
4. Individuele aanpassingen
Uitleg leerproces in de hersenenDe volgende uitleg is een inleiding tot training met Dybuster Calcularis. Onze hersenen bestaan uit ongeveer 150 miljard individuele neuronen, ook wel zenuwcellen genoemd. Deze zenuwcellen kunnen verbinding met elkaar maken en via deze verbindingen informatie met elkaar uitwisselen.
» Zolang we leren, worden er nieuwe verbindingen gevormd. Wanneer we herhalen wat we hebben geleerd, worden deze verbindingen
Ter illustratie Mieren: in het begin zwermen mieren indivi-
dueel uit. Wanneer ze een voedselbron vinden,
vormen ze een mierenpad, dat ze zelfs in het
geval van storingen handhaven.
sterker. Verbonden kennis kan gemakkelijker en sneller worden opgehaald en blijft langer bij ons omdat meer zenuwcellen bij het geheugen betrokken zijn.
» Door regelmatig dezelfde of vergelijkbare taken te herhalen, zijn afzonderlijke hersengebieden gespecialiseerd in de verwerking van deze taken. Dus we kunnen ze sneller en met minder moeite oplos-sen. Dit aanpassingsvermogen van de hersenen aan vereiste taken maakt deel uit van de „plasticiteit“ van de hersenen.
» Naast het efficiënter uitvoeren van dagelijkse taken, heeft het specialiseren van afzonderlijke hersengebieden het extra voordeel dat de hersenen meer capaciteit en aandacht krijgen voor nieuwe, complexere taken. Het is daarom dubbel belangrijk om de herse-nen te ondersteunen in deze specialisatie.
Bij het ontwikkelen van verschillende hersengebieden specialiseer je je met name in:
» Hoeveelheidsverwerking (inclusief schatten, vergelijken) » Cijfers en Arabische notatie (inclusief schriftelijke opdrachten) » Getalruimteconceptie (inclusief schattend rekenen, rekenkundig
denken) In Calcularis pakken verschillende spelvormen tegelijkertijd zoveel mogelijk van deze hersengebieden in elke taak aan, doordat ge-tallen worden weergegeven als sets, nummerwoorden, Arabisch of weergegeven in de ruimte van getallen. Het koppelen van de gebieden en het schakelen tussen de afbeeldingen bevordert Cal-cularis bovendien via:
» Kleuren en animaties, » 3D-getallenlijn die elementen van de voorstellingen combineert.
Calcularis vergemakkelijkt dus de specialisatie van de basisvaar-digheden en schept de voorwaarden dat over het algemeen meer rekencapaciteit beschikbaar is.
Ter illustratie Mondelinge taak: „Wat is elf keer tien?“ Als
u deze functie met getallen gebruikt, zullen
de leerlingen zich waarschijnlijk snel 11 en 10
voorstellen, dwz overschakelen naar Arabische
notatie - mogelijk zelfs automatisch. Ervaren
computers zullen het probleem zonder veel
moeite oplossen, b.v. „Denk aan de 0 tot 11“
- mogelijk weer automatisch. En het idee van
getallen stelt hen in staat om te schatten dat
het resultaat 110 ongeveer klopt.
Ter illustratie Spieren: Wanner je vaak zware dingen tilt,
worden de armspieren groter en sterker, waar-
door het gemakkelijker wordt om objecten op
te tillen.
Ter illustratie Voetbal: een spits moet fit zijn. Alleen dan
kan hij zich na een sprint concentreren op het
schot en nadenken over waar de keeper is of
waar hij moet schieten.

Mogelijke inleidende lesDybuster Calcularis
Tijd Doel Activiteiten Materiaal
5‘ Weten waarom we met Calcularis gaan oefenen.
1. Hoofdstuk Eerste stappen voor de leerlingen doorne-men.
Volgende pagina/ hoofdstuk.
10‘ Afspraken oefe-nen met Calcu-laris.
1. Individueel leren, geen competitie!2. Oefenen definiëren: waar en hoe vaak?
(Op school tijdens de les / Vrijwillig buiten de school-uren / Thuis als huiswerk)
3. Gebruikersnaam en wachtwoord verstrekken.4. Verspreid de ouderbrief, leerlingen ontvangen gebrui-
kersnaam en wachtwoord voor training thuis.„Ouderbrief“ met per-soonlijk wachtwoord (kan worden aange-maakt in Calcularis Coach met één druk op de knop)
20‘ Beginnen met oefenen.
1. Met de leerlingen inloggen. 2. Eventueel de link op de Desktop/ tablet laten opslaan.3. Leerlingen eerste oefeningen laten maken.4. Bekijk de instructies voor elk spel.
PC/Laptops
5‘ Leerreflectie leren kennen.
1. Leg voortgangsindicatoren uit in het spel en beloningen in de winkel.
2. Leg de mogelijkheden van coaching uit.
Via een individueel device of digibord.
5‘ Weet hoe leren kan worden geoptimalise-erd volgens de reflectie.
1. Wanneer en hoe vaak bepaalt de LP het leerniveau?2. Wanneer ontvangen de leerlingen feedback en in welke
vorm (leerrapporten of certificaten)?3. Laat zien hoe een leerrapport of certificaat eruit ziet4. Inzicht in Calcularis Coach5. Gevolgen wanneer je te weinig oefent.6. Wanneer worden specifieke fouten met deleerkracht
besproken?
Via een individueel device of digibord.
5‘ Zelfstandig aan de slag gaan.
1. Ouderbrief meegeven. 2. Eerste afspraken maken over oefentijd thuis.
Ouderbrief meegeven.
Deze lesvooruitgangsplanning dient als een voorbeeld en moet worden aangepast aan het schoolniveau en de voorkennis van de
leerlingen.
1. Voorbereiding 2. O
efenen aanvangen
3. Grondige evaluatie
4. Individuele aanpassingen

Leerlingenblad
Eerste stappenvoor leerlingen vóór de training Dybuster Calcularis helpt je op weg in de getallenruimte en zonder fouten te reke-nen. Je mag zelfstandig op de computer werken. Het is belangrijk dat je er 20 keer 3 keer per week mee oefent. Je hersenen hebben deze regelmaat nodig om zijn verbindingen sterker te maken. Je kunt op school en thuis trainen met Dybuster Calcularis.
Jouw gebruikersnaam: Jouw wachtwoord:
Calcularis is op jou afgestemd. Het kent jouw sterke en zwakke punten in rekenen en weet precies hoe je het beste en het snelst kunt leren. Het helpt je! Daarom is het belangrijk dat je zelfstandig traint met het programma. Wees niet bang voor fouten, want ze laten ons zien waar we ons kunnen verbeteren. Bijna twintig verschillende spellen trainen jouw reken- en nummerverwerking. Al je oefeningen worden opgeslagen, zodat je leraar kan zien hoe hard je hebt gewerkt. Je zult grote vooruitgang boeken, beloofd!
1. Start je computer, laptop, of tablet en open een browser.
2. Schrijf in de adresbalk: go.dybuster.com
3. Voer je gebruikersnaam en wachtwoord in.
4. Open «Oefen met Dybuster Calcularis».
5. Je training begint! Een paar belangrijke tips:a. Direct onder de oefening vind je een vraagteken (?). Als je erop klikt, legt
het programma de oefening aan je uit.b. Je begint met het getallenbereik tot 10. Zodra dit goed gaat, ga je naar het
volgende nummerbereikc. Je kunt tijdens alle oefeningen punten verzamelen en ze gebruiken om
dieren en voedsel in de Beloningswinkel te kopen of het uiterlijk van het spel veranderen door items te kopen.
d. Voor vijf afgemaakte taken op een rij krijg je een extra punt.e. Wanneer je een vaardigheid of nummerbereik hebt voltooid, ontvang je
een prijs en extra punten.f. Met het menu rechtsboven kun je altijd naar je leerontwikkeling kijken en
trots zijn op je voortgang en prestaties!

Leerlingen begeleiden &eerste overzicht van het leerproces
Tip De secties „Studenten
in detail evalueren“ en
„Studenten vergelijken“
worden behandeld in het
hoofdstuk „Geavanceerde
evaluatie“.
Groepsoverzicht Krijg een overzicht van het werk van je leerlingen. Je kunt de lijst per kolom sorteren door op de kolomkop-pen te klikken. Je kunt zien welke studenten hoe vaak hebben getraind en met welk resultaat. Je kunt de lijst opslaan als PDF. Gebruik de selectiebeperking om evaluaties tot een bepaalde periode te beperken. Dub-belklik op de naam om de leerlingdetails te openen.
Certificaten en berichten Maak met slechts enkele klikken certificaten of leerrap-porten voor alle, sommige of individuele gebruikers. On-dersteun de zelfreflectie van jouw leerlingen of gebruik de documenten in besprekingen met ouders.
E-Mail beheer Op verzoek kun je al deze rapporten en certificaten au-tomatisch naar e-mailadressen van jouw leerlingen laten verzenden.
Bepaal de periode waarop de evaluatie wordt gebaseerd.
Navigatie
1. Voorbereiding 2. O
efenen aanvangen
3. Grondige evaluatie
4. Individuele aanpassingen
1. Open in de browser: go.dybuster.ch. Log in met je gebruikersnaam en wacht-woord. De Dybuster-cockpit wordt geopend.
2. Open «Dybuster Calcularis Coach».
3. Met Calcularis Coach kun je allerlei evaluaties en aanpassingen uitvoeren. Kies de tegels en probeer alle functies!

1. Voorbereiden 2. O
efenen aanvangen 3. G
rondige evaluatie 4. Individuele aanpassingen
Voortgang tonen
Overzicht Toont leertijd, leerdagen en concentratieniveau
Kalender Toont leertijd in dagen
Leertijden Toont leertijden als een diagram in de cursus
Oefeningen Toont het aantal oefeningen per spel en getallenbereik als „totaal“ en „correct“ per leerdag.
Vaardigheden Toont de verschillende mogelijkheden in de verschillen-de nummerruimten. Geeft aan welke vaardigheden al zijn verworven, die momenteel worden getraind en die in de toekomst zullen worden geoefend.
Vaardigheden in taken Toont voor elk getallenbereik welke vaardigheden in welke spellen werden geoefend, hoeveel taken de leerling deed om die vaardigheden op te lossen en hoe de gebruikersaanpassing van Calcularis besloot een vaardigheid te oefenen.
Tip Alle evaluaties kunnen worden
afgedrukt via PDF. Je hoeft
alleen maar naar beneden te
scrollen.
Klik
1. Open in de browser: go.dybuster.ch. Log in met je gebruikersnaam en wacht-woord. De Dybuster-cockpit wordt geopend.
2. Kies in het dashboard voor:
3. Kies de naam van de leerlingen. Je ziet een overzicht op basis van verschillende tabbladen:
4. De evaluaties in Calcularis zijn verdeeld in de nummerbereiken 0 - 10, 0 - 20, 0 - 100 en 0 - 1 000, evenals de drie bereiken samen.a. Nummerverwerking (blauw)b. Optellen / aftrekken (rood)c. Vermenigvuldiging / deling (groen)

Analyseer gemaakte oefeningen
Klik
Bepaal de evaluatieperiode
Klik op koptekstom te sorteren
Klik op koptabel sorteren in deze
kolom
Om de fouten in meer de-tail te evalueren, kan je de afzonderlijke spellen of het nummerbereik selecteren.
Gedetailleerde foutenanalyse
Klik op het ver-grootglas
1. Voorbereiden 2. O
efenen aanvangen 3. G
rondige evaluatie 4. Individuele aanpassingen
1. Open in de browser: go.dybuster.ch. Log in met je gebruikersnaam en wacht-woord. De Dybuster-cockpit wordt geopend.
2. Kies voor «Evalueer studenten in detail».
3. Selecteer een leerling en klik op Oefeningen.
4. Als je op het vergrootglas klikt, wordt een venster geopend. Dit laat je gedetail- leerd zien wanneer de leerling aan welke taak heeft gewerkt en hoe hij de som-heeft opgelost. Je kunt de lijst sorteren door op de kop van de kolommen te klikken.

Toon behaalde vaardigheden
Klik
Klik
Tip Dybuster Calcularis past zich
automatisch aan de moge-
lijkheden van elke gebruiker
aan en selecteert de taken op
niveau.
De kleur geeft aan hoe Dybuster Calcularis
momenteel de mogelijk-heden van de gebruiker
beoordeelt.
1. Voorbereiden 2. O
efenen aanvangen 3. G
rondige evaluatie 4. Individuele aanpassingen
1. Open in de browser: go.dybuster.ch. Log in met je gebruikersnaam en wacht-woord. De Dybuster-cockpit wordt geopend.
2. Kies voor «Evalueer studenten in detail».
3. Selecteer een leerling en klik op «Vaardigheden.
a. De kleuren van de vaardigheden betekenen het volgende: grijs = nog niet geoefend rood = wordt geleerd. oranje= gaat al goed geel = goed beheerst groen = zeer goed beheerst lichtgroen = werd niet geoefend in Calcularis omdat de opvolgende vaardighed-en al worden beheerst.
b. Elke vaardigheid hangt af van de bovenstaande vaardigheden. Alleen als een vaardigheid voldoende wordt beheerst, worden de volgende vaardigheden getraind. Als een vaardigheid onvoldoende ontwikkelt, kan Calcularis terugke-ren naar vorige vaardigheden.
c. Als een leerling zeer succesvol werkt, heeft Calcularis de mogelijkheid om de training van individuele vaardigheden over te slaan. Dus het kan zich sneller aanpassen aan elke leerling en gebruikt minder tijd voor reeds beheerde vaardigheden. Als de vaardigheden van de overgeslagen vaardigheden niet worden beheerst, keert Calcularis terug naar overgeslagen vaardigheden. Overgeslagen vaardigheden die niet moesten worden geoefend, zijn gemar- keerd in lichtgroen.

Legende van de vaardigheden
1. Voorbereiden 2. O
efenen aanvangen 3. G
rondige evaluatie 4. Individuele aanpassingen
Sibuteren Verzamel hoeveelheden met één tot vier elementen zonder te tellenGetallenpresentatie 0-10 Begrijp getallen als sets in de Arabische notatie en als cijfersGroter/ Kleiner Classificeer getallen in de verhouding groter / kleinerGetallenlijn 0-10 Getallen op de getallenlijn herkennen, lokaliseren en plaatsenSchatten 0-20 Maak onderscheid tussen hoeveelheden zonder ze te hoeven tellenGetallenpresentatie 0-20 Begrijp getallen als sets in de Arabische notatie en als cijfersGroter/ kleiner 0-20 Classificeer getallen in de verhouding groter / kleinerGetallenlijn 0-20 Begrijp getallen als sets in de Arabische notatie en als cijfers Schatten 0-100 Maak onderscheid tussen hoeveelheden zonder ze te hoeven tellenGetallenpresentatie 0-100 Begrijp getallen als sets in de Arabische notatie en als cijfersGroter/kleiner 0-100 Classificeer getallen in de verhouding groter / kleiner Getallenlijn 0-100 Getallen op de getallenlijn herkennen, lokaliseren en plaatsenSchatten 0-1000 Maak onderscheid tussen hoeveelheden zonder ze te hoeven tellenGetallenpresen. 0-1000 Begrijp getallen als sets in de Arabische notatie en als cijfersGroter/kleiner 0-1000 Classificeer getallen in de verhouding groter / kleiner Getallenlijn 0-1000 Getallen op de getallenlijn herkennen, lokaliseren en plaatsenOptellen 1,1 Voeg een ééncijferig nummer toe aan een ééncijferig nummer (zonder een over-Aftrekken 1,1 Voeg een tweecijferig nummer toe met een enkelcijferig nummerRekenfeiten 0-10 Nummers met één cijfer toevoegen met één cijferresultaatOptellen 10 overdracht Voeg een ééncijferig nummer toe aan een ééncijferig nummer (boven 10)Aftrekken 10 overdracht Aftrekken van een tweecijferig ééncijferig nummer (boven de 10)Optellen/ aftrekken 0-20 Getallen in het bereik 0-20 optellen en aftrekkenRekenfeiten 0-20 Snelle toevoeging van nummers van één cijfer met een resultaat van twee cijfersOptellen 2,1 Voeg een tweecijferig nummer toe met een enkelcijferig nummerAftrekken 2,1 Aftrekken van een één cijferig nummer van een tweecijferig nummerOptellen 2,2 Voeg een tweecijferig nummer toe met een tweecijferig nummerAftrekken 2,2 Aftrekken van een tweecijferig nummer van een tweecijferig nummerOptellen 3,1 Voeg een driecijferig nummer toe met een enkelcijferig nummerAftrekken 3,1 Aftrekken van een één cijferig nummer van een driecijferig nummerOptellen 3,2 Voeg een driecijferig nummer toe met een tweecijferig nummerAftrekken 3,2 Aftrekken van een twee cijferig nummer van een driecijferig nummerOptellen 3,3 Voeg een driecijferig nummer toe met een driecijferig nummerAftrekken 3,3 Aftrekken van een drie cijferig nummer van een drie cijferig nummerVermenigvuldigen 0-20 Vermenigvuldiging van getallen tussen 0 en 20 met resultaat in hetzelfde bereikDelen 0-20 Verdeling (zonder rest) van getallen tussen 0 en 20 met resultaat in hetzelfde bereikVermenigvuldigen 0-100 Vermenigvuldiging van getallen tussen 0 en 100 met resultaat in hetzelfde bereikDelen 0-100 Verdeling (zonder rest) van getallen tussen 0 en 100 met resultaat in hetzelfde Vermenigvuldigen 0-1000 Vermenigvuldiging van getallen tussen 0 en 1000 met resultaat in hetzelfde bereikDelen 0-1000 Verdeling (zonder rest) van getallen tussen 0 en 100 met resultaat in hetzelfde Vrij vermen./ delen 0-1000 Vermenigvuldigen en delen (zonder rest) van getallen tussen 0 en 1000

Stagnerende leervoortgang?Wat te doen?
Tip De voortgangsgrafiek toont de
hoogste waarde ooit bereikt.
Een stagnatie in het diagram
kan daarom ook een tijdelijke
regressie betekenen.
Leerlingen kunnen langzaam maar gestaag vooruitgaan: optellen / aftrekken verbetert on-geveer elke tien dagen. Dit is een kleine maar gestage vooruitgang.
1. In sommige gevallen gaan leerlingen niet vooruit omdat ze niet weten hoe ze met een bepaald spel moeten omgaan, ook al hebben ze de wiskundige vaardigheden hiervoor al verworven.
Probeer eerst dit geval uit te sluiten voordat je doorgaat:1. Open de taakweergave van de leerling.2. Selecteer een huidige periode, bijvoorbeeld „Laatste twee weken“ of
„Vorige maand“.3. In de takenlijst: klik op „Waar in%“ in de kop om de spellen met het
laagste percentage juiste antwoorden in de lijst bovenaan te tonen. Welke games veroorzaken de meeste problemen? Zou het een „ik weet niet hoe ik dit spel speel probleem“ zijn?
4. Om te controleren of een leerling een game kan spelen, ga je naar de proefmodus van Calcularis, kies je de game waarvan je vermoedtdat de leerling deze niet begrijpt en leg uit.
Alleen wanneer nummerver-werking en optellen / aftrek-
ken in een nummerruimte worden beheerst, kan men
doorgaan naar de volgende nummerruimte. Er is geen
probleem met de nummer-verwerking.
Nummerverwerking 0 - 100 wordt beheerst.
Snap
t de
leer
ling
het s
pel n
iet?
1. Voorbereiden 2. O
efenen aanvangen 3. G
rondige evaluatie 4. Individuele aanpassingen
Eerste tekenen: voortgangsgrafiek Bekijk de voortgangsgrafiek in het „overzicht“. Het toont de hoogste vaardigheden ooit bereikt door een leerling. Als deze gedurende meerdere trainingssessies niet toenemen, bereikt de leerling geen vooruitgang meer.
Houd rekening met het volgende voordat je in het diagram op een stagnatie sluit:
Diepgaande analyse: aanbevolen aanpak Wanneer je stagnatie vermoedt vanwege de voortgangsgrafiek, helpen de volgende vragen en procedures je het leerproces gedetailleerder te analyseren en specifieke moeilijkheden voor een leerling te ontdekken. Dit zal je vertellen of de leerling echt de limieten bereikt en of aanvullende acties van jouw kant nodig zijn:

Tip Besteed speciale aandacht aan
de verwerkingstijd van het spel
«Rekenmachine». Als dit te lang
is, kan de leerling op de vingers
rekenen.
Zit C
alcu
laris
zel
f vas
t?
Tip
In het algemeen zal je vaar-
digheden met moeite direct
herkennen aan de hand van de
„!“ In de „Snelle selectie ...“:
Verb
eter
ing
van
vaar
digh
eden
?Pa
troo
n
2. Zowel „overzicht“ als „vaardigheden“ zijn vereenvoudigingen van de actuele leergrafiek van Calcularis. Controleer op verbeteringen binnen een vaardigheid:1. Open „Vaardigheden“ in studentdetails.2. Blader naar de momenteel geoefende vaardigheden (rood of oranje).
3. In «Vaardigheden in taken»:
3. Probeer foutpatronen in de takenlijst te ontdekken. Ongeacht of een kind niet kan vorderen (zie de volgende stap), is het misschien de moeite waard om dergelijke patronen samen te bespreken.
4. Als de huidige vaardigheid onvoldoende is, keert Calcularis automatisch terug naar ondersteunende games. Zodra deze onder de knie zijn, worden de huidige vaardigheden opnieuw getraind. Kijkend naar een gestage heen en weer tussen twee games, is er een begrip kloof die je moet controleren.1. Open «Vaardigheden in taken». dan:
2. Noteer onderaan de lijst met games naar welke games Calcularis is overgeschakeld voor ondersteuning en naar welke ondersteunende games het is teruggekeerd. Als het altijd hetzelfde spel is, zit Calcularis zelf vast in het spel.
3. Maak gebruik van het inzicht dat de kloof in begrip precies ligt tussen de vaardigheden van de ondersteunende spellen en het huidige ver-mogen voor extra uitleg aan de leerling.

Leerlingen vergelijken
Klik op de leer-lingen waarvan je de
resultaten wilt verge-lijken.
Terug naar de studenten-selectie
Beweeg je muis over een curve om te zien
tot welke student deze behoort.
Bepaal de evaluatiepe-riode
PDF maken
Klik vervolgens op «Selectie vergelijken».
1. Voorbereiden 2. O
efenen aanvangen 3. G
rondige evaluatie 4. Individuele aanpassingen
1. Open in de browser: go.dybuster.ch. Log in met je gebruikersnaam en wacht-woord. De Dybuster-cockpit wordt geopend.
2. Klik op «Studenten vergelijken».
3. Je kunt weergeven:a. Effectieve leertijdb. Aantal keren ingelogdc. Aantal juiste oefeningend. Totaal aantal oefeningen
4. Voor deze grafiek heb je de volgende opties:a. Links kun je de gewenste evaluatieperiode selecteren.b. Je kunt de grafiek afzonderlijk (per dag) of cumulatief (vanaf het begin van de
evaluatieperiode) weergeven.c. Als je een afdruk van deze lijst wilt, kun je onderaan de pagina „PDF genere-
ren“ selecteren. Het document wordt opgeslagen in de map Downloads.

1. Voorbereiding 2. O
efenen aanvangen 3. G
rondige evaluatie 4. Individuele aanpassingen
Individuele aanpassingen
Kies wijzigingen
Tip Klik op „Toepassen“ om aan-
passingen op te slaan!
Klik
Om het leren nog individueler te maken en het programma nog gedetailleerder te maken voor jouw leerlingen, heb je een tal van functies tot jouw beschikking.
1. Open de Dybuster Cockpit op go.dybuster.ch.
2. Klik op «Dybuster Calcularis Coach openen». Selecteer «Wijzig leerinstellingen».
3. Selecteer de leerling wiens leerinstellingen je wilt aanpassen.
4. Je kunt de volgende wijzigingen aanbrengen:a. Vloerreflectie in- of uitschakelen
b. Wijzig de handgrepen van de blokkenc. Divisionszeichen wählen (/, : oder ÷)d. Selecteer een scheidingsteken (/ ,: of ÷)e. Verander de afbeelding van de handenf. Motivatie uitspraken aan / uitg. Schakel training voor vermenigvuldiging of deling in / uith. Verander kleuren (duizenden, honderden, tientallen en enen)
Om aanpassingen op te slaan, klik je op «Toepassen».

E-mail administratie
Tab met jouw naam: jouw instellingen.
Stel de gewenste tekst samen.
Klik
Tabbladen per klas / groep: instellingen voor jouw leerlingen
1. Voorbereiding 2. O
efenen aanvangen 3. G
rondige evaluatie 4. Individuele aanpassingen
Hier kun je jezelf en jouw leerlingen automatisch de rapporten en certificaten stu-ren. Je kunt ook de klassenlijst naar je toe laten sturen.
Let op! Wanneer iemand e-mails kan ontvangen, moet zijn e-mailadres worden ingevuld. Je kunt het e-mailadres van jouw leerlingen invoeren in de Coach in de „Gebruikersbeheer“. Je kunt jouw e-mailadres wijzigen in de Dybuster Cockpit onder „Gebruikersbeheer“.
1. Open de Dybuster Cockpit op go.dybuster.ch. Klik op «Dybuster Calcularis Coach openen».
2. Selecteer „E-mail beheren“ in het menu aan de linkerkant of op de startpagina in de tegel „beheer E-mailinstellingen“.
3. Stel de instellingen in voor jezelf of jouw leerlingen.
4. Met een vinkje in de juiste kolom kun je beslissen of een rapport en / of certifi-caat moet worden verzonden.
5. Met „Nu verzenden“ worden de bijbehorende e-mails onmiddellijk verzonden. Bovendien is de laatste verzenddatum ingesteld op vandaag. De volgende automatische verzending (zie «volgende verzending») vindt dus over 2, 4 of 12 weken plaats, afhankelijk van uw instellingen onder «hoe vaak».