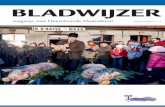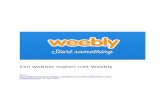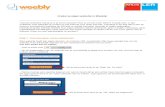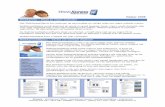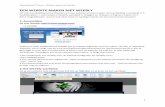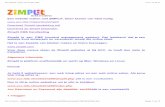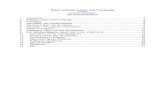Website maken met Frontpage
Transcript of Website maken met Frontpage

Eigen website maken met Frontpage (5-3-2010)
Gerrit van Eijndhoven http://www.gerritentiny.nl/
1 Voorwoord ........................................................................................................... 2
2 Website maken met Frontpage ........................................................................... 2
3 Frontpage............................................................................................................ 5
4 Aanmaken van nieuwe website ........................................................................... 6
5 Op maat maken van de frames. .......................................................................... 8
6 Aanmaken van pagina’s met tabellen .................................................................. 9
7 Testen in Explorer. ............................................................................................ 10
8 Koppagina vullen met een achtergrond. ............................................................ 10
9 Een standaardpagina maken voor in het onderframe ........................................ 12
10 Aanmaken van de inhoudspagina’s. .............................................................. 14
11 Knoppen linken aan de pagina’s .................................................................... 20
12 Site bekijken in Explorer ................................................................................ 22
13 Abonneren bij een Webhost. .......................................................................... 23
14 Publiceren op Internet .................................................................................... 24
15 Bezoekerstellers ............................................................................................ 26
15 Disclaimer ...................................................................................................... 27
16 Slot ................................................................................................................ 27

1 Voorwoord
Een eigen website maken is niet echt moeilijk en voor velen zelfs erg leuk. Als hulpmiddel wordt een speciaal opmaakprogramma gebruikt. Voor het maken moet een keuze worden gemaakt voor de opbouwsysteem van de webpagina’s. Er zijn twee mogelijkheden:
1.1 De pagina’s opbouwen met frame’s en tabellen. Voor het maken van frame-pagina’s is het opmaakprogramma Microsoft Frontpage goed geschikt. Dit is eigenlijk wat verouderd en wordt steeds minder gebruikt. Daar mijn eerste website met Frontpage was gemaakt ga ik hieronder uitleggen hoe dat met Frontpage kunt aanpakken.
1.2 Een betere keuze is het maken van de pagina’s volgens de CSS-methode. Hierbij wordt de pagina opgebouwd met een tabel met evt. daarin meer tabellen. Een groot voordeel is dat men in dit systeem opmaakstijlen kan definiëren, die voor alle toegepaste pagina’s gelden. Het meest gebruikte opmaakprogramma is DreamWeaver. Hiermee heb ik ook mijn site VANALLESWAT gemaakt. Op Internet zijn diverse gratis cursussen te bekijken. Klik op onderstaande link om hem te bekijken. http://www.gratiscursus.be/Dreamweaver_CS3/index.htm
2 Website maken met Frontpage
Hier ga ik uitleggen hoe je een eigen website in Frontpage kunt maken. Wat komt aan bod ?
- een nieuwe website met frames aanmaken, deze voorzien van een vaandel en diverse soorten inhouds-paginas
- een blanco-pagina aanmaken en als schabloon voor de nog aan te maken inhouds-paginas gebruiken
- een gemaakte site in Explorer bekijken - een gemaakte site publiceren op Internet - objecten zoals tekst, knoppen en foto’s invoegen
Ik zal, van alle mogelijkheden die Frontpage biedt, maar een beperkt aantal gebruiken, maar het eindresultaat zal een weliswaar eenvoudige maar wel complete website zijn die je als start kunt gebruiken om hem naar je eigen ideeën aan te kleden.. Experimenteer zelf met b.v. plaatsen van tekst en afbeeldingen en het aanbrengen van indelingen en achtergronden naar eigen keus. De optie Opmaak-Alinea biedt veel mogelijkheden wat betreft inspringen en regelafstand van tekstregels. Houd ook een boek over Frontpage bij de hand voor details. Schaf het zelf aan of leen het in de Openbare Bibliotheek.

Voor het gemak eerst een afbeelding van de site zoals die aan de hand van de uitleg tot stand gaat komen.
Vaandel met hoofmenu Submenu Inhoud
Paginavoorbeeld

2.1 Uitgangspunten - Het vertoonde scherm moet uit drie gebieden bestaan.
A Kop + primaire knoppen
B Submenu
C Inhoud van het onderwerp
- In het kopvak A moeten de naam van de site, een paar afbeeldingen en
een aantal hoofdknoppen, met links naar de hoofddelen, worden geplaatst. Dit vak wordt het Vaandel genoemd en blijft altijd zichtbaar. Met hoofddelen duid ik hier de verschillende groepen onderwerpen aan, b.v. Welkom, Computer of Video
- In het menuvak B moeten eventuele submenu’s van de hoofddelen kunnen worden geplaatst en evt. aanvullende informatie zoals een bezoekersteller e.d.
- In het hoofdvak C moet de uiteindelijk gevraagde inhoud worden getoond. Deze inhoud moet worden opgeroepen via de knoppen in het hoofd- of
submenu. - Om inhoud in de site op te vragen mag men maar maximaal 3x een knop
gebruiken. - We willen geen gebruik maken van horizontale en maar minimaal van
verticale scrollbalken. 2.2 Schermresoluties.
Een probleem kan zijn om de afmetingen van pagina’s, tekst en afbeeldingen zodanig te kiezen dat je site bij de bezoekers op alle monitorresoluties behoorlijk past. Het meest storend is dat je als bezoeker van schuifbalken gebruik moet maken om de gehele pagina’s te kunnen bekijken. Om dat te voorkomen zijn er een aantal oplossingen, die meehelpen om problemen te voorkomen. Hier enige tips: - Geef afmetingen van frames, tabellen, cellen, velden en afbeeldingen
zoveel mogelijk op in procenten i.p.v. pixels. - Zorg dat je eigen monitorresolutie, tijdens het ontwerpen, niet te hoog
staat. Gebruik bij voorkeur 1024x768. Alle bezoekerresoluties die hoger liggen zullen geen extra last van schuifbalken hebben, maar teksten en plaatjes zullen wel kleiner worden. Uiteraard zal bij b.v. erg lange teksten toch nog wel een verticale scrollbalk verschijnen. Objecten zoals b.v. afbeeldingen kunnen echter wel wat verplaatst vertoond worden. Alle bezoekersresoluties die lager liggen (zal niet veel voorkomen) zullen echter wel pagina’s met schuifbalken te zien krijgen.

3 Frontpage
Frontpage is een programma, speciaal door Microsoft ontwikkeld om op een eenvoudige manier een website te bouwen.
- Je kunt het met b.v. de HTML-programmeertaal, zelfs zonder Frontpage maar met een tekstbewerker. Dit vraagt echter veel kennis van de gebruikte taal.
- Je kunt het ook met de grafische interface, waarbij veel toe te passen elementen rechtstreeks zijn in te voegen. Hierbij heb geen of nauwelijks kennis nodig van site-programmeertalen (HTML, Java). Van deze methode gaan we hier gebruik maken.
Uiteraard moet het programma Frontpage van Microsoft op je computer geïnstalleerd zijn om het onderstaand uit te kunnen voeren. Tot en met Office2000 was Frontpage standaard aanwezig. Bij Office2003 is het aanwezig bij de Pro-versie. Heb je het niet tot je beschikking dan zul je het los aan moeten schaffen. Om een website te maken in Frontpage zijn er twee moglijkheden . Een site, bestaande uit losse schermpagina’s plus vaandel - Je kunt elk scherm opbouwen met één pagina en deze voorzien van
een gemeenschappelijk “vaandel” t.b.v. A. Een site, bestaande uit framepagina’s - Je kunt je scherm vullen met een frame-pagina dat 2 of meer frames
bestaat. Elk frame kun je dan vullen met een gewenste pagina. - Het bovenframe kan dan als “vaandel”worden gebruikt. Wij gaan hier framepagina’s gebruiken.

4 Aanmaken van nieuwe website
- Starten met aanmaken van een nieuwe site - Open Frontpage - Klik met de rechtermuisknop op de menubalk en vink Standaard
en Opmaak aan - Open een nieuwe site via de knop Nieuw
- Klik op Website - Klik op Website met één pagina - Klik op OK
Nu zal in Frontpage het volgende scherm verschijnen Klik 1x op index.htm en verwijder deze door op de Del-toets te drukken

4.1 Aanmaak van een nieuwe index.htm- framespagina. - Klik op de knop Nieuw - Klik op pagina
- Klik op de tab Framepagina’s
- Daar we maar twee horizontale frame’s willen hebben klikken we op het icoon met Horizontale splitsing en vervolgens op OK.
- Nu komen we weer terug in Frontpage en slaan de gemaakte pagina met de naam index.htm via Bestand-Opslaan als.
- In de tab boven de pagina kun je nu zien dat deze pagina index.htm heet.
- Deze pagina is opgebouwd uit 2 frames waarin de nog aan te maken pagina’s kunnen worden getoond.

5 Op maat maken van de frames.
- Klik met de rechtermuisknop op het bovenste frame (naam = BOVEN) - Wijzig relatief in procent , wijzig 50 in 20 en zet de marges op 0 - Haal de vink weg bij Grootte verstelbaar in browser. - Klik op OK - Klik vervolgens met de rechtermuisknop op het onderste frame (naam-
ONDER) - Wijzig relatief in procent, wijzig 50 in 80 en zet de marges op 0 - Haal de vink weg bij Grootte verstelbaar in browser. - Klik op OK Je zult nu zien dat de frames de afmetingen hebben zoals we ze willen hebben. Door de afmetingen in procenten aan te geven blijven de verhoudingen ook in tact bij een andere schermresolutie.

6 Aanmaken van pagina’s met tabellen Door in een pagina indelingtabellen aan te brengen wordt deze pagina verdeeld in gebieden (cellen) waar men b.v. tekst, afbeeldingen of knoppen kan plaatsen. Door gebruik te maken van tabellen blijven deze op hun plaats, ook bij andere schermresoluties. - Een koppagina maken voor in het bovenframe - Klik in het boven-frame
- Klik daar op Nieuwe pagina. Het frame wordt nu gevuld met een l ege pagina. - Klik op de knop Tabel en kies voor 2 rijen en 3 kolommen
- Klik met rechtermuisknop op de tabel in de koppagina en klik op
Tabeleigenschappen. Stel zowel de hoogte als de breedte in op 100 procenten Nu zal de tabel de totale pagina bestrijken.
- Klik nu met ingedrukte shifttoets op de drie onderste cellen.
Die worden dan zwart. - Klik vervolgens in de menubalk op Tabel en op Cellen samenvoegen.
Hierdoor hebben we nu onder in de tabel één lange cel. Daar gaan we straks de hoofdknoppen in plaatsen.
- Nu gaan we de hoogte van die cel veranderen. - Rechtsklik op die cel en klik op Eigenschappen van cel. - Verander de breedte in 100 procenten en de hoogte in 30
procenten en klik op Toepassen en op OK. - Nu gaan we cel linksboven aanpassen.
- Rechtsklik op die cel en klik op Eigenschappen van cel. - Verander de breedte in 20 procenten en de hoogte in 70
procenten en klik op Toepassen en op OK.

- Nu gaan we cel rechtsboven aanpassen. - Rechtsklik op die cel en klik op Eigenschappen van cel. - Verander de breedte in 20 procenten en de hoogte in 70
procenten en klik op Toepassen en op OK.
- Tot slot gaan we deze koppagina opslaan. Daarna gaan we hem verder
vullen een achtergrond, een titel, een logo en een paar knoppen. - Klik op Website en in de lijst die dan verschijnt 1x op de naam
Nieuwe pagina1.htm. Verander deze naam in Kop.htm, druk op Enter en beantwoord de dan gestelde vraag met Ja. De naam van de koppagina is voortaan Kop.htm.
Opmerkingen: Gewijzigde pagina opslaan Je ziet nu dat boven het bewerkingsblad twee pagina-tabs staan. index.htm is de openingspagina die altijd in een website aanwezig moet zijn. Kop.htm is de pagina die we altijd in het bovenframe aanwezig houden. Door op een paginatab te klikken wordt die pagina geopend.
Heb je er iets in gewijzigd dan kun hem ook opnieuw opslaan door op het Opslaan-icoon te klikken.
7 Testen in Explorer. Als de pagina’s zijn opgeslagen en je hebt index.htm geopend dan kun je het resultaat in Explorer bekijken door op het Explorerbrowser-icoon te klikken.
8 Koppagina vullen met een achtergrond. 8.1 - Klik hiervoor achtereenvolgens op Opmaak-Thema en kies daar een
gewenst thema uit. In dit voorbeeld is het thema Middag gekozen.
- Nu gaan we de cellen vullen met een inhoud. Klik je met de rechtermuisknop op een cel dan krijg je een menu waarin je o.a. Eigenschappen van cel kunt aanklikkken. Hier kun je bij Uitlijnen horizontaal en Uitlijnen verticaal de positie van een tekst of afbeelding aangeven. Standaard is dat midden of gecentreerd.
- We gaan de cel links boven vullen met een logo. Een logo is een symbolisch plaatje dat je eerst zelf moet maken, b.v. met een teken-, presentatie- of fotobewerkingsprogramma.

Maak het aan met een breedte van ongeveer 200 pixels en een resolutie van 300dpi op een lege achtergrond. Sla het op als .GIF-formaat met tranparantie en plaats het ook in de map Images.
- Klik met de linkermuisknop in de cel links boven. - Klik in de menubalk op Invoegen – Afbeelding – Uit bestand en open
via de vertoonde browser het gewenste plaatje. - Het staat nu in de cel en kan evt. kleiner of groter gemaakt worden.
8.2 Als volgende gaan we in de middelste cel een titel invoegen. - Klik op de middelste cel
- Kies voor je gewenste lettertype, lettergrootte, vorm en kleur. - Type nu de titelnaam, in dit voorbeeld “DEMOSITE”. (zie onderstaand voorbeeld.
8.3 Nu gaan we in de onderste cel een paar knoppen plaatsen die we later zullen
koppelen aan pagina’s die in het onderframe vertoond moeten worden. - Klik in de onderste cel.
- Klik in de menubalk op Invoegen – Inter actieve knop. - Je hebt nu een keuze uit een aantal vormen. Wij klikken nu op de
eerste en vullen bij de knoptekst “HOME” in en vervolgens op OK. Dit doen we nog een keer met de tekst “UITLEG” en nog een keer met de tekst “FOTO’S”
8.4 Nu de koppagina ingedeeld en gevuld is gaan we de celranden verwijderen. - Klik met de rechtermuisknop op de koppagina, dan op
tabeleigenschappen en verander bij Randen het aantal punten in 0. Klik vervolgens op Toepassen en OK
De koppagina is nu voorlopig klaar sla hem dus op.

8.5 Pagina in IExplorer bekijken Open nu de index-pagina door op de tab met INDEX.HTM te klikken en
vervolgens op de knop met de Explorerbrowser dan kun je zien hoe de koppagina er uit ziet. Er kan een blauwe waarschuwingsbalk verschijnen, klik dan op Geblokkeerde inhoud toestaan” en vervolgens op “Ja”. Uiteraard is het onderframe nog blanco omdat we daar nog geen pagina’s voor hebben gemaakt.
9 Een standaardpagina maken voor in het onderframe
Als eerste maken we een standaard-pagina aan welke gebruikt kan worden als basis voor alle andere inhoudspagina’s. In deze pagina moeten aan de linkerzijde menuteksten in het hoofdgedeelte een inhoudstekst kunnen worden ingevuld. Hij wordt daar voor voorzien van een tabel, een achtergrond en standaard lettertypen. Als standaard wordt voor het menu deel het Arial-lettertype 12 pnts. Blauw en voor het tekstgedeelte Arial 12 pnts. zwart ingesteld. - Pagina aanmaken. - Klik in het onderframe-frame
- Klik daar op Nieuwe pagina. Het frame wordt nu gevuld met een lege pagina.
- Pagina van achtergrond voorzien - Klik hiervoor achtereenvolgens op Opmaak-Thema en kies daar een gewenst thema uit.
In dit voorbeeld is ook het thema Middag gekozen. - Pagina van tabel voorzien
- Klik op de knop Tabel en kies voor 1 rijen en 2 kolommen - Klik met rechtermuisknop op de tabel in de inhoudspagina en klik
op Tabeleigenschappen. Stel zowel de hoogte als de breedte in op 100 procenten Nu zal de tabel de totale pagina bestrijken.
- We verbergen de randen door ook hier bij Randen 0 punten in te vullen. (blijven tijdens bewerken gestippeld)
- Klik op OK - Klik nu met ingedrukte shifttoets op de linkercel.
Die worden dan zwart. - Nu gaan we de breedten van de cellen veranderen. - Rechtsklik op linkercel en klik op Eigenschappen van cel. - Verander de breedte in 20 procenten en de hoogte in 100
procenten en klik op Toepassen en op OK. - Linkercel van standaardletter voorzien - Rechtsklik op linkercel - Klik op Eigenschappen van Cel - Klik op Opmaakprofiel - Klik op Opmaak
- Klik op Lettertype - Selecteer daar Arial en de lettergrootte 12 pt - Klik op het pijltje bij Kleur en klik op de donkerblauwe kleur

- Verander Verticaal uitlijnen in Boven - Verlaat de diverse schermen via OK–OK-Toepassen-OK - Rechtsklik op de rechtercel klik op Eigenschappen van cel. - Verander de breedte in 80 procenten en de hoogte in 100
procenten en klik op Toepassen en op OK. - Rechtercel van standaardletter voorzien
- Rechtsklik op rechtercel - Klik op Eigenschappen van Cel - Klik op Opmaakprofiel - Klik op Opmaak
- Klik op Lettertype - Selecteer daar Arial en de lettergrootte 12 pt - Klik op het pijltje bij Kleur en klik op de zwarte kleur - Verander Verticaal uitlijnen in Boven - Verlaat de diverse schermen via OK–OK-Toepassen-OK
Tot slot gaan we deze inhoudspagina opslaan met de naam Blanco.htm. Zo kunnen we kem telkens opnieuw gebruiken voor de meerdere
inhoudspagina’s die we nog moeten maken. De vormgeving van al die pagina’s blijft zo hetzelfde. Klik op de tab Website en klik in de lijst die dan verschijnt 1x op de naam
Nieuwe pagina1.htm. Verander deze naam in Blanco.htm, druk op Enter en beantwoord de dan gestelde vraag met Ja.

10 Aanmaken van de inhoudspagina’s. 10.1 Welkom-pagina
Als eerste gaan we een welkom-pagina maken. Als basis nemen we de blanco.htm pagina.
- Open een blanco pagina door op de tab blanco.htm of op de tab Website en vervolgens in de lijst op blanco.htm te klikken.
- Vul de pagina in met een tekst zoals in onderstaand voorbeeld of een tekst naar eigen keuze.
- Sla deze pagina op via Opslaan als met de naam Welkom.htm

10.2 Toelichting-pagina We gaan nu een Toelichting-pagina maken. Als basis nemen we weer de blanco.htm pagina. - Open een blanco pagina door op de tab blanco.htm of op de tab Website en vervolgens in de lijst op blanco.htm te klikken. - In deze bladzijde komen geen menu-items dus selecteer de twee cellen, klik in het menu op Tabel en vervolgens op Cellen samenvoegen. - Vul de pagina in met een tekst zoals in onderstaand voorbeeld of een tekst naar eigen keuze.
- Sla deze pagina op via Opslaan als met de naam Toelichting.htm

10.3 Uitleg-pagina We gaan nu de Uitleg-pagina maken. Als basis nemen we weer de blanco.htm pagina. - Open een blanco pagina door op de tab blanco.htm of op de tab
Website en vervolgens in de lijst op blanco.htm te klikken. - In deze bladzijde komen geen menu-items dus selecteer de twee
cellen, klik in het menu op Tabel en vervolgens op Cellen samenvoegen.
- Vul de pagina in met een tekst zoals in onderstaand voorbeeld of een tekst naar eigen keuze.
- Sla deze pagina op via Opslaan als met de naam Uitleg.htm

10.4 Foto-pagina
Voordat we foto’s in een collage kunnen plaatsen moeten er twee dingen gedaan worden: - Kopieer de gewenste foto’s naar de directory Images die
automatisch is aangemaakt bij het openen van de nieuwe site. - Vergroot of verklein al die foto’s zodanig dat ze niet breder zijn
dan 640 pixels en niet hoger dan 360 pixels. Dit is nodig omdat je, als de foto’s groter zijn, je gebruik moet maken van de scrollbalken om ze te bekijken. Dat zou erg onhandig zijn. Ook het inladen via internet gaat dan niet te traag. Uiteraard is de kwaliteit dan niet goed genoeg voor een behoorlijke afdruk.
Nu gaan we drie nieuwe pagina’s maken. De eerste is een verzamelpagina van waaruit één of meer collages kunnen worden bekeken. Op de tweede komt een collage met foto’s uit Tulipland in Voorhout. Op de derde komt een collage met foto’s uit Keukenhof.
- We beginnen met de verzamelpagina. Als basis nemen we weer de blanco.htm pagina. - Open een blanco pagina door op de tab blanco.htm of op de tab Website en vervolgens in de lijst op blanco.htm te klikken. - In de linkercel maken we twee tekstknoppen. - Tulipland - Keukenhof - In rechtercel plaatsen we een stukje tekst zoals in onderstaand voorbeeld of een tekst naar eigen keuze.
- Sla deze pagina op via Opslaan als met de naam Fotocollages.htm

10.5 Nu maken we de foto-pagina voor Tulipland Als basis nemen we weer de blanco.htm pagina. - Open een blanco pagina door op de tab blanco.htm of op de tab
Website en vervolgens in de lijst op blanco.htm te klikken. - In de linkercel maken we één tekstknop
- Keukenhof ( zo kunnen we vanaf deze pagina ook naar de andere collage).
- In rechtercel plaatsen we een gecentreerd stukje rode tekst met de collagenaam, in dit geval Tulipland
- Nu gaan we de collage plaatsen - Plaats de cursor in het midden onder de tekst Tulipland en klik
achtereenvolgens op - Invoegen - Webcomponent - Fotocollage - Voltooien - Toevoegen - Afbeeldingen uit bestanden - Selecteer nu de foto’s die in de collage moeten komen - Openen - OK - Indeling - Diavoorstelling - OK
- Als alles goed is gegaan staat de collage nu op deze pagina
- Sla deze pagina op via Opslaan als met de naam Tulipland.htm

10.6 Nu maken we de foto-pagina voor Keukenhof Als basis nemen we weer de blanco.htm pagina. - Open een blanco pagina door op de tab blanco.htm of op de tab
Website en vervolgens in de lijst op blanco.htm te klikken. - In de linkercel maken we één tekstknop
- Tulipland ( zo kunnen we vanaf deze pagina ook naar de andere collage).
- In rechtercel plaatsen we een gecentreerd stukje rode tekst met de collagenaam, in dit geval Keukenhof
- Nu gaan we de collage plaatsen - Plaats de cursor in het midden onder de tekst Keukenhof en klik
achtereenvolgens op - Invoegen - Webcomponent - Fotocollage - Voltooien - Toevoegen - Afbeeldingen uit bestanden - Selecteer nu de foto’s die in de collage moeten komen - Openen - OK - Indeling - Diavoorstelling - OK
- Als alles goed is gegaan staat de collage nu op deze pagina
- Sla deze pagina op via Opslaan als met de naam Keukenhof.htm

11 Knoppen linken aan de pagina’s Hier gaan we de menuknoppen koppelen aan de diverse pagina’s, zodat die vertoond worden als op de betreffende knop geklikt wordt. Eerst gaan we de Home-knop in de Kop-pagina activeren. - Open de kop-pagina door op de tab Kop.htm of op de tab Website en vervolgens in de lijst op Kop.htm te klikken.
- Rechtsklik op de knop home - Klik op Hyperlink - Klik op Welkom.htm - Klik op Doelframe - Vul bij doelframe instelling Onder in. - Klik op Scherminfo - Vul in Terug naar startpagina (deze tekst verschijnt als je bij de geopende site met de muis op die knop komt)
- Klik op OK
Vervolgens gaan we de Toelichting-knop in de Welkom-pagina activeren - Open de Welkom-pagina door op de tab Welkom.htm of op de tab Website
en vervolgens in de lijst op Welkom.htm te klikken. - Selecteer de hele tekst Toelichting door er met ingedrukte linkermuisknop
over te strijken. - Klik op Hyperlink - Klik op Toelichting.htm - Klik op Doelframe - Vul bij doelframe instelling Onder in. - Klik op Scherminfo - Vul in Toelichting bij deze site (deze tekst verschijnt als je bij de geopende
site met de muis op die tekst-knop komt) - Klik op OK

Vervolgens gaan we de Tulipland-knop in de Fotocollage-pagina activeren - Open Fotocollage.htm. - Selecteer de hele tekst Tulipland door er met ingedrukte linkermuisknop
over te strijken. - Klik op Hyperlink - Klik op Tulipland.htm - Klik op Doelframe - Vul bij doelframe instelling Onder in. - Klik op OK Doe dit ook zo met Tuliplandknop in Keukenhof.htm
Vervolgens gaan we de Keukenhof in de Fotocollage-pagina activeren - Open Fotocollage.htm. - Selecteer de hele tekst Keukenhof door er met ingedrukte linkermuisknop
over te strijken. - Klik op Hyperlink - Klik op Keukenhof.htm - Klik op Doelframe - Vul bij doelframe instelling Onder in. - Klik op OK Doe dit ook zo met Keukenhof-knop in Tulipland.htm We hebben nu een werkende site en gaan deze in Explorer bekijken.

12 Site bekijken in Explorer
Bekijken in Explorer. Als de pagina’s zijn opgeslagen en je hebt index.htm geopend dan kun je het resultaat in Explorer bekijken door op het Explorerbrowser-icoon te klikken.
Mogelijk verschijnt er nu een blauwe balk met een waarschuwing. Klik daar op, klik op Geblokkeerde inhoud toestaan en vervolgens op Ja. Later zal deze bij de gepubliceerde site niet verschijnen. Als je nu op Toelichting klikt, dan zal de Toelichtingpagina verschijnen en klik je op de Home-knop dan komt het welkom-scherm weer in beeld. De andere twee knoppen zijn nog niet actief maar komen in het volgende hoofdstuk aan de beurt. Eigenlijk hebben we nu een complete site die op het web gepubliceerd zou kunnen worden. We kunnen hem zelf van zo veel pagina’s, met teksten, foto’s of links naar andere site’s, voorzien als we behoefte hebben. Wij zullen in het volgende hoofdstuk nog een foto-pagina en een PDF-pagina met de tekst van dit artikel maken en beschouwen dan de site als klaar. Wat als laatste dan rest is het publiceren en wordt als laatste uitgelegd.

13 Abonneren bij een Webhost. 13.1 Webruimte bij eigen internet-provider
Om te beginnen is het noodzakelijk dat je op Internet een webruimte ter beschikking hebt. Als je een breedbandinternetprovider hebt is webruimte soms bij je abonnement inbegrepen De grootte van die (gratis) ruimteruimte zal in het algemeen 50 á 100mB bedragen. Dat zal voor een eigen site meestal ruim voldoende zijn. Ook je internetadres wordt door de provider verstrekt. Voordeel: kost niets extra Nadelen: - Meestal een wat lange, lastige domeinnaam - Beperkte ruimte - Dikwijls geen Frontpage-serverextensies mogelijk, dus dan b.v. geen
Frontpage-bezoekersteller - Geen of slechte helpdesk-ondersteuning (b.v. InternetPlusBellen) Je moet je webruimte bij je provider wel activeren. Dat kan als je inlogt op de website van je provider.
13.2 Webruimte bij externe webhost
Heb je meer ruimte nodig dan moet je een contract afsluiten met een webhost. Dat is een bedrijf dat tegen betaling ruimte beschikbaar stelt. Je kunt daar ook een eigen domeinnaam, b.v. www.eigennaam.nl, aanvragen. Ze stellen meestal meerdere GB’s ruimte ter beschikking met wat vriendelijker domeinnamen naar keuze. Dat is wel leuk maar kost geld, 2 á 10 euro/mnd. Wil je echt je site open houden dan verdient dit toch wel voorkeur.
Een goede en goedkope provider is Hosting2Go. Kosten €24/jr. O.a. onze site VANALLESWAT draait daar. Deze installeert (op verzoek) ook de Frontpage serverextensies. Daardoor kun je o.a. ook de bezoekersteller van Frontpage gebruiken. Je hebt echter geen aparte bezoekersteller nodig, daar je bij Hosting2Go zeer uitgebreide statistieken over bezoekers en bezoekersgedrag kunt inzien. Kijk eens op hun site ter oriëntatie en evt. voor bestellen.
http://www.hosting2go.nl/?refid=101 13.3 Vind je alleen de lange domeinnaam (URL), die je van je internetprovider hebt
gekregen, bezwaarlijk dan kun ook een z.g. forward domeinnaam gratis aanvragen bij een aantal aanbieders. Een forward domeinnaam is een zelfgekozen naam waar je mee inlogt, en die je dan doorschakelt naar echte domein bij je eigen provider. De lange naam blijft dus wel actief maar onzichtbaar. Een bekende verstrekker van forward domeinnamen is DOT.TK. Nadeel is dat er je altijd reclame op je site krijgt. De link naar DOT.TK is:
http://www.dot.tk Kies je hier een eigen domeinnaam dan zal dat b.v. www.eigennaam.tk worden.

14 Publiceren op Internet Heb je webruimte tot je beschikking, met domeinnaam (URL), gebruikersnaam en wachtwoord dan kun je je site op internet plaatsen. Dit noemen we Uploaden. Site uploaden Heeft men de site klaar en goed getest m.b.v. BESTAND-VOORBEELD IN BROWSER, dan moet men de gemaakte site in de webruimte bij de provider plaatsen. Dit gebeurt d.m.v. uploaden. Hiervoor heeft men een FTP-server nodig. Dat is een programma waarmee je de gemaakte site naar je webruimte bij je provider kopieert. Soms stelt de provider een FTP-server ter beschikking, maar er zijn ook een aantal goede gratis FTP-servers te downloaden via Internet. B.v. via http://www.smartftp.com/ is de free-versie van SmartCliënt te downloaden, Daar we hier met Frontpage werken gebruiken we de daar ingebouwde FTP-server. Ga als volgt te werk:
- klik op BESTAND-SITE PUBLICEREN - Er opent dan het volgende scherm - Vul dit als volgt in en klik op OK
Host met o.a. Frontpage-serverextensies b.v. Hosting2Go
Host zonder Frontpage-serverextensies b.v. Internetplusbellen Url. Wordt door host verstrekt
- Wachtwoord en gebruikersnaam invullen (beiden worden door host verstrekt)
Gebruikersnaam Wachtwoord

Nu opent zich het volgende scherm - Selecteer alle mappen en bestanden in het linkerdeel - Klik op het blauwe Upload-pijltje
- Nu zal alles gekopieerd worden naar de host. Dit kan enige minuten duren.
- Als het kopiëren klaar is kun je hier de site bekijken op Internet. - Verder kun hem voortaan via de Explorer oproepen door je Url in het http-venster in te typen.

15 Bezoekerstellers
Tenslotte nog een opmerking over het tellen van bezoekers. Hoogstwaarschijnlijk wil je ook wel graag weten of er naar je site gekeken wordt. Daarvoor kun je een bezoekersteller aan je site toevoegen. Hiervoor zijn verschillende mogelijkheden.
Letsstat
Een goed werkende teller is de teller van de firma Letsstat. De uitvoering Letsstat X1 is gratis voor privé-gebruik en te downloaden via:
http://www.letsstat.nl/ Enige voordelen van deze teller zijn:
- Je krijgt informatie hoe dikwijls je site is bezocht - Je krijgt informatie wanneer je site is bezocht - Je kunt de IP-adressen van de bezoekers bekijken - Je kunt zien welke pagina’s het meest bekeken worden - De data worden ook nog grafisch gepresenteerd - Hij heeft geen reclame of banners - De teller kan zowel zichtbaar als verborgen worden gebruikt - De toegang naar de telgegevens kan met een wachtwoord worden afgesloten. Wel wordt verwacht dat je een klein Letsstat-icoontje op je site toelaat, waarmee men toegang kan krijgen naar de site van Letsstat.
Hosting2go
Publiceert men zijn site via Hosting2go dan zijn er ook uitgebreide bezoekersstatistieken beschikbaar. Die zijn alleen toegankelijk met een wachtwoord.
Frontpage
Jammer genoeg werkt de, bij Frontpage geleverde, teller alleen maar bij Hosts waar de Frontpage serverextensies zijn geïnstalleerd. Dat is in ieder geval bij InternetPlusBellen niet het geval en ook bij veel andere providers werkt de Frontpage-teller niet. (Wel bij Hosting2go) De Frontpage-teller is alleen via je site te bekijken. Hij levert ook geen statistieken zoals b.v. Letstat en Hosting2go.
Overig
Verder zijn er nog veel meer gratis bezoekerstellers via Internet te downloaden. Die moet je dan aan de HTML-code van minstens je openingspagina toevoegen. Dat is niet echt moeilijk. Nadeel van de gratis tellers is dat er altijd een duidelijk zichtbaar icon van de tellerleverancier op het betreffende scherm wordt vertoond, via welk je dan naar de site van die tellerleverancier kunt doorlinken. Wil je dat niet dan kun je bij die leverancier meestal een betaald abonnement afsluiten. Kosten €5 á €10/mnd.

15 Disclaimer Zorg er voor dat je niet aansprakelijk kunt worden gesteld voor eventuele schade die door gebruik van je website zou kunnen ontstaan. Een mogelijkheid hiervoor is om een z.g. disclaimer in je site op te nemen. Je kunt er zelf één proberen samen te stellen maar daar is nogal wat juridische kennis voor nodig. Beter is om op internet een disclaimer te zoeken en te downloaden. B.v. de gratis disclaimer die beschikbaar wordt gesteld door:
Van Eeckhoutte Advocaten ’s-Gravenhage.
Om hier meer over te weten, klik op: http://www.vaneeckhoutteadvocaten.nl/freedisclaimer.html
16 Slot
We hebben nu een eenvoudige website opgebouwd, waar echter nog niet je eigen inhoud in staat. Je zult nu zelf de bestaande pagina’s moeten vullen met een eigen inhoud en eventueel nieuwe pagina’s met bijbehorende knoppen aanmaken. Ook de indeling, verfraaiing en achtergronden kun je nu naar eigen hand gaan zetten. Om alle mogelijkheden te leren gebruiken is het verstandig om een goed boek over Frontpage ter beschikking te hebben. Daar zijn er veel van te koop maar je kunt ze ook in een Openbare Bibliotheek lenen. Nog enige adviezen. - Bedenk goed welke onderwerpen je op je website wilt gaan publiceren. - Bedenk ook dat Internet openbaar is en dat wat je éénmaal
gepubliceerd hebt, niet meer is terug te halen en een eigen leven kan gaan leiden. Ben dus voorzichtig om privacygevoelige onderwerpen in je site op te nemen.
- Neem geen kwetsende of immorele inhoud in je site op. - Houd je pagina’s overzichtelijk met niet te veel informatie tegelijkertijd. - Maak je pagina’s niet te bont met onnodige plaatjes of flitsende dingen.
Dat leidt alleen maar af en vertraagt de laadtijd. - Maak je paginaopmaak zodanig dat er meer minimaal gebruik behoeft
te worden gemaakt van de schuifbalken. - Bouw je site zodanig dat met een minimaal aantal klikken (liefst minder
dan 3) het gevraagde onderwerp getoond wordt.
Behalve een framesite maken met Frontpage zijn er nog veel andere programma’s en andere methoden om een site te maken. Soms bieden die veel interessante mogelijkheden om nog gelikter en professioneler sites te maken. Veel info hierover kun je vinden op internet en in boeken en tijdschriften. Ik hoop echter dat deze kennismaking meegeholpen bij het maken van je eerste eigen website en mogelijk zijn het de eerste stappen om ook de andere mogelijkheden te gaan verkennen.
Veel succes