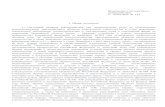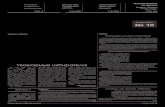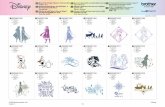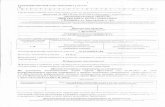· Web viewПриложение ZOOM.US есть для всех операционных...
Transcript of · Web viewПриложение ZOOM.US есть для всех операционных...

Приложение ZOOM.US есть для всех операционных систем персональных компьютеров и для всех мобильных платформ. Также вы можете использовать браузеры и участвовать в вебинаре, не устанавливая дополнительного программного обеспечения (например, студентам достаточна только ссылка на вашу конференцию). Все программы и приложения доступны для скачивания по следующей ссылке: https://zoom.us/download
При регистрации на сервисе ZOOM.US вы получаете постоянный персональный идентификационный номер вашей видео-конференции (Personal Meeting ID - PMI). Вы также можете выбрать идентификационный номер самостоятельно. К примеру, это может быть номер вашего мобильного телефона. Идентификационный номер Вы можете разослать любым способом всем участникам в виде ссылки в формате https://zoom.us/j/номер_конференции. Таким образом, любой участник попадает на вашу конференцию в один клик.Бесплатная подписка ZOOM содержит много опций для совместной работы: HD видеоконференция на 100 участников, 40 минут локальной записи одного мероприятия в формате MP4, чат, демонстрация экрана, белая доска, виртуальный фон – хромокей и многое другое.
Установка ZOOM
Что нужно сделать?1. Скачать необходимое приложение со следующей страницы и установить его на свое устройство:Для пользователей Windows: https://zoom.us/client/latest/ZoomInstaller.exeДля устройств iOS: https://itunes.apple.com/us/app/id546505307Для устройств Android: https://play.google.com/store/apps/details?id=us.zoom.videomeetingsДля устройств под управлением других платформ ссылки для скачивания доступны на https://zoom.us/download
2. После загрузки на компьютере найдите загрузочный файл ZoomInstaller.exe (с иконкой – белая видеокамера на голубом фоне) в разделе “Загрузки” и запустите его для установки программы.3. После окончания загрузки откроется окно программы

4. Выбираем «Войти в»
5. В следующем окне выбираем «Зарегистрироваться бесплатно»
6. Далее у вас могут запросить дату рождения и в следующем окне надо ввести электронную почту и проверочный код

7. Далее последует сообщение
8. Перейдите в почту и подтвердите регистрацию «Активировать регистрацию»9. Далее откроется браузер со страницей для продолжения регистрации. Введите свои данные и придумайте пароль.

После этого вам на почту придет подтверждение регистрации с полезными видио.
10. Откроется следующая страница браузера. Щелкаем Пропустить этот шаг.
11. В следующем окне вы увидите URL вашей конференции. Скопируйте его, чтобы запомнить. Переходим к учетной записи

Создание своей конференции и подключение участников.
1. В следующем окне вы увидите десятизначный код вашего «зала конференций». Запомните его. Это постоянный код “Зала персональных конференций”, который с этого момента закреплен за вами.
2. Здесь же слева выбираем Конференции. Запланировать новую конференцию.

3. В следующем окне устанавливаете настройки вашей лекции: название, описание, дату, время (помните что бесплатно вы можете проводить только 40 минут), с видео или без. Отметьте идентификатор конференции. Установите другие параметры лекции. Щелкнуть Сохранить.
4. Теперь на вкладке Конференции у вас появилась строка с запланированной лекцией. В назначенное время вам надо здесь будет щелкнуть кнопку Начать.
5. При запуске конференции вы увидите следующее окно. Можете заранее потренироваться до лекции. В левом углу запускается и останавливается запись. В центре показывается, кто из участников говорит. В самом низу дополнительные инструменты, например, демонстрация вашего экрана компьютера. Там же, в демонстрации, вы можете открыть доску для записи или файлы, которые хотите показать аудитории. В нижнем правом углу

Завершить конференцию. В общем надо сначала потренироваться и везде пощелкать.
6. И ГЛАВНОЕ Приглашение участников. Щелкаем Пригласить других участников.
7. В следующем окне щелкаем Копировать URL. Затем щелкнуть Электронная почта по умолчанию. Мы перейдем автоматически в свою электронную почту, где у вас должен быть заранее приготовлен список с адресами ваших участников или старосты (можно создать отдельную папку), которым вы пересылаете этот URL. Лучше это сделать заранее. Они просто его вводят в браузере и присоединяются к вашей лекции. Вы будете видеть учетные записи всех участников иметь возможность с ними общаться. Для удобства, скажите им, чтобы указывали свои фамилии и мена. Можно делать скрины экрана или запись всего урока.
По мере входа участников справа в окне конференции будут появляться их учетные записи и вы должны будете напротив каждого щелкнуть кнопку Пригласить. Там же находится чат и кнопки управления звуком и видео каждого участника.Если вы не видите окна справа, то внизу щелкните Управление участниками и Чат.

Если вы или студенты не слышите звука, то надо щелкнуть Войти в аудио конференцию. Справа под чатом есть кнопка файл, которая позволяет добавить файл в чат для скачивания.