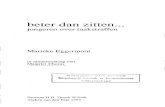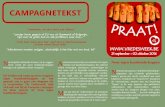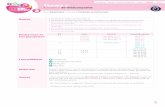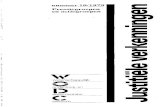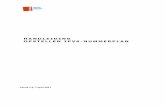€¦ · Web viewZet in elk document één regel tekst over dat jaargetijde. Sluit de documenten...
Transcript of €¦ · Web viewZet in elk document één regel tekst over dat jaargetijde. Sluit de documenten...

Microsoft Office Word 2016 deel 3
1. Werken met meerdere documenten 12. Letters met accenten typen 33. Datum invoegen 54. Harde spaties gebruiken 75. Harde afbreekstreepjes gebruiken 96. Een foto of afbeelding van Internet invoegen 107. Een afbeelding vanuit een bestand invoegen 128. Een afbeelding opmaken 139. Spellingcontrole tijdens typen 1610. Eenvoudige spellingcontrole van een document 1811. Tekst uitlijnen en centreren 1912. Regelafstand 2113. Opsommingtekens 2314. Genummerde lijsten 25
1. Werken met meerdere documenten
In Word kun je meerdere documenten tegelijkertijd geopend hebben. Dit kan handig zijn, bijvoorbeeld als je stukken tekst van het ene document in het andere wilt plakken. Eén van deze documenten is dan het actieve document, waarin je werkt. Wil je snel naar een ander geopend document gaan, dan gebruik je een handige sneltoets.
Sneltoetsen
Wisselen geopend document CTRL + F6Nieuw document maken CTRL + N
Opdracht
Maak drie documenten en sla ze op onder de naam lente, zomer, en herfst. Zet in elk document één regel tekst over dat jaargetijde. Sluit de documenten NIET.Zet nu elk document om de beurt in beeld, en lees je tekst nog eens na.
Zo doe je dat!
eduVIP is een initiatief van Bartiméus en Visio, contact: [email protected] 1

1. Start Word en typ: In de lente worden de dagen steeds langer.2. Sla het document op onder de naam Lente, maar sluit het niet.3. Druk CTRL + N om een nieuw document te starten.4. Typ: In de zomer heb ik lekker lang vakantie.5. Sla het document op onder de naam Zomer, maar sluit het niet.6. Druk CTRL + N, typ een regel over de herfst en sla de tekst op.7. Je hebt nu 3 documenten geopend.8. Druk nu CTRL + F6. Je komt weer in de tekst over de zomer.9. Druk weer CTRL + F6. Nu wordt lente het actieve document.10. Druk weer CTRL + F6. Je bent weer terug in de tekst over de
herfst.11. Laat alle document nog even open staan.
Is het handig om meer documenten te openen?
Soms wel. Bijvoorbeeld als je tekst wilt kopiëren of verplaatsen naar een ander document. Of als je tekst en je opdrachten in verschillende documenten staan.
Opdracht
Maak nog een vierde document met de naam Jaargetijden, en kopieer en plak de teksten van de drie andere documenten hier in.
Zo doe je dat!
1. Druk CTRL + N om een nieuw document te maken.2. Sla het met F12 op onder de naam Jaargetijden.3. Schakel met CTRL + F6 naar de tekst Lente.4. Selecteer de hele tekst met CTRL + A, en kopieer met CTRL + C.5. Schakel met CTRL + F6 terug naar de tekst Jaargetijden.6. Plak de tekst met CTRL + V.7. Schakel op dezelfde manier naar zomer en herfst en kopieer de
tekst naar Jaargetijden.8. Sla de wijzigingen in Jaargetijden op, en sluit alle documenten.
eduVIP is een initiatief van Bartiméus en Visio, contact: [email protected] 2

2. Letters met accenten typen
Letters met accenten noemen we ook wel diakritische tekens. Dit zijn tekens die meestal boven of onder de letter staan. Ze geven de juiste uitspraak van een letter aan. De bekendste zijn accent aigu ('), trema of accent grave (`), umlaut ("), accent circonflexe (^).
Voorbeelden van woorden met diakritische tekens:Accent aigu: Bijvoorbeeld bij het woord één.Accent grave: Bijvoorbeeld bij het woord misèreUmlaut: Bij het woord Knäckebröd.
Je typt een letter met accent door eerst het accentteken te typen en daarna de letter. Nadat je ze hebt getypt verschijnt het diakritische teken.Pas als je beide tekens hebt getypt komen ze op het scherm.
Opdracht
Typ de volgende woorden:
éénblèrenÜberhauptenquête
Zo doe je dat!
1. Typ de apostrof, die je naast de ENTER vindt, en dan de letter e.2. Nu heb je de é getypt. Maak het woord één verder af. Druk ENTER.3. Nu het woord blèren. Typ eerst de letters b en l.4. Typ de accent grave die je boven de TAB toets vindt, en dan de
letter e.5. Maak het woord blèren verder af, en druk ENTER.6. Nu het woord Überhaupt. Typ het aanhalingsteken (dit is SHIFT +
APOSTROF), en dan de hoofdletter U.7. Je kunt ook hoofdletters met accenttekens typen. Maak het woord
Überhaupt verder af, en druk ENTER.8. Typ nu het woord enquête. De ê je door eerst SHIFT + 6 te drukken
om het dakje te maken, en dan de letter e.
En als ik nu alleen het leesteken wil typen?
Dan typ je meteen na het leesteken een spatie. Typ maar eens een apostrof en daarna een spatie.
Help, bij mij werkt het niet!
eduVIP is een initiatief van Bartiméus en Visio, contact: [email protected] 3

Deze methode werkt alleen als je computer staat ingesteld op de standaard toetsenbord indeling Verenigde Staten (internationaal). Heb je de instelling Verenigde Staten moet je bij het typen van het accentteken de CTRL toets erbij ingedrukt houden. Je typt dan bijvoorbeeld CTRL + ‘ en daarna de letter e. Voor de Umlaut moet je nu eerst een dubbele punt in plaats van een aanhalingsteken typen.
Handige tip
Als je niet goed meer weet hoe je een woord met accentteken ook al weer schrijft, kun je erachter komen door eerst het woord zonder accentteken te typen. Daarna typ je een spatie en loop je even terug om de spelling te controleren met het snelmenu. Het juiste woord staat er dan meestal wel bij.
eduVIP is een initiatief van Bartiméus en Visio, contact: [email protected] 4

3. Datum invoegen
Er zijn 2 manieren om de datum in te voeren: eenvoudig en uitgebreid.
Sneltoetsen
Datum invoegen SHIFT + ALT + DAndere datumnotatie ALT N,D,AAndere datumnotatie
1. ALT, PIJL RECHTS naar tabblad Invoegen2. TAB naar Datum en Tijd, ENTER
Let op: Gebruik je Supernova met laptop toetsenbord, druk dan eerst CAPS LOCK + 3 en daarna pas SHIFT + ALT + D.
Opdracht
Voeg de datum in. Voeg daarna nogmaals op een nieuwe regel de datum in, maar dan voluit geschreven met de dag en de maand erin.
Zo doe je dat!
1. Start een nieuw document en druk SHIFT + ALT + D.2. De datum is nu ingevoegd. Hoe is de datum geschreven?3. Druk ALT en ga met PIJL RECHTS naar Invoegen. Dit is een opdracht
uit het lint. De n staat voor iNvoegen.4. Ga met TAB naar Datum en Tijd en druk ENTER.5. Het venster Datum en tijd verschijnt, met een keuzelijst. Loop met
PIJL OMLAAG naar de tweede optie waar de dag en de maand voluit geschreven staan.
6. Druk ENTER. Controleer of de datum nu voluit is ingevoegd.
Kan ik mijn favoriete datumnotatie laten onthouden?
Ja, dat kan! In het venster Datum en tijd kun je je favoriete datumnotatie als standaard instellen, zodat deze elke keer wordt ingevoegd als je de datum met SHIFT + ALT + D invoegt.
Opdracht: datumnotatie permanent wijzigen
Verander de datum en tijdnotatie permanent in de derde optie, waar de maand als tekst geschreven wordt, maar de dag en het jaar als cijfers.
Zo doe je dat!
1. Druk ALT en ga met PIJL RECHTS naar Invoegen. Dit is een opdracht uit het lint. De n staat voor iNvoegen.
eduVIP is een initiatief van Bartiméus en Visio, contact: [email protected] 5

2. Ga met TAB naar Datum en Tijd en druk ENTER. Je kunt ook de letters D en A achter elkaar indrukken.
3. Het venster Datum en tijd verschijnt. Loop met PIJL OMLAAG naar de derde optie waar de maand voluit is geschreven.
4. Ga met drie keer TAB naar de knop Als standaard instellen, en druk ENTER.
5. Word vraagt of je het zeker weet. Druk ENTER.6. Druk ESCAPE zodat je terugkeert in het document.7. Vanaf nu kun je met SHIFT + ALT + D de datum invoeren met
volledig geschreven maand. Controleer dit.8. Zet nu op dezelfde wijze de datumnotatie weer terug naar de
oorspronkelijke cijfernotatie. Dit is de eerste optie in de lijst.
Wordt de datum veranderd als ik morgen het document open?
Nee, de datum blijft hetzelfde. Maar als je een datum invoegt, en in het venster Datum en tijd het aankruisvakje Automatisch bijwerken aankruist, wordt de datum elke keer bij het openen van je document bijgewerkt.
eduVIP is een initiatief van Bartiméus en Visio, contact: [email protected] 6

4. Harde spaties gebruiken
Met een harde spatie zorg je ervoor dat Word een regel niet afbreekt tussen twee woorden die eigenlijk bij elkaar horen. Een voorbeeld is een geldbedrag met het valutateken ervoor, zoals € 1.200,--. Het staat dan niet mooi als het euroteken aan het eind van de regel staat en het bedrag aan het begin van de volgende regel. Je kunt dit oplossen door na het euroteken een harde spatie te typen, in plaats van een gewone spatie. Het euroteken en het bedrag blijven dan bij elkaar op één regel staan.Andere voorbeelden waar een harde spatie zinvol is zijn voorletters met achternaam, een postcode of een datum.
Sneltoetsen
Harde spatie CTRL + SHIFT + SPATIEAfdrukweergave ALT, V, FAfdrukweergave
1. ALT, PIJL RECHTS naar tabblad Beeld2. TAB naar Afdrukweergave, ENTER
Opdracht
Open het bestand Notulen en vervang op de juiste plekken de spatie door een vaste spatie.
Zo doe je dat!
1. Open het bestand Notulen.2. Lees regel 1 en regel 2. Aan het eind van regel 1 staat: maart,
terwijl op de volgende regel 2007 staat. Deze wil je bij elkaar houden.
3. Ga met de cursor achter het woord maart staan, en haal de SPATIE weg met DELETE.
4. Typ de harde spatie met CTRL+SHIFT+SPATIE.5. Controleer of de woorden nu bij elkaar staan. Staat de hele datum
nu op dezelfde regel?6. Controleer in de rest van het document de regeleinden om te kijken
of er harde spaties nodig zijn. Staan alle achternamen van de mensen netjes met hun voorletters op dezelfde regel?
7. Sla het document op.
Wanneer kan ik het beste nagaan of harde spaties nodig zijn?
Je kunt in Word een document in conceptweergave of in afdrukweergave weergeven. De afdrukweergave laat zien hoe het document uiteindelijk eruit komt te zien. Het is daarom verstandig in afdrukweergave je tekst te
eduVIP is een initiatief van Bartiméus en Visio, contact: [email protected] 7

controleren. Je kunt afdrukweergave inschakelen door met ALT naar het lint te gaan en daarna de letters V en F te typen.
Tip: harde spaties meteen typen
In de opdracht heb je achteraf de tekst veranderd. Het is natuurlijk handiger om meteen tijdens het typen de harde spaties te gebruiken waar ze nodig zijn.
eduVIP is een initiatief van Bartiméus en Visio, contact: [email protected] 8

5. Harde afbreekstreepjes gebruiken
Met een hard afbreekstreepje zorg je ervoor dat Word een regel niet afbreekt tussen twee woorden die eigenlijk bij elkaar horen. Een voorbeeld is een telefoonnummer: 088-5858585. Het staat dan niet mooi als 088 aan het eind van de regel staat en de rest van het nummer aan het begin van de volgende regel. Je kunt dit oplossen door in plaats van het koppelteken een hard afbreekstreepje te typen, zodat het hele telefoonnummer op één regel bij elkaar blijft.
Sneltoetsen
Hard afbreekstreepje CTRL + SHIFT + KOPPELTEKENAfdrukweergave ALT, V, F
Opdracht
Open het bestand Computerbedrijf. Ga na wat er mis is aan het einde van regel 3 en het begin van regel 4. Zorg er daarna voor dat het gehele telefoonnummer op dezelfde regel komt te staan.
Zo doe je dat!
1. Open het bestand Computerbedrijf.2. Lees de tekst. Aan het eind van regel 3 staat: 032-, terwijl op de
volgende regel de rest van het nummer staan. Deze wil je bij elkaar houden.
3. Ga naar het eind van regel 3, en haal het koppelteken weg.4. Typ een hard afbreekstreepje met CTRL + SHIFT + KOPPELTEKEN.5. Controleer of het hele telefoonnummer nu bij elkaar op één regel
staat.
Wanneer kan ik nagaan of harde koppeltekens nodig zijn?
Je kunt in Word een document in conceptweergave of in afdrukweergave weergeven. De afdrukweergave laat zien hoe het document uiteindelijk eruit komt te zien. Het is daarom verstandig in afdrukweergave je tekst te controleren. Je kunt afdrukweergave inschakelen door met ALT naar het lint te gaan en daarna de letters V en F te typen.
Tip: harde koppelteken meteen typen
In de opdracht heb je achteraf de tekst veranderd. Het is natuurlijk handiger om meteen tijdens het typen de harde koppeltekens te gebruiken waar ze nodig zijn.
eduVIP is een initiatief van Bartiméus en Visio, contact: [email protected] 9

6. Een foto of afbeelding van Internet invoegen
Als je een werkstuk maakt moet je soms een plaatje invoegen. Dit kan een los bestand zijn, maar ook een plaatje op Internet. De computer noemt een plaatje of foto een afbeelding.
Opdracht
Start een document en typ: Hier komt een plaatje. Start Internet Explorer en ga naar www.eduvip.nl . Zoek een afbeelding, bijvoorbeeld het logo van Visio of Bartiméus, dat je ergens onderin de pagina vindt. Kopieer de afbeelding in je Word document.Als je het niet kunt vinden kun je ook het Eduvip logo gebruiken direct na deze zin:
Zo doe je dat met Jaws!
1. Start en nieuw document typ: Hier komt een plaatje.2. Start nu Internet Explorer en ga naar www.eduvip.nl 3. Zoek het Visio logo. Deze afbeelding vind je aan het eind van de
pagina. Tip: met de letter g en shift + g kun je snel naar de volgende en vorige afbeelding springen.
4. We gaan nu met de rechtermuisknop op de afbeelding klikken. Dit kan ook met sneltoetsen:
5. Verplaats de muispijl ofwel de Jaws cursor naar de afbeelding met INSERT + NUMERIEKE MIN. Werk je met een laptoptoetsenbord, druk dan CAPSLOCK + [
6. Druk de rechtermuisknop in met NUMERIEK STERRETJE. Werk je met een laptop toetsenbord, druk dan CAPSLOCK +9.
7. Het snelmenu verschijnt. Kies met PIJL OMLAAG voor de optie Kopiëren, en druk ENTER.
8. Ga met ALT + TAB naar Word, en plak het logo met CTRL + V.
Zo doe je dat met NVDA!
1. Start en nieuw document typ: Hier komt een plaatje.2. Start nu Internet Explorer en ga naar www.eduvip.nl 3. Zoek het Bartiméus logo. Deze afbeelding vind je aan het eind van
de pagina. Tip: met de letter g en shift + g kun je snel naar de volgende en vorige afbeelding springen.
eduVIP is een initiatief van Bartiméus en Visio, contact: [email protected] 10

4. We gaan nu met de rechtermuisknop op afbeelding klikken. Dit kan ook met sneltoetsen:
5. Verplaats de muispijl naar de afbeelding met INSERT + NUMERIEKE SLASH. Werk je met een laptop toetsenbord, druk dan SHIFT + INSERT + M.
6. Druk de rechtermuisknop in met NUMERIEK STERRETJE. Werk je met een laptop toetsenbord, druk dan INSERT + ]
7. Het snelmenu verschijnt. Kies met PIJL OMLAAG voor de optie Kopiëren, en druk ENTER.
8. Ga met ALT + TAB naar Word, en plak het logo met CTRL + V.
Zo doe je dat met Supernova!
1. Start en nieuw document typ: Hier komt een plaatje.2. Start nu Internet Explorer en ga naar www.eduvip.nl 3. Zoek het Bartiméus of het Visio logo. Deze afbeelding vind je aan
het eind van de pagina. Tip: met de letter g en shift + g kun je snel naar de volgende en vorige afbeelding springen.
4. We gaan nu met de rechtermuisknop op afbeelding klikken. Dit kan ook met sneltoetsen:
5. Druk de rechtermuisknop in met DELETE. Werk je met een laptop toetsenbord, druk dan CAPSLOCK + 9.
6. Het snelmenu verschijnt. Kies met PIJL OMLAAG voor de optie Kopiëren, en druk ENTER.
7. Ga met ALT + TAB naar Word, en plak het logo met CTRL + V.
Help! Kopiëren staat niet in het snelmenu!
Je krijgt niet altijd bij elk plaatje een kopieer opdracht. Ook wordt een plaatje niet altijd goed in Word geplakt. Als dat gebeurt, kies dan in het snelmenu niet voor Kopiëren, maar voor Afbeelding opslaan, of Achtergrond opslaan. Je slaat dan de afbeelding eerst even op. Daarna kan je het met Verkenner kopiëren en plakken in je document. Probeer maar eens uit of het je op deze manier ook lukt.
eduVIP is een initiatief van Bartiméus en Visio, contact: [email protected] 11

7. Een afbeelding vanuit een bestand invoegen
In dit hoofdstuk gaan we ervan uit dat je een afbeelding op je computer hebt opgeslagen in de map Documenten of in de map Afbeeldingen. Als je dat niet hebt, vraag dan je docent om er één te plaatsen. Plaatjes zijn bestanden die verschillende extensies kunnen hebben. De meest voorkomende zijn .png , .jpg , .bmp.
Opdracht
Start een nieuw document en typ een regel tekst. Voeg nu het plaatje in dat je op de computer had opgeslagen.
Zo doe je dat!
1. Open de map Documenten, bijvoorbeeld vanaf je bureaublad. Of druk WINDOWSTOETS en typ: Documenten. Als je plaatje in de map Afbeeldingen staat, druk je WINDOWSTOETS en typ je: afbeeldingen.
2. Selecteer het bestand dat de afbeelding bevat.3. Druk SNELMENU, kies Kopiëren en druk ENTER.4. Druk ENTER.5. Start nu Word en typ een regel tekst gevolgd door een ENTER.6. Plak nu het plaatje met CTRL + V of druk SNELMENU en kies
Plakken.7. Controleer of het plaatje onder de tekst staat.
eduVIP is een initiatief van Bartiméus en Visio, contact: [email protected] 12

8. Een afbeelding opmaken
Je kunt van een afbeelding in Word bepalen hoe groot hij moet worden, waar hij moet staan en of er wel of geen tekst in of om het plaatje heen moet komen. Dit laatste heet tekstterugloop.
Sneltoetsen
Afbeelding groter maken SNELMENU, Grootte en positieTekstterugloop instellen SNELMENU, TekstterugloopPositie wijzigen SNELMENU, Grootte en positie, PositieNaar volgende tabblad CTRL + TAB
Opdracht: afbeelding groter maken
Open het document Paddenstoelen. Na de titel vind je een afbeelding van een paddenstoel. Selecteer de afbeelding en maak hem ongeveer twee keer zo klein.
Zo doe je dat!
1. Navigeer met de PIJL toetsen naar de afbeelding.2. Selecteer de afbeelding met SHIFT + PIJL RECHTS.3. Druk SNELMENU en ga met PIJL OMHOOG naar Grootte en positie.4. Druk ENTER. Het venster Indeling verschijnt.5. Druk tweemaal TAB zodat je de hoogte kunt veranderen.6. Typ de nieuwe hoogte in, bijvoorbeeld 4 centimeter.7. Druk tweemaal TAB. De breedte is automatisch aangepast, dus die
hoef je niet te veranderen.8. Druk ENTER. Je hebt het plaatje kleiner gemaakt!
Kan het ook met de muis?
Als het heel moeilijk is om de afbeelding te vinden kun je ook met de rechtermuisknop op het plaatje klikken om het snelmenu op te roepen.
Opdracht: tekstterugloop veranderen
Op dit moment staat de tekstterugloop op “In tekstregel”. Dit wil zeggen dat rechts naast het plaatje de tekst op dezelfde regel doorloopt. Je ziet dus naast het plaatje één regel tekst. Bij een groot plaatje is het mooier als de hele ruimte rechts naast het plaatje met tekst is gevuld. Zorg er nu voor dat de tekst ook in deze ruimte doorloopt.
Zo doe je dat!
1. Navigeer met de PIJL toetsen naar de afbeelding.
eduVIP is een initiatief van Bartiméus en Visio, contact: [email protected] 13

2. Selecteer de afbeelding met SHIFT + PIJL RECHTS.3. Druk SNELMENU en ga met PIJL OMHOOG naar Tekstterugloop.4. Druk ENTER en kies in het vervolgmenu met PIJL OMLAAG de optie
Vierkant. Welke opties zijn er nog meer? De optie Boven en Onder wordt ook veel gebruikt. Hiermee komt de tekst alleen boven en onder het plaatje staan.
5. Druk ENTER. Nu staat de tekst om het plaatje heen.
Let op!
Bij sommige tekstterugloopopties zoals Vierkant of Boven en onder kan je hulpmiddel daarna mogelijk het plaatje niet meer detecteren. Je hebt dan de muis nodig om het plaatje te selecteren.
Opdracht: plaatsing veranderen
Het plaatje staat nog helemaal aan de linkerkant. Zet het plaatje meer naar rechts. Je kunt dit met of zonder muis doen.
Zo doe je dat! – met de muis
1. Klik met de muis op het plaatje zodat je het selecteert.2. Verplaats het plaatje langzaam met de vier PIJL toetsen naar rechts.
het kan helpen om de vergroting van je hulpmiddel even uit te zetten of kleiner te maken om te zien waar het plaatje komt te staan.
Zo doe je dat! – zonder muis
1. Als het goed is staat het plaatje uit de vorige opdracht nog geselecteerd. Zo niet, selecteer het alsnog. Als dat niet meer gaat, ga dan een stap terug met CTRL + Z en begin opnieuw.
2. Druk SNELMENU en ga met PIJL OMHOOG naar Grootte en positie.3. Druk ENTER. Het venster Indeling verschijnt. Deze heeft 3
tabbladen. Welke zijn dat?4. Ga met CTRL + TAB naar het tabblad Positie.5. Druk tweemaal TAB. Je ziet nu een klein getal dat de afstand tot de
kantlijn weergeeft.6. Typ het cijfer 2. Je geeft nu aan dat het plaatje 2 centimeter van de
kantlijn moet komen.7. Druk ENTER. Het plaatje is nu naar rechts verplaatst.8. Je kunt het plaatje nog verder verplaatsen met de vier PIJL toetsen.
Zorg ervoor dat er links en rechts evenveel ruimte naast het plaatje staat.
9. Als je klaar bent druk je op ESCAPE.
Let op!
eduVIP is een initiatief van Bartiméus en Visio, contact: [email protected] 14

Het plaatje is niet altijd goed te selecteren met het toetsenbord.
Kan ik altijd de positie veranderen?
Dat kan niet altijd op deze manier. Dit hangt af van de instelling voor tekstterugloop. Bij de standaard instelling “in tekstregel” wordt het plaatje als tekst gezien en bepaalt de plek van het plaatje in de tekst waar het plaatje komt te staan.
eduVIP is een initiatief van Bartiméus en Visio, contact: [email protected] 15

9. Spellingcontrole tijdens typen
Word heeft een woordenboek aan boord: de woordenlijst. Als je een woord typt dat niet in de woordenlijst van Word staat, ziet Word dit als een spelfout. Er verschijnt dan een rode streep onder het woord. Je kunt woorden corrigeren meteen nadat je ze getypt hebt.
Sneltoetsen
Spellingcontrole tijdens typen Op woord staan, dan SNELMENU
Opdracht
Typ: dit is een spelvout Ga nu op het laatste woord staan corrigeer dit met het SNELMENU.
Zo doe je dat!
1. Typ: dit is een spelvout2. Typ een spatie. Onder spelvout verschijnt een rode streep.3. Druk PIJL LINKS zodat je in of net achter het woord spelvout staat.4. Druk SNELMENU.5. Loop met PIJL OMLAAG door de suggesties. Hoeveel zie je er?6. Kies de juiste suggestie en druk ENTER. Je keert terug in de tekst en
het woord is gecorrigeerd.7. Verzin nu zelf een zin waarin je expres spelfouten maakt, en
corrigeer ze.
Krijg je altijd de juiste suggestie?
Dat hangt er van af wat je typt. Vaak wel, maar als je teveel fouten tegelijk maakt weet Word het ook niet meer. Probeer maar eens uit:Typ: spelvaut (dus met een v en met au geschreven).Typ een SPATIE en ga met PIJL LINKS op het woord staan.Druk SNELMENU. Staat het juiste woord in de lijst?
Is een rode onderstreping altijd een spelfout?
Nee, dat hoeft niet. Word zet altijd een rode streep als het woord niet in de woordenlijst staat. Maar dan kan het woord toch goed zijn! Welke woorden zouden dit kunnen zijn, denk je?Gelukkig worden de rode strepen niet afgedrukt op de printer.
Opdracht
Typ je eigen voor- en achternaam, en dan die van een paar vrienden. Wie krijgt rode strepen?
eduVIP is een initiatief van Bartiméus en Visio, contact: [email protected] 16

Typ een paar namen van bekende merken. Krijg je rode strepen?Typ de naam van de voetbalclub Roda JC, en nog een paar voetbalclubs. Waar krijg je rode strepen? En waar niet?Sluit het document zonder het te bewaren.
eduVIP is een initiatief van Bartiméus en Visio, contact: [email protected] 17

10. Eenvoudige spellingcontrole van een document
Behalve spelling controleren tijdens het typen, kun je ook eerst je hele tekst typen en achteraf op zoek gaan naar spelfouten.
Sneltoetsen
Spelfout zoeken en corrigeren ALT + F7, ESC, SNELMENU
Opdracht
Open het document Printer. Zoek de spelfouten, en corrigeer ze.
Zo doe je dat!
1. Open het document Printer en lees het document eerst door.2. Druk CTRL + HOME om naar het begin van de tekst te gaan.3. Druk ALT + F7. De cursor springt naar de eerste spelfout, en meteen
verschijnt de suggestielijst. Dat is niet zo handig als je wilt weten waar je in de tekst zit.
4. Druk op ESC om de suggestielijst te sluiten. Je keert terug in de tekst met de cursor op het woord met de spelfout.
5. Loop een stukje door de tekst om te weten waar het over gaat. Als je een leesregel hebt kun je dit ook met de leesregel doen.
6. Zet de cursor weer terug in het foute woord, en druk SNELMENU. De suggestielijst verschijnt weer.
7. Kies met PIJL OMLAAG het juiste woord en druk ENTER.8. Je keert terug in de tekst. Druk weer ALT + F7 en daarna ESC voor
het volgende woord met spelfout.9. Werk de hele tekst op deze manier af. Na de melding “de
spellingcontrole is voltooid” druk je op ENTER.
eduVIP is een initiatief van Bartiméus en Visio, contact: [email protected] 18

11. Tekst uitlijnen en centreren
Als je tekst typt, begint elke nieuwe regel tekst standaard links op de regel. Dit heet: “links uitlijnen”. Bij een links uitgelijnde tekst is de linker kantlijn een strakke lijn, terwijl de rechter kantlijn als het ware gekarteld is.Je kunt tekst ook rechts uitlijnen, of centreren. Bij rechts uitlijnen is de rechter kantlijn een strakke lijn, terwijl de linkerkantlijn onregelmatig is. Bij centreren staat de tekst in het midden op de regel en zijn beide kantlijnen onregelmatig.
Sneltoetsen
Links uitlijnen CTRL+LRechts uitlijnen CTRL+RCentreren CTRL+E
Opdracht
Typ de volgende tekst, en zorg dat op elke regel de uitlijning klopt met wat er in de tekst staat.
Wat ik hier typ is links uitgelijnd.Deze regel is rechts uitgelijnd.En deze regel is gecentreerd.Deze regel is ook gecentreerd.
Zo doe je dat!
1. Maak een nieuw document, typ de eerste regel, en druk ENTER.2. Je gaat nu de tweede regel rechts uitlijnen. Druk CTRL + R.3. Typ de tweede regel en druk ENTER.4. Nu ga je de derde regel centreren. Druk CTRL + E.5. Typ de derde regel en druk ENTER.6. De vierde regel neemt de uitlijning van de derde regel over. Die
staat dus al goed. Typ de vierde regel.7. Sla het document op onder de naam Uitlijnen.
Kan ik ook achteraf de uitlijning instellen?
Ja, dat kan! Je moet dan eerst de alinea’s selecteren en dan de uitlijning instellen. Als je maar één alinea wilt veranderen hoef je de tekst niet te selecteren maar is het voldoende om alleen maar met de cursor in de juiste alinea te staan.
Opdracht
eduVIP is een initiatief van Bartiméus en Visio, contact: [email protected] 19

Maak de hele tekst die je net maakte links uitgelijnd.Zet daarna de uitlijning weer zoals in de tekstregels staan aangegeven.
Zo doe je dat!
1. Selecteer de tekst met CTRL + A.2. Druk CTRL + L. De hele tekst is links uitgelijnd.3. Ga in de tweede regel staan en druk CTRL + R.4. Selecteer de derde en vierde regel en druk CTRL + E.5. Sla de wijzigingen in het document op.
Sneltoetsen Supernova
Uitlijning controleren SHIFT + NUMERIEK 0Uitlijning controleren (laptop) CTRL + CAPS LOCK + PIJL OMHOOG
Sneltoetsen Jaws en NVDA
Uitlijning controleren Insert + F
eduVIP is een initiatief van Bartiméus en Visio, contact: [email protected] 20

12. Regelafstand
Met de regelafstand bepaal je hoe veel lege ruimte er tussen de tekstregels komt. De meest voorkomende regelafstand is “enkel”. Wil je extra ruimte tussen de regels hebben dan kun je de regelafstand wijzigen in bijvoorbeeld anderhalf of twee. Je kunt de regelafstand per alinea instellen. Dit kun je vooraf doen voordat je gaat typen, maar ook achteraf door eerst de juiste alinea’s te selecteren.
Sneltoetsen
Regelafstand enkel CTRL+1Regelafstand 1,5 regel CTRL+5Regelafstand dubbel CTRL+2
Opdracht
Typ in een nieuw document onderstaande vijf zinnen en sluit elke zin af met een ENTER. Zet daarna in elke zin de regelafstand zoals in de zin staat aangegeven. Sla het document op onder de naam Regelafstand. Hier is de tekst:
Deze zin heeft regelafstand anderhalf.Ook deze zin heeft regelafstand anderhalf.Deze zin krijgt nog meer ruimte en krijgt regelafstand 2.Ook deze zin heeft regelafstand 2.En de laatste zin heeft weer regelafstand Enkel.
Zo doe je dat!
1. Start een nieuw document.2. Druk CTRL + 5. Nu staat de regelafstand op anderhalf.3. Typ de eerste zin en druk ENTER. De tweede zin krijgt automatisch
regelafstand anderhalf, dus die staat al goed.4. Typ de tweede zin en druk ENTER.5. Druk nu CTRL + 2 om de regelafstand op twee te zetten.6. Typ de derde en vierde zin, en sluit af met ENTER.7. Zet de regelafstand met CTRL + 1 weer naar Enkel, en typ tenslotte
de laatste zin.8. Sla het document op onder de naam Regelafstand.
Opdracht: regelafstand achteraf wijzigen
Soms is het makkelijker om achteraf de regelafstand te veranderen. Open het document Regelafstand en zet alle zinnen weer op afstand Enkel.
Zo doe je dat!
eduVIP is een initiatief van Bartiméus en Visio, contact: [email protected] 21

1. Open het document Regelafstand.2. Druk CTRL + A om de hele tekst te selecteren.3. Druk CTRL + 1.4. Sluit het document maar bewaar de wijzigingen NIET.
eduVIP is een initiatief van Bartiméus en Visio, contact: [email protected] 22

13. Opsommingtekens
Opsommingtekens gebruik je om een aantal onderwerpen onder elkaar in een lijst te zetten. Je ziet dan op elke regel een opsommingsteken, gevolgd door het onderwerp. Je kunt allerlei symbolen als opsommingsteken kiezen, maar de ronde stip of het koppelteken zijn het makkelijkst met het toetsenbord in te voeren.
Sneltoetsen
Opsommingsteken typen STERRETJE (SHIFT + 8)Nieuwe regel met opsommingsteken ENTERNieuwe regel zonder opsommingsteken SHIFT + ENTER
Opdracht
Typ de volgende tekst, met op elke regel een ronde stip als opsomming:
Boodschappenlijst aardappels wasmiddel sinaasappels
Zo doe je dat!
1. Maak een nieuw document, typ Boodschappenlijst en druk ENTER.2. Typ het leesteken STERRETJE, door SHIFT + 8 te typen. 3. Typ een spatie en typ: aardappels. Word maakt van het sterretje
een opsommingsteken met ronde stip.4. Druk ENTER. De nieuwe regel neemt het opsommingsteken over.5. Typ: wasmiddel.6. Druk ENTER en typ: sinaasappels.7. Druk ENTER. Op de lege regel staat nu een opsommingsteken.8. Druk tweemaal BACKSPACE. Het opsommingsteken verwijdert zodat
je weer op de “normale” manier verder kunt typen.
Opdracht: inspringen zonder opsommingsteken
Voeg nu na aardappels drie regels ZONDER opsommingsteken in met op elke regel één soort groenten. Gebruik de sneltoets SHIFT + ENTER, zodat de tekst netjes in de lijst onder de andere tekst komt te staan.
Zo doe je dat!
1. Ga precies achter het woord aardappels staan, aan het eind van de regel.
2. Voeg met SHIFT + ENTER een regel ZONDER opsommingsteken in.
eduVIP is een initiatief van Bartiméus en Visio, contact: [email protected] 23

3. Typ: Tomaten.4. Druk SHIFT + ENTER en typ: Prei.5. Druk SHIFT + ENTER en typ: Bloemkool.6. Controleer of de drie groenten geen opsommingsteken hebben.7. Sla het document op onder de naam Boodschappenlijst.
Opdracht: lijst met koppelteken
Het koppelteken wordt ook vaak als opsommingsteken gebruikt. Maak een lijst van 3 verschillende sporten en gebruik als opsommingsteken het koppelteken (ofwel het minteken).
Zo doe je dat!
1. Maak een nieuw document, typ Sporten en druk ENTER.2. Typ het MINTEKEN. 3. Typ een spatie en typ: voetbal.4. Druk ENTER en typ: zwemmen.5. Druk ENTER en typ: handbal.6. Druk ENTER en typ tweemaal BACKSPACE om het opsommingsteken
op deze regel weg te halen.7. Sla het document op onder de naam Sporten.
eduVIP is een initiatief van Bartiméus en Visio, contact: [email protected] 24

14. Genummerde lijsten
In een genummerde lijst zet je een aantal onderwerpen in een lijst genummerd onder elkaar. Een voorbeeld is een top 10. Het maken van zo’n lijst lijkt veel op het maken van een lijst met opsommingstekens.
Sneltoetsen
Genummerde lijst starten Cijfer 1, daarna een PUNT en SPATIENieuwe regel in genummerde lijst ENTER
Opdracht
Typ: Mijn favoriete instrumenten. Maak op de drie volgende regels de top 3 van je favoriete muziekinstrumenten. Begin elke regel met het volgnummer.
Zo doe je dat!
1. Maak een nieuw document, en typ: Mijn favoriete instrumenten.2. Typ het cijfer 1, typ daarna een PUNT en dan een SPATIE. Word laat
automatisch de tekst als lijst inspringen.3. Typ: Gitaar.4. Druk ENTER. De nieuwe regel begint automatisch met een 2.5. Typ: Drumstel.6. Druk ENTER en typ: Viool.7. Druk ENTER. Op de lege regel staat nu een vier. Dat willen we niet,
want de lijst is klaar.8. Druk driemaal BACKSPACE. De nummering verdwijnt zodat je weer
op de “normale” manier verder kunt typen.
Opdracht: regels invoegen zonder nummering
Voeg onder de regel met gitaar twee regels ZONDER opsommingsteken in met op elke regel één soort gitaar. Gebruik de sneltoets SHIFT + ENTER, zodat de tekst netjes in de lijst onder de andere tekst komt te staan.
Zo doe je dat!
1. Ga precies achter het woord gitaar staan, aan het eind van de regel.2. Voeg met SHIFT + ENTER een regel ZONDER opsommingsteken in.3. Typ: Spaanse gitaar.4. Druk SHIFT + ENTER en typ: Elektrische gitaar.5. Sla het document op onder de naam Muziekinstrumenten.
eduVIP is een initiatief van Bartiméus en Visio, contact: [email protected] 25





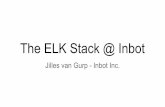
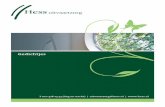


![Leeg document Web viewBij de begroting en de jaarstukken worden onder elk van de programma’s, ... de aan- en verkoop van goederen, werken en diensten groter dan [bedrag];](https://static.fdocuments.nl/doc/165x107/5a7390ba7f8b9aa3688b527d/leeg-document-doc-file-web-viewbij-de-begroting-en-de-jaarstukken-worden.jpg)