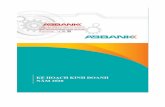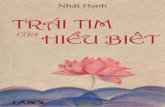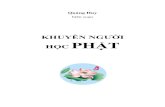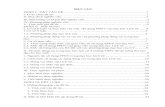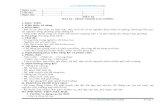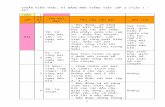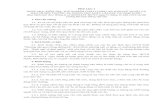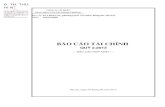biendaohcm.combiendaohcm.com/wp-content/.../HuongDan_CaiDat...1.docx · Web viewThực hiện...
Transcript of biendaohcm.combiendaohcm.com/wp-content/.../HuongDan_CaiDat...1.docx · Web viewThực hiện...

HƯỚNG DẪN CÀI ĐẶT PHẦN MỀM TRANS TRÊN PCB1. Download bản cài đặt từ đường link https://trans.naviconference.com/B2. Click chuột phải vào tập tin cài đặt và chọn “Run as administrator”
B3. Chọn “Yes”
B4. Chọn “Next”
B5. Chọn “Next” và chọn tiếp “Install”

SỬ DỤNG TRANS VỚI VAI TRÒ GIẢNG VIÊN /NGƯỜI QUẢN TRỊ PHÒNG
B1. Double click biểu tượng ứng dụng TranS trên desktop ( )B2. Chọn nút “Đăng nhập”
B3, Nhập tài khoản và mật khẩu đăng nhập (do IT nhà trường cung cấp) và chọn nút “Đăng nhập”
Xuất hiện giao diện sau (Lưu ý thông tin “Số hiệu TranS ID của bạn” chính là ID để các thành viên đăng nhập vào phòng)

Thực hiện cấu hình ban đầu cho phòng họp/phòng hoc trực tuyến B4. Chọn nút “Cài đặt phòng” và chọn tiếp nút “Cài đặt phòng”
Của sổ giao diện Cài đặt phòng
B5. Cấu hình cơ bản phòng học với các tham số như sau:- “Chọn yêu cầu xác thực với người dùng”:
+ Vào tự do: Người dùng chỉ cần nhập ID của phòng là có thể tham dự+ Phải đăng nhập: Người dùng phải có tài khoản TranS mới có thể tham dự+ Phải đăng ký trước: Người dùng phải có tài khoản TranS và phải được phê duyệt mới có thể
tham dự- Chọn “Tắt tất cả video của người vào dự”B6. Chọn nút “Lưu” và chọn “Yes”B7. Chọn nút “Giáo viên” để mở phòng học/họp trực tuyếnLưu ý:
- Phải thực hiện thao tác “mở phòng họp/học trực tuyến” trước thì các thành viên mới có thể vào phòng được
- Nên mở phòng họp/học trực tuyến trước giờ bắt đầu từ 10-15 phút.

MÀN HÌNH GIẢNG DẠY CỦA GIẢNG VIÊN
Thực hiện tiếp các bước sau để tối ưu phòng học đạt chất lượng dạy ổn định nhất (chỉ làm lần đầu):1. Tắt chế độ để sinh viên tự ý share màn hình của họ: với mục đích trong giờ giảng chỉ có giảng viên mới được phép share màn hình và trình chiếu slide. - Vào phần mở rộng của nút “Share” (nút mũi tên bên cạnh biểu tượng Share), sau đó chọn tiếp “Advanced Sharing Options... “
Cửa sổ sau hiển thị:- Chọn mục “Only Host” như hình dưới
2. Tắt micro của các thành viên tham dự họp/học trực tuyến:- Chọn “Manage Participans” để mở cửa số quản lý thành viên tham dự họp/học trực tuyến- Chọn “Mute All” và chọn “Allow Participans to Unmute Themselves”- Chọn “Yes”

Giới thiệu các nút chức năng trên giao diện lớp họp trực tuyến:
Hai nút “Mute”, “Stop Video” (biểu tượng Mic và Camera) dùng để ngắt Microphone và Webcam của giảng viên khi cần thiết (khi bị ngắt các biểu tượng sẽ có dấu gạch chéo).
MỘT SỐ THAO TÁC KHI GIẢNG BÀI TRỰC TUYẾN:
1. Chia sẻ bài giảng điện tử:Sinh viên có thể xem được hình ảnh giảng viên đồng thời quan sát được bài giảng (slide PowerPoint,...) đang chạy trên màn hình của các thầy cô.
Tên giảng viên/sinh viên
Mở chia sẻ slide, màn hình
Mở cửa sổ chat
Ghi hình buổi học
Kết thúc buổi học
Mở cửa sổ quản lý danh sách lớp học

Thao tác:B1. Click vào biểu tượng “Share”B2. Chọn “Basic” và chọn “Screen”. (Trường hợp nếu muốn chia sẻ bảng trình bày ý tưởng thì chọn “Whiteboard”)B3. Chọn nút “Share”B4. Mở file trình chiếu hoặc file word/excel cần chia sẻ Ghi chú: nếu muốn chia sẻ video clip thì chọn thêm 2 ô bên dưới là “Share computer sound” và “Optimize Sreen sharing for video clip”Để kết thúc chia sẻ màn hình trình chiếu, giảng viên bấm nút “Stop share”
2. Chức năng CHAT trao đổi với sinh viên:B1. Chọn biểu tượng ChatCửa sổ Chat như sau

B2. Chọn đối tượng cần chat tại hôp “To” hoặc chọn “Everyone” để chat với tất cả mọi ngườiB3. Gõ nội dung chat ở hộp “Type messege here … Ghi chú: có thể gửi file cho các thành viên trong lớp bằng cách chọn biểu tượng file và chon file cần gửi.
3. Quản lý người học: dùng để xem danh sách sinh viên tham gia dưới dạng list, ngắt hoặc mở mic/webcam của sinh viên, đẩy sinh viên ra khỏi lớp,...Thao tác: giảng viên click vào mục “Manage Participants ». Giao diện như sau

5. Kết thúc lớp học: Nhớ đóng lớp khi ca học kết thúc vì nếu quên phòng họp sẽ bị chiếm dụng trên hệ thống TranS làm người khác không vào được phòng . Nhấn vào biểu tượng End meeting ở góc dưới bên phải của giao diện phần mềm. Cửa sổ thông báo hiện thị, nhấn vào End meeting for all để đóng phòng. Xin ghi nhớ điều này

HƯỚNG DẪN IN DANH SÁCH SINH VIÊN THAM GIA LỚP HỌC
B1. Về cửa sổ TranS và chọn “Cài đặt phòng”
B2. Chọn nút “DS Học viên”
B3. Tíc chọn ô “Đã dự” và chọn tiếp nút “Báo cáo”
B4. Xác định ngày, giờ ở ô “Thời gian/Ngày” cần báo cáo danh sách học viên tham dự (chính là ngày, giờ học của lớp) và chọn nút “Excel”
Phần mềm sẽ xuất ra file excel danh sách sinh viên đã tham gia lớp học. Quý Thầy Cô gửi email danh sách đó cho phòng Khảo thí, ĐBCL & TT GD

HƯỚNG DẪN BẢO MẬT PHÒNG TRÊN TRANS
Mục đích: Giúp Giảng viên hoặc chủ tọa kiểm soát phòng TranS (sau khi đã vào phòng) ngân chặn người lạ vào phòng do học viên hoặc đại biểu chia sẻ thông tin phòng ra bên ngoài để người khác vào nhưng vẫn cho phép người đến muộn hoặc bộ phận thanh kiểm tra lớp vào được phòng.Khi vào phòng với vai trò GV hoặc chủ tọa sẽ có thêm nút Security như hình dưới đây:Khi bấm vào nút này sẽ có các menu lệnh gồm:
+ Rename Themselves: Nếu tích chọn nghĩa là cho phép người dùng tự đổi tên (khuyến nghị không tích để người dùng không tự sửa được tên)+ Chat: Cho phép sử dụng tính năng chat hoặc không cho chat chat (tích là cho phép)+ Share Screen: Cho phép người dự chia sẻ màn hình (tích là cho phép)+ Lock Meeting: Khóa phòng -> Nếu chọn tích thì từ thời điểm này thì không ai có thể vào phòng. Quý Thầy Cô lưu ý nên chọn sau khi đã bắt đầu giờ học 15 phút và sau đó chọn tiếp “Enable waiting room”+ Enable waiting room: Bật chế độ những ai vào sau thời điểm bật thì sẽ không được vào thẳng phòng mà sẽ được TranS đưa vào phòng đợi (Waiting room) và chờ GV hoặc chủ tọa phê duyệt với vào được phòng. Sau khi bật chế độ này thì khi có người vào GV/Chủ tọa sẽ thấy cửa sổ thông báo như sau:
GV/chủ tọa có thể bấm nút “Admin” để người đó vào được phòng hoặc bấm nút "See waiting room" để mở cửa sổ danh sách các tài khoản đang đợi như sau:- Bấm Admin để cho vào phòng hoặc Remove để đẩy ra ngoài.(Trong khi đợi người chờ sẽ nhận được thông báo vui lòngđợi để được phê duyệt vào phòng.)
Mute Stop Video Security Manage Participants Chat Share Screen Record Breakout Rooms Reactions

Một số lưu ý để kiểm soát lớp:
1. Cần chủ động tắt tất cả mic của toàn bộ sinh viên trong lớp qua nút “Mute all” hoặc mở lại toàn bộ mic của học viên qua nút bấm “Unmute all” trong cửa sổ quản lý học viên (Manage Participants). Nếu muốn mọi học viên được tự động tắt mic thì cũng trong cửa sổ quản lý này bạn chọn nút more rồi tích vào “Mute participant on Entry”. 2. Trường hợp có sinh viên cá biệt không tuân thủ nội quy lớp thì có thể đẩy người đó ra khỏi lớp bằng cách mở cửa sổ quản lý danh sách học viên “Manage Participants” -> chọn sinh viên viên cần đẩy -> chọn nút ... hoặc more -> chọn Remove để đẩy người đó ra khỏi lớp.3. Khóa phòng để sinh viên vào muộn không vào được phòng hoặc người bị đẩy ra không quay trở lại được, bằng cách mở cửa sổ quản lý Manage Participants -> Chọn nút More -> Chọn Lock Meeting, kể từ lúc này không ai có thể vào được lớp nữa.4. Nên dùng kết nối mạng gì để đạt chất lượng tốt nhất?Các ưu tiên theo thứ tự dưới đây cho kết nối Internet để TranS hoạt động ổn định nhất:
• Dùng kết nối có dây (dây mạng cắm vào máy tính)• Dùng điện thoại hoặc thiết bị phát wifi 3G/4G nếu tín hiệu 3G/4G ổn định.• Dùng Wifi
5. Bấm nút "Giáo viên" để mở phòng mà không thấy phòng được mở ra?Nguyên nhân thường do hoặc phòng của bạn vẫn đang mở nhưng bị ẩn đi hoặc do kết nối Internet của bạn tệ (vài chục giây sau sẽ có báo: Không kết nối được tới máy chủ). Bạn nên kiểm tra lại kết nối Internet hoặc khởi động lại máy rồi vào lại.6. Nguyên tắc "Phòng phải mở thì học viên mới vào được"Xin lưu ý rằng nếu bạn không mở phòng trước thì học viên sẽ không vào phòng được vì thế khuyến nghị giảng viên nên mở phòng trước giờ học 10-15 phút để sinh viên có thể vào lớp.7. Nên thống nhất với sinh viên trong buổi đầu tiên một số vấn đề sau:
• Vào trước giờ học 5 phút và bảo đảm thiết bị của sinh viên hoạt động tốt.• Giữ trật tự• Sử dụng nút tăng/giảm âm lượng để hiệu chỉnh mức âm thanh phù hợp• Chủ động sử dụng nút tắt/bật mic và camera khi cần.• Kết nối internet ưu tiên là cắm cáp hoặc phát wifi từ 3G/4G (nếu dùng máy tính)• Xoay ngang hoặc dọc màn hình để có màn hình hiện thị tốt nhất.• Mặc định khi hết giờ học giảng viên sẽ đóng cửa phòng bằng nút “End all meeting”. Khi
đó các bạn sinh viên hãy thoát khỏi TranS để không giữ kết nối lên hệ thống. • Trường hợp hết giờ học mà sinh viên muốn tiếp tục thảo luận riêng không cần giảng viên
thì giảng viên chọn nút “Leave Meeting” để dời khỏi phòng mà phòng không bị đóng, khi đó các bạn sinh viên nhớ chọn nút “Leave” để ra khỏi phòng đồng thời chọn nút “Thoát” trên App TranS khi kết thúc. Hệ thống chỉ giữ phòng tối đa 30 phút sau đó sẽ tự động đóng phòng.
• Trong quá trình học, nếu bị thoát ra khỏi phòng học thì sinh viên chỉ cần khởi động lại TranS và đăng nhập lại vào phòng học
(Trung tâm TT-TV tổng hợp)