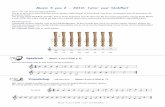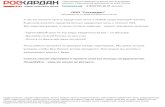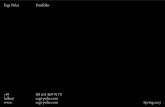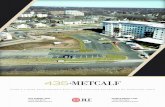W +B H D B W CAD...Technisch verslag Handleiding Dynamische Blocken AutoCAD Chris Pitzalis...
Transcript of W +B H D B W CAD...Technisch verslag Handleiding Dynamische Blocken AutoCAD Chris Pitzalis...

29/8/2012
Technisch verslag stage Witteveen+Bos | Chris Pitzalis
WITTEVEEN+BOS WINDESHEIM
HANDLEIDING DYNAMISCHE BLOCKEN AUTOCAD


Technisch verslag
Handleiding Dynamische Blocken AutoCAD Chris Pitzalis
Hogeschool Windesheim School of BE&T Campus 2‐6 8017 CA Zwolle t 088 469 99 11 [email protected]
Witteveen+BosVan Twickelostraat 2
Postbus 2337400 AE Deventert 0570 69 79 11f 0570 69 73 44
bedrijfsbegeleider R.W. Bos schoolbegeleider P. Bosman versie 1.0 datum 29 augustus 2012 aantal pagina’s 26 aantal voorbeelden 15 auteur C. Pitzalis s1028860 [email protected]

Technisch verslag: Handleiding Dynamische Blocken AutoCAD
Printdatum: woensdag 29 augustus 2012 pagina 2 uit 24
Voorwoord Tijdens mijn stage periode bij Witteveen+Bos kreeg ik vanuit mijn opleiding Civiele Techniek aan de Christelijke Hogeschool Windesheim te Zwolle onder andere de opdracht om een technisch verslag te schrijven. Het onderwerp kon één groot project zijn, verschillende kleinere projecten of een eigen voorstel. Ik heb gekozen een handleiding te schrijven voor het maken van dynamische blocken in AutoCAD. De reden dat ik hier voor heb gekozen is omdat ik graag de kennis die ik op heb gedaan wil delen. Net als anderen hun kennis met mij gedeeld hebben. Het onderwerp kan zowel voor Windesheim als Witteveen+Bos van belang zijn en daarom vond ik dit een goede keus. Tevens ben ik een persoon die er altijd naar streeft om iets goed en effectief aan te pakken. Dit is ook het doel van dynamische blocken. Ik wil graag de hele afdeling Kust, Rivieren en Landaanwinning van Witteveen+Bos bedanken voor de fijne en leerzame periode die ik heb gehad. Extra dank gaat uit naar Rijjan Bos, Ruud Bouw, Floris Sa, Stefan Slot en Henk Voortman. Ik heb met hun veel samen mogen werken en ben hier erg dankbaar voor. Chris Pitzalis Enschede, 29 augustus 2012
Mocht je dit document of de .dwg bestanden verloren zijn; neem contact met mij op en dan stuur ik ze je toe.

Technisch verslag: Handleiding Dynamische Blocken AutoCAD
Printdatum: woensdag 29 augustus 2012 pagina 3 uit 24
Inhoudsopgave
Voorwoord ............................................................................................................................................... 2 1. Inleiding ............................................................................................................................................... 4 2. Wat is een dynamisch block ................................................................................................................ 5
Voorbeeld #01 ‐ Stempel als block ..................................................................................................... 5 Voorbeeld #02 ‐ Stempel als dynamisch block ................................................................................... 5
3. Block Editor .......................................................................................................................................... 7 Voorbeeld #03 ‐ Uitleg Block Editor ................................................................................................... 7
4. Parameters ......................................................................................................................................... 10 5. Actions ............................................................................................................................................... 11 6. Voorbeelden van dynamische blocken .............................................................................................. 12
Voorbeeld #04 ‐ Verdubbelen van stoel ........................................................................................... 12 Voorbeeld #05 ‐ Schaalbalk .............................................................................................................. 14 Voorbeeld #06 ‐ Hoogte aanduiding................................................................................................. 16 Voorbeeld #07 ‐ Aanduiding van aanzicht ........................................................................................ 17 Voorbeeld #08 ‐ Meerdere parameters en actions .......................................................................... 19 Voorbeeld #09 ‐ Noordpijl ................................................................................................................ 21
7. Overige voorbeelden ......................................................................................................................... 22 Voorbeeld #10 ‐ Dynamisch kader ................................................................................................... 22 Voorbeeld #11 ‐ Dynamische damwand per 2 ................................................................................. 22 Voorbeeld #12 ‐ Dynamische damwand per enkele plank ............................................................... 22 Voorbeeld #13 ‐ Dynamische damwand: Even en oneven ............................................................... 22 Voorbeeld #14 ‐ Dynamische boutverbinding .................................................................................. 23 Voorbeeld #15 ‐ Dynamische boutverbinding .................................................................................. 23
Bijlagen .................................................................................................................................................. 24 §B.1 ‐ Voorbeelden ........................................................................................................................... 24 §B.2 ‐ Template ................................................................................................................................. 24

Technisch verslag: Handleiding Dynamische Blocken AutoCAD
Printdatum: woensdag 29 augustus 2012 pagina 4 uit 24
1. Inleiding Dit technisch verslag dient als eerste indruk van dynamische blocken. De kennis die hieruit opgehaald wordt fungeert als basis om de leerweg binnen het technisch tekenen makkelijker en sneller laten te verlopen wat betreft dynamische blocken. Met deze insteek hoop ik dan ook het vergaren van kennis te versnellen in bronnen als scholing en intern. Maar ook zeker het internet is een oneindige bron van informatie. Waar je op o.a. Google, YouTube en de Autodesk website zelf informatie terug vindt. In deze handleiding wordt eerst uitgelegd wat dynamische blocken zijn en wat o.a. de voordelen zijn ten opzichte van gewone blocken. Vervolgens wordt de voornaamste werkomgeving, de Block Editor kort belicht en gaan we over op de aspecten (parameters en actions) van dynamische blocken. Tot slot wordt aan de hand van voorbeelden uitgelegd hoe je zelf dynamische blocken kunt maken. In de handleiding worden de volgende aspecten besproken:
Parameters Flip
Linear
Lookup
Rotation
Visibility
Actions Array
Flip
Lookup
Rotate
Stretch De meegeleverde voorbeelden zijn terug te vinden in de map “Voorbeelden”. Alle blocken en stijlen zijn terug te vinden in de map “Template”. Na het volgen van deze handleiding adviseer ik, je niet te laten remmen als je denkt dat iets niet mogelijk is. AutoCAD biedt veel opties en vrijwel alles is mogelijk. Wees creatief want met de kennis van dynamische blocken maak je het tekenen een stuk makkelijker.

Technisch verslag: Handleiding Dynamische Blocken AutoCAD
Printdatum: woensdag 29 augustus 2012 pagina 5 uit 24
IN BEWERKING DATUM
REVISIE
TEKENAAR
312-07-2012C. PITZALIS
CONCEPT DATUM
REVISIE
TEKENAARC. PITZALIS17-03-2012
1
2. Wat is een dynamisch block Om een vaste huisstijl aan te houden binnen een organisatie worden in tekeningen standaard onderdelen gebruikt. Dit zijn groepen objecten en worden blocken genoemd. Een block kan bijvoorbeeld een stempel zijn. In afbeelding 001 zijn twee tekening stempels weergeven. In voorbeeld #01 zijn deze stempels ingevoegd. Afbeelding 001. De twee tekening stempels ‘IN BEWERKING’ en ‘CONCEPT’.
Voorbeeld #01 ‐ Stempel als block 11.. Open het bestand “01‐BlockStempel.dwg”.
22.. Verwijder de twee blocken uit de tekening Layout. Selecteer de blocken, type “e” en dan “spatie”.
33.. Stel dat de tekening nog in bewerking is, dan is de stempel “In Bewerking” (001‐Stempel_InBewerking) nodig. Voeg deze in. Type “i” en dan “spatie”. Selecteer in het volgende scherm het block 001‐Stempel_InBewerking en klik “Ok”. Vul vervolgens de attributen in.
Met deze stempel kan een collega zien dat de tekening nog in bewerking is. Zodra deze collega opmerkingen heeft gegeven en deze zijn aangepast aan de tekening kan het revisie nummer één omhoog. Dit gaat gemakkelijk door het attribuut aan te passen. Echter wanneer over wordt gegaan naar de concept tekening moeten de bovenstaande handelingen worden herhaald. Maar in dit geval voor het Concept‐block. Hier komt een dynamisch block goed van pas. Een Dynamisch block is niet vormvast maar houdt zich toch aan de huisstijl. Volg voorbeeld 02 om een idee te krijgen van een dynamisch block.
Voorbeeld #02 ‐ Stempel als dynamisch block 11.. Open het bestand “02‐DynBlockStempel.dwg”.
22.. Selecteer het block.
33.. Selecteer: “CONCEPT”.

Technisch verslag: Handleiding Dynamische Blocken AutoCAD
Printdatum: woensdag 29 augustus 2012 pagina 6 uit 24
Afbeelding 002. Een screenshot van het geselecteerde block.
Rechts onderin het block verschijnt het icoon . Klik hierop en vervolgens op “CONCEPT”. De stempel is nu veranderd naar “CONCEPT” en de attributen kunnen opnieuw worden ingevuld. Op deze manier kan er binnen een organisatie een bibliotheek worden bijgehouden met onderdelen voor tekeningen die vaker worden gebruikt. Deze hoeven dus niet telkens opnieuw worden getekend. Dankzij de dynamische blocken hoeven ze ook niet vormvast te zijn. Een ander voorbeeld van een dynamisch block is ook in voorbeeld 02 terug te vinden. Het kader is A4, maar wanneer je het kader selecteert zie je twee pijlen verschijnen. Door hier op de pijlen te klikken kun je het oprekken tot bijvoorbeeld een A3 of A2. Indien iedereen binnen een organisatie het zelfde kader gebruikt kan ook hier een huisstijl aangehouden worden.

Technisch verslag: Handleiding Dynamische Blocken AutoCAD
Printdatum: woensdag 29 augustus 2012 pagina 7 uit 24
3. Block Editor Blocken en dynamische blocken worden grotendeels in de Block Editor gemaakt. Voor het toevoegen van de dynamische aspecten is dit zelfs alleen mogelijk in de Block Editor. De vorm en attributen kunnen buiten de Block Editor worden gemaakt of gewijzigd. Hieronder is een korte introductie met de Block Editor.
Voorbeeld #03 ‐ Uitleg Block Editor 11.. Open het bestand “03‐UitlegBlockEditor.dwg”.
22.. Selecteer het block.
33.. Rechtermuisknop en klik op Block Editor. Of type “bedit”, “spatie” en klik op “Ok”.
Afbeelding 004. De werkomgeving van de Block Editor.

Technisch verslag: Handleiding Dynamische Blocken AutoCAD
Printdatum: woensdag 29 augustus 2012 pagina 8 uit 24
Block wordt opgeslagen en de Block Editor wordt afgesloten
Block wordt opgeslagen
Weergeeft alle gebruikte parameters
Het aanmaken, aanpassen en/of verwijderen van nieuwe Visibility
States
Maakt de huidige Visibility State ondoorzichtig en de overige Visibility States
doorzichtig
Knop om lijnen en/of blocken toe te voegen aan een Visibility
State
Knop om lijnen en/of blocken te verwijderen uit een Visibility State
Knop om de huidige Visibility State te selecteren
Block Editor wordt afgesloten
Dynamische opties
Parameters
Actions

Technisch verslag: Handleiding Dynamische Blocken AutoCAD
Printdatum: woensdag 29 augustus 2012 pagina 9 uit 24
Dit zijn de voornaamste knoppen in de Block Editor. Zonder enige voorkennis van de Block Editor zal het je waarschijnlijk nog niet veel zeggen. Gedurende deze handleiding zullen de knoppen duidelijk worden. Dynamische blocken bestaan uit tenminste één of meerdere parameters met één of meerdere actions. Doormiddel van de knop ‘Authoring Palletes’ kan de pallet ‘Parameters’ of ‘Actions’ worden geopend. Van hieruit kunnen de dynamische blocken worden gemaakt. Een parameter refereert naar een locatie, afstand of hoek van een block. Met actions kunnen parameters aangepast worden woordoor de geometrie van een block veranderd. Voor het toevoegen van een action aan een dynamisch block is dus ook een parameter nodig.

Technisch verslag: Handleiding Dynamische Blocken AutoCAD
Printdatum: woensdag 29 augustus 2012 pagina 10 uit 24
4. Parameters Hieronder staan de tien verschillende parameters uitgelegd en welke worden behandeld in deze handleiding.
Bepaald een X en Y locatie voor het Block in de tekening. Deze parameter wordt niet behandeld in deze handleiding.
Bepaald de afstand tussen twee punten.
Bepaald de afstanden en de hoek tussen twee punten. Deze parameter wordt niet behandeld in deze handleiding.
Bepaald de X‐ en Y‐afstand vanaf het Basepoint. Deze parameter wordt niet behandeld in deze handleiding.
Bepaald de hoek van twee objecten.
Bepaald een X‐ en Y‐locatie en hoek. Deze parameter wordt niet behandeld in deze handleiding.
Bepaald de reflectielijn om objecten te spiegelen.
Bepaald de zichtbaarheid van objecten.
Een tabel waarin vooraf ingestelde afmetingen staan.
Bepaald het Basepoint van het block. Deze parameter wordt niet behandeld in deze handleiding.

Technisch verslag: Handleiding Dynamische Blocken AutoCAD
Printdatum: woensdag 29 augustus 2012 pagina 11 uit 24
5. Actions Hieronder staan acht verschillende actions uitgelegd en welke worden behandeld in deze handleiding.
Laat objecten een bepaalde afstand (onder een hoek) verplaatsen. Deze action wordt niet behandeld in deze handleiding.
Deze action verschaalt objecten. Deze action wordt niet behandeld in deze handleiding.
Strekt over een bepaalde afstand objecten uit.
Draait, verplaatst en strekt objecten uit. Deze action wordt niet behandeld in deze handleiding.
Zorgt er voor dat zijn objecten roteren.
Spiegelt een block over een bepaalde reflectielijn.
Kopieert en verdubbeld objecten over een bepaalde afstand.
Bepaald vooraf ingestelde waarden van parameters.

Technisch verslag: Handleiding Dynamische Blocken AutoCAD
Printdatum: woensdag 29 augustus 2012 pagina 12 uit 24
6. Voorbeelden van dynamische blocken In het volgende voorbeeld willen we meerdere malen een stoel naast elkaar plaatsen. Omdat dit in meerdere tekeningen het geval zal zijn besluiten we er direct maar een block van te maken. Voor het verdubbelen van de stoelen kunnen we gebruik maken van dynamische aspecten en dat zullen we dan ook in het volgende voorbeeld gaan doen.
Voorbeeld #04 ‐ Verdubbelen van stoel 11.. Open het bestand “04‐VerdubbelenStoel.dwg”.
In het kader staan twee blocken; een gewoon block van een stoel en een dynamisch block met meerdere stoelen. Het dynamische block gaan we namaken als oefening van de parameter Linear en action Array.
22.. Selecteer de twee blocken en verwijder ze. Selecteer de twee blocken, type “e” en dan “spatie”.
33.. Voeg het block “006‐Stoel” in. Type “i” en dan “spatie”. Selecteer in het volgende scherm het block “006‐Stoel” en klik “Ok”.
44.. Maak een nieuw block aan onder de naam “VerdubbelenStoel” en voeg het zojuist ingevoegde block daar in. Type “bmake” en dan “spatie”. Vink onder Base point en Objects “Specify On‐screen” aan, vink onder Behavior “Annotative” niet aan en noem het Block “VerdubblenStoel”. Klik vervolgens op “Ok”, klik links onderin de stoel het “Base point” en selecteer vervolgens de stoel als “Object”. Tot slot een “spatie”.
55.. Open het block “VerdubbelenStoel” in de Block Editor. Type “bedit”, “spatie”, selecteer “VerdubbelenStoel” en klik op “Ok”.
Nou gaan we in de Block Editor aan het werk om de dynamische aspecten aan het block toe te voegen. Eerst plaatsen we de parameter Linear.
66.. Open de Authoring Palettes en ga naar het tabblad “Parameters”.
Type “bauthorpalette” of klik op . Ga naar het tabblad “Parameters”. 77.. Klik op de parameter Linear en plaats deze 30mm van de linker naar de rechter kant van
de stoel.
Klik op de parameter Linear ( ), selecteer de linkerbovenhoek van de stoel als “start point” en selecteer het “endpoint” 30mm rechts van het “start point”. Klik vlak boven de stoel om de parameter te plaatsen.
88.. Selecteer de parameter en verander het aantal grips naar 1. Selecteer de Linear parameter en verander in de Properties onder Misc “Number of Grips” naar 1.
Voorbeeld 04 Parameters
Linear
Actions
Array

Technisch verslag: Handleiding Dynamische Blocken AutoCAD
Printdatum: woensdag 29 augustus 2012 pagina 13 uit 24
Dan plaatsen we tot slot de action Array.
99.. Open de Authoring Palettes en ga naar het tabblad “Actions”.
Type “bauthorpalette” of klik op en ga naar het tabblad “Actions”. 1100.. Klik op de action Array, selecteer de al geplaatste Linear parameter, het block en de
afstand van 30mm.
Klik op de action Array ( ), selecteer de al geplaatste Linear parameter, vervolgens het block “006‐Stoel” en vul de afstand van 30mm in.
1111.. Sluit de Block Editor af.
Sluit de Block Editor af ( ). Indien nodig, sla de veranderingen op. Op dit moment is het dynamische block gemaakt en kan deze gebruikt worden om de stoelen te vermeerderen.
1122.. Voeg het block “VerdubbelenStoel” in.
1133.. Selecteer het block.
1144.. Verplaats de grip een stuk naar rechts en er zullen extra stoelen verschijnen. Klik op de grip ( ), verplaats de muis minimaal 30 mm naar rechts en klik daar met de muis. Er is minimaal één stoel extra verschenen.
Mocht het je niet gelukt zijn dit dynamisch block te hebben gemaakt; voeg dan eens het originele block “007‐VerdubbelenStoel” in, open deze in de Block Editor en vergelijk het met je eigen dynamische block. Waarschijnlijk haal je op deze manier de fout er uit. In dit voorbeeld zijn de parameter Linear en de action Array gebruikt. De parameter Linear zorgt in dit geval voor de richting van de action. Het maakte dus ook niet uit of de Linear parameter 30 of 60mm was. De Array action zorgt voor de verdubbeling van de stoel. Hierbij wordt ook een afstand aangegeven, in dit geval 30mm. De verdubbeling van de stoelen vindt dan ook telkens 30mm verder op plaats. In bijna alle tekeningen wordt wel gebruik gemaakt van een schaalbalk. Ook al vrij snel wordt over gegaan op het maken van blocken. Echter zul je steeds en steeds meer verschillende schaalbalken nodig hebben en vervolgens steeds meer blocken krijgen. Ook hier hebben dynamische blocken een oplossing voor; alles in één dynamisch block met behulp van de parameter Visibility.
Voorbeeld 05Parameters
Visibility

Technisch verslag: Handleiding Dynamische Blocken AutoCAD
Printdatum: woensdag 29 augustus 2012 pagina 14 uit 24
Voorbeeld #05 ‐ Schaalbalk 11.. Open het bestand “05‐Schaalbalk.dwg”.
In het kader staan vier blocken. Drie gewone blocken van de schalen 1:100, 1:200 en 1:500. Daarnaast is er nog een dynamisch block met vele verschillende schalen onder de grip. Het dynamische block gaan we namaken als oefening van de parameter Visibility.
22.. Selecteer de vier blocken en verwijder ze.
33.. Teken een diagonale polyline. Teken een diagonale polyline met het commando “pl”.
44.. Maak een nieuw block onder de naam “SchaalbalkNederlands” en voeg de zojuist getekende polyline daar in. Neem het rechtereinde van de polyline als “Insertion base point”. Type “bmake” en dan “spatie”. Vink onder Base point en Objects “Specify On‐screen” aan, vink onder Behavior “Annotative” niet aan en noem het Block “VerdubblenStoel”. Klik vervolgens op “Ok”, klik het rechtereinde van de polyline als “Insertion base point” en selecteer vervolgens de polyline als “Object”. Tot slot een “spatie”.
55.. Open het block “SchaalbalkNederlands” in de Block Editor. Nou gaan we in de Block Editor aan het werk om de dynamische aspecten aan het block toe te voegen. Voor dit dynamische block hoeft er alleen een Visibility parameter toegevoegd te worden.
66.. Voeg het block “008‐Schaalbalk100” in. Neem als “Insertion point” het rechtereinde van de polyline. Verplaats vervolgens de schaalbalk precies 20mm naar boven. Type “i” en dan “spatie”. Selecteer in het volgende scherm het block “008‐Schaalbalk100” en klik “Ok”. Neem als “Insertion point” het rechtereinde van de polyline. Selecteer de schaalbalk, type “m” en verplaats de schaalbalk precies 20mm omhoog.
77.. Herhaal stap 6 voor de schaalbalken 1:200 (009‐Schaalbalk200) en 1:500 (010‐Schaalbalk500). Plaats deze echter precies 40 en 60mm naar boven.
88.. Verwijder de polyline.
99.. Open de Authoring Palettes en ga naar het tabblad “Parameters”.
1100.. Klik op de parameter Visibility en plaats deze rechts onder schaalbalk 1:100.
Klik op de parameter Visibility ( ) en plaats deze rechts onder de schaalbalk 1:100. 1111.. Klik op de knop Visibility States.
Klik op de knop Visibility States ( ) of type “bvstate”. 1122.. Klik op de knop “New…”. Vul de naam “1:100” in en zorg er voor dat het cirkeltje “Leave
visibility of existing objects unchanged in new state”. Klik vervolgens op “Ok”.
1133.. Herhaal stap 12 alleen gebruik voor de namen “1:200” en “1:500”.
1144.. Verander, indien nodig, de huidige Visibility State naar “1:100”. Verberg vervolgens de schaalbalken “1:200” en “1:500”. Tot slot verplaats je de schaalbalk “1:100” precies 20mm omlaag.

Technisch verslag: Handleiding Dynamische Blocken AutoCAD
Printdatum: woensdag 29 augustus 2012 pagina 15 uit 24
Klik op de knop Visibility States ( ) of type “bvstate”. Dubbelklik op “1:100”. Een vinkje zal er voor verschijnen. Klik vervolgens op “Ok”.
Klik op de knop of type “bvhide”. Selecteer de schaalbalken “1:200” en “1:500” en type “spatie”. Type “m” en verplaats de schaalbalk “1:100” precies 20mm omlaag.
1155.. Herhaal stap 14 voor schaalbalk “1:200” met 40mm omlaag en voor schaalbalk “1:500” met 60mm omlaag.
1166.. Sluit de Block Editor af.
Sluit de Block Editor af ( ). Indien nodig, sla de veranderingen op. De schaalbalk is afgerond. Indien je hem wilt gaan gebruik heb je alleen nog maar de juiste schaal te selecteren.
1177.. Voeg het block “SchaalbalkNederlands” in.
1188.. Selecteer het block.
1199.. Klik op de grip en selecteer bijvoorbeeld schaal “1:200”.
Klik op de grip ( ) en selecteer bijvoorbeeld schaal “1:200”. Mocht het je niet gelukt zijn dit dynamisch block te hebben gemaakt; voeg dan eens het originele block “011‐SchaalbalkNederlands” in, open deze in de Block Editor en vergelijk het met je eigen dynamische block. Waarschijnlijk haal je op deze manier de fout er uit. In dit voorbeeld is alleen de parameter Visibility gebruikt. Met de Visibility maak je een aantal groepen aan. De grip zorgt er voor dat jij bepaald welke groep zichtbaar is. Ook kun je er voor zorgen dat objecten in meerdere groepen zichtbaar zijn. Zo zou je bijvoorbeeld ruimte kunnen besparen door de schaalbalk zelf in elke groep te laten zien en alleen de tekstjes per groep te veranderen. Al bespaar je er maar een klein beetje ruimte mee, als dit dynamische block binnen een organisatie door iedereen wordt gebruikt betekend dit wel dat het in iedere tekening een klein beetje ruimte bespaard. Nog een vaak gebruikt block is de aanduiding van de hoogte. Vaak wordt hiervoor een figuur gebruikt zoals te zien is in afbeelding 037. Het is dan vaak een statisch block. Soms is het handig dat het vlaggetje aan de andere kant staat en wat er dan meestal gebeurt, is dat het block wordt opengebroken en handmatig veranderd. Telkens dat het vlaggetje omgedraaid wordt komt er ook een kleine verandering, bijvoorbeeld bij de tekst, en gedurende de tijd komen de hoogte aanduidingen niet meer geheel met elkaar overheen. In deze oefening gaan we een dynamisch block maken waarmee je het vlaggetje kunt spiegelen zonder het block te hoeven open breken.
Voorbeeld 06 Parameters
Flip
Actions
Flip

Technisch verslag: Handleiding Dynamische Blocken AutoCAD
Printdatum: woensdag 29 augustus 2012 pagina 16 uit 24
Afbeelding 037. Hoogte aanduiding.
Voorbeeld #06 ‐ Hoogte aanduiding 11.. Open het bestand “06‐HoogteAanduiding.dwg”.
In het kader staan twee blocken. Eén gewoon block en één dynamisch block. Bij het dynamische block is het al mogelijk het vlaggetje te spiegelen. Het dynamische block gaan we namaken als oefening van de parameter Flip en action Flip.
22.. Selecteer de twee blocken en verwijder ze.
33.. Open het block “012‐HoogteAanduiding” in de Block Editor. Type “bedit”, “spatie”, selecteer “012‐HoogteAanduiding” en klik op “Ok”.
44.. Sla het block onder de naam “HoogteAanduiding” opnieuw op. Type “bsaveas”, “spatie”, type als Block Name “HoogteAanduiding” en klik op “Ok”.
Nou gaan we in de Block Editor de dynamische aspecten aan het block toevoegen. Voor dit dynamische block gaan we eerst bezig met de parameter Flip.
55.. Open de Authoring Palettes en ga naar het tabblad “Parameters”.
66.. Klik op de parameter Flip en plaats deze vanuit het midden van de horizontale lijn precies in verticale richting.
Klik op de parameter Flip ( ) en plaats deze vanuit het midden van de horizontale lijn precies in verticale richting.
Dan plaatsen we de action Flip.
77.. Open de Authoring Palettes en ga naar het tabblad “Actions”.
88.. Klik op de action Flip, selecteer de Flip parameter (waarschijnlijk de tekst “Flip state1”) en vervolgens het vlaggetje.
Klik op de action Flip ( ), selecteer de Flip parameter (waarschijnlijk de tekst “Flip state1”), selecteer het vlaggetje en type “spatie”.
99.. Sluit de Block Editor af. De hoogte aanduiding is afgerond.

Technisch verslag: Handleiding Dynamische Blocken AutoCAD
Printdatum: woensdag 29 augustus 2012 pagina 17 uit 24
1100.. Voeg het Block “HoogteAanduiding” in en selecteer het block.
1111.. Klik op de grip om het vlaggetje te spiegelen.
Klik op de grip ( ) om het vlaggetje te spiegelen. Mocht het je niet gelukt zijn dit dynamisch block te hebben gemaakt; voeg dan eens het originele block “013‐DynamischeHoogteAanduiding” in, open deze in de Block Editor en vergelijk het met je eigen dynamische block. Waarschijnlijk haal je op deze manier de fout er uit. In dit voorbeeld bepaal je met de Flip parameter om welke as er gespiegeld gaat worden. Vervolgens hoef je bij de Flip action alleen nog te selecteren welke objecten er gespiegeld moeten worden bij welke parameter. Als kennismaking met de action Stretch gaan we in voorbeeld 07 bezig met het maken van een aanduiding voor een aanzicht. We kennen het allemaal wel; een bovenaanzicht, zijaanzicht en vooraanzicht. In een tekening wil je duidelijk aangeven waar deze aanzichten vandaan komen. Ook hiervoor kun je snel en gemakkelijk te werk gaan met een dynamisch block. Voordelen zijn hier dat je in elke tekening de zelfde stijl aanhoudt en niet zelf hoeft te knippen en plakken met de verschillende objecten.
Voorbeeld #07 ‐ Aanduiding van aanzicht 11.. Open het bestand “07‐Aanzicht.dwg”.
In het kader staan drie blocken. Twee gewone blocken en één dynamisch block. Het dynamische block is al bruikbaar, toch gaan we zelf er mee bezig als oefening. Als je het dynamische block selecteert kun je via de grip de aanduiding langer of korter maken.
22.. Selecteer het dynamische Block en verwijder die.
33.. Selecteer de overgebleven gewone blocken en breek ze open. Selecteer de overgebleven gewone blocken en breek ze open met het commando “x” en dan “spatie”.
44.. Selecteer de opengebroken twee blocken en maak hier een nieuw block van met als naam “DynamischAanzicht”.
55.. Open het Block “DynamischAanzicht” in de Block Editor. Open vervolgens de Authoring Palettes en ga naar het tabblad “Parameters”.
66.. Klik op de parameter Linear en plaats deze zoals afgebeeld in afbeelding 039. Let op dat er maar één grip is.
Klik op de parameter Linear ( ) en plaats deze zoals afgebeeld in afbeelding 039. Verander in de Properties onder Misc “Number of Grips” naar 1.
Voorbeeld 07Parameters
Linear
Actions
Stretch

Technisch verslag: Handleiding Dynamische Blocken AutoCAD
Printdatum: woensdag 29 augustus 2012 pagina 18 uit 24
Afbeelding 039. Plaatsen van de parameter Linear.
Dan plaatsen we de action Stretch.
77.. Open de Authoring Palettes en ga naar het tabblad “Actions”.
88.. Klik op de action Stretch. Selecteer de Linear parameter, klik als “parameter point” op dezelfde locatie als de grip en zorg dat het “stretch frame” over het gehele rechter vlaggetje en de horizontale lijn getrokken is. Selecteer tot slot voor “Objects” de objecten binnen het “Stretch frame”.
Klik op de action Stretch ( ). Selecteer de Linear parameter, klik als “parameter point” op
dezelfde locatie als de grip ( ) en zorg dat het “stretch frame” (afbeelding 041) over het gehele rechter vlaggetje en de horizontale lijn getrokken is. Selecteer tot slot voor “Objects” de objecten binnen het “Stretch frame”.
Afbeelding 041. Plaatsen van het blauwe stretch frame.

Technisch verslag: Handleiding Dynamische Blocken AutoCAD
Printdatum: woensdag 29 augustus 2012 pagina 19 uit 24
99.. Sluit de Block Editor af. Het dynamische block van de aanduiding van een aanzicht is klaar.
1100.. Voeg het Block “DynamischAanzicht” in en selecteer het block. Klik op de grip om het vlaggetje te spiegelen.
Mocht het je niet gelukt zijn dit dynamisch block te hebben gemaakt; voeg dan eens het originele block “016‐DynamischAanzicht” in, open deze in de Block Editor en vergelijk het met je eigen dynamische block. Waarschijnlijk haal je op deze manier de fout er uit. In dit voorbeeld bepaal je met de Linear parameter de afstand tussen het linker en rechter deel van de aanduiding. In dit geval is de action Stretch een beetje misleiding omdat er in ‘werkelijkheid’ niks uitgerekt wordt. Echter wordt er wel degelijk wat uitgerekt en dat is de Linear parameter. Omdat deze de afstand bepaald tussen het linker en het rechter deel verplaatst het rechterdeel zich opzij. Dat het rechterdeel verplaatst komt omdat je dat hebt aangegeven doormiddel van de grip, het stretch frame en de objecten. Wat ook handig is van dynamische blocken is dat je meerdere parameters en actions kunt samenvoegen in één dynamisch block. Dit gaan we doen met het in voorbeeld 07 gemaakte dynamische block. Daar maakten we een aanduiding van bijvoorbeeld een doorsnede, hiermee konden we aangeven over welke lengte de doorsnede is genomen. Maar nu willen we naast dat ook nog zelf bepalen welke kant de doorsnede op moet wijzen en of het een aanzicht of een doorsnede is. We doen dit met de parameters Flip, Linear en Visibility en actions Flip en Stretch.
Voorbeeld #08 ‐ Meerdere parameters en actions 11.. Open het bestand “08‐ComplexDynamischBlock.dwg”.
In het kader staan twee dynamische blocken, het eindresultaat van voorbeeld 07 en 08.
22.. Selecteer de twee dynamische blocken en verwijder ze. Open het block “016‐DynamischAanzicht” in de Block Editor.
33.. Sla het block onder de naam “AanzichtAanduidingComplex” opnieuw op. Type “bsaveas”, “spatie”, type als Block Name “AanzichtAanduidingComplex” en klik op “Ok”.
Nu gaan we er eerst voor zorgen dat de twee vlaggetjes kunnen spiegelen. Hiermee kun je de richting aangeven van het aanzicht of de doorsnede.
44.. Open de Authoring Palettes en ga naar het tabblad “Parameters”.
55.. Klik op de parameter Flip en zorg dat de spiegel as precies over de twee langere horizontale lijnen ligt.
Voorbeeld 08 Parameters
Flip Linear Visibility
Actions
Flip Stretch

Technisch verslag: Handleiding Dynamische Blocken AutoCAD
Printdatum: woensdag 29 augustus 2012 pagina 20 uit 24
Klik op de parameter Flip ( ) en zorg dat de spiegel as precies over de twee langere horizontale lijnen ligt.
66.. Open de Authoring Palettes en ga naar het tabblad “Actions”.
77.. Klik op de action Flip, selecteer de Flip parameter (waarschijnlijk de tekst “Flip state1”) en vervolgens de vlaggetjes.
Klik op de action Flip ( ), selecteer de Flip parameter (waarschijnlijk de tekst “Flip state1”), selecteer de vlaggetjes en type “spatie”.
88.. Sluit de Block Editor af en test of de vlaggetjes ook inderdaad spiegelen. Op dit moment maken we al gebruik van meerdere parameters en actions in één dynamisch block. Toch willen we ook nog kunnen aangeven of het om een doorsnede of een aanzicht gaat. Dit gaan we doen met de parameter Visibility. Je zou ook een extra attribuut kunnen gebruiken. Maar dit geeft wel het risico dat je vervolgens een typefout maakt; bijvoorbeeld “SECTIN” in plaats van “SECTION”. Het dynamische aspect neemt dit risico weg waardoor op elke tekening hetzelfde staat.
99.. Open het block “AanzichtAanduidingComplex” in de Block Editor. Maak de tekstjes “VIEW” en “SECTION” aan met een hoogte van 2.5mm. Plaats deze tekstjes op elkaar in het midden van de onderste cirkelhelft.
1100.. Open de Authoring Palettes en ga naar het tabblad “Parameters”. Klik op de parameter Visibility en plaats deze links onder de cirkel.
Klik op de parameter Visibility ( ) en plaats deze links onder de cirkel. 1111.. Klik op de knop Visibility States.
Klik op de knop Visibility States ( ) of type “bvstate”. 1122.. Klik op de knop “New…”. Vul de naam “EMPTY” in en zorg er voor dat het cirkeltje “Leave
visibility of existing objects unchanged in new state”. Klik vervolgens op “Ok”.
1133.. Herhaal stap 12 alleen gebruik voor de namen “SECTION” en “VIEW”.
1144.. Verander, indien nodig, de huidige Visibility State naar “EMPTY”. Verberg vervolgens de tekstjes “SECTION” en “VIEW”. Laat de horizontale lijn in de onderste cirkel helft staan.
Klik op de knop Visibility States ( ) of type “bvstate”. Dubbelklik op “EMPTY”. Een vinkje zal er voor
verschijnen. Klik vervolgens op “Ok”. Klik op de knop of type “bvhide”. Selecteer de tekstjes “SECTION” en “VIEW” en type “spatie”. Laat de horizontale lijn in de onderste cirkel helft staan.
1155.. Herhaal stap 14 voor tekstjes “SECTION” EN “VIEW”.
1166.. Sluit de Block Editor af en test of de Visibility parameter juist werkt. Mocht het je niet gelukt zijn dit dynamisch block te hebben gemaakt; voeg dan eens het originele block “017‐AanzichtAanduidingComplex” in, open deze in de Block Editor en vergelijk het met je eigen dynamische block. Waarschijnlijk haal je op deze manier de fout er uit.

Technisch verslag: Handleiding Dynamische Blocken AutoCAD
Printdatum: woensdag 29 augustus 2012 pagina 21 uit 24
De parameters en actions in dit voorbeeld zijn al eerder voorgekomen in andere voorbeelden en zijn dus theoretisch gezien niet van belang. Het inzicht krijgen dat je de parameters en actions veel met elkaar kan combineren is wel belangrijk. Je zult dit in deze handleiding nog meer tegen komen. Niet alleen bij dynamische blocken die voor de opmaak van de tekening zijn, maar ook voor vak gerelateerde blocken als damwandplanken en M‐bouten. Probeer zelf ook creatief te zijn en ga dynamische blocken maken als dit handig kan zijn voor de tekening(en). Als je ze kunt combineren met andere dynamische aspecten zou dit al helemaal geweldig zijn. Nog een block wat vaak wordt gebruikt is een noordpijl. Om hem bij te draaien kun je weer gebruik maken van een paar dynamische aspecten; namelijk de parameter Rotation en action Rotate.
Voorbeeld #09 ‐ Noordpijl 11.. Open het bestand “09‐Noordpijl.dwg”.
In het kader staan twee blocken. Ze zijn allebei hetzelfde echter kan je het dynamische block met twee klikken op de knop verdraaien.
22.. Selecteer de twee dynamische blocken en verwijder ze. Open het block “018‐Noordpijl” in de Block Editor. Sla het block onder de naam “DynamischeNoordpijl” opnieuw op.
33.. Open de Authoring Palettes en ga naar het tabblad “Parameters”.
44.. Klik op de parameter Rotation en kies als “base point” de punt van de noordpijl. Klik vervolgens tot drie maal aan de onderkant van de noordpijl.
Klik op de parameter Rotation ( ) en kies als “base point” de punt van de noordpijl. Klik vervolgens voor “Radius of parameter”, “Default rotation angle” en “Label location” allemaal aan de onderkant van de noordpijl.
55.. Open de Authoring Palettes en ga naar het tabblad “Actions”.
66.. Klik op de action Rotate, selecteer de Rotation parameter en selecteer vervolgens voor “Objects” de noordpijl.
Klik op de action Rotate ( ), selecteer de Rotation parameter en selecteer vervolgens voor “Objects” de noordpijl.
77.. Sluit de Block Editor af en test of door middel van de grip de noordpijl gedraaid kan worden.
Sluit de Block Editor af en test of door middel van de grip ( ) de noordpijl gedraaid kan worden. Mocht het je niet gelukt zijn dit dynamisch block te hebben gemaakt; voeg dan eens het originele block “019‐DynamischeNoordpijl” in, open deze in de Block Editor en vergelijk het met je eigen dynamische block. Waarschijnlijk haal je op deze manier de fout er uit. Bij de Rotation parameter creëer je het punt waar de noordpijl zich omheen roteert. Vervolgens geef je met de Rotate action aan welke objecten om dit punt heen moeten draaien.
Voorbeeld 09 Parameters
Rotation
Actions
Rotate

Technisch verslag: Handleiding Dynamische Blocken AutoCAD
Printdatum: woensdag 29 augustus 2012 pagina 22 uit 24
7. Overige voorbeelden
Voorbeeld #10 ‐ Dynamisch kader Telkens als je een tekening begint heb je een kader nodig. Telkens een kader tekenen is onhandig en zonde van je kostbare tijd. Je kunt dus blocken maken van kaders als A0, A1, A2 en zo verder. Wat je ook kunt doen is één dynamische kader maken die naar elk formaat kunt aanpassen. In voorbeeld 10 is dit gemaakt met de parameter Linear en actions Stretch en Array. In dit dynamische kader worden ook direct de vouwlijnen getekend. Bestandsnaam: 10‐DynamischKader.dwg
Voorbeeld #11 ‐ Dynamische damwand per 2 In de Civiele Techniek wordt veel gebruik gemaakt van damwanden. Om die reden is het dan ook sneller om er dynamische blocken van te maken. In dit dynamische block hoef je maar op de grip te klikken en hem te verplaatsen zo ver als nodig is. Mocht dit nou 30 meter of 30 kilometer zijn; het kost even veel tijd. Bestandsnaam: 11‐DynamischeDamwand2x.dwg
Voorbeeld #12 ‐ Dynamische damwand per enkele plank Voorbeeld 11 was een dynamische block per 2 damwandplanken. Het liefst willen we een dynamisch block die telkens één nieuwe plank weergeeft maar hem dan wel spiegelt ten opzichte van de vorige plank. Dit lijkt alleen (nog) niet mogelijk te zijn in AutoCAD 2012. Hopelijk gaat Autodesk hier mee aan de slag voor de volgende versies van AutoCAD. Wel hebben we een aantal alternatieven. In voorbeeld 12 hebben we twee grips; één voor de even planken en één voor de oneven planken. Bestandsnaam: 12‐DynDamwandPerEnkele.dwg
Voorbeeld #13 ‐ Dynamische damwand: Even en oneven Nog een alternatief op voorbeeld 11 zit in voorbeeld 13. In plaats van twee grips kun je in 13 kiezen tussen een even of oneven aantal damwand planken. Bestandsnaam: 13‐DynDwandEvenOneven.dwg
Voorbeeld 10 Parameters
Linear
Actions
Array Stretch
Voorbeeld 12 Parameters
Linear
Actions
Array
Voorbeeld 11 Parameters
Linear
Actions
Array
Voorbeeld 13 Parameters
Linear
Actions
Array

Technisch verslag: Handleiding Dynamische Blocken AutoCAD
Printdatum: woensdag 29 augustus 2012 pagina 23 uit 24
Voorbeeld #14 ‐ Dynamische boutverbinding Boutverbindingen komen ook geregeld voor. In detail tekeningen wordt de boutverbinding dan ook wel eens uitgetekend. Met zijn complexe vorm is er al vaak een block van gemaakt. De lengte moet van de verbinding moet je nog wel tekenen. Dit hoeft niet bij een dynamisch block van een boutverbinding. In voorbeeld 14 kun je door middel van de grip snel en makkelijk verlengen en verkorten. Bestandsnaam: 14‐DynBoutverbinding.dwg
Voorbeeld #15 ‐ Dynamische boutverbinding Een dynamisch kader zou je ook kunnen maken met de parameter Lookup en action Lookup. In voorbeeld 15 is dit voor gedaan. Bestandsnaam: 15‐LookupKader.dwg
Voorbeeld 14 Parameters
Linear Visibility
Actions
Stretch
Voorbeeld 15 Parameters
Lookup
Actions
Lookup

Technisch verslag: Handleiding Dynamische Blocken AutoCAD
Printdatum: woensdag 29 augustus 2012 pagina 24 uit 24
Bijlagen
§B.1 ‐ Voorbeelden In de map “Voorbeelden” zijn alle voorbeelden verzameld.
01‐BlockStempel.dwg 02‐DynBlockStempel.dwg 03‐UitlegBlockEditor.dwg 04‐VerdubbelenStoel.dwg 05‐Schaalbalk.dwg 06‐HoogteAanduiding.dwg 07‐Aanzicht.dwg 08‐ComplexDynamischBlock.dwg 09‐Noordpijl.dwg 10‐DynamischKader.dwg 11‐DynamischeDamwand2x.dwg 12‐DynDamwandPerEnkele.dwg 13‐DynDwandEvenOneven.dwg 14‐DynBoutverbinding.dwg 15‐LookupKader.dwg
§B.2 ‐ Template In de map “Template” zijn alle blocken en stijlen verzameld.
01‐WerkTemplate.dwg