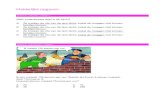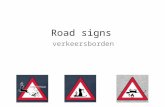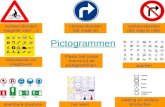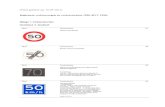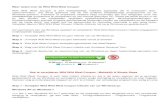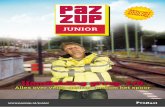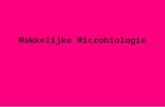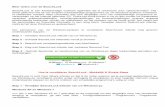Verkeersborden - Handleiding Verkeersborden... · De Verkeersborden.Vlaanderen webtoepassing laat...
Transcript of Verkeersborden - Handleiding Verkeersborden... · De Verkeersborden.Vlaanderen webtoepassing laat...
-
µ$
Versie juli 2020 Handleiding Verkeersborden.Vlaanderen
-
1
HANDLEIDING VERKEERSBORDEN.VLAANDEREN
Inhoudstafel
1 Inleiding en Doel ................................................................................................................................................................................................... 6
1.1.1 Waarom deze toepassing gebruiken? .................................................................................................................................................... 6
1.1.2 Gebruik Google Chrome ......................................................................................................................................................................... 6
1.1.3 Wat vind je in deze handleiding? ........................................................................................................................................................... 6
2 Inloggen en aanmelden ........................................................................................................................................................................................ 7
2.1.1 Toegang tot de applicatie ....................................................................................................................................................................... 7
2.1.2 Inloggen .................................................................................................................................................................................................. 7
2.1.3 Opstarten ............................................................................................................................................................................................... 7
2.1.4 Aanmelden ............................................................................................................................................................................................. 7
2.1.5 Afmelden/ Afsluiten ............................................................................................................................................................................... 7
3 Algemeen overzicht .............................................................................................................................................................................................. 8
3.1 Indeling van het hoofdvenster ...................................................................................................................................................................... 8
3.2 Details van het hoofdvenster ........................................................................................................................................................................ 9
3.2.1 Verkeersborden takenbalk ..................................................................................................................................................................... 9
3.2.2 Navigatie en Wegaanhorigheden ........................................................................................................................................................... 9
3.2.3 Zoekfuncties ........................................................................................................................................................................................... 9
-
2
3.2.4 Achtergrondkaart en referentielagen .................................................................................................................................................. 10
3.2.5 Afgeleide lagen ..................................................................................................................................................................................... 13
3.2.6 Paneel met kaart-filter-bulk upload en shape import ......................................................................................................................... 14
3.2.7 Kaartoverzicht met bijhorende takenbalk ........................................................................................................................................... 15
3.2.8 Infopaneel ............................................................................................................................................................................................ 18
3.2.9 Toon toestand en Filterpaneel ............................................................................................................................................................. 19
4 Zoekfunctie ......................................................................................................................................................................................................... 20
4.1 Locatie of adres opzoeken ........................................................................................................................................................................... 20
4.1.1 Zoekfunctie gebruiken.......................................................................................................................................................................... 20
5 Opstellingen beheren ......................................................................................................................................................................................... 21
5.1 Een nieuwe opstelling toevoegen ............................................................................................................................................................... 21
5.1.1 De juiste locatie opzoeken ................................................................................................................................................................... 21
5.1.2 Inplantingspunt ingeven ....................................................................................................................................................................... 22
5.1.3 Positie ................................................................................................................................................................................................... 23
5.2 Opstelling ontwerpen .................................................................................................................................................................................. 25
5.2.1 Aanzicht ................................................................................................................................................................................................ 25
5.2.2 Bord toevoegen .................................................................................................................................................................................... 27
5.2.3 Alternatieve visualisatie toevoegen ..................................................................................................................................................... 33
5.2.4 Bordeigenschappen toevoegen of aanpassen ..................................................................................................................................... 35
5.2.5 Steun en sokkeleigenschappen toevoegen of aanpassen ................................................................................................................... 37
5.2.6 Extra bord toevoegen ........................................................................................................................................................................... 39
5.2.7 Extra bord toevoegen aan een bestaande opstelling .......................................................................................................................... 41
-
3
5.2.8 Ophangingen toevoegen ...................................................................................................................................................................... 42
5.2.9 Bestaand bord aan andere steun bevestigen ...................................................................................................................................... 43
5.2.10 Borden of ophangingen verwijderen ................................................................................................................................................... 43
5.2.11 Opstelhoogte aanpassen van meerdere borden ................................................................................................................................. 44
5.2.12 Situatie op terrein ................................................................................................................................................................................ 45
5.2.13 Opstelling bewaren .............................................................................................................................................................................. 47
5.3 Opstelling aanpassen ................................................................................................................................................................................... 49
5.3.1 Een bestaande opstelling wijzigen ....................................................................................................................................................... 49
5.3.2 Opstelling verplaatsen .......................................................................................................................................................................... 50
5.3.3 Roteer opstelling .................................................................................................................................................................................. 51
5.3.4 Aanzicht toevoegen .............................................................................................................................................................................. 52
5.3.5 Overnemen van kenmerken van verschillende aanzichten ................................................................................................................. 55
5.3.6 Opstelling kopiëren .............................................................................................................................................................................. 56
5.3.7 Ankerpunt verplaatsen ......................................................................................................................................................................... 57
5.3.8 Verwijder opstelling ............................................................................................................................................................................. 58
5.3.9 Virtuele opstellingen ............................................................................................................................................................................ 59
5.4 Geplande opstellingen ................................................................................................................................................................................. 60
5.4.1 Nieuwe geplande opstelling ................................................................................................................................................................. 61
5.4.2 Activeer geplande opstelling ................................................................................................................................................................ 62
5.4.3 Geplande wijziging toevoegen aan een actieve opstelling .................................................................................................................. 63
5.4.4 Voeg een geplande verwijdering toe ................................................................................................................................................... 64
5.4.5 Enkel geplande opstellingen tonen op kaart ....................................................................................................................................... 65
-
4
5.5 Tijdelijke opstellingen .................................................................................................................................................................................. 66
5.5.1 Nieuwe tijdelijke opstelling .................................................................................................................................................................. 67
5.5.2 Activeer tijdelijke opstelling ................................................................................................................................................................. 68
5.5.3 Tijdelijke wijziging van een opstelling .................................................................................................................................................. 69
5.5.4 Voeg een tijdelijke verwijdering toe .................................................................................................................................................... 70
5.5.5 Enkel tijdelijke opstellingen tonen op kaart ........................................................................................................................................ 71
5.6 Beheerders van opstellingen ....................................................................................................................................................................... 71
5.6.1 Overdracht naar ander beheerder ....................................................................................................................................................... 72
5.6.2 Overname naar eigen beheer .............................................................................................................................................................. 73
5.6.3 Meldingen bevestigen .......................................................................................................................................................................... 74
6 Mobile mapping beelden of 360°-beelden ........................................................................................................................................................ 75
6.1 Werken met mobile mapping beelden of 360°-beelden............................................................................................................................. 75
6.1.1 Mobile mapping beelden openen ........................................................................................................................................................ 76
6.1.2 Nieuwe opstelling via mobile mapping beelden .................................................................................................................................. 78
6.2 Werken met beelden Mapillary ................................................................................................................................................................... 79
6.2.1 Beelden Mapillary openen ................................................................................................................................................................... 79
7 Filtering ............................................................................................................................................................................................................... 81
7.1 Werken met de filterfunctie ........................................................................................................................................................................ 81
7.1.1 Filter op locatie ..................................................................................................................................................................................... 82
7.1.2 Filter op organisatie ............................................................................................................................................................................. 83
7.1.3 Filter op eigenschappen ....................................................................................................................................................................... 84
7.1.4 Gekozen condities ................................................................................................................................................................................ 87
-
5
7.1.5 Gefilterde opstellingen ......................................................................................................................................................................... 89
7.1.6 Beknopt rapport ................................................................................................................................................................................... 90
7.1.7 Filter wissen .......................................................................................................................................................................................... 91
7.1.8 Enkel gefilterde opstellingen tonen op kaart ....................................................................................................................................... 91
8 Rapporten ........................................................................................................................................................................................................... 92
8.1 Werken met rapporten ................................................................................................................................................................................ 92
8.1.1 Detail rapport ....................................................................................................................................................................................... 93
8.1.2 Beknopt rapport ................................................................................................................................................................................... 95
9 Opstellingen importeren en exporteren ............................................................................................................................................................ 96
9.1 Werken met import en export functie ........................................................................................................................................................ 96
9.1.1 Exporteren van data ............................................................................................................................................................................. 97
9.1.2 Importeren van borden ........................................................................................................................................................................ 99
9.1.3 Bulk upload ......................................................................................................................................................................................... 101
9.1.4 Importeer shapefile ............................................................................................................................................................................ 102
-
6
1 Inleiding en Doel
1.1.1 Waarom deze toepassing gebruiken?
De Verkeersborden.Vlaanderen webtoepassing laat toe om de verkeersborden op een makkelijke manier te beheren.
Wanneer de databank correct wordt bijgehouden, biedt deze een beter zicht op de juiste plaatsing van verkeersborden en voorwaarden hieromtrent.
Op basis van de gegevens in deze toepassing wordt de “afgeleide snelheidskaart” voor Vlaanderen opgebouwd. Deze kaart met snelheidsregimes is niet enkel van belang voor ontwikkelaars van navigatiesystemen maar ook voor uw organisatie. De snelheidskaart toont aan de hand van een kleurcode op elke weg de toegelaten snelheid. Meer info over de afgeleide snelheidskaart is terug te vinden in het hoofdstuk ‘Afgeleide snelheidsregimes’ op pg.13 .
Een actuele databank van alle verkeersborden zal op veel vlakken bijdragen aan de werking van zowel regionale als lokale besturen. Deze databron is niet enkel waardevol voor het inventariseren van de verticale signalisatie maar heeft ook nog andere bijkomende voordelen zoals het nagaan van de toestand op terrein op een gegeven moment of het opmaken van circulatieplannen.
Veel vragen betreffende verkeersborden zullen in een mum van tijd kunnen beantwoord worden wanneer een volledige inventaris beschikbaar is. Door de ingebouwde filtermogelijkheid is er ten allen tijde een correct overzicht voorhanden van het aantal verkeersborden in het beheer van de organisatie.
1.1.2 Gebruik Google Chrome
Gebruik Google Chrome als web-browser voor een optimaal gebruik van de toepassing. Je kan de laatste versie van Google Chrome downloaden via https://www.google.com/chrome/
1.1.3 Wat vind je in deze handleiding?
Deze handleiding bevat alle nodige informatie, uitleg en voorbeelden om de toepassing correct te kunnen gebruiken.
Naast deze handleiding zijn er ook korte instructievideo’s beschikbaar die je tonen hoe je bepaalde functies in de toepassing kan gebruiken.
https://www.google.com/chrome/
-
7
2 Inloggen en aanmelden
2.1.1 Toegang tot de applicatie
Je kan toegang tot de applicatie aanvragen bij je lokale toegangsbeheerder. De helpdesk [email protected] is niet gemachtigd om toegang te verlenen, maar kan je wel helpen de juiste persoon te vinden. Voor toegang tot de testomgeving van Verkeersborden.Vlaanderen kan je wel terecht bij de helpdesk.
2.1.2 Inloggen De toepassing is alleen toegankelijk vanop het netwerk van de Vlaamse Overheid. Dit is mogelijk op elke locatie maar je hebt daarvoor wel de nodige legitimatie (vb. eID of ItsMe app) en toegangsrechten nodig.
2.1.3 Opstarten Om de toepassing op te starten open je de Google Chrome web-browser en geef je volgende URL in:
https://apps.mow.vlaanderen.be/verkeersborden/
2.1.4 Aanmelden Op het moment dat de toepassing in je webbrowser is ingeladen, verschijnt er een scherm om aan te melden. Dit kan via eID, de ItsMe app, token, etc.
2.1.5 Afmelden/ Afsluiten
Om de toepassing af te sluiten, sluit je het browservenster.
mailto:[email protected]://apps.mow.vlaanderen.be/verkeersborden/
-
8
3 Algemeen overzicht
3.1 Indeling van het hoofdvenster
Het startvenster bestaat uit verschillende blokken:
1. Verkeersborden takenbalk
2. Zichtbare infrastructuur
3. Zoekfuncties
4. Achtergrondkaart en referentielagen
5. Paneel met kaart/filter/bulk upload
6. Kaartoverzicht met bijhorende takenbalk
7. Infopaneel
8. Filterpaneel
-
9
3.2 Details van het hoofdvenster
3.2.1 Verkeersborden takenbalk
Deze takenbalk bevat alle handelingen die uitgevoerd kunnen worden betreffende het aanmaken, verwijderen, verplaatsen, … van verkeersborden en opstellingen.
3.2.2 Navigatie en Wegaanhorigheden
Links in het opstartvenster vind je onder ‘Navigatie / Wegaanhorigheden’ de lagen waarop je rechten hebt.
Hier is de laag met de verkeersborden zichtbaar.
3.2.3 Zoekfuncties ‘Zoek locatie’ gebruikt de Google API en het adressenbestand van het Agentschap Informatie Vlaanderen als bron van informatie. Ga voor meer informatie naar het hoofdstuk ‘Zoekfunctie’ op pg. 20 . ‘Zoek adres’ gebruikt enkel het adressenregister van AIV (adressenregister is het vroegere CRAB).
‘Zoek perceel’ maakt gebruik van de kadastrale percelenplannen van Agentschap Informatie Vlaanderen.
-
10
3.2.4 Achtergrondkaart en referentielagen
De referentielagen kan je pas aanzetten wanneer je voldoende bent ingezoomd.
● Afgeleide snelheidsregimes
● Beheersegmenten
● Referentiepunten
● Ident8 labels
● Gebouwen CADMAP 2014
● Percelen CADMAP 2014
● Dienstkaart (grijs)
● Dienstkaart (kleur)
● Orthofoto’s (AGIV)
De dienstkaart wordt minstens om de 3 maanden geüpdatet wanneer er een nieuwe versie beschikbaar is van AIV of sneller indien er overdracht van wegen zijn gebeurd.
-
11
3.2.4.1 Beheersegmenten
Wegbeheerders kunnen aan de hand van de beheersegmenten bekijken of een gewestweg in beheer is van AWV of een gemeente.
3.2.4.2 Referentiepunten en Ident8 labels
Wegbeheerders kunnen gebruik maken van de referentiepunten om het inplantingspunt van een opstelling te kunnen bepalen.
-
12
Door de achtergrond kaart Ident8 labels te activeren toon je de ident8 codes van de wegen op de kaart.
-
13
3.2.5 Afgeleide lagen 3.2.4.3 Afgeleide snelheidsregimes
De laag afgeleide snelheidsregimes toont met een kleurcodering de toegelaten snelheden op de kaart. De snelheidswaarden worden door middel van een algoritme afgeleid op basis van de aanwezige snelheidsborden.
Aan de hand van deze weergave kan je controleren of de snelheidsborden correct zijn ingegeven en waar er nog ontbreken.
3.2.4.4 Andere afgeleide lagen
Daarnaast zijn er ook nog andere afgeleide lagen: de afgeleide zones met snelheidsbeperkingen. Deze aparte lagen maken het mogelijk om bv in een oogopslag alle fietsstraat zones in een bepaalde regio te bekijken. Bovendien vormen ze een ondersteunende informatiebron voor het opspeuren van inconsistenties bij de afgeleide snelheidsregimes. De volgende afgeleide zones zijn beschikbaar:
• Afgeleide woonerf zones (lichtblauwe stippellijn)
• Afgeleide zones 30 (lichtgroene stippellijn)
-
14
• Afgeleide zones 50 (gele stippellijn)
• Afgeleide bebouwde kom zones (grijze stippellijn)
• Afgeleide autosnelweg zones (donkerbruine stippellijn)
• Afgeleide fietsstraat zones (donkerblauwe stippellijn)
• Afgeleide zones voor landbouwverkeer (donkergroene stippellijn)
3.2.6 Paneel met kaart-filter-bulk upload en shape import
Hier schakel je tussen het kaartoverzicht, de filter, de bulk upload en het importeren van een shapefile.
Meer informatie over Filteren kan je vinden op pg79.
Meer informatie over Bulk upload kan je vinden op pg.101 .
Op pg 102 wordt het importeren van een eigen shapefile meer uitgebreid besproken.
-
15
3.2.7 Kaartoverzicht met bijhorende takenbalk
Wanneer je bent uitgezoomd naar volledig Vlaanderen zoals bij de opstart van toepassing zal je nog geen verkeersborden te zien krijgen.
Vanaf het zoomniveau 1:14286 krijg je enkel de inplantingspunten van de aanwezige opstellingen te zien
Opstellingen die onder je beheer vallen hebben een fuchsia kleur. Opstellingen die niet onder je beheer vallen hebben een zwarte kleur.
-
16
Wanneer je nog verder inzoomt (tot 1:1786), krijg je een punt met streepje eraan.
Het streepje stelt het aanzicht voor dat aan de opstelling hangt.
Bij de 2 hoogste zoomniveaus worden de verkeersborden met opschriften zichtbaar.
-
17
Wanneer je in de takenbalk ‘Pan/Features selecteren’ aanklikt, kan je op de kaart een opstelling selecteren. Bij selectie krijgt de gekozen opstelling een blauwe omranding. De beschrijving van de opstelling wordt aan de rechterkant van het venster weergegeven samen met de foto (enkel indien een foto is opgeladen in de toepassing).
Je kunt de selectie ongedaan maken door het rode kruisje in de takenbalk aan te klikken of door dezelfde opstelling terug aan te klikken zodat de blauwe omranding verdwijnt.
-
18
3.2.8 Infopaneel Wanneer je één enkele opstelling selecteert, zal er in het infoscherm een foto van de gekozen opstelling verschijnen.
Let op: niet voor elke opstelling is er een foto beschikbaar! Op pg.45 vind je meer informatie over het toevoegen van een foto aan een opstelling.
Door middel van het vergrootglas opent de foto in een nieuw tabblad
Wanneer er meerdere opstellingen geselecteerd zijn, zal er geen foto of beschrijving verschijnen in het infovenster.
Door middel van de pijltjes kan je bladeren door meerdere foto’s wanneer deze aanwezig zijn (bv. wanneer er meerder aanzichten zijn).
-
19
3.2.9 Toon toestand en Filterpaneel
Een opstelling kan verschillende toestanden hebben, zoals actief, tijdelijk, gepland of virtueel. Via het keuzemenu in “Toon toestand”, kan je ervoor kiezen om bijvoorbeeld enkel de actieve of enkel de tijdelijke opstellingen zichtbaar te maken op kaart. Deze optie kan handig zijn wanneer je bijvoorbeeld op een bepaalde locatie op kaart snel een overzicht wenst van alle geplande borden.
Meer informatie over geplande opstellingen vind je op pg. 60.
Meer informatie over tijdelijke opstellingen vind je op pg.66 .
Meer informatie over virtuele opstellingen vind je op pg.59.
De functie ‘Toon enkel filterresultaten’, geeft je de mogelijkheid om enkel de opstellingen weer te geven die voldoen aan je ingegeven filtercriteria.
Voor meer informatie over ingeven van filters, kan je terecht op pg. 79.
-
20
4 Zoekfunctie
4.1 Locatie of adres opzoeken
4.1.1 Zoekfunctie gebruiken Zoom in en pan of ga via een van de zoekfuncties naar de juiste positie in het kaartvenster.
Zodra je de juiste positie hebt bereikt, schakel je best over naar een andere achtergrondkaart aangezien je het inplantingspunt van je nieuwe opstelling nauwkeuriger kan ingeven op een luchtfoto dan op de dienstkaart.
Je kan eventueel de referentielagen van het GRB aanzetten om nog preciezer te lokaliseren.
In zoek op locatie kan je zowel namen van steden en gemeenten, namen van restaurants, als wegcodes ingeven.
Klik vervolgens op het zoek-knopje om de zoekactie te starten.
In zoek adres kan je gedetailleerd naar een specifiek adres zoeken door gemeente, straat en huisnummer in te geven.
Klik toon op kaart om naar het gekozen adres op de kaart weer te geven.
-
21
5 Opstellingen beheren
Let op: wanneer je opstellingen wilt toevoegen, bewerken, verplaatsen, aanzichten toevoegen, kopiëren of een opstelling wilt verwijderen mag je maximaal 1 opstelling selecteren.
5.1 Een nieuwe opstelling toevoegen
5.1.1 De juiste locatie opzoeken
Zoom in en pan of ga via een van de zoekfuncties naar de juiste positie in het kaartvenster.
Zodra je de juiste positie hebt bereikt, kan je indien gewenst overschakelen naar luchtfoto’s. Op deze manier is het eenvoudiger om het inplantingspunt van de nieuwe opstelling exact in te planten.
Je kan eventueel de referentielagen van het GRB aanzetten om nog nauwkeuriger in te prikken.
-
22
5.1.2 Inplantingspunt ingeven
Klik op .
Klik vervolgens op de plaats waar de opstelling staat (inplantingspunt), beweeg de muis in de kijkrichting en klik nogmaals om te bevestigen. Hierna zal automatisch het scherm openen met twee tabbladen: Positie en Ontwerp.
-
23
5.1.3 Positie In het tabblad wordt het onderstaande venster getoond.
De toepassing koppelt het verkeersbord automatisch aan het dichtstbijzijnde wegsegment en toont de bijbehorende informatie onder Locatie. Door te klikken op de kaart kan de koppeling aangepast worden, het geselecteerde segment wordt getoond in een roze kleur.
De knop ‘Voeg gelinkte locatie toe’ kan optioneel gebruikt worden om duidelijk te maken op welk wegsegment het verkeersbord betrekking heeft. Het kiezen van een wegsegment werkt hetzelfde als hierboven beschreven. Bij het filteren wordt zowel de informatie van de ‘dichtstbijzijnde’ locatie gebruikt als deze van de ‘gelinkte locatie’. Een mogelijk voorbeeld is een voorrangsbord in een zijstraat van een gewestweg. Door het gebruik van een ‘gelinkte locatie’ kan dit bord gevonden worden in een zoekopdracht naar de betreffende gewestweg.
Het aangeven van de zijde van de rijweg waar het verkeersbord zich bevindt is een vereiste om een nieuw verkeersbord te plaatsen. Nadat de keuze gemaakt is, zal het vraagteken op de kaart veranderen in de corresponderende letter.
De plaatsingsdatum is een verplicht in te vullen veld, deze datum is o.a. nodig om de historiek van de opstellingen te kunnen bijhouden. Je kan ook filteren en rapporten maken op basis van deze datum.
Het selectieblokje ‘Virtueel’ kan je aanvinken als deze opstelling een virtuele opstelling is die je plaatst op landsgrenzen of taalgrenzen, om aan te geven vanaf waar een bepaald regime van toepassing is (bv. je komt Vlaanderen binnen in een zone 50).
Ten slotte geeft de toepassing de berekende beheerder weer van het gekozen wegsegment. Dit is de beheerder die uit het gekoppeld segment van het Wegenregister gehaald wordt waaraan de opstelling is gelinkt. Bij ‘gekozen beheerder’ kan een andere beheerder aangeduid worden. Dit is de effectieve beheerder van de verkeersbordenopstelling.
-
24
Let op: je kan borden plaatsen buiten het gebied waar je rechten hebt. Borden worden toegekend aan een eigenaar onafhankelijk van de organisatie waarbinnen het bord geplaatst is. Dit wil zeggen dat wanneer je in een andere organisatie (bv gemeente) een bord plaatst, deze organisatie geen aanpassingen aan dit bord kan doen. Zie ook hoofdstuk ‘Beheerders van opstellingen’ op pg.71 .
-
25
5.2 Opstelling ontwerpen
5.2.1 Aanzicht Klik op het tabblad
Met het aanzicht van een opstelling wordt de richting bedoeld (en dus het wegsegment) dat het verkeersbord informeert.
Kies een van de volgende mogelijkheden uit de keuzelijst.
Afhankelijk van de positie naast een gemeenteweg of gewestweg staat deze standaard ingesteld op ‘zelfde gemeenteweg als positie opstelling’ of ‘zelfde ident8 als positie opstelling’.
● ‘Andere Ident8’ wordt gebruikt door beheerders van gewestwegen, deze wordt vooral gebruikt bij dubbelfront opstellingen.
● ‘Zelfde Ident8 als positie opstelling’ wordt gebruikt door beheerders van gewestwegen.
● Zelfde gemeenteweg als positie opstelling’ gebruiken om aan te geven dat het aanzicht van de opstelling van toepassing is op de gemeenteweg waar de opstelling gepositioneerd is.
● ‘Volledig kruispunt’ gebruiken we voor opstellingen die nut hebben voor iedereen die zich op het kruispunt bevindt.
-
26
-
27
5.2.2 Bord toevoegen Je kan op 2 manieren de gewenste borden opzoeken.
● Door de bordcode in het zoekveld in te geven en vervolgens op ‘enter’ te drukken
● Door een keuze te maken uit de bordenbibliotheek. Deze bordenbibliotheek bestaat uit alle categorieën (A-Z) bordcodes. Door op de betreffende categorie te klikken worden de bijhorende borden weergegeven.
Je hebt ook de mogelijkheid om geïmporteerde borden te selecteren. Meer informatie hierover kan je vinden op pg.99 .
Wanneer je een keuze hebt gemaakt, krijg je een overzicht van alle borden die voldoen aan de gekozen bordcode.
-
28
Alle standaard borden zitten in de bordenbibliotheek. Een overzicht van alle standaard borden kan je openen vanop de verkeersborden.vlaanderen website. Nieuwe borden kan je aanvragen bij [email protected].
Door op het gewenste bord te dubbelklikken, of door het bord eenmaal aan te klikken (waardoor de kader rond dit bord
blauw zal oplichten) en vervolgens op te klikken zal je meer gegevens aan dit bord kunnen toevoegen.
Voor elk bord zal je altijd de afmeting kunnen selecteren. Voor alle borden waar buiten de afmeting extra gegevens kunnen worden aan toegevoegd, zal er een meer uitgebreide keuzelijst verschijnen zoals bij de hieronder afgebeelde F13.
De extra aanpassingsmogelijkheden kunnen samengevat worden als volgt:
https://verkeersborden.vlaanderen/presentatie-02.pdf
-
29
● Aanpassen van het opschrift met keuze tussen: ○ Tekst =>bijvoorbeeld GIV ○ Symbool =>bijvoorbeeld GVIId elektrisch laden
-
30
● Aanpassen van de samenstelling van het bord => bijvoorbeeld F17
-
31
● Aanpassen van het type bord op een zonebord => voorbeeld Z
Wanneer alle extra eigenschappen van het bord zijn aangevuld, zal je het bord aan de opstelling kunnen toevoegen door
op te klikken. Het bord zal vervolgens toegevoegd worden aan de opstelling.
-
32
-
33
5.2.3 Alternatieve visualisatie toevoegen
Wat als het te plaatsen bord niet beschikbaar is in de bordenbibliotheek?
Om hierin tegemoet te komen werd er een categorie ‘XX’ opgenomen in de bordenbibliotheek. Deze ‘XX’ borden maken het mogelijk om als gebruiker ‘atypische’ borden toe te voegen aan de verkeersbordendatabank. Standaard wordt er een blauw vierkant weergegeven als visualisatie. Bij het plaatsen van het ‘XX’bord op een opstelling kan zoals steeds de omvang van het bord gekozen worden, verder kan er ook een opschrift toegevoegd worden.
Om dit ‘XX’ bord weer te geven zoals op terrein, kan een alternatieve visualisatie gebruikt worden door het toevoegen van een svg-bestand.
● Klik op het tabblad ‘Bijlages’ naast het tabblad ‘Eigenschappen bord’ en klik op ‘Browse’ om een bijlage toe te voegen.
● Navigeer naar het gewenste svg-bestand op uw pc. Klik daarna op ‘Voeg bijlage toe’.
-
34
● Het gekozen bestand zal verschijnen in onderstaande lijst (in het voorbeeld hieronder gaat het om een speciaal bord voor een uitwijkzone). Let op: het svg-bestand zal pas getoond worden in het voorbeeld aan de rechterkant na het aanvinken van de checkbox ‘kaart visualisatie’.
● Indien gewenst kan het symbool gebruikt worden om de aangepaste visualisatie weer te verwijderen.
Let op: er is dus een belangrijk onderscheid tussen de functionaliteiten ‘importeer bord’ en ‘bijlage toevoegen aan een bord’. Via de functionaliteit ‘importeer bord’ kan er enkel een xml-bestand met een specifieke samenstelling worden opgeladen. ‘Bijlage toevoegen’ kan enkel worden aangewend om een svg-bestand als alternatieve visualisatie toe te voegen.
-
35
5.2.4 Bordeigenschappen toevoegen of aanpassen
Wanneer het bord is toegevoegd, wordt automatisch het juiste aantal steunen toegevoegd.
● Bij grote voorwegwijzers zal de toepassing het maximaal aantal toegelaten steunen toevoegen.
● De beheerder en plaatsingsdatum worden overgenomen uit het tabblad ‘Positie’. Plaatsingsdatum is een verplicht in te vullen veld. Aan de hand van deze datum kan een historiek voor deze opstelling worden bijgehouden en is het mogelijk om filteracties uit te voeren.
● Het fabricagetype en opstelhoogte worden standaard ingesteld op respectievelijk SB250 en 1500mm. Je kan deze aanpassen door een keuze te maken uit de keuzelijst.
● De horizontale verschuiving moet men aanpassen wanneer er opstellingen worden geplaatst waarvan de borden in uitkraging staan. (– is uitkraging naar links, + is uitkraging naar rechts)
-
36
● Leverancier en besteknummer kan men indien gewenst toevoegen aan de bordeigenschappen.
● Fabricagemaand en jaar kan men indien gewenst toevoegen aan de bordeigenschappen. Wanneer er enkel een jaartal is geweten, wordt aangeraden om januari als fabricagemaand in te vullen.
● Het folietype wordt standaard in gesteld op 1. Je kan deze aanpassen met een keuze uit de bijhorende keuzelijst.
● In het opmerkingenveld kan je vrije tekst invoeren.
Let op: Geef zo volledig mogelijke informatie in. Je kan namelijk op alle informatie de filter functie gebruiken. Dit zorgt ervoor dat je nadien makkelijker bepaalde opstellingen kan terugvinden of er een rapport van kan maken.
Zolang niet alle verplichte gegevens zijn aangevuld, zal er een rood kruisje naast het bord of steun staan in de boomstructuur onder het grafisch overzicht.
Van zodra alle verplichte velden ingevuld zijn, zal in de boomstructuur het pictogram van het aangemaakte bord zichtbaar worden.
Dit geldt ook voor de gegevens van de steun(en).
Zolang er een rood kruisje in de boomstructuur staat, zal je de opstelling niet kunnen bewaren.
De volgorde in de boomstructuur van de borden komt niet overeen met de volgorde in de grafische figuur maar wel in volgorde van toevoegen.
Onderaan de bordeigenschappen kan men bekijken hoeveel beugels er op het betreffende bord of op de volledige opstelling van toepassing zijn. Dit wordt automatisch berekend.
-
37
5.2.5 Steun en sokkeleigenschappen toevoegen of aanpassen
Door in de grafische tekening of in de boomstructuur op een steun te klikken, kan je hiervan de eigenschappen bekijken of aanpassen.
De plaatsingsdatum zal overgenomen worden vanuit het tabblad positie.
Standaard staan volgende eigenschappen ingevuld:
Diameter steun: standaard op 76mm, kan worden aangepast vanuit droplist
Kleur steun: standaard grijs SB250, kan worden aangepast
Ondergrond sokkel: losse grond, kan worden aangepast
Afmeting sokkel: standaard 300x300x600, kan worden aangepast. In de lijst staat na de grootte voor welke paaldiameter en ondergrond betreffende sokkel van toepassing is.
De lengte van de steun wordt automatisch berekend aan de hand van bordgrootte, opstelhoogte en grootte van de sokkel.
Onderaan de eigenschappen van de steun en sokkel kan men bekijken hoeveel beugels op de gekozen steun of op de volledige opstelling van toepassing zijn. Dit wordt automatisch berekend.
-
38
-
39
5.2.6 Extra bord toevoegen Volg hiervoor de uitleg uit Bord toevoegen op pg.27 .
Wanneer de keuze van extra bord gemaakt is en de juiste eigenschappen aan het bord zijn toegekend, dan zal het extra bord boven het bestaande bord geplaatst worden.
Let op: bouw een opstelling steeds op van beneden naar boven zoals ze op terrein geplaatst zijn. Bij opstellingen met onderborden start men eerst met het onderbord en vervolgens met het hoofdbord.
Als er iets fout ging, kan de volgorde steeds gewijzigd worden met behulp van de pijltjes.
-
40
-
41
5.2.7 Extra bord toevoegen aan een bestaande opstelling
1. Zoek de opstelling op kaart en selecteer ze zodat de opstelling een blauwe omranding krijgt.
2. Klik vervolgens op
3. Volg hiervoor de uitleg uit Bord toevoegen op pg.27 .
Wanneer de keuze van extra bord gemaakt is en de juiste eigenschappen aan het bord zijn toegekend dan zal het extra bord boven het bestaande bord geplaatst worden.
Let op: bouw een opstelling steeds op van beneden naar boven zoals ze op terrein geplaatst zijn. Bij opstellingen met onderborden start men eerst met het onderbord en vervolgens met het hoofdbord.
-
42
5.2.8 Ophangingen toevoegen
De ophanging geeft weer waaraan het bord bevestigd is. In de meeste gevallen is dit een steun maar het kan ook een verkeerslicht, verlichtingspaal, vakwerksteun, portiek, … zijn.
1. Klik in ‘Samenstelling opstelling’ op het tabblad ‘Ophangingen’. Hier kan je zien welke ophanging de opstelling momenteel bevat.
2. Wanneer je in onderstaand voorbeeld een gewone steun wilt toevoegen dan verander je het aantal ophangingen van 1 naar 2.
3. Klik vervolgens op naast ophanging 2. Automatisch wordt er een 2e steun bijgevoegd.
Wanneer je echter een ander type ophanging wilt toevoegen, dan moet je deze kiezen uit de keuzelijst.
-
43
5.2.9 Bestaand bord aan andere steun bevestigen
Wanneer je in onderstaande figuur de B11 aan steun 2 wil bevestigen i.p.v. aan steun 1
1. Klik je in de grafische figuur de B11 aan zodat die een blauwe omranding krijgt.
2. Vervolgens neem je het tabblad ‘ophangingen’ en verander ‘steun1’ in ‘steun2’ in de keuzelijst ‘Ophanging 1’. Het bord B11 zal vervolgens aan de rechtse steun worden bevestigd.
5.2.10 Borden of ophangingen verwijderen
Door in de boomstructuur of in de grafische figuur het te verwijderen bord of ophanging aan te klikken en vervolgens
op te klikken, kan het geselecteerde bord of de gekozen ophanging verwijderd worden.
-
44
5.2.11 Opstelhoogte aanpassen van meerdere borden
Je kunt op een makkelijke manier de opstelhoogte van een bord aanpassen door op het bord te klikken in de grafische figuur of in de boomstructuur.
Vervolgens pas je de opstelhoogte aan in het eigenschappenvenster van het betreffende bord.
Volgende afspraken moet je wel in acht nemen:
● Wanneer je de opstelhoogte van het onderste bord aanpast, zal de opstelhoogte van alle borden erboven van deze opstelling mee aangepast worden.
● Wanneer je de opstelhoogte van het bovenste bord aanpast zal enkel de opstelhoogte van het bovenste bord aangepast worden.
● Wanneer je bij een opstelling met 3 borden de opstelhoogte aan van het middelste bord aanpast zal het middelste bord en het bovenste bord aangepast worden. Het onderste bord zal op de vooraf ingestelde opstelhoogte blijven staan.
Volgens het SB250 moet een tussenafstand van 30mm gerespecteerd worden tussen elk verkeersbord. Hou hiermee rekening bij het manueel invoeren van de opstelhoogte.
Wanneer je problemen hebt om alle borden op de juiste opstelhoogte te krijgen is het soms beter om alle borden te verwijderen en de opstelling opnieuw samen te stellen.
-
45
5.2.12 Situatie op terrein
Via de kader ‘Situatie op terrein’ aan de rechterkant van het Ontwerp tabblad kan men foto’s toevoegen aan een opstelling. Op deze manier kan men een opstelling ontwerpen met behulp van de foto op terrein als referentie. Deze afbeeldingen zullen ook weergegeven worden in het paneel ‘Foto’s’ aan de rechterkant van het scherm (naast de kaart).
Via ‘Selecteer foto:’ kan men een afbeelding selecteren vanop de lokale schijf. Na het klikken op ‘Start Import’ zal de foto in beeld verschijnen. Bij ‘Foto behoort tot:” kan men aangeven tot welk aanzicht de foto behoort, men kan dus meerdere foto’s toevoegen en deze linken aan een aanzicht. Aan de linkerkant bij ‘Eigenschappen bord’ kan men aangeven van welk aanzicht men de foto’s wil bekijken. Via de knop ‘Verwijder foto’ kan men een foutieve afbeelding verwijderen.
Met de volgende knoppen kan men navigeren tussen de verschillende foto’s indien er meerdere zijn toegevoegd (per aanzicht). Via het zoomknopje kan men de foto bekijken in een apart browservenster.
-
46
-
47
5.2.13 Opstelling bewaren Wanneer de opmaak van je opstelling afgerond is en alle eigenschappen zijn aangevuld, kan je opstelling bewaard worden en geplaatst worden op de kaart.
● Kies ‘Wijziging’ indien er een nieuwe opstelling werd gemaakt.
● Kies ‘Correctie’ indien je een bestaande opstelling die niet correct was hebt aangepast.
● Klik vervolgens .
Je zal de aanpassing moeten bevestigen door op ‘OK’ te klikken.
Vervolgens zal je opstelling zichtbaar worden op de kaart.
-
48
-
49
5.3 Opstelling aanpassen
5.3.1 Een bestaande opstelling wijzigen
Wanneer je een opstelling wilt aanpassen (borden, steunen, …) of wanneer er een opstelling is aangereden en je plaatst dezelfde opstelling opnieuw (leverancier, plaatsingsdatum, ..)
1. Selecteer je de opstelling door deze aan te klikken zodat deze een blauwe omranding krijgt.
2. Let er wel op dat je maar 1 opstelling hebt geselecteerd.
3. Klik vervolgens in de verkeersbordentakenbalk op . Automatisch kom je terecht in het ontwerptabblad van de gekozen opstelling.
Je kan nu de opstelling aanpassen. (borden toevoegen of verwijderen, ophangingen wijzigen, leverancier aanpassen, plaatsingsdatum), op dezelfde manier zoals je een nieuwe opstelling ontwerpt volgens hoofdstuk ‘Een nieuwe opstelling toevoegen’ op pg. 21.
De toepassing houdt alle wijzigingen bij zodat je in een latere versie van verkeersborden.vlaanderen kan bekijken wat er op een bepaald tijdstip (in het verleden) stond van opstellingen of welke borden er hingen aan bepaalde opstellingen.
-
50
5.3.2 Opstelling verplaatsen 1. Selecteer de te verplaatsen opstelling door deze aan te klikken zodat deze een blauwe omranding krijgt.
2. Klik vervolgens in de verkeersbordentakenbalk op .
3. Klik vervolgens op de plaats naar waar de opstelling moet verplaatst worden (inplantingspunt), beweeg de muis in de kijkrichting en klik nogmaals om te bevestigen.
Wanneer de opstelling moet verplaatst worden naar een positie die niet zichtbaar is op de kaart.
1. Selecteer de opstelling die je wil verplaatsen.
2. Navigeer naar de locatie waar de opstelling geplaatst moet worden.
3. Klik vervolgens .
4. Geef het nieuwe inplantingspunt met de juiste kijkrichting. Er opent vervolgens het tabblad ‘Positie’ volgens hoofdstuk ‘5.1.3 Positie’ op pg.23.
5. Wanneer je de openstaande velden hebt aangevuld, kan je de opstelling bewaren door op te klikken.
-
51
5.3.3 Roteer opstelling Deze functie gebruik je om de opstelling te roteren en de kijkrichting aan te passen.
1. Selecteer de te roteren opstelling door deze aan te klikken zodat deze een blauwe omranding krijgt.
2. Klik vervolgens in de verkeersbordentakenbalk op . Je zult dan een kijkrichting moeten aangeven, dit komt op hetzelfde neer als wanneer je een nieuwe opstelling toevoegt.
-
52
5.3.4 Aanzicht toevoegen Deze functie maakt het mogelijk om borden aan een opstelling toe te voegen die onder een andere kijkrichting zijn geplaatst (dubbelfront).
1. Selecteer de opstelling door deze aan te klikken zodat deze een blauwe omranding krijgt.
2. Het aanzicht kan op twee verschillende manieren toegevoegd worden: enerzijds kan men eerst de kijkrichting aangeven en daarna pas het bord gaan bewerken ofwel verschijnt het Ontwerp scherm direct en wordt er een standaard kijkrichting van 180° verondersteld. De hieronder beschreven stappen zijn daarom gelijkaardig vanaf de beschrijving van het tabblad ‘Ontwerp’.
3. Als men in de verkeersbordentakenbalk kiest voor ‘Teken aanzicht in’ in het uiklapmenu van ‘Voeg aanzicht toe’
kan men de kijkrichting aangeven op dezelfde manier als wanneer je een nieuwe opstelling toevoegt. (Standaard wordt deze op 180° ten opzichte van het bestaande aanzicht geplaatst. (dubbelfront).
4. Je kan alle mogelijke kijkhoeken aangeven naargelang de borden op de ophanging zijn aangebracht.
Het is mogelijk om meerdere aanzichten toe te voegen aan eenzelfde opstelling.
-
53
Wanneer je de kijkrichting via een klik in de kaart hebt aangegeven opent het tabblad ‘Ontwerp’.
In de boomstructuur verschijnt een nieuw aanzicht, b.v.‘aanzicht2’.
In eerste instantie is het nieuwe aanzicht leeg aangezien er geen borden zijn aan toegevoegd.
Je moet aanduiden voor wie de kijkrichting van het nieuwe aanzicht van toepassing is volgens hoofdstuk ‘Aanzicht’ op pg. 25..
Vervolgens kan je uit de bordenbibliotheek het gewenste bord kiezen en aan het aanzicht toevoegen.
Dit doe je op dezelfde manier als wanneer je een nieuwe opstelling aanmaakt.
Het gekozen bord zal automatisch aan de bestaande steun van ‘aanzicht1’ worden gehangen.
Indien er meerdere steunen aanwezig zijn kan je in het tabblad ‘ophangingen’ kiezen aan welke steun het nieuwe bord moet hangen volgens hoofdstuk ‘Aanzicht’ op pg. 25.
In de grafische figuur zie je een grijze band verschijnen met opschrift die aangeeft dat er een ander aanzicht aanwezig is en welk bord of borden er aan dit aanzicht hangen.
Door op het bord te klikken in de figuur of in de boomstructuur zal je de eigenschappen van het bord kunnen aanpassen of aanvullen.
Hou er rekening mee dat het fysiek enkel mogelijk is om 2 borden tegen elkaar te hangen op dezelfde opstelhoogte wanneer de 2 aanzichten perfect 180° van elkaar verschillen.
Wanneer de onderlinge hoek van de aanzichten niet perfect 180° is dan zal je de opstelhoogte van 1 van de borden zodanig moeten aanpassen zodat je opstelling fysisch kan geplaatst worden zoals het opgesteld staat op het terrein.
-
54
Wanneer alle gegevens zijn aangevuld kan je door op te klikken de opstelling bewaren en zal ze worden getoond op de kaart.
Je krijgt op kaart de 2 aanzichten te zien met maar 1 inplantingspunt.
Wanneer je een opstelling selecteert met meerdere aanzichten dan zullen alle borden die tot die opstelling behoren met een blauwe rand aangeduid worden.
-
55
5.3.5 Overnemen van kenmerken van verschillende aanzichten
De Bulk tab geeft je de mogelijkheid om snel de bordeigenschappen (attributen) van een ander aanzicht te kopiëren.
Je kan aangeven welke attributen er moeten overgenomen worden. Indien er meerdere aanzichten zijn, moet je ook aangeven van welk aanzicht je de attributen wilt overnemen.
Vink het attribuut aan en klik vervolgens op ‘Neem waardes over’.
-
56
5.3.6 Opstelling kopiëren 1. Selecteer de te kopiëren opstelling door deze aan te klikken zodat deze een blauwe omranding krijgt.
2. Klik vervolgens in de verkeersbordentakenbalk op .
3. Klik vervolgens op de plaats naar waar de opstelling moet gekopieerd worden (inplantingspunt), beweeg de muis in de kijkrichting en klik nogmaals om te bevestigen.
4. Vul in het tabblad ‘positie’ de ontbrekende gegevens in en druk op om de opstelling te bewaren.
-
57
5.3.7 Ankerpunt verplaatsen Op plaatsen waar veel opstellingen staan binnen een kleine oppervlakte kan het zijn dat bepaalde opstellingen elkaar overlappen. Het ankerpunt is de locatie van de afbeelding van het verkeersbord op de kaart. Je kan dit ankerpunt verplaatsen terwijl het inplantingspunt blijft behouden.
Door in de ‘verkeersborden takenbalk’ op te klikken kan je overlappende verkeersborden verplaatsen op de kaart zodat je een mooier overzicht krijgt. De zwarte lijn tussen het inplantingspunt en het verkeersbord is een verwijslijn zodat je weet welk bord tot welk inplantingspunt behoort.
Zolang je niet terug op de ‘Verplaats ankerpunt’ knop hebt geklikt (=uitzetten van verplaats ankerpunt) zal je geen opstellingen kunnen selecteren, bewerken, verplaatsen, …
-
58
5.3.8 Verwijder opstelling Wanneer je een opstelling wilt verwijderen uit de databank klik je met de te verwijderen opstelling aan zodat er rond
de borden een blauwe kader tevoorschijn komt en klik daarna in de verkeersbordentakenbalk op .
Onderstaand venster verschijnt en je zal moeten bevestigen dat je de opstelling definitief wilt verwijderen.
Je kunt dit niet ongedaan maken. De toepassing houdt wel bij wanneer de opstelling werd verwijderd en welke borden met bijhorende eigenschappen er aan de opstelling waren bevestigd.
Na de bevestiging krijg je een boodschap dat de opstelling werd verwijderd en de opstelling is verdwenen op de kaart.
Het is voorlopig niet mogelijk om de veranderingen die aangebracht zijn aan opstellingen, borden, … op te vragen.
Let op: er zijn ook borden die men niet zo maar kan verwijderen zoals opstellingen waaraan een tijdelijke of geplande wijziging is gelinkt.
-
59
5.3.9 Virtuele opstellingen Virtuele opstellingen zijn opstellingen die je op de landsgrenzen/taalgrens kan plaatsen om aan te geven dat vanaf daar bepaalde snelheden of aanduidingen van toepassing zijn.
De aanduiding ‘Virtueel’ kan je selecteren op de ‘Positie’ tab van de opstellingseigenschappen. Bovendien kan je ook filteren op de eigenschap ‘Virtueel’.
-
60
5.4 Geplande opstellingen
Een geplande opstelling is een opstelling die je al in de toepassing kan intekenen maar die nog niet actief is, of met andere woorden een opstelling die nog geplaatst moet worden (bv. wanneer je een kruispunt gaat herinrichten, kan je de geplande toestand al ingeven in de toepassing zonder dat ze al actueel staat).
Een geplande opstelling is herkenbaar aan de transparantere kleur van de grafische voorstelling.
Je kan in de kaart filteren op toestand zodat je enkel de geplande opstellingen zichtbaar maakt of net alleen de actieve opstellingen en de geplande opstellingen verbergt.
-
61
5.4.1 Nieuwe geplande opstelling
1. Zoom naar de locatie waar een geplande opstelling geplaatst moet worden.
2. Klik op het pijltje naast ‘Nieuwe opstelling’
3. Kies ‘Nieuwe geplande opstelling’ uit de keuzelijst.
4. Klik in de kaart en bepaal het inplantingspunt en het aanzicht.
5. Geef de nodige gegevens in en stel de opstelling samen zoals in hoofdstuk ‘Een nieuwe opstelling toevoegen’ op pg. 21.
De plaatsingsdatum in de eigenschappen van de opstelling “kan een datum de toekomst zijn”. Maar je moet de geplande opstelling zelf activeren wanneer deze effectief uitgevoerd is. Ga naar hoofdstuk ‘Activeer geplande opstelling’ op pg.62 .
-
62
5.4.2 Activeer geplande opstelling
Je kan geplande opstellingen activeren via de functie .
1. Selecteer de geplande opstelling of opstellingen die geactiveerd moeten worden. Een pop-up venster wordt weergegeven, klik OK om je selectie te bevestigen.
2. Na bevestiging wordt de opstelling niet langer in een transparante kleur weergegeven maar krijgt deze dezelfde kleur als andere actieve opstellingen.
Tip: Gebruik de Toon toestand optie om enkel de geplande opstellingen weer te geven op kaart of gebruik de filter op toestand om de gekozen geplande opstelling op kaart te selecteren.
-
63
5.4.3 Geplande wijziging toevoegen aan een actieve opstelling
Je kan ook een geplande wijziging toevoegen aan een bestaande opstelling.
1. Selecteer de opstelling waar je een geplande wijziging aan wil toevoegen.
2. Klik op het pijltje naast ‘Bewerk opstelling’, selecteer vervolgens ‘Voeg geplande wijziging toe’.
Je kan de eigenschappen van de bestaande opstelling niet wijzigen, enkel de nieuwe geplande toestand ontwerpen. Vanaf je een bord toevoegt kan je de eigenschappen van het nieuwe bord bewerken.
3. Voeg de nodige borden van de geplande toestand toe of verwijder borden zodat de opstelling de nieuwe toestand weergeeft.
4. Klik ‘OK’ om de geplande opstelling te bewaren. Er zijn nu 2 opstellingen zichtbaar: de actieve opstelling en de gewijzigde geplande opstelling.
5. Je kan deze wijziging ook al onmiddellijk activeren door op de knop ‘Activeer opstellingen’ te klikken. Hierdoor vervangt de gewijzigde geplande opstelling de actieve.
-
64
5.4.4 Voeg een geplande verwijdering toe
Wanneer een opstelling moet verwijderd worden in de nabije toekomst kan je deze geplande verwijdering in de toepassing ingeven.
1. Selecteer de opstelling die op de planning staat om te verwijderen.
2. Klik op het pijltje naast ‘Verwijder opstelling’
3. Selecteer de optie ‘Voeg geplande verwijdering toe’ uit de selectielijst.
4. Bevestig de beslissing door in het pop-up venster op OK te klikken.
De opstelling blijft zichtbaar in de kaart maar wordt ook aangegeven met een kruis erover als aanduiding van een geplande verwijdering. De verwijdering wordt pas uitgevoerd nadat de ‘geplande verwijdering’ is geactiveerd (op dezelfde manier als voor een geplande wijziging).
-
65
5.4.5 Enkel geplande opstellingen tonen op kaart
Door in het paneel ‘Toon toestand’ te kiezen voor de optie ‘Alle geplande’ kan je enkel de geplande opstellingen zichtbaar maken. Dit kan een hulp zijn om alle geplande wijzigingen in een keer goed te keuren.
-
66
5.5 Tijdelijke opstellingen
De functie tijdelijke opstellingen gebruik je om opstellingen toe te voegen die nodig zijn voor tijdelijke events of projecten, zoals bijvoorbeeld de wekelijkse markt, de jaarlijkse kermis, of een tijdelijke omleiding.
Een tijdelijke opstelling herken je aan de donkerdere kleur.
-
67
5.5.1 Nieuwe tijdelijke opstelling
1. Klik op het pijltje naast ‘Nieuwe opstelling’
2. Klik ik de kaart op de plaats van het inplantingspunt en geef vervolgens de kijkrichting aan.
3. Vervolledig de positie eigenschappen.
4. Stel de opstelling samen zoals beschreven in hoofdstuk ‘Een nieuwe opstelling toevoegen’ op pg. 21.
5. Open de Tab ‘Tijdelijke opstelling’. Vul een herkenningstag in of selecteer een van de tags uit de keuzelijst. Via deze herkenningstag kan je makkelijk alle opstellingen selecteren en groeperen in een filteropdracht. Zie ook hoofdstuk ‘Werken met de filterfunctie’ op pg. 81.
6. Klik ‘OK’ om de tijdelijke opstelling te bewaren.
Deze opstelling kan nu geactiveerd worden.
-
68
5.5.2 Activeer tijdelijke opstelling
Gebruik deze functie om tijdelijke opstellingen of tijdelijke wijzigingen te activeren.
1. Selecteer de tijdelijke opstelling of opstellingen die geactiveerd moeten worden. Een pop-up venster wordt weergegeven, klik OK om je selectie te bevestigen.
2. Selecteer de duur voor de activering van de geselecteerde tijdelijke opstellingen
3. Na bevestiging wordt de tijdelijk opstelling als de actieve beschouwd. Ze wordt niet langer in een donkere kleur weergegeven maar krijgt deze dezelfde kleur als andere actieve opstellingen en zal ook doorstromen naar afgeleide data. Bij het verstrijken van de ingegeven duur zal de tijdelijke opstelling terug als tijdelijke opstelling (in een donkere kleur) worden weergegeven.
Tip: Gebruik de Toon toestand optie om enkel de tijdelijke opstellingen weer te geven of gebruik de filterfunctie om de gekozen tijdelijke opstelling op kaart te selecteren.
-
69
5.5.3 Tijdelijke wijziging van een opstelling
Wanneer een opstelling vanwege een evenement tijdelijk gewijzigd moet worden gebruik je de functie ‘Voeg tijdelijke wijziging toe’. Deze kan je selecteren door op het pijltje naast ‘Bewerk opstelling’ te klikken zodat de keuzelijst zichtbaar wordt.
1. Selecteer de opstelling waar een tijdelijke wijziging aan wil toevoegen.
2. Klik vervolgens op het pijltje naast ‘Bewerk opstelling’ zodat de keuzelijst zichtbaar wordt.
3. Selecteer de optie ‘Voeg tijdelijke wijziging toe.
4. Klik ‘OK’ om de wijziging te bewaren.
Deze tijdelijke wijziging kan nu geactiveerd worden.
-
70
5.5.4 Voeg een tijdelijke verwijdering toe
Indien een opstelling tijdelijke verwijderd moet worden gebruik je de functie ‘Voeg tijdelijke verwijdering toe’.
1. Selecteer de opstelling die tijdelijk moet verwijderd worden.
5. Klik op het pijltje naast ‘Verwijder opstelling’
6. Selecteer de optie ‘Voeg tijdelijke verwijdering toe’ uit de selectielijst.
7. Bevestig de beslissing door in het pop-up venster op OK te klikken.
De opstelling blijft zichtbaar in de kaart maar wordt ook aangegeven in een donkere kleur en met een kruis erover als aanduiding van een tijdelijke verwijdering.
Deze tijdelijke verwijdering is nu klaar om geactiveerd te worden. Zie hoofdstuk ‘Activeer tijdelijke opstelling’ op pg.68.
-
71
5.5.5 Enkel tijdelijke opstellingen tonen op kaart
Via het paneel ‘Toon toestand’ kan je enkel alle tijdelijke opstellingen zichtbaar maken op de kaart.
5.6 Beheerders van opstellingen
In de toepassing is het mogelijk om opstellingen over te dragen aan andere organisaties of om de overname van opstellingen in eigen beheer aan te vragen.
-
72
5.6.1 Overdracht naar ander beheerder
Indien een opstelling niet tot de bevoegdheid van jouw organisatie behoord kan je het beheer aan een andere stad/gemeente of gewest overdragen.
1. Selecteer de opstelling of opstellingen die je wil overdragen.
2. Klik op het pijltje naast ‘Wijzig beheer’.
3. Selecteer ‘Overdracht naar andere Beheerder’.
4. In het pop-up venster kan je uit de keuzelijst de nieuwe beheerder aanduiden.
-
73
Je kan zowel hele opstellingen als individuele borden van verschillende geselecteerde borden overdragen aan een andere beheerder. Dit kan je aangeven via de checkboxen die in de lijst staan. Default staan alle opstellingen in de selectie voor overdracht aangevinkt.
5. Klik ‘Bevestigen’ om de overdracht uit te voeren. De nieuwe beheerder ontvangt een melding van de overdracht. Zie ook hoofdstuk ‘Meldingen bevestigen’ op pg.74.
5.6.2 Overname naar eigen beheer
Indien je een opstelling van een andere beheerde in eigen beheer wil overnemen kan je hiervoor de functie ‘Overname naar eigen beheer’ gebruiken.
1. Selecteer de opstelling of opstellingen waarvan je het beheer wil overnemen.
6. Klik op het pijltje naast ‘Wijzig beheer’.
7. Selecteer ‘Overname naar eigen beheer’.
8. In het pop-up venster kan je zien wie de huidige beheerder is en jouw organisatie is reeds ingevuld als de nieuwe beheerder.
-
74
Je kan zowel hele opstellingen als individuele borden van verschillende geselecteerde borden in eigen beheer nemen. Dit kan je aangeven via de checkboxen die in de lijst staan. Default staan alle opstellingen in de selectie voor overdracht aangevinkt.
9. Klik ‘Bevestigen’ om de overdracht uit te voeren. De nieuwe beheerder ontvangt een melding van de overdracht. Zie ook hoofdstuk ‘Meldingen bevestigen’ op pg.74 .
5.6.3 Meldingen bevestigen Meldingen die betrekking hebben op overgedragen beheerdersverantwoordelijkheden worden weergegeven door te
klikken op de functieknop ‘Meldingen’ .
Overdracht van beheer worden hier opgelijst, je kan bevestigen dat je ze gelezen hebt. Er is geen bevestiging nodig om de overdracht te activeren.
Meer info over de opstellingen per melding kan bekeken worden door op het vergrootglas te drukken of op het rapport-
icoontje .
-
75
6 Mobile mapping beelden of 360°-beelden
6.1 Werken met mobile mapping beelden of 360°-beelden
“Opgelet! De ondersteuning van mobile mapping beelden zal in de loop van 2019 stopgezet worden. Voor meer info hierover kan je terecht bij Informatie Vlaanderen. Momenteel onderzoekt het team Verkeersborden.Vlaanderen de mogelijkheid om privé aangekochte 360° beelden en beelden uit andere bronnen beschikbaar te maken in Verkeersborden.Vlaanderen.”
-
76
6.1.1 Mobile mapping beelden openen
Werken met mobile mapping beelden heeft het voordeel dat je als wegbeheerder niet de straat op moet om de juiste locatie van een opstelling te gaan bekijken. Je kan op basis van de beelden het juiste inplantingspunt van de opstelling bepalen.
1. De mobile mapping beelden kan je openen via het knopje met de dubbele pijltjes in de rechter bovenhoek van het hoofdvenster.
2. Je moet inloggen om de mobile mapping beelden te gebruiken.
3. Kies je organisatie en klik op de ‘Play-knop om de mobile mapping beelden te openen.
4. Geef je user naam en paswoord in, en klik vervolgens op ‘Aanmelden’.
-
77
5. Zoom de kaart in zodat je de mobile mapping punten op kaart kan zien.
-
78
6.1.2 Nieuwe opstelling via mobile mapping beelden
6. Zoom naar de locatie waar je een nieuwe opstelling wil plaatsen.
7. Klik op een van de mobile mapping punten in de kaart. Het mobile mapping beeld geeft vervolgens ook de omgevingsbeelden weer van de gekozen locatie. De kijkrichting wordt weergegeven aan de hand van een groene pijl.
8. Klik .
9. Klik in de mobile mapping weergave waar het inplantingspunt van de nieuwe opstelling moet komen.
Dit gekozen inplantingspunt wordt nu ook weergegeven in de kaart.
10. Beweeg de muis en klik in de gewenste kijkrichting voor deze opstelling. Het tabblad Positie wordt geopend.
-
79
11. Geef de nodige gegevens in en stel de opstelling samen zoals in hoofdstuk ‘Een nieuwe opstelling toevoegen’ op pg.21 .
6.2 Werken met beelden Mapillary
Mapillary is een openbare databank van mobile mapping beelden die gepubliceerd worden door allerlei gebruikers. Meer informatie over deze databron kan je terugvinden op https://www.mapillary.com/.
6.2.1 Beelden Mapillary openen
1. De mobile mapping beelden kan je openen via het knopje met de dubbele pijltjes in de rechter bovenhoek van het hoofdvenster.
https://www.mapillary.com/
-
80
2. Klik op de balk van de Mapillary beelden. Je hoeft niet in te loggen om de beelden van Mapillary te gebruiken!
3. Zoom de kaart in zodat je de punten op kaart kan zien. Klik op één punt om de bijbehorende beelden te bekijken.
4. Door op de play knop te klikken kan je automatisch alle beelden aflopen van eenzelfde traject.
5. Onderaan wordt de opnamedatum van het beeld weergegeven (let op: deze verschijnt pas door het venster breder te maken!).
-
81
7 Filtering
7.1 Werken met de filterfunctie
Klik in de tab ‘Filter’ volgend venster wordt weergegeven:
Het is mogelijk om te filteren op 3 manieren:
● filter op locatie, ● filter op organisatie ● filter op eigenschappen.
Je kan alle bovenstaande mogelijkheden combineren zodat je snel tot het gewenste resultaat komt.
-
82
7.1.1 Filter op locatie Hier kan je filteren op:
- gemeente
- straatnaam (wordt gefilterd op basis van gemeente)
- volledige ident8
- van / tot referentiepunt.
- het volledige kaartvenster
- een polygoon die je in de kaart tekent
Wanneer je ‘Teken een polygoon in kaart als filter’ aanvinkt,
krijg je automatisch de kaart te zien.
Hier kan je de te filteren opstellingen selecteren door er een polygoon rond te tekenen.
-
83
Let op dat je de inplantingspunten in de kaart selecteert en niet enkel de borden. Om de selectie te stoppen dubbelklik je op je eindpunt.
Gebruik de knop om de ingegeven filtercriteria op te nemen in de sectie ‘Gekozen condities’.
7.1.2 Filter op organisatie Je kan uit de keuzelijst de gewenste organisatie selecteren en via ‘Conditie(s) toevoegen, toevoegen aan de filtercondities.
-
84
7.1.3 Filter op eigenschappen
Deze filter maakt het mogelijk om te filteren op de eigenschappen van de opstellingen.
Hieronder vind je een boomstructuur waarop je allemaal kan filteren:
- Opstelling
o Datum plaatsing (opstelling)
o Datum laatste wijziging
o Ident8
o Van refpunt
o Tot refpunt
o Gebied
o Identificatie
o UUID
o Toestand
o Conform SB250
o Tag tijdelijke opstelling
- Aanzicht
o Aanzicht dat gebruiker informeert
- Bord
o Code
o Type folie
o Hoogte
o Breedte
o Fabricagetype
-
85
o Leverancier
o Besteknummer
o Actief
o Datum plaatsing (bord)
o Opschrift
- Ophanging
o Type ophanging
o Diameter steun
o Lengte steun
o Kleur steun
- Sokkel
o Afmetingen
o Bodem type
Voor sommige attributen kan je kiezen uit een lijst, bij andere kan je gebruik maken van , =, …
Wanneer je de juiste filter hebt opgemaakt, kan je deze toevoegen door op te klikken.
Je kan meerdere filters aanmaken en combineren.
-
86
Het is mogelijk om ‘Filter op locatie’, Filter op organisatie en ‘Filter op eigenschappen’ te combineren.
-
87
7.1.4 Gekozen condities De sectie ‘Filter condities’ toont alle toegevoegde filter criteria.
Je kan hier een van de filter types kiezen ‘EN’ ‘OF’ ‘Samengesteld’.
Zie onderstaand voorbeeld.
-
88
Klik ‘Uitvoeren’ om de filter condities uit te voeren. Je kan filter condities verwijderen door op te klikken.
Klik ‘Leegmaken’ om alle filter condities uit de lijst te verwijderen.
De kolom ‘Borden’ in de lijst van Gefilterde opstellingen bevat een voorbeeld van het betreffende type bord, dit is niet de werkelijke visualisatie van de borden.
-
89
7.1.5 Gefilterde opstellingen Wanneer je één van de gefilterde opstellingen aanvinkt en klikt op dan zal de geselecteerde opstelling getoond worden in het midden op de kaart met een blauwe omranding.
Je kan ook meerdere opstellingen aanvinken en selecteer op kaart aanklikken om de geselecteerde opstellingen op kaart te tonen
-
90
7.1.6 Beknopt rapport Je kan alle filter resultaten exporteren naar een beknopt rapport, of vink specifieke opstellingen aan om enkel de geselecteerde opstellingen in een beknopt rapport op te nemen. Het rapport wordt als .pdf file aangemaakt. Dit rapport kan een handig hulpmiddel zijn voor werkopdrachten of andere rapportage vragen.
-
91
7.1.7 Filter wissen Om de filter te wissen klik je ‘Leegmaken’ om individuele filter condities te verwijderen klik je op het verwijderknopje rechts van de conditie.
7.1.8 Enkel gefilterde opstellingen tonen op kaart
Door het vinkje ‘Toon enkel filterresultaten’ aan te vinken kan je enkel de opstellingen die voldoen een de filter criteria tonen in de kaart.
-
92
8 Rapporten
8.1 Werken met rapporten
Je kan van een individuele opstelling of van een selectie van verschillende opstellingen een rapport maken.
Zie ook hoe je de filter functie kan gebruiken om een gewenste lijst van opstellingen te genereren die voldoen aan bepaalde filter criteria. Zie hoofdstuk ‘Werken met de filterfunctie’ op pg.81. en hoofdstuk ‘Beknopt rapport’ op pg.95 .
-
93
8.1.1 Detail rapport Selecteer de opstelling of opstellingen die je in het rapport wil opnemen.
Klik in de menubalk.
Het rapport van de opstelling wordt samengesteld als een .pdf formaat. De lichtblauwe velden zijn editeerbaar in pdf, dit wil zeggen dat je hier zelf tekst kan typen.
Je kan met een multi-select of de selectierechthoek meerdere opstellingen selecteren die in het rapport moeten opgenomen worden. Voor elk van de opstellingen wordt er een afzonderlijke rapportpagina aangemaakt.
-
94
-
95
8.1.2 Beknopt rapport Je kan filterresultaten exporteren naar een beknopt rapport, of specifieke opstellingen uit een filter resultaat in een beknopt rapport op te nemen. Het rapport wordt als .pdf file aangemaakt. Dit rapport kan een handig hulpmiddel zijn voor werkopdrachten of andere rapportage vragen.
-
96
9 Opstellingen importeren en exporteren
9.1 Werken met import en export functie
-
97
9.1.1 Exporteren van data Om opstellingen te exporteren moet je eerst de opstellingen selecteren.
Je kunt op enkele manieren meerdere opstellingen selecteren.
- Door gebruik te maken van of in de takenbalk kan je één of meerdere opstellingen selecteren zodat zij een blauwe omranding krijgen.
- Door in de takenbalk (selectie via rechthoek) aan te klikken en een kader te trekken rond de te exporteren opstellingen.
- Of in het tabblad filter de opstellingen aan te vinken in de lijst.
Wanneer je alle opstellingen hebt geselecteerd dan open je de uitvallijst ‘Exporteer’ in de verkeersbordentakenbalk. Hier kan je een keuze maken tussen het exporteren van een selectie op kaart en het exporteren van filterresultaten.
Er zal steeds een Verkeersborden.zip bestand aangemaakt worden die bewaard wordt in je Downloads-map. De samenstelling van dit bestand varieert naargelang het gekozen bestandstype:
• XML: De download bevat verschillende xml-bestanden, svg-bestanden en ook de foto’s gelinkt aan de opstellingen. XML-bestanden kunnen geopend worden in een text editor of een browser en de hele map kan ingeladen worden in specifieke externe programma’s voor het bewerken van verkeersborden (zoals SIMad en VS-Dsign).
-
98
• CSV: De map bevat 2 verschillende bestanden: een oplijsting van de opstellingen en een oplijsting van de verkeersborden. Dit type bestand kan in een text editor worden geopend of in Excel.
• Shapefile: De map bevat dezelfde gegevens als bij de csv. Het shapefile-bestand is een veel gebruikt formaat voor GIS-data dat kan ingeladen worden in de eigen GIS omgeving.
Je kan deze Verkeersborden.zip file ook gebruiken om in je bordenbibliotheek te importeren wanneer je specifieke borden nodig hebt bij het samenstellen van een opstelling (indien je koos voor het xml-formaat). Zie hoofdstuk ‘Borden importeren’ op pg.99 .
Tip: een handige toepassing van de export naar csv en naar shapefile is het analyseren van het aantal borden en/of opstellingen met bepaalde eigenschappen. Een mogelijk voorbeeld: het opzoeken van het aantal snelheidsborden in een bepaalde gemeente op gemeentewegen.
-
99
9.1.2 Importeren van borden
1. Klik hiervoor in linkerbovenhoek van de bordenbibliotheek op .
2. Kies het .zip-bestand met de borden die je wilt importeren.
3. Vervolgens klik je op ‘Start import’. De borden uit het zip-bestand worden weergegeven.
4. Selecteer het bord dat je aan de opstelling wilt toevoegen, klik vervolgens ‘Voeg bord toe’.
-
100
Je kan dus geen borden toevoegen aan de bibliotheek, enkel aan een opstelling. Hiervoor neem je contact op met [email protected]
-
101
9.1.3 Bulk upload Verder kan je ook meerdere opstellingen inladen via de bulk upload. Selecteer het .zip bestand waarvan je de opstellingen wil importeren.
Klik ‘Start import’.
Het venster Resultaat transactie wordt weergegeven.
Klik ‘Herladen’ om de import uit te voeren en het resultaat van de import te tonen.
De geïmporteerde opstellingen worden op de kaart ingetekend. Indien je een bestaande opstelling via Bulk upload importeert, zal deze niet opnieuw ingetekend worden in de kaart.
-
102
9.1.4 Importeer shapefile In de toepassing is er de mogelijkheid voorzien om eigen GIS-data weer te geven op kaart. Dit kan in de vorm van een shapefile-bestand via het tabblad ‘Shape import’.
Na het opladen van de betreffende shapefile kan de keuze gemaakt worden tussen 3 verschillende coördinatensystemen. Na het kiezen van ‘Start import’ zal het scherm automatisch overgaan naar de kaart. Als u teruggaat naar het tabblad ‘Shape import’ zal onder ‘Beheer geïmporteerde shape lagen’ de naam van het gekozen bestand zichtbaar zijn.
Via de knop kunnen ook de attributen (oftewel metadata) van de shapefile opgeladen worden. Dit kan via het kiezen van het bijbehorende .dbf-bestand. Bij het aanklikken van de opgeladen polygonen/lijnen/punten zal nu ook de achterliggende data zichtbaar zijn.
-
103
Let op: de optie ‘Toon op kaart’ behoort aangevinkt te zijn!
De toegevoegde laag zal ook verschijnen in het navigatiescherm onder het menu ‘Achtergrondkaart’. De ‘eigen laag’ kan hier dus ook aan-en uitgevinkt worden.
Let op: het kan zijn dat u de laag in eerste instantie niet ziet omdat u te ver uitgezoomd bent. Dit kan opgemerkt worden door het feit dat de ‘eigen laag’ uitgegrijsd zal zijn.