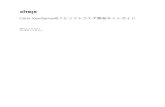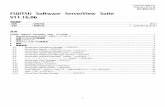光学設計解析ソフトウェア - CYBERNET光学設計解析ソフトウェア 結像光学系 ・ レーザー加工機、光通信用オプティクスなど レーザービームの伝播シミュレーション
Utility Software VHO for Win J - Elmo...Utility Software (VHO) for Windows - 1 -...
Transcript of Utility Software VHO for Win J - Elmo...Utility Software (VHO) for Windows - 1 -...

L-1n Utility Software(VHO) for Win
取 扱 説 明 書

Utility Software (VHO) for Windows
- 1 -
ソフトウェア使用許諾契約
このソフトウェアを使用する前に本契約をよくお読みください。 これはお客様と株式会社 エルモ社(以下「当社」といいます)との間の使用許諾契約(以下「本契約」といいます)
です。
本契約の各条項に同意されない場合は、Image Mate for Presentation、Image Mate for Movie Creation、TWAIN DATA SOURCE [ ELMO TWAIN DS (VHO) ]、取扱説明書(以下、まとめて「ソフトウェア」といいます)を使用することは
できません。
1. 当社は、お客様に本体とともに使用する目的においてのみ、複数台のコンピュータにインストールして使用する
非独占的使用権を許諾します。 2. 当社は、ソフトウェアの使用に対するメンテナンス、またはサポートを提供する責任を負わないものとします。 3. 当社は、ソフトウェアの使用により生じた直接、および間接の損害につきまして責任を負わないものとします。 4. ソフトウェアを無断で複製、販売、改造やリバースエンジニアリング等を行うことを禁止します。
システム必要条件
お客様のコンピュータは、Image Mate for Presentation、Image Mate for Movie Creation、および ELMO TWAIN DS (VHO) のご使用あたり、次の必要条件を満たさなければなりません。
対応機種 IBM PC/AT 互換機
オペレーティングシステム Microsoft Windows 2000 Professional SP4 Microsoft Windows XP Home Edition / Professional SP2 Microsoft Windows Vista Ultimate / Enterprise / Business / Home Premium / Home Basic (32bit)
CPU Intel Pentium 4 2GHz 同等以上を推奨(Vista の場合は Intel Pentium4 3GHz 同等以上を推奨)
メモリ 512M バイト 以上を推奨(Vista の場合は 1G バイト以上を推奨)
ハードディスク 約 1G バイト以上
画面解像度および色数 1024×768 ピクセル以上 65,536 色以上
USB Windows 2000 / XP / Vista がプレインストールされた機種に限る
ソフトウェア ・Microsoft PowerPoint 2000 , 2002 , 2003 および 2007(パワー ポイントファイル (ppt , pptx) から jpegファイルへの変換時必要) ・Windows Media Format 9 Series Runtime(WMV で録画時必要) ・DirectX 9.0(動画再生時必要)
*** Image Mate for Movie Creation で WMV フォーマットを選択して記録する場合、Windows Media Format 9 Series
Runtime が必要です。インストールされていない場合は、CD-ROM の WMFormat9 フォルダにある wmfdist.exe でインストールしてください。(2000 / XP)
*** Image Mate for Movie Creation で動画ファイルを再生する場合、DirectX 9.0 が必要です。インストールされていない
場合は、CD-ROM のDirectX フォルダにある DXSETUP.exe でインストールしてください。(2000 / XP)
*** Windows Media Format 9 Series Runtime、およびDirectX 9.0をインストールするには、MicrosoftのEULA(End User License Agreement)が必要になります。

Utility Software (VHO) for Windows
- 2 -
Utility Software (VHO) をインストールする
Image Mate for Presentation、Image Mate for Movie Creation、および ELMO TWAIN DS (VHO) を使用する
ためには、USB デバイスドライバを正しくコンピュータにインストールする必要があります。インストールするには
管理者としてログオンしてください。
インストール手順
1. すでに Utility Software (VHM) がコンピュータにインストールされている場合は、Utility Software (VHM) をアンインストールした後に Utility Software (VHO) をインストールしてください。
2. 本体はまだコンピュータに接続しないでください。 インストールする前に本体を接続した場合は、 「新しいハードウェアの追加(検索)ウィザード」ダイアログが表示されます。その場合、キャンセル
ボタンにて、ダイアログを閉じてください。
3. Utility Software CD-ROM をドライブにいれます。
4. Setup (.exe) が自動的に起動します。もし起動しない場合は、CD-ROM のルートフォルダにある Setup (.exe) のアイコンをダブルクリックしてください。
5. インストール プログラムが起動します。画面の指示に従ってインストールを進めます。
6. 付属の USB ケーブルで本体をコンピュータと接続します。(「新しいハードウェアの追加(検索)ウィ ザード」ダイアログが表示された場合は、画面の指示に従ってインストールを進めます。「ソフトウェア
検索のため、Windows Update に接続しますか?」と聞かれた場合は「いいえ、今回は接続しません」
を選択して「次へ」をクリックしてください。インストール方法は「ソフトウェアを自動的にインス
トールする」を選択してください。)
Utility Software (VHO) をアンインストールする
Image Mate for Presentation、Image Mate for Movie Creation、および ELMO TWAIN DS (VHO) をコン
ピュータから削除するためには、Windows の「アプリケーションの追加と削除」で行います(Vista の場合は「プロ
グラムと機能」で行います)。アンインストールするためには管理者としてログオンしてください。
アンインストール手順
1. Windows のスタート メニューから[設定]-[コントロール パネル]を選びます。(Windows XP / Vista : スタートメニューから[コントロール パネル]を選びます。)
2.[コントロール パネル]のウィンドウが開きます。コントロール パネル中の「アプリケーションの追加 と削除」をダブルクリックします。(Vista :コントロール パネル中の「プログラムのアンインストール」)、
またはプログラム中の「プログラムと機能」をクリックします。)
3. ダイアログが開きます。リスト中の「Utility Software (VHO)」を選択します。 アンインストールを続けるときは「追加と削除」ボタンを、中止するときは「キャンセル」ボタンを
クリックします。(Vista :アンインストールを続けるときは「アンインストールと変更」ボタンをクリ
ックします。)
4.「追加と削除」ボタンを押すと、アンインストール プログラムが起動されます。(Vista :「アンインス トールと変更」ボタンを押すと、アンインストール プログラムが起動されます。)
画面の指示に従ってアンインストールを進めます。

Utility Software (VHO) for Windows
- 3 -
コンピュータに書画カメラを接続する
コンピュータに書画カメラ(以降、本体といいます)に付属している USB ケーブルを接続して、次に本体の電源を
入れてください。
[ Image Mate ] アプリケーションを起動する [ Image Mate for Presentation を起動する ]
Utility Software (VHO) をインストール後、ウィンドウズの [スタート] メニューから [プログラム] > [ELMO] >
[Utility Software (VHO)] > [Image Mate for Presentation] を選択してください。
[ Image Mate for Movie Creation を起動する ]
ウィンドウズの [スタート] メニューから [プログラム] > [ELMO] > [Utility Software (VHO)] > [Image Mate for
Movie Creation] を選択してください。

Utility Software (VHO) for Windows
- 4 -
[ ELMO TWAIN DS (VHO) を起動する ]
ELMO TWAIN DS (VHO) の起動の仕方は、TWAIN 対応アプリケーションにより異なります。Windows のイメー
ジング(Windows 2000 のみ)を例にとって説明します。
ウィンドウズの [スタート] メニューから [プログラム] > [アクセサリ] > [イメージング] を選択してください。
イメージングのメニューの [ファイル] > [デバイスの選択] を選択してください。 [TWAIN ソース] の中から、[ELMO TWAIN DS (VHO)] を選択し、[OK] ボタンをクリックしてください。
イメージングのメニューの [ファイル] > [イメージの取得] を選択してください。
*** Image Mate for Presentation、Image Mate for Movie Creation、および ELMO TWAIN DS (VHO) を同時に使用
することはできません。

Utility Software (VHO) for Windows
- 5 -
機能一覧
Image Mate for Presentation には以下の機能があります。
メニューの機能
メニュー 内 容
Open 画像ファイルを開きます。開くことができるファ イルは、BMP、JPEG ファイルです。
Close 表示している画像および準動画表示ウィンドウを 閉じます。
All Close 全ての表示している画像および準動画表示 ウィンドウを閉じます。
Save 表示している画像をファイルに上書き保存 します。
Save AS 表示している画像に名前を付けて保存します。
File
Exit Image Mate for Presentation を終了します。
180° 画像を 180°回転します。
90°CW 画像を右回りに 90°回転します。
Rotation
90°CCW 画像を左回りに 90°回転します。
Full Screen 画像または準動画を全画面表示します。
Zoom In 画像または準動画を拡大表示します。
Zoom Out 画像または準動画を縮小表示します。
Best Fit 画像を画面のサイズで表示します。
Actual Size 画像を原寸大で表示します。
View
Zoom To Selected Area 選択範囲部分を画面のサイズに拡大し表示します。
25% 準動画を 25%のサイズで表示します。
50% 準動画を 50%のサイズで表示します。
Live Monitor
100% 準動画を 100%のサイズで表示します。
Still Capture 本体から静止画を取得します。
File Conversion Power Point のファイル(拡張子:ppt,pptx)、BMP、JPEG を本体で使用できる画像形式に変換します。
Draw 静止画像に図形描画を行います。
Tools
Remote Control 本体を制御します。
Cascade ウィンドウを重ねて表示します。 Window
Tile ウィンドウを並べて表示します。
Help ヘルプを表示します。 Help
About バージョン情報を表示します。

Utility Software (VHO) for Windows
- 6 -
ツールバーの機能
ツールバー 対応するメニュー 機 能
[File] - [Open] 画像ファイルを開きます。開くことができるファ イルは、BMP、JPEG ファイルです。
[File] - [Save] 表示している画像をファイルに上書き保存します。
[View] - [Full Screen] 画像または準動画を全画面表示します。
画像の位置を変更できるモードにします。
範囲選択モードにします。
[Rotate] - [90° CCW] 画像を左回りに 90°回転します。
[Rotate] - [90° CW] 画像を右回りに 90°回転します。
[View] - [Zoom In] 画像または準動画を拡大表示します。
[View] - [Zoom Out] 画像または準動画を縮小表示します。
準動画を停止します。
準動画を再生します。
[Tools] - [Still Capture] 本体から静止画を表示します。
[Tools] - [Draw] 静止画像に図形描画を行います。
[Tools] - [Remote Control] 本体を制御します。
*** 本体のカメラ映像が静止されているときには、準動画の表示および静止画の取得はできません。
*** 本体の映像出力 (OUTPUT) が「VIDEO」に設定されているときは、準動画の表示および静止画の取得はできません。
*** リモコンが表示されているときに画面をフルスクリーン表示にした場合、リモコンは 前面に表示されます。
(Live Monitor のみ)
*** 準動画再生中に USB ケーブルを抜き差ししないようにしてください。誤作動の原因になります。

Utility Software (VHO) for Windows
- 7 -
メインウィンドウ
アプリケーションを起動すると、次のようなメインウィンドウが表示されます。

Utility Software (VHO) for Windows
- 8 -
描画ツール
表示されている静止画像にフリーライン、直線、矩形等を描画します。
[Tools] > [Draw] にて、次のウィンドウが表示されます。
メニュー 機 能
フリーラインを描画します。
直線を描画します。
マウスドラッグの始点と終点を対角線とする矩形 描画を行います。
水平線を描画します。
垂直線を描画します。
描画した図形を消去します。
選択されている範囲の図形を消去します。
全ての図形を消去します。
描画する線種を選択します。
描画する線幅を選択します。
描画する色を選択します。

Utility Software (VHO) for Windows
- 9 -
消しゴムを選択時、次の画面にて消しゴムの大きさを指定できます。
メニュー 機 能
消しゴムの大きさを選択します。
画像に描画する
1. 図形を選択します。
, , , ,
2. 線種を選択します。
3. 線幅を選択します。
4. 色を選択します。

Utility Software (VHO) for Windows
- 10 -
5. 画像に描画します。
*** 消すことができるのは、描画した図形だけです。ファイル保存した図形は消すことができません。
描画した図形を消す(消しゴム)
1. 消しゴムを選択します。
2. 消しゴムの大きさを選択します。
3. 図形を消します。
*** 消すことができるのは、描画した図形だけです。ファイル保存した図形は消すことができません。

Utility Software (VHO) for Windows
- 11 -
描画した図形を消す(範囲消去)
1. ツールバーの範囲選択モードを選択します。
2. 画像内の消す部分を範囲選択します。
3. 範囲消去を選択します。
4. 範囲選択した内側の図形が消されます。
*** 消すことができるのは、描画した図形だけです。ファイル保存した図形は消すことができません。
描画した図形を消す(全消去)
1. 全消去を選択します。
2. 描画したすべての図形が消されます。
*** 消すことができるのは、描画した図形だけです。ファイル保存した図形は消すことができません。

Utility Software (VHO) for Windows
- 12 -
本体を制御する
Remote Control リモコンを表示します。
[Tools] > [Remote Control] にて、次のウィンドウが表示されます。
メニュー 機 能
カメラ映像の明るさを工場出荷時に戻します。
カメラ映像を明るくします。
カメラ映像を暗くします。
ピントの調整(NEAR)を行います。
ピントの調整(FAR)を行います。
ピントの調整(AF)を行います。
ズームの調整(望遠)を行います。
ズームの調整(広角)を行います。
*** リモコンの ZOOM IN/OUT ボタンではデジタルズームは動作しません。
*** デジタルズームが動作しているときにリモコンの ZOOM IN/OUT ボタンを押すと、デジタルズームがキャンセル
されます。
*** リモコンが表示されているときに画面をフルスクリーン表示にした場合、リモコン 前面に表示されます。
(Live Monitor のみ)

Utility Software (VHO) for Windows
- 13 -
ファイルを本体で使用できる画像形式に変換する
指定されたファイル、または指定されたフォルダ内のファイルを本体で使用できる画像形式に変換します。変換先
には、ローカルのディスクが指定できます。
変換できるファイルは、Power Point のファイル(拡張子:ppt,pptx)、BMP、JPEG です。
[Tools] > [File Conversion] にて、次のウィンドウが表示されます。
*** Power Point のファイルを変換するには、Microsoft Power Point 2000、2002、2003、または 2007 がインスト
ールされている必要があります。
*** 変換後、画像の解像度が変換元の大きさよりも小さくなる場合があります。
*** 変換後、画像の上下端、左右端に黒帯が入る場合があります。

Utility Software (VHO) for Windows
- 14 -
メニューの機能
Image Mate for Movie Creation には次の機能があります。
メニューの機能
メニュー 内 容
File Exit Image Mate for Presentation を終了します。
200% 動画再生、準動画を 200%のサイズで表示します。
100% 動画再生、準動画を 100%のサイズで表示します。
View Size
50% 動画再生、準動画を 50%のサイズで表示します。
Rotation
Always on Top Image Mate for Movie Creation を常に手前に表示
します。 Open WMV,AVI のファイルを開きます。
Close WMV,AVI のファイルを閉じます。
Play WMV,AVI を再生します。
Pause WMV,AVI の再生を一時停止します。
Movie
Stop WMV,AVI の再生を停止します。
Start 準動画を開始します。
Stop 準動画を停止します。
Live Monitor
Record 準動画を録画します。
Recording Settings 準動画を録画する場合の設定をします。 Tools
Remote Control 本体を制御します。
Help ヘルプを表示します。 Help
About バージョン情報を表示します。
ツールバーの機能
ツールバー 対応するメニュー 機 能
[Movie] - [Open] WMV,AVI のファイルを開きます。
[Movie] - [Play] WMV,AVI を再生します。 *** 本アプリケーション以外で録画したファイルを 再生しないでください。
[Live Monitor] - [Record] 準動画を録画します。
[Movie] - [Pause] WMV,AVI の再生を一時停止します。
[Movie] - [Stop] WMV,AVI の再生を停止します。
[Tool] - [Remote Control] 本体を制御します。

Utility Software (VHO) for Windows
- 15 -
本体の動画を録画するには
本体の動画を録画するには、まず録画するための様々な設定をする必要があります。
1. 録画設定画面を開きます。
メニューの [Tools] > [Recording Settings] から録画設定画面を開きます。
2. 録画する動画の種類を選択します。
AVI、または WMV で録画できます。AVI と WMV では設定できる項目に違いがあります。
以下の詳細設定を行います。
AVI·················· AVI の設定方法
WMV ··············· WMV の設定方法
3. 録画設定画面を閉じます。
4. 録画を選択します。
録画が開始されます。
*** 録画中は、他のアプリケーションを動作させないでください。
*** 本体の映像出力 (OUTPUT) が「VIDEO」に設定されているときは、準動画の表示および録画はできません。

Utility Software (VHO) for Windows
- 16 -
AVI の設定方法
1. Compression から AVI を選択します。 出力ファイル名の拡張子が自動で AVI に変わります。
2. 出力ファイルを設定します。
で次の画面が表示されます。
「ファイル名」を入力するか、ファイルの一覧からファイルを選択します。 [開く] ボタンを押します。 選択したファイル名の拡張子が AVI 以外の場合、自動で AVI に変わります。
*** AVI ファイルは無圧縮形式のため、空き容量の多いドライブに録画することをお勧めします。Free space に
空き容量が表示されます。
3. 出力ファイルの分割サイズをメガバイト単位で設定します。
録画時、このサイズでファイルが分割されます。 分割された場合、次の例のようにファイル名が付けられます。
1 個目 : output.avi(指定したファイル名) 2 個目 : output001.avi 3 個目 : output002.avi
1000 個目 : output999.avi
*** 1000 個を超えた場合、録画を中止します。
…

Utility Software (VHO) for Windows
- 17 -
4. 録画する動画のサイズを設定します。
*** 録画サイズが大きいほど、CPU の占有率が高くなります。
5. フレームレートを設定します。
[Maximum Value] を押します。自動でマシン環境にあった 大フレームレートを計測します。
手動でフレームレートを設定することもできます。
*** 手動で設定する場合、自動で取得した 大フレームレートを超える値を設定しないでください。録画が終わ
らなかったり、メモリ不足が発生する場合があります。
6. 録画オプションを設定します。
録画しない、時間指定、容量指定が選択できます。
7. 録画設定画面を閉じます。
[OK] ボタンにて、設定を保存して終了します。

Utility Software (VHO) for Windows
- 18 -
WMV の設定方法
1. Compression から WMV を選択します。
出力ファイル名の拡張子が自動で WMV に変わります。
2. 出力ファイルを設定します。
で次の画面が表示されます。
「ファイル名」を入力するか、ファイルの一覧からファイルを選択します。
[開く] ボタンを押します。
選択したファイル名の拡張子が WMV 以外の場合、自動で WMV に変わります。
*** Free space に選択したファイルのドライブの空き容量が表示されます。
3. 録画する動画のサイズを設定します。
*** 録画サイズが大きいほど、CPU の占有率が高くなります。
4. ビデオ品質を設定します。
値が大きいほど品質が高く録画できます。
*** ビデオ品質を小さくすると、ファイルサイズが小さくなります。

Utility Software (VHO) for Windows
- 19 -
5. フレームレートを設定します。
[Maximum Value] を押します。自動でマシン環境にあった 大フレームレートを計測します。
手動でフレームレートを設定することもできます。
*** 手動で設定する場合、自動で取得した 大フレームレートを超える値を設定しないでください。録画が終わ
らなかったり、メモリ不足が発生する場合があります。
6. 録画オプションを設定します。
録画しない、時間指定が選択できます。
7. 録画設定画面を閉じます。
[OK] ボタンにて、設定を保存して終了します。
*** WMV の品質は、マシンスペック、メモリサイズ、ビデオ品質の設定、フレームレートに大きく依存します。
何度か試してみて、 良の値を見つけることをお勧めします。
録画に際しての注意事項
*** 本アプリケーション以外で録画したファイルを再生しないでください
*** マシンスペック、設定されたフレームレート、CPU 負荷により、録画を中止しても、録画が終わらなかったり、
メモリ不足が発生する場合があります。
*** WMV の品質は、マシンスペック、メモリサイズ、ビデオ品質の設定、フレームレートに大きく依存します。何度
か試してみて、 良の値を見つけることをお勧めします。
*** 本アプリケーションで作成した動画は、再生環境により、再生できない場合があります。
*** 録画時間と作成された動画の時間が一致しない場合があります。
*** AVI ファイルは無圧縮形式のため、空き容量の多いドライブに録画することをお勧めします。

Utility Software (VHO) for Windows
- 20 -
TWAIN 対応アプリケーション
ELMO TWAIN DS (VHO) で動作確認済みアプリケーションを次に示します。
・ Imaging for Windows (Windows 2000 のみ対応)
・ Adobe Photoshop 6 以降
・ Paint Shop Pro 7 以降
・ MS Office 2000 (Word 2000, Excel 2000, Power Point 2000) 以降
ELMO TWAIN DS (VHO) を使用する
ELMO TWAIN DS (VHO) は単独で動作するアプリケーションプログラムではありません。ELMO TWAIN DS
(VHO) の起動の仕方は、TWAIN 対応アプリケーションにより異なります。起動方法については、「Utility
Software (VHO) をインストールする」をご覧ください。Windows のイメージング (Windows 2000 のみ) を例
にとって、説明します。
1. ウィンドウズの [スタート] メニューから [プログラム] > [アクセサリ] > [イメージング] を選択してください。
2. イメージングのメニューの [ファイル] > [デバイスの選択] を選択してください。
[TWAIN ソース] の中から [ELMO TWAIN DS (VHO) ] を選択し、[OK] ボタンをクリックしてください。

Utility Software (VHO) for Windows
- 21 -
3. ELMO TWAIN DS (VHO) を起動すると次の画面が表示されます。
4. ELMO TWAIN DS (VHO) には次の機能があります。
メニュー 機 能
本体から画像を取り込み、プレビューエリアに表示
します。
プレビューエリアに準動画を再生します。
準動画を停止します。
本体から画像を取り込み、画像をアプリケーション
に転送します。画像を転送した後、本画面が表示さ
れたままになるかどうかは、アプリケーションの仕
様に依存します。
カメラ映像の明るさを工場出荷時に戻します。
カメラ映像を明るくします。
カメラ映像を暗くします。
ピントの調整(NEAR)を行います。
ピントの調整(FAR)を行います。
ピントの調整(AF)を行います。
ズームの調整(望遠)を行います。

Utility Software (VHO) for Windows
- 22 -
ズームの調整(広角)を行います。
バージョン情報を表示します。
本画面を閉じます。
*** 本体のカメラ映像が静止されているときには、準動画の表示および静止画の取得はできません。
*** 本体の映像出力 (OUTPUT) が「VIDEO」に設定されているときは、準動画の表示および静止画の取得はできません。
*** ELMO TWAIN DS (VHO) の ZOOM IN/OUT ボタンではデジタルズームは動作しません。
*** デジタルズームが動作しているときに ELMO TWAIN DS (VHO) の ZOOM IN/OUT ボタンを押すと、デジタル
ズームがキャンセルされます。
エラーメッセージ
エラーメッセージ 原 因 対 策
Unable to open file. ファイルが他のアプリケーション
で使用されているか、ファイルがあ
りません。 正しいファイルを指定してください。
Unable to load ***. DLL のロードに失敗しました。 再度インストールしてください。
An internal error had occurred.
・動画の再生、または録画時にエラーに
なった場合は、必要なコーディック、
DLL が不足しています。 ・何らかの原因で内部矛盾が発生しま
した。
以下の対策後、再度実行してください。 ・動画の再生、または録画時にエラーに
なった場合は、CD-ROM内のWindows Media Format9 Series Runtime をインストールしてください。
・動画の再生、または録画時にエラーに
なった場合は、CD-ROM 内の DirectX 9.0 をインストールしてください。
・Windows を再起動してください。
Unable to use the main unit. Please confirm the power supply or the connection.
本体の電源が入っていないか、ケーブル
が抜けています。 本体の電源を入れてください。または、
ケーブルの接続を見直してください。
Image Mate or ELMO TWAIN
DS is already launched. Image Mate または ELMO TWAIN DS を既に起動しています。
起動している Image Mate または ELMO TWAIN DS を使用するか
終了してください。
Image Mate or ELMO TWAIN DS is already used by the other user.
Windows XP または Windows Vista の
ユーザー簡易切り替えにて、別のユー
ザーが Image Mate または ELMO TWAIN DS を使用しています。
他のユーザーがアプリケーションを
終了するまでお待ちください。

Utility Software (VHO) for Windows
- 23 -
本体の電源が入っていないか、ケーブル
が抜けています。 本体の電源を入れてください。または、
ケーブルの接続を見直してください。
Unable to acquire still image. 何らかの原因でイメージファイルの
取り込みに失敗しました。
以下の対策後、再度実行してください。 ・メモリが十分にあるか確認してくだ
さい。 ・Windows を再起動してください。
Unable to acquire live-monitor image.
本体の電源が入っていないか、ケーブル
が抜けています。 本体の電源を入れてください。または、
ケーブルの接続を見直してください。
Insufficient system resource for execution. Please close other applications and try again.
アプリケーションが使用するメモリ、
ディスクが不十分です。
他のアプリケーションを終了させて
ください。または、メモリ、ディスク
を増設してください。
Unable to initialize application. Closing application.
何らかの原因でアプリケーションの
初期化に失敗しました。
以下の対策後、再度実行してください。 ・メモリが十分にあるか確認してくだ
さい。 ・Windows を再起動してください。
Unable to convert file. Power Point がインストールされてい
ないか、何らかの原因でファイルの変換
に失敗しました。
Power Point がインストールされてい
ない場合は、Power Point をインストー
ルしてください。
Unable to play movie. 何らかの原因で動画の再生に失敗しま
した。
以下の対策後、再度実行してください。 ・メモリが十分にあるか確認してくだ
さい。 ・Windows を再起動してください。
Unable to pause movie. 何らかの原因で動画の一時停止に失敗
しました。
以下の対策後、再度実行してください。 ・メモリが十分にあるか確認してくだ
さい。 ・Windows を再起動してください。
Unable to stop movie. 何らかの原因で動画の停止に失敗しま
した。
以下の対策後、再度実行してください。 ・メモリが十分にあるか確認してくだ
さい。 ・Windows を再起動してください。
Unable to read profile file. Please check the environment.
プロファイルの読み込みに失敗しま
した。 再度インストールしてください。

Utility Software (VHO) for Windows
- 24 -
トラブルシューティング
状 況 原 因 対 策
ステータスバーに [Unable to use the main unit.] が表示される。
本体の電源が入っていないか、ケーブル
が抜けています。 本体の電源を入れてください。または、
ケーブルの接続を見直してください。
画像取り込みの後、ビューエリア
に画像が表示されない。 Windows の資源が不足しています。
他のアプリケーションを終了させてく
ださい。または、メモリ、ディスクを増
設してください。
ELMO TWAIN DS (VHO)から
取り込んだ画像の色がおかしい。
Microsoft Office 2003 (Word, Excel, Power Point) Service Pack 1(SP1) を使用されている場合、そのような状況が
よく発生することがあります。
Microsoft Office 2003 Service Pack 2 (SP2) のインストールを試してくださ
い。
Microsoft Office 2003 (Word, Excel, Power Point) Service Pack 2 (SP2) または Microsoft Office 2007 (Word, Excel, Power Point) を使用されている
場合、そのような状況がインストール後
の 初の取り込み時にだけ発生する
ことがあります。
次回からは発生しないと思われます。
Image Mate for Presentation の準動画および静止画の表示が
できない。
Utility Software (VHO) と Utility Software (VHM) が同時にインストー
ルされている場合、Utility Software (VHM) をアンインストールして Image Mate for Presentation を起動すると起
こります。
再度インストールしてください。
ELMO TWAIN DS (VHO) の起
動に失敗する。
Utility Software (VHO) と Utility Software (VHM) が同時にインストー
ルされている場合、Utility Software (VHM) をアンインストールして ELMO TWAIN DS (VHO) を起動すると起こ
ります。
再度インストールしてください。
Image Mate for Movie Creation の準動画の表示ができない。
Utility Software (VHO) と Utility Software (VHM) が同時にインストー
ルされている場合、Utility Software (VHM) をアンインストールして Image Mate for Movie Creation を起動すると
起こります。
再度インストールしてください。
準動画や静止画がフルスクリー
ンで表示されない。 メモリ不足している状態では、フルスク
リーンで表示されません。 メモリが十分にあるか確認してください。

Utility Software (VHO) for Windows
- 25 -
ドキュメントイメージングで画
像の取り込みを行うときにエラ
ーが表示される。
ELMO TWAIN DS (VHO) は、ドキュ
メントイメージングに対応しておりま
せん。
Microsoft Office 2007 で取り込む場合
は、Microsoft クリップオーガナイザを経
由して取り込んでください。
動画の再生、または録画ができ
ない。 必要なコーディック、DLL が不足して
います。
以下の対策後、再度実行してください。 ・CD-ROM内のWindows Media Format
9 Series Runtime をインストールして
ください。 ・CD-ROM 内の DirectX 9.0 をインス
トールしてください。
Windows のメッセージ「プロ
シージャエントリポイント WMCreateWriter が ダ イ ナ
ミ ッ ク リ ン ク ラ イ ブ ラ リ
WMVCore.DLL から見つかりま
せんでした」が出力される。 Windows のメッセージ「ダイナ
ミ ッ ク リ ン ク ラ イ ブ ラ リ WMVCore.DLL が指定された
パス*** に見つかりませんで
した」が出力される。
必要なコーディック、DLL が不足して
います。
以下の対策後、再度実行してください。 ・CD-ROM内のWindows Media Format
9 Series Runtime をインストールして
ください。 ・CD-ROM 内の DirectX 9.0 をインス
トールしてください。
プログラム互換アシスタントで
「このプログラムは正しくイン
ストールされなかった可能性が
あります」と表示される。
Windows Vista において、修正セット
アップを行った場合、プログラム互換
アシスタントが表示される場合があり
ます。
「このプログラムは正しくインストー
ルされました」を選択してください。
■ 注意事項
本書で使用している画像は説明用のもので、実際の画像とは異なる場合があります。
■ 商 標
● Image Mate は、株式会社エルモ社の商標または登録商標です。
● Microsoft、Windows および Power Point は、米国および、その他の国における米国 Microsoft Corp. の登録
商標です。
● Excel、Word は、米国 Microsoft Corp. の商品名称です。
● Adobe、Photoshop は、Adobe Systems Incorporated の商標または登録商標です。
● Paint Shop Pro は、Corel Corporation の商標または登録商標です。
● IBM は、International Business Machines Corporation の登録商標です。
● Intel および Pentium は、Intel Corporation の登録商標です。
● その他、記載の商品名、会社名は、一般に各社の登録商標または商標です。

Utility Software (VHO) for Windows
- 26 -
■ 免責条項
● 本書の内容、Image Mate for Presentation、Image Mate for Movie Creation、ELMO TWAIN DS (VHO) は、
将来予告無しに変更することがあります。
● お客様のコンピュータにインストールされておりますソフトウェアまたは周辺機器の影響により、当社のソフト
ウェアの動作に支障をきたすことがあります。
● 当社のソフトウェアのご使用により生じた直接および間接の損害につきましては、当社は一切責任を負いかね
ますので、あらかじめご了承下さい。 ● ELMO TWAIN DS (VHO) は、確認済み TWAIN 対応アプリケーション以外での動作を保証しません。
■ 謝辞、および著作権
● Image Mate for Presentation、ELMO TWAIN DS (VHO). Copyright (C) 2007 ELMO CO.LTD.
● Image Mate for Movie Creation. Copyright (C) 2008 ELMO CO.LTD.
● Portions utilize Microsoft Windows Media Technologies. Copyright (C) 1999-2004 Microsoft Corporation. All
Rights Reserved.
● This software is based in part on the work of the Independent JPEG Group.