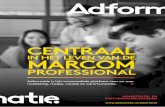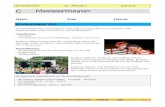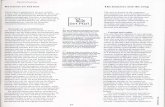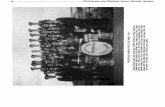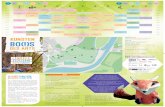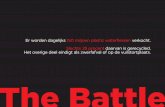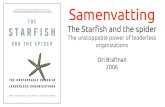Unity2D Building Your Own Platformer in Unity2D · 2.Open the folder "p1_walk/PNG" 3.Select all of...
Transcript of Unity2D Building Your Own Platformer in Unity2D · 2.Open the folder "p1_walk/PNG" 3.Select all of...

Merchant Venturers School of Engineering
Outreach Programme
Unity2D
Building Your Own Platformer in Unity2D
Created by
Will Mustoe
Organised by
Published on February 23, 2018

Notes to Teachers & Helpers
� This workshop is intended to last 212
to 3 hours.
� This workshop is intended for ages 10+ (years 5+).
� The content is intended to allow the student to work at their own pace with this worksheet asa guide.
� The learning platform is Unity2D a popular cross-platform game engine.
� There are a number of versions of Unity not all of which are compatible with this workshop:
Unity 2017.x for Windows or Mac This version is compatible.This is the latest version available from the unity website.
Unity 5.6.x for Windows or Mac This version is compatible.This is a slightly outdated version but is still compatible with
this workshop.
Unity 5.5.x and below for Windows or Mac This version is not compatible.This is an older version of unity and does not contain some of
the features this workshop relies on.
� Students should already be comfortable using Unity.
This means they should be able to navigate the Unity scene view and create game objects.They should be familiar with the principles of working with Unity. A good place to start beforethis would be the Introduction to Unity Workshop or the Roll-a-Ball tutorial on the Unitywebsite.
� This workshop teaches the following skills:
- Basic Programming (Variables, Methods, etc)
- 2D Animation with Unity
- Basic Game Design and Level Design
1

1 Introduction
Hi! In this short workshop we’re going to try to introduce some of the concepts that GameDevelopers and Software Engineers use every day to design everything from your mobilegames to AAA releases.
Let’s get started. Each section is made up of four parts:
Actions Stuff for you to do. They are highlighted in blue.
Notes Notes about important stuff you need to be aware of (and possibly remem-ber!). They are highlighted in red.
Questions Questions you should try to answer. Sometimes you’ll need to write thingsdown; other times you’ll need to build something in the game. They arehighlighted in yellow.
Ask a helper or the teacher to check your answers.
Goals Stuff you should have completed at the end of each section. They arehighlighted in green.
We’ll also write some information between parts and include plenty of screenshots to helpyou out.
2

Actions
1. Open Unity
2. Click New
3. Select 2D
4. Set the location to somewhere you will remember
5. Give your project a name
Unity’s new project screen
Actions
6. Go to assets -> Reveal in Finder/Explorer (This is in the top menu)
7. Copy and paste the provided folder ”Sources” into this folder
Notes
Unity will then analyse and import the sources, this may take a few seconds, whenit is finished you should see a folder named ”Sources” in the project window.
3

2 Creating Our Character
A good place to start when building a 2D game for the first time in Unity 2D is withthe character we want to play as. You may already be used to importing a 3D model inUnity3D, or building one out of different 3D objects. Unity2D is slightly different though,rather than having different types of object, everything in the game is a sprite object.Lets start by opening the provided sources folder, here we have provided everything youneed to build a similar looking platformer to ours, but feel free to use your own assets.
Actions
1. In the Project Window at the bottom, navigate to Assets -> Sources ->Player
The Provided Player Assets
Actions
2. Open the folder ”p1_walk/PNG”
3. Select all of the files and click and drag them to the scene window
4. Save the new animation as ”PlayerWalk” in a new folder called animationnext to our sources folder
5. Rename the player game object in the hierarchy window to ”Player”
Goals
Hit the play button at the top of the screen, and your character should startwalking, although they aren’t going anywhere yet!
4

So our character looks like they are walking, but they do look a little jerky, maybe we canpolish this up and take a look at the animator window.
Actions
6. Open up the animation window, by going to Window -> Animation
7. Dock the window somewhere accessible by clicking and dragging
Animation Window
With our player object selected, your animation should look like the above. the play, pauseand tracking buttons allows us to test our animation without running the game.The drop down menu with ”PlayerWalk” currently selected allows us to view differentanimations in the scene.Next to that is the samples setting, this is how many frames the animator will show asecond.
Actions
8. In the top left of the animation window set the sample rate to 18
Goals
If we now hit the play button, we can see our character now walks a little moresmoothly.
5

3 Let’s Build a World
So we have a character, but they don’t have a world to move about in yet. So lets addressthat!
Actions
1. Go back to the ”Sources” folder in the the Project window, then click onground.
2. Click on ”grassMid”
3. In the Inspector window, where it says ”Mesh Type” change this to ”FullRect” (you’ll see why later)
4. Drag the grassMid file into the scene, and place it just underneath ourcharacter
Character and Ground
6

If we hit play now, nothing happens, our player just hovers in mid air walking. We need togive them some physics, so lets do that.
Actions
5. Select the Player game object
6. Click the add component button in the Inspector window
7. Select Rigidbody2D which is under Physics2D
What happens now if we press play? Our player falls through the world! This is becauseour ground and our player objects don’t have Colliders, Unity uses Collider components tocalculate when two objects hit each other and what should happen.
Actions
8. Select the ground object, and add a ”BoxCollider2D” component
9. Select the player object, and add a ”CapsuleCollider2D” component
A Capsule Collider
7

Now when we hit play, our player falls and lands on the ground. Perfect, but we haven’tgot much of a level to play through yet. Lets expand the platform a bit, and maybe addsome other platforms to jump to.
Actions
10. Select the ground object
11. In the Sprite Renderer component, set the draw mode to ”Tiled”
12. Set the width to 5
13. In the Box Collider 2D component, tick the box labelled ”Auto Tiling”
So what did we just do? Remember how when we imported the ground object we hadto set it to be imported as a ”Full Rect”, this is a new feature in Unity 2D that allowsto increase the size of an object without stretching the texture. Then we set the collidercomponent to follow this size, so we don’t just fall through the ground.
8

Actions
14. Duplicate the ground object a few times & place them under a parent objectcalled ”Ground”
15. Place the new ground objects around the scene and design a level for ourcharacter
Our Completed Level
Goals
Our character should now have an interesting level to explore
9

4 Let’s Move
We now have a character and a world, but the player can’t move about in the world. Tofix this we need to write some scripts to attach to the player object make them react tobutton presses. First lets add a blank script to our player.
Actions
1. Select the Player game object
2. Click Add Component, and scroll down to new script
3. Call the new script ”PlayerController” and make sure the language is set to”C Sharp”
4. Click Create and Add
5. Open up the script by double clicking on it in the Inspector Window
The Bank Script Template
10

So let’s take a look at programming in Unity, it’s might be a bit different from what youare used to. When we open up our PlayerController script we see two functions alreadyprepared for us. Both of these functions are run by Unity during our game, so we don’tneed to call them ourselves.
Start(): Unity runs this bit of code whenever the object is ”initialised” i.e. when it’s made,since we won’t do anything where we need to create more players, this will just be at thestart of the game.
Update(): Unity runs this code every frame update, i.e. when Unity draws a new ”picture”to the screen, this can vary depending on the system and the number of object on screen.The rate at which this is run is known as the frame rate.
Fixed Update(): Unity runs this code at a fixed rate every second, we will need to add thisto our script. This is where we should do all of our physics/rigid-body work. If we usedUpdate() for this then our character would go faster or slower depending on what computerit was run on!
Actions
6. Add a function called FixedUpdate() which returns void
7. Add two new public float fields to the PlayerController script, called move-Force and maxSpeed
8. Set the new fields to a default value
9. Add a new private field of type Rigidbody2D called rb2d;
10. Add the code on the next page to Start()
11. Add the code on the next page to FixedUpdate()
11

p u b l i c c l a s s P l a y e r C o n t r o l l e r : MonoBehaviour {
p u b l i c f l o a t moveForce = 365 f ;p u b l i c f l o a t maxSpeed = 5 f ;
p r i v a t e Rig idbody2D rb2d ;
// Use t h i s f o r i n i t i a l i z a t i o nv o i d S t a r t ( ) {
rb2d = GetComponent<Rigidbody2D >() ;}
// Update i s c a l l e d once p e r f ramev o i d Update ( ) {
}
v o i d F ixedUpdate ( ) {f l o a t h = I n p u t . G e t A x i s ( ” H o r i z o n t a l ” ) ;
i f ( h * rb2d . v e l o c i t y . x < maxSpeed )rb2d . AddForce ( V e c t o r 2 . r i g h t * h * moveForce ) ;
i f ( Mathf . Abs ( rb2d . v e l o c i t y . x ) > maxSpeed )rb2d . v e l o c i t y = new
V e c t o r 2 ( Mathf . S i g n ( rb2d . v e l o c i t y . x ) * maxSpeed ,rb2d . v e l o c i t y . y ) ;
}}
Move Code
12

This looks very complex, but it breaks down nicely and is very nice way of moving charactersin Unity. Let’s see if we can understand what we have just done:
Start(): Here we are getting the rigidbody (Physics bit) of the game object the script isattached to. We need this to be able to apply forces to our player.
FixedUpdate(): So first we are setting a float (number with decimals) ”h” equal to thecurrent horizontal axis, this is essentially the direction the player wants us to move in.Then we need to do one of two things, if we are below our maxSpeed then we just pushour character in that direction, and if we are above our maxSpeed we need to slow ourcharacter down to the maxSpeed. This is what the two if statements we added do.
Actions
12. Go back to Unity and try your game!
Notice anything wrong? Our character is rolling around all over the place. This isn’t whatwe want, we want them to stay upright.
Actions
13. Select the player game object, and go to the Rigidbody2D component.
14. Click the dropdown labelled ”Contrains”, and then select ”Freeze Rotation”
If we try to run the game again, our character now moves about as we would expect.Next we would like to be able to give our player the ability to jump, otherwise we can’t reachthose other platforms we made. To do this, we are going to record when the player pressesthe space bar, and then on the next FixedUpdate(), we are going to give our character apush in the upwards direction. We do have to check our character is on the ground though,otherwise we’d be giving our character the ability to fly!
13

Actions
15. Add a new public float called jump force, and set it to a default value
16. Add a two new private variable called jump and grounded, they will be oftype bool
17. Add a new public variable called groundCheck, this will be of type Transform
18. Add a new public variable called jumpForce, this will be of type float
19. Add the below code to Update()
20. Add the below code to FixedUpdate()
p u b l i c f l o a t moveForce = 365 f ;p u b l i c f l o a t maxSpeed = 5 f ;p u b l i c f l o a t jumpForce = 250 f ;p u b l i c Transform groundCheck ;
p r i v a t e b o o l jump ;p r i v a t e b o o l grounded = f a l s e ;
v o i d Update ( ) {
grounded = Phys ics2D . L i n e c a s t ( t r a n s f o r m . p o s i t i o n ,groundCheck . p o s i t i o n , 1 <<LayerMask . NameToLayer ( ” Ground ” ) ) ;
i f ( I n p u t . GetButtonDown ( ”Jump” ) && grounded ){
jump = t r u e ;}
}
v o i d F ixedUpdate ( ) {
i f ( jump ){
rb2d . AddForce ( new V e c t o r 2 (0 f , jumpForce ) ) ;jump = f a l s e ;
}}
}
Jump Code
14

If we go back to Unity, and press play we notice we get an ”Unassigned Reference Exception”this is telling us that we defined a public field for our script but didn’t assign anything toit.
Inspector Window
In the inspector window we can see all the public fields we defined in our script, and thedefault values we gave to them. We also see the field Ground Check which is expectingsomething of type ”Transform” in Unity a Transform is just a location/rotation in space.This transform will allow is to check if our character is on the ground, so lets have a looka creating it.
Actions
21. Click on the player object, and click on Create -> Create Empty Child
22. Name this new object GroundCheck
23. Using the Inspector set the position values to X: 0, Y-0.7, Z:0
24. Click on the player object, and drag the GroundCheck object to the Groundcheck transform field of the Player Controller Script
We need to do one more thing, in the code when we set the variable ”grounded” we checkto see if our transform is in a Sprite with the layer ”Ground”. We haven’t set up that layeryet, so let’s do that next.
15

Actions
25. Select your Ground parent object
26. In the inspector click on the layer drop down in the top right
27. Click add layer, and add a new layer called ”Ground”
28. Go back to the Ground parent object, and click the drop down again thenselect ”Ground”
Goals
Hit play, and you character should be able to jump and move around in our level
16

5 Fixing our Animation
So hopefully by this point your game is looking pretty good! You should be able to movearound and explore the world you have created, but there are a few things that are off, forone our character never stops running! Even when they are stood still or flying through theair, so we need to make a few changes to our animator to fix that. For this we need onemore tool, called the Animator which allows us to change the animation of our characterbased on some values we can assign.
Actions
1. Click on the Player object, and then go to Window -> Animator, and dragthe window to dock it somewhere handy
2. In the Animation window, click on the drop down labelled ”PlayerWalk” andcreate a new clip called ”PlayerIdle”
3. From the project window, drag ”p1_stand” from the Sources -> Playerfolder, into the Animation window.
4. In the Animation window, click on the drop down labelled ”PlayerIdle” andcreate a new clip called ”PlayerJump”
5. From the project window, drag ”p1_jump” from the Sources -> Playerfolder, into the Animation window
Ok so that was a lot to take in, but essentially all we have done is create two new ”states”for our character to be in, one for when they are standing still and one for when they arein the air. Now we just need to tell the animator when the character changes state, we dothis with the diagram in the animator window which should look like this.
17

Animator Window
Now we need to add some transitions between these states, but first we need a few valuesto transition on, then we can add the conditions on the transitions.
Actions
6. In the animator window, click the button labelled ”Parameters” in the topleft
7. Next click the plus button, and add one float called ”Speed” and one boolcalled ”Grounded”
8. For each arrow below, right click on the starting block and select ”MakeTransition”
9. Then click on the Transition and in the inspector window add the conditionslisted in the diagram
Animator Window
18

Finally we need to update the values we are transitioning on from our code, so lets adda few lines to do that. First we need access to the animator from our code, and then weneed to update the values we defined as we move and jump.
Actions
10. Add a new private variable called anim of type Animator;
11. In our start function set anim equal to”GetComponent<Animator>();”
12. Finally update both our Update code, and Fixed Update code so they looklike the below
v o i d Update ( ) {
grounded = Phys ics2D . L i n e c a s t ( t r a n s f o r m . p o s i t i o n ,groundCheck . p o s i t i o n ,1<<LayerMask . NameToLayer ( ” Ground ” ) ) ;
anim . SetBoo l ( ” Grounded ” , grounded ) ;. . .}
v o i d F ixedUpdate ( ) {
f l o a t h = I n p u t . G e t A x i s ( ” H o r i z o n t a l ” ) ;
anim . S e t F l o a t ( ” Speed ” , Mathf . Abs ( h ) ) ;. . .}
Animator Code
19

Cool, now our character should move between states smoothly, there is one more thing weneed to correct to make our character look a bit more natural, they only face one way! Soto avoid our character moon walking, lets add a flip function.
Actions
13. Add a new private bool called facingRight which is initially equal to false,near where we added bools for jump and grounded
14. Next we need to detect when we need to flip our character, so add the codebelow to our FixedUpdate function
15. Finally lets add the flip function as below
i f ( h > 0 && ! f a c i n g R i g h t ) {f l i p ( ) ;
}e l s e i f ( h < 0 && f a c i n g R i g h t ) {
f l i p ( ) ;}
FixedUpdate
v o i d f l i p ( ) {f a c i n g R i g h t = ! f a c i n g R i g h t ;V e c t o r 3 s c a l e = t r a n s f o r m . l o c a l S c a l e ;s c a l e . x *= −1;t r a n s f o r m . l o c a l S c a l e = s c a l e ;
}
Flip
Goals
Now hit play, and our character should look a lot more natural moving around thelevel!
20

6 Winning and Losing
So our game is finally coming together, we are just missing one more thing. Gameplay! Atthe moment we can’t win or lose, so there’s not much point in playing, so lets fix that.How about we add some coins to collect, and maybe some spikes to avoid?
Actions
1. From the Sources -> Ground folder, click and drag the spikes somewhereinto your level.
2. Select the spikes object, then in the Inspector select the Tag drop down,and add a new tag called ”Death”
3. Select the spikes object again, and assign it the tag ”Death”
4. Finally add a new Component to the spikes called ”Polygon Collider 2D”under Physics 2D
5. Then tick the ”Is Trigger” box on the new Collider
Now you can duplicated the spikes around your level as much as you like, now for the coins.
Actions
6. From the Sources -> Pickups folder, click and drag the coin somewhere intoyour level.
7. Select the coin object, then in the Inspector select the Tag drop down, andadd a new tag called ”PickUp”
8. Select the coin object again, and assign it the tag ”PickUp”
9. Finally add a new Component to the coin called ”Polygon Collider 2D” underPhysics 2D
10. Then tick the ”Is Trigger” box on the new Collider
Ok so now we need to add some code to make our player react to the new items we’veadded to the level. Lets deal with the spikes first, if the player hits them we want to resetthe level, so they can try again. To do this we need two new functions.
21

Actions
11. Add the following import to the top of your code file:
”using UnityEngine.SceneManagement;”
12. Add the OnTriggerEnter2D function to your code as below
13. Add the reload function to your code as below
v o i d OnTr iggerEnter2D ( C o l l i d e r 2 D o t h e r ){i f ( o t h e r . gameObject . CompareTag ( ” Death ” ) ){
r e l o a d ( ) ;}
}p r i v a t e v o i d r e l o a d ( ) {
Scene s c e n e = SceneManager . G e t A c t i v e S c e n e ( ) ;SceneManager . LoadScene ( s c e n e . name ) ;
}
Lets make sure we understand what Unity is doing here, the OnTriggerEnter2D function, iscalled when our player bumps into something. So here we are checking to see if the thingwe bumped into has the tag ”Death” which we assigned to the spikes early, if it does wewant to reload the current scene. The reload function is what we call to do that.
Goals
Test your new code, by running the game and walking the character into thespikes, you should be teleported back to the start
22

One last thing to add, and we have completed our basic game. Lets add some code tocount the coins we have, and check if we have all of them so we can win the game.
Actions
14. Add the following import to the top of your code file:
”using UnityEngine.UI;”
15. Add a new private variable called count, of type int;
16. Add a new private variable called totalCount, of type int;
17. Add a new public variable called winText, of type Text;
18. Add the following code to your start function
v o i d S t a r t ( ) {. . .count = 0 ;t o t a l C o u n t =
GameObject . FindGameObjectsWithTag ( ” PickUp ” ) . Length ;winText . t e x t = ”” ;
}
23

Next we are going to add code to our onTriggerEnter2D function to check for when ourplayer bumps into a coin.
Actions
19. Add the following code to onTriggerEnter2D
20. Add a new function called checkWon as below
v o i d OnTr iggerEnter2D ( C o l l i d e r 2 D o t h e r ){. . .i f ( o t h e r . gameObject . CompareTag ( ” PickUp ” ) ){
o t h e r . gameObject . S e t A c t i v e ( f a l s e ) ;count++;checkWon ( ) ;
}}
p r i v a t e v o i d checkWon ( ) {i f ( count == t o t a l C o u n t ) {
Time . t i m e S c a l e = 0 ;winText . t e x t = ”You Won! ” ;
}}
Finally we need to add a Text object, that will display ”You Won!” when the player wins.
Actions
21. In the Hierarchy, click create and under UI click Text
22. Select the new Text object, which will be under the object called Canvas
23. Set its position to (0, 0, 0), and it’s width and height to 200
24. Set the font size to 32
25. Select the player object, and click and drag the new Text object into thefield labelled winText under the PlayerController heading
24

Goals
Test your new code, by running the game and walking the character into thecoins, once you have collected them all the game should pause and display thetext ”You’ve Won!”
25

7 Finished
Congratulations! If you have reached this far, then you have completed a 2D platformergame with Unity2D. This means you should now have an understanding of all of the coreconcepts and features needed to build games in Unity2D. From here you can start yourown new game, or build from what you’ve already created, below we’ve listed some helpfulresources to guide you further.
Unity 2D Manual:
https://docs.unity3d.com/Manual/Unity2D.html
Unity 2D Game Creation Tutorial:
https://unity3d.com/learn/tutorials/s/2d-game-creation
Unity 2D Rouguelike Tutorial:
https://unity3d.com/learn/tutorials/s/2d-roguelike-tutorial
26