TRITON - ncbr.muni.cz
Transcript of TRITON - ncbr.muni.cz

TRITONManual and Tutorials
Version 4.0.0
Released: MAR/11/2008Updated: JUL/3/2008

Authors
Program:Martin Prokop
Program Testing:Jan Adam, Martin Prokop
Concept:Martin Prokop, Jan Adam, Zdeněk Kříž, Jiří Damborský, Michaela Wimmerová, Jaroslav Koča
Manual and Tutorials:Martin Prokop, Michal Boháč, Jiří Damborský
Official Web Page:
http://ncbr.chemi.muni.cz/triton/triton.html
Contact E-mail Address:
References to be Cited if you use:
TRITON
Prokop, M., Adam, J., Kříž, Z., Wimmerová, M., Koča, J., TRITON: a graphical tool for ligand-binding protein engineering (in press)
Prokop, M., Damborský, J., Koča, J., TRITON: In Silico Construction of Protein Mutants and Prediction of Their Activities. Bioinformatics, 2000. 16: 845-846.
Damborský, J., Prokop, M., Koča, J., TRITON: Graphic Software for Rational Engineering of Enzymes. Trends in Biochemical Sciences, 2001. 26: 71-73.
DRIVER
Černohorský, M., Kutý M., and Koča J., A Multidimensional Driver for Quantum Chemistry Program MOPAC. Computers & Chemistry, 1996. 21: 35-44.
© Martin Prokop, Jiří Damborský and Jaroslav KočaNational Centre for Biomolecular Research, Faculty of Science, Masaryk UniversityKotlářská 2, 611 37 Brno, Czech Republic
3

Contents
1. Introduction..............................................................................................................7
2. New in Version 4.0....................................................................................................8
3. Methodology.............................................................................................................9
4. Installation and Setup.............................................................................................12
5. Basic Operations Tools...........................................................................................14
6. Project Management Tools.....................................................................................17
6.1. Project Folder....................................................................................................18
6.2. Mutagenesis project.........................................................................................18
6.3. Reaction project................................................................................................19
6.4. Optimization project.........................................................................................19
6.5. Docking project.................................................................................................20
7. Data Analysis Tools.................................................................................................21
8. Wizard Mutagenesis...............................................................................................23
9. Wizard Reaction......................................................................................................29
10. Wizard Optimization.............................................................................................38
11. Wizard Docking.....................................................................................................44
12. Tutorials................................................................................................................45
12.1. Tutorial 1 - Construction of single-point mutant proteins............................46
12.2. Tutorial 2 - Modelling of enzymatic reaction using a minimal model..........48
12.3. Tutorial 3 - Modelling of enzymatic reaction using a medium model..........50
12.4. Tutorial 4 - Modelling of enzymatic reaction in two different enzymes using a large model............................................................................................................54
12.5. Tutorial 5 - Assignment of atomic charges to a protein................................59
12.6. Tutorial 6 - Protein-ligand docking using AutoDock 3.0...............................62
12.7. Tutorial 7 - Protein-ligand docking using AutoDock 4.0...............................66
13. Acknowledgements...............................................................................................68
14. References............................................................................................................69
5

1. Introduction
The program TRITON is a graphic software package for in silico construction of protein mutants, for modelling enzymatic reactions and for the analysis of essential interactions between the enzyme and its substrate. It can also be used to dock ligand molecules into protein receptors.
The protein mutants are constructed by homology modelling using the external program MODELLER while the reactions are modelled using semi-empirical quantum-mechanic method of external program MOPAC. Docking studies are performed using AutoDock software. The program TRITON provides graphic tools for the preparation of the input data files, for running calculation and for the analysis of the output data. Implementation ensures the overall integrity of consecutive steps of the modelling protein mutants and evaluation of their properties. TRITON is suitable for molecular biologists and biochemists, non-specialists in computer modelling.
The program TRITON is being developed in the National Centre for Biomolecular Research (formerly Laboratory of Biomolecular Structure and Dynamics), Faculty of Science, Masaryk University, Brno, Czech Republic since 1996. The program is freely provided to academic users via the official web site http://ncbr.chemi.muni.cz/triton/triton.html.
7

2. New in Version 4.0
● Docking projects with new docking wizard are available for docking ligands to proteins using the external program AutoDock.
● Visualisations of output structures from docking, visualisation of affinity maps.
● New version of MODELLER and MOPAC are now supported: MODELLER 9v3, MOPAC 7.1, MOPAC2007.
● Better support for work with multiple structures. Easier changes of colors and rendering.
● Fitting of structures using RMSD minimization.
● New tools for adding hydrogens to atoms.
● New bubble helps which describe usage of mouse and keyboard in TRITON and provide detailed information for items in wizard.
● Preconfigurations can be used to save and recall current selection/visibility/color/rendering of atoms/molecules.
● Simple animations of molecules in AVI format can be craated.
● New Geometry Graph allows user to visualize changes of distances, angles and torsion angles for selected atoms the modeled reaction.
8

3. Methodology
The methodology of computational site-directed mutagenesis and the in silico testing of mutant properties in program TRITON consists of following steps:
1. Modelling protein mutant structures
The 3D structures of mutants are generated by the MODELLER program. This program uses the method of comparative protein modling by satisfaction of spatial restrains to model structures of homology proteins based on the 3D structure of template protein (typicaly X-ray structure from structural database) and the amino acid sequence of modeled protein.
2. Modelling reaction pathway
The modeled structures of mutant proteins are used for calculation of reaction pathway. Only the active site residues, substrate, co-substrate, and co-factors are included in the calculation. In order to mimic the situation in the enzyme, positions of all backbone atoms are fixed.
The reaction pathway is calculated by the semiempirical quantum chemistry program MOPAC. The subroutine DRIVER is used for reaction pathway mapping. The procedure produces data which can be used to visualise the relationships between the energy and the reaction coordinate, and to estimate the activation barrier and the thermodynamics of the reaction. Changes in partial charges on individual atoms are also monitored during the calculation.
Output data can be analyded in graphical interface of TRITON. The energies and partial charges on atoms are obtained from output files. The activation barriers of the reaction, changes in partial atomic charges and electrostatic interactions of active site residues with substrate are then calculated. This data can be used for assessment of enzyme activity.
9
Figure 3.1. The methodology of in silico side-directed mutagenesis implemented in TRITON.

3. Modelling ligand-protein affinity
Modelled structures of mutant proteins are used for docking of ligand to protein. External program AutoDock is used for generation of a set of ligand-protein complexes. Graphical interface of TRITON is used to add hydrogen atoms, charges and solvatation parameters to structure. Subsequently grid box and AutoGrid/Autodock parameters are specified.
After finishing AutoDock calculation, protein-ligand complexes can be displayed. Also electrostatic interaction of ligand with individual residues can be evaluated which can describe influence of this residues to afinity. Visualisation of affinity maps cam help to find areas with highest affinity toward individual elements.
Graphical Interface
The graphic interface of the program TRITON is used to handle computational data which are organised in projects. Several different projects can be opened in the TRITON at the same time. Switching among them is enabled by the Project Folders, which are localized on the bottom of the screen. The window for every project can be divided into several
10
Figure 3.2. The methodology of enzyme mutants reaction pathway modelling implemented in TRITON.
Figure 3.3. The methodology of ligand-protein binding affinities calculation implemented in TRITON.

parts. The Project Tree Window needed for the management of the project hierarchy and the Bookmarks for easy access to the data of specific subprojects are situated on the left side of the window. Bookmarks serve for switching among Source, Input and Output Structures. The middle part of main window can serve for the display of the graphs. The Energy Graph is a plot of the energy (heat of formation) against the reaction co-ordinate (middle-top window). The Electrostatics Progress Graph is a plot of the partial atomic charge on a selected atom, sum of partial charges on a group of selected atoms or electrostatic interaction energy of selected atoms against the reaction co-ordinate (middle-bottom window). The Residue Interactions Graph is plotting the values of residual interactions (se chapters bellow). A 3D Model Window enables visualization and manipulation of the structure (right window). The Animation Bar enables control of the animation of pre-calculated reaction (above the Energy Graph window). The Measure Box serves for measuring of distances, angles and torsion angles (above the 3D Model window).
11
Figure 3.4. Graphical interface of the program TRITON.

4. Installation and Setup
WARNING: configuration and project files of TRITON 4.0 are not backward compatible with TRITON 3.0 (i.e. files written by the version 4.0 cannot be read by version 3.0). If you use TRITON 3.0, backup your files in configuration directory ~/.triton and all your projects created by TRITON 3.0.
Installation Instructions
1. Download TRITON distribution package from the official web page http://ncbr.chemi.muni.cz/triton/triton.html. Program TRITON is currently available for Linux operating system only. Program is distributed as compressed archive file triton-linux-4.0.0-YYMMDD.tgz (where YYMMDD means year, month and day of update of this version).
2. Unpack files under using the commandtar xzvf triton-linux-4.0.0-YYMMDD.tgz
All files will be unpacked into triton-4.0.0 directory.
3. TRITON can be installed manually or using automated installation script. For manual installation, follow instructions in INSTALL script. For automatic installation, follow next instructions.
4. Installation script can install TRITON into system directories (i.e. /usr/local/bin ...) or into user directory. In the first case, you have to run the installation script as the root user.
5. Run the installation script install.sh placed in triton-4.0.0 directory for automatic installation of TRITON package components. Follow instructions of that script.
6. If you used user installation instead of system installation, keep all files in the triton-4.0.0 directory created after uncompression of the distribution package. Installation script only creates necessary links in ~/bin directory and it puts some files into ~/.triton directory.
7. In the case of problems with installation, please read the INSTALL file in triton-4.0.0 directory.
Setup of External Programs
The program TRITON requires the external program MODELLER for construction of protein mutants, and the programs MOPAC and DRIVER for modelling of chemical and biochemical reactions and the program AutoDock for docking ligands to proteins. These programs can be obtained from Internet:
MODELLER 9v3: http://salilab.org/modeller/download_installation.htmlAutoDock 4.0: http://autodock.scripps.edu/downloadsMOPAC2007: http://openmopac.net/MOPAC2007.htmlDRIVER 1.2: included in distribution pakage of TRITON – see INSTALL file for
12

detailed instructions
After installation of these programs, they have to be configured in a graphical interface of the TRITON by following instructions.
1. Roll down the Menu: Setup on the top of the TRITON screen and select any of Setup MODELLER, Setup MOPAC, Setup DRIVER or Setup AutoDock options. Version and path to executable files are specified in a dialog window. It is possible to use more than one configurations of software, e.g. more versions of them.
2. Configure MODELLER in Setup MODELLER window. Press the button New and specify name for new configuration. Choose the version of your MODELLER program (e.g. 9.x for version 9v3) and path of executable file (e.g. /usr/local/bin/modeller9v3/bin/mod9v3). Functionality of MODELLER installation should be tested before using it with TRITON.
3. Configure MOPAC in Setup MOPAC window. Press the button New and specify name for new configuration. Choose the version of your MOPAC program. Next, specify the location of the executable files of MOPAC on your system.
4. Configure DRIVER in Setup DRIVER window. Press the button New and specify name for new configuration. Choose the version of your DRIVER program. Next, specify the location of the executable files of DRIVER on your system.
5. Configure AutoDock in Setup AutoDock window. Press the button New and specify name for new configuration. Choose the version of your AutoDock program. Next, specify the location of the executable files on your system.
13

5. Basic Operations Tools
The program TRITON enables common work with molecular structures. The molecules which are stored in different formats can be read into the program, visualized using various molecular models, rendered, coloured, labelled, superimposed, etc.
Reading a molecular structureStructure can be loaded from a file by Menu: Structure/Load. Name of the file
with structure must be specified in a dialog box. Format of the input file can be specified in Format field (or [autodetect] can be left). Only PDB, MOPAC input (internal co-ordinates) and MOPAC output (internal co-ordinates) formats are currently fully supported. The formats MOL2 and TINKER are experimental. Loaded structure is shown as 3D-model. Other structures can be opened in a new folder, added to opened structure or added to project. The folders are shown on the bottom of the window. If you add the structure to already opened structure you can manipulate both structures independently using Menu: Structure/Manipulate.
Viewing of a structure as 3D-model, text, list of residuesStructures can be represented as 3D-model (Menu: View/3D-model), as the text
of source file from which structure was read (Menu: View/Flat File) or as a list of amino acid residues and ligands (Menu: View/Residues). Note, that residue list can be visualized if the structure is read from the file in PDB format only. All three representations can be displayed at the same time and can be used for selecting of atoms, showing/hiding of atoms, measurement, etc. The changes made in one view are immediately made also in two other views.
Showing/hiding atomsAtoms can be shown/hidden by items in Menu: Display (Hide Selected Atoms,
Hide Unselected Atoms, Show All Atoms, Hide All Atoms). You can also use middle-mouse button in Flat File view or Residues view to show/hide atoms.
Working with atom subsetsSubsets of atoms are handled using the dialog window Menu: Structure/Subset.
Subsets can be created or deleted. If the new subset is created, selected atoms are added to the subset. Selected atoms can be added to subset by Add Atoms button. Remove Atoms button is used for removing all atoms from the subset. Atoms of subset are selected and unselected by clicking on a subset item in a list. Clicking on a subset item by middle-mouse button hides/shows atoms of the subset.
Selection of atoms
Atoms can be selected and unselected by <Ctrl><Left Mouse Button>. This works in 3D-model, flat file view, in residue list and residue interaction graph. In the subsets lists and the residue lists in wizards, clicking the mouse without <Ctrl> can be used. It can be specified whether atoms, residues, molecules or structures will be selected in Menu: Select. Here are also other options for selecting of atoms under this menu (Select All, Unselect All, Select Backbone, Inverse Selection). The Select neighbourhood is very useful option allowing to select atoms or the whole residues, which are within the specified distance from selected atom or residue.
14

Measurement of distances and anglesDistances, angles and torsion angles of atoms can be visualized using the
measure box (Menu: View/Measure Box). Values are displayed upon clicking on atoms. Partial charge value can also be displayed in this box if it is included in a source file, e.g. originating from reaction calculation.
Rendering of 3D-modelsRendering of atoms in 3D-model can be achieved using Menu:
Structure/Render. Available models are Wire, Sticks, Balls and Sticks, and CPK. The change in model rendering is applied on entire structure unless particular atoms are selected.
Coloring of atomsColor of atom can be set in the dialog box Menu: Display/Atom Colors. Atoms
can be colored by element, by specified color or by partial charge. The last option is enabled only if the partial charge values are included in source file, e.g. originating from reaction calculation.
Manipulation of multiple structuresMultiple structures can be conveniently manipulated using Menu:
Structure/Manipulate. Program shows the dialog box with the list of structures read in a single folder. Every item in the list includes following fields: Show (show/hide structure), Dial (enable/disable manipulation with the structure), Sel (enable/disable selection of atoms in a structure), specification of color (choose By Atoms or any of several colors). Setting of fields is changed upon clicking on it.
Superposition of structuresSuperposition of structures can be conducted in a dialog box Menu:
Structure/Superimpose (Fig. 5.1). This box is available only if more than one structure is loaded in a folder. It is required to assign first and second structure in the fields Target Structure and Fitted Structure. The algorithm to be used for superposition must be specified by Superposition Method to RMSD or Specify Three Atoms.
If RMSD alorithm is used, user must specify method for identification of atoms, i.e. which atom of the first structure corresponds to atom of second structure. Atoms can be identified by order in an input file, by atom number, atom/residue name etc. Most complicated situations can be solved using Custom option which enables to assess corresponded atoms manually.
If Specify three atoms algorithm is used, three atoms of the first structure must be specified by clicking on them by mouse or directly by writing the numbers of atoms in the field 1, 2 and 3. If the option Second structure is checked, three atoms of second structure must be specified, otherwise the atoms with the same numbers as in first structure are used. Apply button will start transformation of the second structure in following way: position of atom 1 in both structures will be aligned, lines connecting atoms 1 and 2 in both structures will be fitted and finally the planes defined by atoms 1, 2 and 3 in both structures will be fitted.
15

Figure 5.1. Window for structure superposition settings.
Figure 5.2. Window for working with alternate side-chain locations.
Manipulating alternate side-chain locationsStructures from PDB database obtained by X-ray crystalography often contains
alternative positions of some sidechains. They are marked by letters A, B (and possibly C, D ...) in a PDB file. For calculations, only one of this alternate location can be used, others have to be deleted. Open a dialog window by Menu: Structure / Alternate Locations to manipulate alternate side-chain locations (Fig. 5.2). First, structure has to be specified, if more than one structure is loaded. Operations can be applied to whole structure or limited to Current Chain or Current Residue (i.e. chain or residue which includes current atom) and moreover limited to Selected Atoms Only. Locations field specifies whether an operation (specified in the Action field) is applied to side-chain atoms with alternate locations marked A, B or non-marked atoms or atoms can be specified by their Temperature factor (B-factor) value. After specification all options, operation is done by pressing Apply button. At the end, it is suitable to remove information about alternate location indicator (A, B, ...), because otherwise it would be saved into PDB file. Now structure can be saved into new file by Menu: Structure / Write.
16

PreconfigurationsPreconfigurations are used to save and restore current state of 3D model of a
structure. Use Menu: Structure / Preconfigurations to open dialog window for preconfigurations manipulation (Fig. 5.3). Press New button. Fill in arbitrary preconfiguration name in the dialog window (Fig. 5.4) and specify whether status of all structures red in current 3D model window should be saved or specify only one or few structures. Status can be saved for all atoms or visible or selected atoms only. Then, states to be saved have to be specified in the Options field. Press OK button. Created preconfigurations can be deleted or renamed. To apply saved state, press Apply button. If only some of saved states should be applied press Apply with Options button.
If structure is included in a project, information about preconfigurations are saved into a project file an can be recalled later. For a structure opened outside a project, the information about preconfigurations is lost after closing the structure or exiting TRITON.
Figure 5.3. Window for manipulating preconfigurations.
Figure 5.4. Window for specification of new preconfiguration options.
Setting Gasteiger-Marsili charges
Use Menu: Structure / Gasteiger Charges to open dialog window (Fig. 5.5) for setting Gasteiger-Marsilli charges. The algorithm of calculation charges is based on orbital electronegativity equalization method. It requires to set proper hybridization of atoms and their formal charge. This can be done automatically by Set Hybridization and Set Formal Charge buttons or manually using the fields Hybridization and Formal Charge. Then Gqsteiger-Marsili charegs are calculated
17

after pressing Calc. Gasteiger Charges button. They can be edited manually for individual atoms in Partial Charge field.
If structure is included in a project, information about animations are saved into a project file and can be recalled later. For structure opend outside a project, the information about animations is lost after closing the structure or exiting TRITON.
Figure 5.5. Window for setting Gasteiger-Marsili charges.
Animations of 3D model of structureSimple animations of 3D model of structure can be created using dialog window
Menu: Structure / Animations (Fig. 5.6). New animation is created using New button. Each animation consists of series of operations, which is rotation, translation or zooming. New operation is created by New button in the section Operations. Each operation has few options e.g. vector about structure is rotated and total angle of rotation. Animations can be started using Run button and stopped by Stop button. It is possible to generate animation file in AVI format (using Microsoft Video 1 compression) using Write AVI File button.
18

Figure 5.6. Window for making animations.
Editation of structureAlthough TRITON is not focused to editing structures, it has some very basic
tools for adding hydrogen atoms and deleting atoms. Use Menu: Structure / Editation Tools to open editation dialog window (Fig. 5.7). Use buttons to add hydrogens or to remove atoms.
Adding hydrogens to protein structureUse Menu: Structure / Add Hydrogens Tools to open window for adding
hydrogens to a protein structure (Fig. 5.8). Information about position of hydrogens is readed from the files in the directory ~/triton/data/ (files all_amino02.lib, all_aminoct02.lib, all_aminont02.lib). These files are generated automatically after first running of TRITON and can be modified manually. Hydrogen atoms are identified by their residue name and atom name.
19

Figure 5.7. Window for editation of structures.
Figure 5.8. Window for adding hydrogens to a protein structure.
Working with hydrogen bondsHydrogen bonds can be detected and visualised in the 3D model of structure
using Menu: Display / Hydrogen Bonds dialog window (Fig. 5.9). Hydrogen bonds are detected based on distance and angles (D is an atom covalently bonded to H and A is atom bonded by the hydrogen bond to the hydrogen). Press Update button to search and display hydrogen bonds. Delete H-Bonds button removes all hydrogen bonds. Hydrogen bonds can be temporarily hide/showed using other buttons. The hydrogen bonds are displayed as a orange dashed lines in a 3D model of structure. Note: to detect hydrogen bonds, the structure must include at least polar hydrogen atoms.
Figure 5.9. Window for working with hydrogen bonds.
20

Labelling of atoms and residues Atom labels can be shown in Menu: Display/Atom Labels. It is possible to show
the element (by Element), the number of atom (by Number) and the location of atom in a residue read from PDB files (by Location). Also the name of the residues can be shown (Menu: Display/Residue Labels).
Special effects in 3D-modelSome options of 3D-model are listed in Menu: Display/Options. Parallel or
perspective projection can be set on and off. Quick rotations specifies whether 3D-model will be changed to wired model during translation and rotation of the structure.
Usage of mouse in 3D-model view
<Left Mouse Button> Choose atom.<Ctrl><Left Mouse Button> Select/unselect atom (residue/molecule/structure). <Middle Mouse Button> Translate the structure in XY plane (your screen).<Ctrl><Midle Mouse Button> Translate the structure in Z axis (to foreground or to background).<Middle Mouse Button><Right Mouse Button> Scale the model.<Ctrl><Midle Mouse Button><Right Mouse Button> Change size of balls and diameter of tubes in the model. <Right Mouse Button> Rotate structure around X and Y axes.<Ctrl><Right Mouse Button> Rotate structure around Z axis.<Left Double Click> outside of any atom or residue Unselect all atoms
Usage of mouse in flat file view
<Left Mouse Button> Choose atom, which was read from this line.<Ctrl><Left Mouse Button> Select/unselect atom (residue/molecule/structure), which was read from this line (respectively residue/molecule/structure which includes this atom).<Middle Mouse Button> Show/hide atom, which was read from this line.<Left Double Click> Unselect all atoms.<Ctrl><Left Double Click> Select all atoms.
Usage of mouse in residues view
<Left Mouse Button> Choose first atom of a residue.<Ctrl><Left Mouse Button> Select/unselect atoms of residue.<Shift><Ctrl><Left Mouse Button> Select/unselect all residues between previously chosen residue and this residue.<Middle Mouse Button> Show/hide atoms of a residue.<Left Double Click> outside of any residue Unselect all atoms.<Ctrl><Left Double Click> on first or last residue of a chain Select all residues of a chain.
Usage of mouse in graphs
<Left Mouse Button> Choose step on reaction pathway (Energy Graph, Electrostatics Progress Graph).<Ctrl><Left Mouse Button> Select atoms of a residue (only in Residue Interactions Graph).<Midle Mouse Button> Change scaling of the Y axis (when mouse is vertically moved).
21

<Ctrl><Midle Mouse Button> Move up or down along the Y axis (when mouse is vertically moved).<Right Mouse Button> Show context menu.
22

6. Project Management Tools
The data within TRITON are organized into so-called projects. The projects are important for effective work with molecular structures, for setting up the calculations, and for data visualization and analysis. Each project can include one or more subprojects enabling construction of a hierarchical system to store data. Every newly created project is associated with a unique directory containing a file with .prj extension. This file includes all information about the project. The project file is in ASCII format and can be manually edited. Other files used in the project, i.e. co-ordinates, input and output files, are also placed in the project directory.
Creating a new projectA new project can be created using Menu: Project/New. Project type must be
specified: General Project, Mutagenesis, Reaction. Meaning of these projects is explained in following paragraphs.
Opening an existing projectFormerly created project can be opened using Menu: Project/Open. Then the
name of the project file (with extension .prj) must be specified.
Adding an existing projectExisting subproject can be added to an opened project using Add Existing
Subproject in the context menu of the project (it is shown after pressing right mouse button on the project item in the project list). Then the project file (with extension .prj) must be specified. Opened project is added as a subproject under the actual project on which the context menu was opened). By this way it is possible to create a hierarchical system of projects.
Saving a project Project file (with extension .prj) is saved automatically after some changes are
made to the project, e.g., addition/deletion of subprojects. Projects can also be saved explicitly by user from Menu: Project/Save.
Deleting a projectProjects can be deleted from Menu: Project/Delete. This can also be done from
the context menu of a subproject in the subprojects list. Project which should be deleted must be specified in a dialog box. Notice: In this version of TRITON, the data files are actually not deleted; the project is only removed from parent project file (with extension .prj). Removed subprojects can be added to another project as described in the paragraph Adding an existing subproject.
Closing a projectOpen projects can be closed using Menu: Project/Close. It closes all projects in
the actual folder. The folders are displayed on the bottom of the program window. Separately opened structures have their own folders and can be closed in the same way.
23

Adding a structure into a projectA structure can be added into the project using Menu: Structure/Load. File with
structure must be specified in a dialog box. Then the Project item must be checked in the right side of the dialog (in the section Add To). The structure will be read and added as a separate bookmark into the project.
6.1. Project Folder
Project folder is typically used when the user initiates study of a new biomolecule. Project folder serves as a “parent project” under which a number of subprojects (e.g., Reaction project, Optimization project or Mutagenesis project) are created. Project folder is created by Menu: Project/New and pressing of Project Folder button in a dialog box. Then the project name must be entered. After this user must specify if the project will be opened in the TRITON screen separately, i.e. in its own folder, or if it will be added to one of already opened projects. Project folder by default does not contain any data, but user can add the structures into it (see Adding structure into a project in paragraph above). Then the structure is quickly available for opening and for using in consequently created (computational) subprojects (see Wizard Mutagenesis and Wizard Reaction or Optimization chapter).
6.2. Mutagenesis project
Mutagenesis project is used for in silico construction of protein mutants using the external program MODELLER. Before the very first Mutagenesis project is created, MODELLER program must be installed, activated and configured (see section Setup of External Programs on page 12). The only input requested for this project is a file with three-dimensional structure of a protein molecule. This structure will be used as a template structure for homology modelling. This file must be in PDB format (.pdb extension). It is highly recommended that the file already contains the hydrogen atoms and substrate molecule in case that the mutant proteins will be further utilized for modelling of the reaction. All input data are specified using the wizard (see Wizard Mutagenesis on page 21). After finishing this wizard, the program will generate the input files for MODELLER and run the calculation. A separate subproject is created for every mutant. Each mutant project contains the Template structure, i.e. a wild type structure, and the Output Structure, i.e. a mutant structure. You can switch between them using the bookmarks on the left side of TRITON screen (see Fig 6.1).
24

6.3. Reaction project
Reaction project is used to calculate reaction pathway using the external program MOPAC. Before the very first Reaction project is created, MOPAC and DRIVER programs must be installed and configured (see section Setup of ExternalPrograms on page 12). The only input required for this project is a file with the three-dimensional structure of the system (usually protein plus substrate). It is highly recommended that this file is in PDB format (.pdb extension). Calculation can be done on one structure or on a set of mutant structures generated using Mutagenesis project. All input data are specified using the wizard (see Wizard Reaction on page 27). Upon finishing this wizard, the program will generate the input files for MOPAC/DRIVER and run the calculation. If reactions for the set of mutants are calculated, a separate Reaction project is created for each mutant. Reaction project contains Source structure, Input structure and Output Data. You can switch between them using bookmarks on the left side of TRITON screen (see Fig 6.1). Source structure is a structure used as input file specified in wizard. Input structure is the input structure read by MOPAC/DRIVER (.dat extension). Input structure is generated by wizard using the information provided by the user through the wizard, e.g. atoms included in the calculation, fixed atoms, reaction co-ordinate, etc. Output Data consist of output structures produced during MOPAC/DRIVER calculation, i.e. the structures along the reaction pathway.
6.4. Optimization project
Optimization project is used to perform various MOPAC calculations, such as simple single point calculation, geometry optimization or their combination as a consecutive reaction. Before the very first MOPAC calculation project is created, MOPAC program must be installed and configured (see section Setup of ExternalPrograms on page 12). The only input required for this project is a file with the three-dimensional structure of the system in PDB format. All input data are specified using the wizard (see Wizard Optimization on page 36). Upon finishing this wizard, the program will generate the input files for MOPAC and run the calculation. Optimized geometry or electronic distribution represented by partial charges can be then visualized using TRITON after the calculation is done. Optimized geometry can be then saved as PDB file including the important information in the file. Optimization project contains Source structure, Input structure and Output Data. You can switch between them using bookmarks on the left side of TRITON screen (see Fig 6.1). Source structure is a structure used as input file specified in wizard. Input structure is the input structure read by MOPAC (.dat extension). Input structure is generated by wizard using the information provided by the user through the wizard, e.g. atoms included in the calculation, fixed atoms, etc. Output Data consist of output structure produced by MOPAC calculation.
25

6.5. Docking project
Docking project is used to perform protein-ligand docking using the external program AutoDock. Before the very first AutoDock calculation project is created, AutoDock program must be installed and configured (see section Setup of ExternalPrograms on page 12). This project requires two input files: the with three-dimensional structure of the protein receptor and the file with structure of a ligand. Recommended format id PDB. All input data are specified using the wizard (see the chapter 11. Wizard Docking on page 52). Upon finishing this wizard, the program will generate the input files for AutoDock and run the calculation. Modeled protein-ligand complexes can be then visualized using TRITON after the calculation is done. Geometry of individual complexes can be then saved as aPDB file. Optimization project contains Input Macromolecule, Input Ligand and Output Data. You can switch between them using bookmarks on the left side of TRITON screen (see Fig 6.1).
26

7. Data Analysis Tools
Calculations performed using TRITON often result in a large amount of data, which need to be conveniently visualized and interpreted. Data for analysis are extracted from the output files generated by MODELLER, MOPAC or AutoDock.
Reaction Projects
Manipulating reaction pathway animations
The Animation Bar (Fig. 7.1) serves for animations based on data obtained from the reaction mapping calculation. The buttons with symbols situated on the top left corner serve for running such animations. Input button shows the input structure used for the calculation. Align button can be used for manual selection of three atoms which will be fixed during the animation of the reaction. R, TS, P button can be used for manual setting of the reactants, transition states and products of the calculated reaction. Bottom part provides the information about the number of images, current value of driven distance, total energy (heat of formation in kcal/mol) of the visualized structure, and its location.
Energy visualization
The changes of energy during the reaction can be visualized using Menu: Reaction/Energy Graph (Fig. 3.4). Energy (heat of formation) of every structure along the reaction pathway can be obtained from the graph. Geometry of every structure on the reaction pathway can be displayed in the 3D Model window by picking on the corresponding point in the graph.Visualization of the partial charge changes
Changes of partial charges on selected atoms during the reaction can be analyzed using Menu: Reaction/Electrostatics Progress Graph (Fig. 3.4). Geometry of every structure in the Electrostatics Progress Graph can be displayed in the 3D Model window by picking on the corresponding point in the graph. Progress of the partial charge of one selected atom, sum of partial charges of group of selected atoms or non-bonded electrostatic interaction energies between selected atoms during the reaction can be visualized by choosing between them in Graph Settings… window which appears after clicking <right mouse button>. Visualization of the residue interactions
Non-bonded interactions between selected part of the molecule (substrate) and every amino acid in a protein can be calculated. Interacting atoms can be selected in the 3D Model Window using <Shift> button. The graph is created by Menu: Reaction/Residue Interactions Graph. Graph settings can be changed using Graph Settings… window (Fig. 7.2). This window can be opened by <right mouse button> and choosing Graph Settings… option. Two different modes can be used. In mode 1, several parameters can be simultaneously visualized for particular reaction state (reactant - R, transition state - TS, product - P). In mode 2, the values of selected parameter for different reaction states can be simultaneously
27
Figure 7.1. Animation Bar for manipulation with reaction mapping outputs

visualized.
Figure 7.2. Graph Settings windows for mode 1 and mode 2
Extraction and saving of the data
The values can be extracted and stored from each graph by pressing <right mouse button> with mouse placed on the graph and by selecting Write Energy File…, Write Charge File… or Write Residue Interactions…. The values will be saved into *.txt file with the specified name.
Extraction of structures to PDB files
Output geometry from any of the steps from reaction path mapping or from simple MOPAC calculation (e.g., optimized geometry) can be saved to PDB file format by choosing Menu: Structure/Write… and specifying the name of PDB file.
Docking Projects
Visualisation of Docked Complexes
Output data are available after clicking to Output Data bookmark in the docking project. Dialog with the list of calculated complexes can be displayed by Menu: Docking / Models List (Fig. 7.3). By clicking on a item in the list, corresponding complex is displayed. List can include list of models (Display: Models) or models can be grouped by cluster ranks (Display: Cluster Ranks). Items in the list can be sorted by Cluster or Model Number, by Docked Energy or by Free Energy (for AutoDock 4.0 only free energy values are available). Itens in the list includes number of model or cluster, the value of docked energy (for AutoDock 3.0 only) and the value of predicted free energy. All energies are in kcal/mol. Buttons in the bottom of the dialog window can be used for animation if individual models. It is possible to speecify interval between snapshots in the text field (in seconds).
28

Figure 7.3. Window with list of docked protein-ligand complexes.
Figure 7.4. Window for visualisation and setting affinity maps.
Visualisation of Affinity Maps
Dialog for visualisation of affinity maps can be opened by Menu: Docking / Affinity Maps (Fig. 7.4). Affinity maps displayes places with high affinity of individual atoms (atom types respectively) toward receptors. The are calculated based on values saved in *.map files generated by AutoGrid. In the Maps list of the dialog window we can specify which maps should be displayed (click to check mark at the beginning of list items to show/hide individual maps). Areas inside meshed objects has calculated energy higher tahan value specified in the Limit Energy field. Alternative approach how to influence size of meshed object is Covered Space value which describes ratio of the space inside object to space of whole docking box (i.e. Limit Energy and Covered Space are dependent each other). It is possible to add value of electrostatic interaction do value of energy (default that energies include vdW and solvation term only). In this case, partial charge of probe atom has to be specified (i.e. if you are interested in interaction of specefic atom of the lgand, you should use it's partial charge). For AutoDock 4.0 results, also charge dependent desolvation term can be added (Add Charge Dep. Desolvation check box). Rendering type can be specified to Points/Lines/Solids/Transparent Solids and affects how affinity areas are rendered. Also color of the maps for individual maps can be set.
Residue Interactions Graph
Graph for visualisation of electrostatic interactions of ligand atoms with
29

individual residues of receptor can be displayed by Menu: Docking / Residue Interactions Graph (Fig 7.5). Interaction energies are calculated from partial charges of individual atoms by Coulomb law. In default, all residues are displayed in the graph. Use Context Menu: Displayed Residues to specify which residues shppuld be displayed in the graph (context menu can be opened by <right mouce click> in the area of the graph). The graph is interactive so it is possible to click on individual residues in the graph or to select residues using <Ctrl> <left mouse button> in the graph. For other information about using mouse in the graph clisk on the yellow question mark in the ritgt-top corner of the graph area.
Figure 7.5. Graph of electrostatic interactions of specified atoms (fucose molecule) with selected protein receptor residues.
30

8. Wizard Mutagenesis
IMPORTANT: Make sure that the external program MODELLER is properly installed on your system and configured using the Setup MODELLER window (see section Setup of External Programs on page 12) before running any calculation.
1) Roll down the Menu: Project and choose New Project option or press the button on the top left of the TRITON screen (Fig. 8.1) to initiate the wizard.
2) Select the New Project button to create a new project (Fig. 8.2).
3) Press the Mutagenesis button in Project Specification window (Fig. 8.3). This will open the Mutagenesis wizard and the introduction to this type of project will appear (Fig. 8.4).
31
Figure 8.1. Icon (first left) to initialize wizards
Figure 8.2. Window for project management

32
Figure 8.3. Window for specification of projects
Figure 8.4. Window with introduction to mutagenesis project

4) Input the project name into Project name field. This project can be created as a independent project and placed into specified directory, or can be added as a subproject into opened project (Fig. 8.5). In this particular case the project with name EXAMPLE2 is created and it is a part of general project called TUTORIAL located in ~/tmp directory.
Figure 8.5. Windows for specification of project name and its location
5) Specify the input structure for mutagenesis. You can read this structure from a file in PDB format or take the structure from previous project (Fig. 8.6). The source file of selected structure can be then copied into a new directory or directly linked from a source directory. Latter possibility will save space on a hard disc, but you must make sure not to delete or move the source structure file.
Figure 8.6. Windows for specification of input structure for mutagenesis
6) Specify the residues to be mutated (Fig. 8.7). From the window showing all available residues choose those you want to mutate and press the button with . Selected residues will move into Selected residues window. If you select wrong residue, you can remove it from this list by selecting it and pressing the button with .
33

7) Specify the substitutions you want to construct (Fig. 8.8). You can choose any of 20 amino acids by checking their buttons on the right side of the window. Requested substitutions will be automatically introduced in the structure of the protein. Separate subproject will be created for every mutation and process of homology modelling using MODELLER will automatically proceed.
8) Specify the parameters for MODELLER calculation (Fig. 8.9). You can specify the level of the molecular dynamics refinement, allowed deviation (in Å) of the mutant structure from the template structure and the request for transfer of water molecules, heteroatoms and hydrogens from template to model. By choosing Read (add) hydrogens option while template has no hydrogens, MODELLER will automatically add them. For more details look into a theory section of the MODELLER manual. You have also a last chance to open MODELLER Setup window and configure the program (see page 10).
34
Figure 8.7. Window for specification of residues for mutagenesis
Figure 8.8. Window for specification of requested substitutions

9) Modify the MODELLER parameters file (.top) directly in TRITON (Fig. 8.10). This option is implemented in TRITON for more experienced users who want to modify the parameters for calculation. Default parameters are already pre-adjusted for smooth operation of MODELLER program.
10) Finalize the mutagenesis project (Fig 12.13). All parameters necessary for calculation were entered and the user can either start the calculation on current computer or generate the input files, move them to another computer and run the calculation there. Press the Finish button to complete the wizard.
35
Figure 8.9. Window for specification of MODELLER parameters
Figure 8.10. Window for specification of parameters for MODELLER

36
Figure 8.11. Window to finalize wizard mutagenesis

9. Wizard Reaction
IMPORTANT: Make sure that the external programs MOPAC and DRIVER are properly installed on your system and configured using the Setup MOPAC and Setup DRIVER window (see page 11) before running any calculation.
1) Roll down the Menu: Project and choose New Project option or press the button on the top left of the TRITON screen (Fig. 9.1) to initiate the wizard.
2) Select the New Project button to create a new project (Fig. 9.2).
3) Press the Reaction button in Project Specification window (Fig. 9.3). This will open the Reaction wizard and the introduction for this type of project will appear (Fig. 9.4).
37
Figure 9.1. Icon (first left) to initialize wizards
Figure 9.2. Window for project management

4) Specify the type of reaction you wish to model using MOPAC/DRIVER (Fig. 9.5). You can choose between enzymatic and chemical reaction. Enzymatic reaction assumes that you are dealing with protein structure consisting of amino acids and ligands, while Chemical reaction assumes the study of small organic molecules.
38
Figure 9.3. Window for specification of projects
Figure 9.4. Window with introduction to reaction project

5) Specify the number of protein structures you will use for reaction mapping
(Fig. 9.6). Single protein option allows you to perform calculation with only one protein, while the Set of Proteins option allows you to perform calculations on entire set of proteins originating from previous mutagenesis project. Set of Proteins option is unavailable if no previous mutagenesis project is present in any of TRITON opened projects.
6) Input the project name into Project name field. You can create a new
independent project (Fig. 9.7), add a new project into an existing project or create a new multi-project within existing mutagenesis project (Fig. 9.8). Using multi-project option will automatically add reaction subproject with corresponding input data for the calculation into each of the mutagenesis projects. The name of the reaction subproject should be specified in following window (Fig. 9.9).
39
Figure 9.5. Window for specification of reaction type
Figure 9.6. Window for specification of the number of protein structures

Figure 9.8. Window for specification of source mutagenesis project used for preparation of reaction project.
40
Figure 9.7. Window for specification of project name and its location

7) Specify the file name and location of input structure for reaction mapping. You can read this structure from a file or use the structure from opened project (Fig. 9.10). Supported file format is PDB containing information about residues.
Figure 9.10. Windows for specification of input structure for reaction mapping.
8) Select the substrates or co-substrates for the reaction (Fig. 9.11). They will become a part of the active site model and will be included in the calculation. Selection can be achieved in several different ways. The molecule can be selected from Ligands list containing non-standard residues (i.e. non-aminoacid residues). You can also open the list of residues by checking the button Show Residue List and choose any other residue by clicking on it while holding <Ctrl>.
41
Figure 9.9. Window for specification of reaction project name.

9) Select the amino acid residues for the reaction (Fig. 9.12). These residues will become a part of the active site model. Selection can be achieved in several different ways. You can choose the residues by clicking on their names in the Residues list. The number in brackets behind the residue code shows the number of atoms forming this residue. You can also open the list of residues by checking the button View Residues and choose residue by clicking on it while holding <Ctrl>. Another option for selecting the model is to use Select Neigh. option, which allows you to select the residues within specified radius from defined atom/residue. The number Selected atoms/residues shows the total number of atoms/residues in selected model. All selected residues are also shown in 3D model window.
10) Specify two atoms, which will interact and create a new bond. Distance of these two atoms will be considered as reaction co-ordinate (Fig. 9.13). The distance will be reduced/increased step by step simulating the chemical reaction. You can specify the two reacting atoms by clicking on them in 3D-model window. In the case shown below, the atom 2 will interact with the atom 1985. You must also specify the size of driving step, i.e. the change in distance
42
Figure 9.11. Window for selection of substrate and co-substrate.
Figure 9.12. Window for selection of residues for cavity.

between two reacting atoms. Default value is 0.05 Å. The value must be negative if the atoms should be approaching each other. The value of Dist. defines the final distance between the two approaching atoms and it is automatically set to be smaller than the optimal distance of the formed bond.
11) Select atoms to be fixed during the reaction mapping (Fig. 9.14). Some atoms of the cavity must be fixed to keep the overall geometry of the enzyme cavity intact. It is recommended to fix the heavy atoms of the backbone and let the side chains move during geometry optimization using Select Backb. option. Such a model provided satisfactory results for simulating conditions in the enzyme active site during the catalysis.
12) Specify the parameters for MOPAC calculation (Fig. 9.15). Total charge defines the total charge of studied model. It is dependent on the amino acids in the model. Method defines the type of semi-empirical Hamiltonian to be used for the calculation (AM1, PM3 or PM5). For SCF procedure conventional or much faster MOZYME option can be chosen (see Introduction section for more details). BFGS is suggested Optimizer for this type of calculations but the EF
43
Figure 9.13. Window for reaction co-ordinate specification
Figure 9.14. Window for selection of fixed atoms.

can be also chosen here. Next, some other KEYWORDS for MOPAC calculation must be specified. Optimal set of KEYWORDS is checked by default. For more details see MOPAC manual. You are also given a last chance to open MOPAC Setup window and DRIVER Setup window and configure the programs (see page 10).
13) Input additional information consisting commentary or additional keywords for MOPAC (Fig. 9.16). This input is optional.
44
Figure 9.15. Window for specification of MOPAC keywords.
Figure 9.16. Window for additional information.

14) Finalize the reaction project (Fig. 9.17). All parameters necessary for calculation were entered and the user can either start the calculation on current computer or generate the input files, move them to another computer and run the calculation there. Press the Finish button to complete the wizard.
45
Figure 9.17. Window for finalizing of reaction wizard.

10. Wizard Optimization
IMPORTANT: Make sure that the external program MOPAC is properly installed on your system and configured using the Setup MOPAC window (see page 11) before running any calculation.
1) Roll down the Menu: Project and choose New Project option or press the button on the top left of the TRITON screen (Fig. 10.1) to initiate the wizard.
2) Select the New Project button to create a new project (Fig. 10.2).
46
Figure 10.1. Icon (first left) to initialize wizards.
Figure 10.2. Window for project management.

3) Press the Optimization button in Project Specification window (Fig. 10.3). This will open the Optimization wizard and the introduction for this type of project will appear (Fig. 10.4).
47
Figure 10.3. Window for specification of projects.
Figure 10.4. Window with introduction to optimization project.

4) Input the project name into Project name field (Fig. 10.5). This will name the project and all input files for the calculation. Then the project should be placed into the specified directory.
5) Specify the file name and location of input structure for MOPAC calculation (Fig. 10.6). You can read this structure from a file in PDB format. The structure must be properly protonated before reading it into TRITON!
6) Select the residues to be included into the calculation (Fig. 10.7). These residues will become a part of the model and will be included into the calculation. Selection can be achieved in several different ways. The residue can be selected from Residues list containing all residues listed in PDB file. The number in brackets behind the residue code in Residue list shows the number of atoms forming this residue. You can also open the list of residues by checking the button View Residues and choose residue by clicking on it while
48
Figure 10.5. Window for specification of project name and location.
Figure 10.6. Window for specification of input structure for optimization project.

holding <Ctrl>. Another option for selecting the model is to use Select Neigh. option, which allows you to select the residues within specified radius from defined atom/residue. The number behind Selected atoms/residues shows the total number of atoms/residues in selected cavity. All selected residues are also shown in 3D model window.
7) Select the atoms to be fixed during the calculation (Fig. 10.8). Some atoms of the model may need to be fixed in order to simulate specific structures such as protein backbone. It is recommended to fix the heavy atoms of the backbone and let the side chains move during geometry optimization. Such a model provided satisfactory results for simulating conditions in the enzyme active site during the catalysis.
8) Specify the parameters for MOPAC calculation. The consecutive reaction can be performed here, for example an initial optimization using PM3 method followed by a single point calculation using AM1 method (Fig. 10.9). Total
49
Figure 10.7. Window for selection of residues used for calculation.
Figure 10.8. Window for selection of fixed atoms.

charge defines the total charge of studied system. It is dependent on the amino acids in the model. Method defines the type of semi-empirical Hamiltonian to be used for the calculation (AM1, PM3 or PM5). For SCF procedure the Conventional or much faster MOZYME option can be chosen (see Introduction section for more details). BFGS is suggested Optimizer for this type of calculations but the EF can also be chosen instead. Next, some other KEYWORDS for MOPAC calculation must be specified. Optimal set of KEYWORDS is checked by default. For more details see MOPAC manual. You are also given a last chance to open MOPAC Setup window and DRIVER Setup window and configure the programs (see Setup of External Programs on page 12).
Figure 10.9. Windows for specification of MOPAC parameters.
9) Input additional information consisting commentary or additional keywords for MOPAC (Fig. 10.10).
10) Finalize the optimization project (Fig. 10.11). All parameters necessary for calculation were entered and the user can either start the calculation on current computer or generate the input files, move them to another computer and run the calculation there. Press the Finish button to complete the wizard.
50
Figure 10.10. Window for additional information

51
Figure 10.11. Window for finalizing of the optimization wizard.

11. Wizard Docking
IMPORTANT: Make sure that the external program AutoDock is properly installed on your system and configured using the Setup AutoDock window (see page 10) before running any calculation.
1) Roll down the Menu: Project and choose New Project option or press the button on the top left of the TRITON screen (Fig. 11.1) to initiate the wizard.
2) Press the Docking button in Project Specification window (Fig. 11.2). This will open the Docking wizard and the introduction for this type of project will appear (Fig. 11.3).
Figure 11.2. Window for specification of projects
52
Figure 11.1. Icon (first left) to initialize wizards.

Figure 11.3. Window with introduction to docking project.
3) Input the project name into Project name field (Fig. 11.4). This will name the project and all input files for the calculation. Then the project should be placed into the specified directory.
Figure 11.4. Window for specification of project name and location.
4) Specify the version of AutoDock software which will be used in this project (Fig. 11.5). Version 3.0 and 4.o of AutoDock uses rather different input files format.
53

Figure 11.5. Window for specification of AutoDock version used.
5) Specify the file name and path of macromolecule structure (protein) for AutoDock docking calculation (Fig. 11.6). You can read this structure from a file in PDB, PDBQS or PDBQT format.
Figure 11.6. Window for specification of macromolecule (protein) structure for docking project.
6) Atoms or molecules which should not be included into docking calculation can be removed here (Fig. 11.7). This usually includes crystalographic water molecules or cofactors or parts of macromolecule not essential for the binding of ligand (e.g. two monomers of tetrameric protein structute can be removed if remaining two monomers are sufficient to describe the binding site).
54

Figure 11.7. Window for removing unwanted molecules from macromolecule structure.
7) Add hydrogen atoms to macromolecule structure (Fig. 11.8). The structure has to include at least polar hydrogen atoms, which is needed for proper description of hydrogen bonds. Nonpolar hydrogens (i.e. hydrogens bonded to carbon atoms) are not necessary. For adding hydrogens to protein structure, press Add Protein Hydrogens button, for non-protein structures press Add Non-protein hydrogens.
Figure 11.8. Window for adding polar hydrogens to macromolecule structure.
8) Set partial charges of macromolecule structure atoms (Fig. 11.9). The charges are used to calculate electrostatic interactions in docking procedure. If AutoDock 3.0 is used, press Set Charges button and choose Amber ff84 in the dialog window (AutoDock 3.0 is parametrised for using this type of charges). This sets charges to all amino acides of the protein structure. If AutoDock 4.0 is used or the structure contains non-amino acid residues, press Gasteiger Charges button. Press Set Atom Charge button for manual modification of partial charge of atom specified in the list. Press Merge Non-polar H button to remove non-polar hydrogen atoms (their charges are added to charge of bonded heavy atom).
55

Figure 11.9. Window for setting partial charges of macromolecule atoms.
9) Add solvatation parameters if AutoDock 3.0 is used (Fig. 11.10). Press Set Solvat. Parameters button to set parameters of all amino acid atoms. Set Atom Parameters button can be used to set manually solvation parameters of the atom specified in the list.
Figure 11.10. Window for setting solvation parameters of macromolecule atoms.
10) Set atom types if AutoDock 4.0 is used (Fig. 11.11). Press Set Atom Types button to set atom types of amino acid atoms. Set Atom Type button can be used to set atom type manually for the atom specified in the list. The atom types are used by AutoDock 4.0 for setting parameters (solvatation and others) for evaluating scoring function. Parameters for individual atom types are build-in in AutoDock or can be specified in a separate file (see AutoDock documentation for details.).
56

Figure 11.11. Window for setting atom types of macromolecule atoms.
11) Specify grid box (Fig. 11.12). Click on the atom closest to the center of the binding site. Then press Settings button and press Set Center of Box to Current Atom. Use sliders to change position of the box or write position coordinates of the box's center to the fields. Specify size of box and spacing. Actual size of the box in each dimension in Angstroms correspondes to number of points in the dimension multiplied by Spacing value. Recommended value of spacing for common docking is 0.375, for precise docking 0.2 and for docking with huge box 1.0 Angstrom.
Figure 11.12. Window for grid box specification.
12) If AutoDock 4.0 is used, some bonds of side chains can be rotatable during docking serachin procedure (Fig. 11.13). Active bonds has green color in the 3D model of the structure, non-active bonds are in purple, unrotatable bonds are red (cannot be rotated, because they are part of cycle or they are included in a loop bonded to atoms outside the docking box). Bonds outside the docking bonds are colored in blue. Click on a bond to change its status from non-active to active or vice versa.
57

Figure 11.13. Window for specification of rotatable bonds of macromolecule structure side chains.
13) Specify the file name and path of ligand structure for AutoDock docking calculation (Fig. 11.14). You can read this structure from a file in PDB, PDBQ or PDBQT or Mol2 format.
Figure 11.14. Window for specification of ligand structure to be docked into macromolecule.
14) Add hydrogen atoms to the ligand structure (Fig. 11.15). For adding hydrogens to protein structure, press Add Protein Hydrogens button, for non-protein structures press Add Non-protein hydrogens.
58

Figure 11.15. Window for adding hydrogens to ligand structure.
15) Set partial charges of ligand structure atoms (Fig. 11.16). The charges are used to calculate electrostatic interactions in docking procedure. Press Gasteiger Charges button to open dialog for calculation of Gasteiger charges. Press Set Atom Charge button for manual modification of partial charge of atom specified in the list. Press Merge Non-polar H button to remove non-polar hydrogen atoms (their charges are added to charge of bonded heavy atom).
Figure 11.16. Window for setting partial charges of ligand atoms.
16) Set atom types if AutoDock 4.0 is used (Fig. 11.17). Press Set Atom Types button to set atom types atoms automatically. Set Atom Type button can be used to set atom type manually for the atom specified in the list. The atom types are used by AutoDock 4.0 for setting parameters (solvatation and others) for evaluating scoring function. Parameters for individual atom types are build-in in AutoDock or can be specified in a separate file (see AutoDock documentation for details.).
59

Figure 11.17. Window for setting atom types of ligand atoms.
17) Select atoms which are members of aromatic rings (Fig. 11.18). This option is available if AutoDock 3.0 is used only (for AutoDock 4.0 this is already specified by atom type). Aromatic atoms can be selected manually using standard toools or can be detected automatically. For automatic searching, specify maximal value of torsion angles in the rings (default value is 7.5 degrees) and press Find Aromatic Atoms button. TRITON will search all cycles in the structure and if all torsion angles in cycle have value smaler than specified, the ring is recognised as aromatic and its atoms are selected.
Figure 11.18. Window for specification of aromatic atoms in the ligand structure.
18) Specify rigid root atom (Fig. 11.19). The rigid portion of the ligand molecule includes this atom and all atoms connected to it by non-rotatable bonds. Suitable atom is found automatically (this can be repeated by pressing Set Default Rigid Root button). If you want to specify different atom, click on it in a 3D model of the structure and press Set Current Atom As Rigid Root.
60

Figure 11.19. Window for specification of the rigid root atom.
19) Set bonds which should be rotated during docking searching procedure (Fig. 11.20). Active bonds has green color in the 3D model of the structure, non-active bonds are in purple, unrotatable bonds are red (cannot be rotated, because they are part of cycle). Click on a bond to change its status from non-active to active or vice versa.
Figure 11.20. Window for specification of rotatable bonds of ligand.
20) Set docking algorithm an parameters (Fig. 11.21). Lamarckian genetic algorithm (GALS) is typically used. Number of runs should be 10 for testing purposes and 50-100 for precise docking. Press Set GA Parameters to change parameters for GA algorithm. It is recommended to increase the value Max Energy Eval. to about 5,000,000. See AutoDock documentation for details.
61

Figure 11.21. Window for specification of docking method and corresponding parameters.
21) Specify configuration of AutoDock and other docking parameters (Fig. 11.22). If AutoDock is not configured press Setup button and follow instructions in the section Setup of External Programs on page 12). Set other docking parameters if needed. Click on yellow question marks to obtain detailed description of these parameters or see AutoDock official documentation.
Figure 11.22. Window for specification of AutoDock configuration and some additional docking options.
22) Finalize the docking project (Fig. 11.23). All parameters necessary for calculation were entered and the user can either start the calculation on the local computer or generate the input files, move them to a remote computer and run the calculation there. Press the Finish button to complete the wizard.
62

Figure 11.23. Window for finalizing of the docking wizard.
63

12. Tutorials
The purpose of tutorials is to introduce to user the program TRITON using the examples from “real” studies published in peer-reviewed literature. All files needed to run tutorials are provided in the TRITON distribution package. The subdirectory tutorial will be created in the directory /usr/doc/triton-3.0 during the installation. Tutorial contains subdirectories INPUT and EXAMPLE1 to EXAMPLE5. Subdirectory INPUT contains five PDB files: (i) 2dhc.pdb as the original PDB file of the protein haloalkane dehalogenase from the soil bacterium Xanthobacter autotrophicus GJ10 (DhlA) complexed with the substrate 1,2-dichloroethane (DCE) directly downloaded from the Protein Databank http://www.rcsb.org/pdb, (ii) DhlA.pdb representing the same protein structure with added hydrogen atoms and removed water molecules, (iii) DhlA_CBT.pdb representing protein DhlA including docked susbtrate 1-chlorobutane (CBT) and two catalytic waters from the active site and added hydrogen atoms (iv) LinB_CBT.pdb representing the haloalkane dehalogenase from soil bacterium Sphingomonas paucimobilis UT26 (LinB) taken from high resolution X-ray structure (Oakley, A., et al., unpublished yet) including two catalytic waters, later docked substrate CBT and added hydrogen atoms and (v) LinB_Cl.pdb representing the same high-resolution structure of LinB with experimentally found chloride and water molecules with hydrogen atoms added to the whole system. All polar hydrogens were added to the protein using the WHATIF software package and non-polar hydrogens using the program XLEAP . The hydrogens can be also added directly within TRITON using the MODELLER, but this routine has not been extensively validated yet. Thus it is strongly recommended to protonate the structure before reading it into TRITON package. The subdirectory tutorial further contains the file TUTORIAL.prj which is a general project consisting of all five pre-calculated tutorial examples (EXAMPLE1.prj, EXAMPLE2.prj, EXAMPLE3.prj, EXAMPLE4.prj and EXAMPLE5.prj). These examples can be used to verify correctness of your tutorial calculations. TUTORIAL.prj can be opened directly from TRITON using Menu: Help/Tutorial.
64

12.1. Tutorial 1 - Construction of single-point mutant proteins
BackgroundThis tutorial will show how to construct single-point mutants of an enzyme. Current example is based on the study of Damborský et al. who conducted saturated mutagenesis in the position 172 of the haloalkane dehalogenase from Xanthobacter autotrophicus GJ10. The purpose of the study was to investigate the role of the active site residue Phe172 for the dehalogenation reaction and to validate modelling procedure against the experimental data (see page 7).
Setup
Change to the directory you want to work in (e.g., ~/tmp).
Start the program TRITON by typing triton &.
Create a new general project called MY_TUTORIAL (Fig. 8.1, Fig. 8.2 and Fig. 8.3).
Create a new mutagenesis project, give it a name EXAMPLE1 (Fig. 8.1, Fig. 8.2 and Fig. 8.3) and place it in MY_TUTORIAL project as its new subproject (Fig. 8.5).
Specify the DhlA.pdb file from the INPUT directory as source structure (Fig. 8.6).
Choose the residue Phe172 as a residue to be mutated in this example (Fig. 8.7).
Choose the amino acids for substitutions: Asn, Gly, Glu, Trp and Phewt (Fig. 8.8).
Set up the MODELLER run using following parameters: Mol. dynamic level refine1 and deviation 5.0. Uncheck the Read water co-ordinates button since waters are not included in DhlA.pdb and should not be included in the MODELLER calculation. Check the Read HETATM co-ordinates and Read (add) hydrogens buttons since heteroatoms and hydrogens are present in DhlA.pdb (Fig. 8.9).
Finish the preparation of calculation without making any changes in a .top file (Fig. 8.10) and run the calculation automatically (Fig. 8.11).
If you want to skip the calculations for this tutorial, go to subdirectory /usr/doc/triton-3.0/tutorial/EXAMPLE1 and read EXAMPLE1.prj into TRITON.
Timing
The calculation for a single mutant takes around one minute on SGI Octane workstation with 1360MHz R12000 processor and 512 MB RAM. Output data for a single mutant take 1 to 2 MB of space on the hard drive.
Analysis
65

The 3D structures of single-point mutants of the haloalkane dehalogenase in PDB format represent the direct output of this calculation. The structures can be manipulated, visualized and aligned within TRITON. Most importantly, the structures can be further used for reaction mapping and prediction of their relative activities.
66

12.2. Tutorial 2 - Modelling of enzymatic reaction using a minimal model
Background
This tutorial will show how to model a biochemical reaction. The microbial enzymes haloalkane dehalogenases catalyze dehalogenation reaction by SN2 reaction mechanism (Fig. 12.1). The active-site aspartic acid (Asp124) serves as a nucleophile during the reaction and attacks the carbon atom attached to the leaving halogen atom. The simplest model which is essential for mapping of this reaction is composed of the nucleophile and the substrate (1,2-dichloroethane; DCE) neglecting the rest of the enzyme .
Setup
Start TRITON by typing triton & in your MY_TUTORIAL directory.
Open general project MY_TUTORIAL (Fig. 9.1 and Fig. 9.2).
Start a new reaction project (Fig. 9.2 and Fig. 9.3) and specify its type as Enzymatic reaction (Fig. 9.5) and a number of proteins as Single protein (Fig. 9.6).
Name the project EXAMPLE2 and place it into MY_TUTORIAL project as its subproject (Fig. 9.7).
Take the DhlA.pdb file from INPUT directory as source structure (Fig. 9.10).
Check the DCE molecule and set it as the substrate molecule in List of Ligands (Fig. 9.11).
Check the Asp124 and set it as the residue, forming cavity in List of Residues (Fig. 9.12).
Specify the atoms forming the reaction co-ordinate (Fig. 9.13). Choose the carbon atom on DCE, which is closer to Asp124 and binds Cl (C2) and the oxygen on Asp124 (O1985) by clicking on them in 3D structure window. The original distance between them is 3.48 Å and final distance after driving is 1.28 Å (see “Dist.” in Fig. 9.13). Set the DRIVER size as –0.05 Å (atoms are approaching and their distance shortens).
You do not need to select any atoms to be fixed during the calculation. Your model has only one amino acid residue and you do not need to simulate mutual position of amino acids in active site of enzyme using fixation (Fig. 9.14).
67
Figure 12.1. Scheme of the dehalogenation reaction using a minimal model.
C
H
HHH Cl
Cl O-O
Asp124
Cl-
O
OAsp124
H
HH
CClHCl
CCl
H
H
H
H
Asp124
O
O

Setup the MOPAC/DRIVER calculation parameters (Fig. 9.15). Set the total charge of the system to –1 (Asp124 makes the system negatively charged), SCF to Conventional and Optimizer to BFGS. Select the AM1 Hamiltonian and increase the maximal calculation time up to 108 seconds. Check the KEYWORDS: GEO-OK, MMOK, PRECISE, NOINTER, NOXYZ and NODIIS (Fig. 9.15).
Input optional commentary and finish the reaction wizard (Fig. 9.16 and Fig. 9.17). If you are working on the machine on which you want to perform the calculations and you have MOPAC and DRIVER properly configured, let the calculation run automatically. If you want to run the calculation on different machine, copy the whole directory EXAMPLE2 onto this machine. Note that MOPAC and DRIVER must be installed there too! Then start the calculation by executing the run.sh &.
Follow the calculation by examining the run_output file.
Once the calculation is successfully finished, copy the whole directory EXAMPLE2 back onto the machine with TRITON installed, put it into your tutorial directory (MY_TUTORIAL) and analyze the results graphically in TRITON.
If you want to skip the calculations for this tutorial, go to subdirectory /usr/doc/triton-3.0/tutorial/EXAMPLE2 and read EXAMPLE2.prj into TRITON.
Timing
The calculation of the whole reaction path takes 128 seconds on Origin200 SGI computer with 180 MHz R10000 processor and 512 MB of RAM. Output data take 1 MB of space on the hard drive.
Analysis
The TRITON will enable you to read the outputs automatically if you finished the calculation properly and if you obtained the output files in your EXAMPLE2 directory. Press the Output Structures bookmark on the left part of the TRITON screen to read MOPAC/DRIVER outputs. Visualize the changes in geometry of the system during the reaction using animation tools. The animation can be started using Menu: Reaction/Run Forward, stopped using Menu: Reaction/Stop Animation or simply managed using Animation Bar (Fig. 7.1). Note the change in conformation of DCE from trans to gauche during the reaction. Display the Energy Graph using Menu: Reaction/Energy Graph. Examine the transition state structure by clicking on the point in the energy plot corresponding to the structure with the highest energy (step 33). Inspect the reactant and product structures in a similar manner clicking on the points corresponding to the structures with lowest energy before (step 9) and after (step 41) the reaction. Compare the value of the activation energy barrier (31.3 kcal/mol) with barrier obtained in Tutorial 3 where two stabilizing residues are present in the model. You can observe positive ∆H indicating unfavourable energetics of the products due to missing stabilization of Cl-.
68

12.3. Tutorial 3 - Modelling of enzymatic reaction using a medium model
Background
This tutorial will show how to model biochemical reaction and how to study stabilization effects of the active site residues. The two active site residues, Trp125 and Trp175, were proposed to play very important role during the dehalogenation reaction. The stabilizing role of these residues of the haloalkane dehalogenase was implicated from crystallographic and site-directed mutagenesis experiments . Quantum chemical calculation of the dehalogenation reaction in the model system composed of As124, Trp125, Trp175 and DCE (Fig. 12.2) enabled to “see” stabilizing role of the tryptophan residues in the catalysis .
Setup
Start TRITON by typing triton & in MY_TUTORIAL directory.
Open general project MY_TUTORIAL (Fig. 9.1 and Fig. 9.2).
Start a new reaction project (Fig. 9.1, Fig. 9.2 and Fig. 9.3) and specify its type as Enzymatic reaction (Fig. 9.5) and a number of proteins as Single protein (Fig. 9.6).
Name the project EXAMPLE3 and place it into MY_TUTORIAL project as its subproject (Fig. 9.7).
Take the DhlA.pdb file from the INPUT directory as source structure (Fig. 9.10).
Check the DCE molecule and set it as the substrate molecule in List of Ligands (Fig. 9.11).
Check the Asp124, Trp125 and Trp175 residues and set them as residues forming the cavity model in List of Residues (Fig. 9.12).
Specify the atoms forming the reaction co-ordinate (Fig. 9.13). Choose the carbon atom on DCE, which is closer to Asp124 and binds Cl (C2) and the oxygen on Asp124 (O1985) by clicking on them. The original distance between them is 3.48 Å and final driven distance is 1.28 Å (see “Dist.” in Fig. 9.13). Set the DRIVER step size as –0.05 Å.
69
Figure 12.2.Scheme of the dehalogenation reaction using a medium model
NH
Trp175
-O
O
Asp124
O
HN
H N
Trp125
C
H
HHH Cl
Cl

Fix the heavy atoms of amino acids, which form the backbone of enzyme using Select backbone utility (Fig. 9.14). You have to fix these atoms during the optimization procedure to preserve mutual positions of amino acids in the active site of the enzyme.
Setup the MOPAC and DRIVER calculation parameters (Fig. 9.15). Set the total charge of the system to –1, SCF to Conventional and Optimizer to BFGS. Select the AM1 Hamiltonian and increase the maximal calculation time up to 108 seconds. Check the KEYWORDS: GEO-OK, MMOK, PRECISE, NOINTER, NOXYZ and NODIIS (Fig. 9.15).
Input optional commentary and finish the reaction wizard (Fig. 9.16 and Fig. 9.17). If you are working on the machine on which you want to perform the calculations and you have MOPAC/DRIVER properly configured, let the calculation run automatically. If you want to run the calculation on a different machine, copy the whole directory EXAMPLE3 onto this machine. Note that MOPAC and DRIVER must be installed there too! Then start the calculation just by typing the run.sh &.
Follow the calculation by examining the run_output file.
Once the calculation is successfully finished, copy the whole directory EXAMPLE3 back onto the machine with TRITON installed, put it into your tutorial directory and analyze the results graphically in TRITON.
If you want to skip the calculations for this tutorial, go to subdirectory /usr/doc/triton-3.0/tutorial/EXAMPLE3 and read EXAMPLE3.prj into TRITON.
Timing
The calculation of the whole reaction path takes about 30 minutes on Origin200 SGI computer with 180 MHz R10000 processor and 512 MB RAM. Output data take about 2.5 MB space on the hard drive.
Analysis
The TRITON will enable you to read outputs automatically if you finished the calculation properly and if you obtained the output files in your EXAMPLE3 directory. Press the Output Structures bookmark on the left part of the TRITON screen to read MOPAC/DRIVER outputs. Visualize the changes in geometry of the system during the reaction using animation tools. Note the displacement of the side-chains of Trp125 and Trp175 immediately after the halide ion is released from DCE (step 32) indicating that these residues are involved in halide stabilization. Stabilization of Cl- by nitrogen-bound hydrogens (atoms H24 and H66) of tryptophan residues can be confirmed by investigating the development of charges on these residues during the reaction using Menu: Reaction/Electrostatics Progress Graph and selection of the specified atom. Display both the Energy Graph (Fig. 12.3) and the Electrostatics Progress Graph (Fig. 12.4) in parallel and note the jump in charge after the transition state structure (TS = middle yellow point). Compare the changes in charge on nitrogen-bound hydrogens with some phenyl-ring hydrogens (e.g., atom H64 on Trp175). Note the difference in scaling in the graphs for H66 and H64!!! Note that scale of each graph may be changed by
70

moving the mouse while the <middle mouse button> is pressed. The scale of the graph may be also translated along the y axis (partial charge) by moving the mouse while the <CTRL> and <middle mouse button> is pressed. Compare the value of the activation energy barrier (Ea = 20.6 kcal/mol) with barriers obtained in Tutorial 2. The activation barrier is lowered by 10.5 kcal/mol due to the contribution of stabilizing tryptophans.
71
Figure 12.3. Energy Graph showing the changes in energy during the reaction
Figure 12.4. Electrostatics Progress Graph showing the changes in charge during the reaction.

12.4. Tutorial 4 - Modelling of enzymatic reaction in two different enzymes using a large model
Background
This tutorial will show how to model biochemical reaction and investigate the relative contribution of the active site residues for the catalysis using two different haloalkane dehalogenases as model systems. Analogous comparison of the catalytic efficiency for the enzymes DhlA from Xanthobacter autotrophicus GJ10, LinB from Sphingomonas paucimobilis UT26 and DhaA from Rhodococcus rhodochrous NCIMB13064 was recently published and will be partly reproduced within this tutorial. Calculation of the SN2 reaction step conducted with larger models of the enzyme active sites is essential for getting an information about the potential stabilizing role of all surrounding amino acid residues. The active sites of DhlA and LinB are composed of 21 amino acids and the substrate molecule 1-chlorobutane (CBT) in docked orientation. Fig. 12.5 shows the products of modeled SN2 reaction with alkyl-enzyme intermediate and halide ion present in the active site. Relative electrostatic contributions of the residues to the stabilization of released halide in DhlA and LinB and their comparison among the studied enzymes will be investigated. Note that this calculation using 21 amino acids model can be effectively performed only by using MOZYME option, which is included in MOPAC2000 or MOPAC2002 programs (see p. 9 how to obtain 30-days evaluation or full version of MOPAC2002).
OO
Asp124
N
OTrp125
NεH
C
Phe172
Glu56
O-
OVal226
NεH
Trp175
NN
His289
OO-
Asp260
Phe164
Leu263
Leu262
Phe128
NN
Phe222 OOPro223
Asp170
Pro168
Trp194
Phe190
Val180 Leu179
Phe290
Cl-
DhlA
NδH H
O
Asn38
Phe151
Phe169
Ile211
NN
His272
O
Asp108N
O
Nε OC
Trp109
H
Phe143
Leu248
Ala247
Ile134
Glu132
OO-
Cl-
N
OO
NTrp207
N
Pro208Phe154
Pro144
Asp147
Gln146
Phe273
Leu177
Val173 LinB
Figure 12.5. Schemes of reaction products for SN2 step of the dehalogenation reaction in DhlA and LinB.
72

Setup
If you are not already running TRITON, start it by typing triton & in the MY_TUTORIAL directory.
Open general project MY_TUTORIAL (Fig. 9.1 and Fig. 9.2).
Start a new general project and name it EXAMPLE4 (Fig. 9.1, Fig. 9.2 and Fig. 9.3).
Start a new reaction project (Fig. 9.1, Fig. 9.2 and Fig. 9.3), specify its type as Enzymatic reaction (Fig. 9.5) and a number of proteins as Single protein (Fig. 9.6).
Name the project DHLA_CBT and place it into MY_TUTORIAL project as its subproject (Fig. 9.7).
Take the DhlA_CBT.pdb file from the INPUT directory as a source structure (Fig. 9.10).
Check the CBT molecule and set it as the substrate molecule. Check also the catalytic water molecule WAT312 for the calculation in List of Ligands (Fig. 9.11).
Check 21 residues for DhlA enzyme: Glu56, Asp124, Trp125, Phe128, Phe164, Pro168, Asp170, Phe172, Trp175, Leu179, Val180, Phe190, Trp194, Phe222, Pro223, Val226, Asp260, Leu262, Leu263, His289 and Phe290 and set them as residues forming the cavity model in List of Residues (Fig. 9.12).
Specify the atoms forming the reaction co-ordinate (Fig. 9.13). Choose the carbon atom on CBT (C4866), which binds Cl (CL4865) and the oxygen on Asp124 (O1977) by clicking on them. The original distance between them is 2.97 Å and final driven distance is 1.27 Å. Set the DRIVER step size as –0.05 Å.
Fix the heavy atoms of amino acids, which form the backbone of enzyme using Select backbone utility (Fig. 9.14). You have to set these atoms to be fixed during the optimization procedure to preserve mutual positions of amino acids in the active site of enzyme.
Setup the MOPAC/DRIVER calculation parameters (Fig. 9.15). Set the total charge of the system to –4 (Asp124, Glu56, Asp170 and Asp260 are negatively charged), SCF to MOZYME and Optimizer to BFGS. Select the AM1 Hamiltonian and increase the maximal calculation time up to 108 seconds. Check the KEYWORDS: GEO-OK, MMOK, NOINTER, NOXYZ and NODIIS (Fig. 9.15). By using keyword PRECISE the problems with geometry and energy converging may occur for such a big system and thus this keyword should be omitted.
Input optional commentary and finish the reaction wizard (Fig. 9.16 and Fig. 9.17). If you are working on the machine on which you want to perform the calculations and you have MOPAC and DRIVER properly configured, let the calculation run automatically. If you want to run the calculation on different machine, copy the whole directory EXAMPLE4 including DHLA_CBT subdirectory onto this machine. Note that MOPAC and DRIVER must be installed there too! Then start the calculation just by executing the run.sh &.
Start second reaction project using the same procedure as for previous DHLA_CBT.prj.
Name the project LINB_CBT and place it to the EXAMPLE4 project too.
73

Take the LinB_CBT.pdb file from the INPUT directory and check the CBT and WAT298 from the List of Ligands.
Specify following 21 residues forming the cavity model of LinB enzyme: Asn38, Asp108, Trp109, Glu132, Ile134, Phe143, Pro144, Gln146, Asp147, Phe151, Phe154, Phe169, Val173, Leu177, Trp207, Pro208, Ile211, Ala247, Leu248, His272 and Phe273.
Specify the atoms forming the reaction co-ordinate. Choose the carbon atom (C4621) which binds Cl and oxygen on Asp108 (O1671). The original distance is 2.87 Å and final driven distance 1.27 Å.
Set up all MOPAC parameters to be similar with previous DHLA_CBT project. Only the charge must be set to –3 (Asp108, Glu132 and Asp147 are negative).
Run the calculation automatically on the local machine or copy the whole directory LINB_CBT into the EXAMPLE4 directory on the remote machine and run the calculation there.
Follow the calculations by examining their run_output files.
Once the calculations are successfully finished, copy the whole directory EXAMPLE4 with both subdirectories back onto the machine with TRITON installed, put it into your tutorial directory and analyze the results graphically in TRITON.
If you want to skip the calculations for this tutorial, go to subdirectory /usr/doc/triton-3.0/tutorial/EXAMPLE4 and read EXAMPLE4.prj into TRITON.
Timing
The calculation of the whole reaction path using MOZYME option takes about 34 hours for DhlA and about 33 hours for LinB. They were both performed on Origin200 SGI server with 180 MHz R10000 processor and 512 MB RAM. Output data take 14.3 MB space on the hard drive.
Analysis
Read the output files from EXAMPLE4 subdirectory into TRITON after successfully finished calculation. Visualize the changes in geometry of the system during the reaction using animation tool and the changes in energy during the reaction by the Energy Graph. Estimate the relative contribution of the active site residues to halide stabilization by investigating the electrostatic interactions between each residue and Cl- released during the reaction. These interactions calculated as the difference between reactant and product state interactions are showed in Residue Interactions Graph (Fig. 12.6 and Fig. 12.7). This graph shows the interaction for DhlA and LinB where the residues are structurally superimposed for better comparison. Select the Cl- atom while you have <Shift> pressed. It is apparent that the largest stabilization in DhlA enzyme is provided by Trp125 and Trp175 forming the hydrogen bonds, followed by interactions with Pro223, Val226 and Phe172. Glu56 is the most repulsive residue due its negative charge and small distance to the halide. Similarly Asp170 and Asp260 show strong repulsion with Cl-
due their negative charge. The most stabilizing residues in LinB enzyme are Asn38 and Trp109 forming the hydrogen bonds with the halide. Pro208, Ile211, Phe151
74

and Phe169 also show significant attraction towards halide. The residues Glu132 and Asp147 are representatives of negatively charged residues with strong repulsion. The rest of amino acids are much less contributing to stabilization of the transition state. As it can be seen from Fig. 12.6 and Fig. 12.7 the two compared enzymes differ in contributions of several amino acids. Repulsive Glu56 in DhlA is substituted by attractive Asn38 in LinB, attractive Trp175 in DhlA is substituted by less efficiently stabilizing Phe151, etc. Note that scale of each graph may be changed by moving the mouse while the <middle mouse button> is pressed. The scale of the graph may be also translated along the y axis by moving the mouse while the <CTRL> and <middle mouse button> is pressed. To highlight the examined residue in 3D Model window simply click on its bar in graph. Changes in electrostatic interactions during the reaction, i.e. in the reactant, the transition state and the product structures, can also be investigated by changing the Graph Settings in the context meno of the graph (use <right mouse click> in the area of graph to open context menu). The values of partial charges and the interaction energies can be stored in a file by right clicking on the graph and pressing the Write Residue Interactions…
Figure 12.6. Graph of the differences of electrostatic interactions between product and reactant for the active site residues of DhlA.
75

Figure 12.7. Graph of the differences of electrostatic interactions between product and reactant for the active site residues of LinB.
76

12.5. Tutorial 5 - Assignment of atomic charges to a protein
Background
This tutorial will show how to calculate the charge distribution on the whole enzyme DhlA using a single point semi-empirical QM calculation and how to investigate the relative contribution of all the residues for the catalysis. Calculation of charge distribution on the whole enzyme can serve for finding of interactions with bound substrate or with a product (here halide ion) released during the reaction. This tutorial will show how to calculate the interaction energies between all enzyme amino acids and chloride ion released during the SN2 reaction. Input structure is the high-resolution structure of LinB LinB_Cl.pdb with chloride ion and water oxygens present in the active site. The single point calculation of the whole enzyme can be performed only by using MOZYME option, which is included in MOPAC2000 or MOPAC2002 programs (see p. 9 how to obtain 30-days evaluation or full version of MOPAC2002).
Setup
If you are not already running TRITON, start it by typing triton & in the MY_TUTORIAL directory.
Open general project MY_TUTORIAL (Fig. 10.1 and Fig. 10.2).
Start a new optimization project (Fig. 10.1, Fig. 10.2 and Fig. 10.3).
Name the project EXAMPLE5 and place it into MY_TUTORIAL project as its subproject (Fig. 10.5).
Take the LinB_Cl.pdb file from the INPUT directory as a source structure (Fig. 10.6).
Check all residues and set them as residues forming the calculation model in List of Residues (Fig. 10.7).
You don not need to fix the heavy atoms of amino acids forming the backbone of enzyme using Select Backb. utility (Fig. 10.8) because this is only the single point calculation.
Setup the MOPAC calculation parameters (Fig. 10.9). Set the total charge of the system to –13 (this value corresponds with sum of charged residues), Task to Single Point, SCF to MOZYME, use AM1 Hamiltonian and then increase the maximal calculation time up to 108 seconds. Check the keywords MMOK, NOXYZ and add the PL and MEMORY=900 keywords in window for additional keywords (Fig. 10.10). The keyword PRECISE must be unchecked due to possible problems with energy convergence!
Input optional commentary and finish the reaction wizard (Fig. 10.10 and Fig. 10.11). If you are working on the machine on which you want to perform the calculations and you have MOPAC properly configured, let the calculation run automatically. If you want to run the calculation on different machine, copy the whole directory EXAMPLE5 onto this machine. Note that MOPAC2000 or MOPAC2002 must be installed there too! Then start the calculation just by executing the run.sh &.
77

Follow the calculation by examining the run_output file.
Once the calculation is successfully finished, copy the whole directory EXAMPLE5 back onto the machine with TRITON installed, put it into your tutorial directory and analyze the results graphically in TRITON.
If you want to skip the calculations for this tutorial, go to subdirectory /usr/doc/triton-3.0/tutorial/EXAMPLE5 and read EXAMPLE5.prj into TRITON.
Timing
The calculation of the whole reaction path takes about 3.5 hours on SGI Octane computer with 1360 MHz R12000 processor and 512 MB RAM. Output data take 3.5 MB space on the hard drive.
Analysis
Read the output files from EXAMPLE5 subdirectory into TRITON after successfully finished calculation. Estimate the electrostatic interactions of all residues of LinB with released halide CL1001. These interactions can be visualized using Residue Interactions Graph (example is in Fig. 12.8). Select the CL1001 molecule while you have <Shift> pressed and after you checked the Menu: Select/Residues option. It may be difficult to find the halide within the whole enzyme molecule, so user can use Menu: Display/Hide All Atoms and then show only the halide by clicking on it in the List of residues (Menu: View/Residues) using <middle mouse button>. It is apparent that the largest interactions are provided by charged residues. User can select which of the residues should be shown in the graph by specifying them in the Displayed Residues… window. This window will appear after clicking the <right mouse button> on the graph and choosing the Displayed Residues… option. To highlight the residue in 3D Model window click on bar in a graph. The graph may be non-comprehensive thus export of the values into the text file (Write Residue Interactions…option) and their analysis using some data management programs is advisable. Fig. 12.8 serving as example shows the graph of electrostatic interactions of selected residues from the LinB enzyme. See the attraction between doubly protonated His172 (Hip272) which corresponds to the state of His after the AdN catalytic step.
78

Figure 12.8. Graph of electrostatic interactions for selected residues in the LinB.
79

12.6. Tutorial 6 - Protein-ligand docking using AutoDock 3.0
Background
This tutorial explains how to dock ligand molecule to a protein structure and analyse properties of calculated protein-ligand complexes. In this example, molecule of alpha-L-fucose is docked to PA-IIL lectine.
The structure of PA-IIL lectin complexed with fucose can be obtained from PDB database (PDB code 1GZT). The tertameric structure contains four binding sites, each with two calcium ions and the molecule of fucose. The molecule is symetric and dimer structure is sufficient for this docking study.
Investigation of docking modes and the binding energies is major part of output data analysis. Also affinity maps or graphs of electrostatic interactions can be displayed.
This is example for AutoDock 3.0 which differs from AutoDock 4.0. See next tutorial 7 if you use AutoDock4. AutoDock software can be downloaded from autodock.scripps.edu.
Preparation of input protein structure
First, protein structure for docking have to be prapared from the structure obtained from PDB database. Although these steps can also be done later, during preparation of input data in the Docking wizard, it is beter to prepare structures for docking separately. If you are not interested in this, skip this part and continue with Setup chapter.
Read the structure. In graphical interface of TRITON choose Menu: Structure/Load and choose structure file 1gzt.pdb which should be present in INPUT directory of tutorial project (typically installed in /usr/doc/triton-4.0.0b1/tutorial or in directory where instalation package was unpacked). The file 1gzt.pdb is the original file from PDB database.
Delete alternate location side-chains. The file contains alternate position of side chains. Only one alternate position of side chain can be used, other have to be removed. Choose Menu:View/Residues to see a list of residues. Alternate locations are displayed as A and B bars. Open Menu: Structure/Alternate Locations dialog window. Specify Apply: To Structure, Locations: B, Action: Delete Atoms and press Apply button. This removes all alternate side-chains marked B and keeps A only. Press Remove Indicators button in the dialog window to remove alternate position indicator.
Delete superfluous atoms. For docking study only two from four monomers are needed. Also crystalographic waters and ligands (fucose) have to be removed. In Iist of residues, select all residues of chain C and D, water molecules, and fucose molecules of all chains. Calcium atoms of chain A and B have to be kept unselected. To select residues, use <Ctrl>+<left mouse click> on the residue or chain headers in the residues list. Open the dialog Menu: Editation Tools and press the button Delete Selected Atoms.
80

Add hydrogens. Choose Menu: Structure/Add Hydrogens Tools to open dialog window. Keep default settings and press Add Protein Hydrogens button.
Save the structure. Choose Menu: Structure/Write. Specify name of new file (with .pdb extension) and specify format PDB. Press Options button and in Write Connectivities section choose None (AutoDock does use connectivities as specified in PDB format). Press OK button to write the file.
Setup
Create new project folder. Computational projects are organised in tree structure. First project folder should be created, other projects are put into it. Choose Menu: Project/New and choose Project Folder. Specify arbitrary name of project folder (e.g. ProjectFolder1) and directory, where it should be placed (e.g. ~/tprojects/). Skip this step if project folder was already created in frame of prevoius examples.
Create new docking project. Choose Menu: Project/New and press Docking button in the dialog window. This opens the wizard window which provides you by preparation of docking input data. Press Forward button to move from introductory text to Create Project list. Specify project name (e.g. EXAMPLE6). Press Forward.
Specify AutoDock version. Choose version 3.0. If you use AutoDock 4.0, follow next tutorial example 7.
Specify Macromolecule. Choose Read structure from a file and press “...” button. Choose structure prepared at the begining of this chapter or find the file PAIILdimer_prot.pdb in the directory INPUT of TRITON's tutorial directory.
Macromolecule: Remove Superfluous Molecules. No action needed, this was already done during preparation of protein structure file.
Macromolecule: Add Hydrogens. No action needed, this was already done during preparation of protein structure file.
Macromolecule: Add Charges. Partial atomic charges are used by AutoDock for evaluation of electrostatic interactions. AutoDock 3.0 is parametrised for usage of Amber ff84 charges on a macrompolecule (protein) structure. Press Set Charges button and specify Amber ff84 – united atoms. AutoDock uses united charges model, where non-polar hydrogen atoms (i.e. atoms bonded to carbon) are excluded (their charge is already included in carbon atom charge). Press Merge Non-polar H to remove non-polar hydrogens (and add their charge to carbon if needed). Press Forward.
Macromolecule: Add Solvation Parameters. Press SetSolvat. Parameters button. This sets solvation parameters for all protein atoms. Parameters for Ca atoms have to be set manualy. Click to Ca atom at the end of the list and press Set Atom Parameters button. Specify following values: 1.71, 0.46. This have to be done also for other Ca atoms.
Set Grid Box. Specify position XYZ: 28.5, 18.5, 58.5 and size: 40, 40, 40 keep spacing 0.375. AutoDock searches position of ligand in the specified box. The box should include the binding site of the protein and some space around.
Specify Ligand. Choose Read structure from a file and press “...” button. Choose structure the file alfucose_prot.pdb in the directory INPUT of TRITON's tutorial directory. This file includes molecule of fucose with partial charges precalculated by QM method.
81

Ligand: Edit Hydrogens. No action needed. This could be used to add/delete hydrogen atoms. This was already done during preparation of structure (see previous chapter).
Ligand: Add Charges. Press Gasteiger Charges button. In the dialog window, press Calc Gasteiger Charges button. Check options Set Hybridization Automatically and Set Formal Charge Automatically, press OK button. Close Gasteiger Charges dialog window and press Merge Non-polar H button in the wizard window.
Ligand: Define Aromatic Atoms. No action needed because fucose does not have any aromatic rings. For ligands with aromatic rings, all atoms of that rings have to be selected here. This is needed, because AutoDock 3.0 uses different parameters for aromatic and nonaromatic carbons. Aromatic atoms can be detected automatically by pressing Find Aromatic Atoms button. TRITON detects all rings in the system an measures torsion angles in the rings. If all torsions are smaller than specified value (7.5 degrees default) the ring is considered to be aromatic and it's atoms are selected.
Ligand: Set Rigid Root. No action needed, the rigid root atom is defined automatically. To specify different rigid root atom, click on the atom in a 3D model of the ligand structure and press Set Current Atom As Rigid Root.
Ligand: Set Rotatable Bonds. Press (Un)activate All button. This sets all four rotatable bonds of the fucose to be active during docking procedure.
Set Docking Algorithm. You can keep default options testing purposes. For precise docking set Number of Runs to 50 or 100 and in Set GA Parameters dialog window increase the value of Max. Energy Eval. to 5,000,000.
Set AutoDock Parameters. Specify configuration of AutoDock. If none AutoDock is configured, it can be done just now: press Setup button and specify executable files of AutoGrid and AutoDock (e.g. /usr/bin/autogrid3 and /usr/bin/autodock3 if theya are installed in /usr/bin/). Set AutoDOck version to 3.0 or 4.0 by version of AutoDock you use. Version of autodock used must correspon to version specified at the beginning of the wizard. This tutorial example applies for AutoDock 3.0. Use next tutorial example if you use AutoDock 4.0. Other options in this wizard list can be kept default.
Finish Wizard. If you want to run calculation on the local computer, check the option Run Calculation Automatically. If you do not do it, calculation can be run later using Menu: Docking/Control Calculation on the local computer or by manual execution of the script run.sh in the directory of the docking project.
Analysis
Finishing of calculation is indicated by green checkmark in front of the docking project name in projects list. Click on the Output Data folder in the project to display results. If you calculation was not successful, you can see results in tutorial examples distributed witn TRITON package (project EXAPMLE6).
To analyse results, open dialog window using Menu: Docking/ Models List (this should open automatically after displaying open data). Calculated models can be displayed by clicking in the models list. For AutoDock 3.0 calculation docking and free enrgies are dicplayed in the list. For AutoDock 4.0 only free energy is displayed.
Affinity maps can be investigated using Menu: Docking/ Affinity Maps.
82

To display graph of electrostatic interaction between ligand and individual residues of the protein, choose Menu: Docking/ Residue Interactions Graph. In default, interaction with all residues are displayed. To limit this, use right mouse button in the graph to choose Context Menu: Displayed Residues and specify only required residues.
Output structure of protein-ligand complex can be saved using Menu: Docking/ Write Model Structure.
83

12.7. Tutorial 7 - Protein-ligand docking using AutoDock 4.0
Background
This tutorial describes the same example as the previous tutorial 6, but for usage with AutoDock version 4.0. The version 4.0 uses PDBQT input format for both macromolecule and ligand (version 3.0 used PDBGS and PDBQ formats). It does not require settings of solvation parameters for macromolecule, but it requires to set atom types for both macromolecule and ligand. Additionally it supports flexibility of side-chains. Corresponding options are available in the wizard if AutoDock version 4.0 is specified at the beginning of the wizard.
Input structure of protein and ligand are prapared in the same way as in previous example (tutorial 6.). Following text describes detaily steps which are different between use of AutoDock 3.o and 4.0. Other steps are explained detaily in the previous tutorial 6.
Setup
Create new project folder. See tutorial example 6.
Create new docking project. See tutorial example 6.
Specify AutoDock version. Choose version 4.0. If you use AutoDock 3.0, follow tutorial example 6 above.
Specify Macromolecule. See tutorial example 6.
Macromolecule: Remove Superfluous Molecules. See tutorial example 6.
Macromolecule: Add Hydrogens. See tutorial example 6.
Macromolecule: Add Charges. Scoring function of AutoDock 4.0 is parametrised for with Gasteiger-Marsilli charges. Press Gasteiger Charges button. In the dialog window, press Calc Gasteiger Charges button. Close Gasteiger Charges dialog window and press Merge Non-polar H button in the wizard window. Press Forward. Wizard warns, that some residues have non-integer charges. This is due to polarisation of come peptidic bonds. In fact all residue charges are almost integer values.
Macromolecule: Set Atom Types. Press Set Atom Types button. All atom types are set automatically. They can be modified individually, if needed, by clicking on an atom in the list and pressing Set Atom Type.
Set Grid Box. See tutorial example 6.
Macromolecule: Set Rotatable Bonds. Some side-chains can have some or all bonds active. Click on the bonds in the 3D model of structure. Active bonds are displayed in green, non-active bonds in purple. Bonds which cannot be rotated are red. Bonds outside docking box are in blue.
Specify Ligand. See tutorial example 6.
Ligand: Edit Hydrogens. See tutorial example 6.
Ligand: Add Charges. See tutorial example 6.
84

Ligand: Set Atom Types. Press Set Atom Types button. All atom types are set automatically. They can be modified individually if needed by clicking on an atom in the list and pressing Set Atom Type.
Set Grid Box. See tutorial example 6.
Ligand: Set Rigid Root. See tutorial example 6.
Ligand: Set Rotatable Bonds. See tutorial example 6.
Set Docking Algorithm. See tutorial example 6.
Set AutoDock Parameters. Specify configuration of AutoDock. If none AutoDock is configured, it can be done just now: press Setup button and specify executable files of AutoGrid and AutoDock (e.g. /usr/bin/autogrid4 and /usr/bin/autodock4 if theya are installed in /usr/bin/). Set AutoDOck version to 3.0 or 4.0 by version of AutoDock you use. Version of autodock used must correspon to version specified at the beginning of the wizard. This tutorial example applies for AutoDock 4.0. Use previous next tutorial example 6 if you use AutoDock 3.0. Other options in this wizard list can be kept default.
Finish Wizard. If you want to run calculation on the local computer, check the option Run Calculation Automatically. If you do not do it, calculation can be run later using Menu: Docking/Control Calculation on the local computer or by manual execution of the script run.sh in the directory of the docking project.
Analysis
Output data cen be analysed in the same way as in prevoius tutorial example.
85

13. Acknowledgements
We wish to thank Dr. Martin Černohorský (Czech Supercomputing Centre, Czech Republic) for providing the program DRIVER; Drs. Andrej Sali, Andras Fiser and Bozidar Yerkovich (The Rockefeller University, USA) for kind help with preparation of top files and for providing the program MODELLER; and the Czech Supercomputing Centre for providing computational facilities for testing TRITON. We also thank to Luboš Vrbka (NCBR, Czech Republic) for his help with development of TRITON import routine.
86

14. References
1. Prokop, M., Damborsky, J., and Koca, J.: TRITON: in silico construction of protein mutants and prediction of their activities. Bioinformatics, 2000, 16: 845-846.
2. Sali, A. and Blundell, T.L.: Comparative protein modelling by satisfaction of spatial restraints. Journal of Molecular Biology, 1993, 234: 779-815.
3. Stewart, J.J.P.: MOPAC - A semiepirical molecular-orbital program. Journal of Computer-Aided Molecular Design, 1990, 4: 1-45.
4. Cernohorsky, M., Kuty, M., and Koca, J.: A multidimensional driver for quantum chemistry program MOPAC. Computers & Chemistry, 1996, 21: 35-44.
5. Damborsky, J., Bohac, M., Prokop, M., Kuty, M., and Koca. J.: Computational site-directed mutagenesis of haloalkane dehalogenase in position 172. Protein Engineering, 1998, 11: 901-907.
6. Schanstra, J.P., Ridder, I.S., Heimeriks, G.J., Rink, R., Poelarends, G.J., Kalk, K.H., Dijkstra, B.W., and Janssen, D.B.: Kinetic characterization and X-ray structure of a mutant of haloalkane dehalogenase with higher catalytic activity and modified substrate range., Biochemistry, 1996, 35: 13186-13195.
7. Vriend, G.: WHAT IF: A molecular modelling and drug design program. Journal of Molecular Graphics, 1990, 8: 52-56.
8. Schafmeister, C.E.A.F., Ross, W.S., and Romanovski, V.: LEAP. 1995, University of California San Francisco: San Francisco, USA.
9. Damborsky, J., Kuty, M., Nemec, M., and Koca, J.: A molecular modelling study of the catalytic mechanism of haloalkane dehalogenase: 1. quantum chemical study of the first reaction step. Journal of Chemical Information and Computer Sciences, 1997, 37: 562-568.
10.Verschueren, K.H.G., Seljee, F., Rozeboom, H.J., Kalk, K.H., and Dijkstra, B.W.: Crystallographic analysis of the catalytic mechanism of haloalkane dehalogenase. Nature, 1993, 363: 693-698.
11.Kennes, C., Pries, F., Krooshof, G.H., Bokma, E., Kingma, J., and Janssen, D.B.: Replacement of tryptophan residues in haloalkane dehalogenase reduces halide binding and catalytic activity. European Journal of Biochemistry, 1995, 228: 403-407.
12.Bohac, M., Nagata, Y., Prokop, Z., Prokop, M., Monincova, M., Koca, J., Tsuda, M., Damborsky, J.: Halide-stabilizing residues of haloalkane dehalogenases studied by quantum mechanic calculations and site-directed mutagenesis. Biochemistry, 2002, 41: 14272-14280.
87
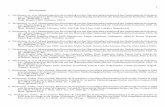


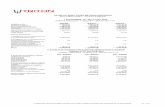














![HC-3 Aardachtige planetenhome.strw.leidenuniv.nl/~linnartz/files/HC3-HANDOUT2015.pdfTitan [Saturnus] 1346 2575 1.89 1222 15.9 0.21 Triton [Neptunus] 215 1353 2.05 355 5.9 0.7 3 EN](https://static.fdocuments.nl/doc/165x107/5b1b28097f8b9a1e258e6d0b/hc-3-aardachtige-linnartzfileshc3-handout2015pdftitan-saturnus-1346-2575-189.jpg)
