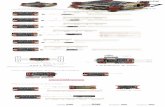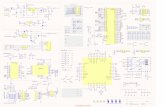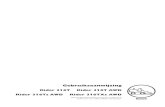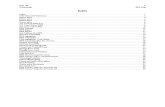TomTom Rider Documentatiegids · 2020. 5. 1. · 2. De zwarte NEG(-) draad moet worden aangesloten...
Transcript of TomTom Rider Documentatiegids · 2020. 5. 1. · 2. De zwarte NEG(-) draad moet worden aangesloten...

TomTom Rider
Documentatiegids

2
Inhoud
Wat zit er in de doos? 7
Wat zit er in de doos? ......................................................................................................................... 7
Lees mij eerst 9
Je navigatiesysteem bevestigen........................................................................................................ 9
Een headset gebruiken ..................................................................................................................... 10
Inschakelen ....................................................................................................................................... 11
Installatie ........................................................................................................................................... 11
GPS-ontvangst .................................................................................................................................. 11
De antidiefstaloplossing gebruiken ................................................................................................. 11
Veiligheidswaarschuwingen 13
Veiligheidsoverwegingen ................................................................................................................. 13
De rijweergave 14
Informatie over de rijweergave ........................................................................................................ 14
De rijweergave .................................................................................................................................. 14
Hoofdmenu 16
Informatie over het hoofdmenu ....................................................................................................... 16
Knoppen in het hoofdmenu ............................................................................................................. 16
Snelmenu 18
Informatie over het snelmenu .......................................................................................................... 18
Het Snelmenu instellen .................................................................................................................... 18
Het Snelmenu gebruiken ................................................................................................................. 18
Een route plannen 20
Een kronkelroute plannen ................................................................................................................ 20
Een route met een nieuw beginpunt plannen ................................................................................. 21
Een route plannen ............................................................................................................................ 22
Kronkelroutes 25
Informatie over kronkelroutes ......................................................................................................... 25
Kronkelroutes inschakelen ............................................................................................................... 25
Een kronkelroute plannen ................................................................................................................ 25
Kronkelende wegen en reisplannen ................................................................................................ 26

3
Geavanceerde rijstrookaanwijzingen 28
Informatie over rijstrookadvies ........................................................................................................ 28
Het gebruik van rijstrookadvies ....................................................................................................... 28
Reisplannen gebruiken 30
Informatie over reisplannen ............................................................................................................. 30
Een reisplan opstellen ...................................................................................................................... 30
Aan de slag met je reisplan .............................................................................................................. 31
Een reisplan ordenen ....................................................................................................................... 31
Een reisplan delen ............................................................................................................................ 32
Een reisplan verwijderen.................................................................................................................. 33
Een reisplan ordenen of omkeren ................................................................................................... 33
Een reisplan opslaan ........................................................................................................................ 34
Een reisplan met een kronkelroute maken...................................................................................... 34
Je route wijzigen 36
Wijzigingen in je route aanbrengen ................................................................................................. 36
Het routemenu wijzigen ................................................................................................................... 36
Je route registreren 38
Informatie over het registreren van je route ................................................................................... 38
Een routeregistratie starten ............................................................................................................. 38
Routes uploaden en delen 39
Tyre installeren ................................................................................................................................. 39
Veelgestelde vragen over Tyre ........................................................................................................ 39
Informatie over GPX-bestanden ...................................................................................................... 40
Een GPX-bestand converteren naar een reisplan ........................................................................... 41
Informatie over ITN-bestanden ........................................................................................................ 41
Een ITN-bestand laden ..................................................................................................................... 42
Toon kaart 43
Informatie over het bekijken van de kaart ....................................................................................... 43
Toon kaart ......................................................................................................................................... 43
Opties ................................................................................................................................................ 44
Cursormenu ...................................................................................................................................... 44
Kaartcorrecties 46
Info over Map Share ......................................................................................................................... 46
Een kaartfout corrigeren .................................................................................................................. 46
Typen kaartcorrecties ....................................................................................................................... 46

4
Geluiden en stemmen 50
Informatie over geluiden en stemmen ............................................................................................ 50
Geluid- en volumebediening............................................................................................................ 50
Wijzig stem ....................................................................................................................................... 50
Een stem aan-/uitzetten .................................................................................................................... 51
Steminstellingen ............................................................................................................................... 51
Nuttige Plaatsen 52
Informatie over Nuttige Plaatsen ..................................................................................................... 52
POI's maken ...................................................................................................................................... 52
POI's gebruiken om een route te plannen ....................................................................................... 53
POI's tonen op de kaart .................................................................................................................... 54
Bellen naar een POI .......................................................................................................................... 54
Waarschuwingen voor POI's instellen ............................................................................................. 55
Beheer POI's ...................................................................................................................................... 55
Handsfree bellen 57
Informatie over handsfree bellen .................................................................................................... 57
Een headset gebruiken ..................................................................................................................... 57
Verbinding maken met je telefoon .................................................................................................. 58
Je telefoonboek ................................................................................................................................ 58
Bellen met een snelkiesnummer ..................................................................................................... 58
Telefoneren ....................................................................................................................................... 59
Een gesprek ontvangen ................................................................................................................... 60
Automatische beantwoording ......................................................................................................... 60
Meer telefoons aansluiten op je navigatiesysteem ........................................................................ 60
Menu Mobiele telefoon .................................................................................................................... 61
Favorieten 62
Informatie over Favorieten ............................................................................................................... 62
Een favoriet maken ........................................................................................................................... 62
Een favoriet gebruiken ..................................................................................................................... 63
De naam van een Favoriet wijzigen ................................................................................................. 64
Een Favoriet verwijderen ................................................................................................................. 64
Wijzig thuislocatie ............................................................................................................................. 64
Opties 66
Informatie over Opties ..................................................................................................................... 66
Batterij-besparing ............................................................................................................................. 66
Wijzig helderheid .............................................................................................................................. 66
Wijzig kaartkleuren ........................................................................................................................... 66
Wijzig voertuigsymbool ................................................................................................................... 67
Maak verbinding met headset ......................................................................................................... 67
Menu Veiligheidswaarschuwingen .................................................................................................. 67
Help mij ............................................................................................................................................. 68
Thuis en favorieten ........................................................................................................................... 68
Toetsenbordvoorkeuren .................................................................................................................. 68

5
Taal .................................................................................................................................................... 69
Beheer POI's ...................................................................................................................................... 69
Kaartcorrecties .................................................................................................................................. 70
Menu Mobiele telefoon .................................................................................................................... 70
Planningvoorkeuren ......................................................................................................................... 71
Snelmenuvoorkeuren ....................................................................................................................... 72
Herstel fabrieksinstellingen .............................................................................................................. 72
Veiligheidswaarschuwingen ............................................................................................................ 72
Stel klok in ......................................................................................................................................... 73
Toon kompas .................................................................................................................................... 73
Flitsermenu ....................................................................................................................................... 73
Registratie starten of stoppen .......................................................................................................... 74
Opstarten .......................................................................................................................................... 74
Statusbalkvoorkeuren ...................................................................................................................... 74
Straatnaaminstellingen .................................................................................................................... 75
Wissel kaart ....................................................................................................................................... 75
Ritstatistieken .................................................................................................................................... 75
Eenheden .......................................................................................................................................... 76
Gebruik nachtkleuren/Gebruik daglichtkleuren .............................................................................. 76
Stemmen .......................................................................................................................................... 76
Voorkeur kronkelroute ..................................................................................................................... 77
Flitsers 78
Info over Flitsers ............................................................................................................................... 78
Een abonnement nemen op deze service ....................................................................................... 78
Locaties bijwerken met waarschuwingen ....................................................................................... 78
Waarschuwingen voor flitsers ......................................................................................................... 78
De manier wijzigen waarop je wordt gewaarschuwd .................................................................... 79
Flitsersymbolen ................................................................................................................................ 79
Meldknop .......................................................................................................................................... 81
Onderweg een nieuwe flitser melden ............................................................................................. 82
Een nieuwe flitser melden vanuit huis ............................................................................................ 82
Onjuiste waarschuwingen voor flitsers melden ............................................................................. 82
Typen vaste flitsers die je kunt melden ........................................................................................... 82
Waarschuwingen trajectcontrole ..................................................................................................... 83
Flitsermenu ....................................................................................................................................... 84
Gevarenzones 86
Gevarenzones in Frankrijk ................................................................................................................ 86
Waarschuwingen voor gevarenzones ............................................................................................. 86
De manier wijzigen waarop je wordt gewaarschuwd .................................................................... 86
Meldknop .......................................................................................................................................... 87
Onderweg een nieuwe gevarenzone melden ................................................................................. 87
Een nieuwe gevarenzone melden vanuit huis ................................................................................ 87
Menu Veiligheidswaarschuwingen .................................................................................................. 88
Help 89
Informatie over het menu Help mij .................................................................................................. 89

6
Het menu Help gebruiken om een plaatselijke service te bellen ................................................... 89
Opties voor het menu Help .............................................................................................................. 90
TomTom HOME 91
Info over TomTom HOME ................................................................................................................ 91
TomTom HOME installeren ............................................................................................................. 91
MyTomTom-account ........................................................................................................................ 91
Het navigatiesysteem wordt bijgewerkt .......................................................................................... 92
Een back-up van je navigatiesysteem maken ................................................................................. 93
De Help van HOME........................................................................................................................... 93
Addendum 94
Kennisgevingen over copyright 101

7
Wat zit er in de doos? TomTom Rider-navigatiesysteem
Oplaaddock en accukabel voor motor
USB-thuisoplader
RAM-montagekit
Wat zit er in de doos?

8
Tyre-routesoftware voor je computer - het installatiebestand bevindt zich op het navigatiesys-
teem
Documentatiepakket
Extra items in Premium Pack:
Automontagekit
Antidiefstaloplossing
Draagbare reistas
Voor meer informatie ga je naar tomtom.com/accessories.

9
Je navigatiesysteem bevestigen
Bevestig de RAM™-montagekit op je motor zoals afgebeeld op de installatieposter en plaats je
TomTom Rider vervolgens in de houder. Houd je aan de volgende richtlijnen wanneer je de mon-
tagekit op je motor bevestigt:
Als je niet zeker weet hoe je de montagekit moet installeren, vraag dan een bevoegd monteur
dit voor je te doen.
Als je ervoor kiest je montagekit zelf te bevestigen, moet je onthouden dat de Active Dock een
ingebouwde zekering heeft. Dit houdt in dat je zelf geen zekering hoeft te plaatsen voor een
verbinding tussen het navigatiesysteem en de accu van de motor.
Zorg ervoor dat de montagekit de bediening van je motor op geen enkele manier belemmert.
Gebruik altijd het juiste gereedschap. Als je ondeugdelijk gereedschap gebruikt, kan de mon-
tagekit beschadigd raken of defect gaan.
Draai de moeren niet te strak aan. Als je de moeren te strak aandraait, kun je onderdelen van
de montagekit breken of het stuur van je motor beschadigen.
Als je de U-bout gebruikt, moet je niet vergeten de meegeleverde rubberen doppen op de
blootliggende draden te plaatsen.
Schade als gevolg van aanpassingen, onjuiste installatie, verkeersonveiligheid of ongevallen,
wordt niet door de garantie gedekt. RAM noch TomTom zijn aansprakelijk voor eventueel
letsel, verlies, directe schade of gevolgschade wegens onjuiste installatie of onjuist gebruik
van het product. Voor gebruik dient de gebruiker de geschiktheid van het product voor het
beoogde gebruik vast te stellen. De gebruiker aanvaardt alle risico's en aansprakelijkheid die
met het gebruik van de montagekit gemoeid zijn.
De dockkabel aansluiten
Lees mij eerst

10
1. De rode POS(+) draad moet worden aangesloten op de 12 V accuvoeding van de motor.
2. De zwarte NEG(-) draad moet worden aangesloten op de massa-aansluiting (GND) van de
accuvoeding van de motor.
3. De dockaansluiting moet worden op de TomTom Rider-dock worden aangesloten.
Een headset gebruiken
We raden je aan een compatibele headset te gebruiken met je TomTom Rider om zo gesproken
instructies te ontvangen, handsfree te bellen en gebeld te worden en de waarschuwingsgeluiden
van je TomTom Rider te kunnen horen. Dit zorgt voor optimale veiligheid tijdens je rit met je
TomTom Rider. Voor meer informatie en een volledige lijst met compatibele headsets ga je naar
www.tomtom.com/riderheadsets.
Hieronder lees je hoe je een Bluetooth®-headset kunt instellen. Als je bij inschakeling van je
TomTom Rider geen Bluetooth-verbinding tussen je Bluetooth-headset en je TomTom Rider hebt
gemaakt, kun je deze verbinding op elk gewenst moment als volgt tot stand brengen:
1. Schakel de headset in of uit volgens de instructies voor het type headset dat je gebruikt.
2. Tik op Opties in het hoofdmenu.
3. Tik op Maak verbinding met headset en volg de instructies om de verbinding te maken.
4. Maak je headset vast aan je helm.
Zorg ervoor dat je de microfoon goed plaatst. Voor het beste resultaat plaats je de microfoon
niet recht voor je mond, maar net iets ernaast.
Hieronder worden de onderdelen van een standaardheadset weergegeven:
1. Microfoon
2. Aan/Uit-knop
3. Luidsprekers
4. LED
5. Volume lager
6. Volume hoger
7. Aansluiting voor oplader
Voordat je de Bluetooth-headset kunt gebruiken, moet je deze volledig opladen met behulp van de
meegeleverde oplader.

11
Inschakelen
Je TomTom Rider wordt ingeschakeld wanneer je het contact van de motor inschakelt. Je
TomTom Rider wordt uitgeschakeld wanneer je het contact van de motor uitschakelt.
Wanneer je de TomTom Rider voor de eerste keer inschakelt, kan het maximaal twintig seconden
duren voordat het navigatiesysteem start.
Voordat je je TomTom Rider voor de eerste keer in gebruik neemt, raden we je aan het navi-
gatiesysteem volledig op te laden.
De batterij in je TomTom Rider-navigatiesysteem wordt opgeladen zodra je het systeem aansluit
op je thuisoplader of computer.
Opmerking: verbind de USB-aansluiting rechtstreeks met een USB-poort op je computer en niet
met een USB-hub of USB-poort op een toetsenbord of monitor.
Tip: als je je TomTom Rider wilt inschakelen terwijl de motor niet draait, kun je de Aan/Uit-knop
twee seconden ingedrukt houden, of totdat je TomTom Rider wordt gestart. Houd de
Aan/Uit-knop twee seconden ingedrukt om de TomTom Rider uit te schakelen.
Installatie
Belangrijk: zorg dat je de juiste taal selecteert, want deze wordt gebruikt voor alle tekst op het
scherm.
Als je het navigatiesysteem voor het eerst inschakelt, moet je een aantal vragen beantwoorden om
het systeem in te stellen. Beantwoord de vragen door op het scherm te tikken.
GPS-ontvangst
Je TomTom Rider moet zich buitenshuis bevinden om je huidige positie te kunnen bepalen. Zorg
ervoor dat je je op een open plek bevindt, zonder hoge gebouwen of bomen om je heen.
De eerste keer dat je je TomTom Rider opstart, kan het enkele minuten duren voordat het navi-
gatiesysteem je huidige positie heeft gevonden. In het vervolg zal jouw positie veel sneller ge-
vonden worden, meestal binnen een paar seconden.
De TomTom Rider verstuurt geen informatie over je locatie en anderen kunnen je dus niet volgen
terwijl je aan het rijden bent.
TomTom Rider gebruikt een GPS-ontvanger om je huidige positie vast te stellen.
De antidiefstaloplossing gebruiken
Als je systeem is geleverd met een antidiefstaloplossing, bestaat deze uit twee onderdelen:
Een RAM-slot voor de houder.
Dit slot voorkomt dat de RAM-arm kan worden losgeschroefd van de motor.
Een slot voor de TomTom Rider zelf.

12
Dit slot voorkomt dat de TomTom Rider uit de dock kan worden losgekoppeld.
Belangrijk: voor beide sloten heb je een sleutel nodig, dus let erop dat je deze twee extra sleutels
altijd bij je hebt!
TomTom Rider zonder sloten
TomTom Rider met beide sloten

13
Veiligheidsoverwegingen
Lees de volgende belangrijke veiligheidsoverwegingen goed door:
Controleer regelmatig je bandenspanning.
Geef je voertuig regelmatig een onderhoudsbeurt.
Het gebruik van medicatie kan je rijgedrag of rijvermogen nadelig beïnvloeden.
Draag altijd een veiligheidsgordel, indien aanwezig.
Maak je helm goed vast voordat je wegrijdt.
Draag tijdens het motorrijden altijd beschermende kleding en toebehoren.
Wees tijdens het motorrijden extra alert en rijd defensief.
Rijd niet onder de invloed van alcohol.
De meeste ongelukken gebeuren minder dan 5 km van huis.
Houd je aan de verkeersregels.
Geef altijd richting aan.
Neem elke 2 uur minstens 10 minuten pauze.
Houd je gordel om.
Blijf op veilige afstand van het voertuig voor je.
Veiligheidswaarschuwingen

14
Informatie over de rijweergave
Wanneer je je TomTom Rider-navigatiesysteem voor het eerst opstart, krijg je de rijweergave te
zien met gedetailleerde informatie over je huidige positie.
Tik op het midden van het scherm als je het Hoofdmenu wilt openen.
De rijweergave
1. Zoomknop - tik op deze knop om in en uit te zoomen.
Zodra je op de knop hebt getikt, verschijnen er grote tekens + en - voor eenvoudig gebruik
met handschoenen.
2. Snelmenu.
Tip: wanneer je dit symbool in de handleiding ziet, betekent het
dat er een optie aan je snelmenu kan worden toegevoegd om
hier gemakkelijke toegang toe te krijgen. Voor meer informatie
ga je naar Informatie over het snelmenu in deze handleiding.
De rijweergave

15
3. Je huidige positie.
4. De naam van de volgende hoofdweg of verkeersbordgegevens, indien van toepassing.
5. Indicator voor batterijniveau.
6. Je snelheid en de maximumsnelheid, indien bekend.
Tik op dit gedeelte om de laatste gesproken instructie te herhalen en om het volume te
wijzigen. Zodra je de knop hebt aangeraakt, verschijnen er grote tekens + en - voor eenvoudig
gebruik met handschoenen.
7. Navigatie-instructie voor het volgende deel van de route.
Tik op dit gedeelte van de statusbalk om te schakelen tussen de 2D- en de 3D-weergave van
de rijweergave.
Optie voor het snelmenu!
8. De naam van de straat waar je je bevindt.
9. De resterende reistijd, de resterende afstand en je geschatte aankomsttijd.
Tik op dit gedeelte van de statusbalk om het scherm Routesamenvatting te openen.

16
Informatie over het hoofdmenu
Het hoofdmenu is je beginpunt als je een route wilt plannen, een kaart wilt bekijken of de in-
stellingen van je navigatiesysteem wilt wijzigen.
Als je het hoofdmenu vanuit de rijweergave wilt openen, raak je het midden van het scherm aan.
Tik op OK om vanuit het hoofdmenu weer terug te keren naar de rijweergave.
Knoppen in het hoofdmenu
De volgende knoppen worden weergegeven in het hoofdmenu:
Plan route
Tik op deze knop om een nieuwe route te plannen. Deze knop wordt
weergegeven wanneer er geen route is gepland.
Wijzig route
Tik op deze knop om de huidige route te wijzigen.
Deze knop wordt alleen weergegeven wanneer er een route is gepland
op je navigatiesysteem.
Plan kronkelroute
Tik op deze knop om een route te plannen die onnodige snelwegen ver-
mijdt en deels uit kronkelende wegen bestaat.
Beheer reisplannen
Tik op deze knop om een reis te plannen die tussenpunten en je
eindbestemming bevat. Je kunt ook gebruikmaken van de route-
bestanden die op je navigatiesysteem zijn opgeslagen.
Hoofdmenu

17
geluid Optie voor het snelmenu!
Tik op deze knop om het geluid uit te zetten.
geluid
Tik op deze knop om het geluid uit te zetten.
opties
Tik op deze knop om de instellingen van je navigatiesysteem aan te pas-
sen. Voor meer informatie ga je naar Informatie over opties in deze
handleiding.
toon kaart
Tik op deze knop om de kaart te bekijken.

18
Informatie over het snelmenu
Het snelmenu biedt een snelle en veilige manier om gebruik te maken van je TomTom Rider.
Wanneer je het snelmenu gebruikt, heb je minder aanrakingen nodig, waardoor het navigatiesys-
teem gemakkelijker te bedienen is met handschoenen.
Je kunt kiezen uit meerdere snelmenu-items. Afhankelijk van welke functies je het meest gebruikt,
kun je één of meerdere functies kiezen.
Tip:wanneer je dit symbool in de handleiding ziet, betekent het dat
dit een optie is die aan je Snelmenu kan worden toegevoegd voor
snel gebruik.
Het Snelmenu instellen
Om het Snelmenu in te stellen, doe je het volgende:
1. Tik op het scherm om het Hoofdmenu weer te geven.
2. Tik in het Hoofdmenu op Opties.
3. Tik op Snelmenuvoorkeuren.
4. Activeer één of meer selectievakjes naast de opties die je aan je Snelmenu wilt toevoegen.
5. Tik op OK.
Je Snelmenu is nu klaar voor gebruik. Om het Snelmenu te gebruiken, ga je naar de rijweergave
en raak je deze knop aan:
Het Snelmenu gebruiken
Hier zie je enkele voorbeelden van de manieren waarop je het Snelmenu kunt gebruiken:
Het wijzigen van een route in een route met een benzinestation vereist normaal gesproken 5-6
aanrakingen, maar wanneer je het Snelmenu gebruikt, zijn er slechts twee aanrakingen nodig.
Wanneer je de Belknop in het menu Mobiele telefoon gebruikt, kun je ieder willekeurig tele-
foonnummer bellen, maar hier zijn meerdere aanrakingen voor nodig. De Belknop in het
Snelmenu werkt echter als een snelkiestoets waardoor je een vooraf ingesteld telefoonnum-
mer met een paar aanrakingen kunt bellen.
Snelmenu

19
Als je een tussenpunt op je toeristische route wilt overslaan, dan kan dit in het Snelmenu met
twee aanrakingen door Ga naar vorig tussenpunt, of Ga naar volgend tussenpunt aan te raken.
Via het Hoofdmenu heb je daar minstens zes aanrakingen voor nodig.

20
Een kronkelroute plannen 1. Tik op het scherm om het hoofdmenu te openen.
2. Tik op Plan kronkelroute.
Je kunt een adres op verschillende manieren invoeren, maar wij voeren het volledige adres in.
3. Tik op Adres.
4. Tik op Straat en huisnummer.
5. Begin de naam in te voeren van de plaats waar je reis begint en tik op de naam zodra deze in
de lijst verschijnt.
Tip: als je voor het eerst een route plant, wordt je gevraagd een land of staat selecteren. Je
keuze wordt opgeslagen en gebruikt voor alle toekomstige routes. Je kunt deze instelling
wijzigen door de vlag aan te raken en een nieuw land of nieuwe staat te selecteren.
6. Voer de straatnaam en het huisnummer in en tik op OK.
Tip: voordat je een straatnaam invoert, zie je boven aan de lijst Stadscentrum staan. Dit is
handig voor het geval je geen adres hebt en alleen algemene route-instructies wilt
ontvangen.
7. Tik op OK.
De route wordt gepland en er wordt een samenvatting van de route weergegeven.
8. Tik op OK.
Je navigatiesysteem is klaar om je naar je bestemming te begeleiden.
Tip: als je niet tevreden bent over de geselecteerde route, tik je op Wijzig route in het scherm
met de routesamenvatting om snel een alternatieve route weer te geven.
Een route plannen

21
Een route met een nieuw beginpunt plannen
Je kunt als volgt vooraf een route te plannen of een beginpunt gebruiken dat afwijkt van je huidige
locatie:
1. Tik op het scherm om het hoofdmenu te openen.
2. Tik op Plan route.
3. Tik op Vertrek van.
Je kunt een adres op verschillende manieren invoeren, maar wij voeren het volledige adres in.
4. Tik op Adres.
5. Tik op Straat en huisnummer.
6. Begin de naam in te voeren van de plaats waar je reis begint en tik op de naam zodra deze in
de lijst verschijnt.
Tip: als je voor het eerst een route plant, wordt je gevraagd een land of staat selecteren. Je
keuze wordt opgeslagen en gebruikt voor alle toekomstige routes. Je kunt deze instelling
wijzigen door de vlag aan te raken en een nieuw land of nieuwe staat te selecteren.

22
7. Voer de straatnaam en het huisnummer in en tik op OK.
Tip: voordat je een straatnaam invoert, zie je boven aan de lijst Stadscentrum staan. Dit is
handig voor het geval je geen adres hebt en alleen algemene route-instructies wilt
ontvangen.
8. Voer het bestemmingsadres in, selecteer Nu wanneer je om de vertrektijd wordt gevraagd en
tik daarna op OK.
De route wordt gepland en er wordt een samenvatting van de route weergegeven.
Tip: Optie voor het snelmenu! Je kunt een routesamenvatting toevoegen aan het
snelmenu.
9. Tik op OK.
Je navigatiesysteem is klaar om je naar je bestemming te begeleiden.
Een route plannen 1. Tik op het scherm om het hoofdmenu te openen.
2. Tik op Plan route.
Je kunt een adres op verschillende manieren invoeren, maar wij voeren het volledige adres in.

23
3. Tik op Adres.
4. Tik op Straat en huisnummer.
5. Begin de naam in te voeren van de plaats waar je reis begint en tik op de naam zodra deze in
de lijst verschijnt.
Tip: als je voor het eerst een route plant, wordt je gevraagd een land of staat selecteren. Je
keuze wordt opgeslagen en gebruikt voor alle toekomstige routes. Je kunt deze instelling
wijzigen door de vlag aan te raken en een nieuw land of nieuwe staat te selecteren.
6. Voer de straatnaam en het huisnummer in en tik op OK.

24
Tip: voordat je een straatnaam invoert, zie je boven aan de lijst Stadscentrum staan. Dit is
handig voor het geval je geen adres hebt en alleen algemene route-instructies wilt
ontvangen.
7. Tik op OK.
De route wordt gepland en er wordt een samenvatting van de route weergegeven.
Tip: Optie voor het snelmenu! Je kunt een routesamenvatting toevoegen aan het
snelmenu.
8. Tik op OK.
Je navigatiesysteem is klaar om je naar je bestemming te begeleiden.

25
Informatie over kronkelroutes
De functie voor kronkelroutes is bestemd voor het plannen van een route die onnodige snelwegen
vermijdt en kronkelende wegen bevat, met als bedoeling de route leuk en aantrekkelijk te maken.
Bij het plannen van de route probeert je TomTom Rider je zo snel mogelijk de stad uit te leiden.
Kronkelroutes inschakelen 1. Tik op het scherm om het Hoofdmenu weer te geven.
2. Tik op Opties.
3. Tik op Voorkeuren kronkelroute.
Sommige plaatsen op de wereld hebben veel kronkelende wegen, terwijl er in weer andere
weinig voorkomen als gevolg van een dichtere bevolking of een grotere hoeveelheid steden.
Als je vindt dat de voor jouw gebied voorgestelde kronkelende wegen te veel of juist te weinig
kronkelen, kun je de relatieve aantallen van de verschillende wegtypen op je route wijzigen.
Beweeg de schuifregelaar om aan te geven in welke mate secundaire of hoofdwegen deel
uitmaken van je route. Beweeg de schuifregelaar naar links om wegen te kiezen die meer
kronkelen.
Een kronkelroute plannen 1. Tik op het scherm om het hoofdmenu te openen.
2. Tik op Plan kronkelroute.
Je kunt een adres op verschillende manieren invoeren, maar wij voeren het volledige adres in.
3. Tik op Adres.
4. Tik op Straat en huisnummer.
5. Begin de naam in te voeren van de plaats waar je reis begint en tik op de naam zodra deze in
de lijst verschijnt.
Kronkelroutes

26
Tip: als je voor het eerst een route plant, wordt je gevraagd een land of staat selecteren. Je
keuze wordt opgeslagen en gebruikt voor alle toekomstige routes. Je kunt deze instelling
wijzigen door de vlag aan te raken en een nieuw land of nieuwe staat te selecteren.
6. Voer de straatnaam en het huisnummer in en tik op OK.
Tip: voordat je een straatnaam invoert, zie je boven aan de lijst Stadscentrum staan. Dit is
handig voor het geval je geen adres hebt en alleen algemene route-instructies wilt
ontvangen.
7. Tik op OK.
De route wordt gepland en er wordt een samenvatting van de route weergegeven.
8. Tik op OK.
Je navigatiesysteem is klaar om je naar je bestemming te begeleiden.
Tip: als je niet tevreden bent over de geselecteerde route, tik je op Wijzig route in het scherm
met de routesamenvatting om snel een alternatieve route weer te geven.
Kronkelende wegen en reisplannen
Je kunt de functie voor kronkelroutes ook gebruiken in combinatie met de reisplanner.
Tip: het aanbod aan kronkelroutes hangt af van de beschikbaarheid van alternatieve straten en
van de afstand tussen de tussenpunten. Bij tussenpunten moet de route via een specifieke weg
lopen. Het aantal alternatieve kronkelroutes wordt beperkt als je een groot aantal tussenpunten
kiest of als tussenpunten dicht bij elkaar liggen. We raden je daarom aan zo weinig mogelijk
tussenpunten in te stellen voor een reisplan als je de optie voor kronkelroutes wilt gebruiken.
Er zijn twee manieren waarop je de functie voor kronkelroutes samen met reisplannen kunt ge-
bruiken. De eerste is door alleen stadscentra te selecteren, waarbij de berekende route die steden
omzeilt en alleen als richtsnoer gebruikt. Bijvoorbeeld:
1. Stadscentrum 1
2. Stadscentrum 2
3. Stadscentrum 3
4. Thuislocatie

27
Zoals je in het bovenstaande voorbeeld kunt zien, wordt bij de eerste manier de route berekend
vanaf je huidige positie, waarbij de drie stadscentra als leidraad worden gebruikt en de route op je
thuislocatie eindigt.
Bij de tweede methode worden daadwerkelijke locaties gebruikt die je zeker wilt bezoeken.
Voor meer informatie ga je naar Een reisplan met een kronkelroute opstellen.

28
Informatie over rijstrookadvies
Opmerking: rijstrookadvies is niet voor alle knooppunten of in alle landen beschikbaar.
Je TomTom Rider-navigatiesysteem helpt je je voor te bereiden op snelwegafritten en
-knooppunten door je de juiste rijstrook voor je geplande route te tonen.
Zodra je een afrit of knooppunt nadert, wordt jouw rijstrook op het scherm getoond.
Het gebruik van rijstrookadvies
Er bestaan twee soorten rijstrookadvies:
Rijstrookafbeeldingen
De rijstrookafbeeldingen zijn permanent actief.
Tip: tik op een willekeurige plek op het scherm om terug te keren naar de rijweergave.
Instructies in de statusbalk
Het rijstrookadvies in de statusbalk kan worden in- en uitgeschakeld.
Geavanceerde rijstrookaanwijzingen

29
Om het rijstrookadvies in de statusbalk uit te schakelen, tik je op Opties in het Hoofdmenu en
vervolgens op Statusbalkinstellingen. Verwijder het vinkje bij Toon rijstrookadvies.
Tip: als het rijstrookadvies niet in de statusbalk wordt weergegeven en alle rijstroken in de
rijstrookafbeelding zijn gemarkeerd, kun je elke willekeurige rijstrook gebruiken.

30
Informatie over reisplannen
Een reisplan is een plan voor een reis die meer locaties omvat dan alleen je eindbestemming.
Je kunt een reisplan gebruiken voor reizen zoals:
Een vakantie met de motor door een land waar je veel verschillende plaatsen wilt bezoeken.
Een motorrit van twee dagen met een overnachting.
Een korte rit die langs Nuttige Plaatsen gaat.
Een toeristische route van een vriend die je via HOME of internet hebt gedownload.
In al deze gevallen kun je Navigeer naar... aanraken voor elke plaats. Als je echter een reisplan
gebruikt, kun je tijd besparen door alles van tevoren te plannen.
Een reisplan kan de volgende items bevatten:
Bestemming - een locatie op je reis waar je wilt stoppen.
Tussenpunt - een locatie op je reis waarlangs je wilt rijden zonder te stoppen.
Bestemmingen worden aangegeven met dit symbool.
Tussenpunten worden aangegeven met dit symbool.
Een reisplan opstellen 1. Tik op het scherm om het hoofdmenu te openen.
2. Tik op Beheer reisplannen.
3. Tik op Maak nieuw.
Het scherm Reisplan wordt nu geopend. In eerste instantie staan er nog geen items in het
reisplan.
4. Tik op Voeg toe en selecteer een locatie.
Tip: je kunt items in een willekeurige volgorde toevoegen aan je reisplan en deze volgorde later
wijzigen.
Reisplannen gebruiken

31
Aan de slag met je reisplan
Wanneer je een reisplan gebruikt om te navigeren, wordt de route naar de eerste bestemming op
het reisplan berekend. Je TomTom Rider berekent de resterende afstand en reistijd naar de
eerstvolgende bestemming, en niet die voor het hele reisplan.
Vanaf het moment dat je het reisplan gebruikt, wordt de route vanaf je huidige positie bepaald.
Als je een tussenpunt of bestemming hebt bereikt, worden deze als bezocht gemarkeerd.
Tussenpunten worden getoond op de kaart. Je navigatiesysteem waarschuwt je niet wanneer je
een tussenpunt nadert of wanneer je aankomt bij een tussenpunt.
1. Tik op het scherm om het hoofdmenu te openen.
2. Tik op Beheer reisplannen.
3. Tik op Start navigatie.
Je wordt nu gevraagd of je vanaf je huidige locatie wilt vertrekken.
Tip: je kunt de volgende menuopties toevoegen aan je snel-
menu: Vervolg reisplan, Ga naar vorig tussenpunt en Ga naar volgend tussenpunt.
Een reisplan ordenen
Tik op Beheer reisplannen en Wijzig huidig om een reisplan te bewerken.
Tik op een item in het reisplan om dit te bewerken. Je ziet dan de onderstaande bewerkingsfunc-
ties voor je reisplan:
Markeer als tus-senpunt
Met deze knop kun je een bestemming wijzigen in een tussenpunt.
Onthoud dat tussenpunten locaties zijn die je wilt passeren op weg naar
je bestemming, en dat bestemmingen plaatsen zijn waar je daadwerkelijk
wilt stoppen.
Deze knop is alleen zichtbaar als het item dat je hebt aangeraakt een
bestemming is.
Markeer als bestemming
Met deze knop kunt je een tussenpunt in een bestemming wijzigen.
Onthoud dat bestemmingen locaties zijn waar je wilt stoppen en dat
tussenpunten plaatsen zijn die je wilt passeren op weg naar je bestem-
ming.
Deze knop is alleen zichtbaar als het item dat je hebt aangeraakt een
tussenpunt is.

32
Markeer "bezocht"
Tik op deze knop om een deel van je reisplan over te slaan. Je TomTom
Rider zal dit item in het reisplan, en alle items ervoor, negeren.
Je navigeert nu naar het volgende item in het reisplan.
Deze knop wordt alleen getoond als wordt verwacht dat je dit item nog
gaat bezoeken.
Markeer "te be-zoeken"
Tik op deze knop om een deel van je reisplan te herhalen. Je navi-
gatiesysteem navigeert nu naar dit item, gevolgd door de andere items in
het reisplan.
Deze knop wordt alleen getoond indien je dit item al hebt bezocht.
Verplaats omhoog
Tik op deze knop om het item omhoog te verplaatsen in het reisplan.
Indien het item bovenaan in het reisplan staat, is deze knop niet bes-
chikbaar.
Verplaats omlaag
Tik op deze knop om het item omlaag te verplaatsen in het reisplan.
Indien het item onderaan in het reisplan staat, is deze knop niet bes-
chikbaar.
Toon op kaart
Tik op deze knop om de locatie van het item op de kaart te zien.
Verwijder item
Tik op deze knop om het item uit het reisplan te verwijderen.
Een reisplan delen
Je kunt als volgt een reisplan met een vriend delen via Bluetooth:
Een bestand verzenden
1. Tik op het scherm om het hoofdmenu te openen.
2. Tik op Beheer reisplannen.
3. Tik op Deel.
4. Tip op Verzend naar ander navigatiesysteem.

33
5. Zorg ervoor dat het andere navigatiesysteem het bestand kan ontvangen en tik daarna op Ga door.
6. Kies een navigatiesysteem in de lijst.
7. Tik op het reisplanbestand dat je wilt delen.
Het bestand wordt verzonden.
Een bestand ontvangen
1. Tik op het scherm om het hoofdmenu te openen.
2. Tik op Beheer reisplannen.
3. Tik op Deel.
4. Tik op Ontvang van ander navigatiesysteem.
5. Als het bestand al voor je klaarstaat, tik je op Ja om het te ontvangen.
Tip: de naam van je navigatiesysteem is TomTom RIDER.
Een reisplan verwijderen 1. Tik op het scherm om het hoofdmenu te openen.
2. Tik op Beheer reisplannen.
3. Tik op Verwijder.
Je lijst met reisplannen wordt geopend.
4. Tik op een reisplan om dit te selecteren.
5. Tik op Ja om het verwijderen van het reisplan te bevestigen.
Een reisplan ordenen of omkeren
Als je een reisplan wilt ordenen of omkeren, tik je achtereenvolgens op Beheer reisplannen,
Wijzig huidig en Opties:
Sorteer vanaf mijn locatie
Om het reisplan zodanig te ordenen dat je huidige locatie als beginpunt
wordt gebruikt, tik je op Sorteer vanaf mijn locatie.
Dit is handig wanneer je een toeristische route volgt die je via HOME of
internet hebt gedownload.
Gebruik deze optie om rechtstreeks naar het dichtstbijzijnde punt op de
route te rijden en dan de route vanaf dat punt voort te zetten, in plaats

34
van vanaf het officiële beginpunt van je reisplan te starten.
Keer route om
Als je de volgorde van de locaties in je huidige reisplan wilt omkeren, tik
je op Keer route om.
Een reisplan opslaan
Je kunt als volgt een reisplan opslaan onder een nieuwe naam of een opgeslagen reisplan
vervangen:
1. Tik op het scherm om het hoofdmenu te openen.
2. Tik op Beheer reisplannen.
3. Tik op Wijzig huidig.
Je huidige reisplan wordt geopend.
4. Breng de wijzigingen aan.
5. Tik op Opties.
6. Tik op Route opslaan.
7. Voer een nieuwe naam voor je reisplan in of laat de naam ongewijzigd als je de bestaande
opgeslagen versie wilt vervangen.
8. Tik op OK.
Een reisplan met een kronkelroute maken
Je kunt de functie voor kronkelroutes gebruiken in combinatie met de reisplanner.
Tip: het aanbod aan kronkelroutes hangt af van de beschikbaarheid van alternatieve straten en
van de afstand tussen de tussenpunten. Bij tussenpunten moet de route via een specifieke weg
lopen. Het aantal alternatieve kronkelroutes wordt beperkt als je een groot aantal tussenpunten
kiest of als tussenpunten dicht bij elkaar liggen. We raden je daarom aan zo weinig mogelijk
tussenpunten in te stellen voor een reisplan als je de optie voor kronkelroutes wilt gebruiken.
Opmerking: zorg dat de functie voor kronkelroutes is ingeschakeld voordat je je reisplan maakt.
1. Tik op het scherm om het Hoofdmenu weer te geven.
2. Tik op Opties.
3. Tik op Reisplan.
4. Tik op Voeg toe en selecteer een locatie.

35
5. Als je stadscentra kiest, ziet je Reisplan er als volgt uit:
Er wordt een route gepland waarbij de stadscentra worden gebruikt als richtsnoer bij het
plannen van de kronkelende weg. Je wordt niet als onderdeel van je route de stad ingeleid.
Opmerking: om een rondreis te maken inclusief stadscentra, moeten de stadscentra min-
stens dertig kilometer uit elkaar liggen.
6. Als je specifieke locaties in je Reisplan selecteert, dan leidt je route je via kronkelende wegen
naar je tussenpunten en bestemming.
7. Tik op OK. Wanneer je wordt gevraagd of je nu naar de eerste bestemming wilt navigeren,
selecteer je Kronkelroutes als routetype.

36
Wijzigingen in je route aanbrengen
Nadat je een route hebt gepland, wil je deze mogelijk wijzigen of zelfs de bestemming aanpassen.
Er zijn diverse manieren waarop je je route kunt wijzigen zonder dat je de gehele reis opnieuw
hoeft te plannen.
Als je de huidige route wilt wijzigen, tik je op Wijzig route in het hoofdmenu:
Wijzig route
Tik op deze knop om de huidige route te wijzigen.
Deze knop wordt alleen weergegeven wanneer er een route is gepland
op je navigatiesysteem.
Het routemenu wijzigen
Als je de huidige route of je bestemming wilt wijzigen, tik je op een van de volgende knoppen:
Vermijd obstructie
Optie voor het snelmenu!
Als je deze knop aanraakt terwijl je op een geplande route rijdt, kun je
een obstructie of filevorming op je route vermijden.
Je navigatiesysteem stelt een nieuwe route voor waarmee de wegen op
je huidige route worden vermeden voor de geselecteerde afstand.
Als de obstructie of filevorming plotseling verdwijnt, tik je op Herbereken route om je originele route weer te plannen.
Belangrijk: wanneer er een nieuwe route wordt berekend, moet je er
rekening mee houden dat je mogelijk onmiddellijk wordt gevraagd de
huidige weg te verlaten.
Bereken alternatief
Optie voor het snelmenu!
Tik op deze knop om een alternatieve route te vinden.
Deze knop wordt alleen weergegeven wanneer er een route is gepland
op je TomTom Rider-navigatiesysteem.
Dit is een eenvoudige manier om een andere route naar je huidige
bestemming te zoeken.
Je navigatiesysteem berekent een nieuwe route vanaf je huidige locatie,
waarmee je je bestemming bereikt via geheel andere wegen.
De nieuwe route wordt getoond naast de oorspronkelijke route, zodat je
Je route wijzigen

37
de route kunt selecteren die je wilt gebruiken.
Toon andere route
Tik op deze knop om een andere kronkelroute weer te geven.
Deze knop wordt alleen weergegeven wanneer er een kronkelroute is
gepland op je TomTom Rider-navigatiesysteem.
Reis via...
Tik op deze knop om je route te wijzigen door een locatie te selecteren
waarlangs je wilt reizen, bijvoorbeeld zodat je onderweg nog iemand
kunt ontmoeten.
Wanneer je een locatie selecteert waarlangs je wilt reizen, krijg je dezelf-
de opties te zien en word je gevraagd het nieuwe adres in te voeren op
dezelfde wijze als wanneer je een nieuwe route plant.
Je navigatiesysteem berekent de route naar je bestemming via de gese-
lecteerde locatie.
De geselecteerde locatie wordt op de kaart aangegeven met een mark-
ering.
Je ontvangt een waarschuwing wanneer je je bestemming bereikt en
wanneer je langs een gemarkeerde locatie reist.
Plan nieuwe route
Tik op deze knop om een nieuwe route te plannen. Als je een nieuwe
route plant, wordt de oude route verwijderd.
Wis route
Optie voor het snelmenu!
Tik op deze knop om de huidige route te verwijderen.
Wijzig tussenpunt
Optie voor het snelmenu!
Tik op deze knop om naar het volgende of vorige tussenpunt in je hui-
dige reisplan te gaan.

38
Informatie over het registreren van je route
Er kunnen verschillende redenen zijn om een route te registreren. Zo ben je bijvoorbeeld op de
motorvakantie van je leven en wil je de route met andere motorrijders delen, of misschien wil je
gewoon een verzameling van je favoriete routes aanleggen.
Wanneer het registreren van een route is beëindigd, worden er twee bestanden gecreëerd. Het
eerste bestand is een GPX-bestand met zeer gedetailleerde informatie dat je kunt bekijken met
software zoals Google Earth.
Het tweede bestand is een ITN-bestand dat met andere TomTom-gebruikers kan worden gedeeld
en kan worden gebruikt om de route opnieuw af te leggen met behulp van de functie Reisplan.
Je kunt ook GPX-bestanden downloaden van internet en deze omzetten in ITN-bestanden om ze
met anderen te delen of voor navigatiedoeleinden te gebruiken met de functie Reisplan.
Tip: je kunt ook Tyre gebruiken om routes te maken, zoeken en delen. Routes die je met Tyre
maakt, kun je met één muisklik naar je TomTom Rider kopiëren. Zie Tyre installeren.
Een routeregistratie starten
Belangrijk: je hebt minstens 5 MB aan vrije ruimte op je TomTom Rider nodig voordat je een route
kunt registreren.
Optie voor het snelmenu!
Om het registreren van je route te starten, doe je het volgende:
1. Tik op het scherm om het Hoofdmenu weer te geven.
2. Tik op Opties.
3. Tik op Start registratie.
Tip: je kunt ook Mijn GPS-locatie registreren aanraken in de snelmenuvoorkeuren. Vervolgens
kun je Start registratie aanraken in het snelmenu van de rijweergave.
Tijdens het rijden registreert je TomTom Rider om de paar seconden je positie. Tijdens het regis-
treren kun je je TomTom Rider op de normale manier blijven gebruiken. Je kunt je navigatiesys-
teem probleemloos in- en uitschakelen tijdens het registreren.
Je route registreren

39
Tyre installeren
Tyre is een hulpmiddel voor routebeheer dat deel uitmaakt van je TomTom Rider. Met Tyre kun je
routes zoeken, samenstellen en bewerken, naar je navigatiesysteem verzenden en delen met an-
dere motorrijders.
Je kunt Tyre als volgt installeren:
1. Sluit je aan TomTom Rider op je pc met de meegeleverde USB-kabel. In Windows Verkenner
verschijnt een schijf met de naam "RIDER".
2. Dubbelklik in Windows Verkenner op de RIDER-schijf om deze te openen. Zoek naar een
bestand met de naam "TyreSetup".
3. Dubbelklik op het bestand "TyreSetup" om het installatieprogramma voor Tyre te starten. Volg
de instructies om Tyre op je pc te installeren.
4. Na installatie kun je Tyre gebruiken om routes te importeren, maken of bewerken. Via het
menu kun je de route naar je TomTom Rider verzenden of delen met andere motorrijders.
Veelgestelde vragen over Tyre
Ik wil Tyre installeren via TomTom HOME, maar ik weet niet hoe ik dat moet doen.
Zie Tyre installeren.
Ik zie geen kaart nadat ik Tyre heb gestart. Wat kan ik doen?
Er is waarschijnlijk malware op je computer geïnstalleerd, waardoor de kaart niet kan worden we-
ergegeven.
Gebruik de malwarescanner van Malwarebytes om je computer op te schonen:
www.malwarebytes.org/products/malwarebytes_free
Ter informatie: bij een aantal gebruikers die dachten dat op hun computer geen malware was
geïnstalleerd omdat ze zelf al een malwarescanner gebruikten, werd met de scanner van Mal-
warebytes toch andere malware aangetroffen. Het probleem was opgelost nadat die malware was
verwijderd!
Tyre is erg langzaam of lijkt vast te lopen. Wat is er aan de hand?
Dit kan zich voordoen als Microsoft Internet Explorer niet op je systeem is geïnstalleerd of niet
up-to-date is. De symptomen kunnen ook optreden wanneer je bestand een groot aantal tus-
senpunten of POI's bevat. Windows wordt dan trager naarmate het geheugen voller wordt.
Afhankelijk van het aantal tussenpunten of POI's en de snelheid van je computer, kan het lijken
alsof Tyre is vastgelopen. Dit is niet echt het geval, maar het kan erg lang duren voordat de activi-
teit is voltooid.
We raden je aan om niet meer dan 100 tussenpunten of POI's voor één bestand te gebruiken. Als
je er meer wilt gebruiken, is het raadzaam het bestand te splitsen met de functie 'Splitsen' of 'Ver-
minderen' in het menu 'Bestand'.
Routes uploaden en delen

40
Is er een versie van Tyre voor Mac-computers?
We zijn zeker van plan om versies van Tyre te ontwikkelen voor andere platforms. Omdat we
echter een klein bedrijf zijn, kan het wel even duren voordat die versies beschikbaar zijn.
Tot die tijd kun je overwegen een Windows-emulator (zoals WINE, dat je gratis kunt downloaden)
op je Mac te installeren. Hiermee wordt een Windows-omgeving op je computer gegenereerd. Je
kunt die omgeving dan gebruiken om Tyre uit te voeren.
Ik krijg een foutbericht als ik de kaart open.
Dit kan worden veroorzaakt door een fout in de instellingen van Internet Explorer. Volg deze stap-
pen:
Open Internet Explorer.
Selecteer Extra > Internetopties > tabblad Geavanceerd > Geavanceerde instellingen her-stellen.
Start Tyre en Internet Explorer opnieuw.
Informatie over GPX-bestanden
Inhoud
Een zeer gedetailleerde registratie van waar je op je route bent geweest, inclusief locaties die niet
op de route liggen.
Locatie
GPX-map op je TomTom Rider.
Het bestand gebruiken
Met je GPX-bestand kun je verschillende dingen doen:
Gebruik Tyre om je routebestand weer te geven.
Sluit je TomTom Rider aan op je computer en bekijk het bestand met behulp van software
zoals Google Earth.
Opmerking: bij het bekijken van je opname kan het zijn dat je geregistreerde GPS-locaties
niet altijd overeenkomen met de wegen. Dit kan verschillende redenen hebben. Ten eerste
probeert je navigatiesysteem de bestanden klein te houden waardoor er een klein verlies aan
gegevensnauwkeurigheid kan ontstaan. Ten tweede registreert je navigatiesysteem de
daadwerkelijke gegevens van de GPS-chip voor een nauwkeurige weergave van waar je bent
geweest, en niet wat je op je scherm te zien krijgt. Ten derde kan het zijn dat de software
waarmee je de registratie bekijkt de kaarten onjuist interpreteert.
Deel het bestand met vrienden door het via e-mail of internet op je computer te versturen.
Een GPX-bestand ontvangen
Als je een GPX-bestand van een vriend ontvangt of er een downloadt via internet, kun je TomTom
Rider dit omzetten in een Reisplan. Vervolgens kun je het Reisplan gebruiken om de route te vol-
gen inclusief navigatie-instructies.

41
Een GPX-bestand converteren naar een reisplan
Als je een GPX-bestand wilt converteren naar een reisplan, kun je een van de volgende twee
methoden gebruiken:
Converteren met Tyre
1. Open het GPX-bestand in Tyre.
2. Klik op de knop om de route naar je TomTom Rider te kopiëren.
Tyre converteert het bestand automatisch naar een reisplan.
Handmatig converteren
1. Sluit je TomTom Rider aan op je computer.
2. Plaats je GPX-bestanden in de map GPX2ITN op je navigatiesysteem.
3. Koppel je navigatiesysteem los van je computer.
4. Schakel je navigatiesysteem in.
Vervolgens worden alle bestanden in een ITN-bestand omgezet. Je kunt tot vijftig bestanden
tegelijk omzetten.
5. Wanneer het omzetten is voltooid, kun je je reisplan laden. Tik in het hoofdmenu op Beheer reisplannen en vervolgens op Open.
Informatie over ITN-bestanden
Inhoud
Dit bestand is minder gedetailleerd dan het GPX-bestand, maar stelt je wel in staat je route te her-
leiden via de functie Reisplan op je navigatiesysteem. Het ITN-bestand kan maximaal 100 locaties
bevatten, maar dat is voldoende om een route nauwkeurig opnieuw te maken.
Locatie
ITN-map op je TomTom Rider.
Het bestand gebruiken
Met een ITN-bestand kun je verschillende dingen doen:
Je kunt een geregistreerde route op je TomTom Rider laden zodat je die route opnieuw kunt
afleggen inclusief navigatie-instructies.
Deel het bestand met andere TomTom-gebruikers door het via een Bluetooth-verbinding te
verzenden. Tik hiervoor op Beheer reisplannen in het hoofdmenu, gevolgd door Deel.
Een ITN-bestand ontvangen
Als je een ITN-bestand ontvangt, kun je dit via je TomTom Rider laden.
Je kunt op de volgende manieren een ITN-bestand ontvangen:
Van een vriend via Bluetooth.
Downloaden via internet.
Kopiëren met Tyre.
Ontvangen via HOME.

42
Een ITN-bestand laden
Om een ITN-bestand te laden, doe je het volgende:
1. Tik op het scherm om het hoofdmenu te openen.
2. Tik op Beheer reisplannen.
3. Tik op Open.
Tip: als je na het laden van een toeristische route wordt gevraagd om een routetype, selecteer
je Kortste route om een zo getrouw mogelijke weergave van de originele route te zien.
Opmerking: als je een reisplan laadt dat gebruikmaakt van een kaart die niet op je navigatiesys-
teem is geïnstalleerd, worden de tussenpunten die op de ontbrekende kaart staan, doorg-
estreept en oranje weergegeven.

43
Informatie over het bekijken van de kaart
Je kunt de kaart op dezelfde manier bekijken als een traditionele papieren kaart. De kaart toont je
huidige locatie en tal van andere locaties, zoals favorieten en POI's.
Als je de kaart op deze manier wilt weergeven, tik je op Toon kaart in het hoofdmenu.
Je kunt verschillende locaties op de kaart weergeven door de kaart over het scherm te
verplaatsen. Je verplaatst de kaart door het scherm aan te raken en je vinger over het scherm te
bewegen
Je selecteert een locatie op de kaart door de gewenste locatie op de kaart aan te raken. De cursor
markeert de locatie en geeft nuttige informatie over de locatie weer in een informatiepaneel. Tik
op het informatiepaneel om een favoriet te maken of een route naar die locatie te plannen.
Toon kaart
1. De schaalbalk
2. Markering
Een markering toont de afstand tot de locatie. Markeringen kunnen de volgende kleuren heb-
ben:
Toon kaart

44
Blauw - geeft je huidige locatie aan. Deze markering is grijs als er geen GPS-ontvangst is.
Geel - geeft je thuislocatie aan.
Rood - geeft je bestemming aan.
Tik op een markering om de kaart te centreren op de locatie waarnaar de markering verwijst.
Als je markeringen wilt uitschakelen, tik je op Opties en vervolgens Geavanceerd, en schakel
je het selectievakje Markeringen uit.
3. Knop Opties
Tik op deze knop om te kiezen of POI's, Favorieten, namen, markeringen en coördinaten
worden weergegeven.
4. De cursor met de straatnaamballon.
5. De knop Zoek
Tik op deze knop om te zoeken naar specifieke adressen, favorieten of Nuttige Plaatsen.
6. De cursorknop.
Tik op deze knop om een route naar de cursorpositie te plannen, bij de cursorpositie een Fa-
voriet te maken of een Nuttige Plaats in de buurt van de cursorpositie te zoeken.
7. De zoombalk
Met de handschoenvriendelijke knoppen zoom je in en uit.
Opties
Tik op de knop Opties om in te stellen welke informatie op de kaart wordt getoond en om de vol-
gende informatie weer te geven:
Nuttige Plaatsen - selecteer deze optie om POI's op de kaart weer te geven. Tik op Kies POI's
om te kiezen welke POI-categorieën op de kaart worden weergegeven.
Favorieten - selecteer deze optie om je Favorieten op de kaart weer te geven.
Tik op Geavanceerd om de volgende informatie weer te geven of te verbergen:
Markeringen - selecteer deze optie om markeringen in te schakelen. Markeringen geven je
huidige locatie (blauw), je thuislocatie (geel) en je bestemming (rood) aan. De markering toont
de afstand tot de locatie.
Tik op een markering om de kaart te centreren op de locatie waarnaar de markering verwijst.
Als je markeringen wilt uitschakelen, tik je op Opties en vervolgens Geavanceerd, en maak je
de selectie van Markeringen ongedaan.
Coördinaten - selecteer deze optie om GPS-coördinaten weer te geven in de linksonder in de
hoek van de kaart.
Namen - selecteer deze optie om straat- en plaatsnamen op de kaart weer te geven.
Cursormenu
Met de cursor kun je meer doen dan alleen een locatie op de kaart markeren.
Plaats de cursor op een locatie op de kaart en tik vervolgens op de cursormenuknop. Tik daarna
op een van de volgende knoppen:

45
Navigeer erheen
Tik op deze knop om een route naar de cursorpositie op de kaart te
plannen.
Zoek POI in de buurt
Tik op deze knop om een POI te zoeken in de buurt van de cursorpositie
op de kaart.
Als de cursor bijvoorbeeld op dat moment de locatie van een restaurant
op de kaart markeert, kun je zoeken naar een parkeergarage in de buurt
van het restaurant.
Voeg toe als fa-voriet
Tik op deze knop om een Favoriet te maken op de cursorpositie op de
kaart.
Voeg toe als POI
Tik op deze knop om een POI te maken op de cursorpositie op de kaart.
Bel...
Tik op deze knop om te bellen naar de locatie die de cursor aanwijst.
Deze knop is alleen beschikbaar als je TomTom Rider het telefoonnum-
mer heeft voor de locatie.
Op je TomTom Rider.
Je kunt ook de telefoonnummers van je eigen POI's bellen.
Reis via...
Tik op deze knop om op je huidige route via de cursorpositie op de kaart
te reizen. Je bestemming blijft ongewijzigd, maar deze locatie maakt nu
deel uit van je route.
Deze knop wordt alleen weergegeven wanneer er een route is gepland.

46
Info over Map Share
Met Map Share kun je fouten op een kaart corrigeren. Je kunt verschillende soorten kaartfouten
corrigeren.
Als je correcties op je eigen kaart wilt aanbrengen, tik je op Kaartcorrecties in het menu Opties.
Opmerking: Map Share is niet in alle regio's beschikbaar. Voor meer informatie ga je naar
tomtom.com/mapshare.
Een kaartfout corrigeren
Belangrijk: om veiligheidsredenen moet je tijdens het rijden niet de volledige details van een
kaartcorrectie invoeren. Markeer in plaats daarvan de locatie van de kaartfout en voer later alle
details in.
Om een kaartfout te corrigeren, doe je het volgende:
1. Tik op Kaartcorrecties in het menu Opties.
2. Tik op Corrigeer kaartfout.
3. Selecteer het type kaartcorrectie dat je wilt toepassen.
4. Geef aan hoe je de locatie wilt selecteren.
5. Selecteer de locatie. Tik vervolgens op OK.
6. Voer de details van de correctie in. Tik vervolgens op OK.
7. Selecteer of de correctie tijdelijk of permanent is.
8. Tik op Ga door.
De correctie wordt opgeslagen.
Tip: je kunt Markeer locatie van kaartfout toevoegen aan het
snelmenu.
Typen kaartcorrecties
Als je een correctie op je kaart wilt aanbrengen, tik je in het menu Opties op de optie Kaartcor-recties, gevolgd door Corrigeer kaartfout. Er bestaan verschillende soorten kaartcorrecties.
Kaartcorrecties

47
(De)blokkeer straat
Tik op deze knop om een straat te blokkeren of deblokkeren. Je kunt een
straat in één of twee richtingen blokkeren of deblokkeren.
Als je bijvoorbeeld een straat in de buurt van je huidige locatie wilt cor-
rigeren, doe je het volgende:
1. Tik op (De)blokkeer straat.
2. Tik op Dicht bij jou om een straat dicht bij je huidige locatie te se-
lecteren. Je kunt ook een straat op naam, een straat dicht bij je
thuislocatie of een straat op de kaart selecteren.
3. Selecteer de straat of het gedeelte van de straat dat je wilt corrigeren
door het op de kaart aan te raken.
De straat die je selecteert, wordt gemarkeerd en de cursor geeft de
naam van de straat aan.
4. Tik op OK.
Je navigatiesysteem toont de straat en laat zien of het verkeer voor
beide richtingen is geblokkeerd of mogelijk is.
5. Tik op een van deze richtingknoppen om de verkeersstroom in die
richting te blokkeren of deblokkeren.
6. Tik op OK.
Keer rijrichting om
Tik op deze knop om de rijrichting te wijzigen in een eenrichtingsstraat
waarvan de rijrichting afwijkt van de richting die op de kaart wordt we-
ergegeven.
Opmerking: de functie Keer rijrichting om werkt alleen in straten met
eenrichtingsverkeer. Als je een straat voor tweerichtingsverkeer kiest,
kun je de straat blokkeren/deblokkeren in plaats van de rijrichting te
veranderen.
Wijzig straatnaam
Tik op deze knop om de naam van een straat op je kaart te wijzigen.
Als je bijvoorbeeld de naam van een straat in de buurt van je huidige
locatie wilt wijzigen:
1. Tik op Wijzig Straatnaam.
2. Tik op Dichtbij jou.
3. Selecteer de straat of het gedeelte van de straat dat je wilt corrigeren
door het op de kaart aan te raken.
De straat die je selecteert, wordt gemarkeerd en de cursor geeft de
naam van de straat aan.

48
4. Tik op OK.
Tip: als het gemarkeerde gedeelte onjuist is, tik je op Wijzig om
afzonderlijke weggedeelten te wijzigen.
5. Voer de juiste straatnaam in.
6. Tik op Ga door.
Wijzig afslag-beperkingen
Tik op deze knop om onjuiste afslagbeperkingen te wijzigen en te
melden.
Wijzig snelheid voor weg
Tik op deze knop om de maximumsnelheid te wijzigen en te melden.
Rotonde toevoegen of ver-
wijderen
Tik op deze knop om een rotonde toe te voegen of te verwijderen.
Ontbrekende POI
Tik op deze knop om een Nuttige Plaats (POI) toe te voegen.
Als je bijvoorbeeld een nieuw restaurant in de buurt van je huidige
locatie wilt toevoegen:
1. Tik op Ontbrekende POI.
2. Tik op Restaurant in de lijst met POI-categorieën.
3. Tik op Dicht bij jou.
Je kunt de locatie selecteren door het adres in te voeren of de locatie
op de kaart te selecteren. Selecteer Dichtbij of Dicht bij huis om de
kaart op je huidige locatie of thuislocatie te openen
4. Selecteer de locatie van het ontbrekende restaurant.
5. Tik op OK.
6. Voer de naam van het restaurant in en tik op Volgende.
7. Als je het telefoonnummer van het restaurant weet, voer je dit in en
tik je vervolgens op Volgende.
Als je het nummer niet weet, tik je gewoon op Volgende zonder een
nummer in te voeren.
1. Tik op Ga door.
Wijzig POI
Tik op deze knop om een bestaande POI te bewerken.
Je kunt deze knop gebruiken om de volgende wijzigingen in een POI aan
te brengen:
Verwijder POI.
Wijzig POI-naam.

49
Wijzig het telefoonnummer van de POI.
Wijzig de categorie waar een POI bij hoort.
Verplaats POI op de kaart.
Opmerking over POI
Tik op deze knop om een opmerking over een POI in te voeren. Gebruik
deze knop als je de POI-fout niet kunt wijzigen met de knop Wijzig POI.
Corrigeer huis-nummer
Tik op deze knop om de locatie van een huisnummer te corrigeren. Voer
het adres in dat je wilt corrigeren en geef vervolgens op de kaart de juiste
locatie van het huisnummer aan.
Bestaande straat
Tik op deze knop om een bestaande straat te bewerken. Zodra je de
straat hebt geselecteerd, kun je een fout melden. Je kunt meer dan één
type fout per straat melden.
Ontbrekende straat
Tik op deze knop om een ontbrekende straat te melden. Je moet het
begin- en eindpunt van de ontbrekende straat selecteren.
Plaats
Tik op deze knop om een fout melden over een stad of dorp. Je kunt de
volgende soorten fouten melden:
Plaats ontbreekt
Onjuiste plaatsnaam
Alternatieve plaatsnaam
Overig
Oprit/afrit snelweg
Tik op deze knop om een fout melden over een op- of afrit van een snel-
weg.
Postcode
Tik op deze knop om een fout over een postcode te melden.
Overig
Tik op deze knop om andere typen correcties te melden.
Deze correcties worden niet direct op je kaart toegepast, maar worden
opgeslagen in een speciaal rapport.
Je kunt ontbrekende straten, fouten in op- en afritten van snelwegen en
ontbrekende rotondes melden. Als geen van deze rapporten van toe-
passing is op de correctie die je wilt melden, geef je een algemene om-
schrijving op en tik je op Overige.

50
Informatie over geluiden en stemmen
Je TomTom Rider-navigatiesysteem gebruikt geluid voor een paar van de of alle volgende items:
Rij-instructies en andere routeaanwijzingen
Waarschuwingen die je hebt ingesteld
Handsfree-telefoongesprekken
Er zijn twee soorten stemmen beschikbaar voor je navigatiesysteem:
Computerstemmen
Computerstemmen worden gegenereerd door je navigatiesysteem. Ze geven route-instructies
en lezen plaats- en straatnamen en andere nuttige informatie voor.
Menselijke stemmen
Deze worden opgenomen door een acteur en geven alleen route-instructies.
Geluid- en volumebediening
Tik in de rijweergave op het gedeelte links op de statusbalk om het volume aan te passen. De
laatste gesproken instructie wordt herhaald en het volumeniveau wordt getoond. Tik op de hand-
schoenvriendelijke plus- en minknop om het volume aan te passen.
Je kunt ook Volume toevoegen aan het snelmenu.
Optie voor het snelmenu!
Tik op Geluid in het hoofdmenu of voeg Schakel geluid aan/uit toe aan het snelmenu.
Optie voor het snelmenu!
Wijzig stem
Wijzig stem
Je TomTom-navigatiesysteem kan gesproken instructies en
waarschuwingen geven met stemmen die op je navigatiesysteem zijn
opgeslagen. Sommige stemmen zijn opgenomen door acteurs en andere
zijn door een computer gegenereerd.
De opgenomen stemmen worden uitsluitend gebruikt voor gesproken
instructies, terwijl de computerstemmen voor zowel gesproken in-
structies worden gebruikt als voor het hardop lezen van informatie die op
je kaart staat opgeslagen, zoals straatnamen.
Om een andere stem voor je navigatiesysteem te selecteren, tik je op
Wijzig stem in het menu Stemmen. Selecteer vervolgens een stem uit de
Geluiden en stemmen

51
lijst. Computerstemmen zijn duidelijk gemarkeerd.
Via TomTom HOME kun je stemmen toevoegen en verwijderen.
Let op: als je een opgenomen stem selecteert, krijg je alleen
aanwijzingen te horen en geen straatnamen. Als je wilt dat straat-
namen ook worden voorgelezen, moet je een computerstem se-
lecteren.
Een stem aan-/uitzetten
Zet stem uit
Tik op deze knop om de stembegeleiding uit te schakelen. Je hoort nu
geen gesproken route-instructies meer, maar hoort nog wel informatie
zoals verkeersinfo en waarschuwingen.
Opmerking: als je een andere stem selecteert voor je TomTom Rider,
schakelt de stembegeleiding automatisch over op de nieuwe stem.
Zet stem aan
Tik op deze knop voor stembegeleiding en gesproken route-instructies.
Steminstellingen
Tik op Stemmen en op Spraak-voorkeuren . Je kunt dan uit de volgende opties kiezen:
Lees vroege waarschuwingen voor
Selecteer het selectievakje als je vroege waarschuwingsen wilt ontvangen, zoals "verderop links
afslaan".
Gesproken instructie door een geluidssignaal vervangen
Selecteer of je wilt dat de gesproken instructies altijd, nooit, of boven een bepaalde snelheid door
piepjes worden vervangen.
Wanneer je aan de telefoon bent, worden gesproken instructies altijd vervangen door piepjes,
zodat je nooit twee stemmen tegelijk hoort.

52
Informatie over Nuttige Plaatsen
Nuttige Plaatsen of POI's zijn Nuttige Plaatsen op de kaart.
Een aantal voorbeelden zijn:
Restaurants
Hotels
Musea
Parkeergarages
Benzinestations
Opmerking: tik in het menu Opties op Kaartcorrecties om ontbrekende POI's te melden of
bestaande POI's te bewerken.
POI's maken
Tip: ga naar tomtom.com/support en ga naar 'POI's van derden' voor hulp bij het beheren van
POI's van derden.
1. Tik op het scherm om het hoofdmenu te openen.
2. Tik op Opties.
3. Tik op Beheer POI's.
4. Als er geen POI-categorieën zijn of de gewenste categorie niet bestaat, tik je op Voeg POI-categorie toe en maak je een nieuwe categorie.
Aan iedere POI moet een POI-categorie worden toegewezen. Dit betekent dat je ten minste
één POI-categorie moet hebben gemaakt voordat je je eerste POI kunt maken.
Je kunt POI's alleen toevoegen aan POI-categorieën die je hebt gemaakt.
Voor meer informatie over het maken van POI-categorieën lees je POI's beheren.
5. Tik op Voeg POI toe.
6. Selecteer de POI-categorie die je voor de nieuwe POI wilt gebruiken.
7. Tik op een knop om het POI-adres in te voeren op dezelfde manier als wanneer je een route
plant.
De POI wordt nu gemaakt en in de geselecteerde categorie opgeslagen.
Thuis
Tik op deze knop om je thuislocatie als een POI in te stellen.
Dit is handig als je besluit je thuislocatie te wijzigen, maar je eerst een
POI wilt maken op basis van het huidige thuisadres.
Nuttige Plaatsen

53
Favoriet
Tik op deze knop om een POI te maken op basis van een favoriet.
Misschien wil je een POI op basis van een favoriet maken omdat je
maar een beperkt aantal favorieten kunt maken. Als je meer favor-
ieten wilt maken, zul je eerst een paar bestaande favorieten moeten
verwijderen. Je kunt voorkomen dat een favoriet verloren gaat door
de locatie op te slaan als een POI voordat je de favoriet verwijdert.
Adres
Tik op deze knop om een adres als een nieuwe POI in te voeren.
Wanneer je een adres invoert, kun je kiezen uit vier opties.
Stadscentrum
Straat en huisnummer
Postcode
Kruising
Recente bestem-ming
Tik op deze knop om een POI-locatie te selecteren uit een lijst met
recent gebruikte bestemmingen.
Nuttige Plaats
Tik op deze knop om een Nuttige Plaats als een POI toe te voegen.
Als je bijvoorbeeld een categorie aanmaakt met POI's van je favoriete
restaurants, kun je deze optie gebruiken zodat je de adressen van de
restaurants niet hoeft in te voeren.
Mijn locatie
Tik op deze knop om je huidige locatie als een POI toe te voegen.
Als je bijvoorbeeld stopt op een plaats die je interessant vindt, kun je
deze knop aanraken en een nieuwe POI maken op de huidige locatie.
Locatie op de kaart
Tik op deze knop om een POI aan te maken met behulp van de
kaartbrowser.
Gebruik de cursor om de locatie van de POI te selecteren en tik
vervolgens op OK.
Lengte- en breedtegraad
Tik op deze knop om een POI in te stellen door de breedte- en
lengtegraden in te voeren.
POI's gebruiken om een route te plannen
Bij het plannen van een route kun je een POI gebruiken als bestemming.
In het onderstaande voorbeeld zie je hoe je een route kunt plannen naar een parkeerplaats in een
stad:
1. Tik in het hoofdmenu op Plan route.
2. Tik op Nuttige Plaats.

54
3. Tik op POI in plaats.
Tip: de laatste POI die je op je TomTom Rider-navigatiesysteem hebt bekeken, wordt ook
getoond in het menu.
4. Voer de naam van de plaats in en selecteer de naam wanneer deze in de lijst wordt we-
ergegeven.
5. Tik op de pijlknop om de lijst met POI-categorieën uit te vouwen.
Tip: als je de naam van de POI die je wilt gebruiken al weet, kun je Zoek op naam aanraken
om de naam in te voeren en deze locatie te selecteren.
6. Scroll omlaag in de lijst en tik op Parkeerplaats.
7. De parkeerplaats die het dichtst bij het stadscentrum ligt, staat boven aan de lijst.
8. Hieronder vind je een uitleg van de afstanden die naast elke POI staan. De manier waarop de
afstand wordt gemeten, is afhankelijk van de manier waarop je in eerste instantie naar de POI
hebt gezocht:
POI dichtbij - afstand vanaf je huidige locatie
POI in plaats - afstand vanaf het centrum van een plaats
POI dicht bij huis - afstand vanaf je Thuislocatie
POI op de route - afstand vanaf je huidige locatie
POI nabij bestemming - afstand vanaf je bestemming
9. Tik op de naam van de gewenste parkeerplaats en tik op OK wanneer de route is berekend.
Je navigatiesysteem zal je nu naar de parkeerplaats begeleiden.
POI's tonen op de kaart
Je kunt de typen POI-locaties selecteren die je op je kaarten wilt zien.
1. Tik op Beheer POI's in het menu Opties.
2. Tik op Toon POI op kaart.
3. Selecteer de categorieën die je op de kaart wilt weergeven.
4. Tik op OK.
De typen POI die je hebt geselecteerd, worden als symbolen getoond op de kaart.
Bellen naar een POI
Veel van de POI's op je TomTom Rider-navigatiesysteem bevatten telefoonnummers. Dit betekent
dat je je navigatiesysteem kunt gebruiken om het POI te bellen en een route te plannen naar de
locatie van het POI.
Belangrijk: bel een POI alleen als je je motor hebt geparkeerd.
Je kunt bijvoorbeeld zoeken naar een bioscoop, de bioscoop bellen om kaartjes te reserveren en
een route naar de bioscoop plannen, en dat alles met je TomTom Rider-navigatiesysteem.
1. Tik op Opties.
2. Tik op Mobiele telefoon.
3. Tik op Bel...
4. Tik op Nuttige Plaats.

55
5. Selecteer hoe je de POI wilt zoeken.
Als je bijvoorbeeld een POI op je route wilt zoeken, tik je op POI op de route.
6. Tik op het type POI dat je wilt bellen.
Als je bijvoorbeeld een bioscoop wilt bellen om kaartjes te reserveren, tik je op Bioscoop en
selecteer je vervolgens de naam van de gewenste bioscoop. Tik vervolgens op Bel om de bi-
oscoop te bellen.
Je TomTom Rider gebruikt je mobiele telefoon om het POI te bellen.
Waarschuwingen voor POI's instellen
Je kunt instellen dat er een waarschuwingsgeluid klinkt wanneer je een geselecteerd type POI
nadert, zoals een benzinestation.
In het volgende voorbeeld zie je hoe je een waarschuwingsgeluid kunt instellen dat klinkt zodra je
op 250 meter afstand van een benzinestation bent.
1. Tik in het menu Opties op Beheer POI's en tik vervolgens op Waarschuw nabij POI.
2. Scroll omlaag in de lijst en tik op Benzinestation.
Tip: om een waarschuwing te verwijderen tik je op de categorienaam en vervolgens op Ja.
Voor POI-categorieën die van een waarschuwing zijn voorzien, zie je naast de categorienaam
een geluidssymbool.
3. Stel de afstand in op 250 meter en tik op OK.
4. Selecteer Geluidseffect en tik op Volgende.
5. Selecteer het waarschuwingsgeluid voor de POI en tik op Volgende.
6. Als je de waarschuwing alleen wilt horen wanneer de POI direct op een geplande route ligt,
selecteer je Waarschuw alleen als POI op route ligt. Tik vervolgens op OK.
De waarschuwing is nu ingesteld voor de geselecteerde POI-categorie. Je krijgt een
waarschuwingsgeluid te horen zodra je je op 250 meter afstand van een benzinestation op je
route bevindt.
Beheer POI's
Tik op Beheer POI's om je POI-categorieën en -locaties te beheren.
Je kunt je TomTom Rider-navigatiesysteem zodanig instellen dat je wordt gewaarschuwd wanneer
je in de buurt van geselecteerde POI-locaties bent. Op deze manier kun je het navigatiesysteem
bijvoorbeeld zo instellen dat je wordt geïnformeerd wanneer je een benzinestation nadert.
Je kunt je eigen POI-categorieën maken en je eigen POI-locaties aan deze categorieën toevoegen.
Dit houdt in dat je bijvoorbeeld een nieuwe POI-categorie kunt maken met de naam Vrienden.
Vervolgens kun je de adressen van je vrienden als POI's toevoegen aan deze nieuwe categorie.
Tik op de volgende knoppen om je eigen POI's te maken en te onderhouden:
Voeg POI toe - tik op deze knop om een locatie toe te voegen aan een van je eigen
POI-categorieën.

56
Waarschuw nabij POI - tik op deze knop om je navigatiesysteem zodanig in te stellen dat je
wordt gewaarschuwd wanneer je in de buurt van geselecteerde POI's bent.
Verwijder POI - tik op deze knop om een van je eigen POI's te verwijderen.
Wijzig POI - tik op deze knop om een van je eigen POI's te wijzigen.
Voeg POI-categorie toe - tik op deze knop om een nieuwe POI-categorie toe te voegen.
Verwijder POI-categorie - tik op deze knop om een van je eigen POI-categorieën te ver-
wijderen.

57
Informatie over handsfree bellen
Als je een mobiele telefoon met Bluetooth® hebt, kun je je TomTom Rider gebruiken om te bellen
en berichten te verzenden en ontvangen.
Belangrijk: niet alle telefoons ondersteunen alle functies, of zijn hier geschikt voor. Voor meer
informatie ga je naar tomtom.com/phones/compatibility.
Een headset gebruiken
We raden je aan een compatibele headset te gebruiken met je TomTom Rider om zo gesproken
instructies te ontvangen, handsfree te bellen en gebeld te worden en de waarschuwingsgeluiden
van je TomTom Rider te kunnen horen. Dit zorgt voor optimale veiligheid tijdens je rit met je
TomTom Rider. Voor meer informatie en een volledige lijst met compatibele headsets ga je naar
www.tomtom.com/riderheadsets.
Hieronder lees je hoe je een Bluetooth®-headset kunt instellen. Als je bij inschakeling van je
TomTom Rider geen Bluetooth-verbinding tussen je Bluetooth-headset en je TomTom Rider hebt
gemaakt, kun je deze verbinding op elk gewenst moment als volgt tot stand brengen:
1. Schakel de headset in of uit volgens de instructies voor het type headset dat je gebruikt.
2. Tik op Opties in het hoofdmenu.
3. Tik op Maak verbinding met headset en volg de instructies om de verbinding te maken.
4. Maak je headset vast aan je helm.
Zorg ervoor dat je de microfoon goed plaatst. Voor het beste resultaat plaats je de microfoon
niet recht voor je mond, maar net iets ernaast.
Hieronder worden de onderdelen van een standaardheadset weergegeven:
1. Microfoon
Handsfree bellen

58
2. Aan/Uit-knop
3. Luidsprekers
4. LED
5. Volume lager
6. Volume hoger
7. Aansluiting voor oplader
Voordat je de Bluetooth-headset kunt gebruiken, moet je deze volledig opladen met behulp van de
meegeleverde oplader.
Verbinding maken met je telefoon
Belangrijk: om gesproken instructies, handsfree-gesprekken of waarschuwingsgeluiden te
ontvangen, heb je een compatibele headset nodig voor je TomTom Rider. Voor meer informatie
en een volledige lijst met compatibele headsets ga je naar www.tomtom.com/riderheadsets.
Eerst moet je een verbinding maken tussen je mobiele telefoon en je TomTom Rider.
Tip: verbind je headset niet met je mobiele telefoon. Als je dit doet, ben je niet verbonden met
je TomTom Rider en kun je de navigatie-instructies niet horen.
Tik op Mobiele telefoon in het menu Opties. Tik op Beheer telefoons en selecteer je telefoon als
deze in de lijst wordt weergegeven.
Je hoeft dit slechts eenmaal te doen. In het vervolg onthoudt je TomTom Rider welke telefoon je
gebruikt.
Tips
Controleer of je Bluetooth® hebt ingeschakeld op de telefoon.
Zorg dat je telefoon is ingesteld op 'vindbaar' of 'zichtbaar voor allen'.
Het is mogelijk dat je het wachtwoord ‘0000’ op je telefoon moet invoeren om verbinding te maken met je TomTom Rider.
Om te voorkomen dat je elke keer dat je de telefoon gebruikt '0000' moet invoeren, kun je je
TomTom Rider opslaan als een vertrouwd navigatiesysteem op je telefoon.
Raadpleeg de handleiding van je mobiele telefoon voor extra informatie over de Blue-
tooth-instellingen.
Je telefoonboek
Je kunt het adresboek van je mobiele telefoon naar je TomTom Rider kopiëren.
Tip: als je het telefoonboek van je mobiele telefoon naar je TomTom Rider wilt kopiëren, tik je
op Haal nummers op uit telefoon.
Het is niet bij alle telefoons mogelijk om het telefoonboek over te zetten naar je TomTom Rider.
Voor meer informatie ga je naar tomtom.com/phones/compatibility.
Bellen met een snelkiesnummer
Zodra je verbinding hebt gemaakt tussen je TomTom Rider en je mobiele telefoon, kun je je
TomTom Rider gebruiken voor handsfree-gesprekken op je mobiele telefoon.

59
Optie voor het snelmenu!
Je kunt als volgt een snelkiesnummer instellen dat je vanuit de rijweergave kunt kiezen:
1. Tik op Snelmenuvoorkeuren in het menu Opties.
2. Tik op Bel...
Hiermee wordt de knop weergegeven in de rijweergave.
3. Kies het gewenste snelkiesnummer door op een van de volgende knoppen te tikken:
Tik op Thuis als je je thuisnummer als snelkiesnummer wilt gebruiken.
Als je geen nummer hebt ingevoerd voor je thuislocatie, is deze knop niet beschikbaar.
Tik op Telefoonnummer om het telefoonnummer in te voeren dat je als snelkiesnummer
wilt gebruiken.
Tik op Nuttige Plaats om een POI-nummer te kiezen als snelkiesnummer.
Als je navigatiesysteem het telefoonnummer van een POI kent, wordt dit weergegeven
naast de POI.
Tik op Telefoonboek-item om een contactpersoon in je telefoonboek te selecteren.
Let op: je telefoonboek wordt automatisch naar je TomTom Rider gekopieerd wanneer je
voor het eerst een verbinding met je mobiele telefoon tot stand brengt.
Het is niet bij alle telefoons mogelijk om het telefoonboek naar je navigatiesysteem over
te zetten. Voor meer informatie ga je naar tomtom.com/phones/compatibility.
Tik op Recentelijk gekozen om een keuze te maken uit een lijst met personen of nummers
die je onlangs hebt gebeld en die je als snelkiesnummer wilt gebruiken.
Tik op Recente beller om een keuze te maken uit een lijst met personen of nummers die
jou recentelijk hebben gebeld.
Alleen gesprekken die je op je navigatiesysteem hebt ontvangen, worden in deze lijst op-
geslagen.
4. Nadat je je snelkiesnummer hebt ingesteld, kun je het gebruiken door te tikken op de tele-
foonknop in de rijweergave.
Telefoneren
Zodra je verbinding hebt gemaakt tussen je TomTom Rider en je mobiele telefoon, kun je je
TomTom Rider gebruiken voor handsfree-gesprekken op je mobiele telefoon.
Je kunt als volgt bellen zonder een snelkiesnummer te gebruiken:
1. Tik op Opties.
2. Tik op Mobiele telefoon.
3. Tik op Bel...
4. Raak daarna een van de volgende knoppen aan:
Tik op Thuis om naar huis te bellen.
Indien je geen nummer hebt ingevoerd voor je thuislocatie, is deze knop niet beschikbaar.
Tik op Telefoonnummer om een nummer in te voeren dat je wilt bellen.
Tik op Nuttige Plaats om een Nuttige Plaats (POI) te bellen.
Als je navigatiesysteem het telefoonnummer van een POI kent, wordt dit weergegeven
naast de POI.

60
Tik op Telefoonboek-item om een contactpersoon in je telefoonboek te selecteren.
Let op: je telefoonboek wordt automatisch naar je TomTom Rider gekopieerd wanneer je
voor het eerst een verbinding met je mobiele telefoon tot stand brengt.
Het is niet bij alle telefoons mogelijk om het telefoonboek naar je navigatiesysteem over
te zetten. Voor meer informatie ga je naar tomtom.com/phones/compatibility.
Tik op Recentelijk gekozen om een keuze te maken uit een lijst met personen of nummers
die je recentelijk via je navigatiesysteem hebt gebeld.
Tik op Recente beller om een keuze te maken uit een lijst met personen of nummers die
jou recentelijk hebben gebeld.
Alleen gesprekken die je op je navigatiesysteem hebt ontvangen, worden in deze lijst op-
geslagen.
Een gesprek ontvangen
Wanneer je wordt gebeld, krijg je de naam en het telefoonnummer van de beller te zien. Tik op het
scherm om het gesprek aan te nemen of te weigeren.
Tip: wanneer je wordt gebeld, wordt de rijweergave automatisch weergegeven, zodat je de in-
structies kunt blijven zien. Tijdens het telefoongesprek hoor je dan piepjes in plaats van
daadwerkelijke instructies. Op deze manier hoor je nooit twee stemmen tegelijk.
Automatische beantwoording
Je kunt je TomTom Rider-navigatiesysteem zodanig instellen dat inkomende gesprekken automa-
tisch worden beantwoord.
Als je de functie voor automatische beantwoording wilt instellen, tik je op Mobiele telefoon in het
menu Opties en op Telefoonvoorkeuren. Tik op Automatische beantwoording.
Selecteer hoe lang je navigatiesysteem moet wachten voordat het gesprek automatisch wordt
beantwoord en tik dan op OK aan.
Meer telefoons aansluiten op je navigatiesysteem
Je kunt verbindingen maken voor maximaal vijf mobiele telefoons.
Ga als volgt te werk als je meer telefoons wilt toevoegen.
1. Tik op Mobiele telefoon in het menu Opties.
2. Tik op Beheer telefoons.

61
3. Tik op Zoek een andere telefoon en volg de instructies.
Om tussen telefoons te schakelen, tik je op Beheer telefoons. Tik vervolgens op de knop voor de
telefoon waarmee je verbinding wilt maken.
Menu Mobiele telefoon
Tik op Opties en Mobiele telefoon om de volgende opties te gebruiken:
Bel
Optie voor het snelmenu!
Tik op deze knop om een telefoonnummer te bellen met je mobiele tele-
foon.
Deze knop verschijnt ook in de rijweergave tijdens een gesprek. Tik op
deze knop in de rijweergave om het belmenu te openen, waarin je de
gegevens van de beller kunt zien of het gesprek kunt beëindigen.
Herhaal
Tik op deze knop om een telefoonnummer te herhalen met je mobiele
telefoon.
Beheer telefoons
Tik op deze knop om de mobiele telefoons te beheren die worden ver-
bonden met je TomTom Rider.
Je kunt een profiel toevoegen voor maximaal vijf verschillende mobiele
telefoons.
Telefoonvoor-keuren
Tik op deze knop om te configureren hoe je TomTom Rider com-
municeert met je mobiele telefoon.
Haal nummers op uit telefoon
Tik op deze knop om de contactpersonen en telefoonnummers van je
mobiele telefoon te laden naar je TomTom Rider.
Belangrijk: niet alle telefoons ondersteunen alle functies of zijn geschikt hiervoor.

62
Informatie over Favorieten
Aan de hand van favorieten kun je gemakkelijk een locatie selecteren zonder dat je het adres hoeft
in te voeren. Favorieten hoeven niet je favoriete plekken te zijn. Je kunt ze simpelweg beschouwen
als een verzameling nuttige adressen.
Een favoriet maken
Je kunt als volgt een favoriet maken:
1. Tik op het scherm om het hoofdmenu te openen.
2. Tik op Opties.
3. Tik op Thuis en favorieten.
4. Tik op Voeg favoriet toe.
5. Selecteer het type Favoriet door een van de onderstaande knoppen aan te raken:
Tip: wanneer het toetsenbord wordt weergegeven, kun je zelf een naam voor de favoriet
opgeven. Je hoeft de voorgestelde naam niet eerst te verwijderen om een naam op te geven;
je kunt gewoon direct beginnen met typen.
Thuis
Je kunt je thuislocatie als Favoriet instellen.
Favoriet
Je kunt geen Favoriet aanmaken vanuit een andere Favoriet. Deze optie
zal in dit menu altijd onbeschikbaar zijn.
Als je de naam van een Favoriet wilt wijzigen, raak je in het menu Opties
Thuis en favorieten aan, gevolgd door Hernoem Favoriet.
Adres
Je kunt een adres invoeren als Favoriet.
Recente bestem-ming
Maak een nieuwe Favoriet door een locatie te kiezen uit je lijst met re-
cente bestemmingen.
Favorieten

63
Nuttige Plaats
Indien je een POI bezoekt waar je graag en regelmatig komt, een restau-
rant bijvoorbeeld, kun je deze toevoegen als Favoriet.
Om een POI toe te voegen als Favoriet, raak je deze knop aan en doe je
het volgende:
1. Beperk je keuze aan POI's door het gebied te selecteren waar de POI
zich bevindt.
Je kunt één van deze opties selecteren:
POI dichtbij - hiermee zoek je in een lijst met POI's dicht bij je
huidige positie.
POI in plaats - hiermee kies je een POI in een bepaalde plaats. Je
moet een plaats of stad opgeven.
POI dicht bij huis - hiermee zoek je in een lijst met POI's dicht bij
je thuislocatie.
Als je momenteel op weg bent naar een bestemming, kun je ook
kiezen uit een lijst POI's op je route of nabij je bestemming. Kies één
van de volgende opties:
POI op de route
POI nabij bestemming
2. Selecteer de POI-categorie.
Tik op de POI-categorie indien die wordt getoond, of tik op de pijl om
uit de volledige lijst te kiezen.
Tik op Elke POI-categorie om een POI te zoeken op naam.
Mijn locatie
Tik op deze knop om je huidige locatie als Favoriet toe te voegen.
Als je bijvoorbeeld stopt op een plaats die je interessant vindt, kun je
deze plaats als favoriet instellen door deze knop aan te raken.
Locatie op de kaart
Tik op deze knop om een Favoriet te maken met behulp van de
kaartbrowser.
Selecteer de locatie van de Favoriet met behulp van de cursor, en tik
vervolgens op OK.
Lengte- en breedtegraad
Tik op deze knop om een Favoriet in te stellen door de breedte- en
lengtegraden in te voeren.
Een favoriet gebruiken
Je kunt een favoriet gebruiken om ergens naartoe te navigeren zonder het adres in te hoeven
voeren. Om naar een favoriet te navigeren, doe je het volgende:
1. Tik op het scherm om het hoofdmenu te openen.

64
2. Tik op Plan route of Wijzig route.
3. Tik op Favoriet.
4. Kies een favoriet uit de lijst.
Je TomTom Rider-navigatiesysteem berekent de route nu voor je.
5. Zodra de route is berekend, tik je op OK.
Je navigatiesysteem zal je onmiddellijk naar je bestemming beginnen te leiden met gesproken
instructies en visuele instructies op het scherm.
De naam van een Favoriet wijzigen
Je kunt volgt de naam van een favoriet wijzigen:
1. Tik op het scherm om het hoofdmenu te openen.
2. Tik op Opties.
3. Tik op Thuis en favorieten.
4. Tik op Hernoem Favoriet.
5. Tik op de favoriet waarvan je de naam wilt wijzigen.
Tip: gebruik de pijlen naar links en rechts om een andere Favoriet uit je lijst te kiezen.
6. Tik op Wijzig naam.
7. Voer de nieuwe naam in en tik op OK.
8. Tik op OK.
Een Favoriet verwijderen
Je kunt als volgt een favoriet verwijderen:
1. Tik op het scherm om het hoofdmenu te openen.
2. Tik op Opties.
3. Tik op Thuis en favorieten.
4. Tik op Verwijder Favoriet.
5. Tik op de Favoriet die je wilt verwijderen.
Tip: gebruik de pijlen naar links en rechts om een andere Favoriet uit je lijst te kiezen.
6. Tik op Verwijder.
7. Tik op Ja om het verwijderen te bevestigen.
8. Tik op OK.
Wijzig thuislocatie
Thuislocatie
Tik op deze knop om je thuislocatie in te stellen of te wijzigen. Voer het
adres op dezelfde manier in als bij het plannen van een route.
Via je thuislocatie kun je gemakkelijk een route naar een belangrijke
locatie plannen.
Voor de meeste mensen is de thuislocatie hun thuisadres. Maar miss-
chien geef je er de voorkeur aan de locatie in te stellen op een andere
bestemming waar je regelmatig naartoe rijdt, zoals je werkplek.

65
Optie voor het snelmenu!
Nadat je een thuislocatie hebt ingesteld, kun je Thuis opnemen in je
snelmenu.

66
Informatie over Opties
Je kunt de weergave en de werking van je TomTom Rider veranderen.
Tik in het hoofdmenu op Opties.
Batterij-besparing
Batterij-besparing
Tik op deze knop op je navigatiesysteem aan als je de instellingen voor
batterijbesparing wilt wijzigen.
Wijzig helderheid
Wijzig helderheid
Tik op deze knop om de helderheid van het scherm in te stellen.
Verschuif de regelaars om de helderheid apart in te stellen voor kaarten
in daglicht- en nachtlichtkleuren.
Je kunt ook de volgende optie instellen:
Schakel naar nachtweergave als het donker wordt - je TomTom
Rider gebruikt een lichtsensor om het niveau van de achtergrondver-
lichting te detecteren. Als deze optie is geselecteerd, gebruikt je
TomTom Rider nachtkleuren in de rijweergave zodra het donker
wordt.
Wijzig kaartkleuren
Wijzig kaartkleuren
Tik op deze knop om de kleurenschema's te selecteren voor de kaar-
tkleuren overdag en 's nachts.
Tik op Geavanceerd om één voor één door de kleurenschema's te
bladeren.
Je kunt ook nog meer kleurenschema's downloaden via TomTom HOME.
Opties

67
Wijzig voertuigsymbool
Wijzig voer-tuigsymbool
Tik op deze knop om het voertuigsymbool te wijzigen waarmee je hui-
dige locatie in de rijweergave wordt aangegeven.
Je kunt extra symbolen downloaden via TomTom HOME.
Maak verbinding met headset
Maak verbinding met headset
Tik op deze knop om je headset in te stellen en met je navigatiesysteem
te verbinden
Menu Veiligheidswaarschuwingen
Belangrijk: Buiten Frankrijk ontvang je waarschuwingen voor flitsers. Binnen Frankrijk ontvang je
waarschuwingen voor gevarenzones. Als je de grens overgaat, verandert het type waarschuwing
dat je ontvangt.
Als je het menu Gevarenzones wilt openen, tik je op Opties in het hoofdmenu en vervolgens op
Gevarenzones.
Meld gevarenzone
Tik op deze knop om de locatie van een gevarenzone te melden.
Wijzig waarschuwingsvoo
rkeuren
Tik op deze knop om in te stellen wanneer je waarschuwingen ontvangt
en voor het af te spelen geluid.
Schakel gevaren-zones uit
Tik op deze knop om waarschuwingen uit te schakelen.
Toon meldknop
Tik op deze knop om de meldknop in te schakelen. De meldknop wordt
weergegeven in de rijweergave of in het snelmenu.
Wanneer de meldknop in de rijweergave wordt weergegeven, verandert
deze knop in Verberg meldknop.

68
Help mij
Help mij
Optie voor het snelmenu!
Je kunt het menu Help mij gebruiken om een route naar een lokale
hulpdienst te plannen of om telefonisch contact met een hulpdienst op te
nemen, zodat je ze op de hoogte kunt stellen van de exacte details van je
huidige locatie.
Tik op Bel om hulp om de locatie en de contactgegevens van een
hulpdienst weer te geven.
Tik op Rijd naar hulp om een motorrit naar een servicepunt te plannen.
Thuis en favorieten
Thuis en favorieten
Tik op deze knop om je thuislocatie en de locaties van je Favorieten te
beheren.
Voor meer informatie ga je naar Informatie over Favorieten.
Toetsenbordvoorkeuren
Toetsen-bord-voorkeuren
Gebruik het toetsenbord om je bestemming in te voeren of om een item
in een lijst te zoeken, bijvoorbeeld een POI.
Tik op deze knop om rechts- of linkshandig gebruik te selecteren, het
soort toetsenbordtekens dat je wilt gebruiken, de grootte van de toetsen
en de toetsenbordindeling.
Kies eerst of je het toetsenbord met je linker- of rechterhand wilt be-
dienen.
Selecteer vervolgens het soort toetsenbord uit de volgende opties:
Ten derde, als je een toetsenbord met Latijnse tekens gebruikt, kies je
tussen de handschoenvriendelijke knoppen of maak je een keus uit
verschillende toetsenbordindelingen:

69
Gebruik een handschoenvriendelijk toetsenbord (grote knoppen)
Gebruik een ABCD-, QWERTY-, AZERTY- of QWERTZ-toetsenbord
Als je het handschoenvriendelijke toetsenbord kiest, krijg je grote knop-
pen te zien bij het invoeren van adressen:
Taal
Taal
Tik op deze knop om de taal te wijzigen die wordt gebruikt voor alle
knoppen en berichten op je navigatiesysteem.
Je kunt uit een uitgebreide reeks talen kiezen. Wanneer je de taal wijzigt,
heb je meteen de gelegenheid de stem te wijzigen.
Beheer POI's
Beheer POI's
Tik op deze knop om je eigen POI-categorieën en -locaties (POI = Nuttige
Plaats) te beheren.
Je kunt je TomTom Rider-navigatiesysteem zodanig instellen dat je wordt
gewaarschuwd wanneer je in de buurt van geselecteerde POI-locaties
bent. Op deze manier kun je het navigatiesysteem bijvoorbeeld zo instel-
len dat je wordt geïnformeerd wanneer je een tankstation nadert.
Je kunt je eigen POI-categorieën maken en je eigen POI-locaties aan deze
categorieën toevoegen.
Zo kun je een nieuwe POI-categorie maken met de naam Vrienden.
Vervolgens kun je de adressen van je vrienden als POI's toevoegen aan
deze nieuwe categorie. Je kunt zelfs telefoonnummers aan de adressen
van jouw vrienden toevoegen, zodat je hen kunt bellen vanaf je TomTom
Rider.
Tik op de volgende knoppen om je eigen POI's te maken en onder-
houden:
Toon POI op kaart - tik op deze knop om de POI-categorieën te
kiezen die tijdens het rijden op de kaart worden weergegeven.
Waarschuw nabij POI - tik op deze knop om je navigatiesysteem
zodanig in te stellen dat je wordt gewaarschuwd wanneer je in de

70
buurt van geselecteerde POI's bent.
Voeg POI toe - tik op deze knop om een locatie toe te voegen aan
een van je eigen POI-categorieën.
Verwijder POI - tik op deze knop om een POI te verwijderen.
Wijzig POI - tik op deze knop om een van je eigen POI's te wijzigen.
Voeg POI-categorie toe - tik op deze knop om een nieuwe
POI-categorie toe te voegen.
Verwijder POI-categorie - tik op deze knop om een van je eigen
POI-categorieën te verwijderen.
Opmerking: voor gesproken instructies, handsfree bellen en
waarschuwingsgeluiden op je TomTom Rider heb je een compatibele
headset nodig. Voor meer informatie en een volledige lijst met com-
patibele headsets ga je naar www.tomtom.com/riderheadsets.
Kaartcorrecties
Kaartcorrecties
Tik op deze knop om fouten op je kaart te corrigeren.
Menu Mobiele telefoon
Tik op Opties en Mobiele telefoon om de volgende opties te gebruiken:
Bel
Optie voor het snelmenu!
Tik op deze knop om een telefoonnummer te bellen met je mobiele tele-
foon.
Deze knop verschijnt ook in de rijweergave tijdens een gesprek. Tik op
deze knop in de rijweergave om het belmenu te openen, waarin je de
gegevens van de beller kunt zien of het gesprek kunt beëindigen.
Herhaal
Tik op deze knop om een telefoonnummer te herhalen met je mobiele
telefoon.

71
Beheer telefoons
Tik op deze knop om de mobiele telefoons te beheren die worden ver-
bonden met je TomTom Rider.
Je kunt een profiel toevoegen voor maximaal vijf verschillende mobiele
telefoons.
Telefoonvoor-keuren
Tik op deze knop om te configureren hoe je TomTom Rider com-
municeert met je mobiele telefoon.
Haal nummers op uit telefoon
Tik op deze knop om de contactpersonen en telefoonnummers van je
mobiele telefoon te laden naar je TomTom Rider.
Belangrijk: niet alle telefoons ondersteunen alle functies of zijn geschikt hiervoor.
Planningvoorkeuren
Planningvoor-keuren
Tik op deze knop om het soort route te plannen bij het selecteren van
een bestemming.
Je kunt kiezen uit de volgende opties:
Vraag het me als ik plan
Altijd de snelste route
Altijd de kortste route
Altijd een eco-route
Vermijd altijd snelwegen
Altijd een wandelroute
Altijd een fietsroute
Opnieuw plannen
Selecteer of je TomTom Rider de route opnieuw moet plannen wanneer er tijdens het rijden een
snellere route wordt gevonden. Dit kan voorkomen wanneer de verkeerssituatie wijzigt.
Hoewel je TomTom Rider geen verbinding kan maken met een verkeersinfo-ontvanger, kan het
systeem via IQ Routes nog steeds gebruik maken van de gemeten gemiddelde rijsnelheden in je
kaart.
Routeberekening voor wegtypen en kruisingen
Stel vervolgens in of je TomTom Rider bij het plannen van de route rekening moet houden met
het volgende:
Tolwegen op de route
Veerboten op de route
Carpoolstroken op de route
Carpoolstroken
Onverharde wegen

72
Je kunt instellen of je wilt dat het scherm met de routesamenvatting automatisch afsluit nadat je
een route hebt gepland. Als je Nee selecteert, moet je OK aanraken om het scherm met de
routesamenvatting te sluiten.
Snelmenuvoorkeuren
Snelmenuvoor-keuren
Tik op deze knop om de opties te kiezen voor een eenvoudig gebruik van
de Snelmenuknop in de rijweergave. Enkele beschikbare opties:
Benzinestation
Bel....
Vervolg reisplan
Meld flitser
Ritstatistieken van vandaag
Voor meer informatie ga je naar Informatie over het snelmenu in deze
handleiding.
Herstel fabrieksinstellingen
Herstel fabrieksin-stellingen
Tik op deze knop om al je persoonlijke instellingen te verwijderen en de
standaardfabrieksinstellingen op je TomTom Rider-navigatiesysteem te
herstellen.
Dit is geen software-update en heeft geen invloed op de versie van de
softwareapplicatie op je navigatiesysteem.
Belangrijk: met deze functie worden al je persoonlijke instellingen ver-wijderd!
Als je je persoonlijke informatie en instellingen wilt behouden, moet je
een volledige back-up van je navigatiesysteem uitvoeren voordat je het
navigatiesysteem reset. Je kunt dan al je persoonlijke informatie en in-
stellingen herstellen nadat je het navigatiesysteem hebt gereset.
Dit geldt ook voor items zoals je Thuislocatie, Favoriete locaties, je per-
soonlijke menu's, je POI-categorieën en POI-locaties.
Veiligheidswaarschuwingen
Veiligheidswaarschuwingen
Tik op deze knop om de veiligheidsfuncties te selecteren die je op je
navigatiesysteem wilt gebruiken.

73
Stel klok in
Stel klok in
Tik op deze knop om de tijdsindeling en tijd in te stellen.
De eenvoudigste manier om de tijd in te stellen is door de knop Synchr. aan te raken. Je TomTom Rider baseert de tijd dan op GPS-informatie.
Opmerking: je kunt de knop Synchr. alleen gebruiken als je
GPS-ontvangst hebt. Je kunt de klok binnenshuis dus niet op deze
manier instellen.
Opmerking: nadat je de tijd hebt ingesteld met Synchr., moet je de
uren mogelijk aanpassen aan jouw tijdzone. Je TomTom Rider bepaalt
je tijdzone en zorgt ervoor dat de klok altijd goed is ingesteld met
behulp van GPS-informatie.
Toon kompas
Toon/verberg kompas
Tik op deze knop om het kompas in de rijweergave weer te geven of te
verbergen.
Het kompas laat altijd de richting zien waarin je rijdt. Als het kompas
bijvoorbeeld naar rechts wijst, rijd je naar het oosten.
Flitsermenu
Om het Flitsermenu te openen, tik je op Opties in het Hoofdmenu en vervolgens op Flitsers.
Meld flitser
Optie voor het snelmenu!
Tik op deze knop om een nieuwe flitser te melden.
Wijzig waarschuwingsvoo
rkeuren
Tik op deze knop om in te stellen welke waarschuwingen je wilt
ontvangen en welke geluiden voor elke waarschuwing moeten worden
gebruikt.
Schakel Flitsers uit
Tik op deze knop om waarschuwingen uit te schakelen.
Toon meldknop
Tik op deze knop om de meldknop in te schakelen. De meldknop wordt
weergegeven in de rijweergave of in het snelmenu.
Wanneer de meldknop in de rijweergave wordt weergegeven, verandert
deze knop in Verberg meldknop.

74
Registratie starten of stoppen
Start registratie
Tik op deze knop om je route te registreren.
Terwijl de TomTom Rider zich verplaatst op je motor, registreert het
navigatiesysteem je positie om de paar seconden. Tijdens het registreren
kun je je TomTom Rider op de normale manier blijven gebruiken. Je kunt
je navigatiesysteem probleemloos in- en uitschakelen tijdens het regis-
treren.
Ga voor meer informatie naar Informatie over het registreren van je
route.
Stop registratie
Tik op deze knop om het registreren van je route te stoppen.
Ga voor meer informatie naar Informatie over het registreren van je
route.
Opstarten
Opstarten
Tik op deze knop om in te stellen wat er gebeurt wanneer je navi-
gatiesysteem opstart.
Status en in-formatie
Tik op deze knop om technische informatie over je TomTom Rider weer
te geven.
Statusbalkvoorkeuren
Statusbalkvoor-keuren
Tik op deze knop om te selecteren welke informatie je op de statusbalk
wilt zien:
Horizontaal - toon de statusbalk onder aan de rijweergave.
Verticaal - toon de statusbalk rechts van de rijweergave.
Huidige tijd
Huidige snelheid
Maximumsnelheid - alleen beschikbaar wanneer Snelheid (zie hi-
erboven) ook is geselecteerd.
Speling tot aankomsttijd - de speling geeft het verschil aan tussen
de gewenste aankomsttijd en de geschatte aankomsttijd.

75
Belangrijk: de maximumsnelheid wordt naast je huidige snelheid
getoond. Als je de maximumsnelheid overschrijdt, wordt op de status-
balk een waarschuwingsindicator weergegeven; een gedeelte van de
statusbalk wordt dan bijvoorbeeld rood. Informatie over maxi-
mumsnelheden is niet voor alle wegen beschikbaar.
Aankomsttijd - de geschatte aankomsttijd.
Resterende tijd - de geschatte resterende tijd totdat je je bestem-
ming bereikt.
Resterende afstand - de afstand tot je bestemming.
Toon rijstrookadvies - als je deze optie kiest, toont je navigatiesys-
teem voor sommige afritten en knooppunten welke rijstrook je moet
aanhouden.
Straatnaaminstellingen
Straatnaam-voorkeuren
Tik op deze knop om de informatie in te stellen die op de kaart wordt
getoond in de rijweergave. Je kunt kiezen uit de volgende opties:
Toon huisnummer vóór straatnaam
Toon straatnamen - als je een computerstem voor gesproken in-
structies gebruikt en hebt ingesteld dat straatnamen worden voor-
gelezen, hoef je deze optie niet te selecteren omdat de straatnamen
in dat geval toch worden voorgelezen, ook als deze optie niet is ge-
selecteerd.
Toon volgende straatnaam
Toon huidige straatnaam op kaart
Wissel kaart
Wissel kaart
Tik op deze knop om de huidige kaart te wijzigen.
Ritstatistieken
Ritstatistieken
Tik op deze knop om een aantal ritstatistieken te zien.
Wanneer je de knop voor de eerste keer aanraakt, worden de statistieken
voor de rit van vandaag weergegeven.
Tik op de pijl om de statistieken van je meest recente rit te zien. Tik op de
pijl nogmaals voor een totaaloverzicht van de statistieken sinds je je
navigatiesysteem voor het eerst in gebruik hebt genomen.
Tik op Nieuwe rit om dit hulpmiddel opnieuw in te stellen voor een
nieuwe rit.

76
Tip: om je huidige ritstatistieken eenvoudig weer te geven, kies je
Ritstatistieken van vandaag als onderdeel van je Snelmenu.
Eenheden
Eenheden
Tik op deze knop om de eenheden in te stellen die op je navigatiesys-
teem worden gebruikt voor functies zoals routeplanning.
Gebruik nachtkleuren/Gebruik daglichtkleuren
Gebruik nacht-kleuren
Optie voor het snelmenu!
Tik op deze knop om de helderheid van het scherm te dempen en de
kaart in donkerdere kleuren weer te geven.
Bij een nachtelijke rit of een route door een donkere tunnel is het voor de
bestuurder makkelijker om het scherm te zien en wordt hij/zij minder snel
afgeleid wanneer de helderheid van het scherm gedempt is.
Via TomTom HOME kun je extra kleurenschema's downloaden.
Gebruik daglicht-kleuren
Optie voor het snelmenu!
Tik op deze knop om de helderheid van het scherm te verhogen en de
kaart in helderdere kleuren weer te geven.
Via TomTom HOME kun je extra kleurenschema's downloaden.
Stemmen
Stemmen
Tik op Stemmen om je TomTom-stemmen te beheren. Je kunt kiezen uit
de volgende opties:
Wijzig stem - tik op deze knop om de stem voor de instructies te
wijzigen.
Je hebt een uitgebreide reeks menselijke stemmen en computer-
stemmen tot je beschikking.
Zet stem uit - tik op deze knop om de stembegeleiding uit te schake-
len.
Zet stem aan - tik op deze knop om de stembegeleiding in te
schakelen.

77
Spraakvoorkeuren - tik op deze knop om de situaties te kiezen
waarin je TomTom-navigatiesysteem hardop instructies of
waarschuwingen moet voorlezen.
Opmerking: voor gesproken instructies, handsfree bellen en
waarschuwingsgeluiden op je TomTom Rider heb je een compatibele
headset nodig. Voor meer informatie en een volledige lijst met com-
patibele headsets ga je naar www.tomtom.com/riderheadsets.
Voorkeur kronkelroute
Voorkeur kron-kelroute
Tik op deze knop om aan te geven in welke mate secundaire wegen of
hoofdwegen deel uitmaken van je route.
Beweeg de schuifregelaar naar links om wegen op te nemen die meer
kronkelen.

78
Info over Flitsers
De service Flitsers waarschuwt je voor de volgende cameralocaties langs de weg:
Flitsers.
Plaatsen waar veel ongelukken gebeuren.
Mobiele flitsers.
Trajectcontroles.
Flitsers bij verkeerslichten.
Let op: in Frankrijk wordt niet gewaarschuwd voor afzonderlijke flitsers of andere typen flitsers.
Je kunt alleen worden gewaarschuwd voor gevarenzones. Gevarenzones zijn gebieden waar
flitsers kunnen staan. Je kunt de locatie van gevarenzones melden of bevestigen, maar je kunt
ze niet verwijderen.
Belangrijk: maak regelmatig verbinding tussen je navigatiesysteem en TomTom HOME om de lijst
met vaste flitsers en plaatsen waar veel ongelukken gebeuren bij te werken.
Een abonnement nemen op deze service
De service Flitsers is een abonnementsservice waar je je op kunt abonneren via de
TomTom-website op tomtom.com.
Om de meest recente locaties van vaste flitsers naar je navigatiesysteem te downloaden, sluit je je
navigatiesysteem aan op je computer en start je TomTom HOME.
Locaties bijwerken met waarschuwingen
De locaties van de flitsers veranderen regelmatig. Zo kunnen er zonder waarschuwing nieuwe
flitsers verschijnen en ook de locaties van andere waarschuwingen kunnen veranderen, zoals
plaatsen waar veel ongelukken gebeuren.
Het is dan ook handig om de nieuwste lijst met flits- en waarschuwingslocaties op je navigatiesys-
teem te hebben voordat je van huis vertrekt.
Om er zeker van te zijn dat je over de nieuwste lijst beschikt, sluit je kort voordat je vertrekt je
TomTom Rider steeds aan op je computer. Start TomTom HOME om updates binnen te halen,
waarna je navigatiesysteem volledig wordt bijgewerkt met alle meest recente locaties van vaste
flitsers.
Waarschuwingen voor flitsers
Er wordt standaard 15 seconden voordat je een flitser bereikt, een waarschuwing gegeven. Om
het aantal seconden of het waarschuwingsgeluid te wijzigen, tik je op Wijzig waarschuwingsvoorkeuren in het menu Flitsers.
Flitsers

79
Je wordt op drie manieren gewaarschuwd:
Je navigatiesysteem geeft een waarschuwingsgeluid weer.
Het type flitser en de afstand tot de flitser worden weergegeven in de rijweergave. Als er een
snelheidslimiet voor de flitser is gemeld, dan wordt de snelheid ook in de rijweergave
getoond.
De locatie van de flitser wordt weergegeven op de kaart.
Opmerking: voor camera's voor trajectmeting ontvang je een combinatie van pictogrammen en
geluiden aan het begin, in het midden en aan het einde van de controle.
De manier wijzigen waarop je wordt gewaarschuwd
Wijzig waarschuwingsvoo
rkeuren
Om de manier te veranderen waarop je TomTom Rider je
waarschuwingen voor flitsers geeft, tik je op de knop Wijzig waarschuwingsvoorkeuren.
Je kunt vervolgens instellen hoe dicht je een flitser moet zijn genaderd
voordat je wordt gewaarschuwd en welk type geluid moet worden we-
ergegeven.
Ga als volgt te werk als je bijvoorbeeld het geluid wilt wijzigen dat wordt
weergegeven wanneer je een vaste flitser nadert:
1. Tik in het Hoofdmenu op Opties.
2. Tik op Flitsers.
3. Tik op Wijzig waarschuwingsvoorkeuren.
Er wordt een lijst met typen flitsers weergegeven. Naast de flitsers
waarvoor een waarschuwing is ingesteld, wordt een luidspreker we-
ergegeven.
4. Tik op Vaste flitsers.
5. Tik op NEE om de waarschuwingen voor de vaste flitsers te be-
houden.
6. Geef het aantal seconden op hoever van tevoren je wilt worden
gewaarschuwd voordat je een flitser bereikt. Tik vervolgens op Vol-gende.
7. Tik op het geluid dat je wilt gebruiken voor de waarschuwing.
Tips: als je de waarschuwingsgeluiden voor een type flitser wilt
uitschakelen, tik je op Stilte in stap 7 hierboven. Als je het
waarschuwingsgeluid uitschakelt, krijg je nog steeds een
waarschuwing in de rijweergave te zien.
8. Tik op JA om je wijzigingen op te slaan.
Flitsersymbolen
Flitsers worden in de rijweergave als symbolen weergegeven.
Als je een flitser nadert, zie je een symbool dat het type flitser en de afstand tot de flitser aangeeft.
Er klinkt ook een waarschuwingsgeluid. Je kunt het waarschuwingsgeluid voor flitser wijzigen of
waarschuwingsgeluiden voor afzonderlijke flitsers in- of uitschakelen.

80
Tik op het flitsersymbool om te melden dat de flitser niet langer bestaat of om te bevestigen dat
de flitser er nog steeds is.
Opmerking: om te voldoen aan de Franse wetgeving, ontvang je in Frankrijk alleen
waarschuwingen voor gevarenzones. Je kunt de locatie van een gevarenzone melden of
bevestigen, maar je kunt deze niet verwijderen.
Als je je navigatiesysteem voor het eerst gebruikt, worden er waarschuwingsgeluiden we-
ergegeven voor de volgende typen flitsers:
Vaste flitser - dit type flitser controleert de snelheid van passerende
voertuigen en bevindt zich op een vaste locatie.
Mobiele flitser - dit type flitser controleert de snelheid van passerende
voertuigen en wordt op verschillende locaties ingezet.
Flitser bij verkeerslicht - dit type flitser controleert of er auto's door rood
licht rijden.
Trajectcontrole - flitsers van dit type meten je gemiddelde snelheid tus-
sen twee punten. Je krijgt een waarschuwing aan het begin en het einde
van de trajectcontrole.
Als je in een gebied met trajectcontrole rijdt, wordt je gemiddelde snel-
heid weergegeven en niet je huidige snelheid.
Als je in het gebied met snelheidscontrole rijdt, blijft de visuele
waarschuwing zichtbaar in de rijweergave.
Gevarenzone - waarschuwingen van dit type worden alleen in Frankrijk
gegeven, omdat je hier uitsluitend kunt worden gewaarschuwd voor
gevarenzones. Gevarenzones omvatten alle andere typen
waarschuwingen.
Plaats waar veel ongelukken gebeuren

81
Onbewaakte spoorwegovergang
Als je je navigatiesysteem voor het eerst gebruikt, worden er geen waarschuwingsgeluiden we-
ergegeven voor de volgende typen flitsers:
Flitser rijwegbeperkingen
Andere flitser
Plaats waar vaak een mobiele flitser staat - dit type waarschuwing geeft
plaatsen aan waar vaak flitsers worden gebruikt.
Flitser in beide richtingen
Meldknop
Ga als volgt te werk om in de rijweergave de meldknop weer te geven:
1. Tik in het Hoofdmenu op Opties.
2. Tik op Flitsers.
3. Tik op Toon meldknop.
4. Tik op OK.
De meldknop wordt links in de rijweergave weergegeven. Als je al gebruikmaakt van het
snelmenu, wordt de optie toegevoegd aan de beschikbare knoppen in het snelmenu.
Optie voor het snelmenu!

82
Tip: om de meldknop te verbergen, tik je op Verberg meldknop in het menu Flitsers.
Onderweg een nieuwe flitser melden
Als je onderweg een flitser wilt melden, ga dan als volgt te werk:
1. Raak in de rijweergave of het snelmenu de meldknop aan om de locatie van de flitser te regis-
treren.
2. Bevestig dat je een flitser wilt toevoegen.
Er wordt een bericht weergegeven waarin je wordt bedankt dat je de flitser hebt toegevoegd.
Opmerking: je kunt de locatie van gevarenzones melden of bevestigen, maar je kunt ze niet
verwijderen.
Een nieuwe flitser melden vanuit huis
Je hoeft je niet op de locatie van de flitser te bevinden om een nieuwe locatie te kunnen melden.
Ga als volgt te werk om vanuit huis een nieuwe flitser te melden:
1. Tik in het Hoofdmenu op Opties.
2. Tik op Flitsers.
3. Tik op Meld flitser.
4. Tik op Vaste flitser of Mobiele flitser, afhankelijk van het type flitser.
5. Gebruik de cursor om de exacte locatie van de flitser op de kaart te markeren, en tik dan op
OK aan.
6. Tik op Ja om de locatie van de flitser te bevestigen.
7. Tik op het type flitser dat je wilt melden en indien nodig de snelheidslimiet voor de flitser.
Je ziet nu een bericht ter bevestiging dat er een rapport is gemaakt.
Onjuiste waarschuwingen voor flitsers melden
Het kan voorkomen dat je een waarschuwing ontvangt voor een flitser die niet meer bestaat. Ga
als volgt te werk om een onjuiste waarschuwing voor een flitser te melden:
Opmerking: je kunt alleen een onjuiste waarschuwing voor een flitser melden wanneer je je op
de betreffende locatie bevindt.
1. Raak op de locatie van de onjuiste flitser in de rijweergave de knop Melden aan.
Opmerking: dit moet binnen twintig seconden nadat de waarschuwing voor de flitser is
ontvangen, worden gedaan.
2. Tik op Verwijder.
Opmerking: je kunt de locatie van gevarenzones melden of bevestigen, maar je kunt ze niet
verwijderen.
Typen vaste flitsers die je kunt melden
Wanneer je melding maakt van een vaste flitser, kun je selecteren welk type vaste flitser je meldt.
Dit zijn de verschillende typen vaste flitsers:

83
Flitser
Dit type flitser controleert de snelheid van passerende voertuigen.
Flitser bij stoplicht
Dit type flitser controleert of er auto's door rood licht rijden.
Flitser tolweg
Dit type flitser controleert het verkeer rond tolhuizen op tolwegen.
Trajectcontrole
Dit type flitser controleert de gemiddelde snelheid van voertuigen tussen
twee vaste punten.
Voertuigrestrictie
Dit type flitser controleert het verkeer op wegen met toegangsbeperk-
ingen.
Andere flitser
Alle andere typen flitsers die niet in een van de bovenstaande cate-
gorieën vallen.
Waarschuwingen trajectcontrole
Bij het naderen van een trajectcontrole kun je verschillende soorten visuele en hoorbare
waarschuwingen ontvangen.
Ongeacht de snelheid waarmee je rijdt, ontvang je altijd een waarschuwing voor het begin en
einde van het traject. Eventuele tussentijdse waarschuwingen ontvang je om de 200 meter.
Alle waarschuwingen worden hieronder beschreven:
Waarschuwing start traject
Als je het begin van een trajectcontrole nadert, krijg je een visuele
waarschuwing te zien in de linkerbovenhoek van de rijweergave met
daaronder de afstand tot de camera. Er wordt ook een hoorbare
waarschuwing gegeven.
Bovendien zie je een klein pictogram op de weg die de positie van het
begin van de trajectcontrole aangeeft.

84
Tussentijdse waarschuwing - type 1
Zodra je je in de trajectcontrole bevindt, niet te hard rijdt en bij het begin
van de controle al een waarschuwing hebt ontvangen, krijg je in de
rijweergave een visuele waarschuwing te zien. Dit is om je eraan te he-
rinneren dat je je nog steeds in de trajectcontrole bevindt.
Tussentijdse waarschuwing - type 2
Zodra je je in de trajectcontrole bevindt, sneller dan de toegestane snel-
heid rijdt en aan het begin van de controle al een waarschuwing hebt
ontvangen, krijg je in de rijweergave een visuele waarschuwing met daa-
rin de maximumsnelheid. Daarnaast wordt er een zachte, hoorbare
waarschuwing gegeven. Deze waarschuwingen hebben als doel je eraan
te herinneren je snelheid te vertragen...
Tussentijdse waarschuwing - type 3
Zodra je je in de trajectcontrole bevindt, sneller dan de toegestane snel-
heid rijdt en aan het begin van de controle geen waarschuwing hebt
ontvangen, krijg je in de rijweergave een visuele waarschuwing met daa-
rin de maximumsnelheid. Daarnaast wordt er een harde hoorbare
waarschuwing gegeven.
Deze waarschuwingen worden alleen bij de EERSTE tussengelegen posi-
tie gegeven en hebben als doel je eraan te herinneren je snelheid te ver-
tragen...
Waarschuwing einde traject
Als je het einde van een trajectcontrole nadert, krijg je een visuele
waarschuwing te zien in de rijweergave met daaronder de afstand tot de
camera. Er wordt een hoorbare waarschuwing gegeven.
Bovendien zie je een klein pictogram op de weg die de positie van het
einde van de trajectcontrole aangeeft.
Flitsermenu
Om het Flitsermenu te openen, tik je op Opties in het Hoofdmenu en vervolgens op Flitsers.
Meld flitser
Optie voor het snelmenu!
Tik op deze knop om een nieuwe flitser te melden.
Wijzig waarschuwingsvoo
rkeuren
Tik op deze knop om in te stellen welke waarschuwingen je wilt
ontvangen en welke geluiden voor elke waarschuwing moeten worden
gebruikt.

85
Schakel Flitsers uit
Tik op deze knop om waarschuwingen uit te schakelen.
Toon meldknop
Tik op deze knop om de meldknop in te schakelen. De meldknop wordt
weergegeven in de rijweergave of in het snelmenu.
Wanneer de meldknop in de rijweergave wordt weergegeven, verandert
deze knop in Verberg meldknop.

86
Gevarenzones in Frankrijk
Informatie over gevarenzones
Sinds 3 januari 2012 is het in Frankrijk verboden om waarschuwingen te ontvangen over de locatie
van vaste of mobiele flitsers. Om tegemoet te komen aan deze wijziging in de Franse wetgeving,
worden alle typen flitslocaties en voorzieningen op het gebied van veiligheid nu niet langer ge-
meld, maar worden er gevarenzones aangegeven.
In Frankrijk heeft TomTom de service Flitsers beëindigd en de nieuwe service TomTom Gevaren-
zones geïntroduceerd.
In gevarenzones kunnen zich al dan niet een of meerdere flitsers of diverse andere gevaren
bevinden:
Er worden geen specifieke locaties aangegeven. In plaats hiervan zie je het pictogram voor
gevarenzones wanneer je de zone nadert.
De lengte van de zone is afhankelijk van het type weg op je huidige locatie en kan 300 m, 2000
m of 4000 m zijn.
De locatie van een of meerdere flitsers, indien aanwezig, kan op een willekeurig plaats binnen
de zone zijn.
Als twee gevarenzones zich dicht bij elkaar bevinden, kunnen de waarschuwingen hiervoor
worden gecombineerd tot één langere zone.
Belangrijk: Buiten Frankrijk ontvang je waarschuwingen voor flitsers. Binnen Frankrijk ontvang je
waarschuwingen voor gevarenzones. Als je de grens overgaat, verandert het type waarschuwing
dat je ontvangt.
Waarschuwingen voor gevarenzones
15 seconden voordat je de gevarenzone bereikt, worden waarschuwingen weergegeven. Je wordt
op drie manieren gewaarschuwd:
Je navigatiesysteem geeft een waarschuwingsgeluid weer.
Je afstand tot de gevarenzone wordt weergegeven in de rijweergave. Als er een snel-
heidslimiet voor de zone bekend is, wordt de snelheid ook in de rijweergave getoond. Als je in
een gevarenzone rijdt, blijft de waarschuwing zichtbaar in de rijweergave.
De locatie van de gevarenzone wordt weergegeven op de kaart.
De manier wijzigen waarop je wordt gewaarschuwd
Als je de manier waarop je door TomTom Rider wordt gewaarschuwd voor gevarenzones wilt
wijzigen, tik je op Meldings-instellingen.
Gevarenzones

87
Je kunt nu het waarschuwingsgeluid instellen dat moet worden afgespeeld.
1. Tik in het Hoofdmenu op Opties.
2. Tik op Gevarenzones.
3. Tik op Waarschuwingsvoorkeuren.
4. Selecteer wanneer je wilt worden gewaarschuwd voor gevarenzones. Je kunt ook selecteren
dat je altijd, nooit of alleen als je te snel rijdt een waarschuwing krijgt.
5. Tik op het geluid dat je wilt gebruiken voor de waarschuwing.
Het waarschuwingsgeluid wordt afgespeeld en je wordt gevraagd om te bevestigen dat dit het
geluid is dat je wilt. Tik op Nee als je een ander geluid wilt selecteren.
6. Tik op OK om de wijzigingen op te slaan.
Meldknop
Let op: je kunt een gevarenzone niet verwijderen.
Ga als volgt te werk om in de rijweergave de meldknop weer te geven:
1. Tik in het Hoofdmenu op Opties.
2. Tik op Gevarenzones.
3. Tik op Toon meldknop.
4. Tik op OK.
De meldknop wordt links in de rijweergave weergegeven. Als je al gebruikmaakt van het
snelmenu, wordt de optie toegevoegd aan de beschikbare knoppen in het snelmenu.
Tip: tik op Verberg meldknop in het menu Gevarenzones als je de meldknop wilt verbergen.
Onderweg een nieuwe gevarenzone melden
Als je onderweg een gevarenzone wilt melden, ga dan als volgt te werk:
1. Raak in de rijweergave of het snelmenu de meldknop aan om de locatie van de gevarenzone te
registreren.
2. Bevestig dat je een gevarenzone wilt toevoegen.
Je ziet nu een bericht ter bevestiging dat er een rapport is gemaakt.
Een nieuwe gevarenzone melden vanuit huis
Je hoeft je niet op de locatie van een gevarenzone te bevinden om een nieuwe locatie te kunnen
melden. Ga als volgt te werk om vanuit huis een nieuwe gevarenzone te melden:
1. Tik op Opties in het hoofdmenu van je navigatiesysteem.
2. Tik op Gevarenzones.
3. Tik op Meld gevarenzone.
4. Gebruik de cursor om de locatie van de gevarenzone op de kaart te markeren en tik dan op
OK.
5. Tik op Ja om de locatie van de gevarenzone te bevestigen.
Je ziet nu een bericht ter bevestiging dat er een rapport is gemaakt.

88
Menu Veiligheidswaarschuwingen
Belangrijk: Buiten Frankrijk ontvang je waarschuwingen voor flitsers. Binnen Frankrijk ontvang je
waarschuwingen voor gevarenzones. Als je de grens overgaat, verandert het type waarschuwing
dat je ontvangt.
Als je het menu Gevarenzones wilt openen, tik je op Opties in het hoofdmenu en vervolgens op
Gevarenzones.
Meld gevarenzone
Tik op deze knop om de locatie van een gevarenzone te melden.
Wijzig waarschuwingsvoo
rkeuren
Tik op deze knop om in te stellen wanneer je waarschuwingen ontvangt
en voor het af te spelen geluid.
Schakel gevaren-zones uit
Tik op deze knop om waarschuwingen uit te schakelen.
Toon meldknop
Tik op deze knop om de meldknop in te schakelen. De meldknop wordt
weergegeven in de rijweergave of in het snelmenu.
Wanneer de meldknop in de rijweergave wordt weergegeven, verandert
deze knop in Verberg meldknop.

89
Informatie over het menu Help mij
Het menu Help mij biedt een makkelijke manier om hulpdiensten en andere gespecialiseerde
diensten te vinden en deze te bellen.
Als je bijvoorbeeld betrokken raakt bij een verkeersongeval, kun je Help mij gebruiken om je ex-
acte locatie aan het dichtstbijzijnde ziekenhuis door te geven.
Optie voor het snelmenu!
Opmerking: het is mogelijk dat er in bepaalde landen voor bepaalde diensten geen gegevens
beschikbaar zijn.
Het menu Help gebruiken om een plaatselijke service te bellen
Je kunt het menu Help mij gebruiken om een route naar een lokale hulpdienst te plannen of om
telefonisch contact met een hulpdienst op te nemen, zodat je ze op de hoogte kunt stellen van de
exacte details van je huidige locatie.
Wanneer je zoekt naar een hulpdienst, krijg je een lijst met diensten bij jou in de buurt te zien.
Selecteer een van de diensten in de lijst om het bijbehorende adres en telefoonnummer weer te
geven en om je huidige locatie op de kaart te zien.
Doe het volgende om het menu Help mij te gebruiken om een hulpdienst te zoeken, er telefonisch
contact mee op te nemen en een route ernaartoe te plannen:
1. Tik op het scherm om het Hoofdmenu weer te geven.
2. Tik op Opties.
3. Tik op Help mij.
4. Tik op Bel om hulp.
5. Selecteer het type hulpdienst dat je nodig hebt. Raak voor dit voorbeeld Dichtstbijzijnd ziekenhuis aan.
6. Selecteer een dienst uit de lijst. De dichtstbijzijnde dienst wordt bovenaan de lijst we-
ergegeven. Raak voor dit voorbeeld de dienst aan die boven aan de lijst staat.
Je huidige locatie wordt op de kaart weergegeven, evenals het telefoonnummer van de dienst.
Op deze manier kun je uitleggen waar je bent als je de dienst belt om hulp te vragen.
7. Om een route te plannen vanaf je huidige locatie naar de locatie van de hulpdienst, tik je op
Navigeer erheen.
Je navigatiesysteem begeleidt je naar je bestemming.
Help

90
Opties voor het menu Help
Opmerking: het kan zijn dat de informatie voor bepaalde diensten niet in alle landen bes-
chikbaar is.
Bel om hulp
Tik op deze knop om de contactgegevens en locatie van een hulpdienst
op te halen.
Rijd naar hulp
Tik op deze knop om een route naar een hulpdienst te plannen over de
weg.

91
Info over TomTom HOME
Als je je via TomTom HOME aanmeldt en je TomTom Rider beheert, kun je gratis updates
ontvangen en nieuwe services kopen. We raden je aan regelmatig verbinding te maken met
HOME, dan kun je namelijk:
Gratis de meest recente kaart voor je navigatiesysteem downloaden.
Gratis updates voor je navigatiesysteem downloaden, waaronder updates voor Map Share en
andere services die bij je product zijn inbegrepen.
Nieuwe items aan je navigatiesysteem toevoegen, zoals kaarten, stemmen en POI's, en
bovendien TomTom Services kopen en je abonnementen beheren.
Je kaartcorrecties en andere content delen met de TomTom-community.
Back-ups van je navigatiesysteem maken en terugzetten.
Wanneer je HOME gebruikt, kun je hulp krijgen bij de onderwerpen waar je mee bezig bent via de
Help van HOME. Hier vind je ook informatie over allerlei andere functies van HOME.
Tip: we raden je aan een breedbandinternetverbinding te gebruiken wanneer je verbinding
maakt met HOME.
TomTom HOME installeren
De stappen hieronder gelden voor Internet Explorer bij Windows XP. Als je een andere browser of
een ander besturingssysteem gebruikt, ga je naar tomtom.com/support voor meer informatie.
Als je TomTom HOME op je computer wilt installeren, doe je het volgende:
1. Maak op je computer verbinding met internet.
2. Klik op de koppeling hieronder om de nieuwste versie van TomTom HOME te downloaden:
tomtom.com/getstarted
3. We raden je aan het bestand te downloaden en op je computer op te slaan door te klikken op
Opslaan.
4. Klik op Openen als het bestand is gedownload.
Als je per ongeluk het venster Downloaden voltooid hebt gesloten, zoek dan het bestand
TomTomHOME2winlatest.exe op je computer en dubbelklik erop.
5. Klik op Uitvoeren als er een beveiligingswaarschuwing wordt weergegeven.
6. Klik op Volgende en op Installeren.
De installatie wordt gestart.
7. Klik op Voltooien als de installatie is voltooid.
MyTomTom-account
Om content en services te downloaden via TomTom HOME heb je een MyTomTom-account
nodig. Je kunt een account aanmaken wanneer je TomTom HOME in gebruik neemt.
TomTom HOME

92
Opmerking: als je meer dan één TomTom-navigatiesysteem hebt, heb je voor elk navigatiesys-
teem een aparte MyTomTom-account nodig.
Als je een MyTomTom-account hebt, kun je online via HOME of via het gedeelte MyTomTom van
tomtom.com toegang krijgen tot de volgende voordelen:
Services - klik op de TomTom-website op Services om je te abonneren op services zoals
realtime verkeersinfo en informatie over flitsers.
Nieuwsbrieven - klik op de TomTom-website op MyTomTom en Accountgegevens om je
nieuwsbriefabonnementen en voorkeurstaal voor productnieuws te beheren.
Ondersteuning - klik op de TomTom-website op Mijn vragen voor een overzicht van je per-
soonlijke historie en alle e-mailcorrespondentie over technische kwesties die je met TomTom
hebt gehad via de website. Je kunt onderwerpen ook bijwerken met nieuwe informatie.
Bestellingen - klik op de TomTom-website op Mijn bestellingen voor een overzicht van
bestellingen die je via de TomTom-webwinkel hebt geplaatst en van je bestelhistorie.
TomTom Map Share - meld en download kaartcorrecties door via HOME lid te worden van de
Map Share-community. Je kunt dan profiteren van door anderen gemelde problemen met
kaarten, zoals ontbrekende straten en onjuiste rijaanwijzingen.
Downloads - download gratis items via TomTom HOME.
Het navigatiesysteem wordt bijgewerkt
Maak een back-up van het navigatiesysteem of de geheugenkaart voordat je het systeem gaat
bijwerken. Zie Een back-up van je navigatiesysteem maken voor meer informatie.
Je kunt controleren of er updates zijn voor je kaarten, services en zoeken naar een hele reeks an-
dere gratis items of items die je kunt kopen. Hieronder wordt beschreven hoe je de
TomTom-applicatie op je navigatiesysteem kunt bijwerken.
1. Controleer als volgt of er een bijgewerkte versie beschikbaar is:
2. Sluit je TomTom-navigatiesysteem aan op je computer en start de computer op.
3. Wacht tot TomTom HOME wordt gestart.
4. Als HOME niet automatisch controleert of er updates zijn, klik dan op Update mijn navi-gatiesysteem in het menu van HOME.
Let op: als je een applicatie wilt installeren die je al hebt gedownload, klik dan op Voeg Ver-keersinfo, Stemmen, Flitsers enz. toe. > Items op mijn computer.
5. Als er een nieuwe applicatie beschikbaar is, wordt deze weergegeven op het volgende
scherm.
6. Zorg ervoor dat de nieuwe applicatie is geselecteerd en klik daarna op Download updates.
De geselecteerde items worden nu door HOME gedownload...
7. De geselecteerde items worden vervolgens door HOME op je navigatiesysteem geïnstalleerd.
8. Klik op OK.
9. Klik op Apparaat > Koppel navigatiesysteem los in het menu van HOME. Vervolgens kun je
het navigatiesysteem loskoppelen van je computer of de geheugenkaart uit je computer halen.

93
Een back-up van je navigatiesysteem maken
De gemakkelijkste manier om een back-up te maken van de inhoud van je
TomTom-navigatiesysteem, is via TomTom HOME. Je kunt per navigatiesysteem één back-up
maken en op je computer opslaan. Wanneer je een nieuwe back-up maakt, wordt de oude over-
schreven.
1. Plaats de geheugenkaart in de kaartlezen die op je computer is aangesloten.
TomTom HOME wordt automatisch gestart.
Tip: als TomTom HOME niet wordt gestart, voer je een van de volgende handelingen uit:
Windows: klik op Start, selecteer Alle programma's > TomTom en klik op TomTom HOME.
Mac: klik op Ga in het menu Finder, selecteer Programma's en dubbelklik op TomTom HOME.
2. Klik op Back-up maken en Herstellen in het menu van HOME.
3. Klik op Maak een back-up van mijn navigatiesysteem.
4. Klik op Maak nu een back-up.
HOME maakt nu een back-up van je navigatiesysteem.
5. Wacht tot de back-up in HOME is gemaakt en klik vervolgens op OK.
Je kunt als volgt controleren waar de in HOME gemaakte back-ups worden opgeslagen:
Windows: klik op Extra > Voorkeuren TomTom HOME en selecteer het tabblad Mapvoorkeuren.
Mac: klik op Voorkeuren TomTom HOME en selecteer het tabblad Mapvoorkeuren.
Als je een back-up wilt terugzetten, klik dan op Back-up maken en Herstellen in het menu van
HOME en vervolgens op Herstel mijn navigatiesysteem.
De Help van HOME
In de Help-onderwerpen van TomTom HOME vind je nog veel meer informatie over de manier
waarop HOME je kan helpen bij het beheer van de content en services op je navigatiesysteem.
Daarnaast kun je hulp krijgen bij het volgende:
Een geheugenkaart initialiseren
Een kaartlezer gebruiken
Het bijwerken van de combinatie van je navigatiesysteem en je account
De TomTom Routeplanner
Het downloaden van gratis of gedeelde geluiden, afbeeldingen en symbolen
Thema's en extensies installeren
Voor informatie over het maken van je eigen POI's, thema's, stemmen, routes, kleurenschema's,
symbolen en geluiden, ga je naar create.tomtom.com.

94
Belangrijke veiligheidsmededelingen en -waarschuwingen
GPS (Global Positioning System)
GPS (Global PositioningSystem) is een systeem dat met behulp van satellieten wereldwijd plaats-
en tijdsinformatie verstrekt. Het GPS-systeem functioneert en wordt beheerd onder de exclusieve
verantwoordelijkheid van de overheid van de Verenigde Staten, die verantwoordelijk is voor de
beschikbaarheid en nauwkeurigheid van het systeem. Elke wijziging in de beschikbaarheid en
nauwkeurigheid van het GPS-systeem of in de omgevingsomstandigheden kan de werking van dit
navigatiesysteem beïnvloeden. TomTom kan niet aansprakelijk worden gesteld voor de bes-
chikbaarheid en nauwkeurigheid van het GPS-systeem.
Zorgvuldig gebruik
Het gebruik van TomTom-producten ontslaat je niet van de plicht om voorzichtig en oplettend te
rijden.
Vliegtuigen en ziekenhuizen
In de meeste vliegtuigen, in veel ziekenhuizen en op vele andere plaatsen is het gebruik van appa-
raten met een antenne verboden. Je mag dit navigatiesysteem niet gebruiken in een dergelijke
omgeving.
Batterij
Dit product maakt gebruik van een lithium-ionbatterij.
Niet gebruiken in een vochtige, natte en/of corrosieve omgeving. Je mag het product niet
plaatsen, opbergen of achterlaten in of nabij een hittebron, in een omgeving met hoge tempera-
turen, in sterk, direct zonlicht, in een magnetron of in een container onder druk en ook niet bloot-
stellen aan temperaturen boven 60 °C (140 °F). Als je je niet houdt aan deze richtlijnen, kan er zuur
uit de batterij lekken of kan de batterij heet worden, ontploffen of ontbranden en letsel en/of
schade veroorzaken. Je mag de batterij niet doorboren, openen of uit elkaar halen. Als de batterij
lekt en je in aanraking komt met de gelekte vloeistof, moet je jezelf grondig afspoelen met water
en onmiddellijk een arts raadplegen. Uit veiligheidsoverwegingen en om de gebruiksduur van de
batterij te verlengen, is het niet mogelijk de batterij op te laden bij lage (onder 0 °C/32 °F) of hoge
(boven 45 °C/113 °F) temperaturen.
Temperaturen: normaal gebruik: 0 °C (32 °F) tot 45 °C (113 °F); opbergen gedurende korte peri-
ode: -20 °C (-4 °F) tot 60 °C (140 °F); opbergen gedurende lange periode: -20 °C (-4 °F) tot 25 °C (77
°F).
Waarschuwing: als de batterij wordt vervangen door een verkeerd type batterij, ontstaat er kans
op ontploffing.
De batterij mag niet door de gebruiker worden vervangen; probeer dit dan ook niet. Als je
problemen hebt met de batterij, neem dan contact op met de klantenservice van TomTom.
Addendum

95
DE BATTERIJ IN DIT PRODUCT MOET WORDENGERECYCLED OF OP GEPASTE WIJZE WORDEN
VERWIJDERD VOLGENS DE PLAATSELIJKE WET- EN REGELGEVING EN MAG NIET ALS
ONGESORTEERD HUISHOUDELIJK AFVAL WORDEN AFGEVOERD. OP DEZE MANIER LEVER JE
EEN POSITIEVE BIJDRAGE AAN HET MILIEU. GEBRUIK JE TOMTOM-NAVIGATIESYSTEEM
ALLEEN MET HET MEEGELEVERDE DC-SNOER (AUTO-OPLADER/ACCUKABEL), AC-ADAPTER
(THUISOPLADER) IN EEN GOEDGEKEURDE HOUDER OF DOOR DE MEEGELEVERDE USB-KABEL
AAN TE SLUITEN OP EEN COMPUTER OM DE BATTERIJ OP TE LADEN.
Als voor je navigatiesysteem een oplader nodig is, gebruik het dan met de meegeleverde oplader.
Wanneer je oplader moet worden vervangen, ga je naar tomtom.com voor meer informatie over
goedgekeurde opladers voor je navigatiesysteem.
De genoemde gebruiksduur van de batterij is de maximale gebruiksduur. De maximale gebruiks-
duur kan alleen worden behaald onder bepaalde atmosferische omstandigheden. De geschatte
maximale gebruiksduur is gebaseerd op het profiel van de gemiddelde gebruiker.
Raadpleeg deze Veelgestelde vragen: tomtom.com/batterytips voor tips over het verlengen van de
gebruiksduur van de batterij.
Niet demonteren of samenpersen, buigen of vervormen, doorboren of verscheuren.
Je mag het product niet veranderen of op andere wijze opnieuw samenstellen, proberen vreemde
voorwerpen in de batterij aan te brengen, de batterij onderdompelen in of blootstellen aan water
of andere vloeistoffen, of blootstellen aan brand-, explosie- of andere gevaren.
Gebruik de batterij uitsluitend voor het beoogde systeem.
Gebruik de batterij uitsluitend met een oplaadsysteem dat volgens deze norm geschikt is bevond-
en voor het systeem. Het gebruik van een niet-goedgekeurde batterij of oplader kan brand-, explo-
sie-, lek- en andere gevaren opleveren.
Vermijd kortsluiting in de batterij en laat geen metaalgeleidende voorwerpen in aanraking komen
met de batterijpolen.
Vervang de batterij uitsluitend door een andere batterij die volgens de norm IEEE-Std-1725-200x
geschikt is bevonden voor het systeem. Het gebruik van een niet-goedgekeurde batterij of oplader
kan brand-, explosie-, lek- en andere gevaren opleveren.
Gebruikte batterijen lever je direct in volgens de plaatselijke regelgeving.
Het gebruik van de batterijen door kinderen moet onder toezicht plaatsvinden.
Laat het navigatiesysteem niet vallen. Als iemand het navigatiesysteem heeft laten vallen, vooral
op een hard oppervlak, en de gebruiker vermoedt schade, dan moet de batterij voor controle naar
een servicecentrum worden gebracht.
Het onjuiste gebruik van de batterij kan brand-, explosie- of andere gevaren opleveren.
Voor hostapparaten die een USB-poort gebruiken als oplaadbron geldt dat de gebruikershan-
dleiding van het hostapparaat een bepaling bevat die aangeeft dat het navigatiesysteem alleen
mag worden aangesloten op producten die zijn voorzien van het USB-IF-logo of met succes het
USB-IF-compatibiliteitsprogramma hebben doorstaan.

96
CE-keurmerk
Dit product voldoet geheel aan de vereisten voor het CE-keurmerk bij gebruik in een huiselijke,
zakelijke of licht industriële omgeving, en voldoet tevens aan alle toepasselijke bepalingen van de
betreffende EU-wetgeving.
R&TTE-richtlijn
TomTom verklaart hierbij dat de navigatiesystemen en accessoires van TomTom voldoen aan alle
essentiële vereisten en overige relevante bepalingen van de EU-richtlijn 1999/5/EG. De con-
formiteitsverklaring vind je hier: tomtom.com/legal.
AEEA-richtlijn
Met dit symbool op het product of de bijbehorende verpakking wordt aangegeven dat dit product
niet mag worden verwerkt als huishoudelijk afval. Conform de EU-richtlijn 2002/96/EC voor af-
gedankte elektrische en elektronische apparatuur (AEEA), mag dit elektrische product niet worden
afgevoerd als ongesorteerd gemeentelijk afval. Voor een correcte afvalverwerking moet dit prod-
uct worden teruggebracht naar het verkooppunt of naar het lokale gemeentelijke inzamelpunt voor
recycling.
C-tick
N14644
Dit product is voorzien van een C-tick-aanduiding om aan te geven dat het voldoet aan de rele-
vante voorschriften voor Australië.
Contact met de klantenservice
Australië: 1300 135 604
Nieuw-Zeeland: 0800 450 973
Kennisgeving voor Nieuw-Zeeland
Dit product is voorzien van leverancierscode Z1230 om aan te geven dat het voldoet aan de rele-
vante voorschriften voor Nieuw-Zeeland.
Waarschuwing voor Australië
Gebruikers moeten het navigatiesysteem uitschakelen wanneer ze zich in mogelijk explosieve
omgevingen bevinden, zoals benzinestations en opslagplaatsen voor chemische producten en
gebieden waar springladingen worden gebruikt.

97
Contact met de klantenservice
Maleisië 1800815318
Singapore 8006162269
Thailand 0018006121008
Indonesië 0018030612011
FCC-informatie voor de gebruiker
HET APPARAAT VOLDOET AAN DEEL 15 VAN DE FCC-VOORSCHRIFTEN
Verklaring van de Federal Communications Commission (FCC)
Radio- en televisiestoring
Deze apparatuur geeft radiofrequente straling af en kan bij onjuist gebruik (ofwel, indien wordt
afgeweken van de instructies in deze handleiding) storing veroorzaken in de ontvangst van radio-
en televisiesignalen.
Deze apparatuur is getest en in overeenstemming bevonden met de limieten van een digitaal ap-
paraat uit klasse B, conform deel 15 van de FCC-voorschriften Deze beperkingen zijn opgesteld om
een redelijke bescherming te bieden tegen schadelijke storingen in een woonomgeving. Deze
apparatuur genereert en maakt gebruik van radiofrequente straling en kan deze afgeven. Indien
deze apparatuur niet volgens de instructies wordt geïnstalleerd en gebruikt, kan deze schadelijke
storing van radiocommunicatie veroorzaken. Er is echter geen garantie dat in bepaalde situaties
geen storing zal optreden. Als deze apparatuur schadelijke storing in radio- of televisieontvangst
veroorzaakt, wat kan worden vastgesteld door de apparatuur in en uit te schakelen, kan de ge-
bruiker proberen deze storing op één of meer van de volgende manieren op te heffen:
De ontvangstantenne verplaatsen of anders richten.
De afstand tussen de apparatuur en de ontvanger vergroten.
De apparatuur aansluiten op een ander stopcontact in een ander circuit dan dat waarop de
ontvanger is aangesloten.
Raadpleeg voor hulp uw dealer of een ervaren radio-/televisiemonteur.
Wijzigingen of aanpassingen aan deze apparatuur die niet uitdrukkelijk zijn goedgekeurd door de
partij die verantwoordelijk is voor de naleving van de voorschriften, kunnen het recht van de ge-
bruiker om deze apparatuur te bedienen ongeldig maken.

98
Belangrijk
Deze apparatuur is getest op FCC-conformiteit, waarbij onder andere gebruik werd gemaakt van
afgeschermde kabels en aansluitingen tussen de apparatuur en de randapparatuur. Om de kans
op radio- en televisiestoring te beperken, is het van belang dat je afgeschermde kabels en
aansluitingen gebruikt. Afgeschermde kabels die geschikt zijn voor deze productreeks, zijn
verkrijgbaar bij een erkende dealer. Als de gebruiker wijzigingen of aanpassingen aan de appa-
ratuur of bijbehorende randapparatuur aanbrengt die niet door TomTom zijn goedgekeurd, kan de
FCC de toestemming voor het gebruik van deze apparatuur intrekken. Voor klanten in de VS heeft
de Federal Communications Commission de volgende folder opgesteld, die mogelijk behulpzaam
kan zijn: "How to Identify and Resolve Radio-TV Interference Problems" (Hoe vermijd ik radio- en
televisiestoring). Deze folder is verkrijgbaar bij de US Government Printing Office, Washington, DC
20402. Stock No 004-000-00345-4.
FCC-conformiteitsverklaring
Getest op conformiteit met FCC-normen voor gebruik thuis en op kantoor.
Dit apparaat voldoet aan deel 15 van de FCC-voorschriften en aan RSS-210 van Industry Canada.
Gebruik van het apparaat is uitsluitend toegestaan onder de volgende twee voorwaarden:
Dit apparaat mag geen schadelijke storing veroorzaken.
Dit apparaat moet eventuele ontvangen storing accepteren. Dit geldt ook voor storing die kan
leiden tot een ongewenste werking.
FCC ID: S4L4GD00
IC ID: 5767A-4GD00
FCC-verklaring betreffende stralingsblootstelling radiofrequentie
De zenders in dit navigatiesysteem mogen niet tegelijkertijd met een andere antenne of zender
worden opgesteld of gebruikt.
Verantwoordelijke partij in Noord-Amerika
TomTom, Inc., 150 Baker Avenue Extension, Concord, MA 01742
Tel: 866 486-6866 optie 1 (1-866-4-TomTom)
Stralingsinformatie voor Canada
Gebruik van het apparaat is uitsluitend toegestaan onder de volgende twee voorwaarden:
Dit apparaat mag geen schadelijke storing veroorzaken.
Dit apparaat moet eventuele ontvangen storing accepteren. Dit geldt ook voor storing die kan
leiden tot een ongewenste werking van het apparaat.
De werking is onderhevig aan de voorwaarde dat dit apparaat geen schadelijke storing veroor-
zaakt.
Dit digitale apparaat uit klasse B voldoet aan de Canadese norm ICES-003.
BELANGRIJKE OPMERKING
IC-verklaring betreffende stralingsblootstelling:
Dit apparaat voldoet aan richtlijnen IC RSS voor blootstelling aan radiofrequente straling in een
ongecontroleerde omgeving.

99
Dit navigatiesysteem en de bijbehorende antenne(s) mogen niet tegelijkertijd met een andere
antenne of zender worden opgesteld of gebruikt.
SPECIALE MEDEDELING VOOR GEBRUIK DOOR BESTUURDERS IN CALIFORNIË EN MINNESOTA
In de Vehicle Code (het verkeerswetboek) van Californië, artikel 26708 "Material Obstructing or
Reducing Driver's View" is de bevestiging van en navigatiesysteem op de voorruit als volgt
beschreven: "Een draagbaar Global Positioning System (GPS) mag op een vierkant van zeven inch
in de hoek onder aan de voorruit worden bevestigd die het verst weg ligt van de bestuurder
(algemeen gebruik) of in een vierkant van vijf inches in de hoek onder aan de voorruit die het
dichtst bij bestuurder ligt (algemeen gebruik) en buiten het gebied waarin de airbag kan worden
uitgevouwen, indien het systeem alleen wordt gebruikt voor deur-tot-deurnavigatie terwijl het
voertuig wordt bestuurd". Bestuurders in Californië mogen geen montageoplossingen met zui-
gnappen aanbrengen op hun zijramen of achterruiten.
Opmerking: dit artikel van de Vehicle Code is van toepassing op alle bestuurders die in Californië
rijden, niet alleen voor inwoners van Californië.
De staatswet van Minnesota, lid 1, artikel 2 stelt: "Het is niemand toegestaan een motorvoertuig te
besturen waarin enigerlei voorwerpen zich tussen de bestuurder en de voorruit bevinden, met
uitzondering van zonnekleppen, achteruitkijkspiegels en elektronische tolkastjes."
Opmerking: dit artikel van de staatswet van Minnesota is van toepassing op alle bestuurders die in
Minnesota rijden, niet alleen op inwoners van Minnesota.
TomTom Inc. aanvaardt geen aansprakelijkheid voor eventuele (geld)boetes of schade als gevolg
van het niet in acht nemen van deze waarschuwing. Wanneer je een motorvoertuig bestuurt in een
staat waar montagebeperkingen aan de voorruit gelden, raadt TomTom je aan de meegeleverde
zelfklevende montageschijf of alternatieve montagekit te gebruiken waarmee
TomTom-navigatiesystemen op meerdere manieren op het dashboard of aan ventilatieroosters
kunnen worden bevestigd. Zie tomtom.com voor meer informatie over deze bevestigingsopties.
Pacemakers
Fabrikanten van pacemakers doen de aanbeveling om een afstand van minimaal 15 cm tussen een
handheld draadloos navigatiesysteem en een pacemaker in acht te nemen, dit om eventuele stor-
ing van de pacemaker te voorkomen. De aanbevelingen zijn in overeenstemming met
onafhankelijk onderzoek door en aanbevelingen van Wireless Technology Research.
Richtlijnen voor personen met een pacemaker:
Houd het navigatiesysteem altijd minstens 15 cm van de pacemaker af.
Draag het navigatiesysteem niet in een borstzak.
Andere medische apparatuur
Bij gebruik van andere, persoonlijke medische apparatuur dient een arts of de fabrikant van de
apparatuur te worden geraadpleegd om te bepalen of de werking van het draadloze product stor-
ing kan veroorzaken in de medische apparatuur.

100
Limieten voor stralingsblootstelling
Dit apparaat voldoet aan de vastgestelde limieten voor stralingsblootstelling in een ongecon-
troleerde omgeving. Om te voorkomen dat de radiofrequente straling de blootstellingslimieten
overschrijdt, moeten personen bij normaal gebruik altijd minstens 20 cm afstand houden tot de
antenne.
Dit document
Dit document is met de grootste zorg samengesteld. Het kan zijn dat door de continue produc-
tontwikkeling bepaalde informatie niet meer helemaal actueel is. De informatie in dit document
kan zonder voorafgaande kennisgeving worden gewijzigd.
TomTom aanvaardt geen aansprakelijkheid voor technische of redactionele fouten of omissies in
dit document, noch voor incidentele schade of gevolgschade voortvloeiend uit de prestaties of het
gebruik van dit document. Dit document bevat informatie die wordt beschermd door copyright.
Niets uit dit document mag op welke wijze dan ook worden gefotokopieerd of gereproduceerd
zonder voorafgaande schriftelijk toestemming van TomTom N.V.
Modelnamen
4GD00

101
© 2013 TomTom. Alle rechten voorbehouden. TomTom en het "twee-handenlogo" zijn geregis-
treerde handelsmerken van TomTom N.V. of een van haar dochterondernemingen. Ga naar
tomtom.com/legal voor beperkte garantie en licentieovereenkomsten voor eindgebruikers die van
toepassing zijn op dit product.
© 2013 TomTom. Alle rechten voorbehouden. Dit materiaal is eigendom van en onderhevig aan
bescherming onder auteursrechten en/of databankenrechten en/of andere rechten voor intellec-
tueel eigendom van TomTom of diens leveranciers. Het gebruik van dit materiaal is onderhevig
aan de voorwaarden van een licentieovereenkomst. Onbevoegd kopiëren of publiceren van dit
materiaal leidt tot strafrechtelijke en civielrechtelijke aansprakelijkheid.
Ordnance Survey © Crown Copyright Licentienummer 100026920.
Gegevensbron © 2013 TomTom
Alle rechten voorbehouden.
Gegevensbron
© 2013 GeoSmart Maps Limited.
Gegevensbron
De auteursrechten voor Whereis®-kaartgegevens berusten bij 2013 Telstra® Corporation Limited
en haar licentieverleners. Whereis® is een gedeponeerd handelsmerk van Telstra® Corporation
Limited en wordt onder licentie gebruikt.
SoundClear™-software voor opheffing van akoestische echo © Acoustic Technologies Inc.
Bepaalde beelden zijn afkomstig van het Earth Observatory van NASA.
Deze dienst van de NASA stelt nieuwe satellietbeelden en wetenschappelijke gegevens over de
aarde gratis via internet aan het grote publiek beschikbaar.
De nadruk ligt op beelden van en informatie over klimaat- en milieuverandering op aarde:
earthobservatory.nasa.gov
De in dit product geïntegreerde software bevat software die auteursrechtelijk beschermd is onder
de GPL. Een kopie van die licentie is te vinden in het gedeelte Licentie. De desbetreffende bron-
code is in zijn geheel bij ons verkrijgbaar gedurende een periode van drie jaar na onze laatste ver-
zending van dit product. Voor meer informatie ga je naar tomtom.com/gpl of neem je contact op
met je plaatselijke klantenservice van TomTom via tomtom.com/support. Op aanvraag kunnen we
je een cd met de desbetreffende broncode sturen.
Linotype, Frutiger en Univers zijn handelsmerken van Linotype GmbH, gedeponeerd bij het U.S.
Patent and Trademark Office en mogelijk gedeponeerd in bepaalde andere rechtsgebieden.
MHei is een handelsmerk van The Monotype Corporation en is mogelijk gedeponeerd in bepaalde
rechtsgebieden.
2013 Tyre®-software © ‘t Schrijverke
Kennisgevingen over copyright