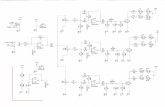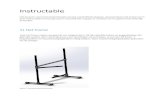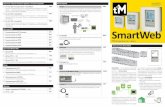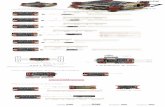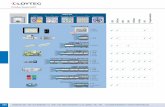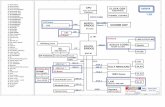Dell S2718D 사용자 안내서 · 2017. 3. 15. · a8 sbu1 b5 vconn a9 vbus b4 vbus a10 rx2- b3...
Transcript of Dell S2718D 사용자 안내서 · 2017. 3. 15. · a8 sbu1 b5 vconn a9 vbus b4 vbus a10 rx2- b3...

Dell S2718D사용자 안내서
모델 번호: S2718D규제 준수 모델: S2718Dt

참고: 컴퓨터를 더 잘 사용하는 데 도움이 되는 중요한 정보를 나타냅니다.
주의: 지침을 따르지 않을 경우 하드웨어가 손상되거나 데이터가 소실될 수 있음을 나타냅니다.
경고: 물적 손해, 신체 상해 또는 사망 가능성이 있음을 나타냅니다.
Copyright © 2017 Dell Inc. 모든 권리는 당사가 보유합니다. 본 제품은 미국 및 국제 저작권 및 지적 재산권법에 의해 보호를 받습니다.
Dell™ 및 Dell 로고는 미국 및/또는 기타 관할권에서 Dell Inc.의 상표입니다. 본 설명서에서 언급한 기타 모든 상표 및 이름은 해당 회사의 상표일 수 있습니다.
2017 – 03 Rev. A00

목차 | 3
목차
모니터 정보 . . . . . . . . . . . . . . . . . . . . . . . . . . . . . . . . . . . . . . . . . . . . . 5
포장 내용물 . . . . . . . . . . . . . . . . . . . . . . . . . . . . . . . . . . . . 5
특장점. . . . . . . . . . . . . . . . . . . . . . . . . . . . . . . . . . . . . . . . 6
부품과 조절 버튼 식별 . . . . . . . . . . . . . . . . . . . . . . . . . . . . . . 7
모니터 규격 . . . . . . . . . . . . . . . . . . . . . . . . . . . . . . . . . . . . 9
플러그 앤 플레이 . . . . . . . . . . . . . . . . . . . . . . . . . . . . . . . . 16
LCD 모니터 화질 및 픽셀 지침 . . . . . . . . . . . . . . . . . . . . . . . . . 16
모니터 설치하기. . . . . . . . . . . . . . . . . . . . . . . . . . . . . . . . . . . . . . . . . .17
기울기 및 회전 사용 . . . . . . . . . . . . . . . . . . . . . . . . . . . . . . . 17
모니터 연결하기 . . . . . . . . . . . . . . . . . . . . . . . . . . . . . . . . . 17
모니터 조작하기. . . . . . . . . . . . . . . . . . . . . . . . . . . . . . . . . . . . . . . . . 19
모니터 켜기 . . . . . . . . . . . . . . . . . . . . . . . . . . . . . . . . . . . 19
전면 패널의 조절 버튼 사용하기 . . . . . . . . . . . . . . . . . . . . . . . . 19
온스크린 디스플레이(OSD) 메뉴 사용하기 . . . . . . . . . . . . . . . . . . 22
문제 해결. . . . . . . . . . . . . . . . . . . . . . . . . . . . . . . . . . . . . . . . . . . . . . . 34
자가 검사 . . . . . . . . . . . . . . . . . . . . . . . . . . . . . . . . . . . . . 34
내장된 진단 도구 . . . . . . . . . . . . . . . . . . . . . . . . . . . . . . . . 35
일반적인 문제 . . . . . . . . . . . . . . . . . . . . . . . . . . . . . . . . . . 36
제품 고유의 문제 . . . . . . . . . . . . . . . . . . . . . . . . . . . . . . . . 37
부록 . . . . . . . . . . . . . . . . . . . . . . . . . . . . . . . . . . . . . . . . . . . . . . . . . . . 39
안전 지침 . . . . . . . . . . . . . . . . . . . . . . . . . . . . . . . . . . . . . 39

4 | 목차
FCC 고지사항(미국만 해당)과 기타 규제 정보 . . . . . . . . . . . . . . . . 39
Dell에 문의하기 . . . . . . . . . . . . . . . . . . . . . . . . . . . . . . . . . 39
모니터 설정 . . . . . . . . . . . . . . . . . . . . . . . . . . . . . . . . . . . 40
유지보수 지침 . . . . . . . . . . . . . . . . . . . . . . . . . . . . . . . . . . 42

모니터 정보 | 5
모니터 정보
포장 내용물모니터는 아래 그림에 표시된 모든 구성 품목과 함께 제공됩니다. 모든 구성 품목을 받았는지 확인한 다음 빠진 품목이 있을 경우 Dell에 문의하십시오.
참고: 일부 항목은 옵션일 수 있으며 모니터와 함께 제공되지 않을 수 있습니다. 일부 기능 또는 매체는 특정 국가에서는 제공되지 않을 수 있습니다.
스탠드가 포함된 모니터
전원 케이블(국가별로 다름)
전원 어댑터
HDMI 케이블
USB 타입 C 케이블(C와 C 연결)

6 | 모니터 정보
• 드라이버와 문서 매체• 간편 설치 설명서
• 안전, 환경 및 규정 정보
특장점Dell S2718D 평판 디스플레이에는 박막 트랜지스터(TFT), 액정 디스플레이(LCD), LED 백라이트가 탑재되어 있습니다. 모니터의 특장점에는 다음 사항이 포함됩니다.
• 68.47 cm(27 인치) 가시 영역 디스플레이(대각선으로 측정). 2560 x 1440 해상도를 제공하며 좀 더 낮은 해상도의 경우 전체 화면 모드를 지원합니다.
• 메가 동적 명암비(8,000,000:1).
• 기울기 및 회전 조정 기능.
• 비디오 신호 및 USB 데이터를 받는 동안 호환되는 노트북에 전원을 공급할 단일 USB Type-C.
• 사용자 시스템에 의해 지원될 경우 플러그 앤 플레이 기능.
• 백라이트 깜빡임 현상을 제거(flicker-free)한 스크린과 ComfortView 기능으로 눈을 가장 편안하게 하고 블루라이트 발산을 최소화합니다.
• 모니터 용도에 적합하게 조정된 “HDR(High Dynamic Range)”.• OSD 조정으로 설정 및 화면 최적화가 용이합니다.
• 소프트웨어 및 문서 매체에 정보 파일(INF), 이미지 컬러 매칭(ICM) 파일, 제품 설명서가 포함되어 있습니다.
• Dell 디스플레이 관리자 소프트웨어(모니터와 함께 제공된 디스크에 들어 있음).
• Energy Star 규정을 준수하는 절전 기능.
• 보안 잠금 슬롯.
• 화질을 유지하면서 넓은 화면 비율에서 표준 화면 비율로 전환할 수 있는 기능.
• BFR/PVC-Reduced (회로판은 BFR/PVC가 없는 라미네이트로 만들어집니다.)
• TCO 인증 디스플레이.
• RoHS 준수• 패널 전용 무비소 유리 및 무수은 소재.
• 절전 모드에 있을 경우 0.5W의 대기 전력 사용.
• 에너지 게이지는 모니터가 소비하는 전력량을 실시간으로 표시합니다.
• 깜박임이 없는 디스플레이를 위한 아날로그 백라이트 디밍 컨트롤.

모니터 정보 | 7
부품과 조절 버튼 식별앞면
라벨 설명1 기능 버튼(자세한 내용은 모니터 조작하기를 참조)
2 전원 켜기/끄기 버튼(LED 표시등 탑재)

8 | 모니터 정보
뒷면 및 밑면 보기
라벨 설명 사용1 DC 전원 코드 커넥터 전원 케이블을 연결합니다.
2 HDMI 포트 HDMI 케이블을 사용하여 컴퓨터를 연결하십시오.
3 USB 타입 C 커넥터 USB 타입 C 케이블을 사용하여 컴퓨터를 연결하십시오.
4 보안 잠금 슬롯 보안 잠금장치를 사용하여 모니터를 고정하십시오(별매품).
5 USB 다운스트림 포트 USB 장치를 연결합니다. USB Type C 케이블로 컴퓨터와 모니터의 USB Type C 커넥터를 연결한 이후에만 이 커넥터를 사용할 수 있습니다.
6 오디오 라인 - 출력 포트 USB type C를 통해 HDMI 또는 DP 오디오 채널에서 전달되는 오디오를 재생할 스피커를 연결합니다.2 채널 오디오만 지원합니다.참고: 오디오 라인 - 출력 포트는 헤드폰을 지원하지 않습니다.
경고: 이어폰 또는 헤드폰의 과도한 음압은 청력의 손상 또는 상실을 초래할 수 있습니다.
7 규정에 의한 라벨 바코드, 제품 번호 및 서비스 태그 라벨
규제 승인 목록, 기술 지원을 위해 Dell에 문의해야 할 경우 이 라벨을 참조하십시오.참고: 등급 라벨은 스탠드 아래에 있습니다.

모니터 정보 | 9
모니터 규격
화면 유형 능동형 매트릭스 - TFT LCD
패널 종류 평면 정렬 스위칭(IPS) 기술화면 비율 16:9
화면 크기대각선 68.47 cm (27 인치)
유효 면적 수평 569.736 mm (22.43 인치)
수직 335.664 mm (13.21 인치)
면적 191239.86 mm2 (296.30 인치2)
픽셀 피치 0.2331 mm x 0.2331 mm
인치당 픽셀수(PPI) 109
시야각수평 178° (일반)
수직 178° (일반)
밝기 300 cd/m²(일반)
명암비 1000:1(일반)
8,000,000 : 1 (메가 동적 명암 사용)
표면 코팅 프런트 폴라라이저의 낮은 해이즈 처리(3H)
백라이트 화이트 LED를 사용한 에지 라이트 시스템응답 시간 (GTG) 6 ms (고속 모드)
8 ms (일반 모드)
색 심도 1,67 만 색색역 99% sRGB
연결성 • 1 x HDMI2.0와 HDCP2.2(HDMI1.4를 HDCP 1.4와 결합)
• USB 3.0 다운스트림 포트 2개• 아날로그 2.0 오디오 라인 아웃(3.5mm 잭) 1개• 1x USB Type C(DP1.2, USB 3.1 업스트림 포트,
전원 공급 PD 최대 45W를 갖춘 대체 모드)
테두리 두께(모니터 가장자리에서 화면 활성화 구역까지)
7.50 mm (위)
7.50 mm (왼쪽/오른쪽)
8.05 mm (아래)
조절 가능 상하각 조절 회전
-5° ~ 21°-45° ~ 45°
DDM(Dell Display Manager) 호환 간편 조절및 기타 주요 기능
보안 보안 잠금 슬롯(케이블 잠금 장치 별도 판매)

10 | 모니터 정보
해상도수평 주사 범위 30 kHz ~ 88 kHz (DP/HDMI1.4)
30 kHz ~ 140 kHz (HDMI2.0)
수직 주사 범위 48 Hz ~ 75 Hz (DP/HDMI1.4/HDMI2.0)
최고 사전 설정 해상도 2560 x 1440(60 Hz일 때)
비디오 입력 기능(DP 및HDMI 재생)
480p,576p, 720p,1080p (DP/HDMI1.4/HDMI2.0)
2160p(HDMI2.0)
사전 설정 디스플레이 모드
디스플레이 모드 수평 주파 (kHz)
수직 주파수(Hz) 픽셀 클록(MHz) 동기 극성 (수평/수직)
720 x 400 31.5 70.0 28.3 -/+
VESA, 640 x 480 31.5 60.0 25.2 -/-
VESA, 640 x 480 37.5 75.0 31.5 -/-
VESA, 800 x 600 37.9 60.3 40.0 +/+
VESA, 800 x 600 46.9 75.0 49.5 +/+
VESA, 1024 x 768 48.4 60.0 65.0 -/-
VESA, 1024 x 768 60.0 75.0 78.8 +/+
VESA, 1152 x 864 67.5 75.0 108.0 +/+
VESA, 1280 x 1024 64.0 60.0 108.0 +/+
VESA, 1280 x 1024 80.0 75.0 135.0 +/+
VESA, 1920 x 1080 67.5 60.0 148.5 +/+
CVT, 2560 x 1440 88.8 60.0 241.5 +/-

모니터 정보 | 11
전기 규격비디오 입력 신호 • 각 차동 라인에 대한 디지털 비디오 신호.
100 오옴 임피던스의 차동 라인당.
• HDMI/USB Type C 신호 입력 지원
AC/DC 어댑터 입력*:
입력 전압/주파수/전류 100 ~ 240 VAC/50 또는 60 Hz ± 3 Hz/1.8 A (최대)
출력 전압/전류 출력: 19.5 VDC / 6.67 A
돌입 전류 기능상 오류 없음, 손상 없음
브랜드 제조업체 모델 극성Dell Delta HA130PM130
Dell Chicony DA130PM130
물리적 특성커넥터 유형 • HDMI 커넥터
• 오디오 라인 출력• USB 타입 C 커넥터• USB 3.0 업데이트 스트림 포트 커넥터 개.
신호 케이블 유형 USB 타입 C와 타입 C간 연결 1.8 M 케이블HDMI 1.8 M 케이블
치수(스탠드 포함)
높이 453.2 mm (17.84 인치)
너비 611.8 mm (24.10 인치)
깊이 180.4 mm (7.10 인치)
치수(스탠드 제외)
높이 351.3 mm (13.83 인치)
너비 611.8 mm (24.10 인치)
깊이 20.7 mm (0.81 인치)
스탠드 치수높이 265.5 mm (10.45 인치)
너비 150.0 mm (5.91 인치)
깊이 180.4 mm (7.10 인치)
중량
포장 포함 중량 10.30 kg (22.71 lb)
스탠드 어셈블리와 케이블을 포함한 중량
6.85 kg (15.10 lb)

12 | 모니터 정보
환경 특성온도
동작 0°C ~ 40°C (32°F ~ 104°F)
비동작 -20°C ~ 60°C (–4°F ~ 140°F)
습도
동작 10% ~ 80%(비응축)
비동작 5% ~ 90%(비응축)
고도
동작 최고 5,000 m (16,404피트) (최대)
비동작 최고 12,192 m (40,000피트) (최대)
열 분산 119.5 BTU/시간(최대)
102.4 BTU/시간(보통)

모니터 정보 | 13
전원 관리 모드컴퓨터에 VESA의 DPM 준수 디스플레이 카드나 소프트웨어가 설치되어 있는 경우 모니터를 사용하지 않는 동안 모니터가 자동으로 소비 전력을 줄입니다. 이것을 절전 모드라고 합니다*. 컴퓨터가 키보드, 마우스 또는 기타 입력 장치에 의한 입력을 감지할 경우 모니터는 자동으로 절전 모드에서 해제되어 작동합니다. 다음 표는 절전 모드의 소비 전력 및 신호를 나타냅니다.
VESA 모드 수평 동기 수직 동기 비디오 전원 표시등 소비 전력정상 작동 활성 활성 활성 백색 35 W(최대)**
30 W(일반)
활성-꺼짐 모드
비활성 비활성 꺼짐 백색 (글로잉)
<0.5 W
꺼짐 - - - 꺼짐 <0.3 W
Energy Star 소비 전력PON 23.5 W***
ETEC 74.61 kWh****
OSD는 정상 동작 모드에서만 동작합니다. 활성-꺼짐 모드에서 아무 버튼이나 누르면 다음 메시지가 표시됩니다.
*모니터에서 주전원 케이블을 뽑아야만 꺼짐 모드에서 소비 전력이 0이 될 수 있습니다.
**최대 광도에서 최대 전력 소모량.***Energy Star 7.0 버전에서 정의한 모드에서의 전력 소비량.****Energy Star 7.0 버전에서 정의한 총 에너지 소비량(kWh).
이 문서는 정보 제공용으로서 실험실 성능을 반영합니다. 실제 제품은 주문한 소프트웨어, 구성 부품, 주변 장치에 따라 성능이 다를 수 있으며, 이러한 정보를 업데이트할 책임은 없습니다. 따라서 고객은 전기 허용오차 등에 관한 의사 결정을 하는 데 있어 이 정보에 의존해서는 안 됩니다. 정확성 또는 완전성에 대해 어떠한 명시적 또는 묵시적 보증을 하지 않습니다.
컴퓨터와 모니터를 켜서 OSD에 액세스합니다.
참고: 이 모니터는 ENERGY STAR 표준을 준수합니다.

14 | 모니터 정보
핀 지정HDMI 커넥터
핀 번호 19핀 연결된 신호 케이블의 측면
1 TMDS 데이터 2+
2 TMDS 데이터 2 쉴드
3 TMDS 데이터 2-
4 TMDS 데이터 1+
5 TMDS 데이터 1 쉴드
6 TMDS 데이터 1-
7 TMDS 데이터 0+
8 TMDS 데이터 0 쉴드
9 TMDS 데이터 0-
10 TMDS 클록 +
11 TMDS 클록 쉴드
12 TMDS 클록-
13 CEC
14 보류됨(장치에 N.C. 존재)
15 DDC 클록(SCL)
16 DDC 데이터(SDA)
17 DDC/CEC 접지
18 +5V 전력
19 핫플러그 검출

모니터 정보 | 15
USB 타입 C 커넥터
핀 신호 할당 핀 신호 할당
A1 GND B12 GND
A2 TX1+ B11 RX1+
A3 TX1- B10 RX1-
A4 VBUS B9 VBUS
A5 CC B8 SBU2
A6 D + B7 D -
A7 D - B6 D +
A8 SBU1 B5 VCONN
A9 VBUS B4 VBUS
A10 RX2- B3 TX2-
A11 RX2+ B2 TX2+
A12 GND B1 GND

16 | 모니터 정보
플러그 앤 플레이이 모니터는 어떤 플러그 앤 플레이 호환 시스템에도 설치될 수 있습니다. 모니터는 디스플레이 데이터 채널(DDC) 프로토콜을 사용하여 컴퓨터 시스템에 확장 디스플레이 식별 데이터(EDID)를 제공함으로써 시스템이 자체적으로 구성하고 모니터 설정을 최적화도록 합니다. 대부분의 모니터는 자동으로 설치되며, 원할 경우 다른 설정 내용을 선택해도 됩니다. 모니터 설정 내용 변경에 관한 자세한 내용은 모니터 조작하기를 참조하십시오.
LCD 모니터 화질 및 픽셀 지침LCD 모니터 제조 공정 중에 한두 개의 픽셀이 불변 상태로 고정되는 것은 드문 일이 아닙니다. 이러한 고정 픽셀은 거의 눈에 띄지 않으며 디스플레이의 화질이나 기능에 영향을 미치지 않습니다. Dell 모니터 품질 및 픽셀 정책에 대해서는 www.dell.com/support/monitors를 참조하십시오.

모니터 설치하기 | 17
모니터 설치하기
기울기 및 회전 사용
기울기 및 회전모니터를 기울여 보기에 가장 편안한 각도를 설정할 수 있습니다.
모니터 연결하기 경고: 이 절에 있는 절차를 시작하기 전에, 안전 지침을 따르십시오.
모니터를 컴퓨터에 연결하기1 컴퓨터를 끕니다.
2 HDMI/USB Type C 오디오 케이블을 사용하여 모니터와 컴퓨터를 연결합니다.
3 모니터를 켭니다.
4 모니터 OSD 메뉴에서 올바른 입력 소스를 선택하고 컴퓨터를 켭니다.

18 | 모니터 설치하기
HDMI 케이블을 연결합니다
USB 타입 C 케이블 연결하기(C와 C 간 연결)
참고:
1 DP 1.2의 USB 타입 C 대체 모드를 지원합니다. DP1.1은 지원되지 않습니다.
2 최대 45W까지 USB PD(전원 전달) 프로필을 지원합니다.
3 노트북을 작동하는 데 45W 이상이 필요하고 배터리가 소진된 경우, S2718D USB PD에서 전원을 공급하거나 충전할 수 없습니다.

모니터 조작하기 | 19
모니터 조작하기
모니터 켜기모니터를 켜려면 버튼 누름.
전면 패널의 조절 버튼 사용하기모니터 앞면의 조절 버튼을 사용하여 재생되고 있는 영상의 각종 특성을 조정합니다. 조절 버튼으로 조정할 때 OSD에 바뀐 특성의 수치 값이 표시됩니다.

20 | 모니터 조작하기
다음 표는 패널 앞쪽 버튼에 대한 설명입니다.
패널-앞쪽 버튼 설명1
바로가기 키: 사전 설정 모드
사전 설정 컬러 모드의 목록 중에서 선택할 수 있습니다.
2
바로가기 키:
밝기/명암
이 버튼으로 "밝기/명암" 메뉴로 바로 갈 수 있습니다.
3
메뉴
온스크린 디스플레이(OSD)가 시작되며 OSD에서 옵션을 선택할 수 있습니다.
메뉴 시스템 액세스하기.
4
종료
주 메뉴로 돌아가거나 OSD 주 메뉴를 끝낼 수 있습니다.
5
Power (with power light
indicator) (전원(전원 표시등이 있음))
Power(전원) 버튼을 사용하여 모니터를 켭니다.
흰색 LED는 모니터가 켜지고 완전히 작동되고 있음을 표시합니다.
흰색 LED가 켜지면 DPMS 절전 모드에 있다는 의미입니다.

모니터 조작하기 | 21
전면-패널 버튼
각종 이미지 설정을 조정합니다.
패널-앞쪽 버튼 설명
1 위로
아래로
위로(증가) 키와 아래로(감소) 키로 OSD 메뉴의 항목을 조절할 수 있습니다.
2 확인
확인 키를 사용하여 선택을 확인합니다.
3 뒤로
뒤로 키를 사용하여 이전 메뉴로 돌아갑니다.

22 | 모니터 조작하기
온스크린 디스플레이(OSD) 메뉴 사용하기
메뉴 시스템 액세스하기 참고: OSD 메뉴를 이용해서 변경한 내용은 다른 OSD 메뉴로 이동하거나 OSD 메뉴를 끝내거나 OSD 메뉴가 사라지기를 기다릴 때 자동으로 저장됩니다.
1 버튼을 누르면 OSD 메뉴가 시작되고 주 메뉴가 표시됩니다.
2 및 버튼을 누르면 옵션 간에 이동할 수 있습니다. 한 아이콘에서 다른
아이콘으로 이동할 때 옵션 이름이 강조 표시됩니다.
3 또는 또는 버튼을 한 번 누르면 강조 표시된 옵션이 활성화됩니다.
4 버튼과 버튼을 누르면 원하는 파라미터를 선택할 수 있습니다.
5 버튼을 눌러서 슬라이드 바가 표시되면 메뉴에 표시된 표시기에 따라 또는
버튼을 눌러서 설정을 변경할 수 있습니다.
6 이전 메뉴로 돌아가려면 을 선택하거나, 수락한 후 이전 메뉴로 돌아가려면 을
선택하십시오.

모니터 조작하기 | 23
아이콘 메뉴 및 하위 메뉴
설명
Brightness/Contrast (밝기/명암)
밝기/명암을 조절할 수 있습니다.
Brightness (밝기)
백라이트의 휘도를 조절할 수 있습니다(최저 0, 최대 100).
버튼을 누르면 밝기 정도가 커집니다.
버튼을 누르면 밝기 정도가 작아집니다.
참고: 동적 명암이 켜진 경우 밝기의 수동 조정이 비활성화됩니다.
Contrast (명암)
버튼을 누르면 명암비가 커지고 버튼을 누르면 명암비가 작아집니다(최소 0 ~ 최대 100).
몇 가지 조정해야 할 경우 우선 밝기를 조정한 다음 명암을 조정하십시오.
명암은 모니터의 밝은 부분과 어두운 부분 간의 편차를 조정해줍니다.

24 | 모니터 조작하기
아이콘 메뉴 및 하위 메뉴
설명
Input Source (입력 소스)
입력 소스 메뉴를 사용하여 모니터에 연결할 수 있는 여러 비디오 입력 신호 중에서 선택할 수 있습니다.
USB 타입 C USB 타입 C 커넥터를 사용하고 있을 때는 USB 타입 C 커넥터를 선택하십시오.
를 사용하여 USB 타입 C 입력 소스를 선택합니다.
HDMI HDMI 커넥터를 사용하고 있을 때는 HDMI 입력을 선택합니다.
표시를 눌러서 HDMI 입력 소스를 선택합니다.
자동 선택 을 이용해서 자동 선택 옵션을 선택하면, 모니터가 사용 가능한 입력 소스를 검색합니다.
Reset Input Source (입력 소스 설정 초기화)
모니터의 입력 소스 설정을 기본값으로 초기화할 수 있습니다.

모니터 조작하기 | 25
아이콘 메뉴 및 하위 메뉴
설명
Color (컬러) 컬러 메뉴를 사용하여 컬러 설정 모드를 조정할 수 있습니다.
Preset Mode (사전 설정 모드)
사전설정 모드를 선택하면 목록에서 표준, ComfortView, 멀티미디어, 영화, 영화 HDR, 게임, 게임 HDR, 따뜻하게, 차갑게 또는 사용자 지정 색 모드를 선택할 수 있습니다.
• Standard (표준): 기본 색상 설정. 이것은 기본 사전 설정 모드입니다.
• ComfortView :화면에서 발산하는 블루 라이트 수준을 감소시켜 안구의 편안함을 향상합니다.
• Multimedia (멀티미디어): 멀티미디어 애플리케이션용으로 이상적입니다.
• Movie (영화): 영화에 적합한 컬러 설정을 로드합니다.
• *영화 HDR: HDR을 지원하는 영화에 적합한 컬러 설정을 로드합니다.
• Game(게임): 게임 용도에 적합한 컬러 설정을 로드합니다.

26 | 모니터 조작하기
아이콘 메뉴 및 하위 메뉴
설명
• 게임 HDR: HDR을 지원하는 게임에 적합한 컬러 설정을 로드합니다.
• Warm (따뜻한 색): 색온도를 높입니다. 화면이 빨간/노란 색조를 보이면서 더 따뜻한 느낌을 줍니다.
• Cool (시원한 색): 색온도를 낮춥니다. 화면이 파란 색조를 보이면서 더 시원한 느낌을 줍니다.
• Custom Color(사용자 지정색):이 설정을 이용하면 컬러 설정을 수동으로 설정할 수 있습니다.
• 버튼과 버튼을 눌러 적색값, 녹색값, 청색값을 조정하고 사용자 고유의 사전 설정 컬러 모드를 작성합니다.
• *HDR: 모니터 용도에 적합하게 조정된 “HDR(High Dynamic Range)”.
Input Color Format (입력 컬러 형식)
비디오 입력 모드를 다음 값으로 설정할 수 있습니다.
• RGB: HDMI 케이블을 사용하여 컴퓨터(또는 DVD 플레이어)에 모니터를 연결할 경우 이 옵션을 선택합니다.
• YPbPr: DVD 플레이어가 YPbPr 출력만 지원하는 경우, 이 옵션을 선택하십시오.
Hue(색조) 또는 표시를 사용하여 색조를 '0'에서 '100' 사이에서 조정합니다.참고: 색조 조정 기능은 영화 모드나 게임 모드에서만 사용할 수 있습니다.
Saturation(포화도)
또는 표시를 사용하여 색조를 '0'에서 '100' 사이에서 조정합니다.
참고: 포화도 조정 기능은 영화 모드나 게임 모드에서만 사용할 수 있습니다.
Reset Color (컬러 설정 초기화)
모니터의 컬러 설정을 기본값으로 초기화할 수 있습니다.

모니터 조작하기 | 27
아이콘 메뉴 및 하위 메뉴
설명
Display (디스플레이)
이 기능으로 이미지를 조정할 수 있습니다.
Aspect Ratio (화면 비율)
이미지 종횡비를 너비 16:9, 자동 크기 다시 조정 또는 4:3으로 조절합니다.
Monitor Sleep (모니터 절전)
시간 종료 후 절전 모드로 전환: 시간이 종료되면 모니터가 절전 모드로 들어갑니다.
전환 안됨: 모니터가 절대로 절전 모드로 들어가지 않습니다.
Sharpness (선명도)
이 기능은 이미지를 더 선명하게 또는 더 부드럽게 보이게 합니다. 사용 또는 을 사용하여 선명도를 '0'에서 '100' 사이에서 조정합니다.
Dynamic contrast (동적 명암 대비)
명암 레벨을 높여 화질을 더 선명하게 만들고 디테일을 살릴 수 있습니다.
버튼을 눌러 동적 명암을 “켜기” 또는 “끄기”로 선택할 수 있습니다.
참고: 게임 및 영화 사전 설정 모드에만 해당.
참고: 게임 모드 및 영화 모드를 선택하면 동적 대비는 더 강한 대비를 제공합니다.
Response Time (응답 시간)
응답 시간을 '보통' 또는 '빠르게'로 설정할 수 있습니다.
Reset Display (디스플레이 설정 초기화)
디스플레이 설정을 공장 기본값으로 복원시킵니다.

28 | 모니터 조작하기
아이콘 메뉴 및 하위 메뉴
설명
Energy
(에너지)
Power Button LED (전원 버튼 LED)
표시등의 상태를 절전으로 설정할 수 있습니다.
USB 모니터 대기 모드 동안 USB 충전 기능을 사용 또는 사용 안 함으로 설정할 수 있습니다 .
참고: 대기 모드에서의 USB 켜기/끄기 기능은 USB Type-C 업스트림 케이블이 연결되어 있지 않을 때만 사용할 수 있습니다. USB Type-C 업스트림 케이블을 연결하면 이 옵션은 비활성화됩니다.
Reset Energy (에너지 설정 초기화)
이 옵션을 선택하여 기본 에너지 설정을 복원합니다.

모니터 조작하기 | 29
아이콘 메뉴 및 하위 메뉴
설명
Menu (메뉴) 옵션을 선택하여 OSD 언어, 메뉴가 화면에 머무르는 시간의 길이 등과 같은 OSD 설정을 조정합니다.
Language
(언어)
OSD 디스플레이를 다음 8개 언어 중 하나로 설정할 수 있습니다.
(영어, 스페인어, 프랑스어, 독일어, 브라질식 포르투갈어, 러시아어, 중국어 간체 또는 일본어).
Trans-
parency
(투명도)
이 옵션을 선택하면 및 를 사용하여 메뉴 투명도를 변경할 수 있습니다(최소 0/최대 100).
Timer
(타이머)
OSD 지속 시간: 버튼을 누른 다음 OSD가 활성화 상태로 유지되는 기간을 설정합니다.
버튼과 버튼을 사용하여 5초에서 60초까지 1초 단위로 슬라이더를 조정합니다.
Lock (잠금) 조정에 대한 사용자 액세스를 조절합니다. 잠금을 선택하면 사용자 조정을 할 수 없습니다. 모든 버튼이 잠겨져 있습니다.
참고: 잠금 기능 – 소프트 락(OSD 메뉴 사용) 또는 하드 락(종료 버튼을 6초 동안 누르고 있습니다) 잠금 해제 기능– 하드 언락만 해당(종료 버튼을 6초 동안 누르고 있습니다)
Reset Menu (메뉴 설정 초기화)
메뉴 설정을 공장 기본값으로 복원시킵니다.

30 | 모니터 조작하기
아이콘 메뉴 및 하위 메뉴
설명
Personalize (개인 설정)
사전 설정 모드, 밝기/명암, 입력 소스, 종횡비에서 선택하여 단축키를 설정합니다.
Reset Person-alization (개인 설정 초기화)
바로가기 키를 공장 기본값으로 복원시킵니다.
Other (기타)
이 옵션을 선택하면 DDC/CI, LCD 조절과 같은 OSD 설정을 조정할 수 있습니다.

모니터 조작하기 | 31
아이콘 메뉴 및 하위 메뉴
설명
DDC/CI DDC/CI(Display Data Channel/Command Interface) 기능으로 사용자 컴퓨터의 소프트웨어를 이용해서 모니터 설정을 조정할 수 있습니다.
이 기능을 끄려면 사용 안함을 선택하십시오.
이 기능을 활성화하면 모니터 성능이 최적화되어 최상의 화질을 경험할 수 있습니다.
LCD Condi-
tioning (LCD 조절)
이 기능은 사소한 잔상을 줄여줍니다.
이미지 잔상의 정도에 따라 프로그램을 실행하는 데 약간의 시간이 걸릴 수도 있습니다. 프로그램을 시작하려면 사용을 선택하십시오.
Reset Other (기타 설정 초기화)
DDC/CI 등의 가타 설정을 공장 기본값으로 복원시킵니다.
Factory Reset (공장 초기화)
모든 OSD 설정을 공장 기본값으로 복원시킵니다.

32 | 모니터 조작하기
참고: 이 모니터에는 밝기를 자동으로 보정하여 LED 노후화를 보상하는 기능이 내장되어 있습니다.
OSD 경고 메시지Dynamic Contrast(동적 명암비) 기능이 활성화된 경우(사전 설정 모드에서: 게임 또는 영화 모드), 수동 밝기 조정을 사용할 수 없습니다.
모니터가 특정 해상도를 지원하지 않을 경우 다음 메시지가 표시됩니다.
이것은 모니터가 컴퓨터에서 수신 중인 신호와 동기화할 수 없음을 의미합니다 . 이 모니터가 처리할 수 있는 수평 및 수직 주파수 범위에 대해서는 모니터 사양을 참조하십시오 . 권장 모드는 2560 x 1440 입니다 .
DDC/CI 기능이 비활성화되기 전에 다음 메시지가 표시됩니다.
모니터가 Power Save Mode( 절전 모드 ) 에 들어가면 다음 메시지가 표시됩니다 .

모니터 조작하기 | 33
온스크린 디스플레이(OSD) 메뉴 사용하기를 이용하려면 컴퓨터를 켜서 모니터를 절전 모드에서 해제합니다. 전원 버튼 이외의 아무 버튼이나 누르면 선택된 입력에 따라 다음 메시지들이 표시됩니다.
잘못된 어댑터 또는 어댑터 연결 예외를 사용할 경우 다음 메시지가 표시됩니다.
USB 타입 C/HDMI 입력 중 하나가 선택되었는데 해당 케이블이 연결되지 않은 경우 아래와 같은 움직이는 대화상자가 표시됩니다.
또는
자세한 내용은 문제 해결을 참조하십시오.

34 | 문제 해결
문제 해결
경고: 이 절에 있는 절차를 시작하기 전에 안전 지침을 따르십시오.
자가 검사사용자는 이 모니터의 자가 검사 기능을 이용하여 모니터가 제대로 동작하는지 점검할 수 있습니다. 모니터와 컴퓨터가 제대로 연결되어 있는데도 모니터 화면이 켜지지 않으면 다음 단계를 수행하여 모니터 자가 검사를 실행합니다.
1 컴퓨터와 모니터를 모두 끕니다.
2 컴퓨터의 후면에서 비디오 케이블을 뽑습니다. 올바른 자체 검사 작업을 위하여 컴퓨터의 후면에서 디지털 및 아날로그 케이블을 모두 제거합니다.
3 모니터를 켭니다.
모니터가 정상적으로 동작하면서 비디오 신호를 감지할 수 없는 경우 움직이는 대화 상자가 화면(흑색 배경)에 표시됩니다. 백색 LED가 깜박이면 DPMS 절전 모드에 있다는 의미입니다. 또한, 선택한 입력에 따라 아래의 대화상자 중에서 하나가 화면을 계속 스크롤합니다.
또는
4 비디오 케이블의 연결이 해제되거나 손상된 경우 정상적인 시스템 작동 중에도 이 상자가 표시됩니다.
5 모니터의 전원을 끄고 비디오 케이블을 다시 연결한 후 컴퓨터와 모니터의 전원을 켭니다.
위의 절차를 수행한 후 에도 모니터 화면이 나타나지 않으면 비디오 컨트롤러와 컴퓨터를 점검합니다. 왜냐하면 모니터는 제대로 작동하고 있기 때문입니다.

문제 해결 | 35
내장된 진단 도구모니터에 내장된 진단 도구는 화면의 비정상이 모니터의 고유한 문제인지 혹은 컴퓨터와 비디오 카드의 문제인지를 판단하는 데 도움을 줍니다.
참고: 비디오 케이블이 뽑혀 있고 모니터가 자가 검사 모드에 있을 때에만 내장된 진단 도구를 실행할 수 있습니다.
내장된 진단 도구를 실행하려면 다음과 같이 하십시오.
1 화면이 깨끗한지 확인합니다(화면 표면에 먼지 입자가 없는지 확인).
2 컴퓨터 또는 모니터의 뒷면에서 비디오 케이블을 뽑습니다. 그러면 모니터가 자가 검사 모드에 들어갑니다.
3 버튼 1을 5초간 누르고 있으면 회색 화면이 나타납니다.
4 화면의 비정상 여부를 주의깊게 검사합니다.
5 전면 패널의 버튼 1를 다시 누릅니다. 화면 컬러가 적색으로 변합니다.
6 디스플레이의 비정상 여부를 검사합니다.
7 녹색, 청색, 검은색 및 백색 화면에서 5와 6단계를 반복하여 디스플레이를 검사합니다.
백색 화면이 표시되면 검사가 완료됩니다. 종료하려면 버튼 1를 다시 누릅니다.
내장된 진단 도구를 사용하여 실시한 검사에서 화면 비정상이 감지되지 않을 경우, 모니터가 제대로 동작하고 있는 것입니다. 비디오 카드와 컴퓨터를 점검합니다.

36 | 문제 해결
일반적인 문제다음 표에는 일반적인 모니터 문제에 관한 일반 정보와 사용 가능한 해결책이 나와 있습니다.
일반 증상 문제 가능한 해결책비디오 없음/전원 LED 꺼짐
영상 없음 • 모니터와 컴퓨터를 연결하는 비디오 케이블이 올바르게 단단히 연결되어 있는지 확인합니다.
• 다른 전기 장비를 사용하여 전원 콘센트가 올바르게 작동하고 있는지 확인합니다.
• 전원 버튼을 완전히 눌렀는지 확인합니다.
• 올바른 입력 소스가 입력 소스 메뉴를 통해서 선택되었는지 확인합니다.
비디오 없음/전원 LED 켜짐
영상이 없거나 어두움
• OSD를 사용하여 밝기와 명암을 높입니다.
• 모니터 자가 검사 기능 점검을 수행합니다.
• 비디오 케이블 커넥터의 핀이 구부러지거나 부러졌는지 확인합니다.
• 내장된 진단 도구를 실행합니다.
• 올바른 입력 소스가 입력 소스 메뉴를 통해서 선택되었는지 확인합니다.
픽셀 손실 LCD 화면에 점이 있음
• 전원을 껐다가 다시 켭니다.
• 영구적으로 꺼져 있는 픽셀은 LCD 기술에서 발생할 수 있는 자연적인 결함입니다.
• Dell 모니터 품질 및 픽셀 정책에 대해서는 Dell 지원 사이트를 참조하십시오: http://www.dell.com/support/monitors.
고정된 픽셀 LCD 화면에 밝은 점이 있음
• 전원을 껐다가 다시 켭니다.
• 영구적으로 꺼져 있는 픽셀은 LCD 기술에서 발생할 수 있는 자연적인 결함입니다.
• Dell 모니터 품질 및 픽셀 정책에 대해서는 Dell 지원 사이트를 참조하십시오: http://www.dell.com/support/monitors.
밝기 문제 영상이 너무 어둡거나 너무 밝음
• 모니터를 공장 설정으로 초기화합니다.
• OSD를 이용해서 밝기와 명암을 조정합니다.
안전 관련 문제 연기가 나거나 불꽃이 튀는 가시적 증상
• 어떠한 문제 해결 단계도 수행하지 마십시오.
• Dell에 즉시 문의하십시오.
간헐적 문제 모니터 켜짐 및 꺼짐 오작동
• 모니터와 컴퓨터를 연결하는 비디오 케이블이 올바르게 단단히 연결되어 있는지 확인합니다.
• 모니터를 Factory Settings(공장 설정)으로 초기화합니다.
• 모니터 자가 검사 기능 점검을 수행하고 자가 검사 모드에서도 간헐적인 문제가 발생하는지 확인합니다.

문제 해결 | 37
일반 증상 문제 가능한 해결책컬러 손실 영상 컬러 손실 • 모니터 자가 테스트를 실시합니다.
• 모니터와 컴퓨터를 연결하는 비디오 케이블이 올바르게 단단히 연결되어 있는지 확인합니다.
• 비디오 케이블 커넥터의 핀이 구부러지거나 부러졌는지 확인합니다.
컬러 오류 영상 컬러 불량 • 용도에 따라 컬러 메뉴 OSD에서 사전 설정 모드의 설정을 변경합니다.
• 사용자 지정에서 R/G/B 값을 조정합니다. 컬러 메뉴 OSD의 색.
• Input Color Format(입력 컬러 형식)을 Color(컬러) OSD에서 PC RGB 또는 YPbPr로 변경합니다.
• 내장된 진단 도구를 실행합니다.
모니터에 장시간 동안 남아 있는 정지 이미지의 잔상
표시된 정지 이미지의 잔상이 화면에 표시됨
• 모니터를 사용하지 않을 때는 전원 관리 기능을 사용하여 항상 모니터를 끕니다(자세한 내용은 전원 관리 모드를 참조).
• 또는 동적으로 변화하는 화면 보호기를 사용합니다.
제품 고유의 문제고유의 증상 문제 가능한 해결책화면 이미지가 너무 작음
이미지가 화면 중앙에 있지만 전체 시청 영역을 채우지 않음
• Display(디스플레이) OSD에서 Aspect Ratio(화면 비율)을 확인합니다.
• 모니터를 공장 설정으로 초기화합니다.
전면 패널의 버튼으로 모니터를 조정할 수 없음
화면에 OSD가 나타나지 않음
• 모니터를 끄고 전원 코드를 뽑았다가 다시 꽂고 모니터를 켭니다.
• OSD 메뉴가 잠가졌는지 확인하십시오. 잠가진 경우, 전원 버튼 옆에 있는 버튼을 6초 동안 길게 눌러 잠금을 해제하싮6ㅣ오(자세한 내용은 잠금 참조).
사용자 조정 버튼을 눌러도 입력 신호가 없음
영상 없음, LED가 백색으로 켜짐
• 신호 소스를 점검합니다. 마우스를 움직이거나 키보드의 아무 키나 눌러 컴퓨터가 절전 모드에 있지 않은지 확인합니다.
• 신호 케이블이 올바르게 연결되어 있는지 확인합니다. 필요한 경우 신호 케이블을 다시 연결합니다.
• 컴퓨터 또는 비디오 플레이어를 초기화합니다영상이 전체 화면에 가득 차지 않음.
영상을 화면의 높이 또는 폭에 맞출 수 없음
• DVD의 비디오 형식(화면 비율)이 다르기 때문에 모니터가 전체 화면으로 표시될 수도 있습니다..
• 내장된 진단 도구를 실행합니다.

38 | 문제 해결
고유의 증상 문제 가능한 해결책USB Type C를 PC 또는 노트북에 연결할 때 이미지가 없습니다.
검은색 화면 • PC 또는 노트북 USB Type C 인터페이스에서 대체 모드 DP1.2를 지원할 수 있는지 확인합니다.
• 노트북 사용 시 45W가 넘는 전원 충전이 필요한지 확인합니다.
• PC 또는 노트북의 USB Type C 인터페이스에서 대체 모드 DP1.2를 지원할 수 없습니다.
• 노트북 사용 시 45W가 넘는 전원 충전이 필요합니다.
USB Type C를 노트북에 연결할 때 충전되지 않습니다.
충전되지 않음 • 노트북에서 5V/9V/15V/20V 충전 프로필 중 하나를 지원할 수 있는지 확인합니다.
• 노트북 사용 시 45W가 넘는 전원 충전이 필요한지 확인합니다.
• 노트북에서 5V/9V/15V/20V 충전 프로필을 지원할 수 있거나 45W가 넘는 전원 충전이 필요합니다.

부록 | 39
부록
안전 지침광택 베젤 디스플레이는 주변 조명 및 밝은 표면으로 인해 주변광을 방해할 수 있으므로 디스플레이 위치를 고려해야 합니다.
경고: 이 설명서에 명시되지 않은 조절, 조정 또는 절차를 사용할 경우 충격, 전기적 위험 또는 기계적 위험에 노출될 수 있습니다.
안전 지침에 관한 자세한 내용은 안전, 환경 및 규제 정보(SERI)를 참조하십시오.
FCC 고지사항(미국만 해당)과 기타 규제 정보FCC 고지사항과 기타 규제 정보의 경우 규정 준수 웹사이트 www.dell.com/regulatory_compliance를 참조하십시오.
Dell에 문의하기 참고:인터넷에 연결되어 있지 않을 경우 구매 대금 청구서, 포장 명세서, 영수증 또는 Dell 제품 카탈로그에서 연락처 정보를 찾으십시오.
Dell은 여러 온라인 및 전화 기반 지원 및 서비스 옵션을 제공합니다. 가용성은 국가 및 제품마다 다르며 사용자의 지역에서 일부 서비스를 제공하지 못할 수도 있습니다.
온라인 모니터 지원 콘텐츠를 사용하려면:
www.dell.com/support/monitors을 방문합니다.
판매, 기술 지원, 또는 고객 지원 문제에 대해 Dell에 연락하려면:
1 www.dell.com/support을 방문합니다.
2 페이지 왼쪽 상단의 국가/지역 선택 드롭다운 메뉴에서 사용자의 국가 또는 지역을 확인합니다.
3 국가 드롭다운 메뉴 옆의 연락처를 클릭하십시오.
4 필요에 따라 적절한 서비스 또는 지원 링크를 선택합니다.
5 사용자에게 편리한 Dell 연락 방법을 선택합니다.

40 | 부록
모니터 설정 참고: OSD 기능의 컬러에서 영화 HDR 또는 게임HDR 을 선택하면 3840 x 2160까지
최대 입력 해상도를 지원할 수 있습니다.
디스플레이 해상도를 2560 x 1440(최대)으로 설정하기최상의 성능을 얻으려면, 다음 단계를 수행하여 디스플레이 해상도를 2560 x 1440 픽셀로 설정하십시오.
Windows Vista, Windows 7, Windows 8, Windows 8.1의 경우:
1 Windows 8 또는 Windows 8.1의 경우에 한해 바탕화면 타일을 선택하여 클래식 바탕화면으로 전환합니다.
2 바탕 화면을 오른쪽 클릭한 다음 화면 해상도 클릭합니다.
3 화면 해상도 드롭다운 목록을 클릭하여 2560 x 1440을 선택합니다.
4 확인을 클릭합니다.
Windows 10 의 경우:
1 바탕 화면을 오른쪽 클릭한 다음 Display settings(디스플레이 설정)을 클릭합니다.
2 Advanced display settings(고급 디스플레이 설정)을 클릭합니다.
3 Display adapter properties(디스플레이 어댑터 속성)을 클릭함Resolution(해상도)의
드롭다운 목록을 클릭한 다음 2560 x 1440을 선택합니다.
4 Apply(적용)을 클릭합니다.
옵션으로 권장 해상도가 표시되지 않으면, 그래픽 드라이버를 업데이트해야 할 수도 있습니다. 아래의 시나리오 중에서 본인이 사용 중인 컴퓨터 시스템에 가장 적합한 시나리오를 선택하여 제공된 단계를 따르십시오.
Dell 컴퓨터 1 www.dell.com/support를 방문해서 서비스 태그를 입력한 다음, 사용하는 그래픽 카드에 적합한 최신 드라이버를 다운로드합니다. 2 그래픽 어댑터용 드라이버를 설치한 다음, 해상도를 다시2560 x 1440으로 설정합니다.
참고: 해상도를 2560 x 1440으로 설정할 수 없을 경우, Dell에 연락하여 이러한 해상도들을 지원하는 그래픽 어댑터에 대해 문의하십시오.

부록 | 41
Dell 제품이 아닌 컴퓨터Windows Vista, Windows 7, Windows 8, Windows 8.1의 경우:
1 Windows 8 또는 Windows 8.1의 경우에 한해 바탕화면 타일을 선택하여 클래식
바탕화면으로 전환합니다.
2 바탕화면에서 마우스 오른쪽을 클릭한 다음 Personalization(개인 설정)을
클릭합니다.
3 Change Display Settings(디스플레이 설정 변경)을 클릭합니다.
4 Advanced Settings(고급 설정)을 클릭합니다.
5 창의 상단에 표시된 설명에서 그래픽 컨트롤러 공급업체를 확인합니다(예: NVIDIA,
AMD, Intel 등).
6 그래픽 카드 공급업체 웹사이트를 방문하여 드라이버 업데이트를 확인합니다(예:
http://www.AMD.com 또는 http://www.NVIDIA.com).
7 그래픽 어댑터용 드라이버를 설치한 다음, 해상도를 다시 2560 x 1440으로
Windows 10 의 경우:
1 바탕 화면을 오른쪽 클릭한 다음 Display settings(디스플레이 설정)을 클릭합니다.
2 Advanced display settings(고급 디스플레이 설정)을 클릭합니다.
3 Display adapter properties(디스플레이 어댑터 속성)을 클릭함니다.
4 창의 상단에 표시된 설명에서 그래픽 컨트롤러 공급업체를 확인합니다(예: NVIDIA,
AMD, Intel 등).
5 그래픽 카드 공급업체 웹사이트를 방문하여 드라이버 업데이트를 확인합니다(예:
http://www.AMD.com 또는 http://www.NVIDIA.com).
6 그래픽 어댑터용 드라이버를 설치한 다음, 해상도를 다시 2560 x 1440으로
설정합니다.
참고: 권장 해상도를 설정할 수 없는 경우, 컴퓨터 제조업체에 문의하거나 이 비디오 해상도를 지원하는 그래픽 어댑터 구입을 고려해 보십시오.

42 | 부록
유지보수 지침모니터 청소하기
경고 : 모니터를 청소하기 전에 전기 콘센트에서 모니터의 전원 케이블을 뽑으십시오 .
주의 : 모니터를 청소하기 전에 안전 지침을 읽고 따르십시오 .
모범적으로 관리하려면 모니터 포장을 풀거나 청소하거나 취급할 때 아래 목록의 지침을 따르십시오 .
• 대전방지 화면을 청소하기 전에 부드럽고 깨끗한 헝겊에 물을 약간 축이십시오 . 가 능 하 면 대 전 방 지 코 팅 에 적 합 한 특 수 화 면 청 소 용 티 슈 나 용 액 을 사용하십시오 . 벤젠 , 희석제 , 암모니아수 , 연마 세제 또는 압축 공기를 사용하지 마십시오 .
• 모니터를 청소할 때에는 헝겊을 따뜻한 물에 약간 적셔 사용하십시오 . 일부 세제는 모니터에 유백색의 엷은 막을 형성하므로 어떠한 종류의 세제도 사용하지 마십시오 .
• 모니터의 포장을 풀었을 때 백색 분말이 보이면 헝겊으로 닦아 내십시오 .
• 짙은 색의 모니터가 긁히면 밝은 색의 모니터보다 흠집이 더 잘 보일 수 있으므로 모니터를 주의하여 다루십시오 .
• 모니터에 최고 품질의 이미지가 나타나게 하려면 동적으로 변화하는 화면보호기를 사용하고, 사용하지 않을 때에는 모니터를 끄십시오.